تست اکسل دانشجویی
یکی از معروفترین ابزارهای آماری، معیار دانشجویی است. این برای اندازه گیری اهمیت آماری متغیرهای زوجین مختلف مورد استفاده قرار می گیرد. مایکروسافت اکسل دارای یک تابع خاص برای محاسبه این شاخص است. بیایید یاد بگیریم که چگونه محاسبه t-test student در اکسل.
محتوا
تعریف اصطلاح
اما، برای شروع، بیایید همچنان متوجه شویم که معیار دانشجو به طور کلی چیست. این شاخص برای بررسی برابری میانگین مقادیر دو نمونه استفاده می شود. به عبارت دیگر، اعتبار تفاوت بین دو گروه از داده ها را تعیین می کند. در عین حال، مجموعه ای از روش ها برای تعیین این معیار استفاده می شود. این شاخص را می توان با توجه به توزیع یک طرفه یا دوطرفه محاسبه کرد.
محاسبه شاخص در اکسل
اکنون ما به طور مستقیم به سوال از نحوه محاسبه این شاخص در اکسل تبدیل می کنیم. این را می توان از طریق تابع TEST تولید کرد . در نسخه های اکسل 2007 و قبل از آن، TTEST نامیده شد. با این حال، آن را در نسخه های بعدی برای مقاصد سازگاری باقی مانده است، اما هنوز هم توصیه می شود برای استفاده از یک مدرن تر - TEST.TUDENT . این تابع می تواند به سه روش مورد استفاده قرار گیرد، که در زیر به طور کامل مورد بحث قرار می گیرد.
روش 1: تابع جادوگر
ساده ترین راه برای محاسبه این شاخص از طریق جادوگر تابع است.
- ما یک جدول با دو ردیف متغیر ایجاد می کنیم.
- روی هر سلول خالی کلیک کنید با کلیک بر روی دکمه "درج تابع" برای تماس با جادوگر تابع کلیک کنید.
- پس از عمل جادوگر باز شده است. ما در لیست ارزش TEST یا STUDENT را جستجو میکنیم. TEST . آن را انتخاب کنید و بر روی دکمه "OK" کلیک کنید.
- پنجره بحث باز می شود. در فیلدهای "Array1" و "Array2" مختصات دو ردیف مربوطه را وارد کنید. این کار را می توان با انتخاب سلول های دلخواه با مکان نما انجام داد.
در قسمت "Tails" مقدار "1" را وارد کنید، اگر محاسبه با روش توزیع یک طرفه انجام شود و "2" در مورد توزیع دو طرفه.
مقادیر زیر در قسمت Type وارد می شوند:
- 1 - نمونه شامل مقادیر وابسته است؛
- 2 - نمونه شامل ارزش های مستقل است؛
- 3 - نمونه شامل مقادیر مستقل با انحراف نابرابر است.
هنگامی که تمام اطلاعات پر شده است، بر روی دکمه "OK" کلیک کنید.
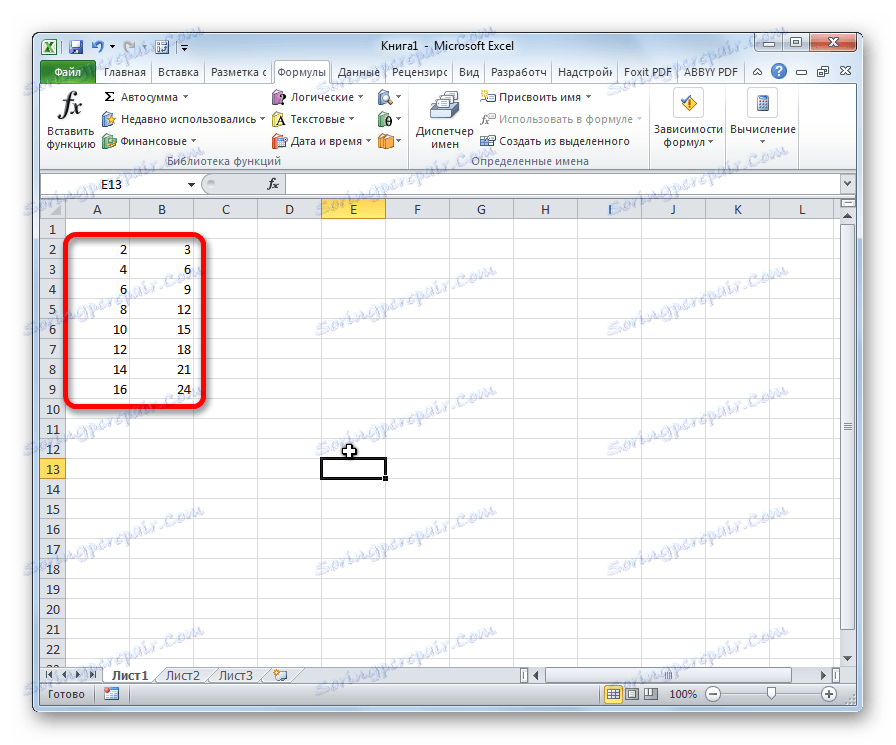
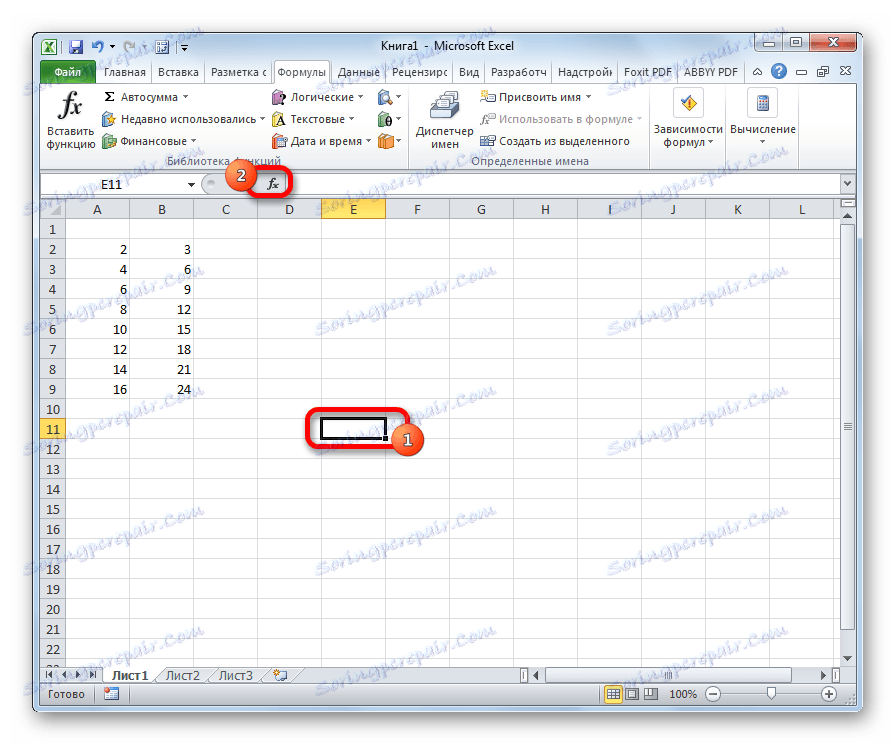
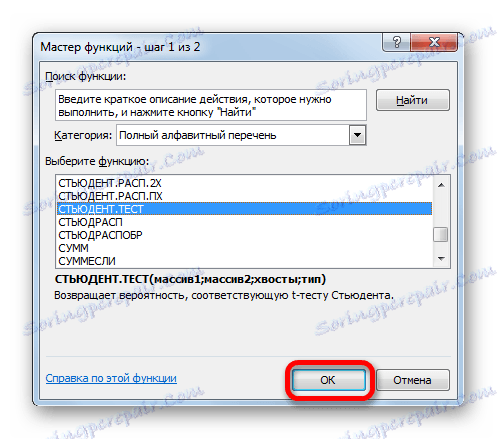
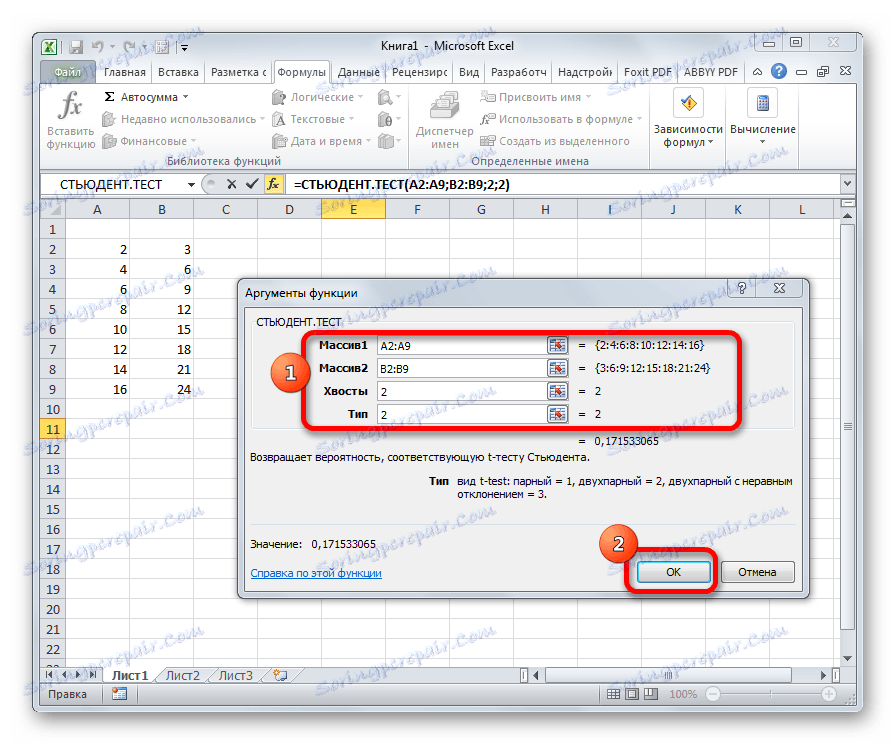
محاسبه انجام می شود، و نتیجه بر روی صفحه نمایش در سلول پیش انتخاب شده نمایش داده می شود.
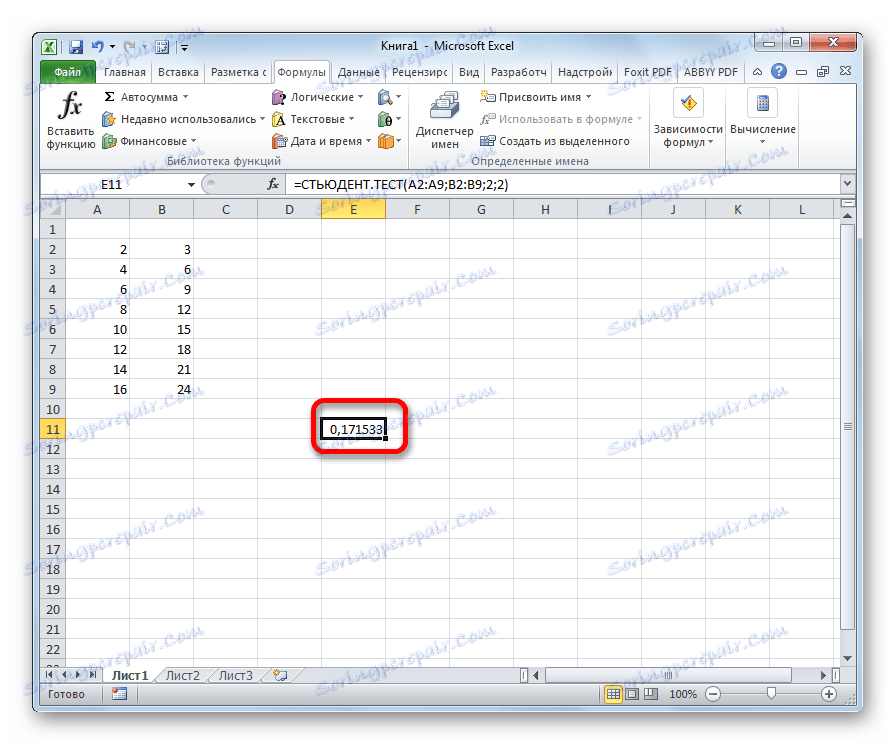
روش 2: کار با تب "فرمولها"
تابع TEST.TEST را می توان با تغییر با استفاده از یک دکمه مخصوص بر روی نوار به شکل برگه فرمول نامید.
- سلول را برای نمایش نتیجه در صفحه انتخاب کنید. ما انتقال به تب "فرمولها" را انجام می دهیم .
- بر روی دکمه "سایر توابع" بر روی روبان در جعبه ابزار Library Function کلیک کنید. در لیست باز، به بخش "آمار" بروید . از گزینه های ارائه شده، "آزمون تست" را انتخاب کنید .
- پنجره ای استدلال باز می شود، که ما در هنگام توصیف روش قبلی به طور دقیق مطالعه کردیم. تمام اقدامات بعدی دقیقا مشابه آن است.
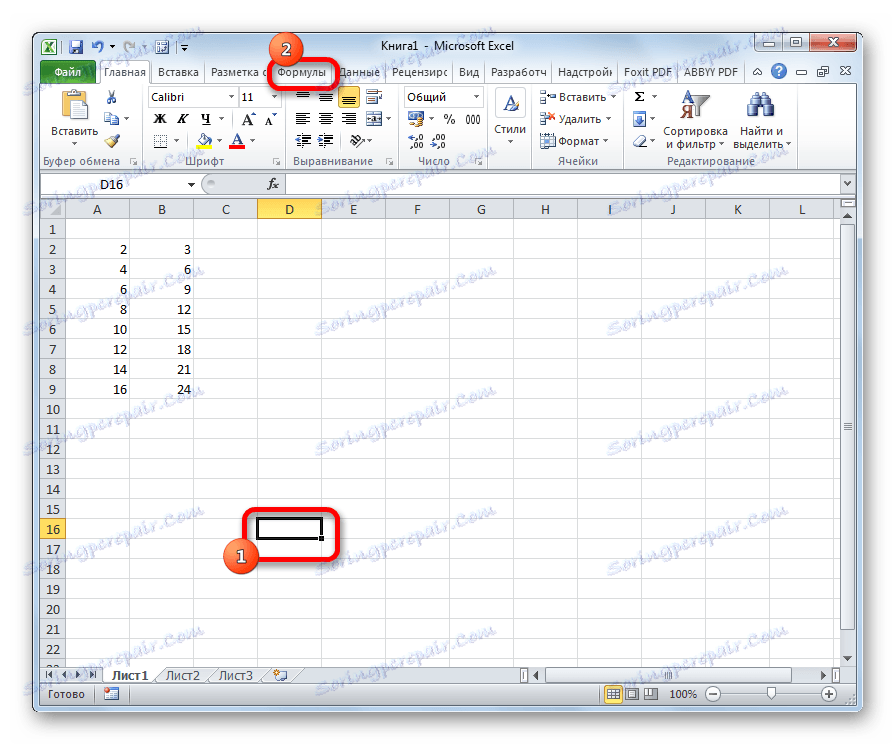
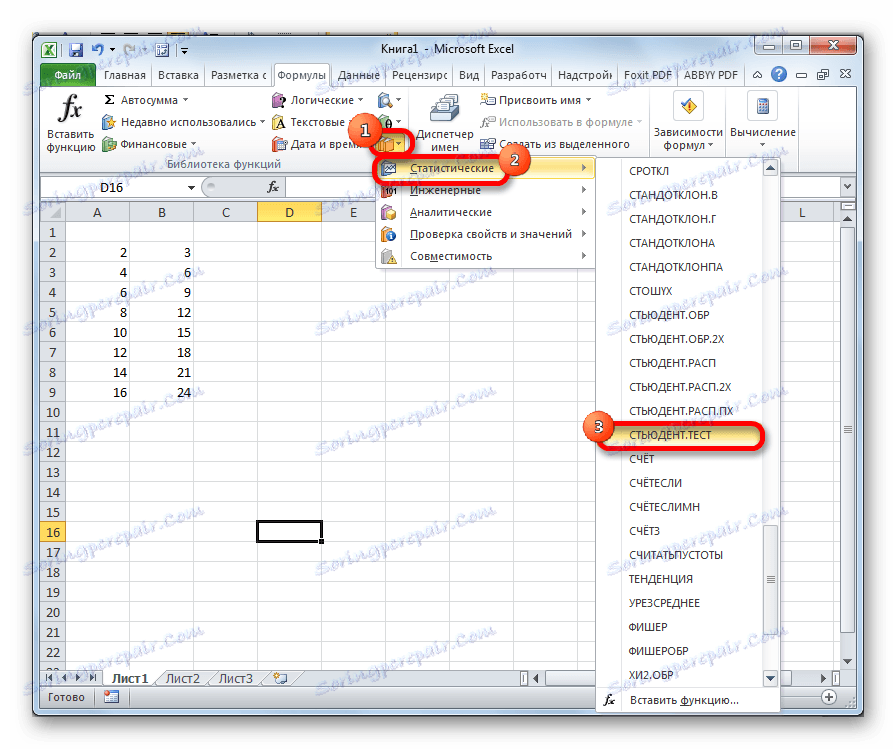
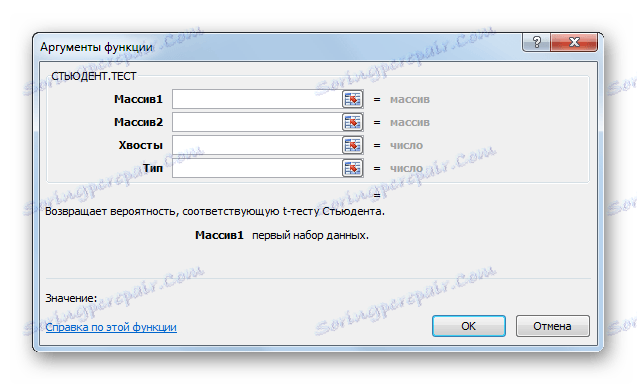
روش 3: ورودی دستی
شما همچنین می توانید فرمول STUDENT.TEST را به صورت دستی در هر سلول بر روی ورق یا یک رشته تابع وارد کنید. نحو آن به شرح زیر است:
= СТЬЮДЕНТ.ТЕСТ(Массив1;Массив2;Хвосты;Тип)
هر چه که استدلال می شود، در هنگام تجزیه و تحلیل روش اول در نظر گرفته شد. این مقادیر باید به این تابع اضافه شود.
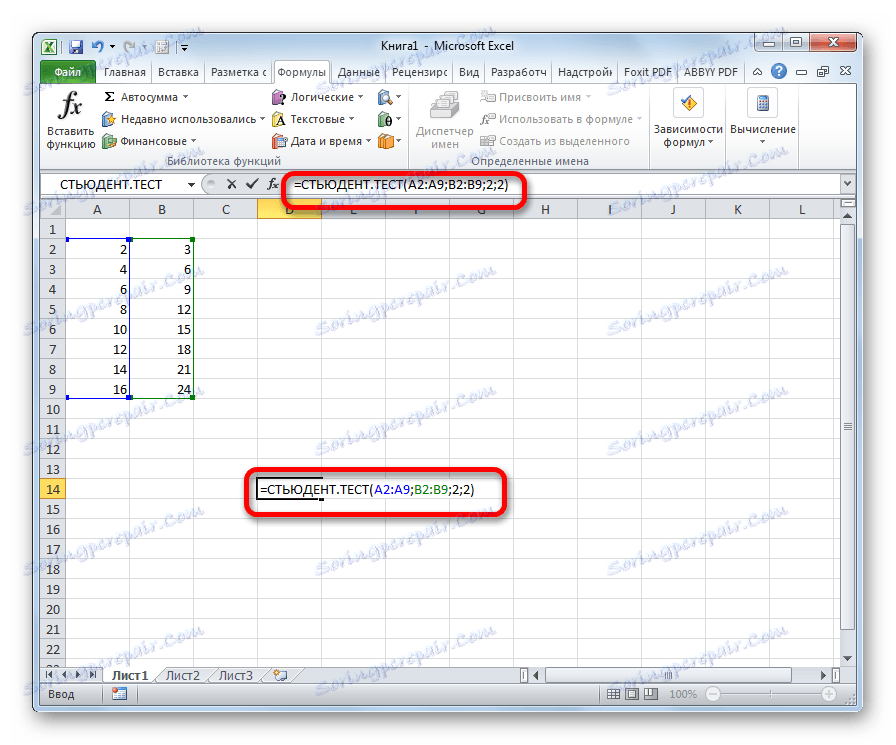
پس از وارد شدن اطلاعات، دکمه Enter را فشار دهید تا نتیجه را روی صفحه نمایش نشان دهد.
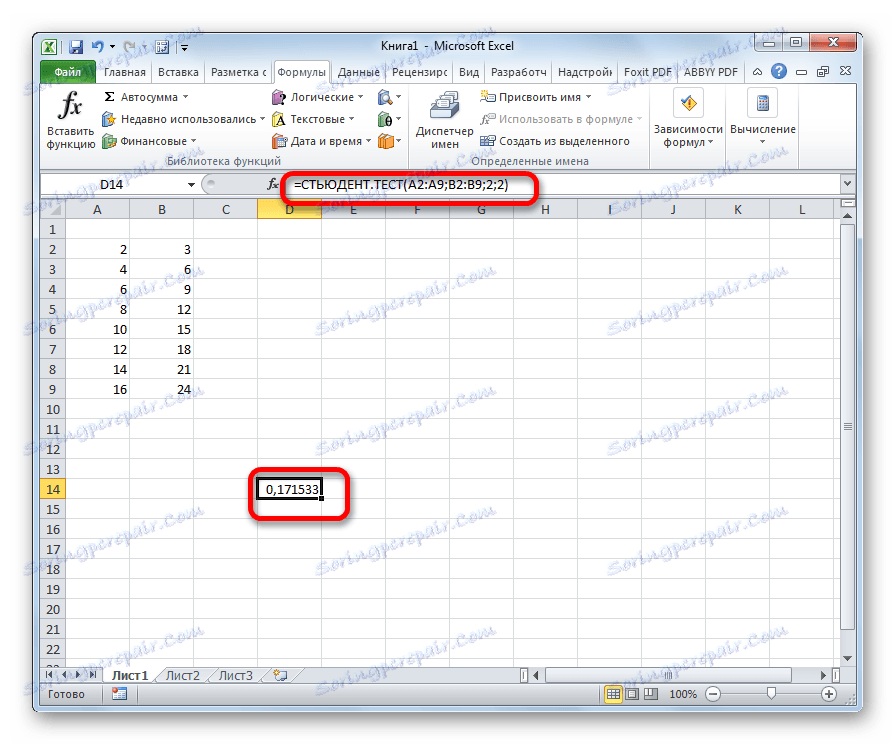
همانطور که می بینید، آزمون اکسل دانش آموز بسیار آسان و سریع محاسبه می شود. نکته اصلی این است که کاربرانی که محاسبات را انجام می دهند باید درک کنند که چه چیزی است و چه اطلاعات ورودی برای آن مسئول است. برنامه خود را محاسبات مستقیم انجام می دهد.