برنامه مایکروسافت اکسل: مرتب سازی و فیلتر کردن داده ها
برای راحتی کار با آرایه ای بزرگ از داده ها در جداول، آنها باید به طور مداوم با توجه به یک معیار خاص دستور داد. علاوه بر این، برای مقاصد خاص، گاهی اوقات تمام آرایه داده مورد نیاز نیست، بلکه فقط خطوط جداگانه است. بنابراین، به منظور غلبه بر مقدار زیادی اطلاعات، یک راه حل منطقی این است که اطلاعات را ساده کرده و سایر نتایج را فیلتر کند. بیایید نحوه مرتب کردن و فیلتر کردن داده ها در مایکروسافت اکسل را بیابیم.
مرتب سازی داده ها ساده
مرتب سازی یکی از راحت ترین ابزار در هنگام کار در مایکروسافت اکسل است. با استفاده از آن، می توانید ردیف جدول را به ترتیب حروف الفبا مرتب کنید، با توجه به اطلاعاتی که در سلول های ستون قرار دارند.
ارزیابی داده ها در مایکروسافت اکسل می تواند با استفاده از دکمه مرتب سازی و فیلتر، که در صفحه اصلی نوار روی نوار ابزار ویرایش واقع شده است، انجام شود. اما برای اولین بار، ما باید بر روی هر سلول ستونی که می خواهیم مرتب سازی بر روی آن کلیک کنیم کلیک کنید.
برای مثال، در جدول زیر، کارمندان باید بر اساس حروف الفبا مرتب شوند. ما در هر سلول ستون "Name" قرار داریم و بر روی دکمه "مرتب کردن و فیلتر" کلیک کنید. برای مرتب سازی نام ها به ترتیب حروف الفبا از لیستی که به نظر می رسد، مورد را انتخاب کنید "مرتب سازی از A تا Z".
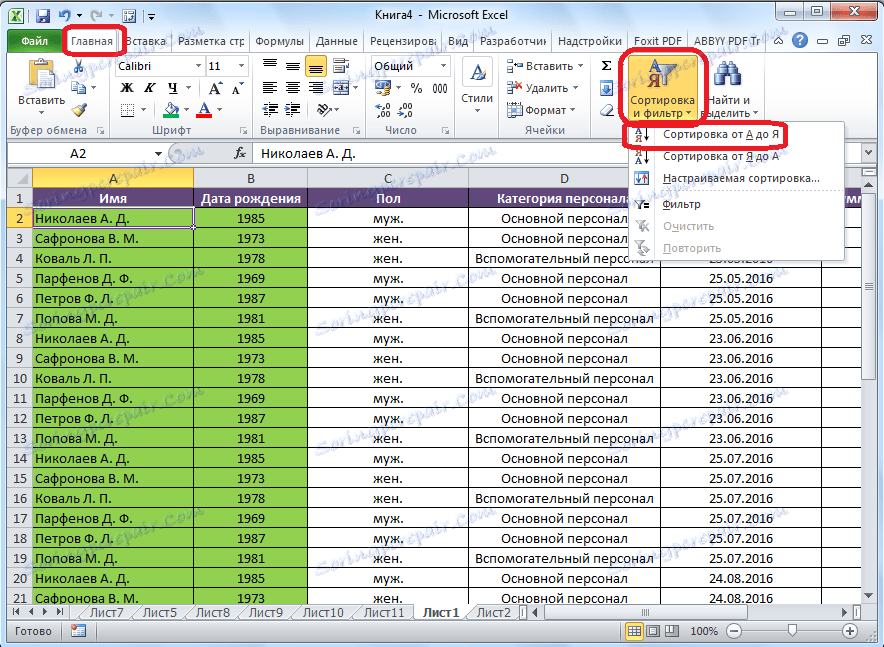
همانطور که می بینید، تمام اطلاعات موجود در جدول بر اساس فهرست حروف الفبا از نام ها قرار دارند.

برای انجام مرتب سازی در جهت معکوس، در همان منو، دکمه مرتب سازی را از Z به A انتخاب کنید. "

لیست به ترتیب معکوس بازسازی شده است.
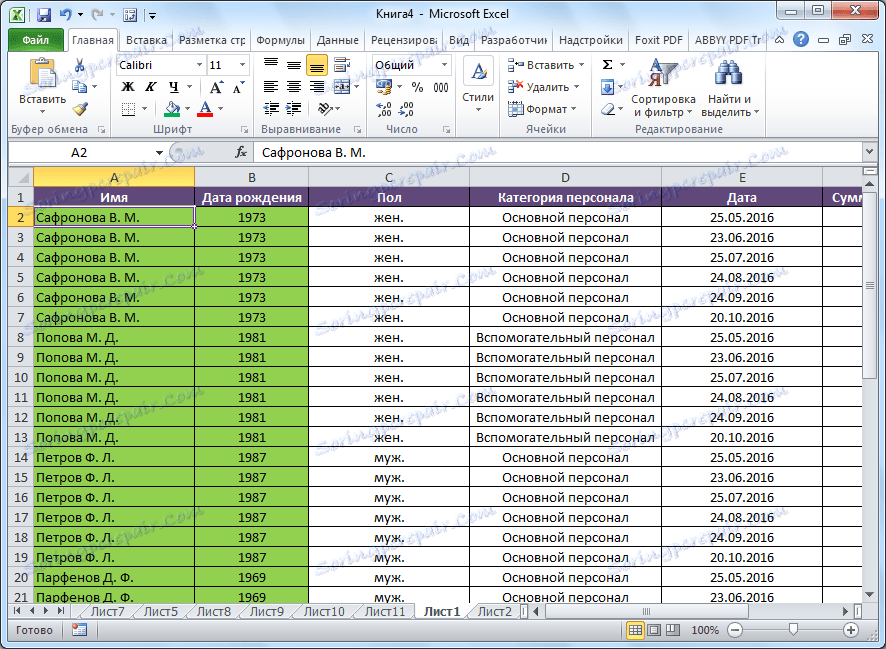
لازم به ذکر است که این نوع مرتب سازی تنها با فرمت متن داده شده است. به عنوان مثال، با یک فرمت عددی، مرتب سازی "از حداقل به حداکثر" (و برعکس) مشخص شده است، و با فرمت تاریخ، سفارش "از قدیمی به جدید" (و برعکس) مشخص شده است.
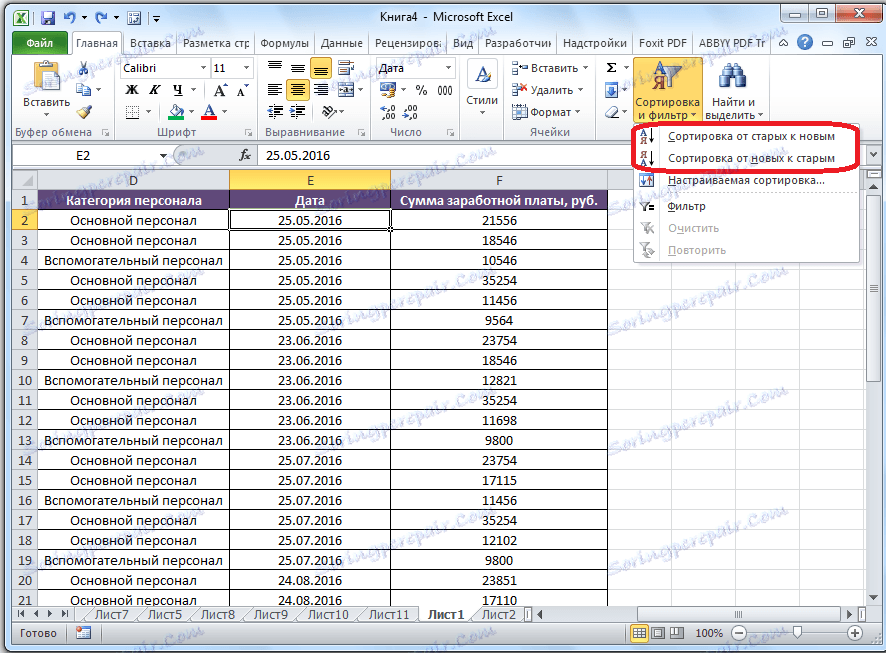
مرتبسازی سفارشی
اما، همانطور که می بینیم، با نوع خاصی از مرتب سازی با همان مقدار، اطلاعات حاوی اسامی یک شخص در یک تصادفی در محدوده تنظیم شده است.
و اگر ما می خواهیم نام ها را به ترتیب حروف الفبا مرتب کنیم، چه کاری باید انجام دهیم، اما برای مثال، اگر نام مطابق باشد، داده ها را طبق تاریخ مرتب کنید؟ برای انجام این کار، و همچنین برای استفاده از برخی از ویژگی های دیگر، همه در همان منو "مرتب سازی و فیلتر"، ما باید به مورد "مرتب سازی سفارشی ..." بروید.
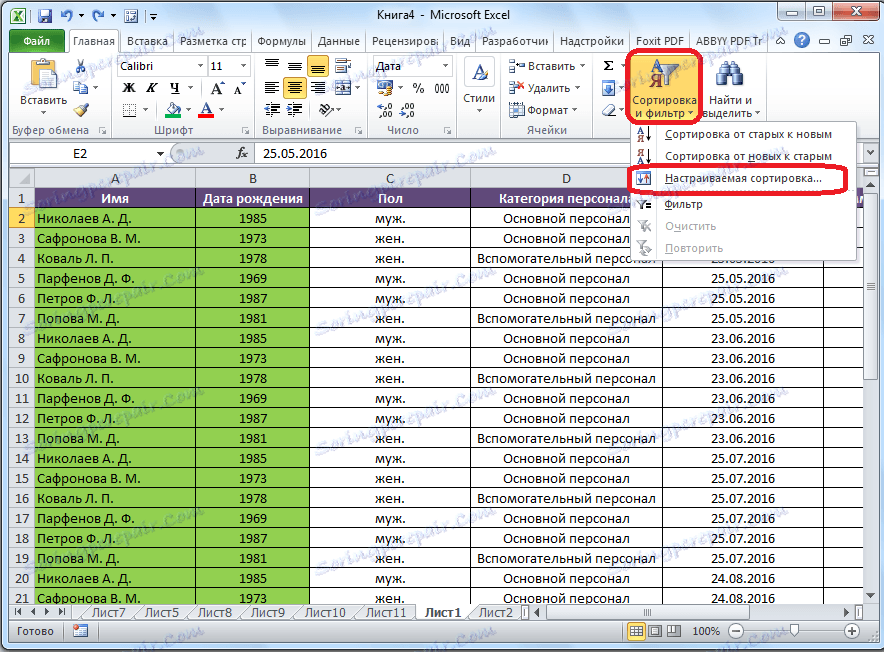
بعد از آن پنجره تنظیمات مرتب سازی باز می شود. اگر در جدول شما عناوین وجود داشته باشد، توجه کنید که در این پنجره یک علامت در کنار پارامتر «اطلاعات من حاوی عنوان ها» وجود دارد.
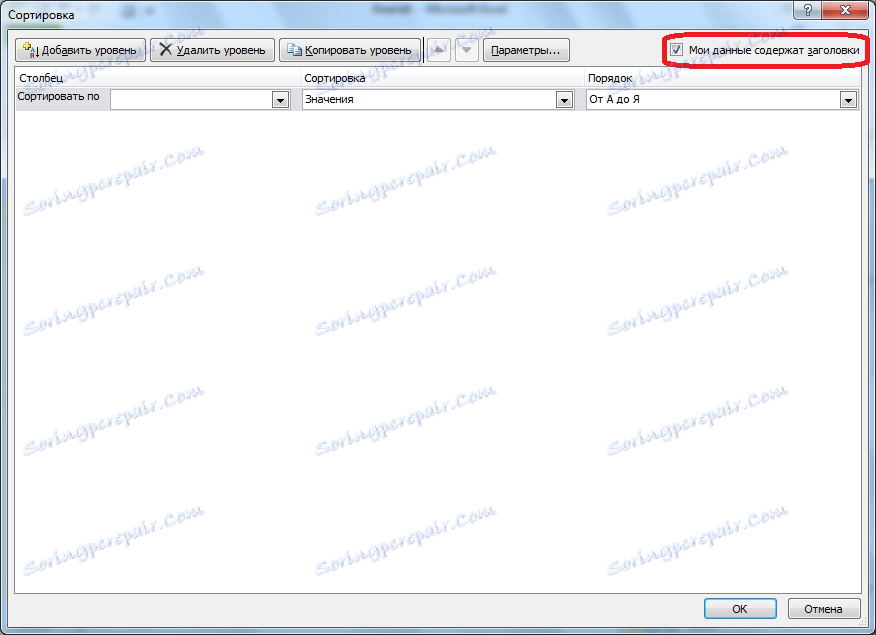
در فیلد "Column" نام ستونی را که مرتب سازی می شود انجام می دهد. در مورد ما این ستون "نام" است. در فیلد "مرتب سازی" مشخص می شود که کدام نوع محتوا مرتب می شود. چهار گزینه وجود دارد:
- ارزش ها؛
- رنگ سلولی؛
- رنگ فونت؛
- آیکون سلولی
اما در بیشتر موارد، مورد "ارزش" مورد استفاده قرار می گیرد. این به طور پیش فرض تنظیم شده است. در مورد ما نیز از این آیتم استفاده خواهیم کرد.
در ستون "سفارش" ما باید مشخص کنیم که کدام یک از داده ها قرار می گیرد: "از A تا Z" یا برعکس. مقدار "A تا Z" را انتخاب کنید.
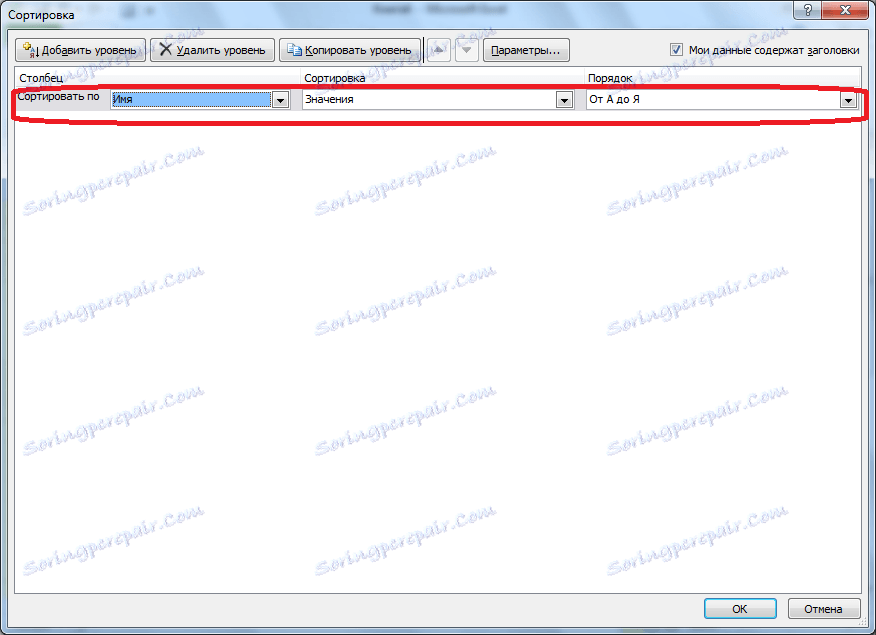
بنابراین، ما مرتب سازی بر اساس یکی از ستون ها انجام می دهیم. برای پیکربندی مرتب سازی بر روی ستون های مختلف، بر روی دکمه "افزودن سطح" کلیک کنید.
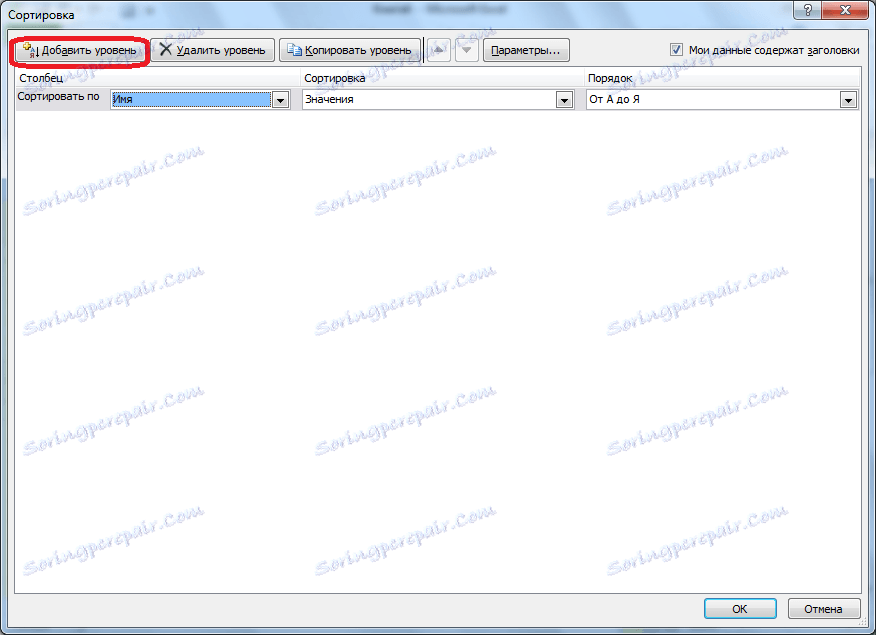
مجموعه دیگری از زمینه ها ظاهر می شود، که باید برای مرتب سازی با ستون دیگری نیز پر شده باشد. در مورد ما، ستون "تاریخ". از آنجایی که فرمت تاریخ در این سلول ها تنظیم شده است، مقادیر موجود در فیلد "Order" را از "A تا Z" تنظیم نمی کنیم، بلکه از "Old to new" یا "From new to old".
به همین ترتیب، در این پنجره، می توانید در صورت لزوم پیکربندی کنید و مرتب سازی بر اساس ستون های دیگر به ترتیب اولویت. وقتی همه تنظیمات انجام می شود، روی دکمه "OK" کلیک کنید.

همانطور که می بینید، در حال حاضر در جدول ما همه داده ها، اول از همه، توسط نام کارمند، و سپس، با تاریخ پرداخت، مرتب شده اند.
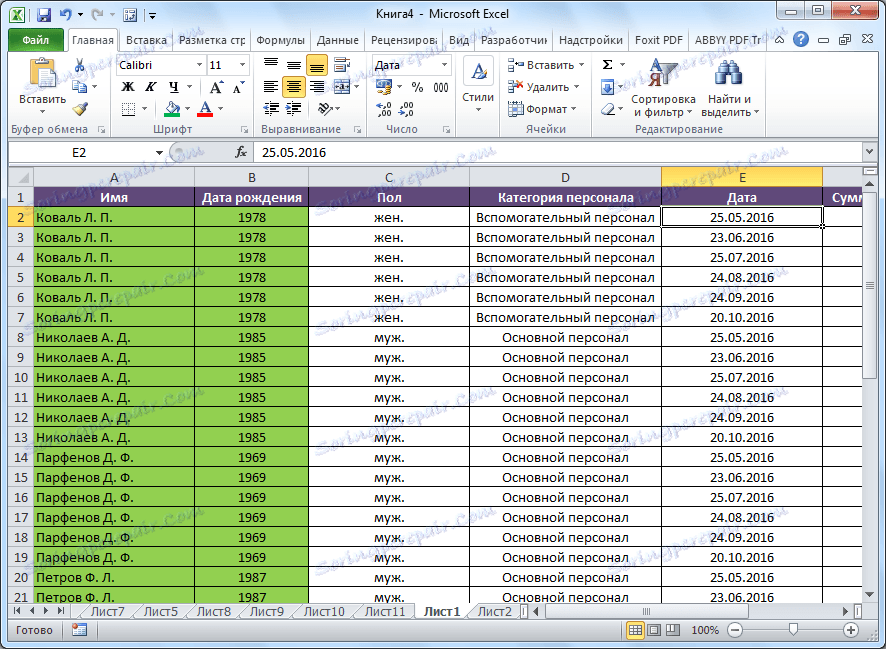
اما این ویژگی های مرتب سازی سفارشی نیست. اگر می خواهید، در این پنجره می توانید مرتب سازی را با ستون های پیکربندی کنید، بلکه بر اساس سطرها. برای انجام این کار روی دکمه "Parameters" کلیک کنید.
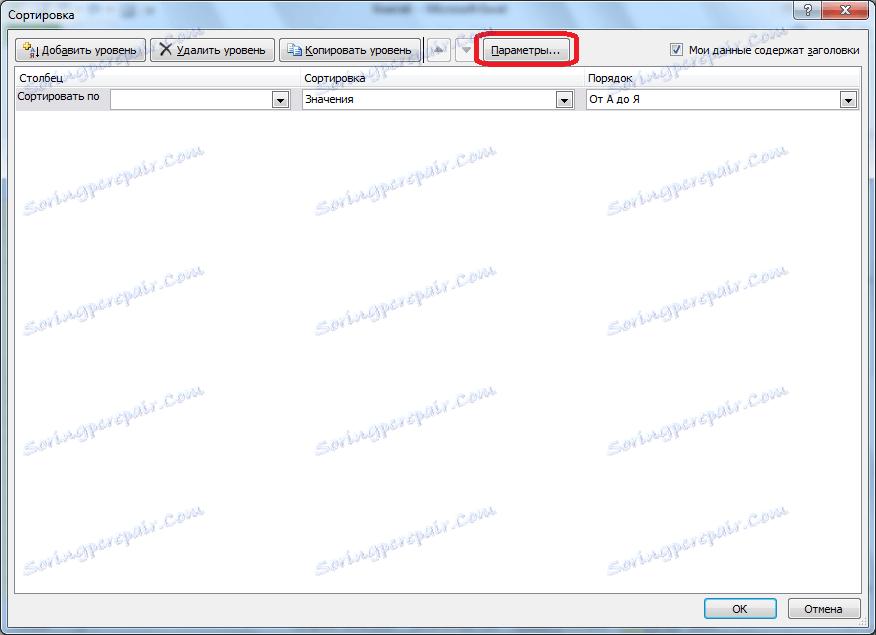
در پنجره باز شده پارامترهای مرتب سازی، سوئیچ را از موقعیت "Range lines" به ستون Range column حرکت دهید. روی دکمه "OK" کلیک کنید.
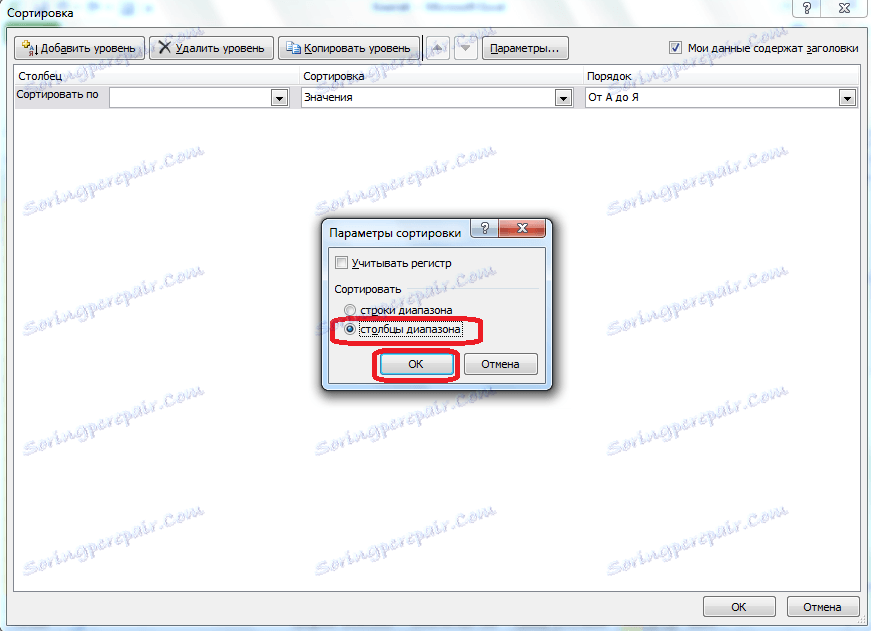
اکنون، به صورت مشابه با مثال قبلی، می توانید داده ها را برای مرتب سازی وارد کنید. داده ها را وارد کنید و روی دکمه OK کلیک کنید.
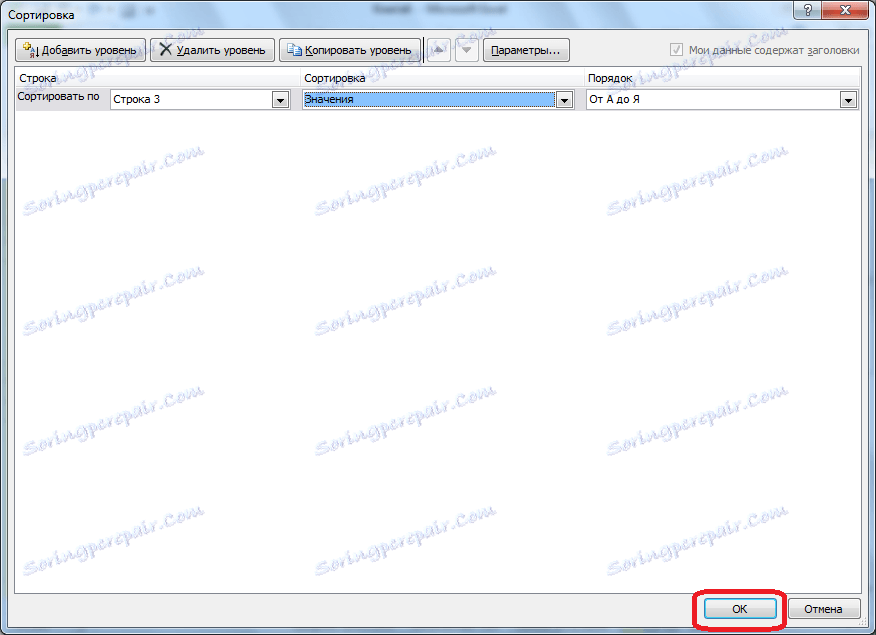
همانطور که می بینید، بعد از این، ستون ها با توجه به پارامترهای وارد شده معکوس می شوند.
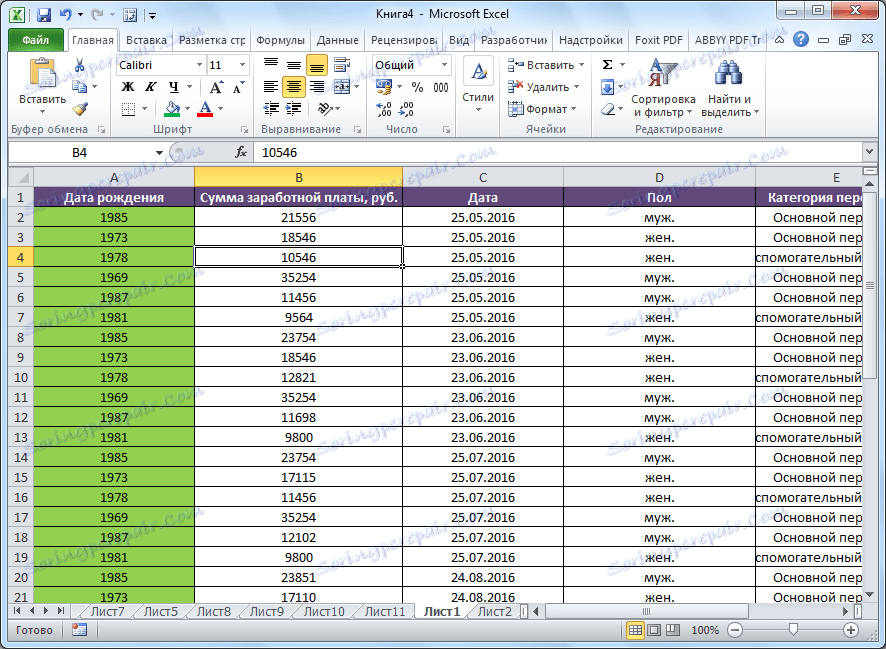
البته، برای جدول ما، به عنوان مثال، استفاده از مرتب سازی با تغییر محل ستون به خصوص مفید نیست، اما برای برخی از جداول دیگر این نوع مرتب سازی می تواند بسیار مناسب است.
فیلتر کردن
علاوه بر این، در مایکروسافت اکسل، یک تابع فیلتر داده وجود دارد. این به شما اجازه می دهد فقط اطلاعاتی را که مناسب می بینید را مشاهده کنید و بقیه را پنهان کنید. در صورت لزوم، داده های مخفی همیشه می توانند به حالت قابل مشاهده بازگردانده شوند.
برای استفاده از این تابع، ما در هر سلول در جدول قرار می دهیم (و ترجیحا در هدر)، دوباره روی دکمه "مرتب سازی و فیلتر" در نوار ابزار "ویرایش" کلیک کنید. اما، این بار در منو که ظاهر می شود، مورد "فیلتر" را انتخاب کنید. شما همچنین می توانید به جای این اقدامات به راحتی کلید ترکیبی Ctrl + Shift + L را فشار دهید.
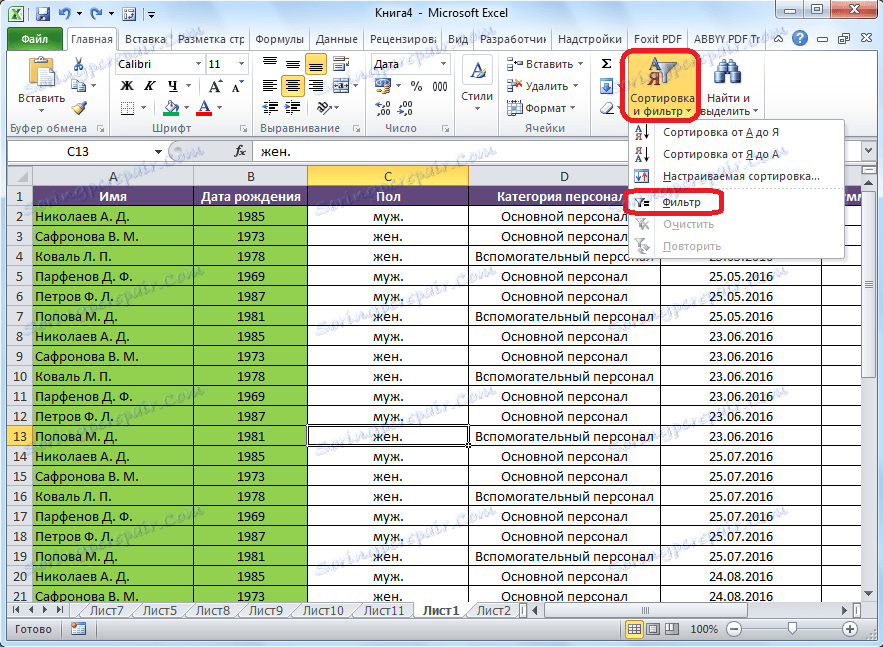
همانطور که می بینید، در سلول هایی با نام تمام ستون ها، یک آیکون به شکل یک مربع ظاهر می شود که در آن مثلث گردآورده شده است.
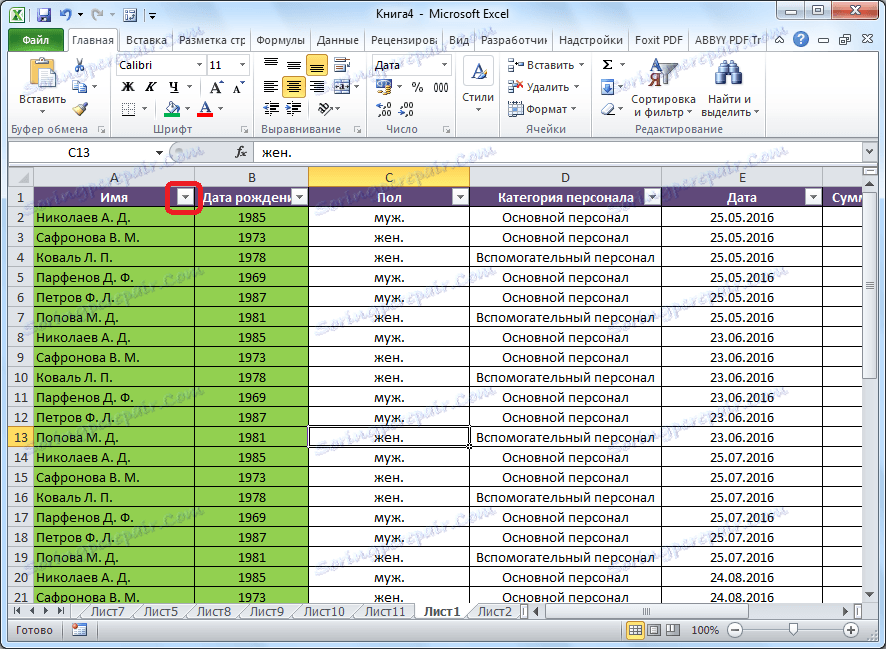
روی این نماد در ستون کلیک کنید که طبق آن ما فیلتر می کنیم. در مورد ما، تصمیم گرفتیم که نام خود را فیلتر کنیم. به عنوان مثال، ما باید داده ها را تنها کارکنان نیکولایف را ترک کنید. بنابراین، ما تیک را از نام دیگر کارگران حذف می کنیم.
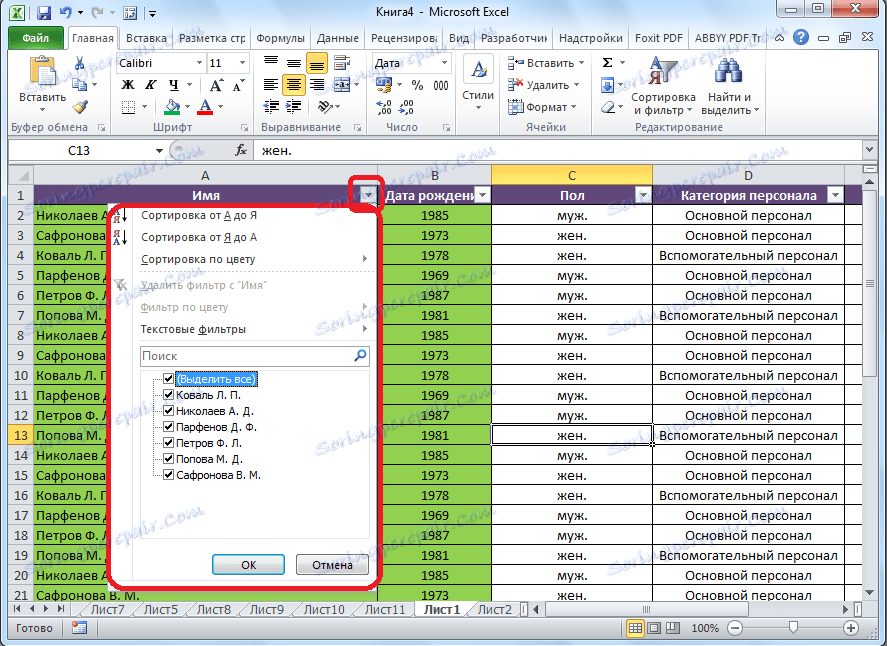
هنگامی که روش کامل شده است، با کلیک بر روی دکمه "OK".
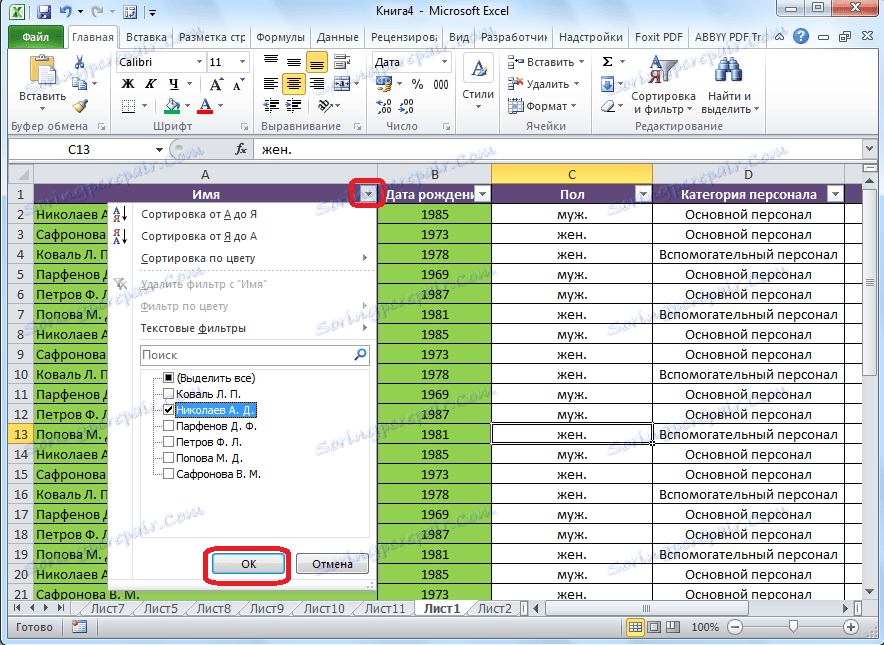
همانطور که می بینیم، در جدول تنها خطوط با نام کارمند Nikolaev وجود دارد.
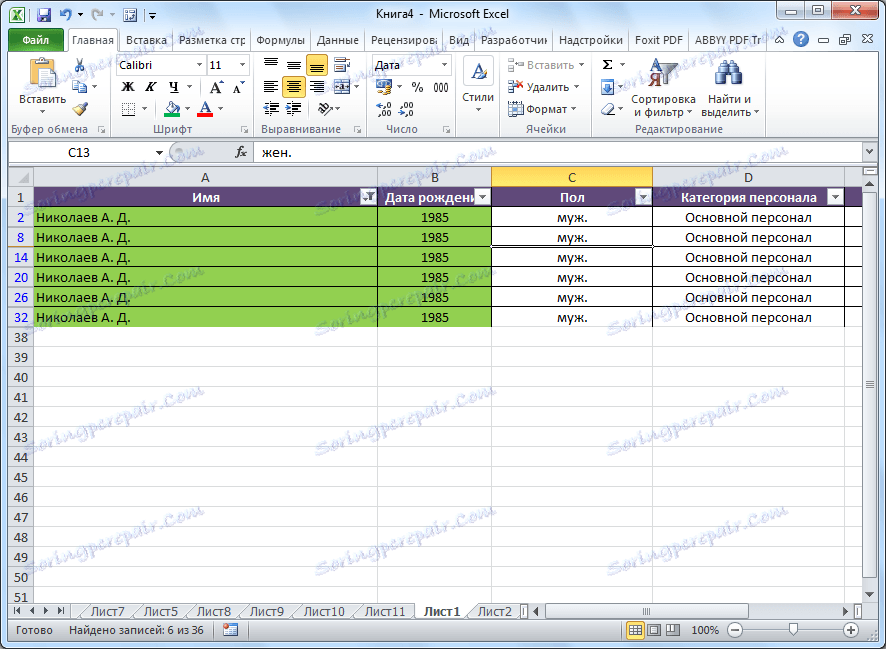
بیایید کار را پیچیده کنیم و در جدول تنها اطلاعاتی را که مربوط به نیکولایف در سه ماهه سوم سال 2016 است را ترک کنیم. برای انجام این کار، روی نماد در سلول "تاریخ" کلیک کنید. در لیستی که باز می شود، کنه ها را از ماههای "مه"، "ژوئن" و "اکتبر" حذف می کنیم، زیرا آنها مربوط به سه ماهه سوم نیستند و روی دکمه "OK" کلیک کنید.
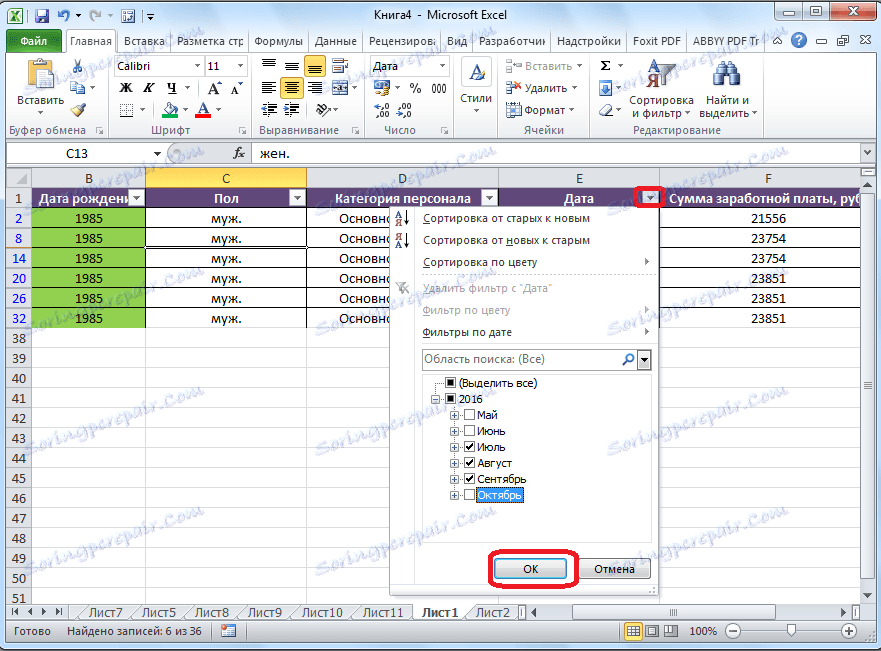
همانطور که می بینید، تنها اطلاعاتی که نیاز داریم وجود دارد.

برای حذف فیلتر در یک ستون خاص و برای نمایش داده های مخفی، روی نماد واقع در سلول با نام این ستون کلیک کنید. در منوی باز شده، روی آیتم «حذف فیلتر از ...» کلیک کنید.
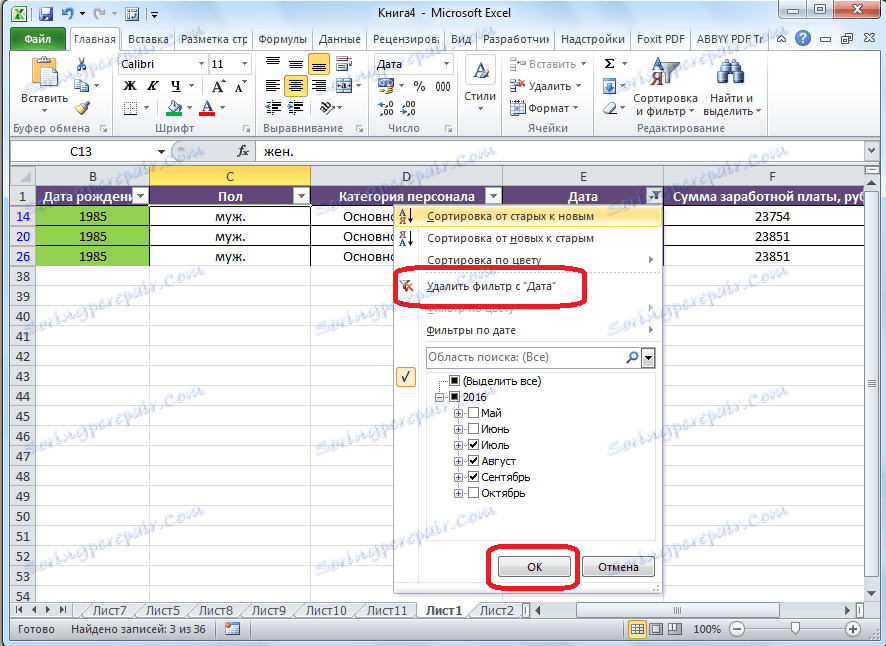
اگر می خواهید فیلتر را به صورت کلی بر طبق جدول بازنشانی کنید، سپس باید بر روی دکمه مرتب کردن و فیلتر بر روی نوار کلیک کنید و گزینه Clear را انتخاب کنید.
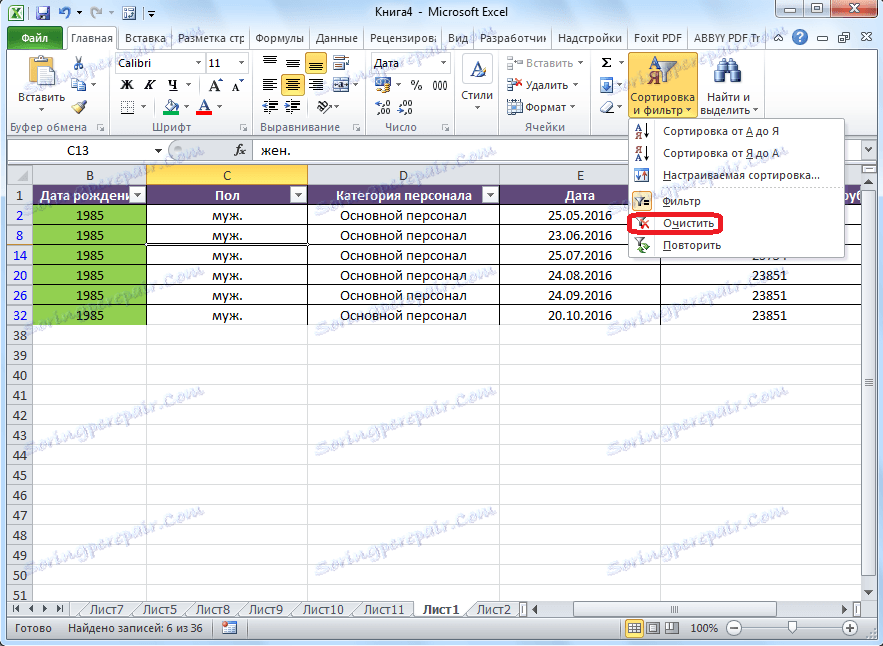
اگر شما نیاز دارید فیلترینگ را کاملا حذف کنید، سپس، همانطور که آن را پرتاب کردید، در منوی مشابه، آیتم «Filter» را انتخاب کنید، یا کلید ترکیبی Ctrl + Shift + L را تایپ کنید.
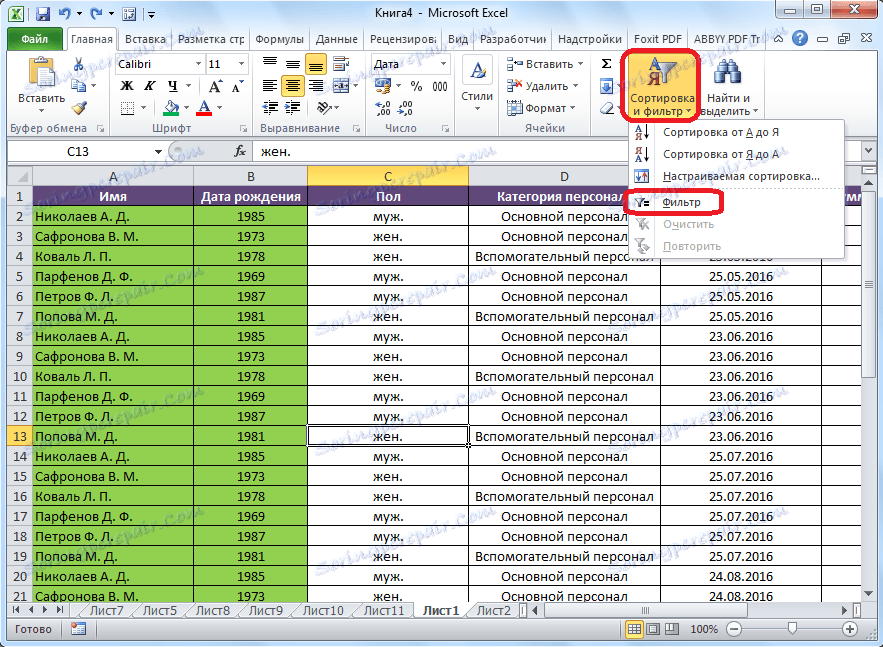
علاوه بر این، لازم به ذکر است که پس از فعال شدن «فیلتر»، هنگامیکه روی آیکون مربوطه در سلول هدر جدول کلیک میکنید، در منو ظاهر می شود، توابع مرتب سازی موجود است که ما در بالا گفتیم: «مرتب سازی از A تا Z» ، "مرتب سازی از Z به A" و "مرتب سازی بر اساس رنگ".
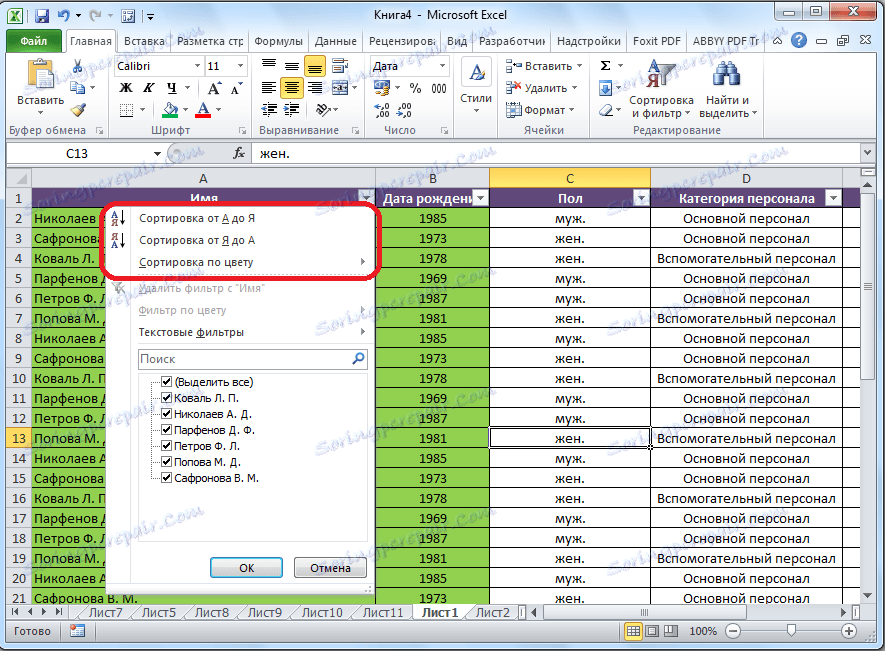
درس: نحوه استفاده از AutoFilter در مایکروسافت اکسل
میز هوشمند
مرتب سازی و فیلتر کردن نیز می تواند با تبدیل منطقه داده ای که شما با آن کار می کنید را به یک "میز هوشمند" تبدیل کنید.
دو راه برای ایجاد یک جدول هوشمند وجود دارد. برای استفاده از اولین آنها، کل قسمت جدول را انتخاب کنید، و در حال برگزیدن در برگه "Home"، بر روی دکمه روی نوار "Format as table" کلیک کنید. این دکمه در نوار ابزار Styles قرار دارد.
بعد، یکی از سبک های مورد علاقه خود را در لیست باز می شود را انتخاب کنید. انتخاب جدول بر روی عملکرد جدول تاثیر نمی گذارد.
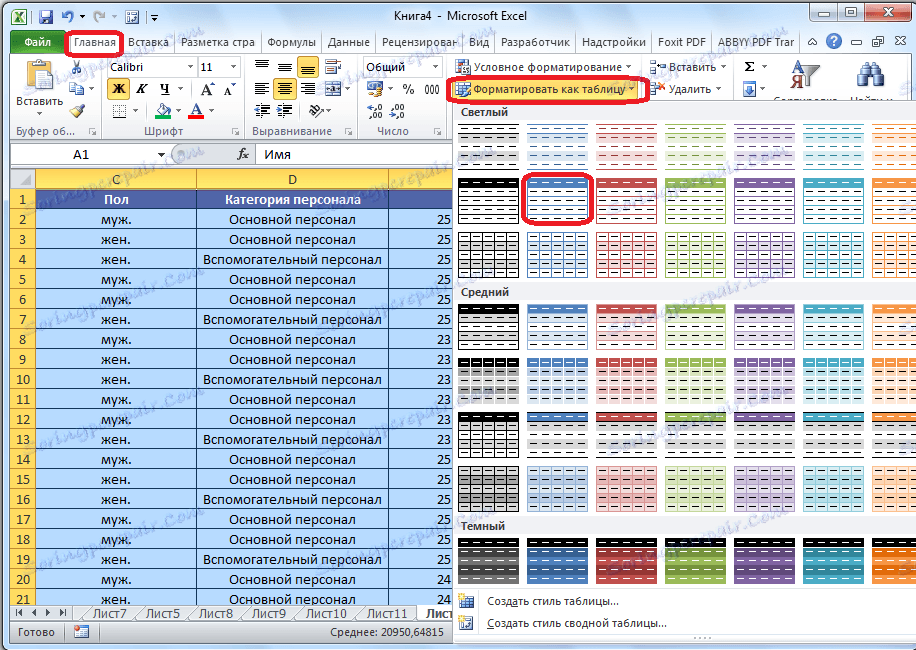
پس از آن یک کادر محاوره ای باز می شود که می توانید مختصات جدول را تغییر دهید. اما اگر قبلا منطقه درستی را انتخاب کرده باشید، هیچ چیز دیگری نباید انجام شود. نکته اصلی این است که توجه داشته باشید که یک علامت چک در کنار پارامتر "جدول با سرفصل" وجود دارد. بعد، فقط بر روی دکمه "OK" کلیک کنید.
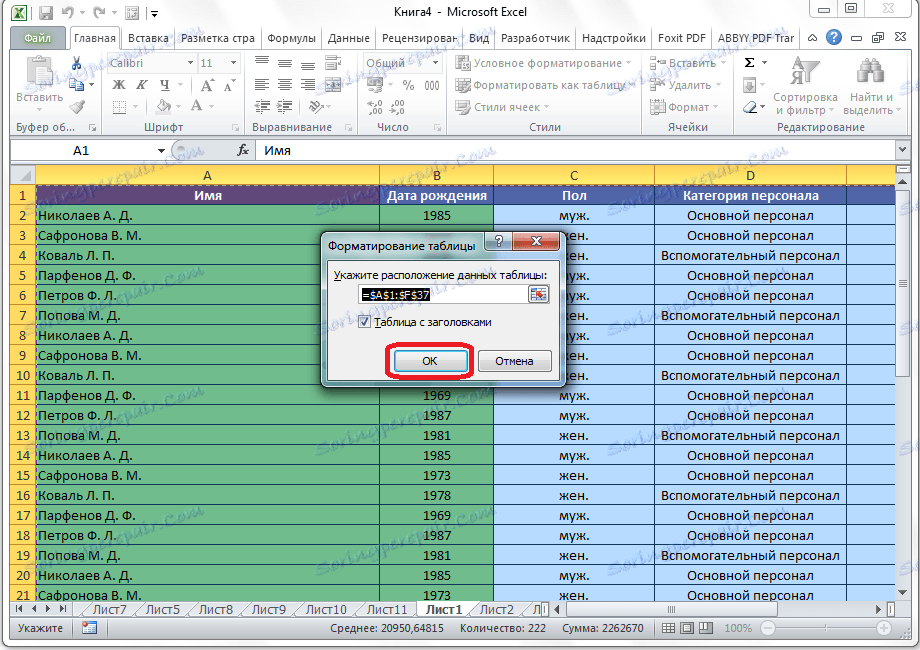
اگر تصمیم به استفاده از روش دوم دارید، همچنین شما همچنین باید کل منطقه جدول را انتخاب کنید، اما این بار به برگه "Insert" بروید. در اینجا، روی نوار در جعبه ابزار «جداول»، باید روی دکمه «جدول» کلیک کنید.

پس از آن، و همچنین آخرین بار، یک پنجره باز خواهد شد که در آن شما می توانید مختصات قرار دادن جدول را تنظیم کنید. روی دکمه "OK" کلیک کنید.
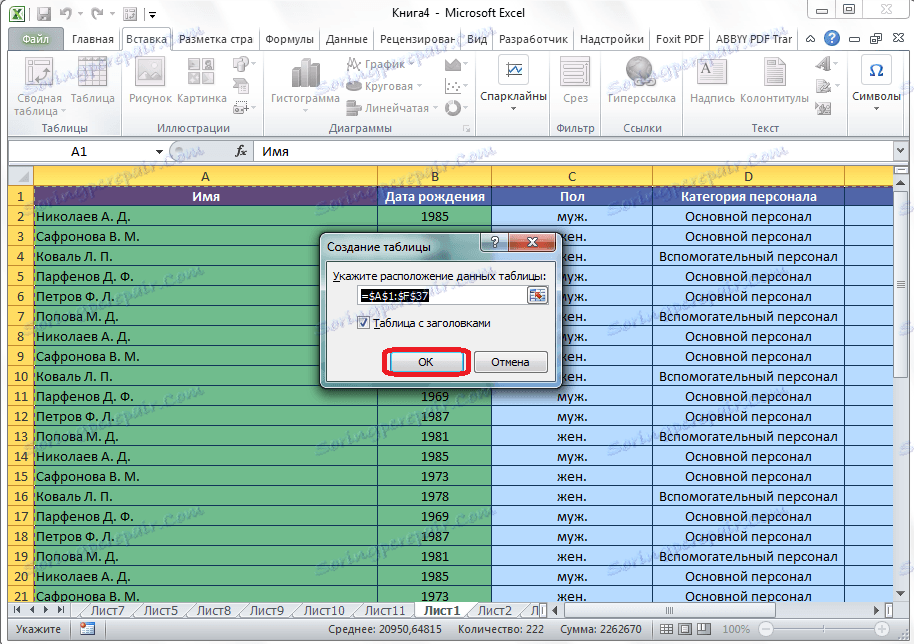
صرف نظر از اینکه کدام روش شما هنگام ایجاد یک "میز هوشمند" استفاده می کنید، شما با یک جدول در سلول های کلاه هایی که آیکون های فیلتر شده قبل از آن مشخص شده اند نصب خواهید شد.
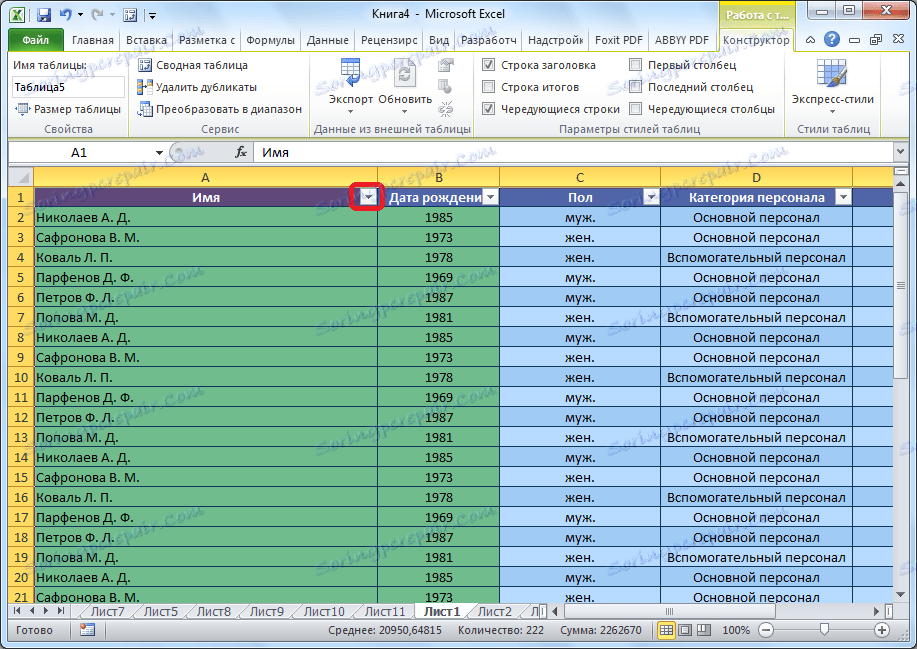
هنگامیکه روی این آیکون کلیک میکنید، همه ی توابع مشابه همانطور که هنگام شروع فیلتر از طریق دکمه مرتب سازی و فیلتر، به صورت استاندارد به کار میروند.
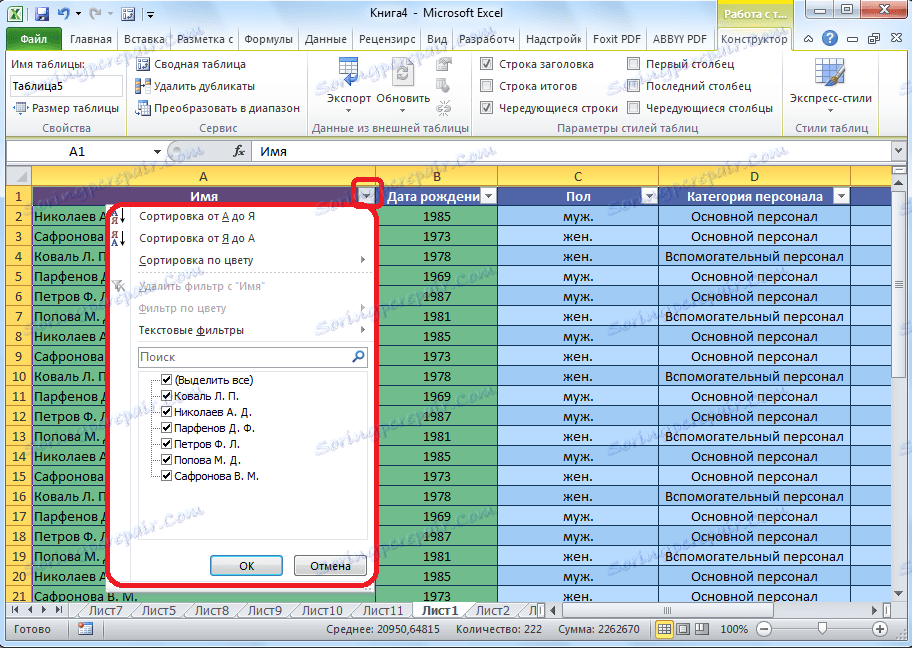
درس: چگونه یک جدول در مایکروسافت اکسل ایجاد کنیم
همانطور که می بینید، ابزار مرتب سازی و فیلتر کردن، هنگامی که به درستی استفاده می شود، می تواند کاربران را به راحتی با جداول تسهیل کند. به طور خاص مربوط به استفاده از آنها در صورتی که یک جدول حاوی یک آرایه داده بسیار بزرگ است.