حذف حفاظت نوشتن از یک درایو فلش USB
اغلب کاربران با چنین مشکل مواجه می شوند که هنگام تلاش برای کپی کردن برخی اطلاعات از رسانه های قابل جابجایی، خطایی ظاهر می شود. او شهادت می دهد که " دیسک محافظت شده است ." این پیام ممکن است هنگام قالب بندی، حذف یا انجام عملیات دیگر ظاهر شود. بر این اساس، درایو فلش فرمت نشده است، رونویسی نشده و به طور کلی کاملا بی فایده است.
اما راه حل های متعددی برای حل این مشکل وجود دارد و درایو را باز کنید. شایان ذکر است که روش های مشابه تر در اینترنت وجود دارد، اما آنها کار نخواهند کرد. ما فقط روش های ثابت کردیم
محتوا
چگونه محافظت نوشتن را از درایو فلش حذف کنیم
برای غیرفعال کردن حفاظت، می توانید از ابزارهای استاندارد سیستم عامل ویندوز یا برنامه های ویژه استفاده کنید. اگر سیستم عامل دیگری دارید، بهتر است به یک دوست با ویندوز بروید و این عملیات را با او انجام دهید. همانطور که می دانید، تقریبا در هر برنامه ای، برنامه های خاص، نرم افزار خاص خود را دارد. بسیاری از سرویس های تخصصی به شما امکان می دهند فرمت کنید، دیسک فلش را بازیابی کرده و از آن محافظت کنید.
روش 1: حفاظت فیزیکی را غیرفعال کنید
واقعیت این است که در برخی از رسانه های قابل جابجایی یک سوئیچ فیزیکی وجود دارد که مسئول حفاظت از نوشتن است. اگر شما آن را در موقعیت " فعال " قرار دهید، معلوم می شود که یک فایل تنها حذف یا ضبط نخواهد شد، به همین دلیل است که درایو خود عملا بی فایده است. محتویات درایو فلش تنها می تواند مشاهده شود، اما ویرایش نشده است. بنابراین، ابتدا بررسی کنید که این سوئیچ روشن است.

روش 2: برنامه های ویژه
در این بخش، ما نرم افزار اختصاصی را که سازنده تولید می کند و با آن می توانیم حفاظت از نوشتن را حذف کنیم، در نظر می گیریم. به عنوان مثال، برای Transcend یک برنامه اختصاصی JetFlash Online Recovery وجود دارد. اطلاعات بیشتر در مورد آن را می توان در مقاله در مورد بازگرداندن درایو این شرکت (روش 2).
درس: چگونه برای بازگرداندن یک درایو فلش USB Transcend
پس از دانلود و اجرای این برنامه، گزینه " تعمیر درایو و نگه داشتن همه داده ها " را انتخاب کرده و روی دکمه " شروع " کلیک کنید. پس از آن، رسانه های قابل جابجایی بازگردانده خواهند شد. 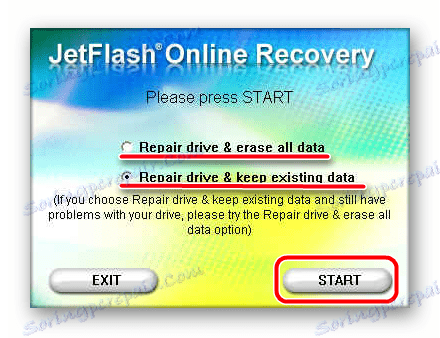
همانطور که برای درایوهای A-Data، بهترین گزینه این است که از USB Flash Drive Online Recovery استفاده کنید. برای اطلاعات بیشتر، درس مربوط به دستگاه های این شرکت را ببینید.
درس: درایوهای A-Data را بازیابی کنید
Verbatim همچنین دارای نرم افزار قالب بندی دیسک خود است. در مورد استفاده از این، مقاله در بازیابی درایوهای USB را بخوانید.
درس: چگونه برای بازگرداندن Verbatim USB فلش درایو
SanDisk دارای SanDisk RescuePRO، همچنین یک نرم افزار اختصاصی است که به شما اجازه می دهد برای بازیابی رسانه های متحرک.
درس: بازیابی فلش درایوهای SanDisk
همانطور که برای دستگاه های سیلیکون قدرت، یک ابزار بهبود سیلیکون قدرت برای آنها وجود دارد. در درس فن آوری قالب بندی این شرکت در اولین روش روند استفاده از این برنامه را توصیف می کند.
درس: چگونه برای تعمیر سیلیکون قدرت USB فلش درایو
کاربران کینگستون بهترین گزینه Utility Format Format را دارند. درس مربوط به رسانه این شرکت نیز نحوه قالب بندی دستگاه را با استفاده از ابزار استاندارد ویندوز (روش 6) توصیف می کند.
درس: درایوهای کینگستون فلش را بازیابی کنید
سعی کنید از یکی از خدمات تخصصی استفاده کنید. اگر شرکتی نیستید که درایوهای مورد استفاده شما وجود دارد، برنامه ای را که نیاز دارید با استفاده از سرویس iFlash سایت پیدا کنید فلش بوت . نحوه انجام این کار نیز در درس مربوط به کار با دستگاه های کینگستون (روش 5) شرح داده شده است.
روش 3: از خط فرمان ویندوز استفاده کنید
- یک دستور فرمان را اجرا کنید در ویندوز 7، این کار با جستجو در منوی شروع برای یک برنامه به نام cmd و اجرای آن به عنوان یک مدیر انجام می شود. برای انجام این کار، بر روی این برنامه کلیک کنید، کلیک راست کرده و مورد مناسب را انتخاب کنید. در ویندوز 8 و 10، شما فقط باید به طور همزمان کلید های Win و X را فشار دهید.
-
diskpartدر خط فرمان تایپ کنید. این را می توان از اینجا کپی کرد. روی صفحه کلید را وارد کنید . همین کار را باید بعد از ورود به هر دستور بعدی انجام دهید. - سپس یک
list diskبرای مشاهده لیستی از دیسک های موجود بنویسید. یک لیست از تمام دستگاه های ذخیره سازی متصل به کامپیوتر نمایش داده خواهد شد. شما باید تعداد درایو فلش درج شده را به یاد داشته باشید. شما می توانید آن را با اندازه یاد بگیرند. در مثال ما، رسانه های قابل جابجایی به عنوان " دیسک 1 " تعیین شده اند، زیرا دیسک 0 دارای اندازه 698 گیگابایت است (این یک هارد دیسک است). - بعد، رسانه مورد نظر را با استفاده از دستور
select disk [номер]. در مثال ما، همانطور که در بالا ذکر شد، شماره 1، بنابراین شما باید نوعselect disk 1. - در انتها، فرمان را تایپ کنید،
attributes disk clear readonly، منتظر بمانید تا پایان فرآیند حفاظت وexitواردexit.
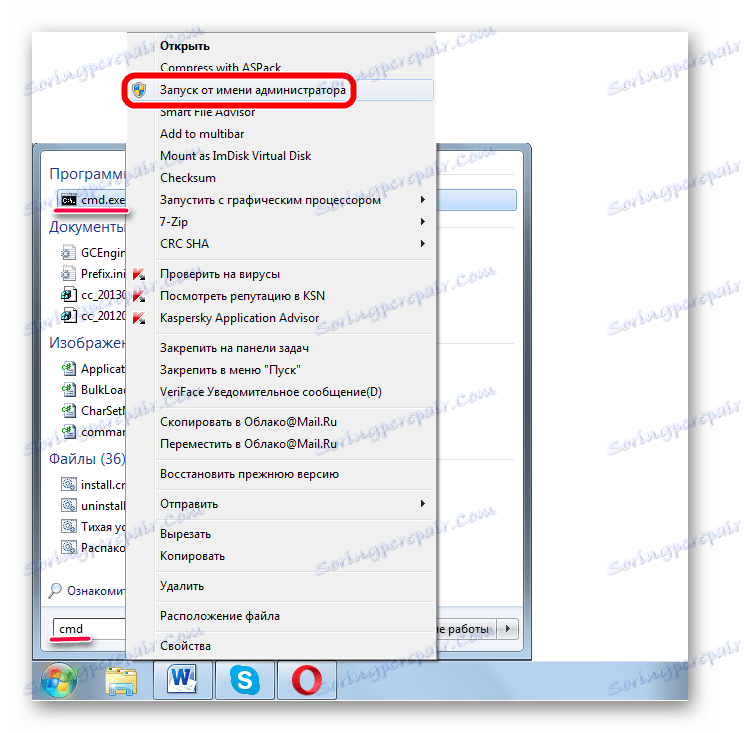
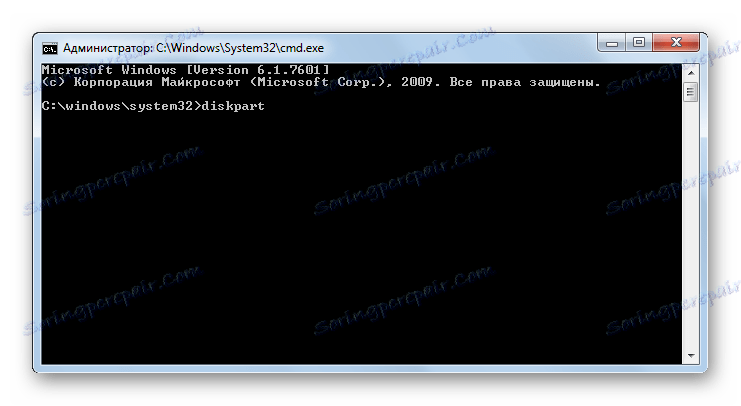
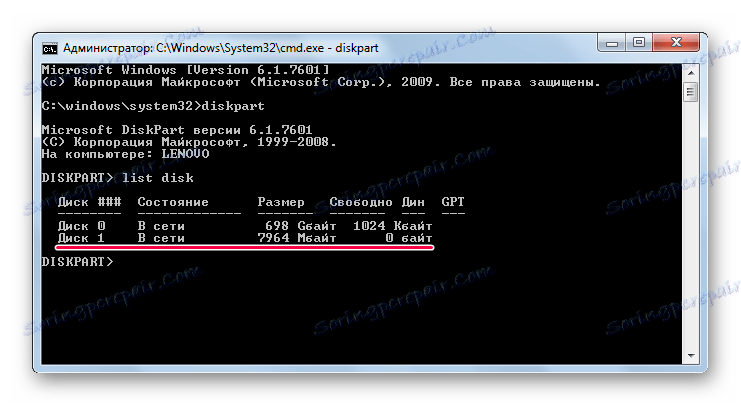
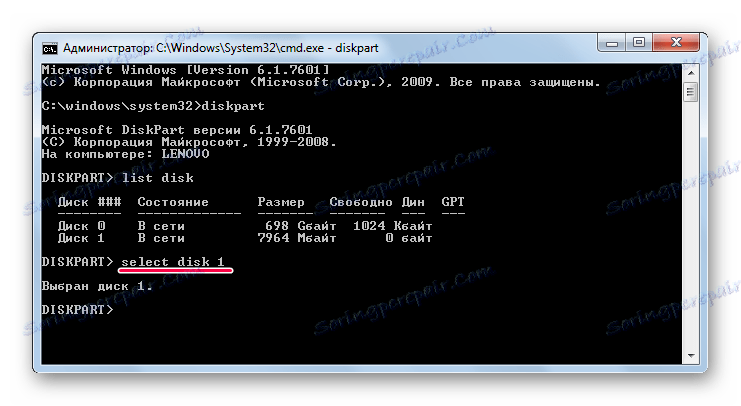
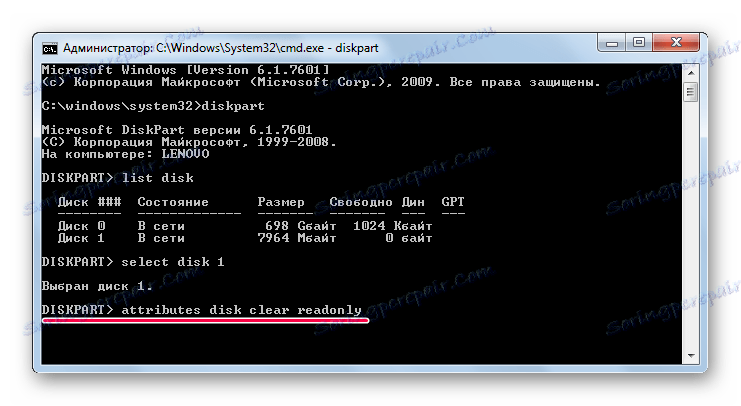
روش 4: ویرایشگر رجیستری
- این سرویس را با وارد کردن فرمان " regedit " وارد شده در پنجره راه اندازی برنامه شروع کنید. برای باز کردن آن، کلیدهای Win و R را به طور همزمان فشار دهید. بعد، روی دکمه OK کلیک کنید یا روی صفحه کلید وارد کنید .
- پس از آن، با استفاده از درخت پارتیشن، گام به گام در مسیر زیر بروید:
HKEY_LOCAL_MACHINE / SYSTEM / CurrentControlSet / Controlدر آخر کلیک با کلیک راست موس و در لیست کشویی آیتم « ایجاد » و سپس « بخش » را انتخاب کنید.
- در عنوان بخش جدید، " StorageDevicePolicies " را وارد کنید. آن را باز کنید و در سمت راست سمت چپ راست کلیک کنید. در منوی کشویی، " ایجاد " را انتخاب کرده و " پارامتر DWORD (32 بیتی) " یا " پارامتر QWORD (64 بیتی) " را بسته به ظرفیت سیستم انتخاب کنید.
- به نام پارامتر جدید، " WriteProtect " را تایپ کنید . بررسی کنید که مقدار آن برابر 0. برای انجام این کار، بر روی پارامتر با دوبار کلیک کردن با چپ ماوس کلیک کنید و در قسمت Value مقدار 0 را انتخاب کنید. روی OK کلیک کنید.
- اگر این پوشه در اصل در پوشه " Control " بود و بلافاصله یک پارامتر به نام WriteProtect وجود داشت ، فقط آن را باز کنید و مقدار 0. را وارد کنید. ابتدا باید بررسی شود.
- سپس کامپیوتر را دوباره راه اندازی کنید و مجددا تلاش کنید تا از درایو فلش خود استفاده کنید. به احتمال زیاد، همانند قبل کار خواهد کرد. اگر نه، به روش بعدی بروید
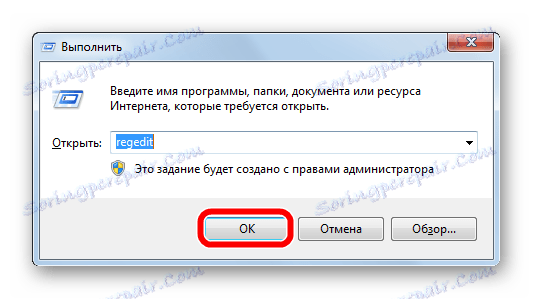
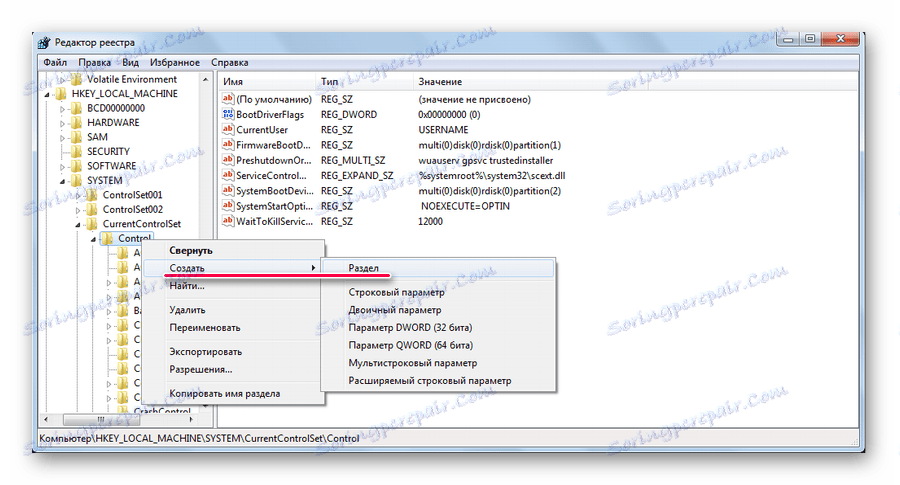
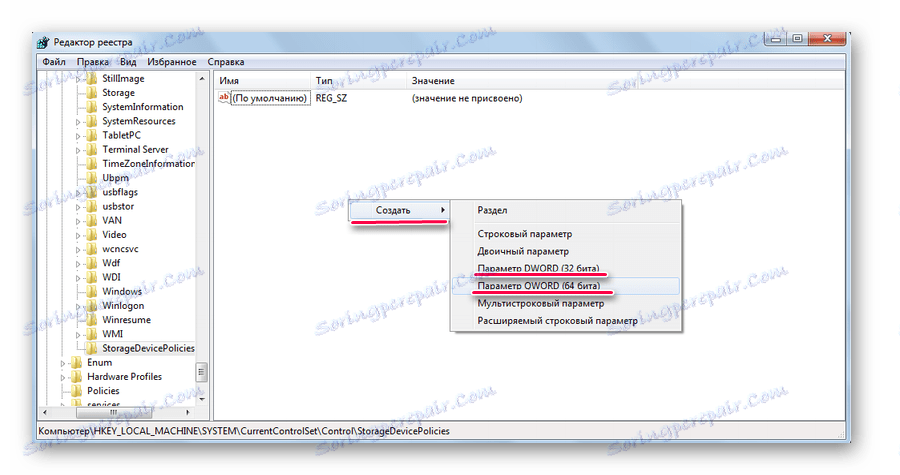
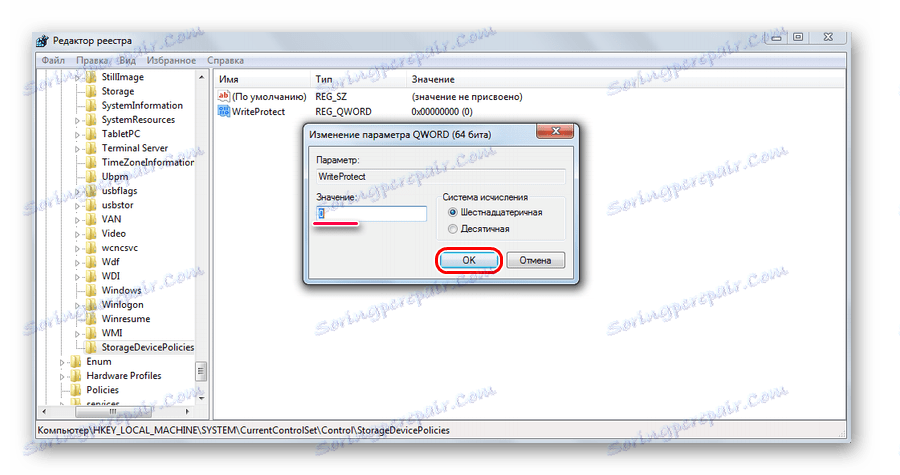
روش 5: ویرایشگر سیاست محلی گروه
با استفاده از پنجره راه اندازی برنامه، gpedit.msc را اجرا کنید. برای انجام این کار، دستورالعمل مناسب را در فیلد تک وارد کنید و دکمه OK را بزنید . 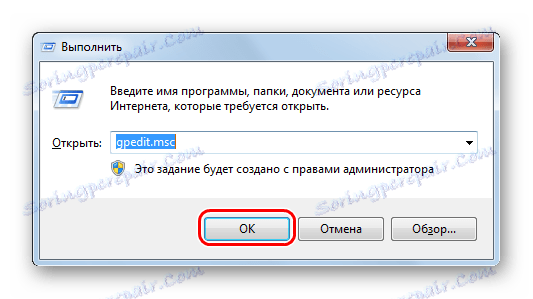
سپس گام به گام به مسیر زیر بروید:
Конфигурация компьютера / Административные шаблоны / Система
این در پنل سمت چپ انجام می شود. تنظیمات " دیسک های قابل حذف: غیرفعال کردن نوشتن " را پیدا کنید. با دوبار کلیک بر روی دکمه سمت چپ روی آن کلیک کنید. 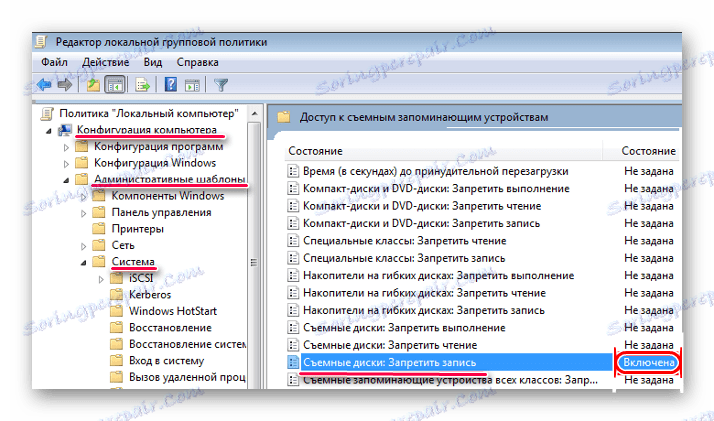
در پنجره باز شده، کادر کنار " غیرفعال " را علامت بزنید. روی « OK » در پایین کلیک کنید، از ویرایشگر سیاست گروه خارج شوید. 
کامپیوتر خود را مجددا راه اندازی کنید و مجددا تلاش کنید تا از رسانه های قابل حمل خود استفاده کنید.
یکی از این روش ها دقیقا باید به بازگرداندن عملکرد درایو فلش کمک کند. اگر همه این کار کمک نکرد، اگر چه بعید است، شما باید یک رسانه قابل حمل جدید خریداری کنید.
