ما در Microsoft Word قرار می دهیم
کسانی که اغلب از MS Word برای کار استفاده می کنند، احتمالا در مورد بسیاری از ویژگی های این برنامه، حداقل از آنهایی که اغلب با آن روبرو هستند، می دانند. کاربران غیرممکن در این زمینه بسیار پیچیده هستند و حتی با وظایفی که راه حل به نظر می رسد، مشکلات ممکن است بوجود آید.
یکی از این وظایف ساده اما نه همه قابل درک - نیاز به قرار دادن براکت های curly در کلمه. به نظر می رسد که این کار بسیار ساده است، اگر فقط به این دلیل است که این ترفند های در حال چرخش روی صفحه کلید کشیده شده اند. با کلیک بر روی آنها در طرح روسی، شما حروف "x" و "ъ" را در انگشتان - مربع [...] دریافت خواهید کرد. پس چگونه می توانم باریک های خود را بچرخانم؟ این را می توان در چندین راه انجام داد، و ما در مورد هر یک از آنها صحبت خواهیم کرد.
درس: چگونه براکت های مربعی را در Word قرار دهیم
محتوا
استفاده از صفحه کلید
1. به تنظیمات انگلیسی ( CTRL + SHIFT یا ALT + SHIFT ، بسته به تنظیمات در سیستم) را تغییر دهید.
2. بر روی محل در سند که در آن بازپرداخت باز نصب باید کلیک کنید.
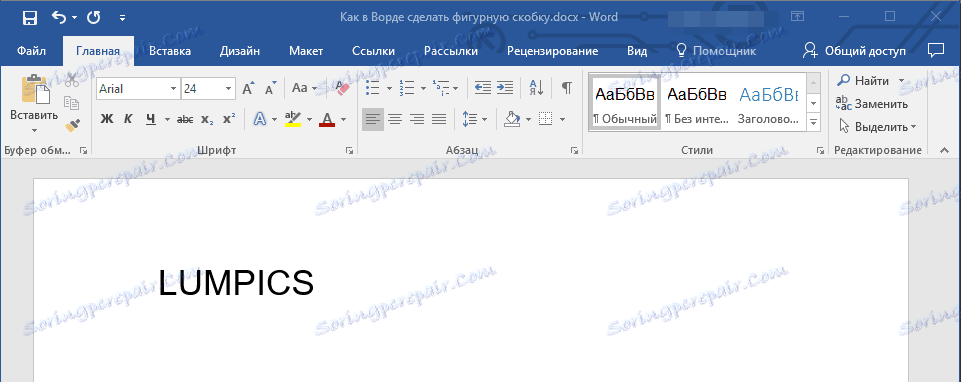
3. کلید " SHIFT + x " را فشار دهید، یعنی " SHIFT " و دکمه ای که بازوی باز دارد (نامه روسی " x ") را فشار دهید.
4. براکت باز شده اضافه خواهد شد، در جاییکه شما باید براکت بسته را نصب کنید، کلیک کنید.
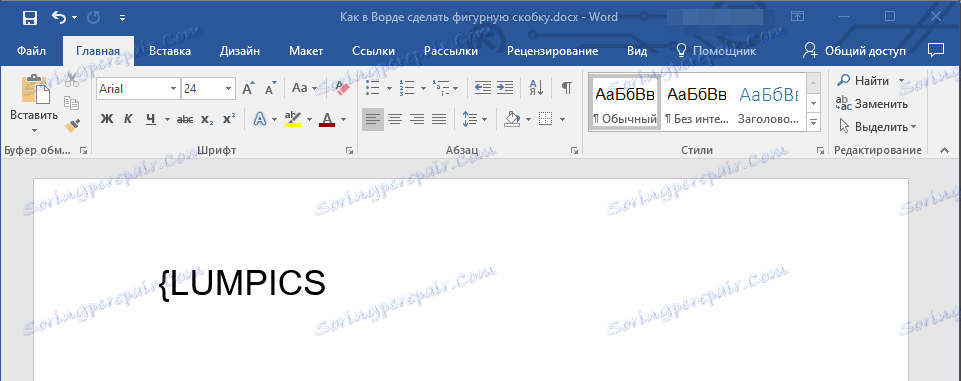
5. بر روی " SHIFT + 5. " ( SHIFT و دکمه ای که شامل براکت بسته است) را کلیک کنید.
6. یک ترفند بسته اضافه می شود.
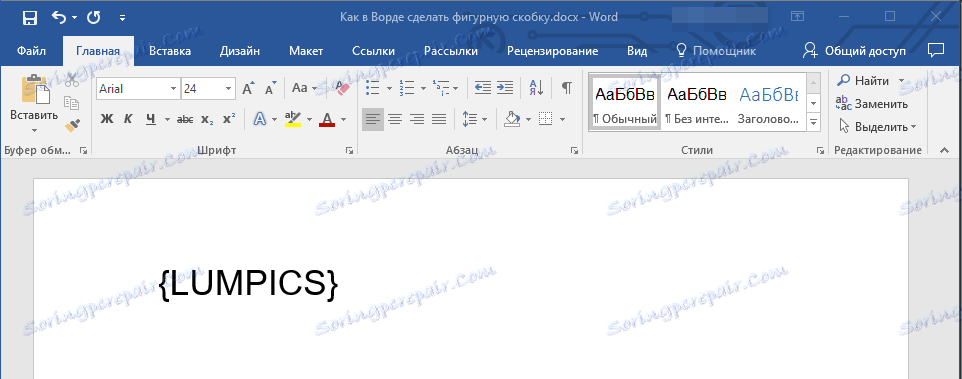
درس: نحوه قرار دادن نقل قول ها در Word
با استفاده از منوی "نماد"
همانطور که می دانید، MS Word دارای مجموعه ای عظیمی از شخصیت ها و نمادهای است که می تواند در اسناد قرار داده شود. اکثر شخصیت های ارائه شده در این بخش، شما بر روی صفحه کلید پیدا نخواهید کرد، که کاملا منطقی است. با این حال، در این پنجره نیز وجود دارد.
درس: چگونه نمادها را در Word قرار دهیم
1. با کلیک بر روی کجا می خواهید برس را باز کنید و به برگه "Insert" بروید.
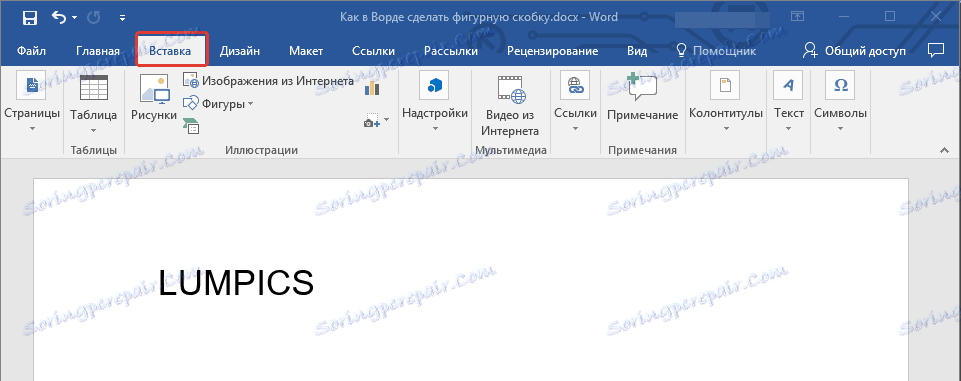
2. منوی دکمه "Symbol" واقع در گروه "Symbols" را باز کنید و علامت "سایر نمادها" را انتخاب کنید.
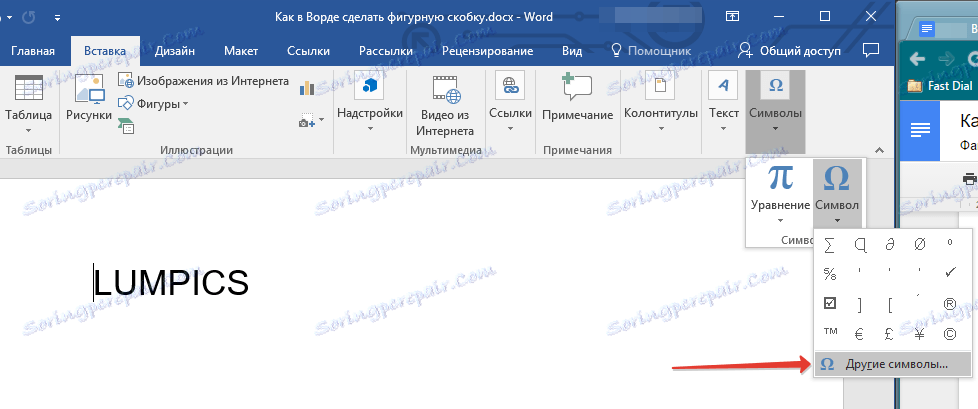
3. در پنجره ای که باز می شود، از منوی کشویی «تنظیم»، «Basic Latin» را انتخاب کنید و کمی لیستی از کاراکترهایی که ظاهر می شوند، حرکت کنید.
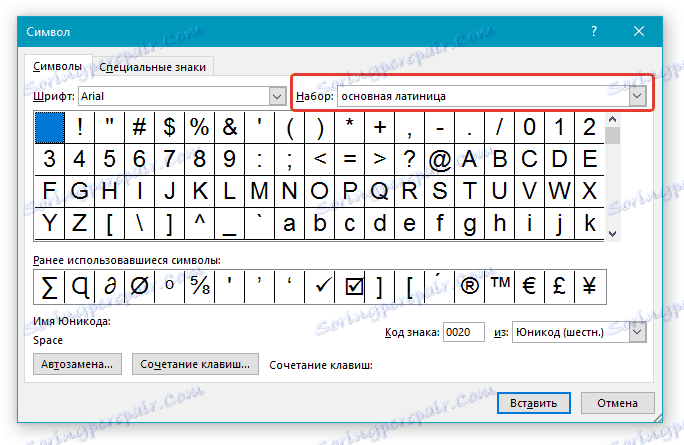
4. پیدا کردن جیب باز در آنجا، روی آن کلیک کنید و دکمه "Insert" واقع در زیر را کلیک کنید.
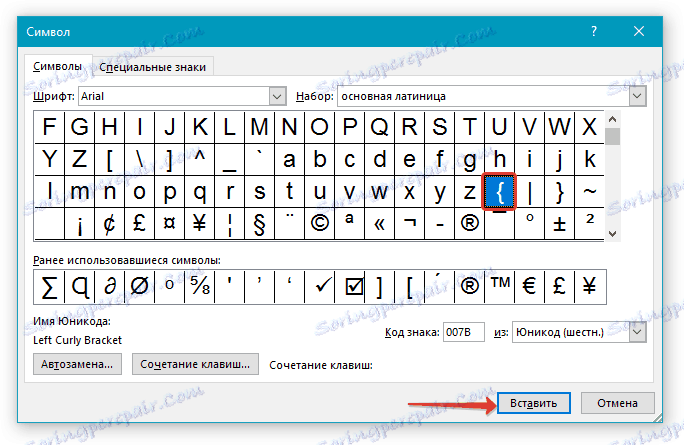
5. کادر محاوره ای را ببندید.
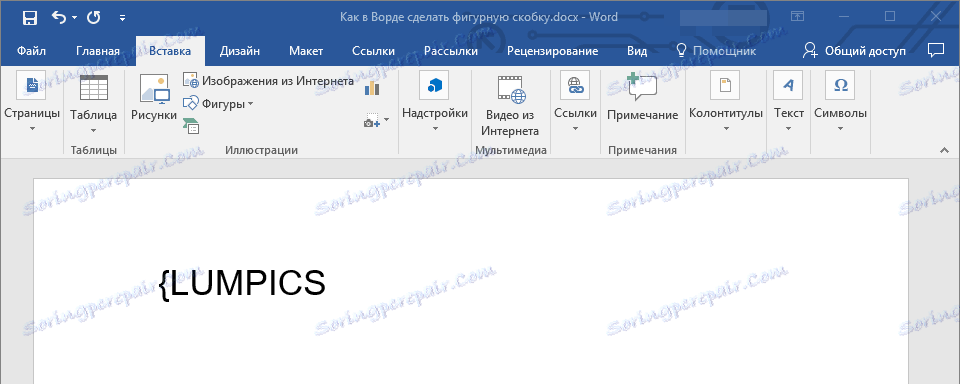
6. در جایی که باید بند اتصال بسته را کلیک کنید و مراحل 2 تا 5 را تکرار کنید.
7. یک جفت بیضی شکل به سند در مکان هایی که شما مشخص می کنید اضافه می شود.
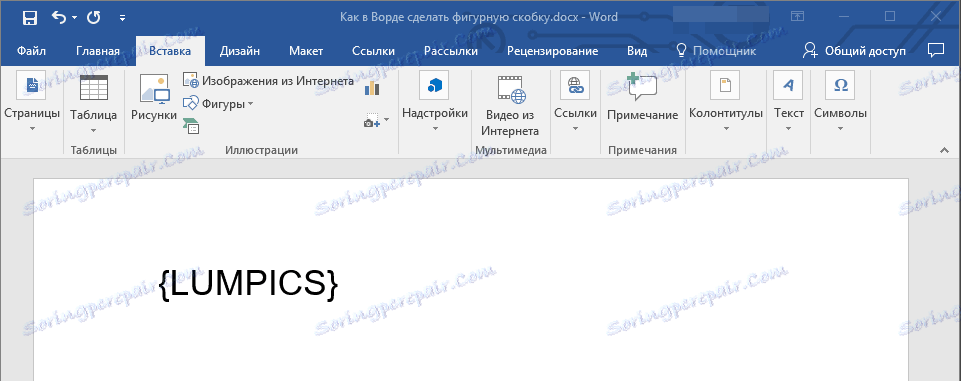
درس: چگونه یک تیک در Word وارد کنید
با استفاده از کد خاص و کلید های میانبر
اگر شما همه چیز را در جعبه محاوره "Symbol" به خوبی در نظر گرفتید، ممکن است متوجه بخش "کد علامت گذاری" شوید ، که پس از کلیک کردن بر روی نماد مورد نظر، یک ترکیب چهار رقمی از اعداد یا رقم با حروف بزرگ لاتین نشان داده می شود.
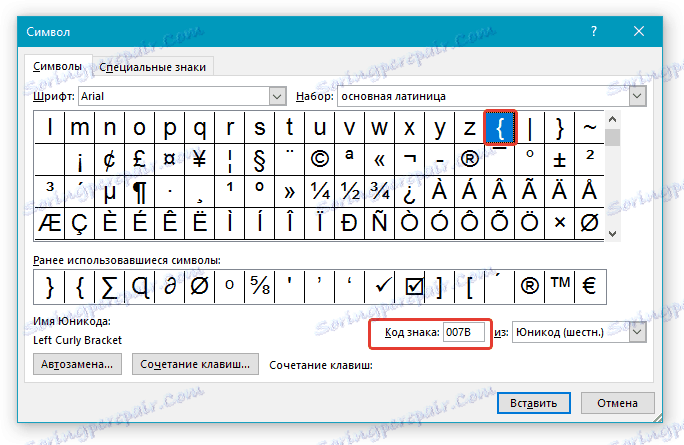
این کد کاراکتر است و دانستن آن می توانید کاراکترهای لازم را به سند بسیار سریعتر اضافه کنید. پس از وارد کردن کد، شما همچنین باید ترکیبی از کلید خاص را فشار دهید که کد را به شخصیت مورد نظر تبدیل می کند.
1. مکان نما را در جایی که باید باز باشد، قرار دهید و کد "007B" را بدون نقل قول وارد کنید.
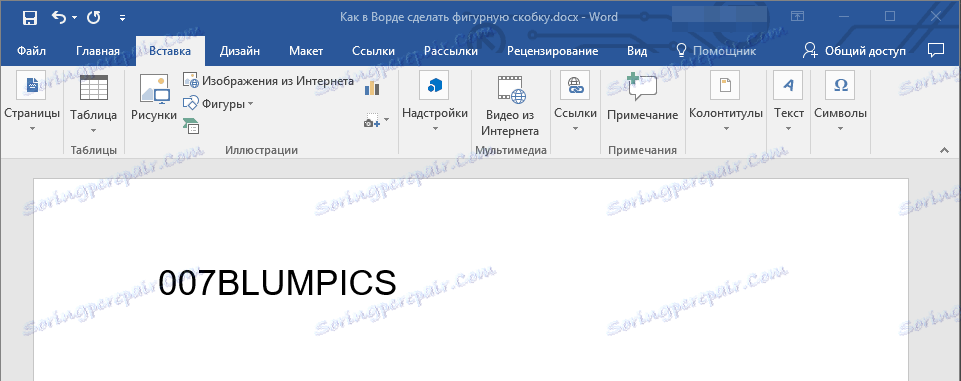
- نکته: شما باید کد را در طرح انگلیسی وارد کنید.
2. بلافاصله پس از وارد کردن کد، "ALT + X" را فشار دهید - آن را به یک brace باز می شود.

3 برای وارد شدن به یک محفظه بسته شدن، کد "007D" را بدون جابجایی در جایی که باید باشد وارد کنید، همچنین در طرح انگلیسی استفاده کنید.
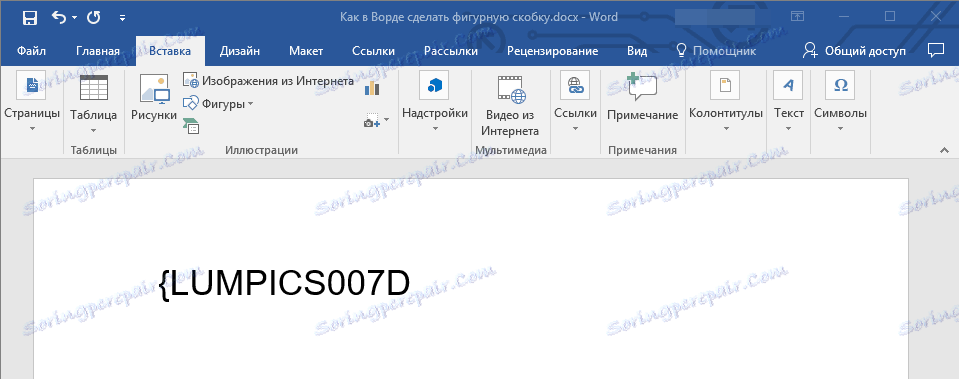
4. " ALT + X " را برای تبدیل کد وارد شده به یک brace closure فشار دهید.

این همه، حالا شما در مورد تمام روش های موجود می دانید که با کمک شما می توانید براکت های موجود در Word را وارد کنید. یک روش مشابه برای بسیاری از سمبل ها و شخصیت های دیگر نیز استفاده می شود.
