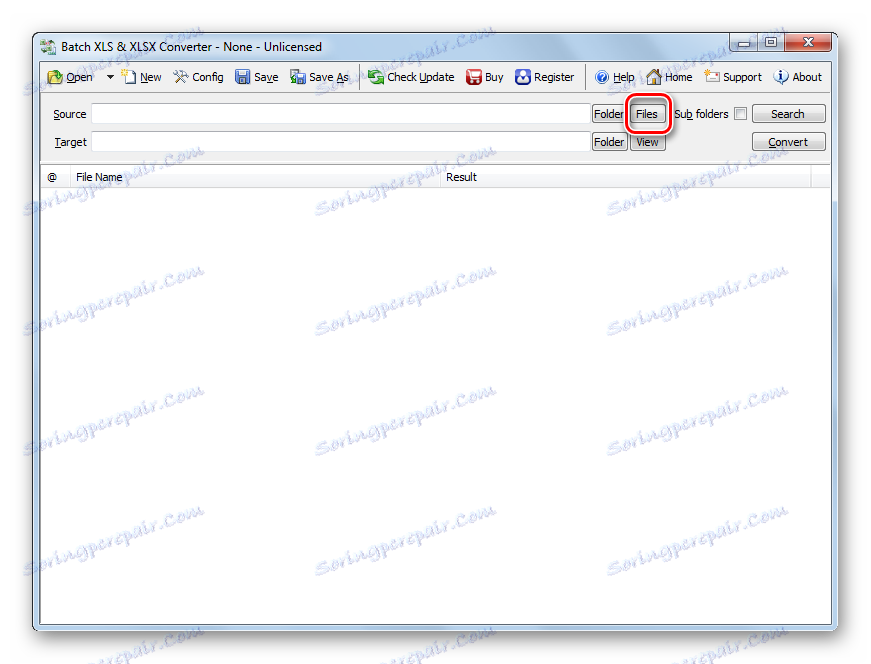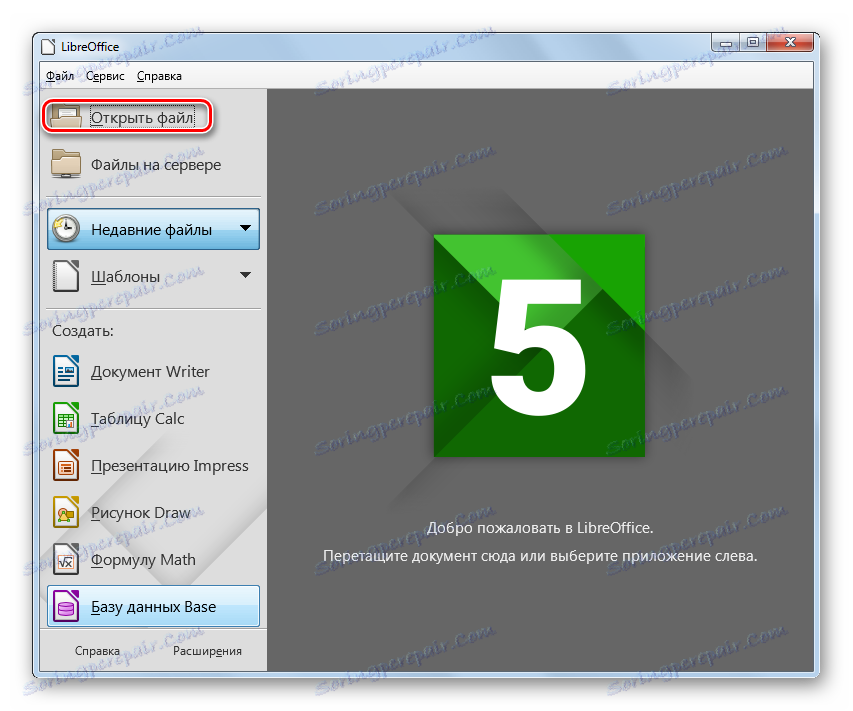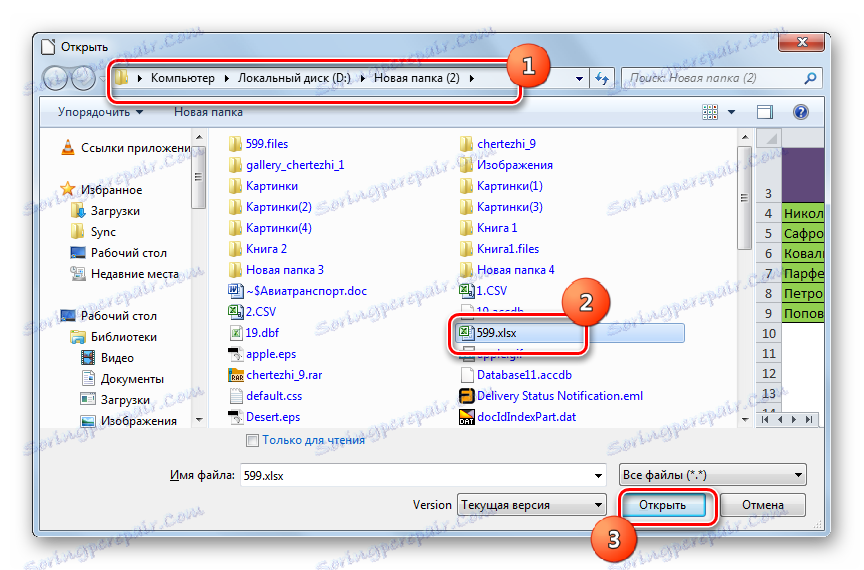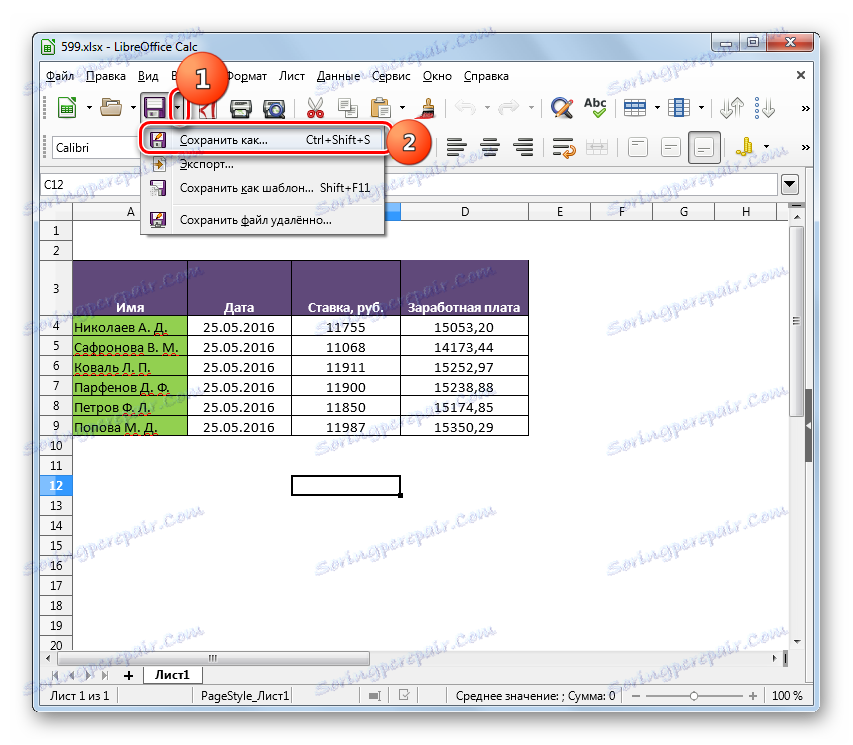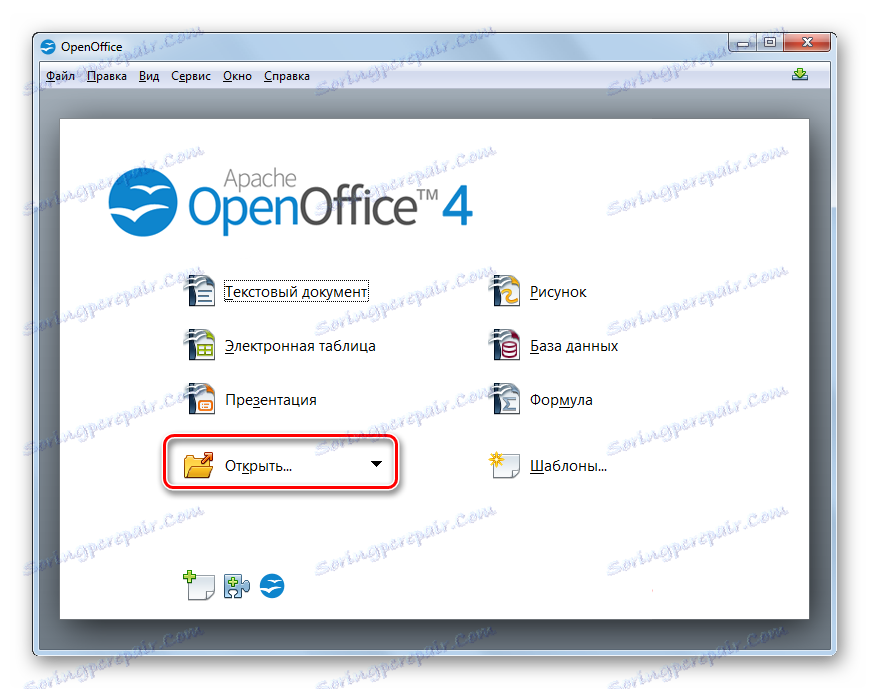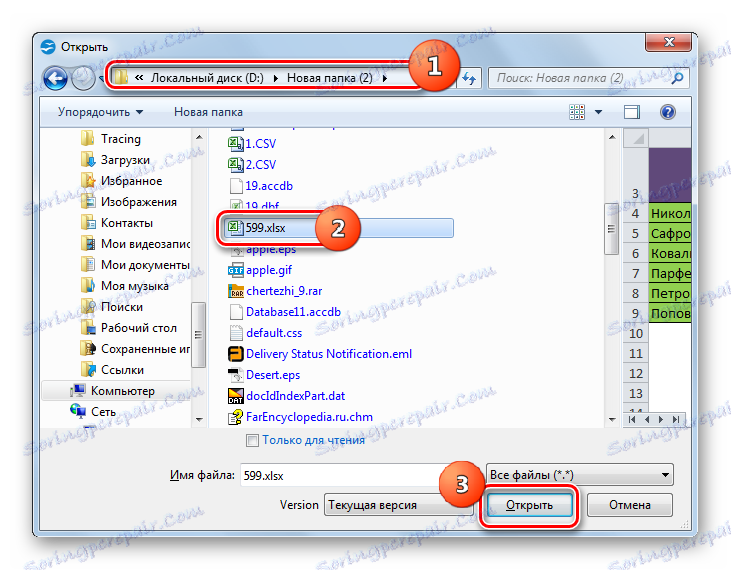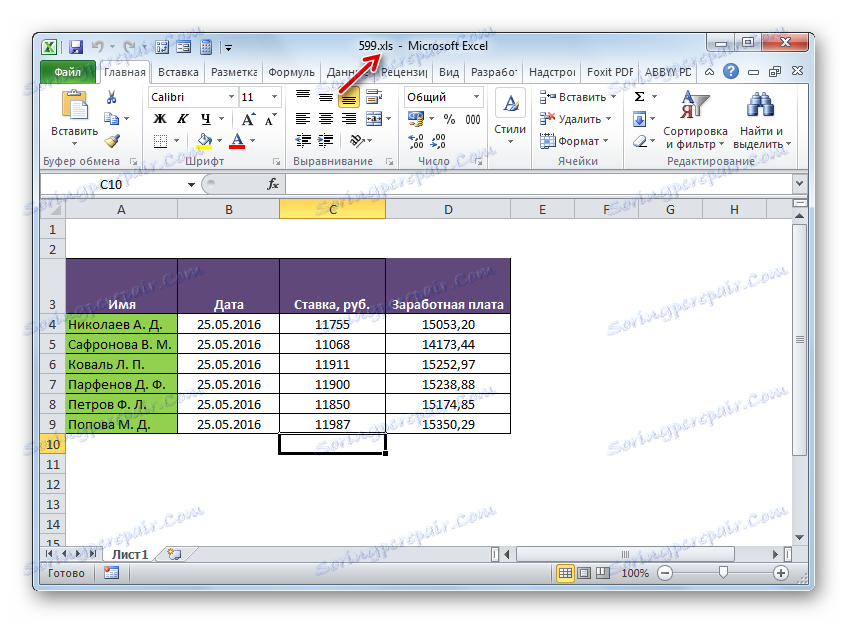تبدیل XLSX به XLS
XLSX و XLS فرمت صفحات اکسل هستند. با توجه به اینکه اولا بسیار بعد از دومین ساخته شد و برنامه های شخص ثالث آن پشتیبانی نمی شود، تبدیل XLSX به XLS ضروری است.
محتوا
راه های تبدیل
تمام روش های تبدیل XLSX به XLS را می توان به سه گروه تقسیم کرد:
- مبدل های آنلاین؛
- سردبیران جدول
- نرم افزار تبدیل
ما در مورد توصیف اقدامات در هنگام استفاده از دو گروه اصلی از روش هایی که شامل استفاده از نرم افزار های مختلف می باشند متمرکز خواهیم شد.
روش 1: دسته XLS و XLSX Converter
بیایید از حل مشکلی با توضیح الگوریتم عمل با استفاده از مبدل شرطی Batch XLS و XLSX Converter، که تبدیل از XLSX و XLS و در جهت مخالف را انجام می دهد، شروع کنیم.
دانلود Batch XLS و XLSX Converter
- مبدل را اجرا کنید روی دکمه "فایل ها" را به سمت راست فیلد "منبع" کلیک کنید .
![به پنجره Batch XLS و XLSX Converter بروید]()
یا روی نماد "باز" در قالب یک پوشه کلیک کنید.
- پنجره انتخاب صفحه گسترده شروع می شود. حرکت به دایرکتوری که منبع XLSX واقع شده است. اگر با کلیک کردن بر روی دکمه "باز" روی پنجره ضربه بزنید، مطمئن شوید که سوئیچ را از موقعیت "Batch XLS و XLSX Project" به جای "Excel File" در فیلد فرمت فایل حرکت دهید، در غیر این صورت شی مورد نظر در پنجره ظاهر نخواهد شد. آن را انتخاب کنید و روی "باز" کلیک کنید. در صورت لزوم می توانید چندین فایل را در یک بار انتخاب کنید.
- انتقال به پنجره اصلی مبدل وجود دارد. مسیر فایل های انتخاب شده در لیست عناصر آماده برای تبدیل یا در فیلد «منبع» نمایش داده می شود. فیلد "Target" نشان دهنده پوشه ای است که جدول جداول XLS ارسال می شود. به طور پیش فرض، این همان پوشه ای است که در آن منبع ذخیره می شود. اما اگر مورد نظر، کاربر می تواند آدرس این دایرکتوری را تغییر دهد. برای انجام این کار، دکمه "پوشه" را در قسمت سمت راست "Target" کلیک کنید .
- ابزار Browse Folder باز می شود. حرکت به دایرکتوری که در آن شما می خواهید XLS خروجی را ذخیره کنید. آن را انتخاب کنید، روی OK کلیک کنید.
- آدرس پوشه خروجی انتخاب شده در قسمت "هدف" در پنجره تبدیل نمایش داده می شود. حالا شما می توانید تبدیل را اجرا کنید. برای انجام این کار روی "تبدیل" کلیک کنید.
- روش تبدیل شروع می شود. در صورت دلخواه، با فشار دادن دکمه های «توقف» یا «مکث» ، می توان آن را متوقف یا متوقف کرد.
- پس از اتمام تبدیل، علامت چک سبز در لیست به سمت چپ نام فایل ظاهر می شود. این بدان معنی است که تبدیل عنصر مربوطه تکمیل شده است.
- برای رفتن به محل شیء تبدیل شده با افزونه XLS، بر روی نام جسم متناظر در لیست راست کلیک کنید. در لیستی که باز می شود، روی "View Output" کلیک کنید.
- "اکسپلورر" در پوشه ای که جدول انتخاب شده XLS قرار دارد راه اندازی می شود . حالا شما می توانید هر گونه manipulations با آن را.
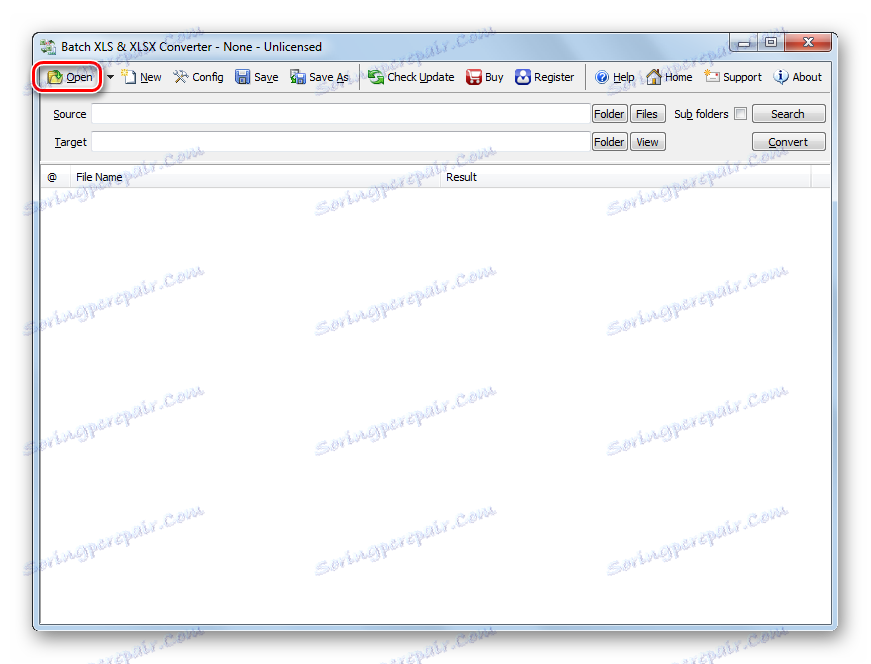
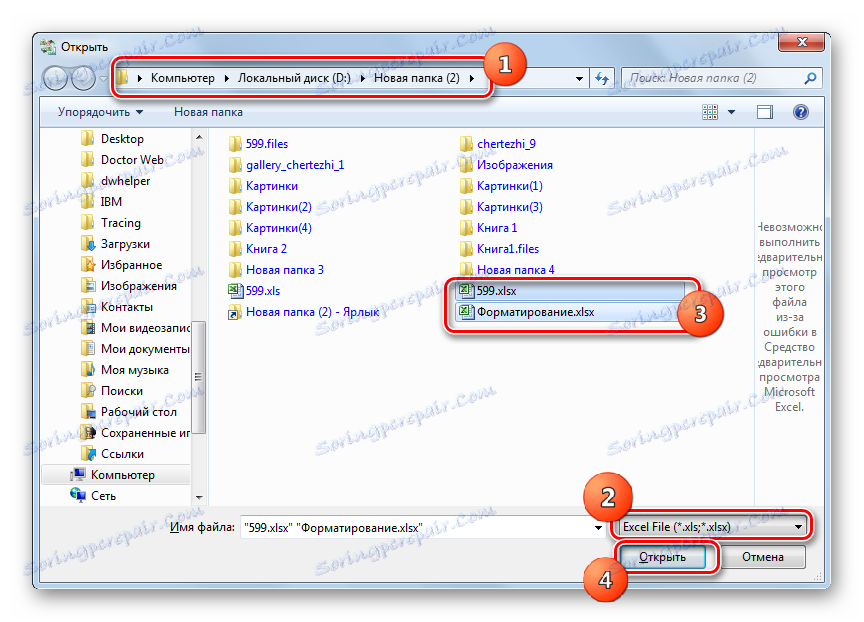
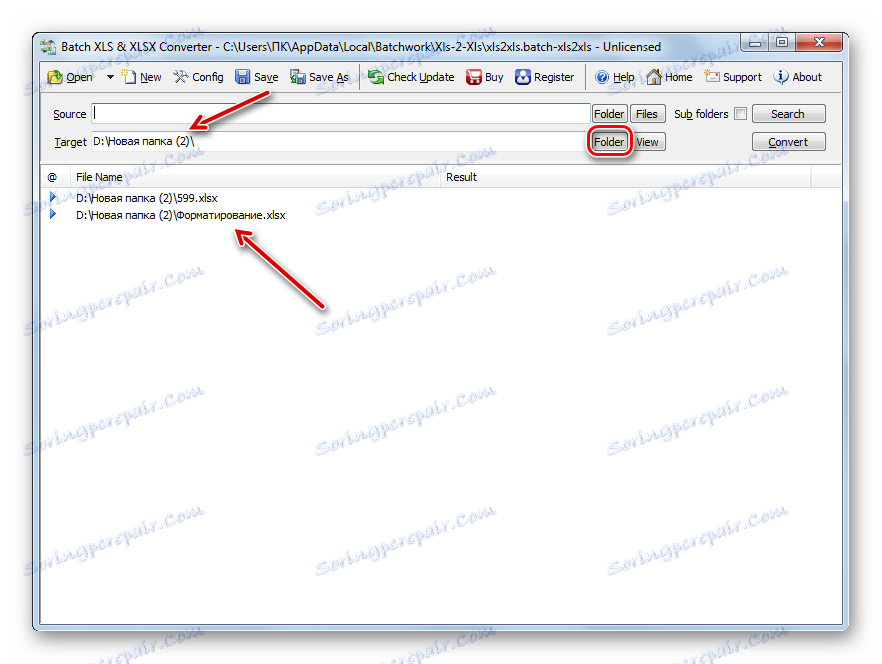
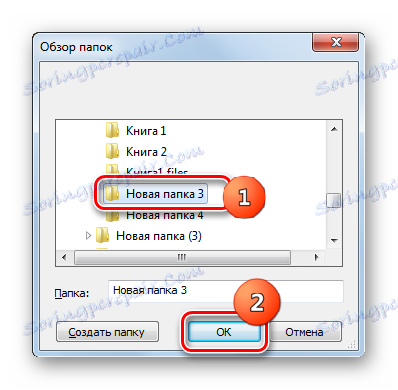
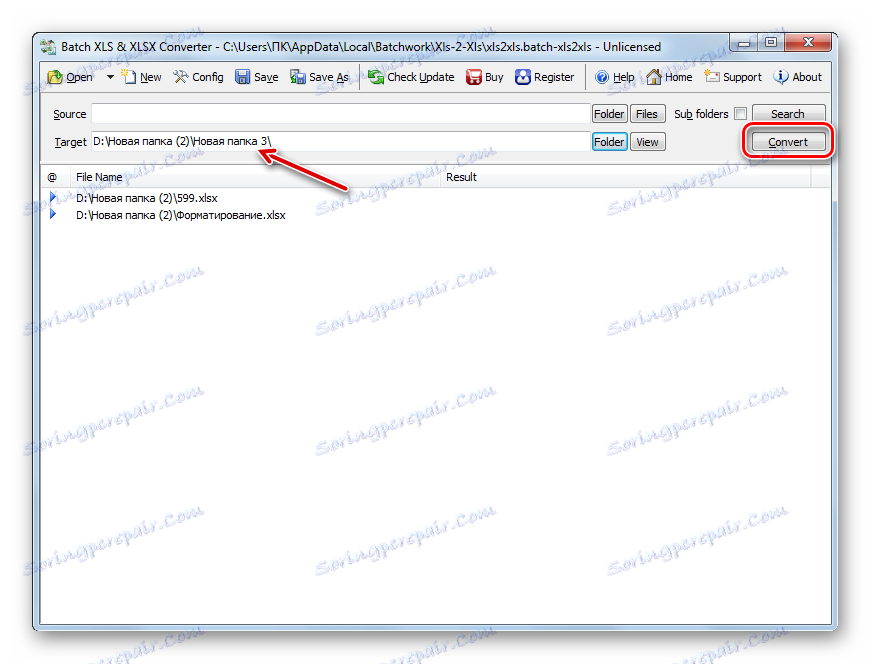
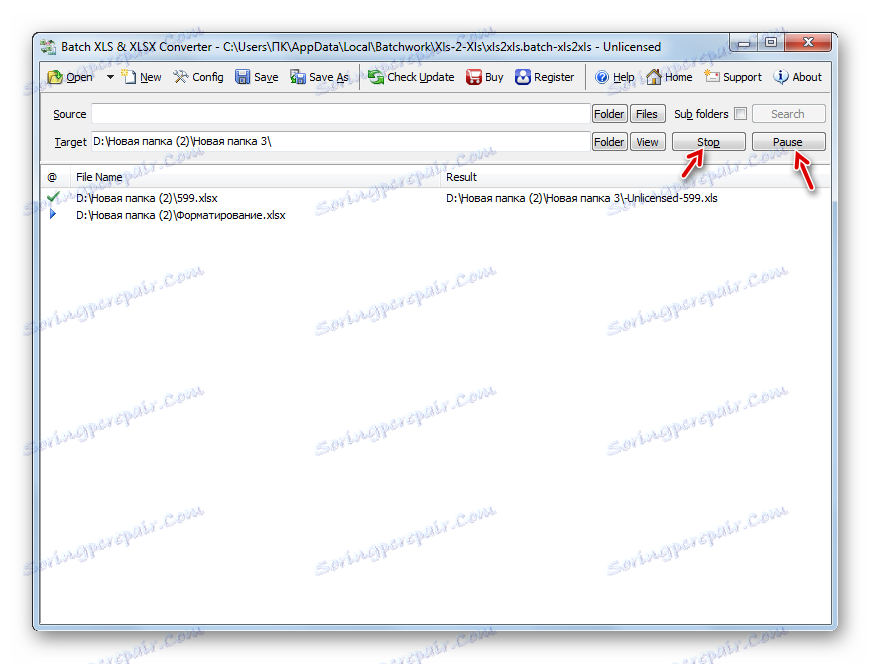
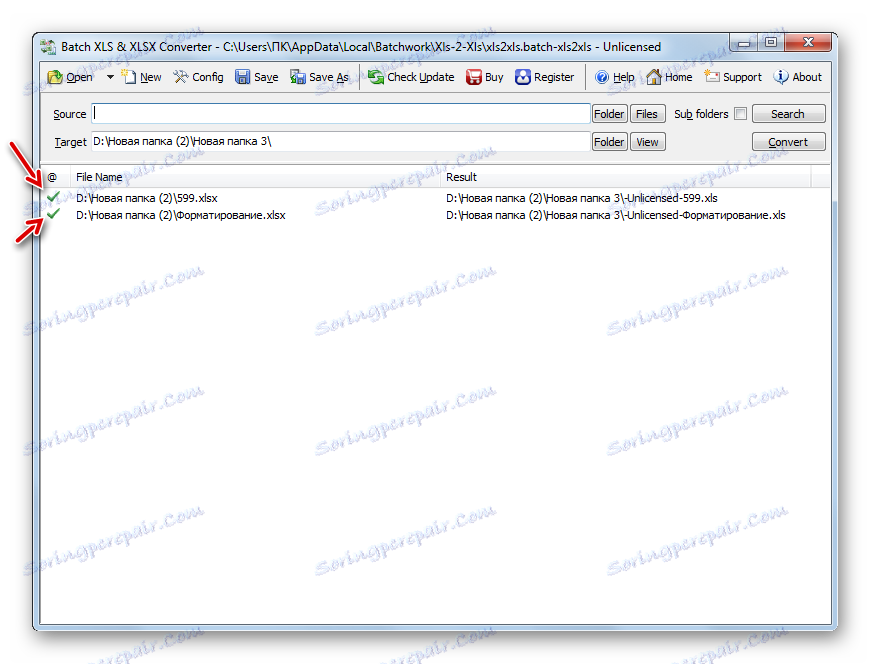
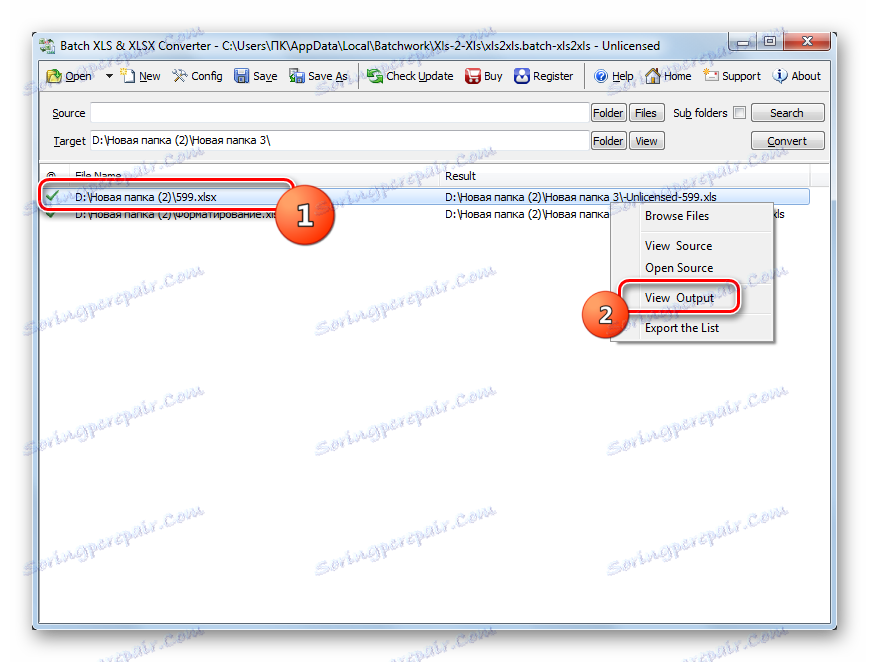
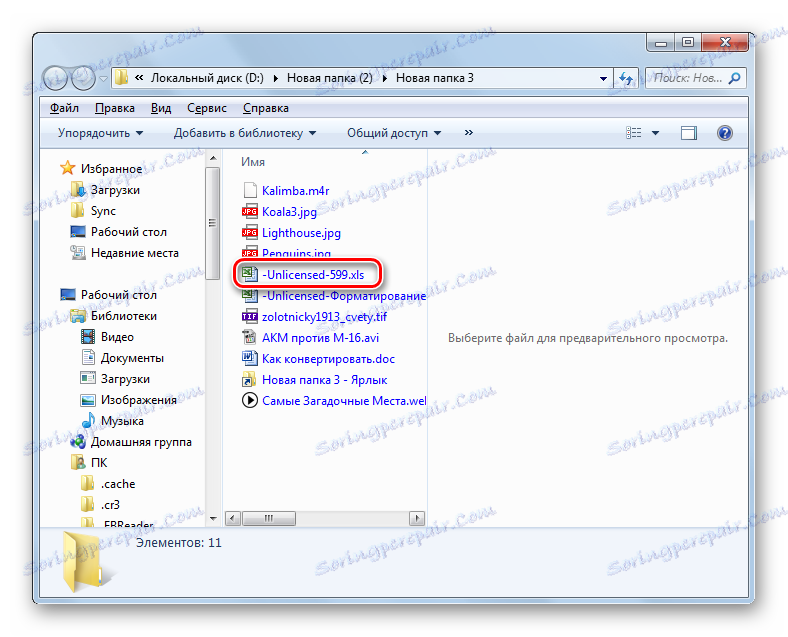
اصلی "منفی" روش این است که Batch XLS و XLSX Converter یک برنامه پرداخت می شود، نسخه رایگان آن دارای تعدادی محدودیت است.
روش 2: LibreOffice
تعدادی از پردازنده های جدولی همچنین می توانند XLSX را به XLS تبدیل کنند، یکی از آنها Calc است که در بسته گنجانده شده است لیبره آفیس .
- پوسته شروع LibreOffice را فعال کنید. روی "باز کردن فایل" کلیک کنید.
![به پنجره فایل باز در برنامه LibreOffice بروید]()
شما همچنین می توانید از Ctrl + O استفاده کنید یا از طریق آیتم های منو "File" و "Open ..." بروید .
- درب بازکن جدول را اجرا می کند حرکت به جایی که شی XLSX واقع است. آن را انتخاب کنید، روی "باز" کلیک کنید.
![پنجره فایل باز در برنامه LibreOffice]()
شما می توانید پنجره "باز" را باز کنید و از آن عبور کنید. برای انجام این کار، XLSX را از "Explorer" به پوسته شروع LibreOffice بکشید.
- جدول از طریق رابط Calc باز خواهد شد. حالا شما باید آن را به XLS تبدیل کنید. روی نماد مثلث مثلثی که در سمت راست تصویر دیسک فلاپی قرار دارد کلیک کنید. را انتخاب کنید "ذخیره به عنوان ..." .
![از طریق دکمه نوار ابزار در برنامه LibreOffice Calc به پنجره ذخیره فایل بروید]()
همچنین می توانید از Ctrl + Shift + S استفاده کنید یا از طریق آیتم های منو "File" و "Save As ..." بروید .
- یک پنجره ذخیره به نظر می رسد. یک مکان برای ذخیره فایل و حرکت در آنجا را انتخاب کنید. در قسمت "File Type" از لیست، گزینه Microsoft Excel 97 - 2003 را انتخاب کنید. روی ذخیره کلیک کنید .
- یک پنجره تایید فرمت باز خواهد شد. لازم است تأیید کنید که واقعا میخواهید جدول را در فرمت XLS ذخیره کنید و نه در ODF، که به Libre Office Calq بومی شده است. این پیام همچنین هشدار می دهد که برنامه ممکن است قادر به ذخیره برخی قالب بندی عناصر در نوع فایل «خارجی» برای آن نباشد. اما نگران نباشید، زیرا اغلب اوقات، حتی اگر برخی عنصر قالب بندی را نتوان به درستی ذخیره کرد، تاثیر آن بر شکل عمومی جدول تاثیری نخواهد داشت. بنابراین، روی "استفاده از مایکروسافت اکسل 97 - 2003" کلیک کنید .
- جدول به XLS تبدیل می شود. او خودش را در جایی ذخیره می کند که کاربر هنگام خواندن آن خواسته است.
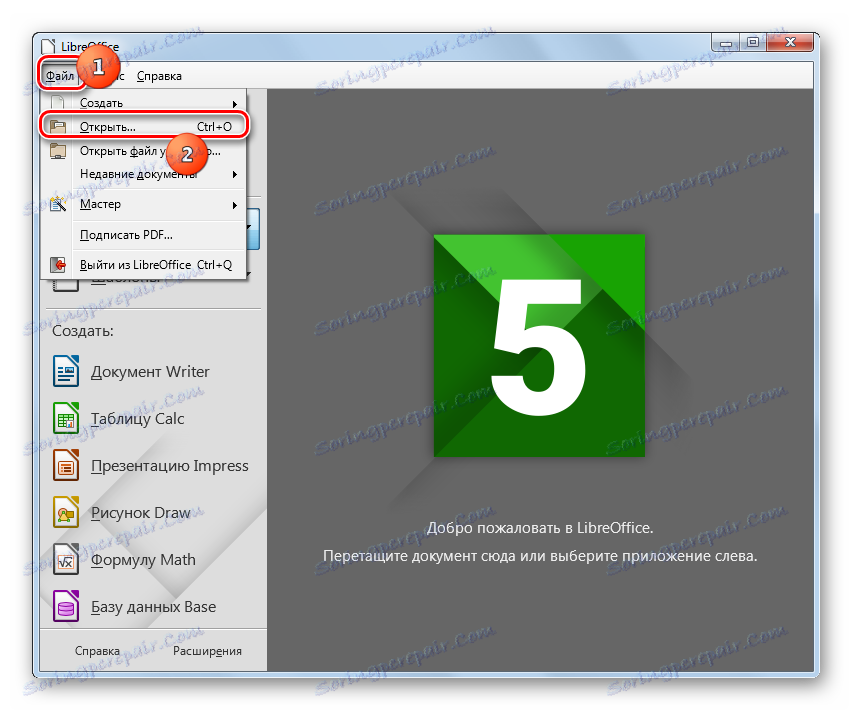
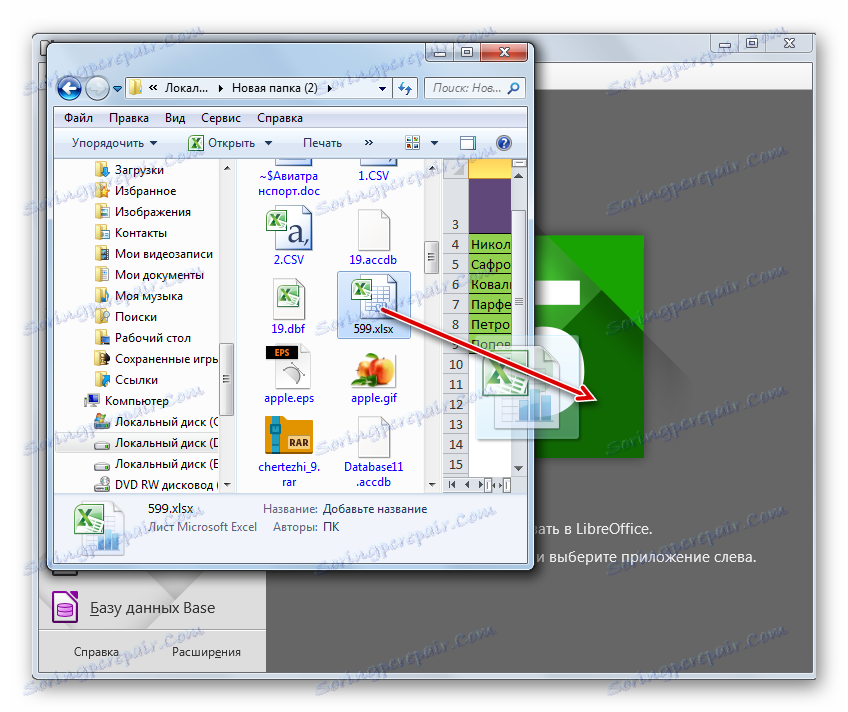
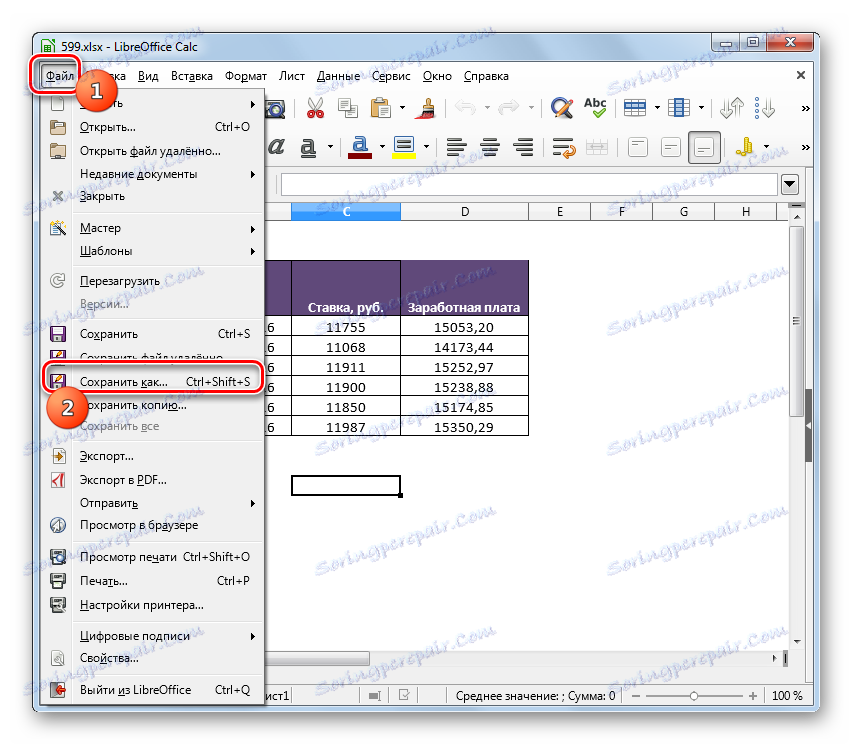
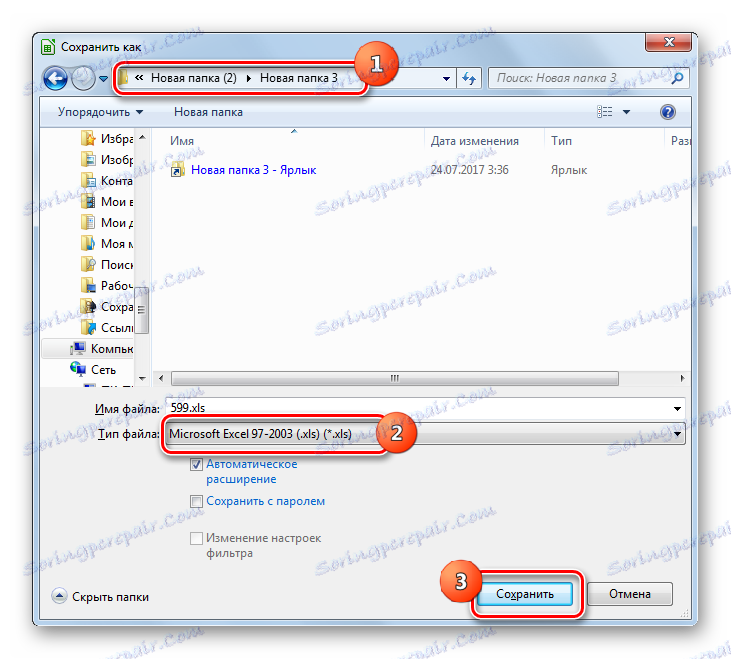

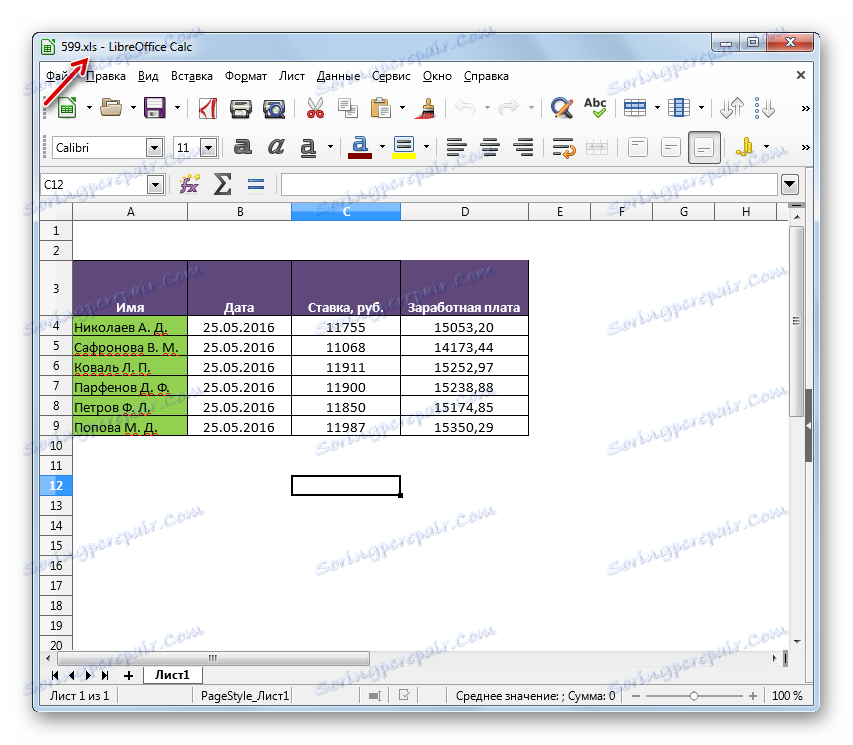
اصلی "منفی" در مقایسه با روش قبلی این است که با کمک ویراستار صفحه نمایش غیر ممکن است برای انجام تبدیلات عظیم، زیرا شما باید هر صفحه جداگانه را تبدیل کنید. اما در همان زمان، LibreOffice یک ابزار کاملا رایگان است، که بدون شک یک "plus" واضح برنامه است.
روش 3: OpenOffice
ویرایشگر صفحه گسترده بعدی که میتواند برای تبدیل جدول XLSX به XLS باشد OpenOffice Calc .
- پنجره اولیه Open Office را راه اندازی کنید. روی «باز» کلیک کنید.
![به پنجره فایل باز در OpenOffice بروید]()
برای کاربرانی که ترجیح می دهند از این منو استفاده کنند، می توانید از دکمه های متوالی فایل های "File" و "Open" استفاده کنید . برای کسانی که دوست دارند از کلید های داغ استفاده کنند، گزینه Ctrl + O است.
- پنجره انتخاب شیء ظاهر می شود. حرکت به جایی که XLSX واقع است. پس از انتخاب پرونده صفحه گسترده، روی "باز" کلیک کنید.
![فایل باز کردن پنجره در OpenOffice]()
همانطور که در روش قبلی، فایل را می توان با کشیدن آن از Explorer به پوسته برنامه باز کرد.
- محتوا در OpenOffice Calc باز خواهد شد.
- برای ذخیره داده ها در قالب صحیح، روی "فایل" و "ذخیره به عنوان ..." کلیک کنید . استفاده از Ctrl + Shift + S نیز در اینجا کار می کند.
- صرفه جویی می کند انتقال آن به جایی که شما برنامه ریزی شده برای قرار دادن جدول اصلاح شده. در قسمت "نوع فایل" مقدار "مایکروسافت اکسل 97/2000 / XP" را از لیست انتخاب کنید و روی "ذخیره" کلیک کنید.
- یک پنجره با هشدار در مورد احتمال از دست دادن برخی از عناصر قالب بندی در حالی که صرفه جویی در XLS از همان نوع است که ما در LibreOffice مشاهده باز می شود. در اینجا شما باید روی «استفاده از فرمت فعلی» کلیک کنید.
- جدول در فرمت XLS ذخیره می شود و در محل مشخص شده روی دیسک قرار می گیرد.
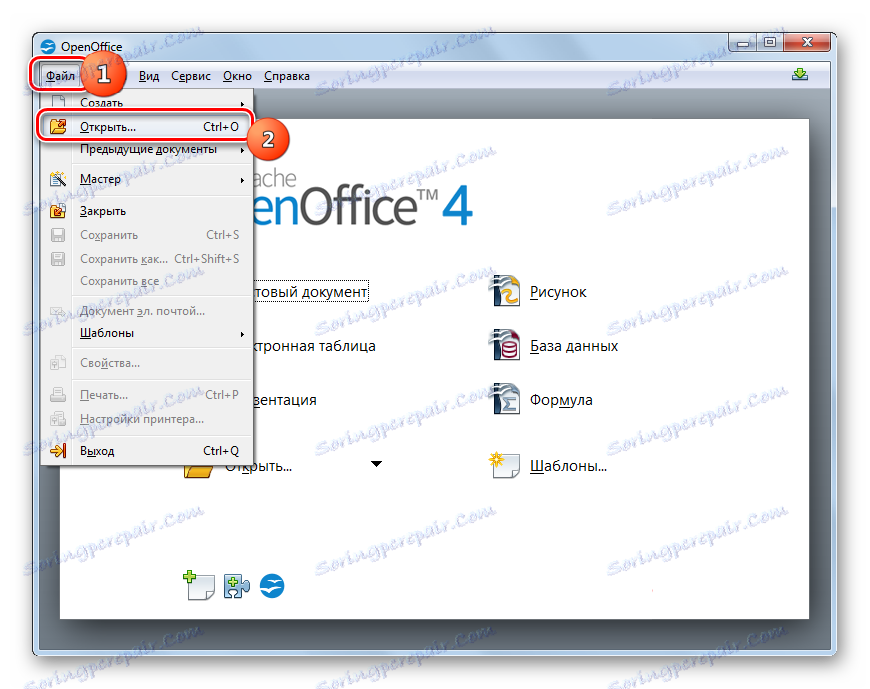
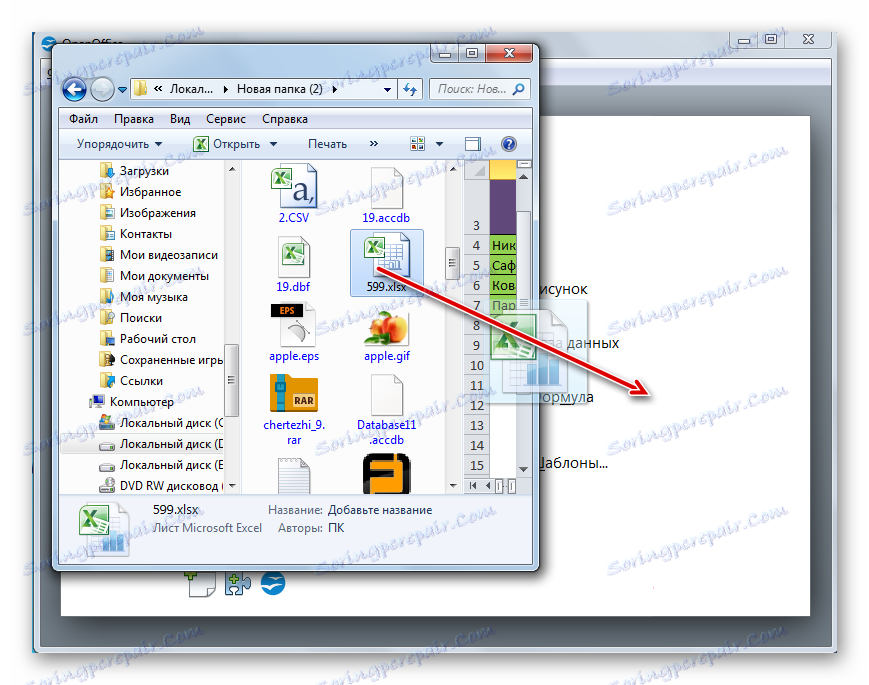
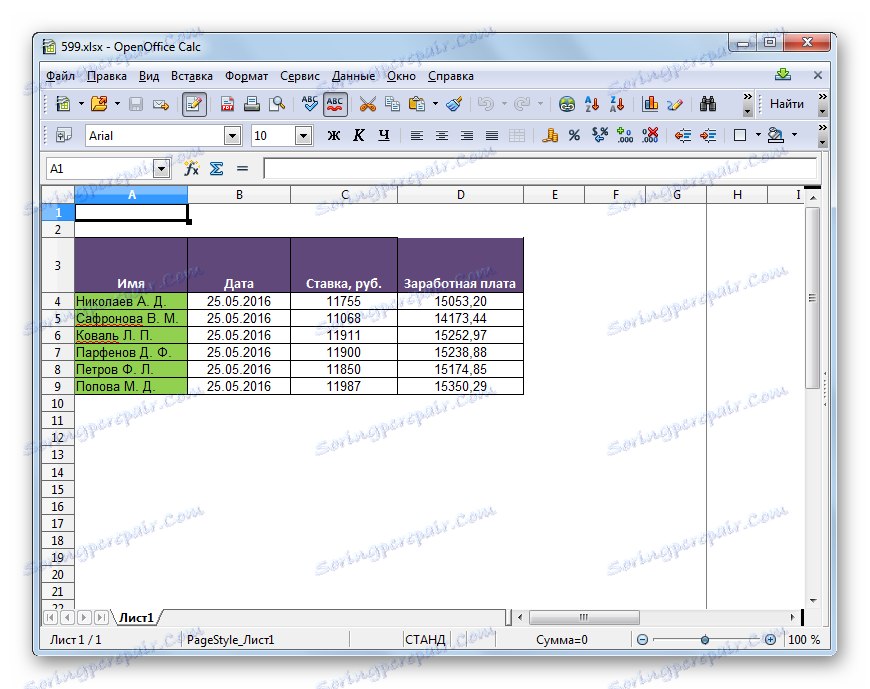
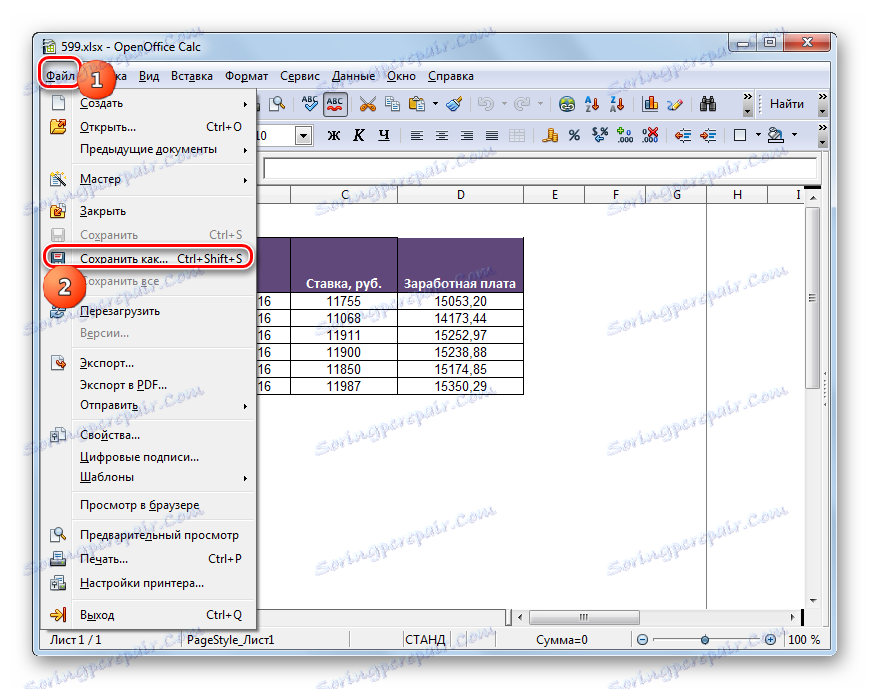
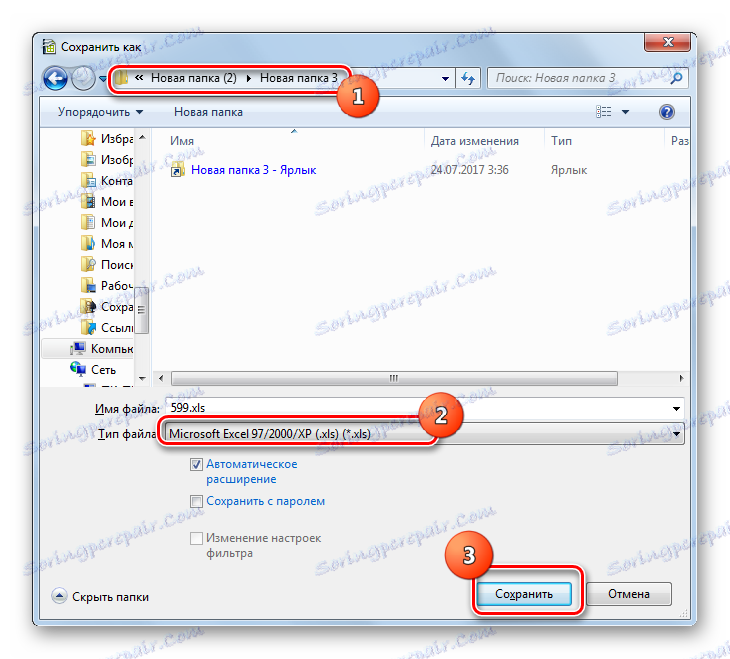
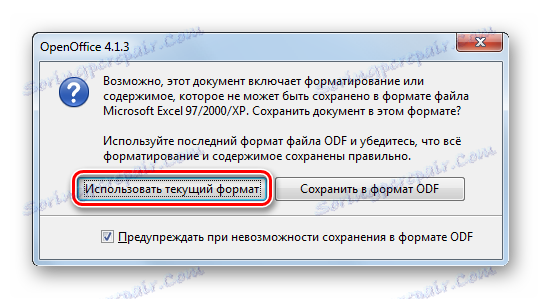
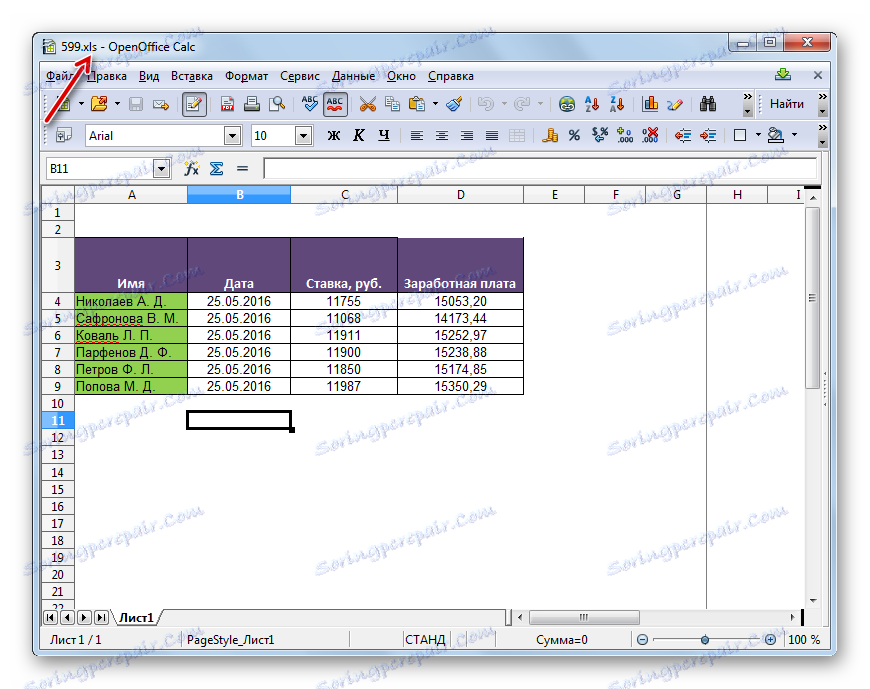
روش 4: اکسل
البته یک پردازنده صفحه گسترده می تواند XLSX را به XLS تبدیل کند اکسل برای هر دو از این فرمت ها "بومی" هستند.
- اکسل را راه اندازی کنید. به برگه "File" بروید.
- بعد، روی "باز" کلیک کنید.
- پنجره انتخاب شی شروع می شود. حرکت به جایی که فایل جدول در فرمت XLSX قرار دارد. آن را انتخاب کنید، روی "باز" کلیک کنید.
- جدول در اکسل باز می شود. برای ذخیره آن در فرمت دیگر، به قسمت "File" بروید .
- اکنون روی Save As کلیک کنید.
- امکانات ذخیره شده فعال شده است. حرکت به جایی که شما قصد دارید شامل جدول تبدیل شده است. در قسمت "نوع پرونده"، "Excel 97 - 2003" را از لیست انتخاب کنید. سپس روی "ذخیره" کلیک کنید.
- یک پنجره آشنا با هشدار در مورد مشكلات سازگاری احتمالی باز می شود و تنها نگاه متفاوت دارد. روی «ادامه» در آن کلیک کنید.
- جدول در حالی که ذخیره می شود، تبدیل می شود و در محل مشخص شده توسط کاربر قرار می گیرد.
![جدول به فرمت XLS در مایکروسافت اکسل تبدیل شده است]()
اما این گزینه تنها در اکسل 2007 و در نسخه های بعد امکان پذیر است. نسخه های پیشین این برنامه نمی توانند XLSX را با ابزارهای ساخته شده باز کنند، به این دلیل که در زمان ایجاد این قالب هنوز وجود نداشت. اما این مشکل قابل حل است. این نیاز به دانلود و نصب بسته سازگاری از وب سایت رسمی مایکروسافت دارد.
پس از آن، جداول XLSX در اکسل 2003 و نسخه های قبلی در حالت نرمال باز خواهد شد. با اجرای فایل با این برنامه افزودنی، کاربر می تواند آن را به XLS تبدیل کند. برای انجام این کار، از طریق موارد منو "فایل" و "ذخیره به عنوان ..." بروید و سپس در پنجره ذخیره، محل مورد نظر و نوع قالب را انتخاب کنید.
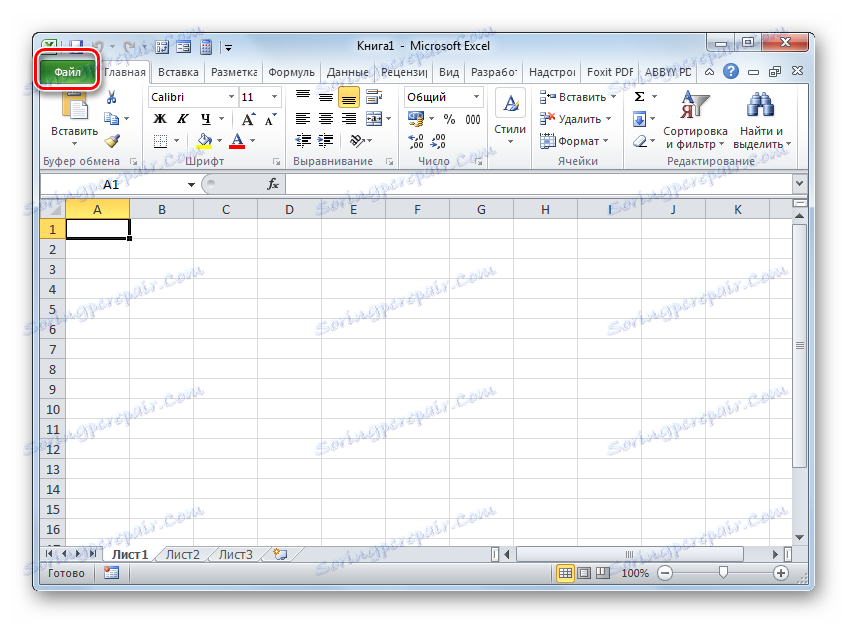
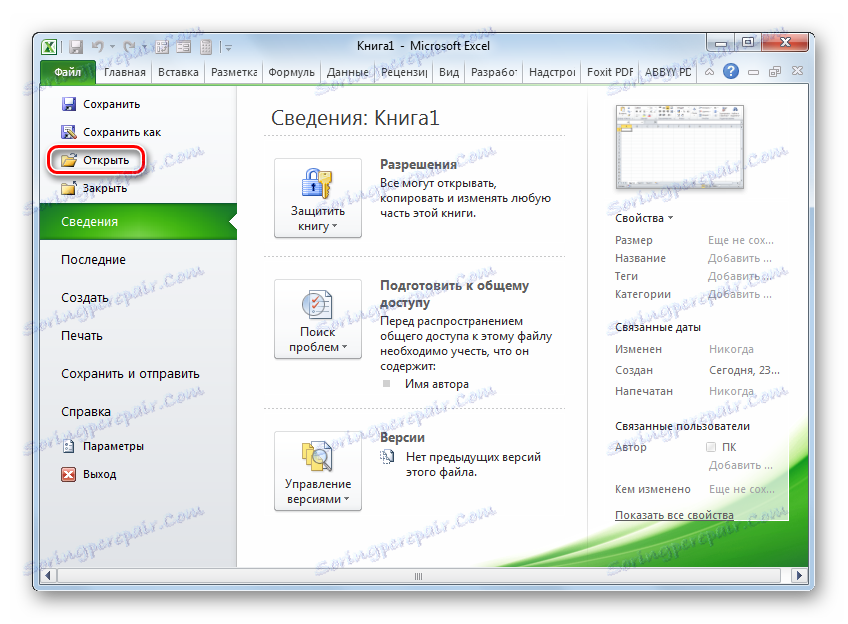
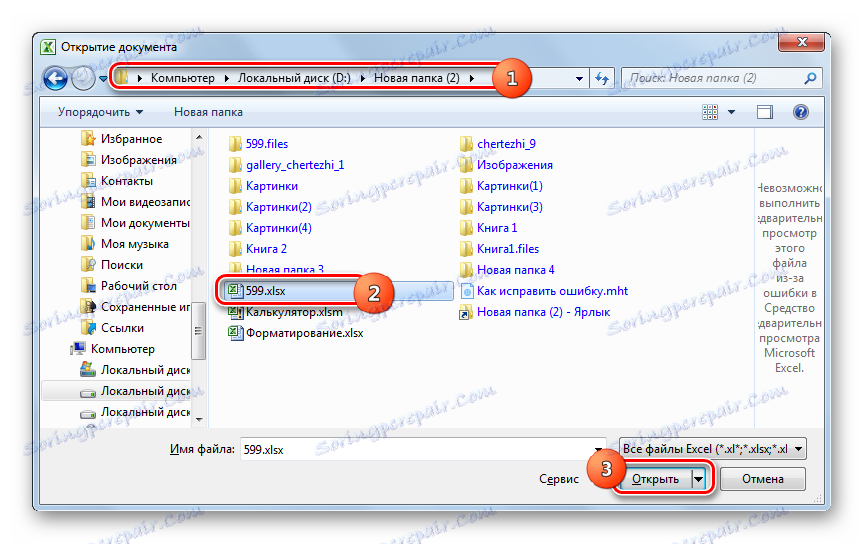
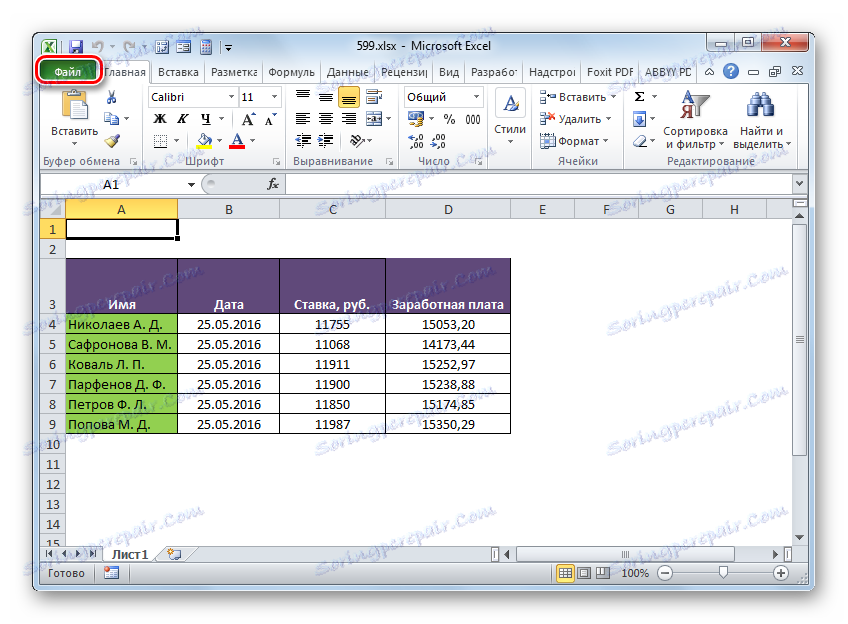
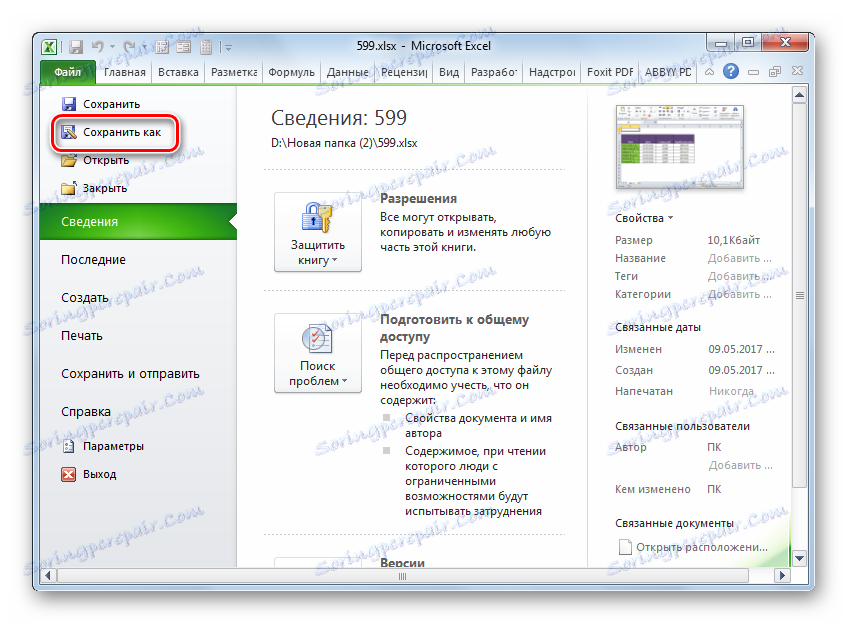
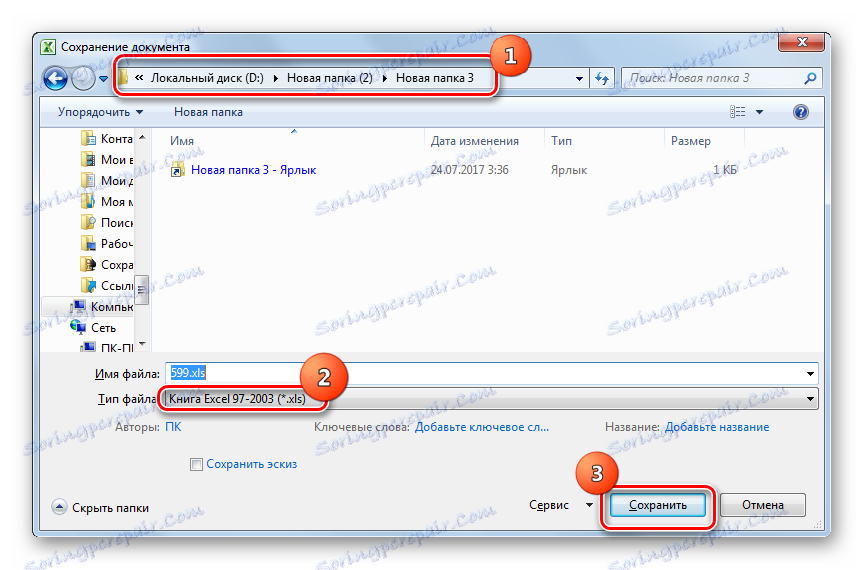
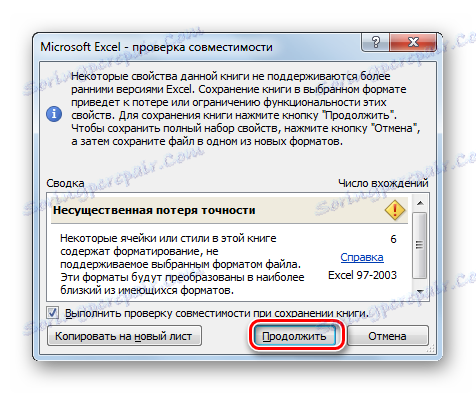
شما می توانید XLSX را به XLS بر روی یک کامپیوتر با استفاده از برنامه های مبدل یا پردازنده های جدولی تبدیل کنید. هنگامی که شما نیاز به یک تبدیل عظیم دارید، بهتر است از مبدل ها استفاده کنید. اما، متاسفانه اکثریت قریب به اتفاق برنامه های این نوع پرداخت می شود. برای تبدیل واحد در این جهت، پردازنده های جدول رایگان موجود در بسته های LibreOffice و OpenOffice کاملا مناسب خواهند بود. مایکروسافت اکسل تبدیل صحیح تر را انجام می دهد، زیرا برای این پردازنده جدولی هر دو فرمت بومی هستند. اما، متاسفانه، این برنامه پرداخت می شود.