تبدیل TIFF به PDF
یکی از جهت های تبدیل فایل هایی که کاربران باید اعمال کنند تبدیل فرمت TIFF به PDF است. بیایید ببینیم دقیقا به این معنی است که شما می توانید این روش را انجام دهید.
محتوا
روش های تبدیل
سیستم عامل های ویندوز ابزار ساخته شده برای تغییر فرمت از TIFF به PDF ندارد. بنابراین، برای این منظور، شما باید از خدمات وب برای تبدیل یا نرم افزار شخص ثالث تخصصی استفاده کنید. این روش روش تبدیل TIFF به PDF با استفاده از نرم افزارهای مختلف است که موضوع اصلی این مقاله است.
روش 1: AVS Converter
یکی از مبدل های محبوب سند که می تواند TIFF را به PDF تبدیل کند، Document Converter از AVS در نظر گرفته می شود.
- مبدل را باز کنید در گروه "فرمت خروجی" روی "در PDF" کلیک کنید. لازم است به ادامه TIFF ادامه دهیم. روی «افزودن فایلها» در مرکز رابط کلیک کنید.
![برای اضافه کردن یک فایل در برنامه AVS Document Converter به پنجره کلیک کنید]()
شما همچنین می توانید بر روی عنوان دقیق همان در بالای پنجره کلیک کنید یا از Ctrl + O استفاده کنید .
![تبدیل به فایل اضافه کردن پنجره از طریق دکمه در نوار ابزار در برنامه AVS Document Converter]()
اگر عادت دارید که از طریق منو عمل کنید، سپس از «فایل» و «اضافه کردن فایلها» استفاده کنید .
- پنجره انتخاب شی شروع می شود. حرکت به جایی که هدف TIFF ذخیره می شود، علامت گذاری و اعمال شود باز .
- بسته تصاویر در برنامه بارگذاری خواهد شد. اگر TIFF حجم زیادی داشته باشد، این روش می تواند زمان قابل توجهی داشته باشد. پیشرفت آن به عنوان یک درصد در زبانه فعلی نمایش داده خواهد شد.
- پس از دانلود کامل، محتویات TIFF در Shell Document Converter ظاهر می شود. برای انتخابی که دقیقا پی دی اف به پایان رسیده پس از بازنویسی ارسال می شود، روی «مرور ...» کلیک کنید.
- پوسته انتخاب پوشه شروع می شود. به دایرکتوری دلخواه بروید و «OK» را اعمال کنید.
- مسیر انتخاب شده در قسمت "Output Folder" نمایش داده می شود. اکنون همه چیز برای شروع فرایند بازخورد آماده است. برای شروع آن، روی "شروع" کلیک کنید
- روند تبدیل در حال اجرا است، و پیشرفت آن در مقادیر درصد نمایش داده می شود.
- پس از اتمام این وظیفه، یک پنجره ظاهر خواهد شد که در آن شما در مورد اتمام موفقیت آمیز فرایند بازخوانی مطلع خواهید شد. همچنین شما برای بازدید از پوشه برای قرار دادن PDF به پایان رسید دعوت شده است. برای انجام این کار روی "باز کردن" کلیک کنید . پوشه
- "اکسپلورر" دقیقا همان جایی که فایل PDF آماده قرار دارد باز خواهد کرد . حالا شما می توانید هر گونه دستکاری استاندارد با این شی (خواندن، حرکت، تغییر نام، و غیره).

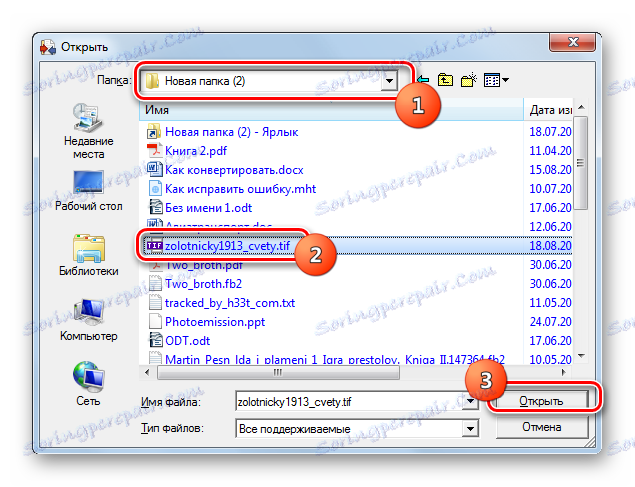
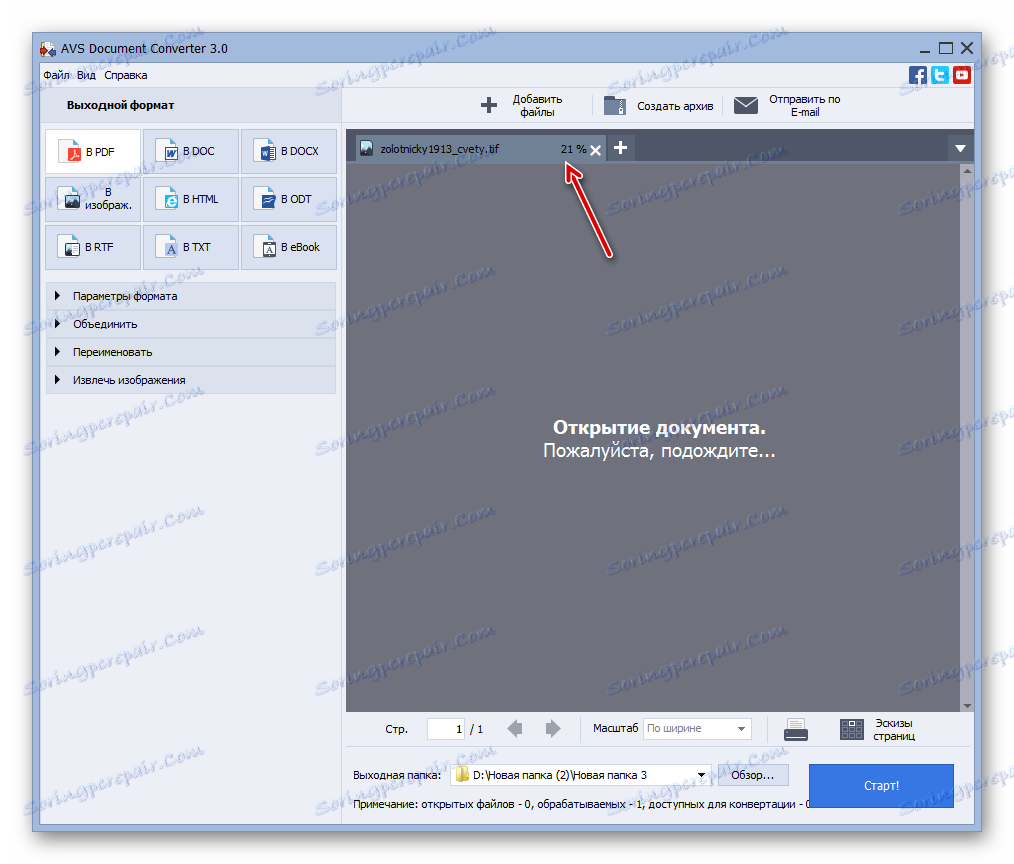
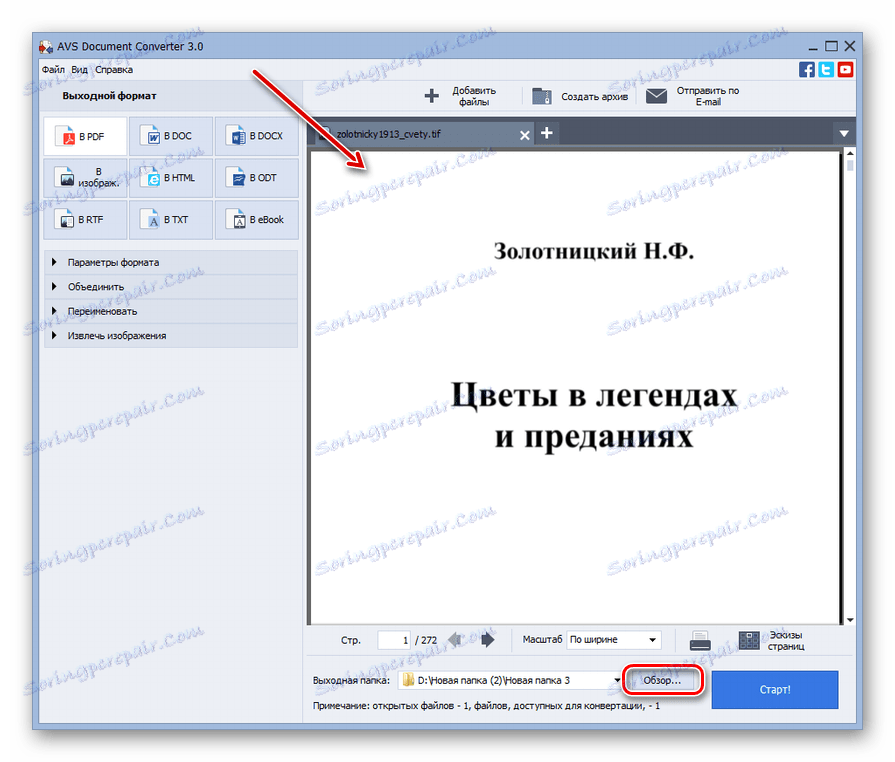

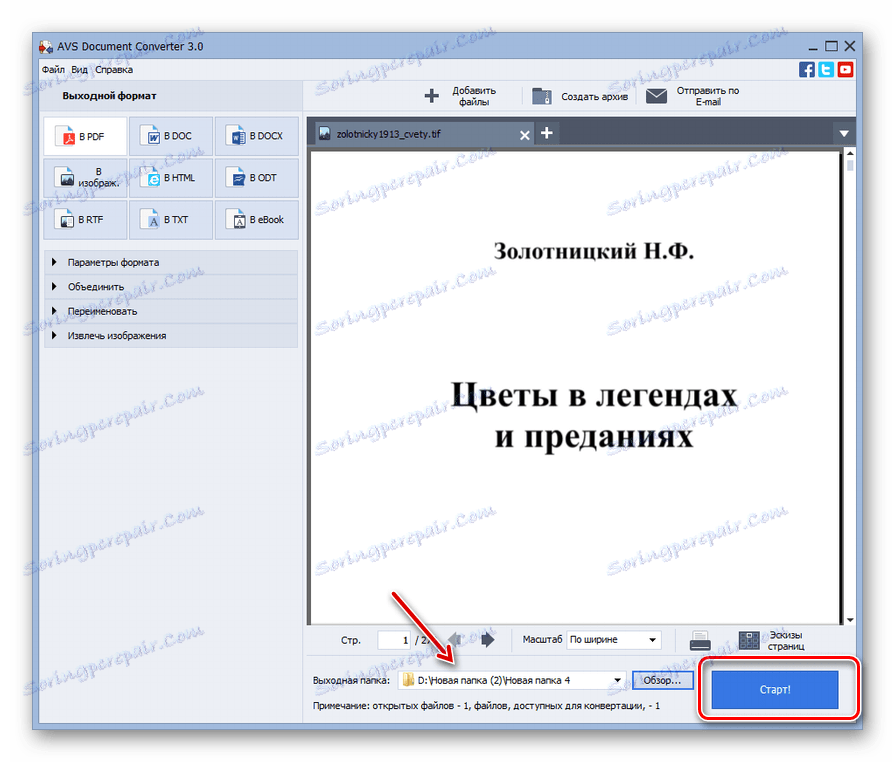

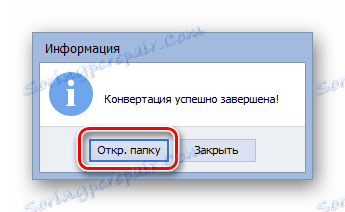

ضرر اصلی این روش این است که برنامه پرداخت می شود.
روش 2: تبدیل عکس
مبدل بعدی، قادر به تبدیل TIFF به PDF، یک برنامه با نام سخنرانی تبدیل عکس است.
- پس از راه اندازی Photoconverter، به قسمت "انتخاب فایل ها" بروید ، روی "فایل" کنار آیکون در فرم "+" کلیک کنید . "اضافه کردن فایلها ..." را انتخاب کنید
- ابزار "اضافه کردن فایل (ها)" باز می شود. انتقال به محل ذخیره منبع TIFF. پس از تعیین TIFF، روی «باز» کلیک کنید.
- این مورد به پنجره Photoconverter اضافه شده است. برای انتخاب فرمت تبدیل در گروه «ذخیره به عنوان»، روی نماد «فرمت های بیشتر ...» در فرمت «+» کلیک کنید .
- یک پنجره با یک لیست بسیار بزرگ از فرمت های مختلف باز می شود. روی "PDF" کلیک کنید.
- دکمه "PDF" در پنجره برنامه اصلی در کادر "Save As" ظاهر می شود . این به طور خودکار فعال می شود حالا به قسمت "ذخیره" بروید .
- در بخش باز شده شما می توانید دایرکتوری را که تبدیل آن انجام می شود مشخص کنید. این را می توان با تعویض دکمه رادیویی انجام داد. این سه موقعیت دارد:
- اولیه (کل به همان پوشه ای که منبع در آن قرار دارد ارسال می شود)؛
- پیوست به پوشه منبع (مجموع به یک پوشه جدید در دایرکتوری که در آن منبع منبع قرار دارد ارسال می شود)؛
- پوشه (موقعیت این سوئیچ شما را قادر می سازد هر مکان را روی دیسک انتخاب کنید).
اگر آخرین موقعیت دکمه رادیویی را انتخاب کرده اید، سپس برای تعیین دایرکتوری نهایی، روی «تغییر ...» کلیک کنید.
- "مرور پوشه" شروع می شود . با استفاده از این ابزار، دایرکتوری را در جایی که میخواهید PDF فرمت شده را ارسال کنید مشخص کنید. روی OK کلیک کنید.
- حالا شما می توانید تبدیل را شروع کنید. روی «شروع» کلیک کنید .
- TIFF را به PDF تبدیل می کند. پیشرفت آن می تواند با یک شاخص سبز پویا نظارت شود.
- PDF آماده شده را می توان در دایرکتوری یافت که در هنگام ایجاد تنظیمات در بخش "ذخیره" مشخص شد .




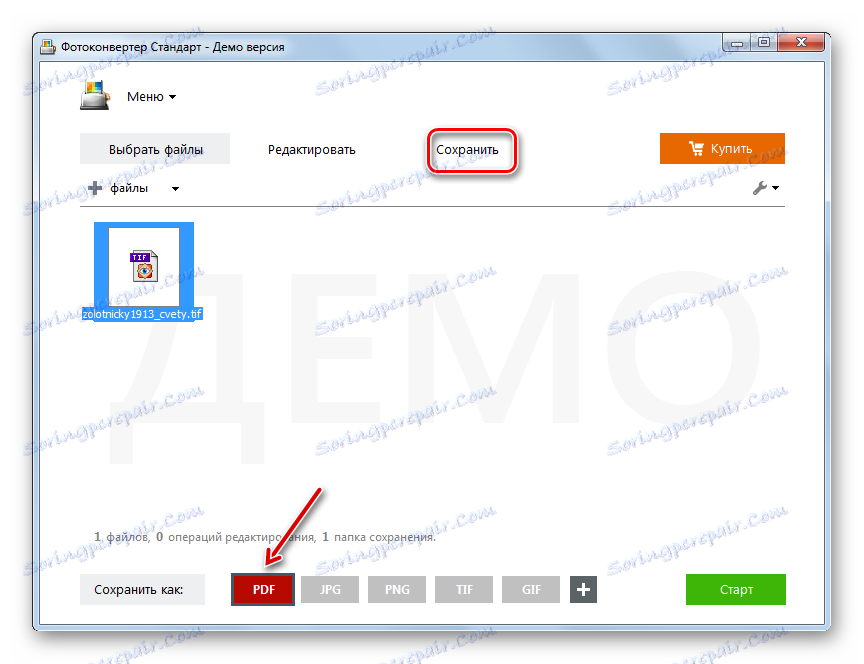



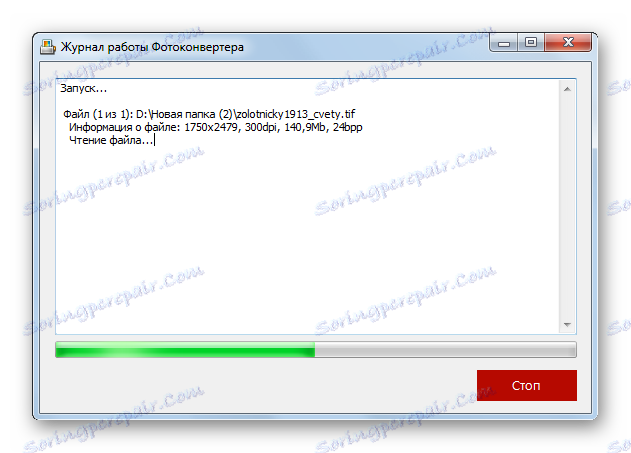
"منفی" این روش این است که Photoconverter یک نرم افزار پرداخت می شود. اما شما هنوز هم می توانید این ابزار را به صورت رایگان برای یک دوره آزمایشی 15 روزه استفاده کنید.
روش 3: Pilot Document2PDF
ابزار Exploit Document2PDF زیر، بر خلاف برنامه های قبلی، یک مبدل سند یا عکس جهانی نیست، بلکه فقط برای تبدیل اشیا به PDF طراحی شده است.
Download Document2PDF Pilot را دانلود کنید
- اجرای پروژه Document2PDF Pilot در پنجره باز شده، روی «افزودن فایل» کلیک کنید.
- "انتخاب فایل (ها) برای تبدیل" ابزار شروع می شود. از آن برای حرکت به جایی که هدف TIFF ذخیره می شود و پس از انتخاب، روی "باز" کلیک کنید.
- جسم اضافه شده است و مسیر آن در پنجره پایه Pilot Base Document2PDF نمایش داده می شود. حالا شما باید یک پوشه برای ذخیره شیء تبدیل شده را مشخص کنید. روی «انتخاب ...» کلیک کنید .
- پنجره "مرور پوشه ها" آشنا از برنامه های قبلی راه اندازی شده است . انتقال به جایی که فایل PDF اصلاح شده ذخیره خواهد شد. روی OK کلیک کنید.
- آدرس جایی که اشیاء تبدیل شده ارسال خواهد شد در "پوشه برای ذخیره فایل های تبدیل شده" منطقه ظاهر می شود . اکنون می توانید فرایند تبدیل خود را شروع کنید. اما امکان تعدادی از پارامترهای اضافی برای فایل خروجی وجود دارد. برای انجام این کار روی "تنظیمات PDF ..." کلیک کنید .
- پنجره تنظیمات را اجرا می کند این تعداد زیادی از پارامترهای PDF نهایی را ارائه می دهد. در قسمت «فشرده سازی»، می توانید یک تبدیل بدون فشرده سازی (به طور پیش فرض) را انتخاب کنید یا از فشرده سازی ZIP ساده استفاده کنید. در قسمت "PDF نسخه" می توانید نسخه فرمت را مشخص کنید: "Acrobat 5.x" (به طور پیش فرض) یا "Acrobat 4.x" . همچنین ممکن است کیفیت تصاویر JPEG، اندازه صفحه (A3، A4، و غیره)، جهت (پرتره یا منظره)، کدگذاری، نوشتارها، عرض صفحه و غیره را مشخص کنید. علاوه بر این، شما می توانید امنیت سند را فعال کنید. به طور جداگانه، امکان افزودن متا تگ ها به PDF قابل توجه است. برای انجام این کار، فیلدهای "نویسنده" ، "موضوع" ، "عنوان" ، "کلید" را پر کنید. کلمات . "
پس از انجام هر کاری که لازم دارید، روی «تأیید» کلیک کنید.
- بازگشت به پنجره اصلی Document2PDF Pilot، روی «تبدیل ...» کلیک کنید.
- تبدیل شروع می شود پس از آن تمام شده است، شما قادر خواهید بود فایل PDF کامل را در مکان ای که شما آن را ذخیره کرده اید انتخاب کنید.


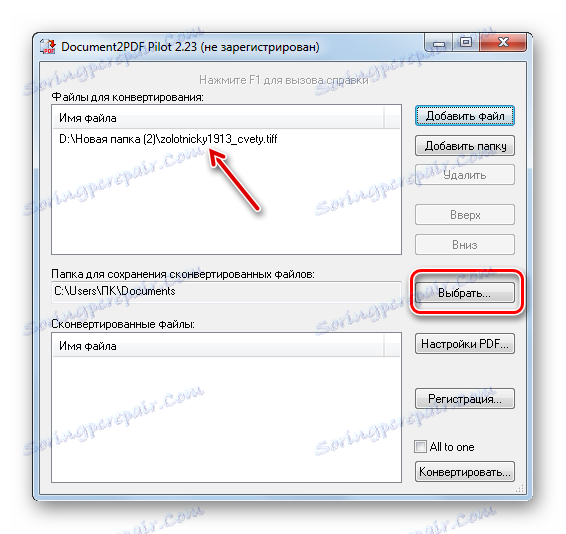


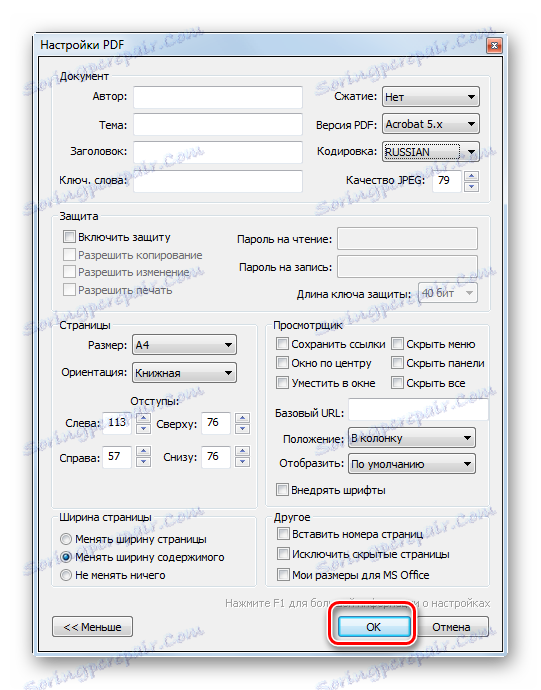


"منهای" این روش، و همچنین گزینه های بالا، نشان دهنده این واقعیت است که Document2PDF Pilot یک نرم افزار پرداخت می شود. البته، آنها می توانند به صورت رایگان و برای زمان نامحدود مورد استفاده قرار بگیرند، اما بعد از آن، علامت های علامت گذاری شده بر محتویات صفحات PDF اعمال خواهند شد. بدون شک "plus" از این روش بیش از قبل از آن در تنظیمات پیشرفته تر از PDF خروجی است.
روش 4: Readiris
نرم افزار بعدی که به کاربر کمک می کند تا جهت ترمیم مجدد مورد مطالعه در این مقاله را دنبال کند، یک برنامه کاربردی برای اسکن اسناد و دیجیتالی کردن متن است. Readiris .
- راه اندازی Readiris و در تب "Home" روی نماد "From File" کلیک کنید. این در قالب یک کاتالوگ ارائه شده است.
- پنجره باز کردن جسم راه اندازی می شود. در آن شما باید به شی TIFF بروید، آن را انتخاب کنید و روی «باز» کلیک کنید.
- شی TIFF به Readiris اضافه می شود و روش شناسایی تمام صفحات آن به طور خودکار آغاز می شود.
- پس از به رسمیت شناختن تمام شد، بر روی نماد "PDF" در گروه "خروجی فایل" کلیک کنید . در لیست باز شده روی "تنظیمات PDF" کلیک کنید .
- پنجره تنظیمات PDF را فعال می کند. در قسمت بالا از لیست کشویی، می توانید نوع فایل PDF را که در آن بازخوانی رخ می دهد، انتخاب کنید:
- قابل جستجو (به طور پیش فرض)؛
- متن تصویر
- به عنوان تصویر؛
- متن تصویر
- متن
اگر جعبه کنار آیتم "باز پس از صرفه جویی" را علامت بزنید، سند تبدیل شده به محض ایجاد آن در برنامه ای که در ناحیه زیر ذکر شده باز می شود. به هر حال، این برنامه همچنین می تواند از لیست انتخاب شود اگر شما چند برنامه کاربردی با فایل PDF در کامپیوتر خود دارید.
توجه خاصی به این واقعیت داشته باشید که فیلد زیر «ذخیره به عنوان یک فایل» تنظیم شده است . اگر دیگری ذکر شده باشد، آنرا جایگزین کنید. در همان پنجره، تعدادی از تنظیمات دیگر وجود دارد، به عنوان مثال، پارامترهای فونت های جاسازی شده و فشرده سازی. پس از انجام تمام تنظیمات لازم برای یک هدف خاص، روی "OK" کلیک کنید.
- پس از بازگشت به قسمت اصلی Readiris، روی « نماد PDF» در گروه «فایل خروجی» کلیک کنید .
- پنجره "خروجی" اجرا می شود. در آن محل فضای دیسک که در آن شما می خواهید برای ذخیره پی دی اف را تنظیم کنید. این را می توان به سادگی با رفتن به آنجا انجام داد. روی "ذخیره" کلیک کنید.
- تبدیل شروع می شود، پیشرفت آن می تواند با کمک شاخص و به عنوان یک درصد کنترل شود.
- شما می توانید سند PDF به پایان رسید توسط مسیر که کاربر مشخص شده در بخش "خروجی فایل" پیدا کنید .


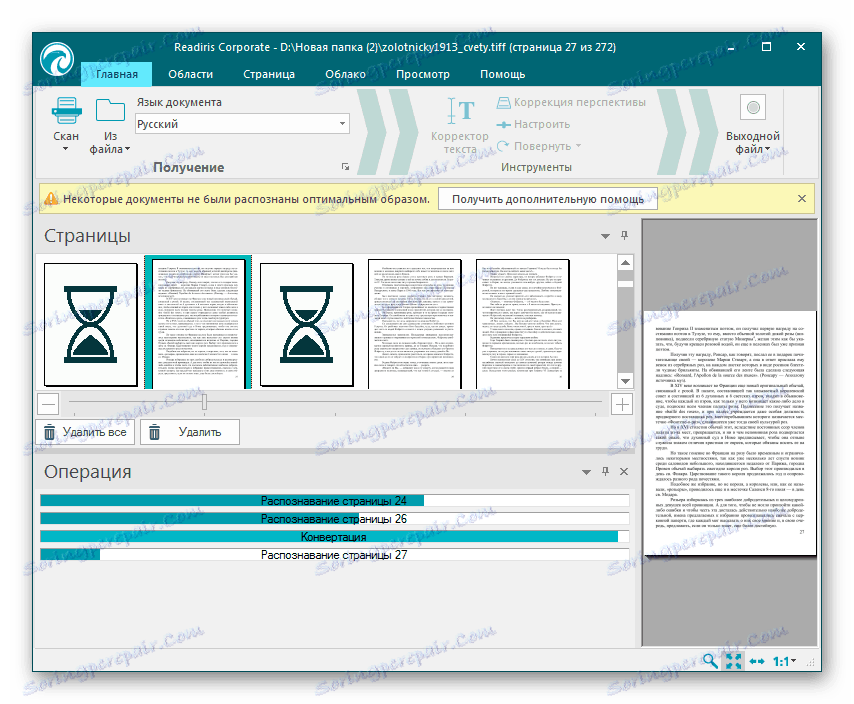
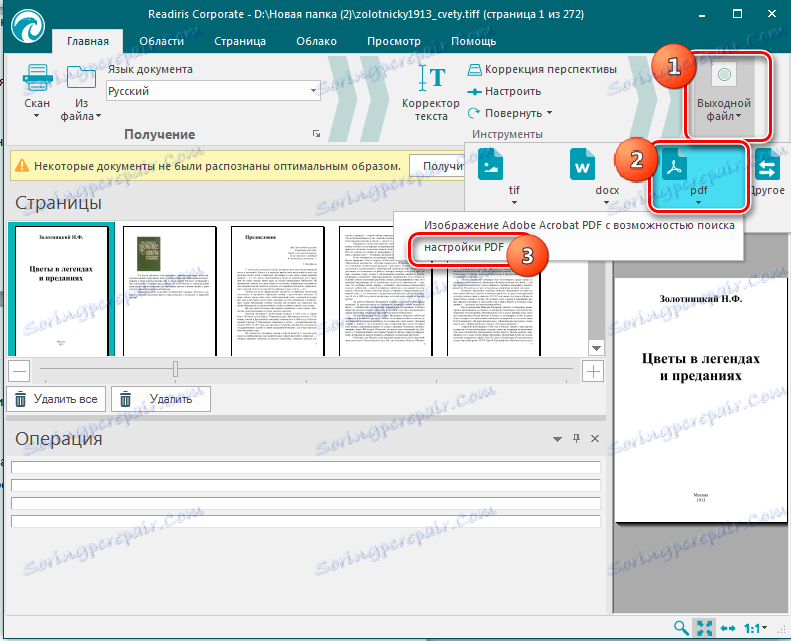




بدون تردید "مزیت" این روش تحول قبل از همه موارد قبلی، این است که تصاویر TIFF به شکل PDF تبدیل نمی شوند، اما متن دیجیتالی می شود. یعنی، خروجی یک PDF متن کامل است، متن که در آن شما می توانید آن را کپی یا جستجو کنید.
روش 5: Gimp
بعضی از ویراستاران گرافیکی ممکن است TIFF را به PDF تبدیل کنند، یکی از بهترین ها در نظر گرفته شده است گیمپ .
- راه اندازی Gimp و روی "پرونده" و "باز" کلیک کنید.
- جمع کننده تصویر شروع می شود. به جایی که TIFF واقع است برو برو. با داشتن TIFF مشخص شده، روی «باز» کلیک کنید.
- پنجره واردات TIFF باز می شود. اگر با یک فایل چند صفحه برخورد می کنید، اول از همه، روی «انتخاب همه» کلیک کنید . در قسمت «باز کردن صفحات به عنوان»، سوئیچ را به موقعیت «عکس» منتقل کنید. حالا شما می توانید بر روی "وارد کردن" کلیک کنید.
- پس از آن جسم باز خواهد شد. یکی از صفحات TIFF در مرکز پنجره Gimp ظاهر می شود. عناصر باقی مانده در حالت پیش نمایش در بالای پنجره در دسترس خواهد بود. برای اینکه یک صفحه خاص به جریان برسد، فقط باید روی آن کلیک کنید. حقیقت این است که Gimp به شما اجازه می دهد فقط به صورت جداگانه هر صفحه را به PDF تبدیل کنید. بنابراین، ما باید به طور متناوب هر عنصر را فعال کنیم و روش را با آن انجام دهیم، که در زیر شرح داده شده است.
- پس از انتخاب صفحه دلخواه و نمایش آن در مرکز، روی "File" کلیک کنید و سپس "Export As ..." را بزنید.
- ابزار صادرات تصویر باز می شود. به جایی که شما پی دی اف خروجی را وارد کنید. سپس روی علامت + در کنار «انتخاب نوع فایل» کلیک کنید .
- لیست گسترده ای از فرمت ها ظاهر می شود. میان آنها نام "قالب سند قابل حمل" را انتخاب کنید و روی "صادرات" کلیک کنید.
- ابزار «صادرات تصویر به عنوان PDF» راه اندازی شده است. در صورت تمایل، با تنظیم کادرهای انتخاب شده میتوانید تنظیمات زیر را انجام دهید:
- قبل از صرفه جویی ماسکهای لایه را اعمال کنید
- در صورت امکان، اشیای بردار را به اشیاء بردار تبدیل کنید؛
- لایه های پنهان و کاملا شفاف را امتحان کنید.
اما این تنظیمات فقط در صورتی انجام می شود که کارهای خاص با استفاده از آنها تنظیم شوند. اگر هیچ وظیفه اضافی وجود ندارد، می توانید به سادگی "صادرات" را فشار دهید.
- روند صادرات در حال اجرا است. پس از تکمیل، فایل PDF به پایان رسید در دایرکتوری که کاربر قبلا در پنجره "صادرات تصویر" مشخص شده است قرار گرفته است. اما فراموش نکنید که PDF حاصلش مربوط به تنها یک صفحه TIFF است. بنابراین، برای تبدیل صفحه بعدی، روی پیش نمایش آن در بالای پنجره Gimp کلیک کنید. پس از آن، تمام دستکاری هایی را که در این روش شرح داده شد، انجام دهید، با شروع از پاراگراف 5. مراحل مشابه باید با تمام صفحات فایل TIFF انجام شود که می خواهید آن را به PDF تبدیل کنید.
![به صفحه بعدی فایل TIFF در برنامه Gimp بروید.]()
البته، روش با استفاده از Gimp، زمان و تلاش بیشتری را نسبت به هر یک از موارد قبل، صرف می کند، زیرا شامل هر صفحه TIFF به صورت جداگانه است. اما در عین حال، این روش مزیت مهمی دارد - کاملا رایگان است.
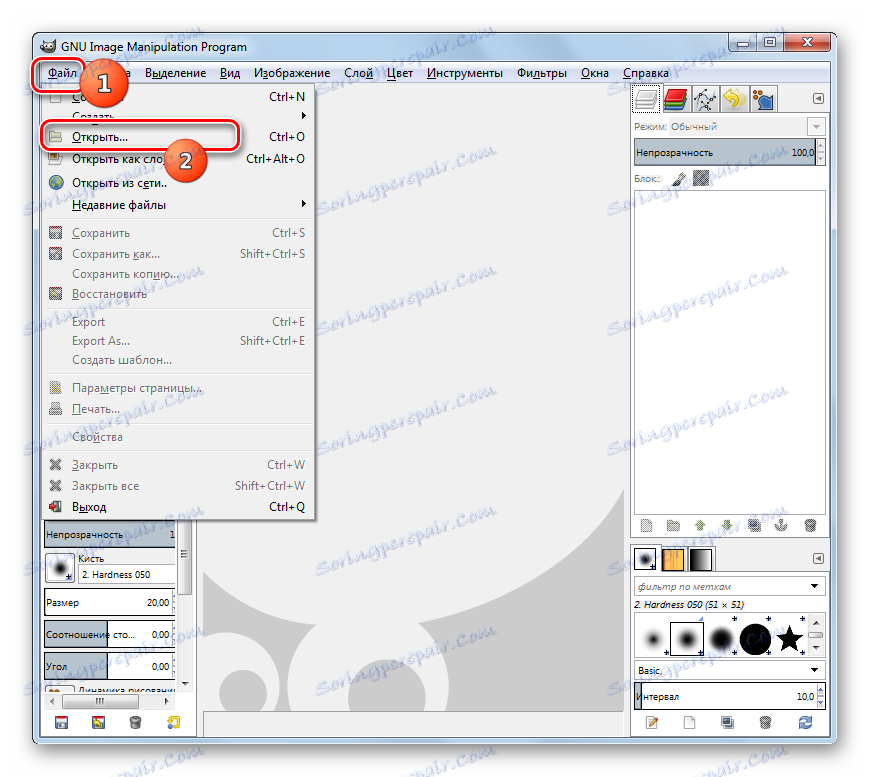







همانطور که می بینید، برنامه هایی کاملا متفاوت از جهات مختلف وجود دارد که اجازه می دهد TIFF را به PDF تبدیل کنید: مبدل ها، برنامه های دیجیتال سازی متن، ویراستاران گرافیک. اگر می خواهید یک PDF با یک لایه متن ایجاد کنید، سپس برای این منظور از نرم افزار تخصصی برای دیجیتالی کردن متن استفاده کنید. اگر شما نیاز به یک تبدیل عظیم داشته باشید، حضور یک لایه متنی شرایط مهمی نیست، در این صورت مناسب ترین مبدل ها. اگر شما نیاز دارید یک TIFF یک صفحه را به PDF تبدیل کنید، ویراستاران گرافیک مجانی می توانند به سرعت با این کار کنار بیایند.



