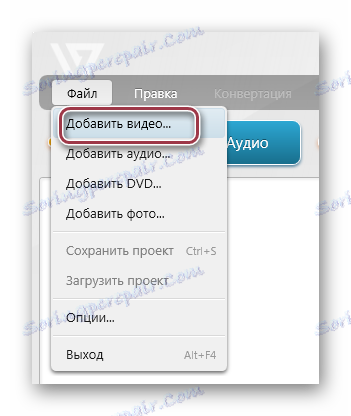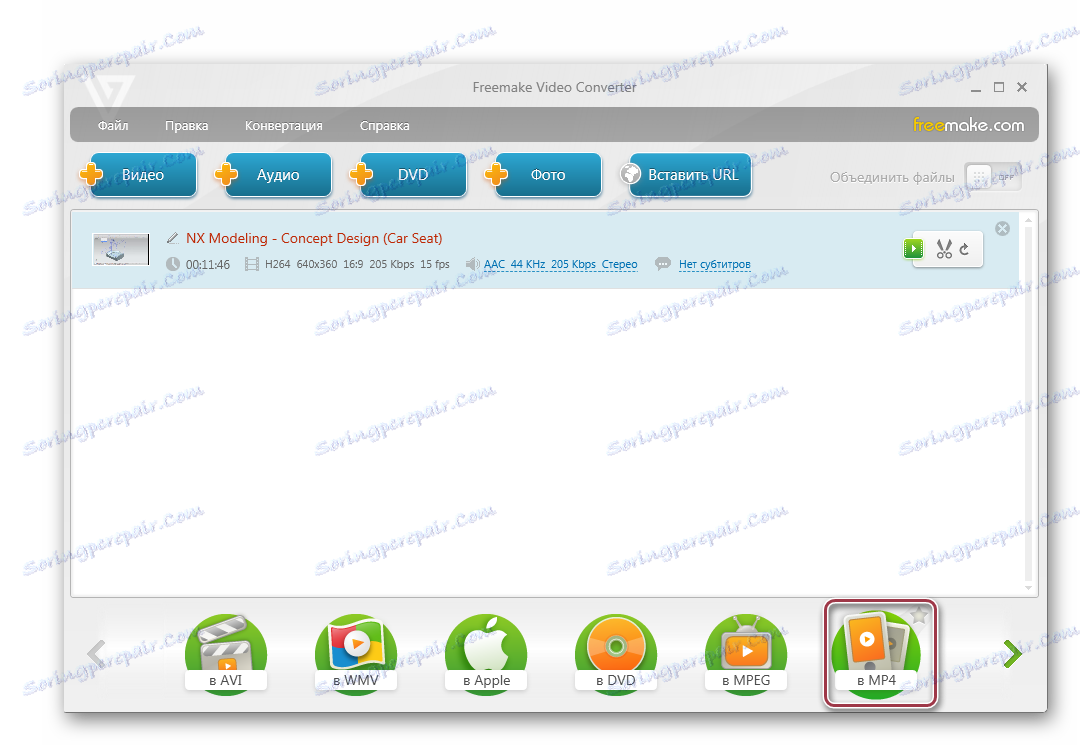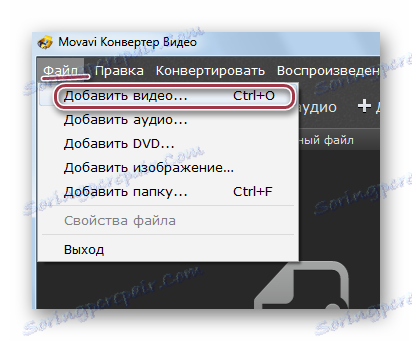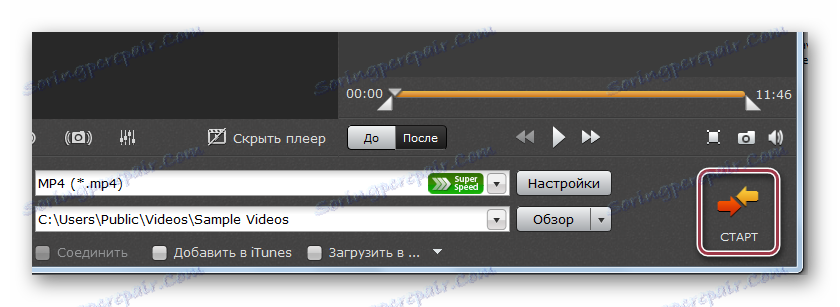تبدیل MKV به MP4
گسترش MKV یک ظرف برای بسته بندی فایل های ویدئویی است و نتیجه پروژه MATROSKA است. این فرمت به طور گسترده ای در هنگام پخش کلیپ ها در اینترنت مورد استفاده قرار می گیرد. به همین دلیل، مسئله تبدیل MKV به MP4 کمتر مورد نیاز بسیار مهم است.
محتوا
روش تبدیل برای MKV به MP4
بعد، ما به طور دقیق برنامه های ویژه و ترتیب تبدیل در هر یک از آنها گام به گام را در نظر می گیریم.
همچنین ببینید: نرم افزار تبدیل ویدئو
روش 1: کارخانه فرمت
کارخانه فرمت - یک برنامه تخصصی برای ویندوز است که با چندین افزونه چندرسانه ای، از جمله MKV و MP4 کار می کند.
- ما نرمافزار را شروع میکنیم و اول از همه ویدئوی باز را باز میکنیم. برای انجام این کار روی مربع "MP4" کلیک کنید، که در زبانه "Video" قرار دارد .
- پوسته بازنگری تبدیل می شود، پس ویدیو MKV باید باز شود. این کار با کلیک روی "اضافه کردن فایل" انجام می شود . برای اضافه کردن یک کل دایرکتوری، می توانید انتخاب را روی «افزودن پوشه» متوقف کنید ، که می تواند برای تبدیل دسته ای مفید باشد.
- به پوشه ای با فیلم بروید، آن را علامت بزنید و روی «باز» کلیک کنید.
- مورد انتخاب شده اضافه شده و در یک فیلد خاص از برنامه نمایش داده می شود. روی «تنظیمات» کلیک کنید تا محدودیت زمانی فیلم را تغییر دهید.
- در پنجره باز شده، در صورت لزوم، فاصله زمانی را برای قطعه ای که تبدیل می شود، تنظیم کنید. علاوه بر این، در صورت لزوم، می توان ارزش ها را برای فریم کردن یک فایل به حجم دلخواه تعیین کرد. در پایان کلیک کنید "OK" .
- بعد، برای تغییر تنظیمات MP4، روی "پیکربندی" کلیک کنید.
- "Video Setup" راه اندازی شده است ، در حالی که کدک و کیفیت مورد نظر انتخاب شده اند. برای مشخص کردن خصوصیات خود، روی مورد «کارشناس» کلیک کنید، اما در بیشتر موارد، پروفایل های ساخته شده در آن کافی است. علاوه بر این، در یک منطقه خاص، این لیست تمام صفات را بدون استثنا جداگانه نشان می دهد. پس از اتمام، روی "OK" کلیک کنید.
- پوشه ای برای ذخیره فایل های تبدیل شده با کلیک بر روی "ویرایش" را انتخاب کنید .
- "مرور پوشه" باز می شود، جایی که ما به پوشه برنامه ریزی شده برویم و روی "OK" کلیک کنید.
- هنگامی که گزینه ها را تعریف می کنید، روی "OK" در قسمت بالا سمت راست رابط کلیک کنید.
- یک روش برای اضافه کردن یک کار برای تبدیل وجود دارد که ما با کلیک کردن بر روی «شروع» شروع می کنیم .
- در حال حاضر پس از پایان تبدیل، هشدار در سینی سیستم نمایش داده می شود با اطلاعات مربوط به دوره کار، همراه با اطلاع رسانی صوتی.
- در پوسته خود برنامه، وضعیت «انجام شده» نمایش داده می شود. هنگامی که شما بر روی غلطک راست کلیک میکنید، یک منوی زمینه نمایش داده می شود که در آن امکان مشاهده فایل تبدیل شده یا بازکردن دایرکتوری نهایی، علامت گذاری آیتم های مربوطه است.

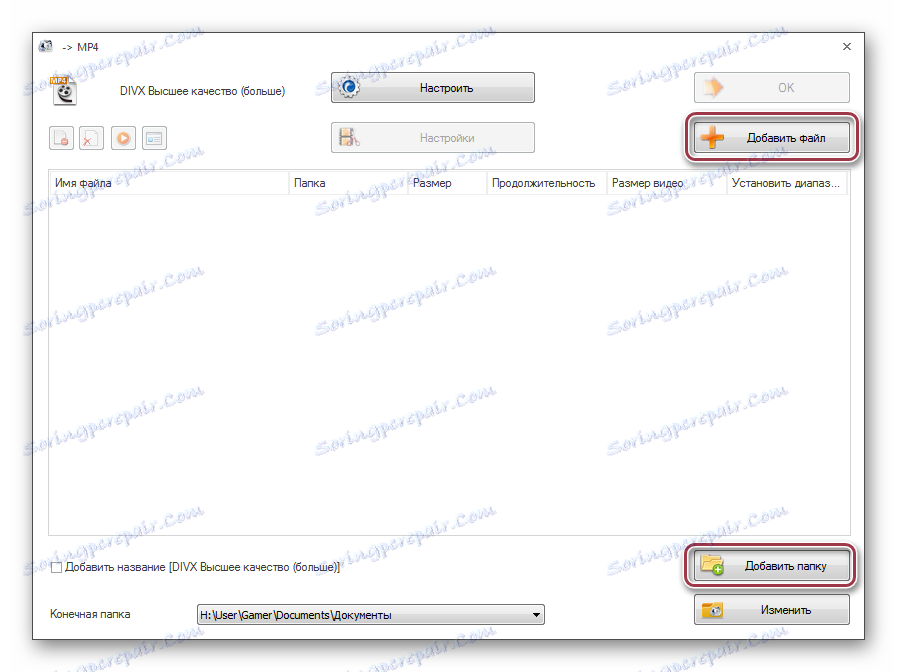
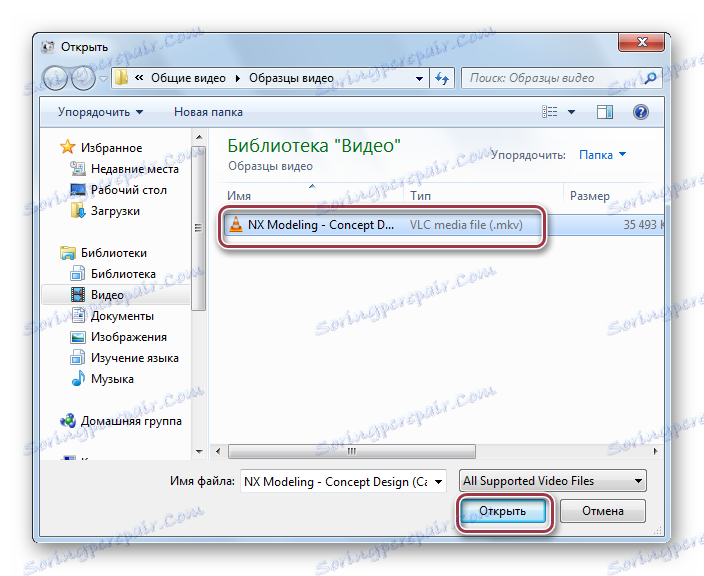

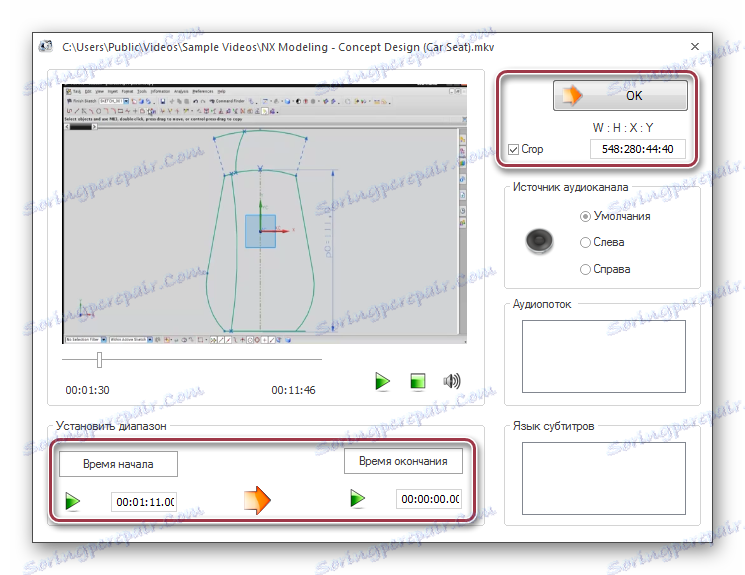

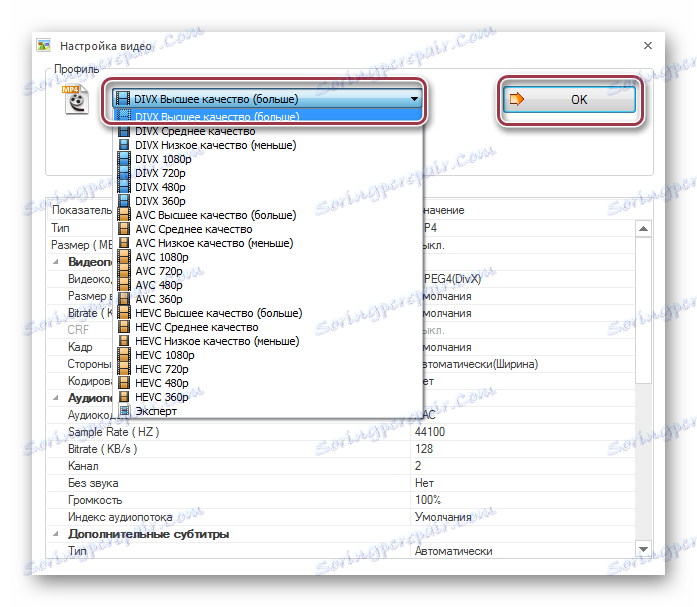


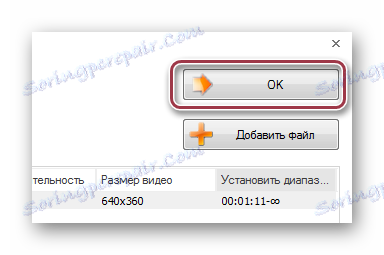


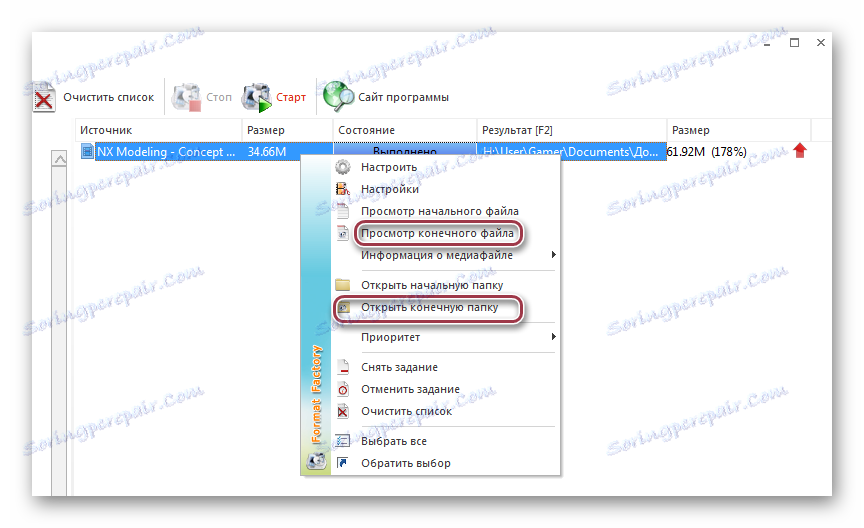
روش 2: Freemake Video Converter
Freemake Video Converter یکی از برنامه های محبوب رایگان طراحی شده برای تبدیل فایل های چند رسانه ای است.
- راه اندازی FreeMake Video Converter و بر روی "اضافه کردن ویدئو" در منوی "File" کلیک کنید تا یک ویدیو اضافه کنید.
![منوی ویدیو را به Freemake Video Converter اضافه کنید]()
این عمل را می توان از طریق پنل نیز با کلیک بر روی "ویدئو" انجام داد .
- بعدا یک پنجره مرورگر ظاهر خواهد شد که در آن شما باید فایل ویدئویی را انتخاب کرده و روی «باز» کلیک کنید.
- این ویدیو به برنامه اضافه شده است. سپس فرمت خروجی را انتخاب می کنیم، که ما بر روی "در MP4" کلیک می کنیم.
![انتخاب فرمت ویدئوی خروجی در Freemake Video Converter]()
یک عمل مشابه را می توان با انتخاب "در MP4" در منوی کشویی "Conversion" انجام داد .
- در نتیجه، پنجره ای از ویژگی های تبدیل نمایش داده می شود، که در آن شما می توانید یک نمای ویدیو را اختصاص دهید و مکان ذخیره سازی آن را تنظیم کنید. برای انجام این کار، به طور متناوب روی فیلد "Profile" و "Save to" کلیک کنید .
- یک برگه ظاهر می شود که در آن "کیفیت تلویزیون" را از لیست انتخاب می کنیم. در صورت لزوم، شما می توانید هر نوع دیگری از بسته های موجود را انتخاب کنید، بسته به نوع دستگاه که در آن شما قصد دارید این ویدئو را بعدا پخش کنید.
- هنگامی که روی دکمه در شکل بیضی ها کلیک می کنید، یک مرورگر پوشه در قسمت "Save to" ظاهر می شود، که در آن به محل مورد نظر حرکت می کنید، نام را مشخص کرده و روی Save کلیک کنید.
- برای تبدیل تبدیل کلیک کنید "تبدیل" .
- بعد، پنجره "تبدیل به MP4" نمایش داده می شود، که در آن پیشرفت نشان داده شده در درصد می تواند مشاهده شود. علاوه بر این، ممکن است این روند را لغو کرده یا مکث کنید، علاوه بر این، می توانید پس از اتمام کار، کامپیوتر را خاموش کنید.
- هنگامی که تبدیل کامل است، وضعیت "تبدیل کامل" در هدر پوسته نمایش داده می شود. برای باز کردن دایرکتوری با فایل تبدیل شده، روی «نمایش در پوشه» کلیک کنید ، سپس با کلیک روی «بستن» پنجره را ببندید.

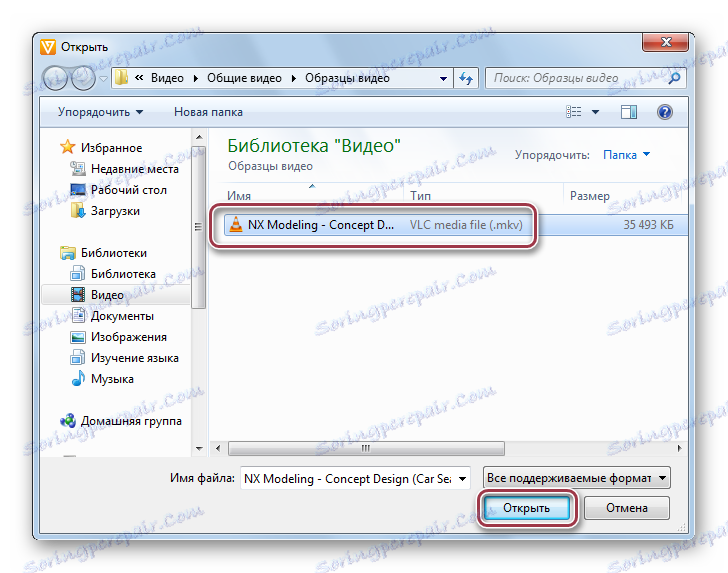
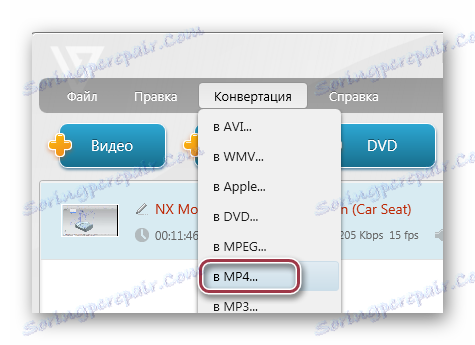
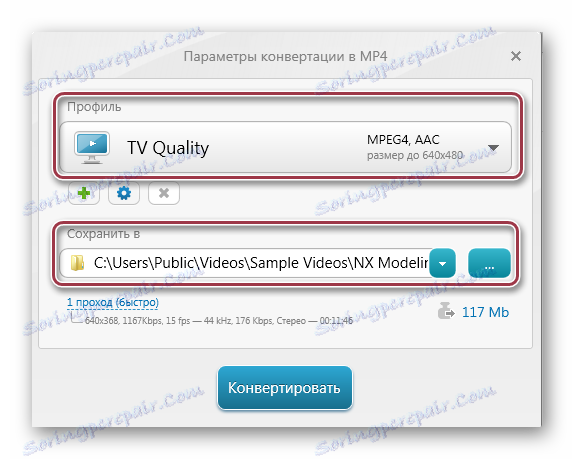
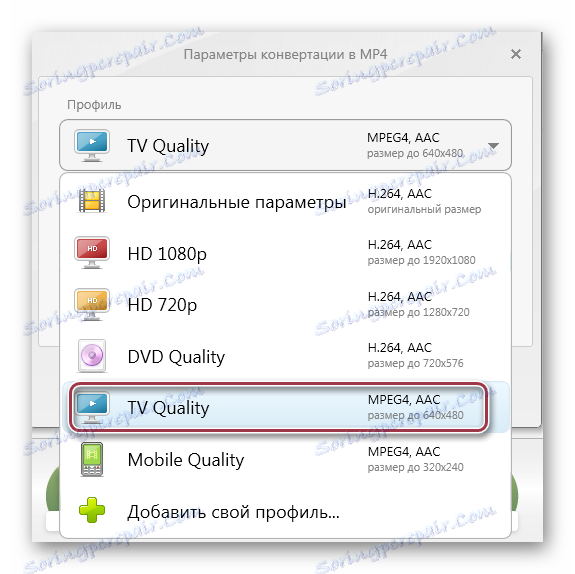
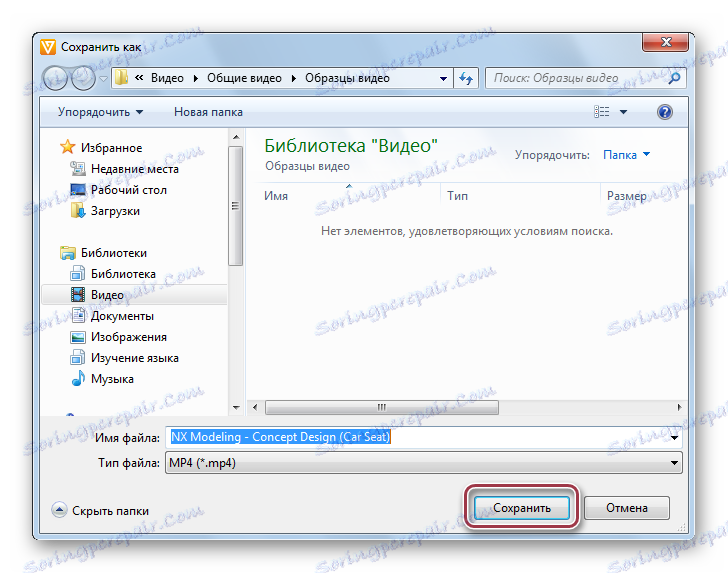

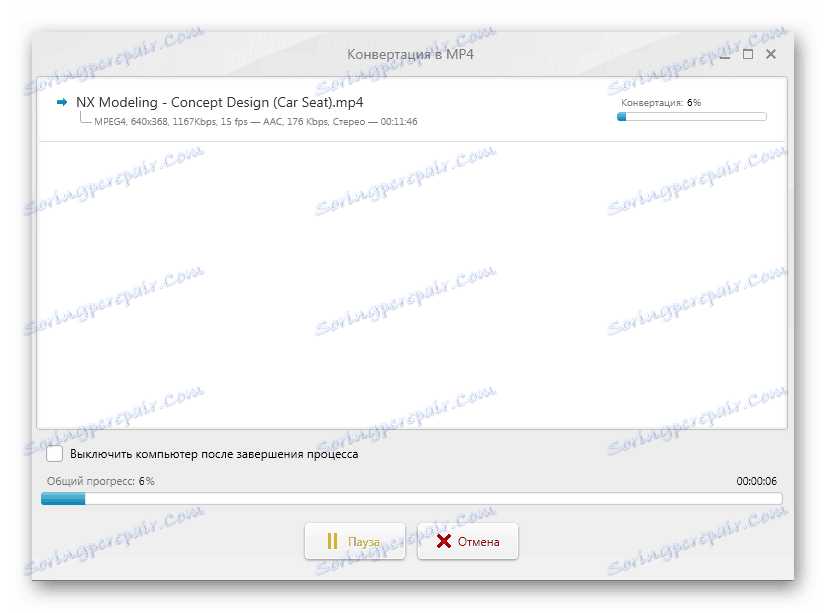

روش 3: Movavi Video Converter
در مقایسه با Format Factory و Freemake Video Converter، Movavi Video Converter توزیع شده توسط اشتراک تجاری. در همان زمان، شما می توانید از نسخه رایگان در طول هفته برای پیاده سازی تبدیل استفاده کنید.
- راه اندازی مبدل و اضافه کردن فایل ویدئویی با کلیک بر روی مورد "اضافه کردن ویدئو" در "فایل" .
![اضافه کردن ویدئو منو به Movavi Video Converter]()
شما همچنین می توانید دکمه "اضافه کردن ویدیو" را روی پانل یا ویدیو مستقیم از پوشه به "کشیدن و رها کردن فایل ها در اینجا" از منطقه استفاده کنید.
- به عنوان یک نتیجه، مرورگر باز خواهد شد، که در آن ما پوشه ای با شی مورد نظر را پیدا می کنیم، آن را علامت گذاری کرده و روی «باز» کلیک کنید.
- روش برای اضافه کردن یک فیلم به پروژه انجام می شود. در "پیش نمایش نتیجه" ، فرصتی برای دیدن آنچه که پس از تبدیل به نظر می رسد وجود دارد. برای انتخاب فرمت خروجی، روی فیلد "تبدیل به" کلیک کنید.
- "MP4" را نصب کنید.
- ما به مرحله قبلی بازگشته و پارامترها را روی "تنظیمات" کلیک می کنیم . پنجره Parameters MP4 راه اندازی می شود که در آن کدک H.264 را تنظیم می کنیم. MPEG را نیز انتخاب کنید. اندازه فریم سمت چپ "همانطور که در اصل" است ، و در زمینه های دیگر - مقادیر توصیه شده است.
- بعد، دایرکتوری نهایی را انتخاب کنید که نتیجه آن ذخیره شود. برای انجام این کار، روی "مرور" کلیک کنید.
- اکسپلورر باز می شود که در آن پوشه مورد نظر را انتخاب می کنید.
- تبدیل با فشار دادن دکمه START شروع می شود .
![شروع تبدیل به Movavi Video Converter]()
- بخش پایین روند پیشرفت فعلی را نشان می دهد. در صورت لزوم، می توان آن را لغو یا متوقف کرد.
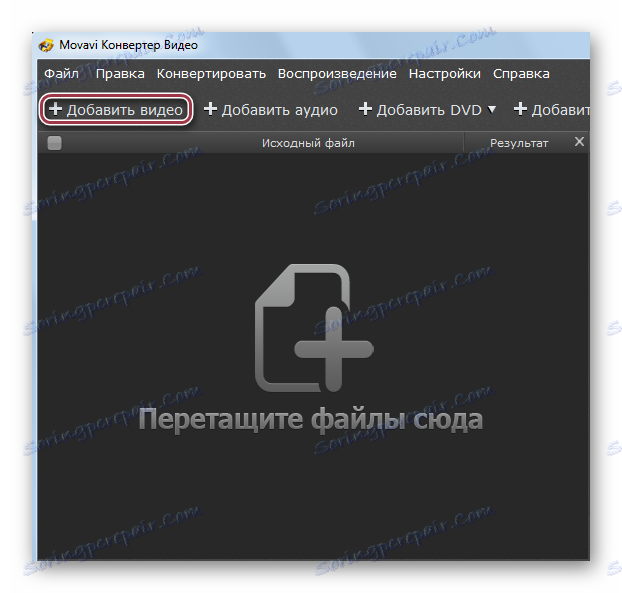
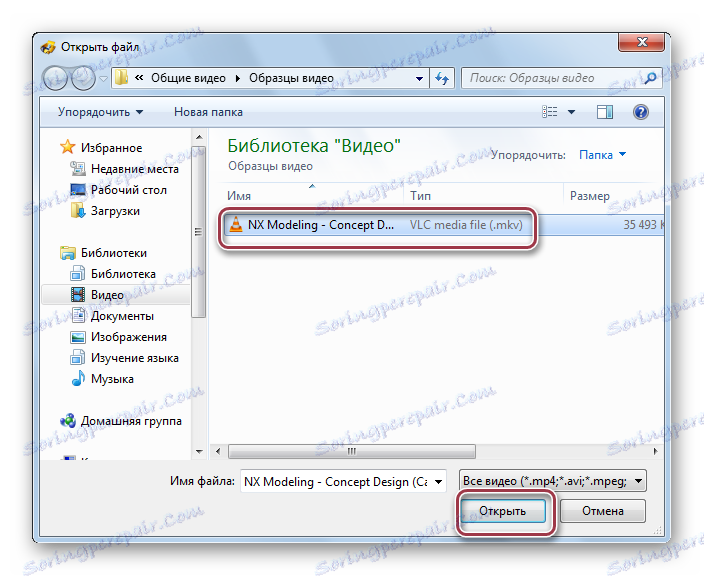
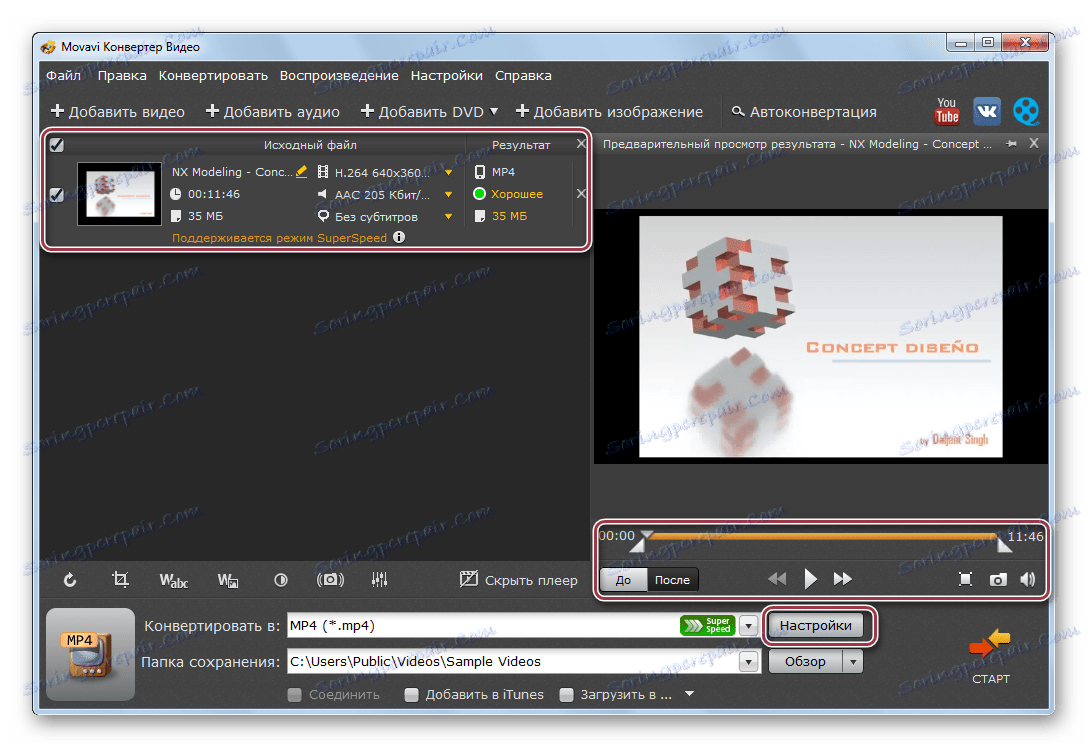
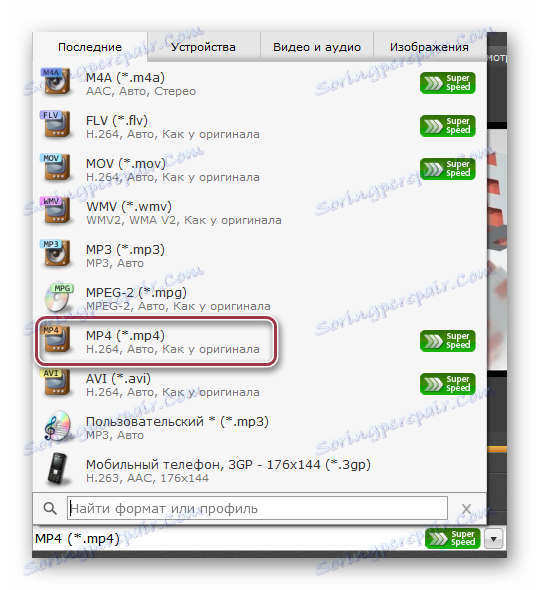
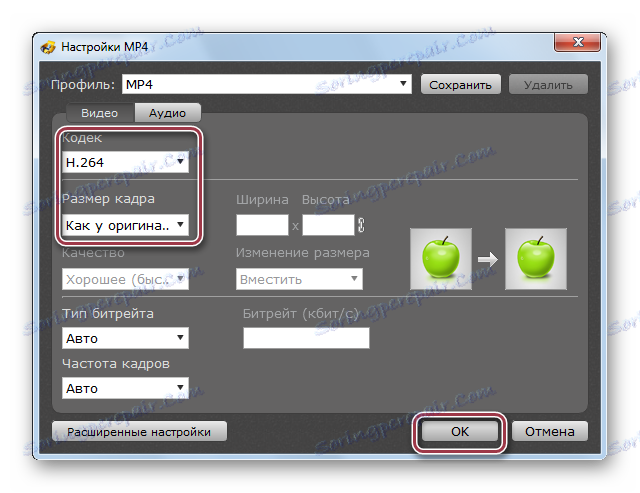
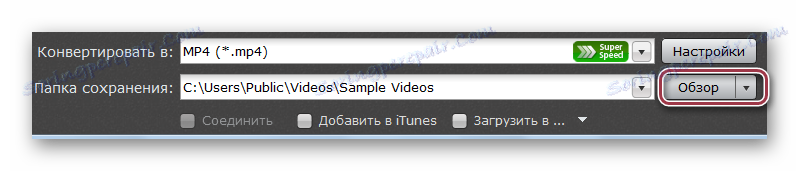
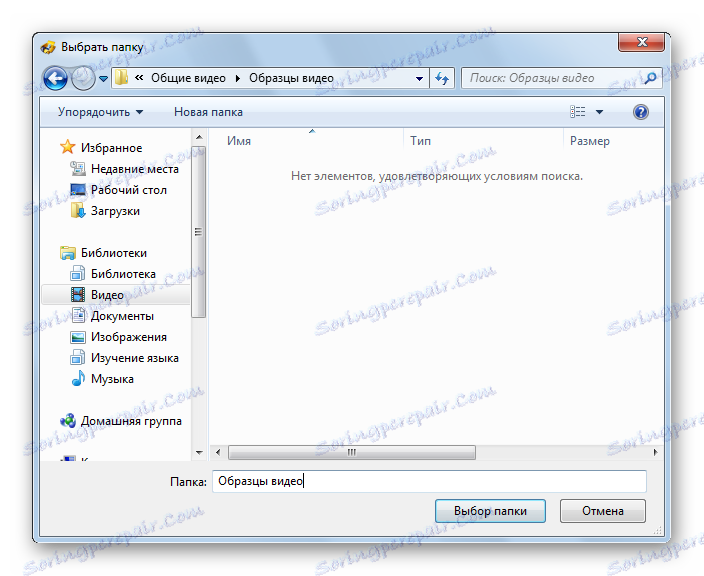
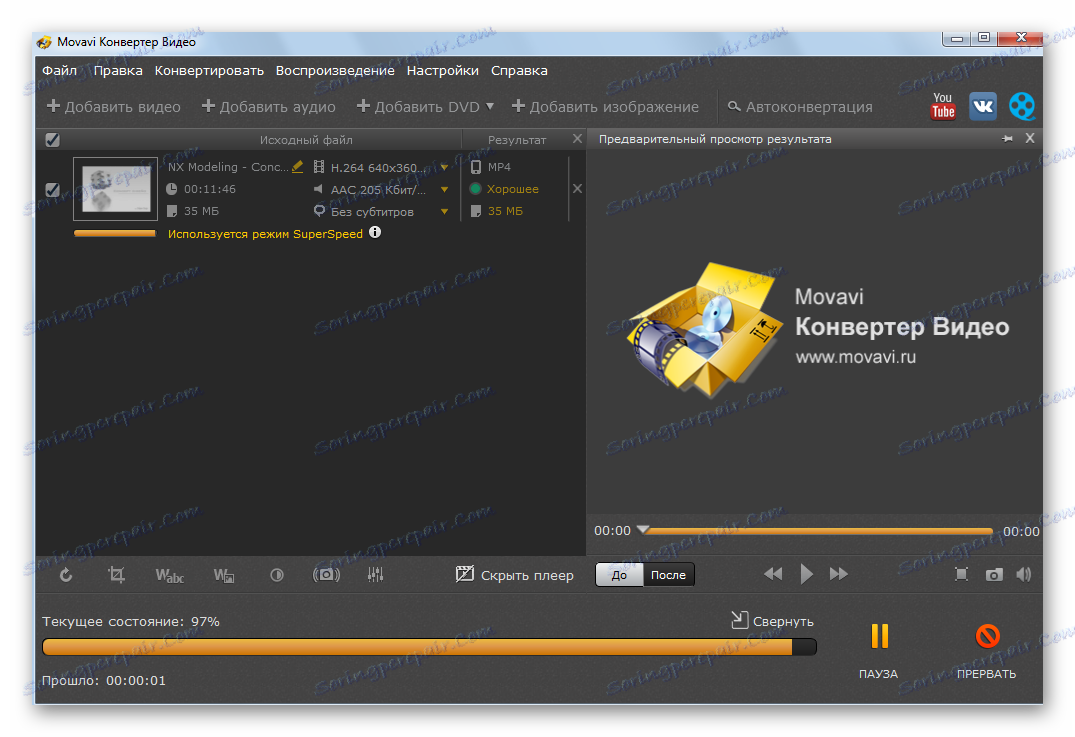
به چشم غیر مسلح، می توانید ببینید که تبدیل به Movavi Video Converter یک مرتبه سریع تر از کارخانه فرمت یا Freemake Video Converter است.
روش 4: Xilisoft Video Converter
یکی دیگر از نمایندگان این کلاس از نرم افزار است Xilisoft Video Converter . برخلاف آنچه که در بالا بحث شده است، این زبان روسی ندارد.
- برنامه را اجرا کنید و برای باز کردن ویدیو MKV، روی منطقه در فرم یک مستطیل با کلمات «اضافه کردن ویدیو» کلیک کنید . شما همچنین می توانید به سادگی با کلیک راست بر روی یک منطقه خالی و در لیست که باز می شود، را انتخاب کنید "اضافه کردن ویدئو" .
- پوسته شروع می شود، که در آن شما با شیء به دایرکتوری منتقل شده، سپس آن را انتخاب کنید و روی "باز" کلیک کنید.
- فایل ویدئویی به برنامه وارد می شود. بعد، با کلیک روی فیلد "HD-iPhone" فرمت خروجی را انتخاب کنید.
- یک پنجره برای تعریف پارامترهای ویدئویی "تبدیل به" ظاهر خواهد شد. در اینجا ما بر روی کتیبه "فیلم های عمومی" و سپس "H264 / MP4 Video-Same as Source" کلیک می کنیم ، که در اصل به معنای اصلی است. فیلد «ذخیره به» برای تعیین پوشه خروجی در نظر گرفته شده است، بر روی «مرور» در آن کلیک کنید.
- در پنجره ای که ظاهر می شود، دایرکتوری را برای ذخیره و تایید آن با کلیک بر روی «انتخاب پوشه» انتخاب کنید .
- پس از تنظیم پارامترهای لازم، ما با کلیک روی «تبدیل» روند را آغاز می کنیم.
- پیشرفت کنونی به عنوان یک درصد نمایش داده می شود. شما می توانید روند را با کلیک بر روی "STOP" متوقف کنید .
- پس از اتمام تبدیل، شما می توانید شروع به پخش ویدئو به طور مستقیم از پنجره برنامه با کلیک بر علامت چک در کنار عنوان.
- فیلم های اصلی و تبدیل شده را می توان در ویندوز اکسپلورر مشاهده کرد.
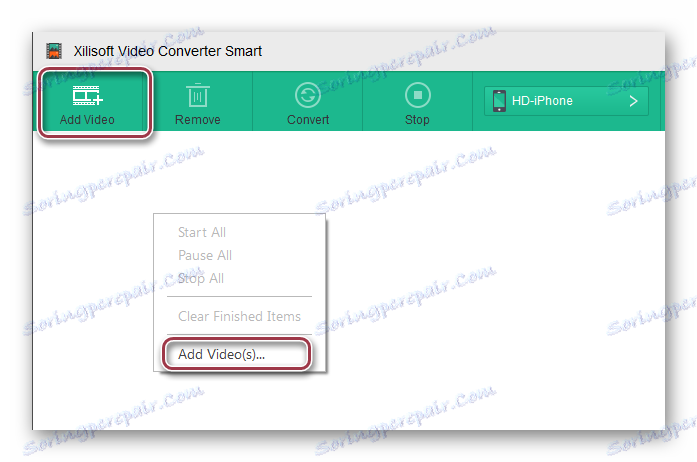
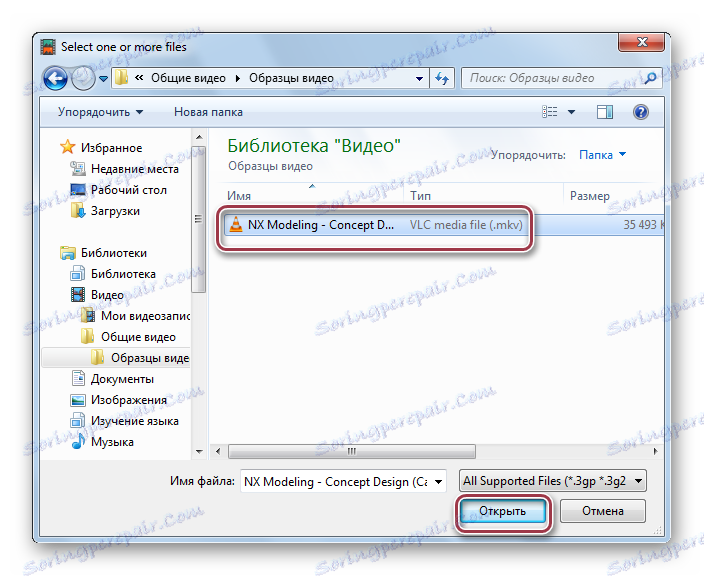
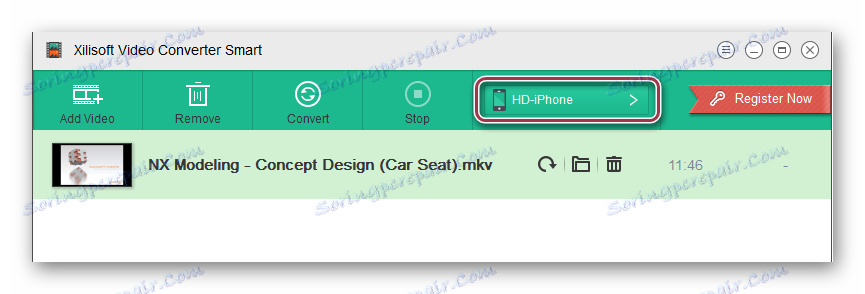
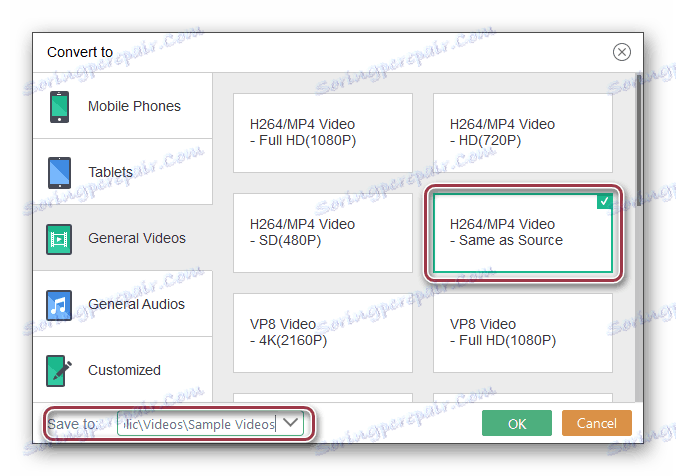
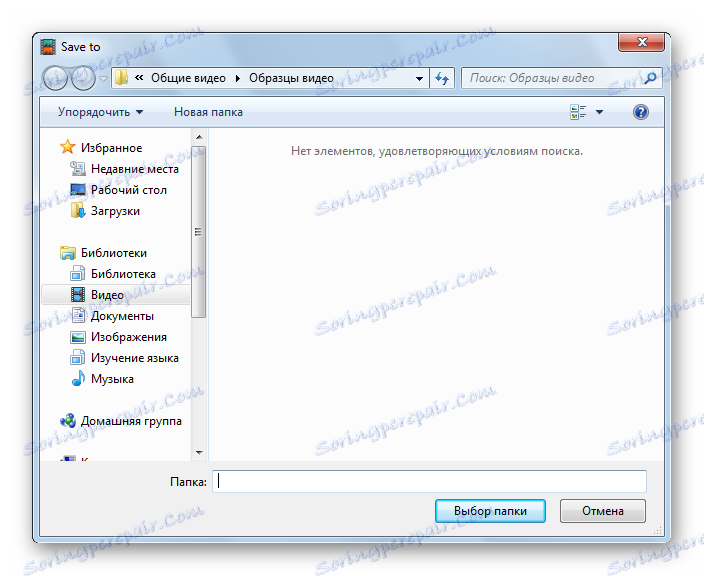
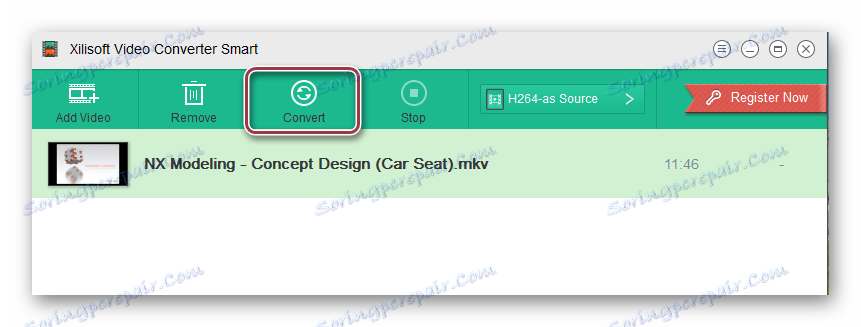
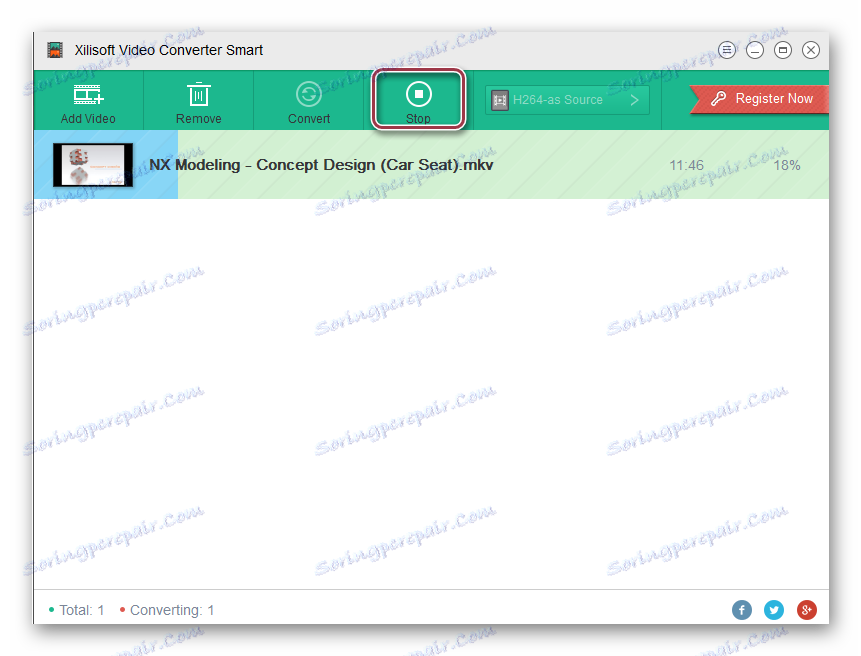
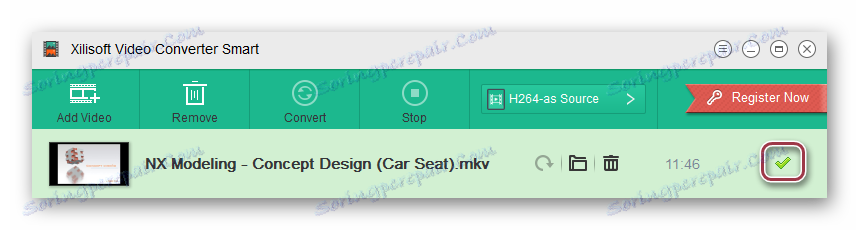
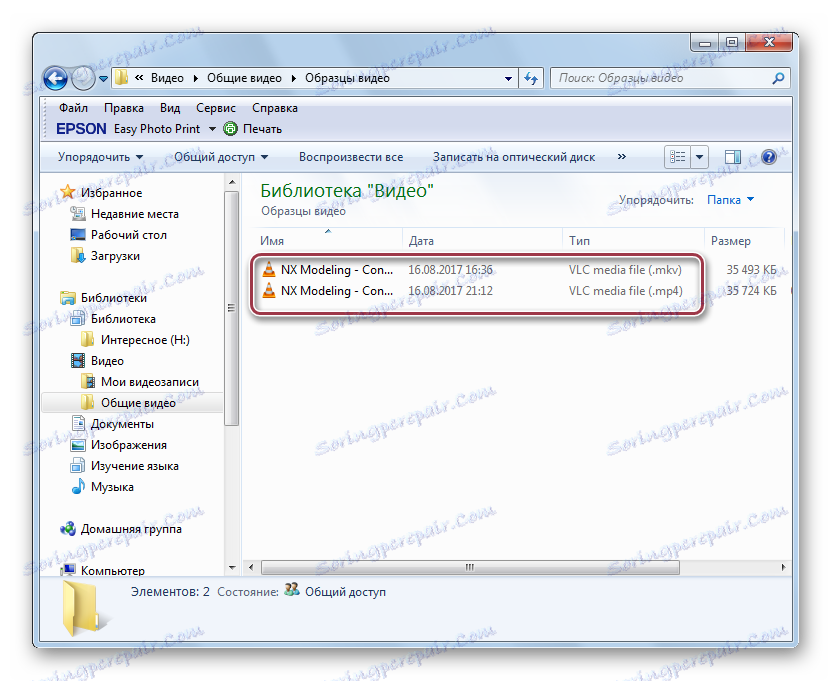
تمام برنامه های فوق، مشکل را حل می کنند. فرمت کارخانه و Freemake Video Converter به صورت رایگان ارائه می شوند که مزیت بی نظیر آنهاست. از برنامه های پرداخت شده، می توانید Movavi Video Converter را انتخاب کنید، با سرعت بالا تبدیل کنید. Xilisoft Video Converter ساده ترین روش تبدیل را اجرا می کند که به رغم کمبود زبان روسی بصری است.