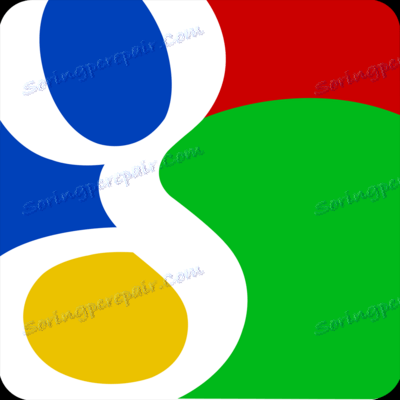پیکربندی Gmail در Outlook
اگر از سرویس ایمیل گوگل استفاده می کنید و مایلید Outlook را با آن کار کنید، اما مشکلی دارید، این دستورالعمل را با دقت بخوانید. در اینجا ما به چگونگی پیکربندی سرویس ایمیل خود برای کار با Gmail نگاه خواهیم کرد.
بر خلاف پست های پست الکترونیکی محبوب Yandex و Mail، تنظیم Gmail در Outlook دو مرحله دارد.
اول، شما باید توانایی کار با پروتکل IMAP در نمایه Gmail خود را فعال کنید. و سپس مشتری خود را پیکربندی کنید. اما اولین چیزها اول.
پروتکل IMAP را فعال کنید
برای فعال کردن کار با پروتکل IMAP، باید به سیستم وارد شوید و به تنظیمات صندوق پستی خود بروید.

در صفحه تنظیمات، روی پیوند "حمل و نقل و POP / IMAP" کلیک کنید و در بخش "دسترسی از طریق پروتکل IMAP"، سوئیچ را به حالت "فعال کردن IMAP" ترجمه کنید.
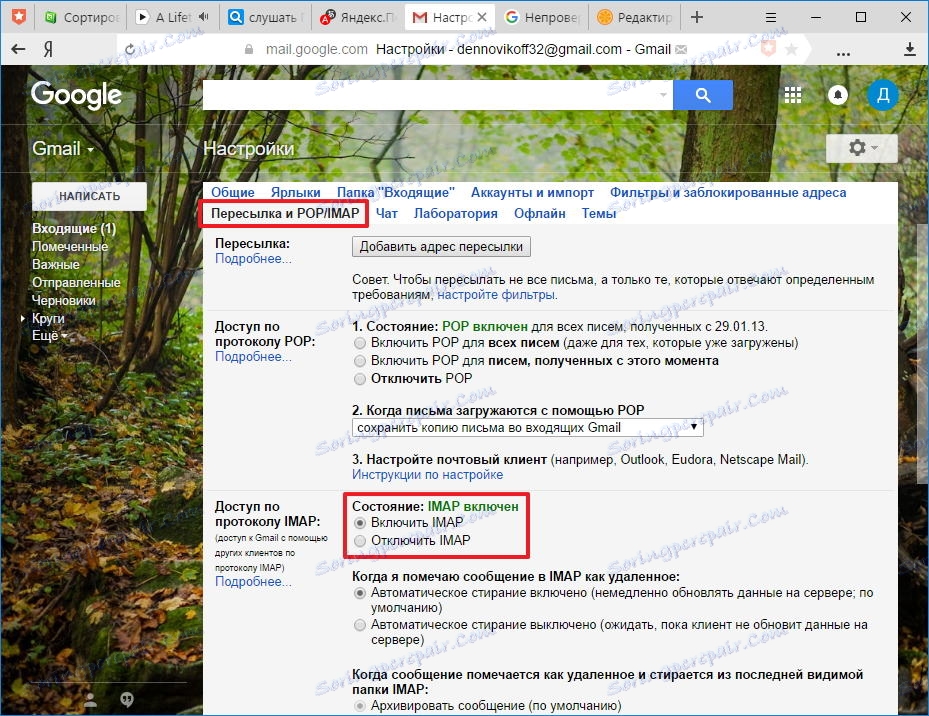
بعد، روی دکمه Save Changes کلیک کنید که در پایین صفحه قرار دارد. این تنظیمات را کامل می کند و سپس می توانید به طور مستقیم به تنظیمات Outlook ادامه دهید.
راه اندازی سرویس ایمیل
برای تنظیم چشم انداز برای کار با Gmail، شما باید یک حساب جدید را تنظیم کنید. برای انجام این کار، در منوی «File» در قسمت «جزئیات»، روی «تنظیمات حساب» کلیک کنید.
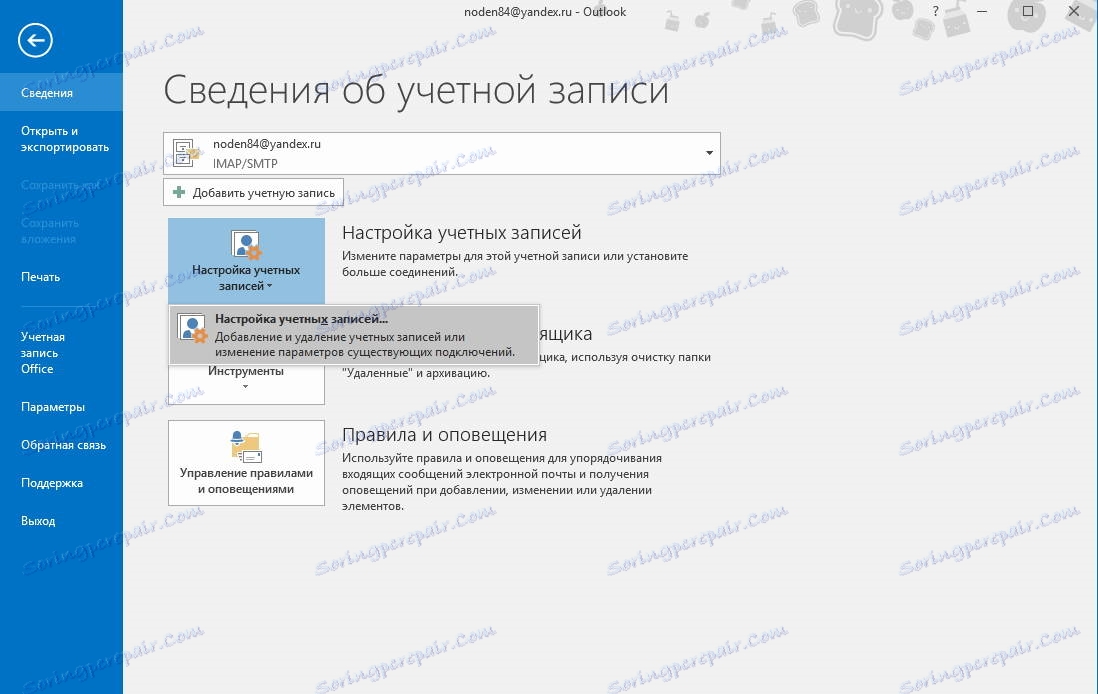
در پنجره تنظیمات حساب، روی دکمه "ایجاد" کلیک کنید و به تنظیمات "حساب" بروید.
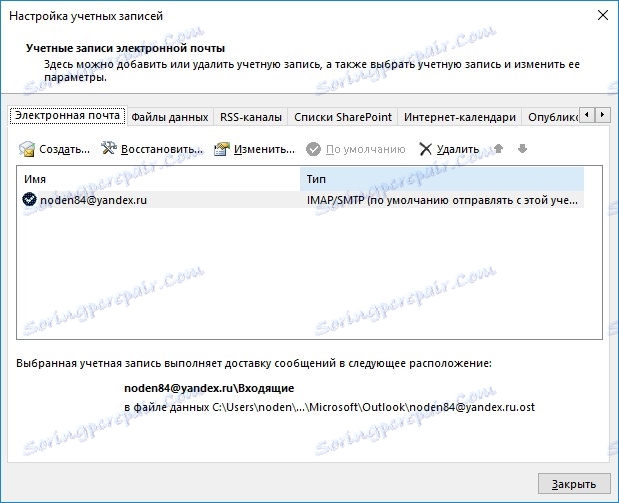
اگر می خواهید Outlook به طور خودکار تمام تنظیمات حساب خود را پیکربندی کنید، در این پنجره ما سوئیچ را در موقعیت پیش فرض قرار می دهیم و اطلاعات ورود به حساب را پر می کنیم.
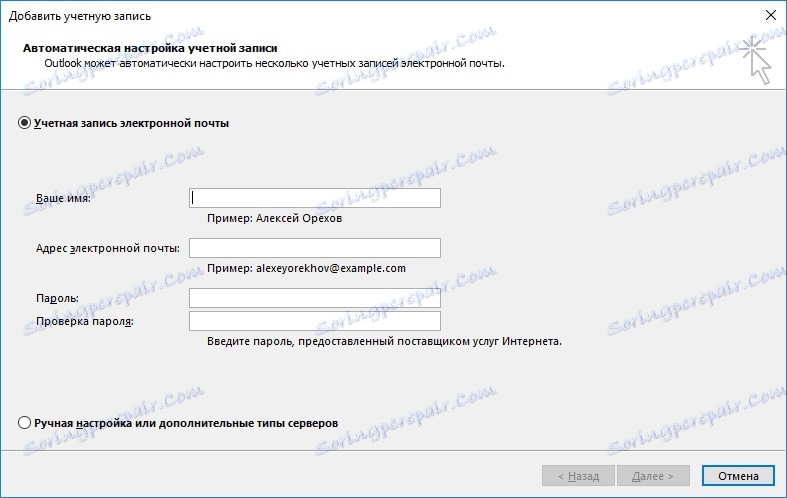
یعنی آدرس ایمیل و گذرواژه خود را (در قسمت "رمز عبور" و "بررسی رمز عبور" مشخص می کنیم، شما باید رمز عبور خود را از حساب Gmail خود وارد کنید). هنگامی که تمام فیلدها پر شده است، روی «بعدی» کلیک کنید و به مرحله بعدی بروید.
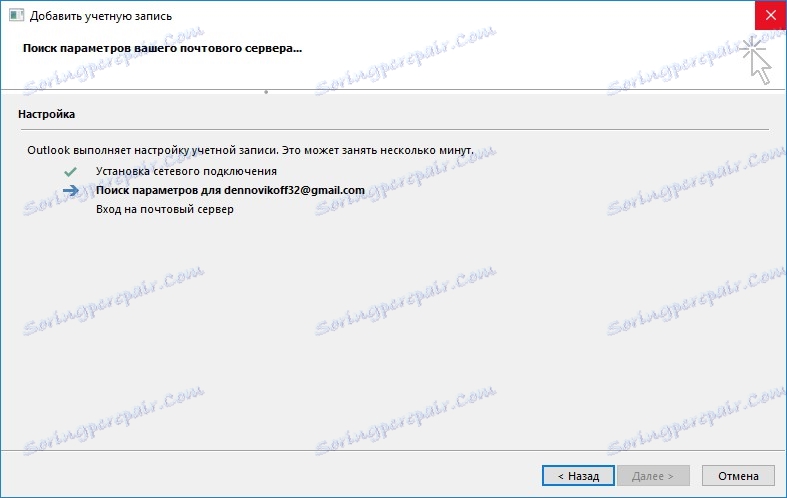
در این مرحله، Outlook به طور خودکار تنظیمات را انتخاب می کند و تلاش می کند تا به حساب متصل شود.
در فرآیند تنظیم حساب، یک پیام به صندوق پستی شما خواهد رسید که گوگل دسترسی به ایمیل را مسدود کرده است.
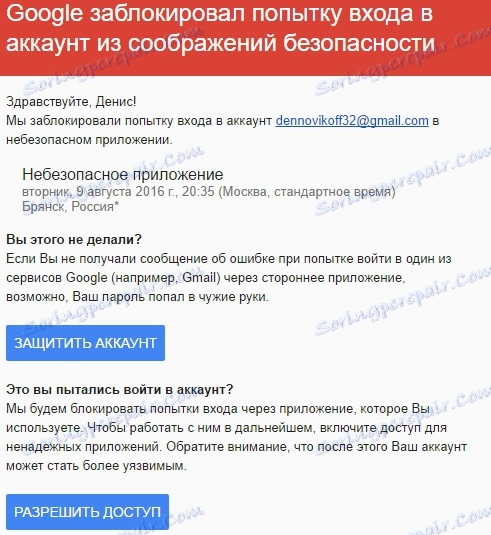
شما باید این نامه را باز کنید و روی دکمه «اجازه دسترسی» کلیک کنید و سپس کلید «دسترسی به حساب» را به موقعیت «فعال» تغییر دهید.
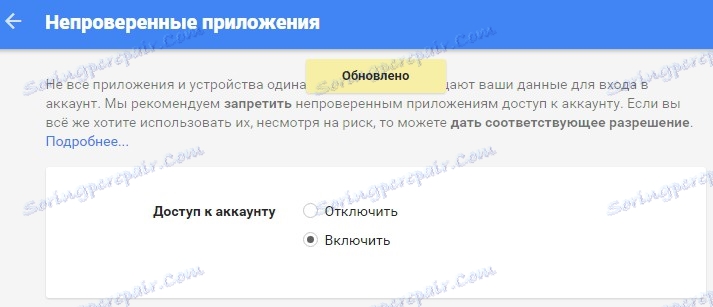
اکنون می توانید دوباره برای اتصال به ایمیل از Outlook امتحان کنید.
اگر می خواهید تمام پارامترها را به صورت دستی وارد کنید، سپس سوئیچ را به سمت "تنظیمات دستی یا سرور های اضافی" تغییر دهید و روی "بعدی" کلیک کنید.
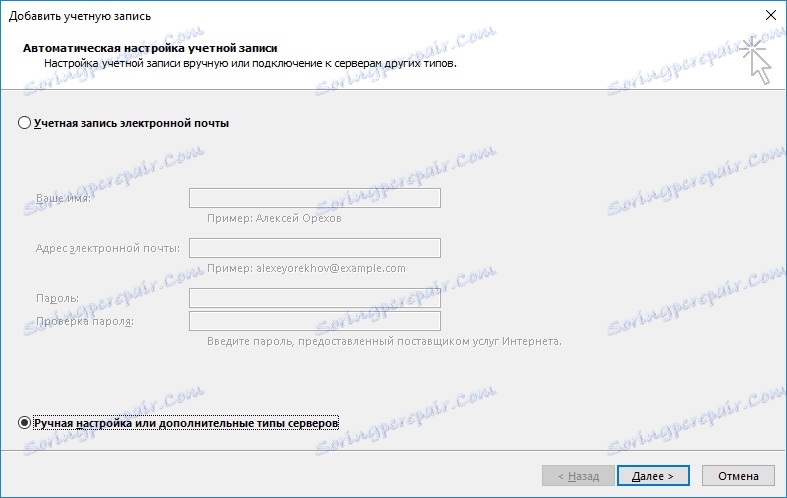
در اینجا سوئیچ را در موقعیت "پروتکل POP یا IMAP" قرار می دهیم و با کلیک کردن بر روی دکمه "بعدی" به مرحله بعدی بروید.
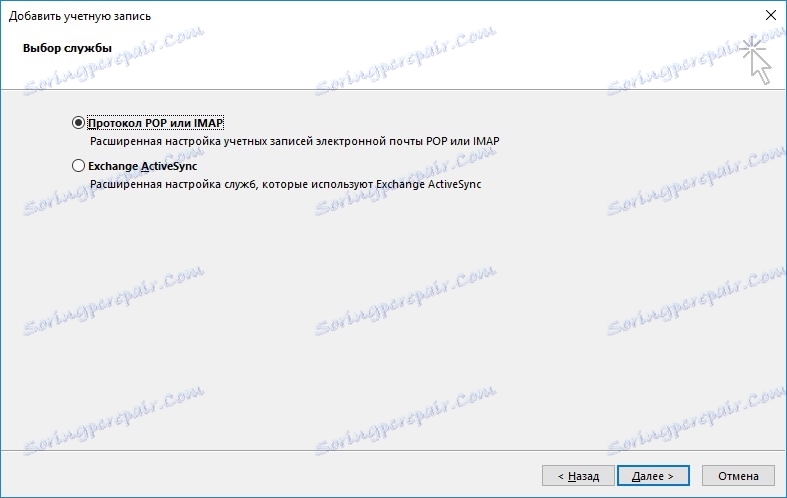
در این مرحله، فیلدها را با اطلاعات مربوطه پر کنید.
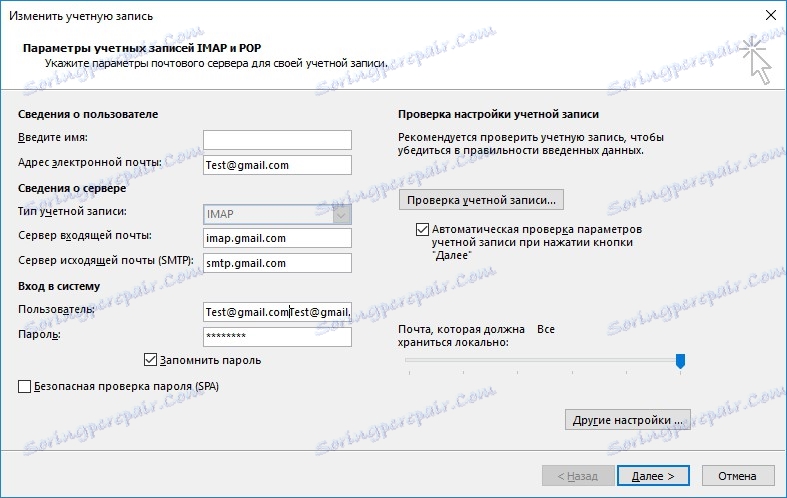
در بخش «اطلاعات کاربر» نام و آدرس ایمیل خود را وارد کنید.
در قسمت «اطلاعات سرور»، نوع حساب IMAP را انتخاب کنید. در قسمت «سرور پست الکترونیکی ورودی» آدرس ما را مشخص می کند: imap.gmail.com، به طور پیوسته برای سرور پست الکترونیکی خروجی (SMTP) که ما نوشتیم: smtp.gmail.com.
در بخش "ورود"، باید نام کاربری و رمز عبور خود را از صندوق پستی وارد کنید. آدرس ایمیل به عنوان یک کاربر استفاده می شود.
پس از پر کردن اطلاعات اولیه، شما باید به تنظیمات پیشرفته بروید. برای انجام این کار روی "تنظیمات دیگر ..." کلیک کنید
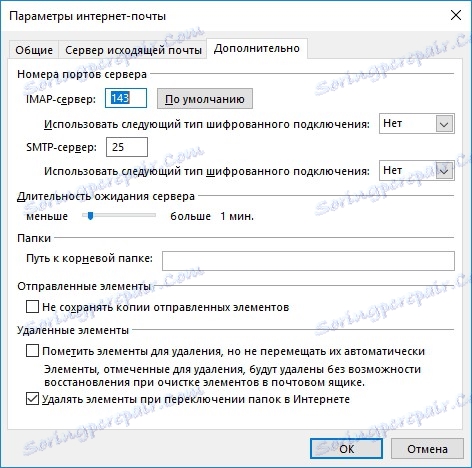
شایان ذکر است که تا زمانی که پارامترهای اساسی را پر کنید، دکمه «تنظیمات پیشرفته» فعال نخواهد شد.
در پنجره «تنظیمات ایمیل اینترنت»، به برگه «پیشرفته» بروید و شماره پورت برای سرورهای IMAP و SMTP - 993 و 465 (یا 587) را وارد کنید.
برای پورت سرور IMAP، ما نشان می دهیم که SSL برای رمزگذاری اتصال استفاده می شود.
حالا روی "OK" کلیک کنید، سپس "بعدی". این پیکربندی Outlook Manual را تکمیل می کند. و اگر همه چیز را درست انجام دادید، می توانید بلافاصله با یک صندوق پستی جدید کار کنید.