همگام سازی تقویم گوگل با Outlook
اگر از مشتری ایمیل Outlook استفاده می کنید، احتمالا قبلا به تقویم داخلی وارد شده اید. با استفاده از این، شما می توانید یادآوری های مختلف، وظایف، رویدادهای علامت گذاری و خیلی بیشتر ایجاد کنید. خدمات دیگری نیز وجود دارد که قابلیت های مشابهی را ارائه می دهند. به طور خاص، تقویم گوگل قابلیت های مشابهی نیز ارائه می دهد.
اگر همکاران، خویشاوندان یا دوستانتان از تقویم Google استفاده می کنند، هماهنگ سازی بین Google و Outlook ضروری نیست. و چگونگی انجام این کار، ما در این کتابچه راهنمای ما را در نظر می گیریم.
قبل از شروع هماهنگ سازی، ارزش یک رزرو کوچک را دارد. واقعیت این است که هنگام تنظیم هماهنگی، به نظر می رسد یک طرفه است. یعنی فقط نوشته های تقویم گوگل به Outlook منتقل می شود، اما انتقال معکوس در اینجا ارائه نشده است.
اکنون ما قصد داریم تا هماهنگ سازی را راه اندازی کنیم.
قبل از اینکه بتوانیم تنظیمات خود را در Outlook انجام دهیم، ما باید برخی تنظیمات را در تقویم Google انجام دهیم.
گرفتن یک پیوند به یک تقویم گوگل
برای انجام این کار، تقویم را باز کنید، که با Outlook همگام سازی می کند.

در سمت راست نام تقویم، دکمه ای است که فهرستی از اقدامات را گسترش می دهد. روی آن کلیک کنید و روی مورد "تنظیمات" کلیک کنید.
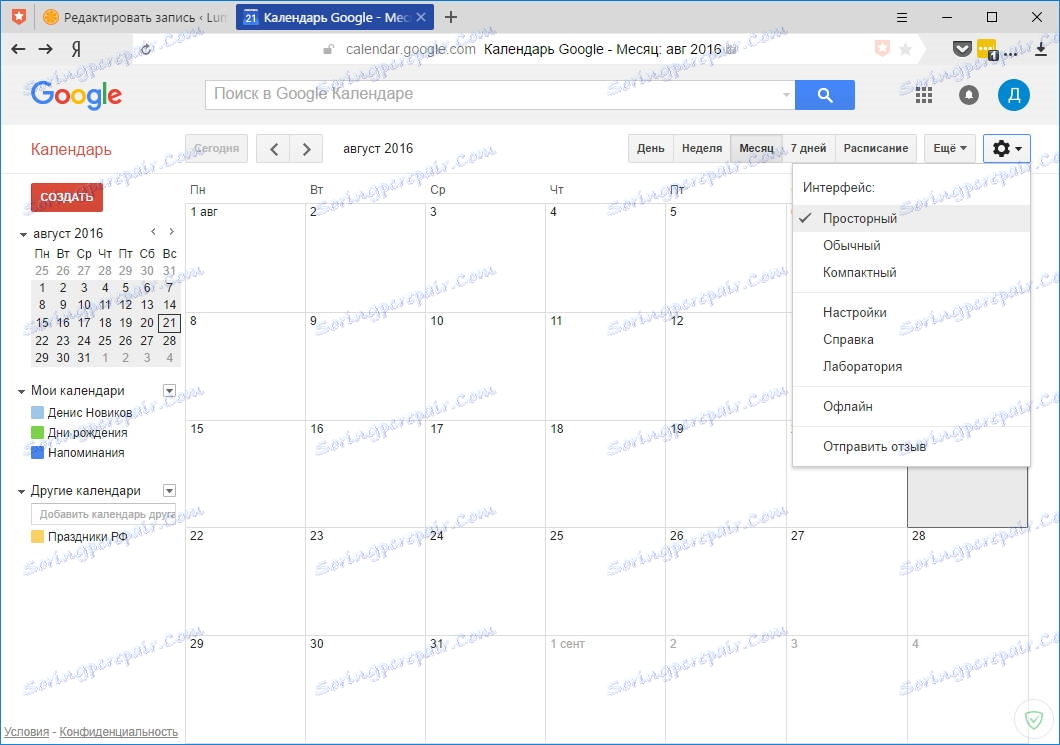
بعد، روی پیوند «تقویمها» کلیک کنید.
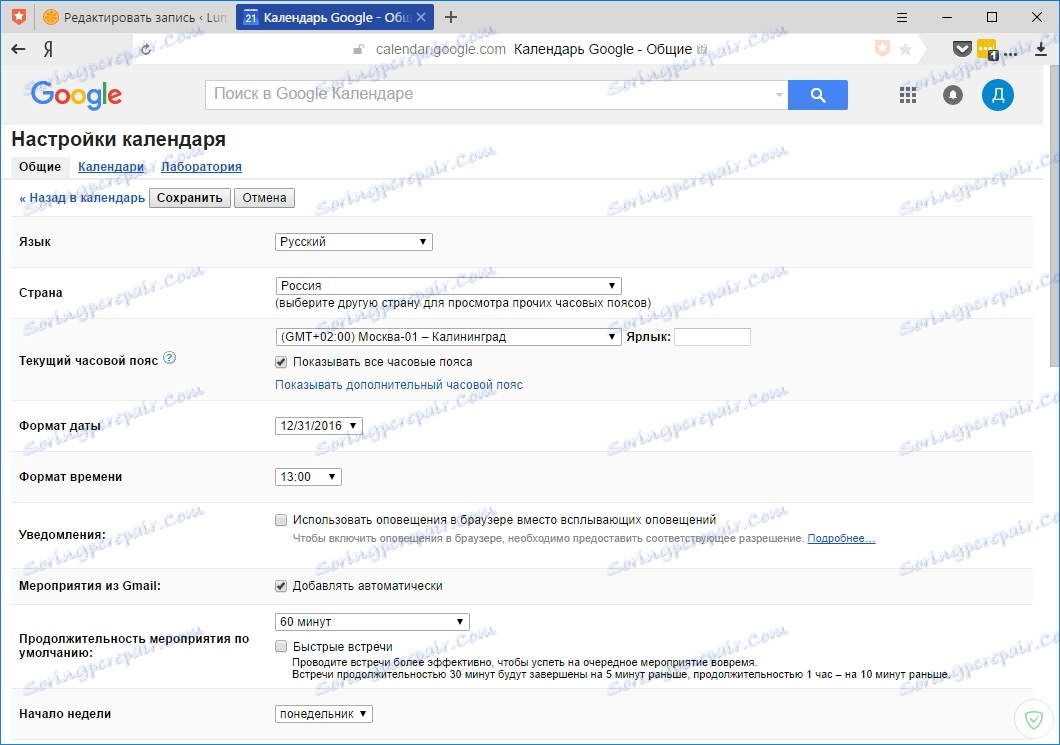
در این صفحه به دنبال لینک "دسترسی به تقویم" کلیک کرده و روی آن کلیک کنید.
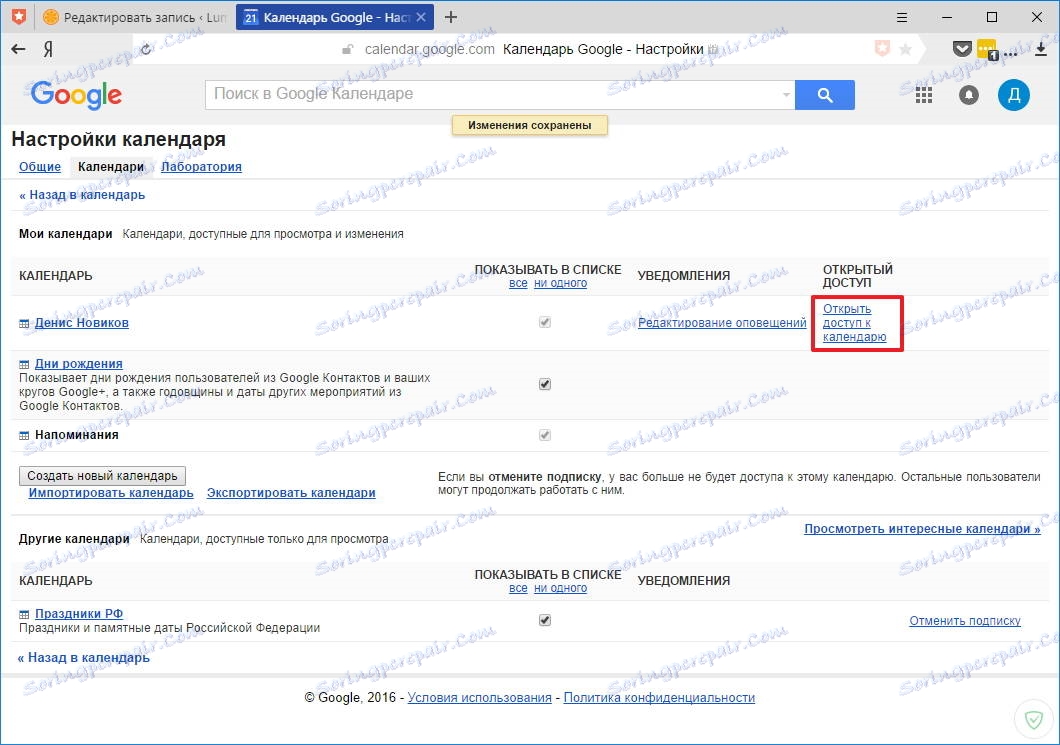
در این صفحه، علامت "به اشتراک گذاشتن این تقویم" قرار دهید و به صفحه "تقویم" بروید. در این صفحه، شما باید بر روی دکمه ICAL، که در بخش "آدرس خصوصی تقویم" قرار دارد کلیک کنید.
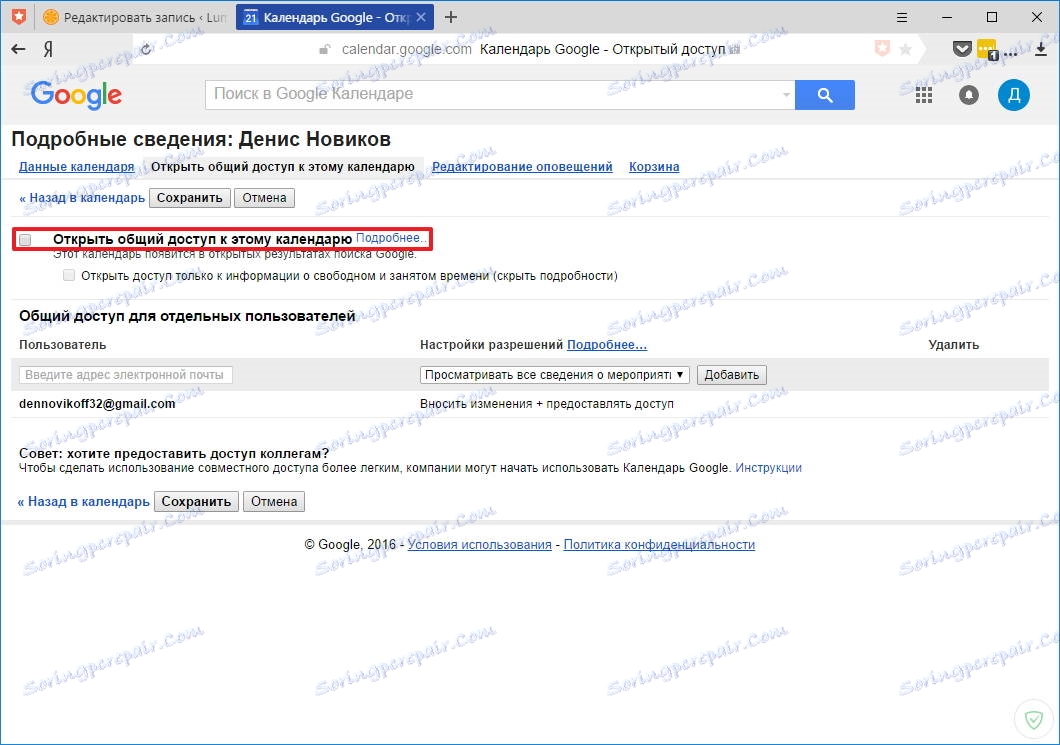
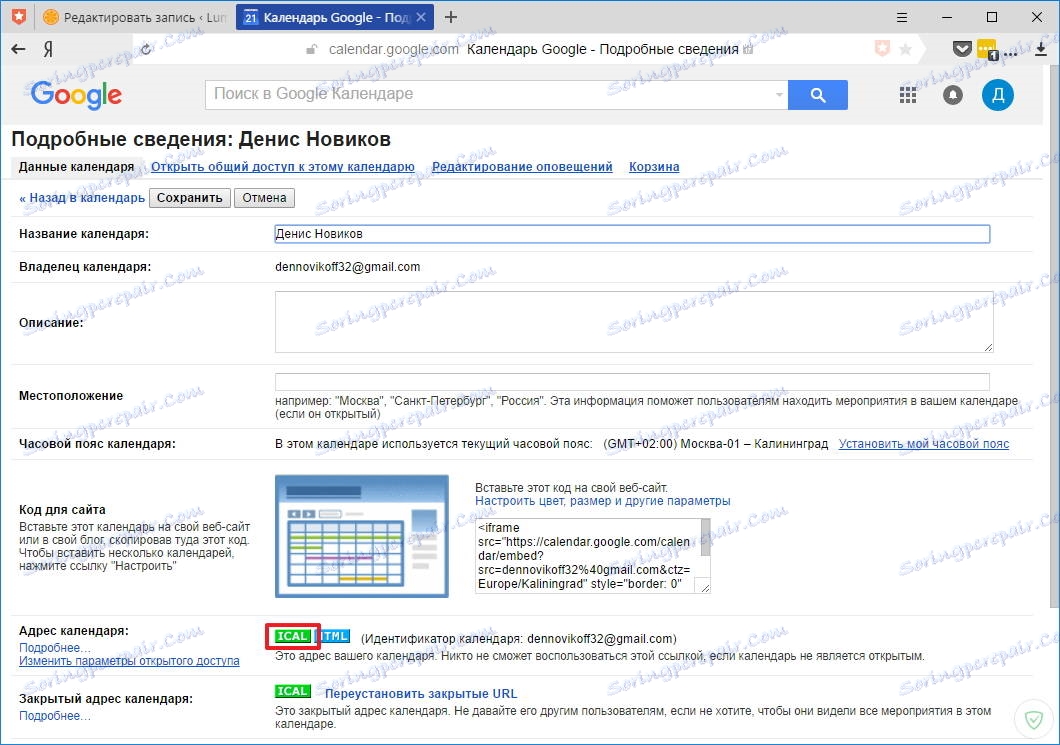
پس از آن، یک پنجره با لینکی که می خواهید کپی کنید ظاهر می شود.
برای انجام این کار، با کلیک بر روی لینک با کلیک راست موس و آیتم منو "کپی آدرس لینک" را انتخاب کنید.
این تقویم Google را کامل میکند. اکنون به تنظیمات Outlook Calendar بروید.
تنظیمات Outlook Calendar
تقویم Outlook را در مرورگر باز کنید و روی دکمه «افزودن تقویم» که در بالای صفحه قرار دارد کلیک کنید و گزینه «از اینترنت» را انتخاب کنید.
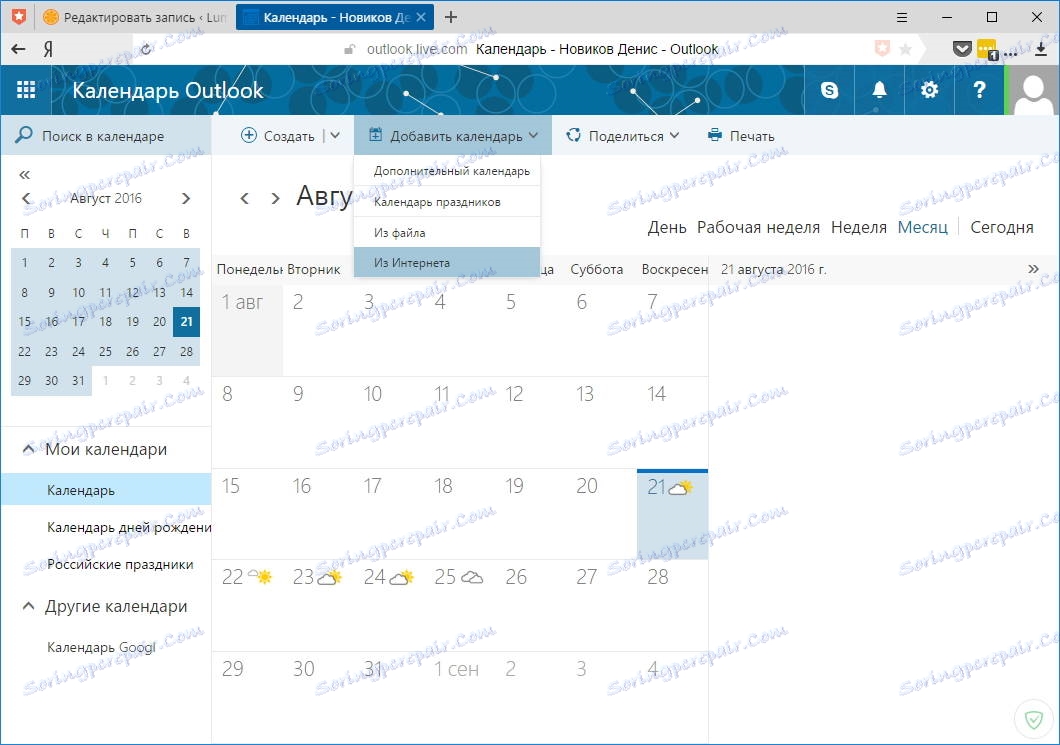
حالا شما باید یک پیوند به تقویم Google را وارد کنید و نام تقویم جدید را مشخص کنید (به عنوان مثال، تقویم Google).
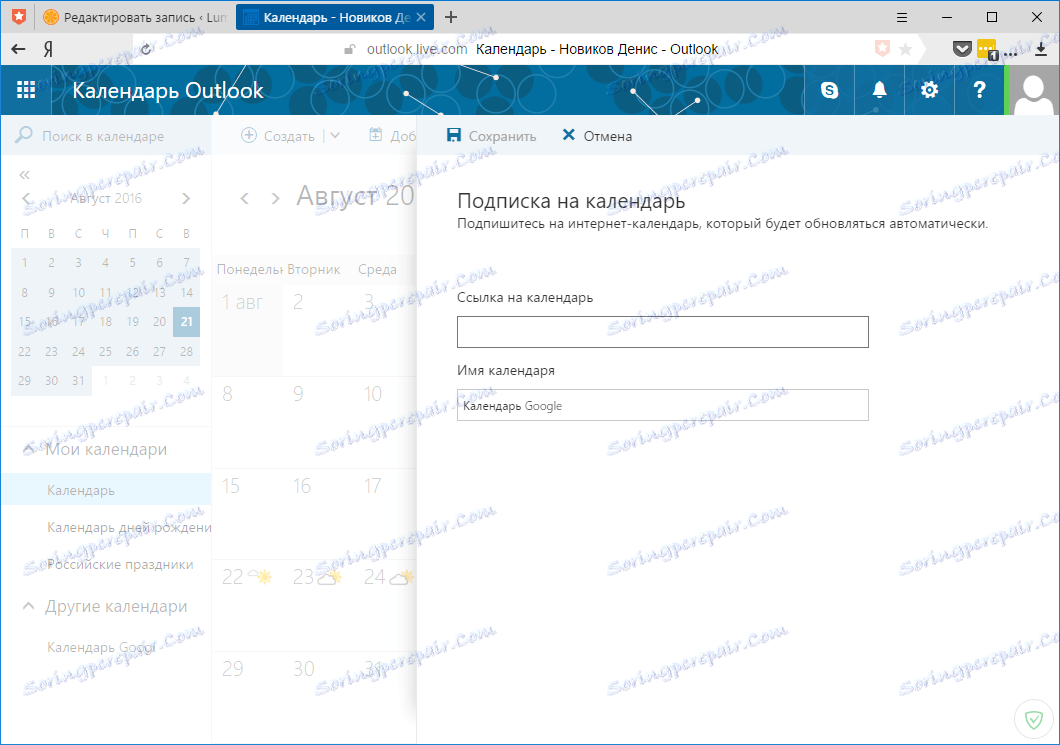
اکنون دکمه «ذخیره» را کلیک کنید و ما به تقویم جدید دسترسی خواهیم داشت.
با راه اندازی هماهنگ سازی در این روش، شما نه تنها در نسخه وب تقویم چشم انداز، بلکه در نسخه کامپیوتر دریافت خواهید کرد.
علاوه بر این، شما می توانید ایمیل و مخاطبین را همگام سازی کنید، برای این منظور فقط باید یک حساب کاربری برای گوگل در مشتری ایمیل Outlook اضافه کنید.
