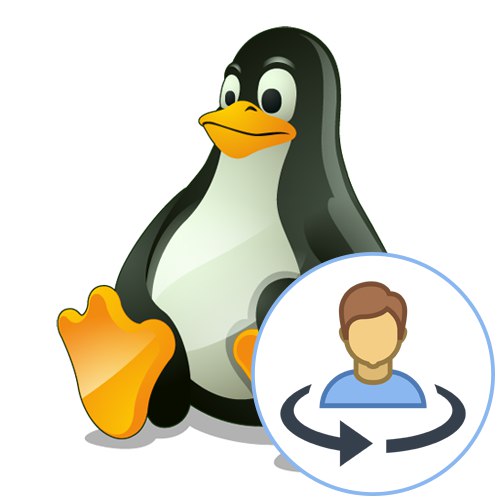
گاهی اوقات رایانه های دارای سیستم عامل لینوکس توسط چندین کاربر به نوبت استفاده می شوند ، به عنوان مثال در خانه. در چنین مواردی ، داشتن یک حساب برای همه افراد همیشه راحت نیست ، زیرا همه می خواهند پیکربندی سیستم عامل خاصی را تنظیم کنند و حداقل حداقل رازداری را بدست آورند. به همین دلیل است که توسعه دهندگان توانایی ایجاد تعداد نامحدودی از نمایه های محافظت شده را اضافه می کنند تا در هر زمان به هر یک از آنها دسترسی پیدا کنند. در حال حاضر مقاله ای در سایت ما وجود دارد که دو روش ایجاد کاربر را با جزئیات شرح می دهد ، بنابراین امروز این روند را حذف کرده و مستقیماً به مبحث روش های جابجایی بین پروفایل ها خواهیم پرداخت.
همچنین بخوانید: افزودن کاربر جدید به اوبونتو
تغییر کاربر در Linux
در مرحله بعدی ، با چهار گزینه موجود برای تغییر حساب در Linux با استفاده از مثال توزیع اوبونتو آشنا خواهید شد. ساده ترین راه برای انجام این کار از طریق پوسته گرافیکی یا بلافاصله هنگام شروع جلسه جدید است. با این حال ، شرایط دیگری نیز وجود دارد که ما نیز در چارچوب این مطالب در مورد آنها صحبت خواهیم کرد. علاوه بر این ، ممکن است لازم باشد لیستی از تمام نمایه ها را مشاهده کنید تا بدانید چه گذرواژه ها و نام هایی دارند. برای این کار پیشنهاد می کنیم در مقاله زیر با مقاله بعدی آشنا شوید و به سراغ گزینه اول برویم.
جزئیات بیشتر: لیست کاربران لینوکس
روش 1: لیست پروفایل ها هنگام ورود به سیستم
به طور پیش فرض ، کاملاً در همه توزیع های موجود در لینوکس ، عملکرد ورود خودکار غیرفعال است ، بنابراین هنگام ایجاد یک جلسه جدید ، باید یک کاربر را برای ورود به سیستم انتخاب کنید ، و فقط در این صورت یک خط برای وارد کردن رمز عبور ظاهر می شود. در این مرحله می توانید مشخص کنید که می خواهید به کدام حساب وصل شوید.
- برای ایجاد جلسه جدید ، رایانه خود را روشن کنید. هنگامی که لیست نمایش داده می شود ، روی خط مربوطه با نام مناسب کلیک چپ کنید.
- رمز ورود خود را وارد کنید و سپس روی دکمه کلیک کنید "رفع انسداد"برای ورود به سیستم
- اگر متوجه شدید که نمایه در لیست نیست ، باید به یک منوی جداگانه بروید.
- در اینجا ابتدا نام نشان داده شده است ، بنابراین باید دقیقاً آن را بدانید و سپس رمز ورود وارد می شود. اگر تمام اطلاعات صحیح باشد ، یک کنسول مجازی جدید با پوسته گرافیکی ایجاد می شود.
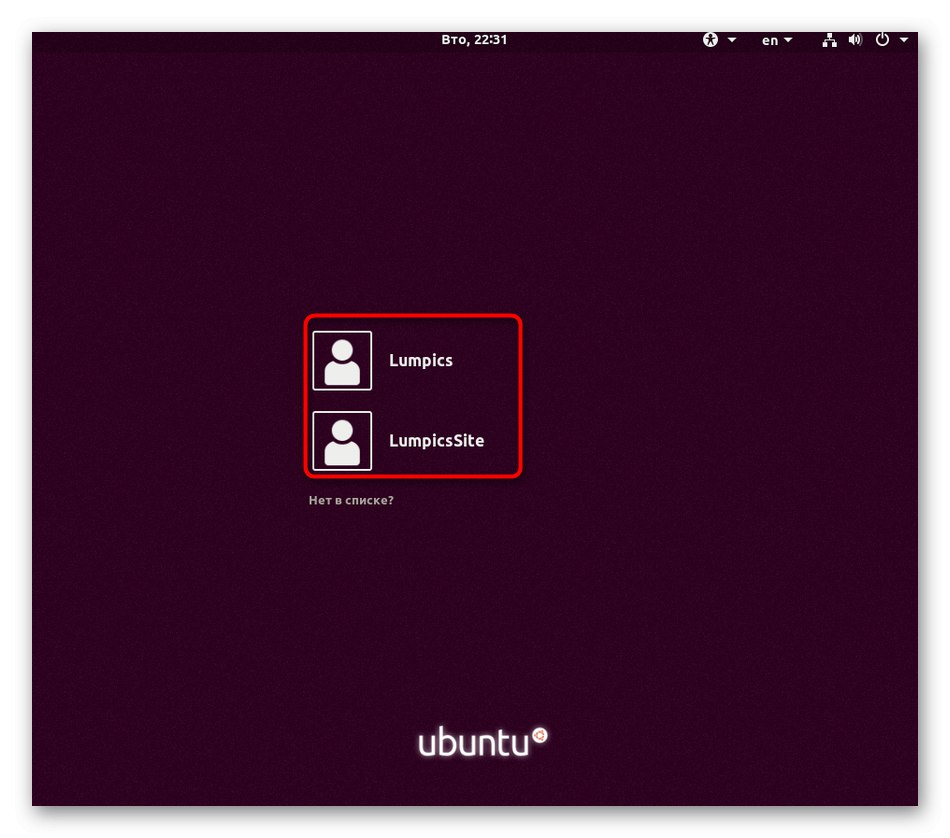
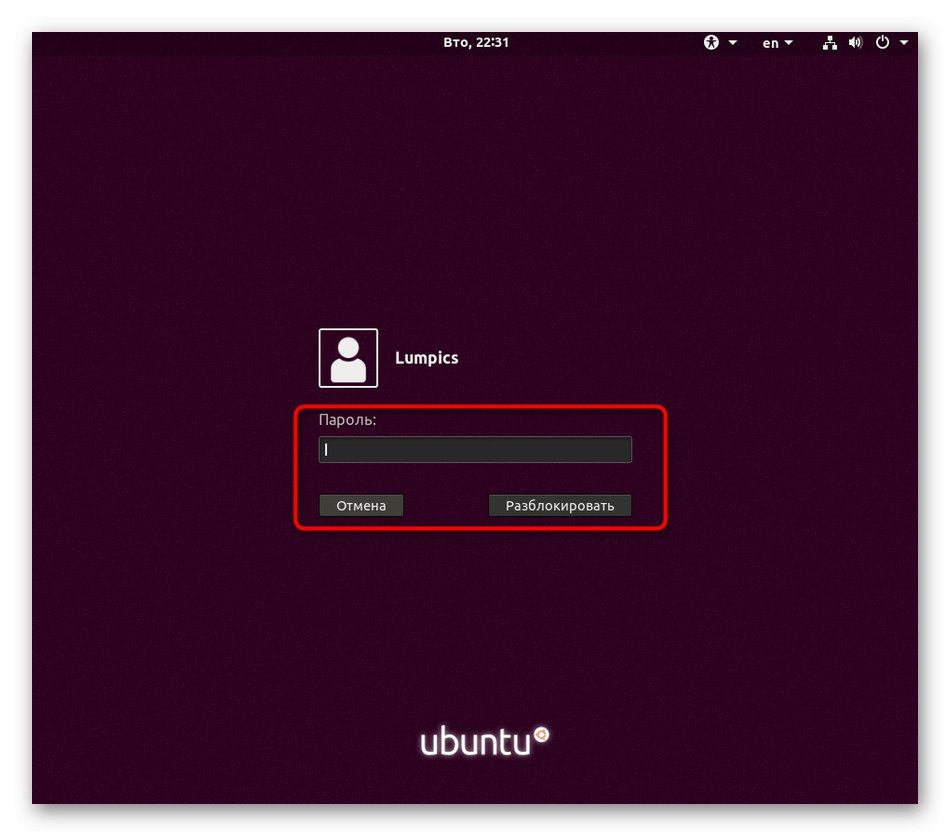
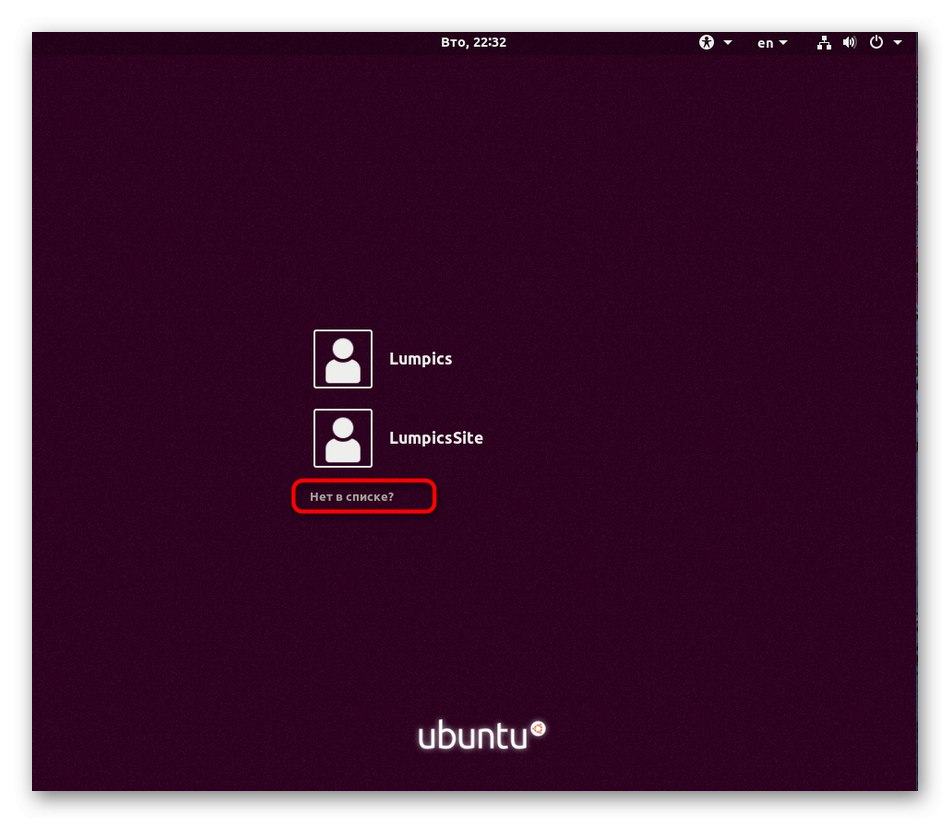
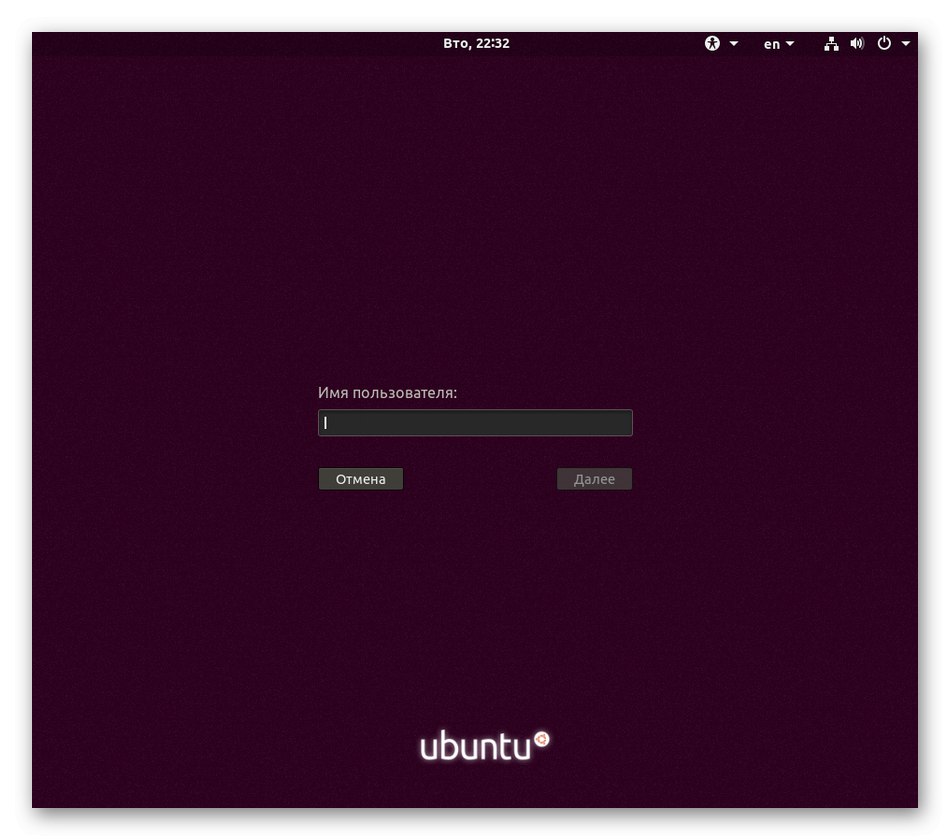
همانطور که مشاهده می کنید ، این روش در ساده ترین حالت ممکن است ، که به تازه ترین کاربر امکان می دهد بدون هیچ مشکلی آن را تکمیل کند. با این حال ، اگر قبلاً یک جلسه ایجاد کرده اید و نمی خواهید برای تغییر مشخصات ، رایانه را مجدداً راه اندازی کنید ، نگاهی به روش بعدی بیندازید.
روش 2: دکمه "تغییر کاربر" در محیط
اجازه دهید یک بار دیگر روشن کنیم که ما در حال بررسی روش انجام شده با استفاده از مثال اوبونتو و پوسته گرافیکی نصب شده به طور پیش فرض در آن هستیم. اگر هنگام بررسی تصاویر ، تفاوت دیدید ، باید خودتان دکمه لازم را پیدا کنید. دشوار نخواهد بود اگر حداقل کمی با رابط گرافیکی آشنا باشید. در غیر این صورت ، می توانید به اسناد رسمی کیت توزیع و پوسته آن مراجعه کنید. تغییر حساب از طریق محیط دسک تاپ به شرح زیر است:
- بر روی دکمه خاموش کردن واقع در نوار وظیفه کلیک کنید. بسته به تنظیمات کلی می تواند در بالا یا پایین قرار گیرد.
- در منوی زمینه ای که ظاهر می شود ، بر روی نام نمایه خود کلیک کنید و انتخاب کنید "تغییر کاربر".
- همان فرم ظاهر می شود که در دستورالعمل های روش قبلی مشاهده کردید. در اینجا ، LMB را روی حساب مورد نیاز کلیک کنید.
- رمز ورود خود را وارد کرده و بر روی آن کلیک کنید "رفع انسداد".
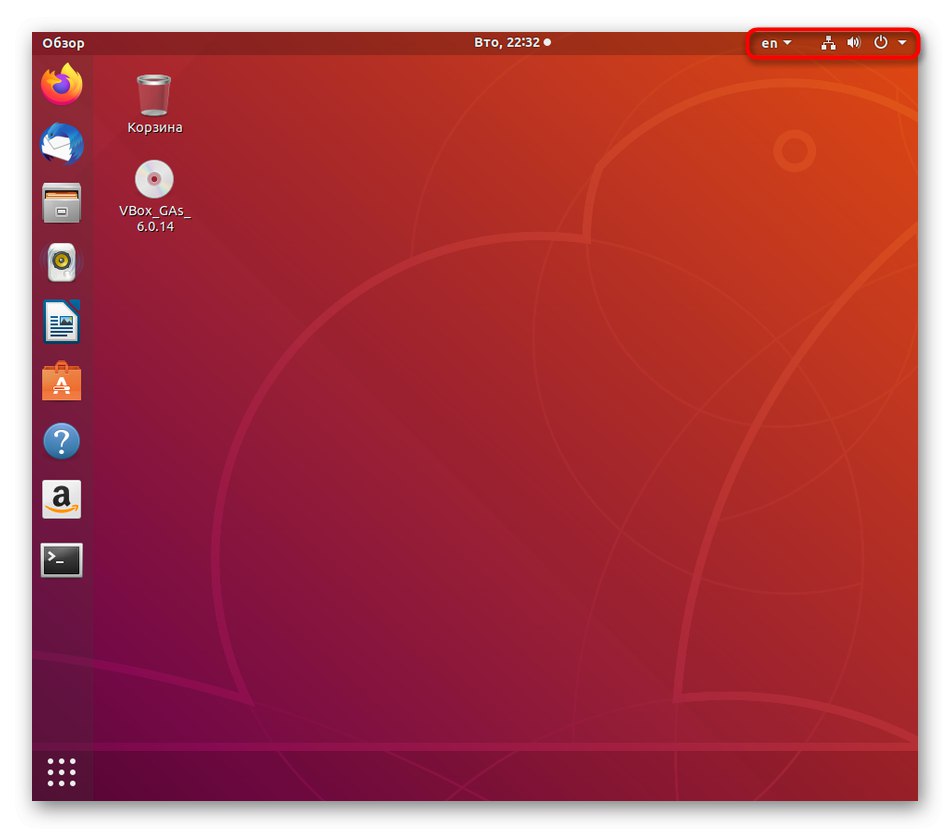
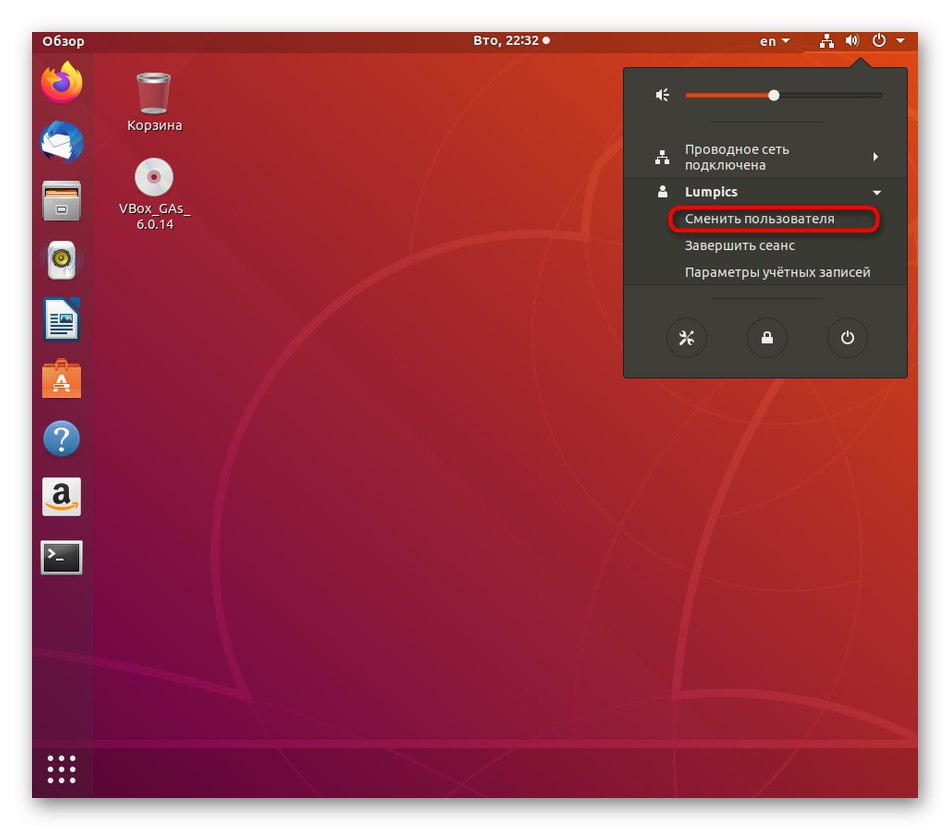
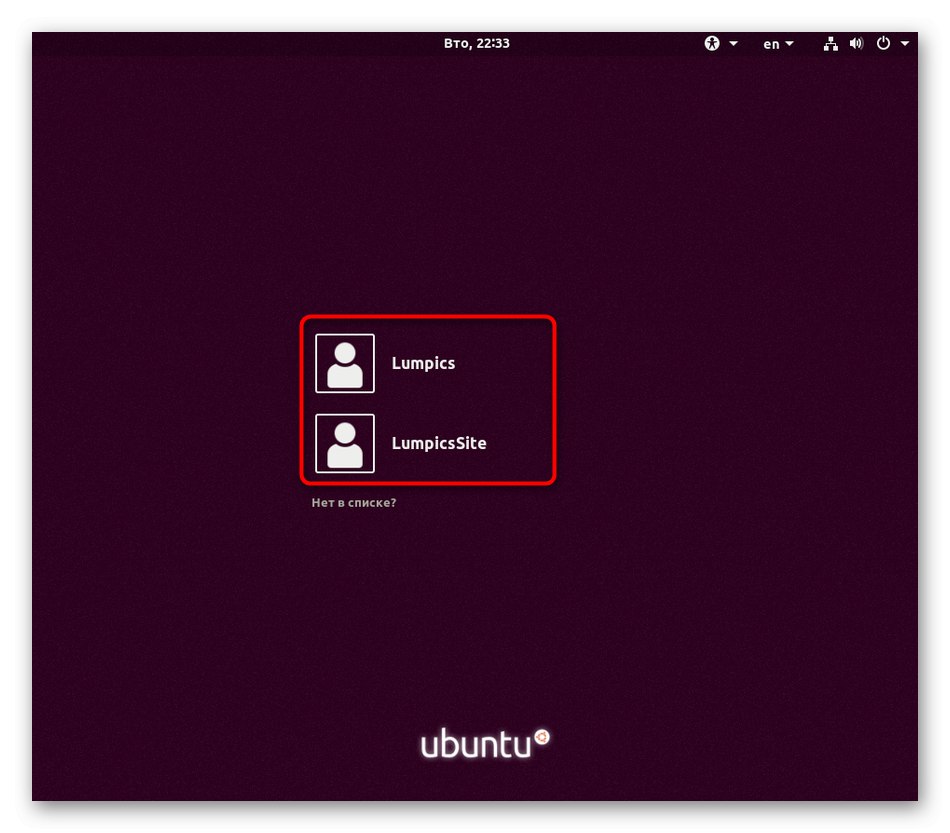
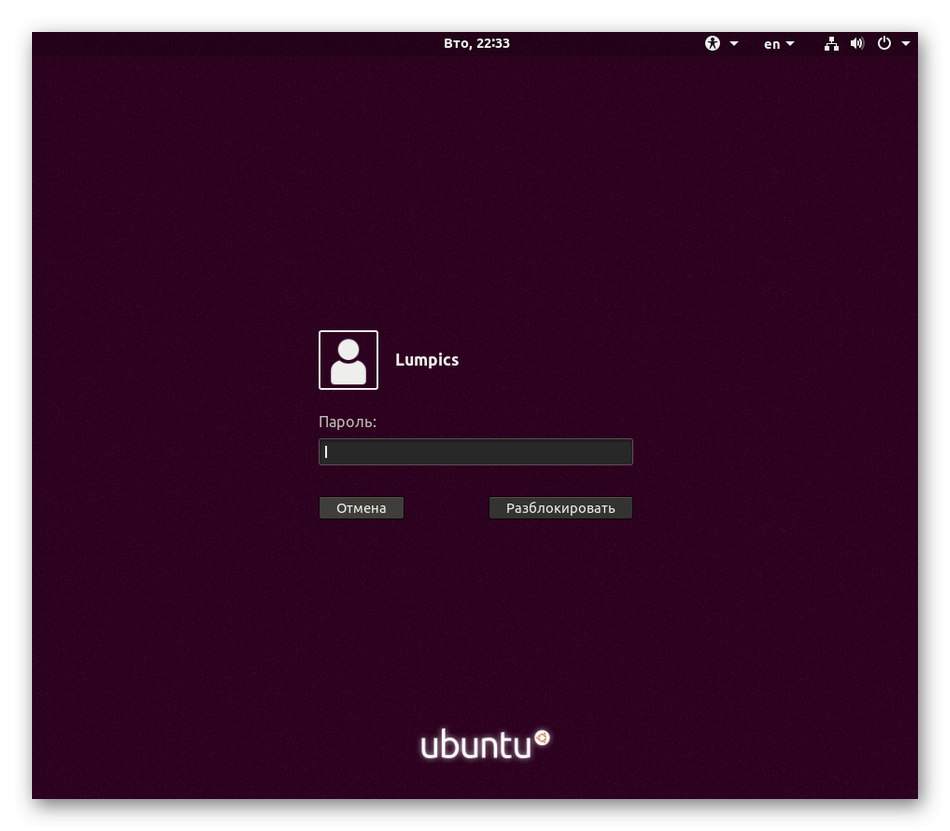
اکنون می توانید به راحتی بررسی کنید که آیا کاربر تغییر کرده است یا خیر. این کار از طریق همان دکمه موجود در نوار وظیفه انجام می شود که در مرحله اول یا با اجرای آن صحبت کردیم "پایانه"... در آنجا نامی را مشاهده خواهید کرد که کنسول تحت آن باز شده است.
روش 3: دستور در "ترمینال"
توجه داشته باشید که این گزینه فقط درصورتی مناسب است که شما نمی خواهید کاربر را در کل جلسه تغییر دهید ، اما می خواهید از طریق کنسول دستوراتی را از طرف وی اجرا کنید و سپس دوباره به مدیریت از طریق پروفایل اصلی بازگردید. در هر توزیع ، یک دستور وجود دارد که به شما امکان می دهد برنامه های خود را اجرا کنید.
- کشف کردن "پایانه" به هر روش مناسب ، مثلاً از طریق منوی اصلی.
- دستور را وارد کنید
su - نام کاربریجایی که نام کاربری - نام دقیق حساب مورد نیاز - رمز ورود را برای باز کردن قفل کنترل ها وارد کنید. لطفاً توجه داشته باشید که در کنسول نمایش داده نمی شود ، اما نویسه ها به درستی وارد شده اند.
- حالا به متن سبز توجه کنید. همانطور که مشاهده می کنید ، کاربر با موفقیت تغییر کرده است.
- وقتی کنسول را می بندید ، یک پنجره بازشو ظاهر می شود که نشان می دهد برخی مراحل در اینجا در حال اجرا است. این فرآیند دقیقاً تغییر کاربر است. برای پایان دادن به جلسه کنسول حساب ، بسته شدن را تأیید کنید.
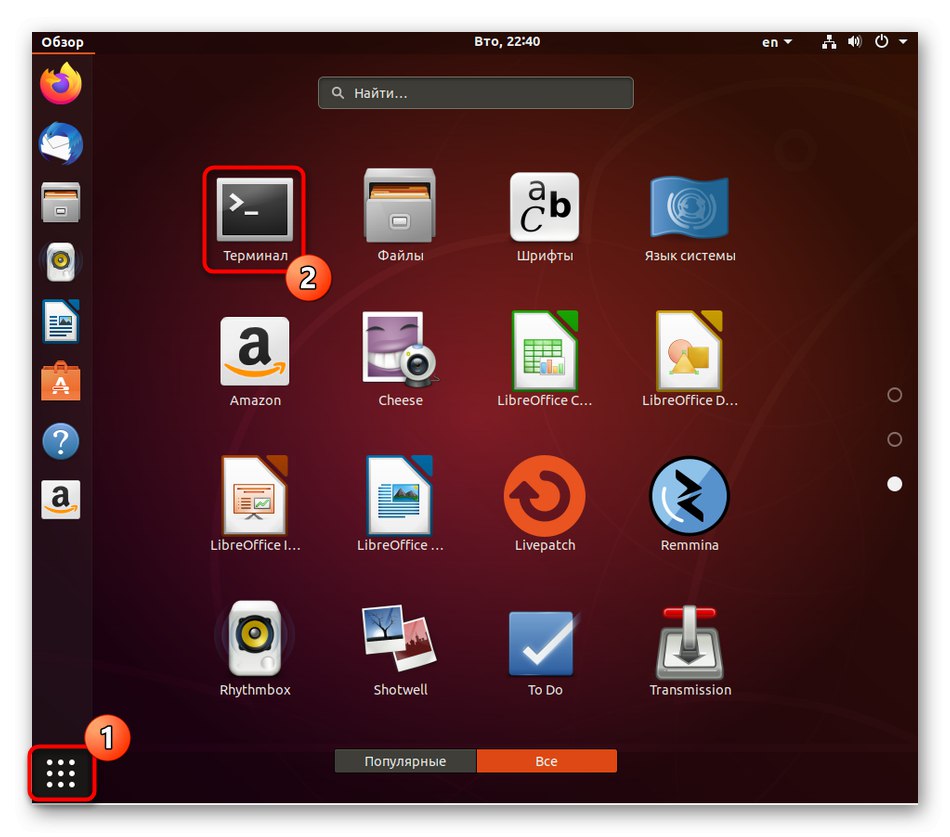
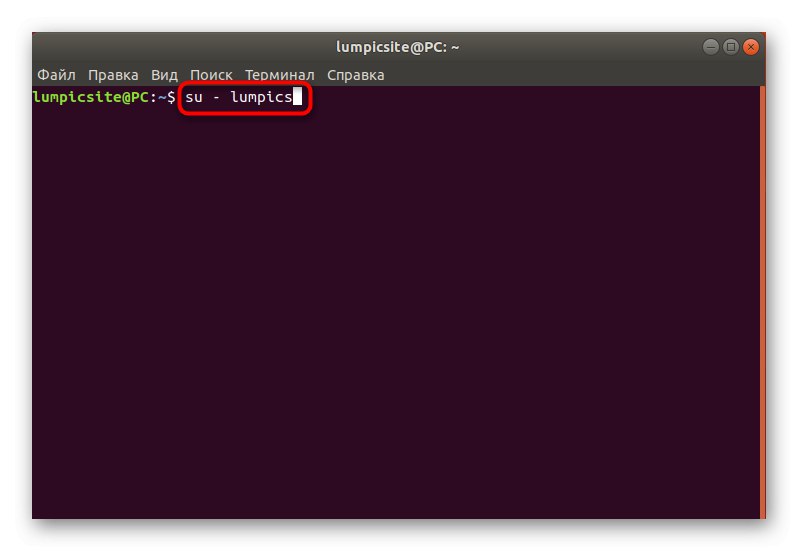
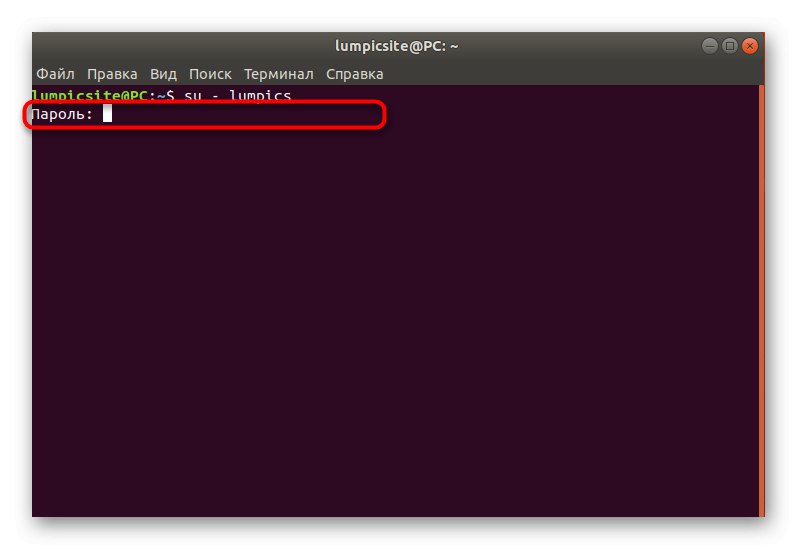
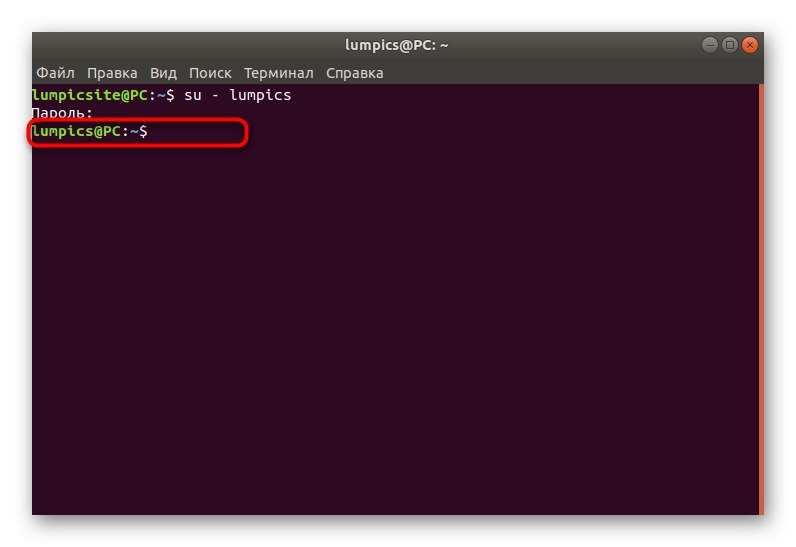
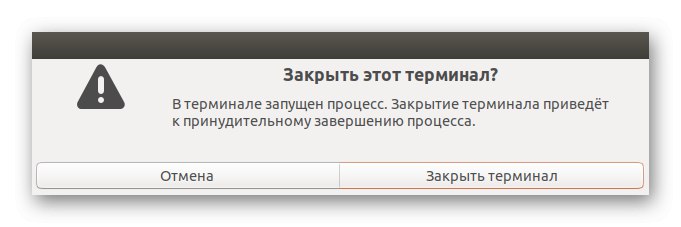
همانطور که مشاهده می کنید ، برای پیاده سازی این روش ، باید نام کاربری دقیق را بدانید ، و نه فقط رمز عبور او. با این حال ، این تنها گزینه موجود است که به شما امکان می دهد از طریق کاربر دیگری دستورات درون یک کنسول را اجرا کنید.
روش 4: عملکرد ورود خودکار
گاهی اوقات ، هنگام نصب یا بعد از نصب ، کاربر یک حساب کاربری بدون رمز عبور ایجاد می کند و عملکرد را فعال می کند "ورود خودکار"... در چنین شرایطی ، مجوز به طور مستقل اتفاق می افتد ، بنابراین سایر کاربران هنگام روشن کردن رایانه امکان تغییر نمایه خود را ندارند. برای اصلاح این وضعیت یا اختصاص پروفایل دیگری برای ورود خودکار ، پارامترهای پیاده سازی شده از طریق پوسته گرافیکی به شما کمک می کنند.
- منوی برنامه را باز کنید و به آن بروید "گزینه ها".
- در اینجا شما به دسته علاقه مند هستید "اطلاعات سیستم".
- دسته را گسترش دهید "کاربران" و روی دکمه کلیک کنید "رفع انسداد".
- برای اینکه بتوانید حسابهای دیگر را مدیریت کنید باید رمز ورود کاربر فوق العاده را وارد کنید.
- پس از آن ، به نمایه مورد نیاز بروید ، عملکرد را فعال یا غیرفعال کنید "ورود خودکار" با حرکت دادن نوار لغزنده.
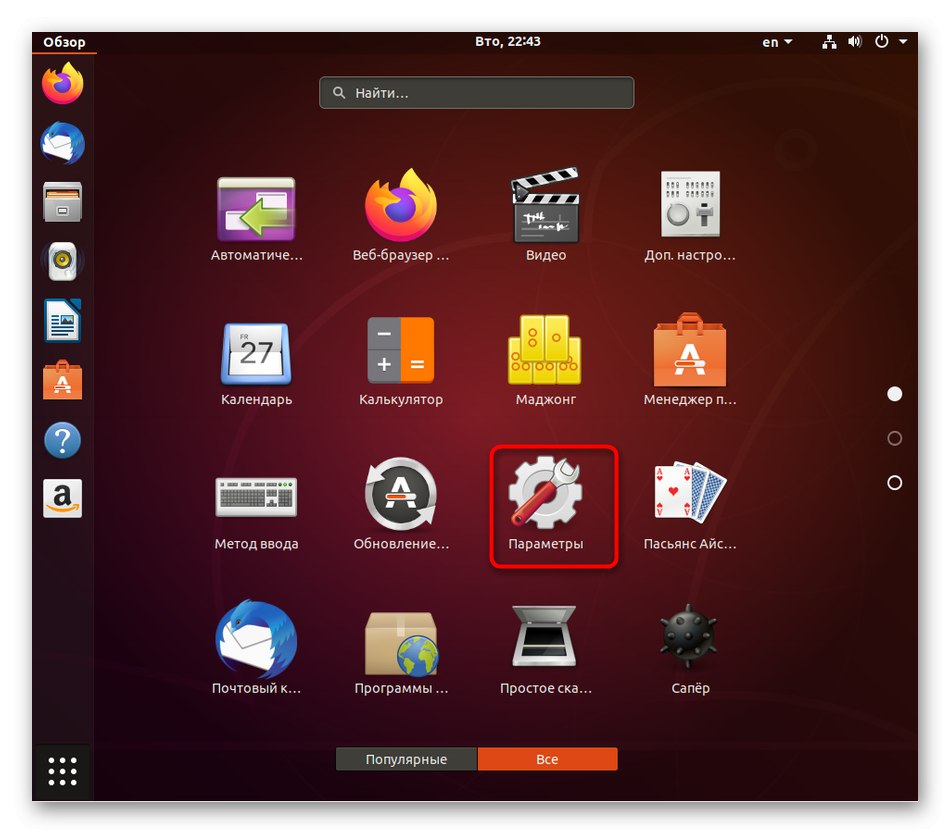
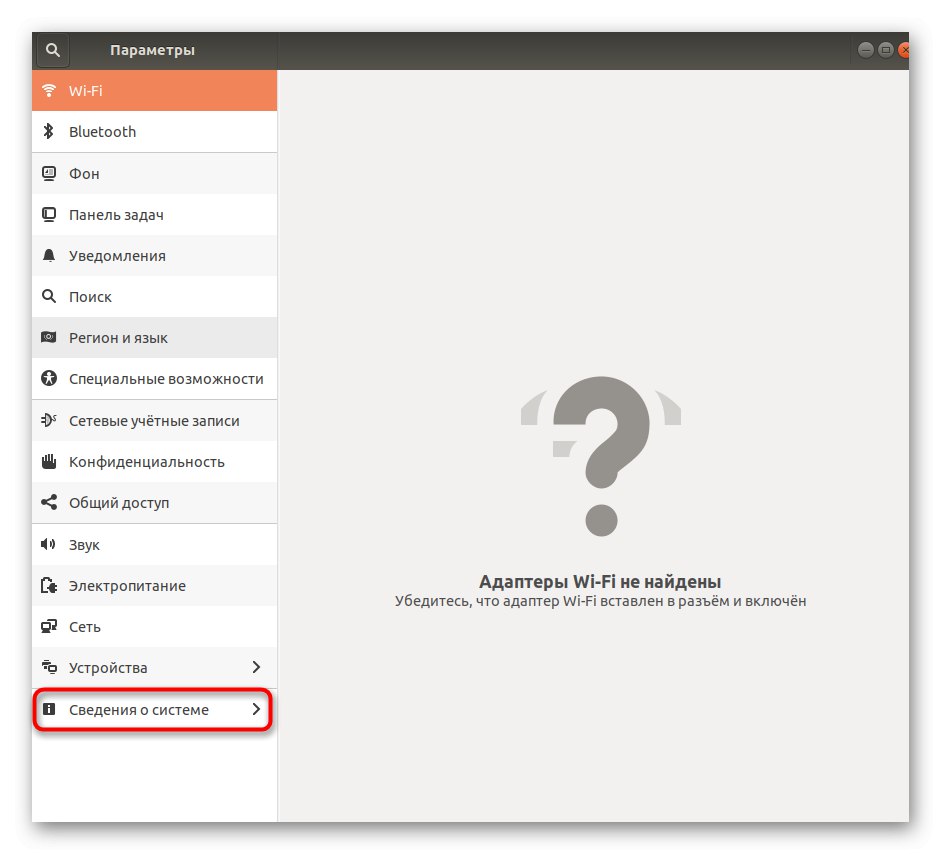
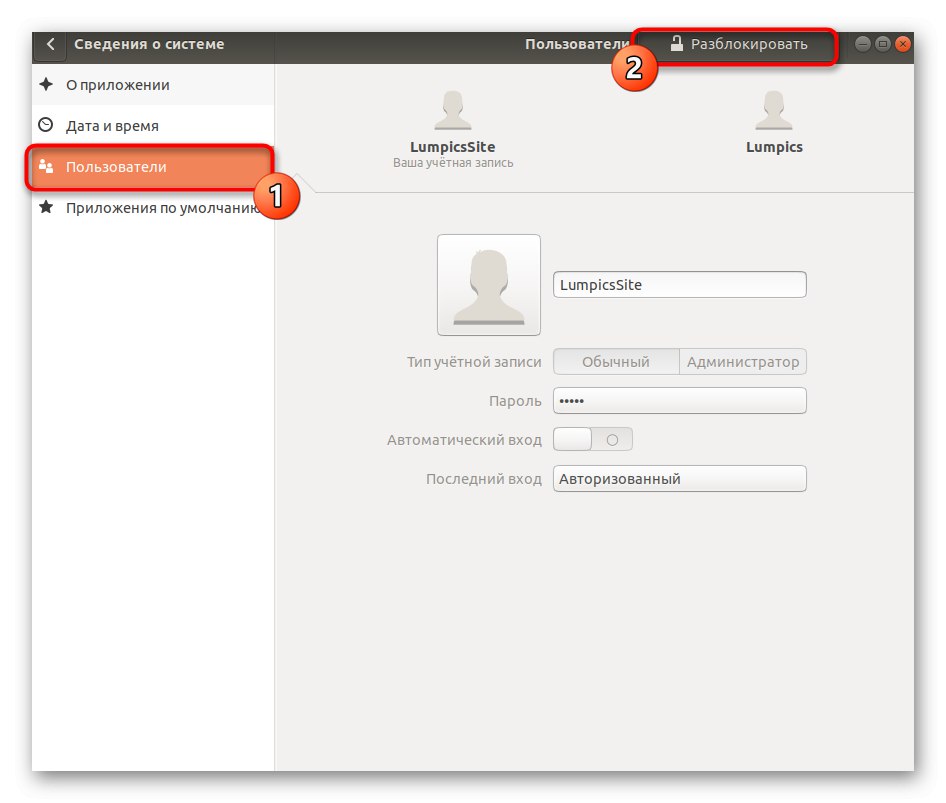
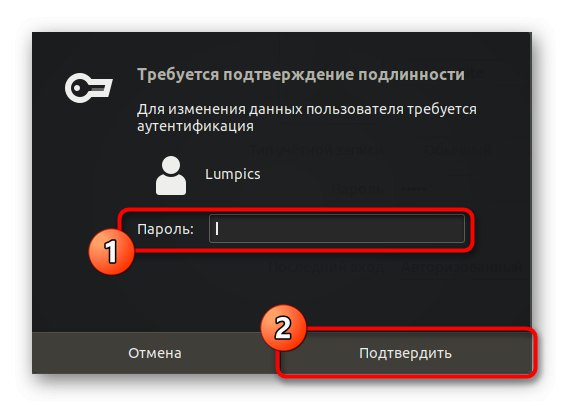
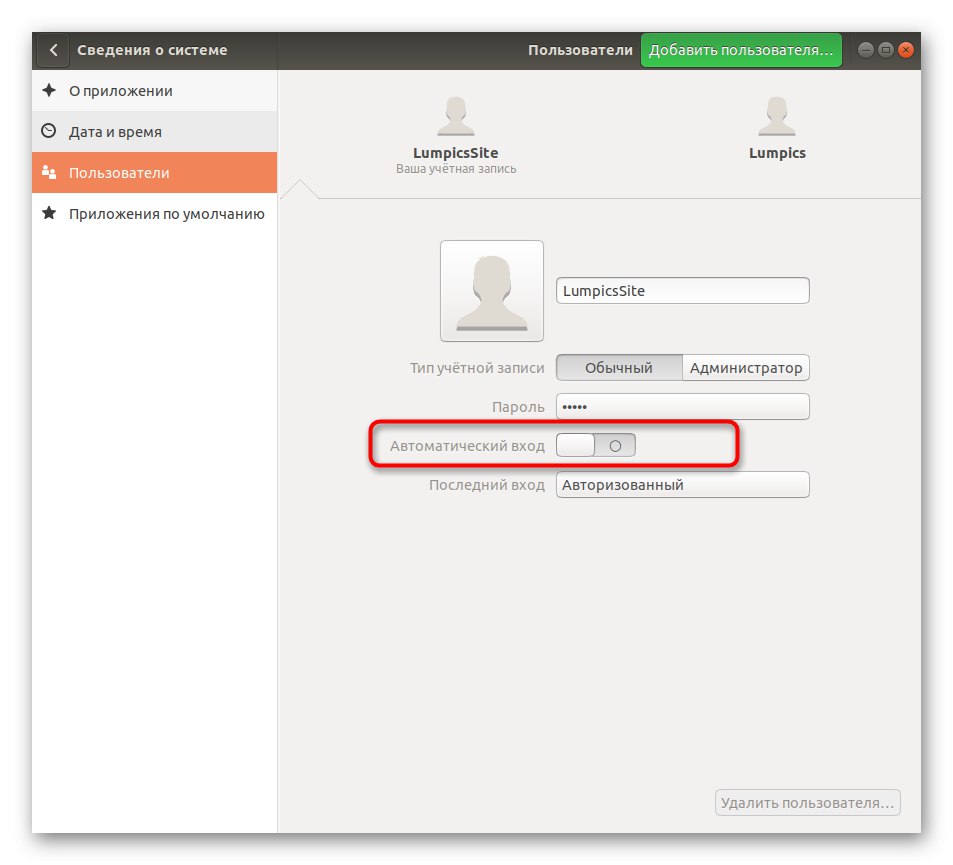
در بالا ، شما در مورد چهار گزینه موجود برای جابجایی کاربران اطلاعات کسب کرده اید که آخرین گزینه شامل فعال کردن گزینه ورود خودکار است که در مواردی که بسیار نادر است ، روش سوئیچینگ را ساده می کند. شما فقط باید روش مناسب را انتخاب کنید و دستورالعمل ها را دنبال کنید تا بدون مشکل از عهده کار برآیید.