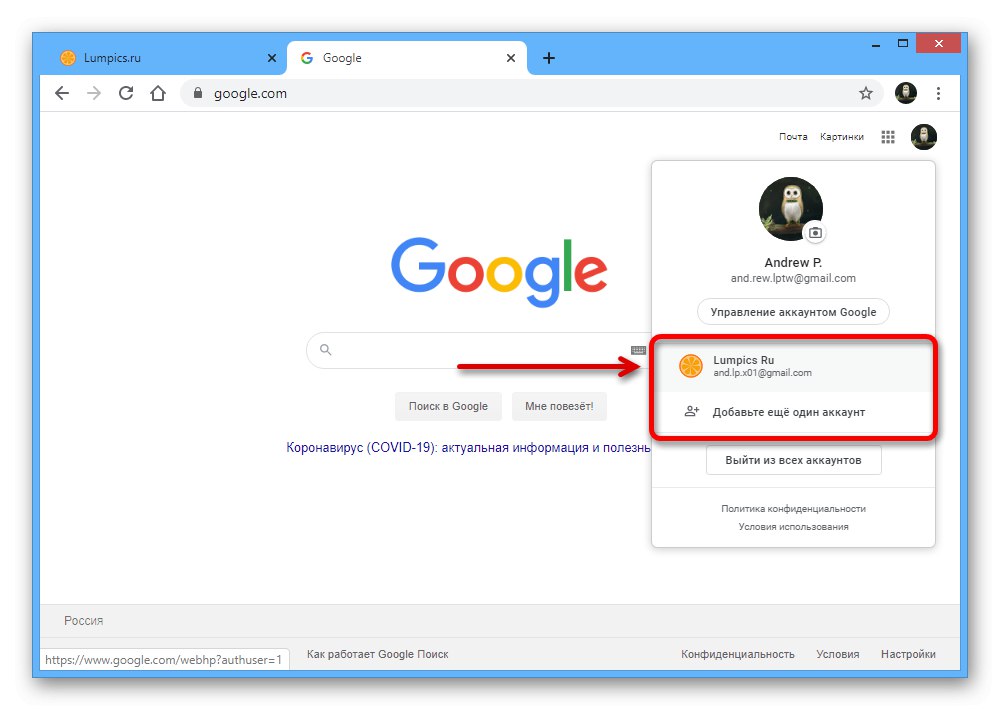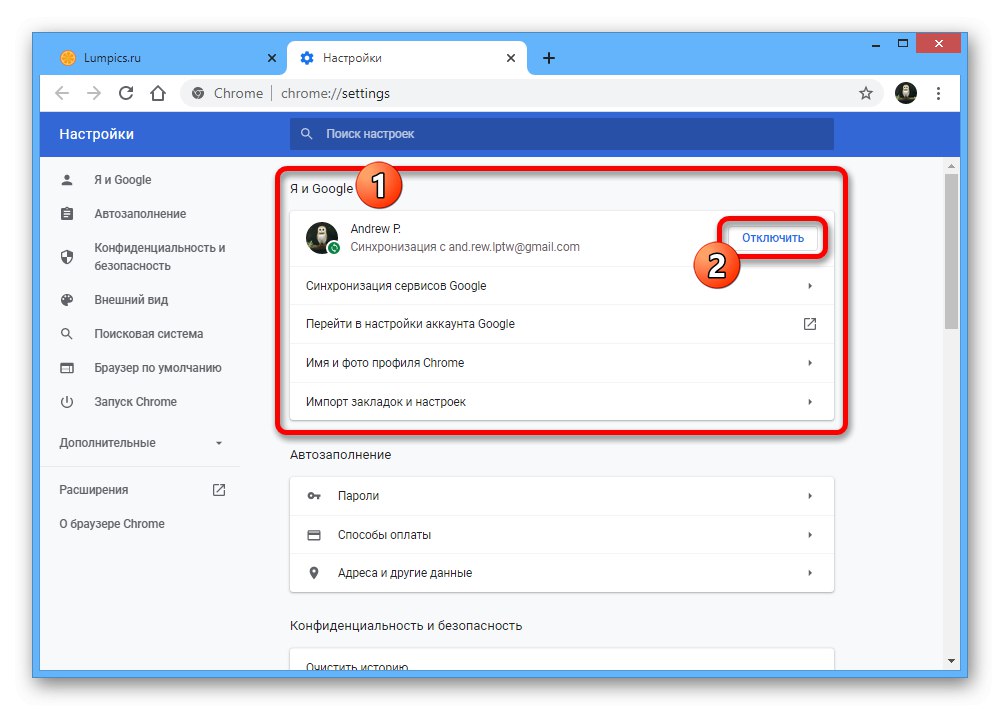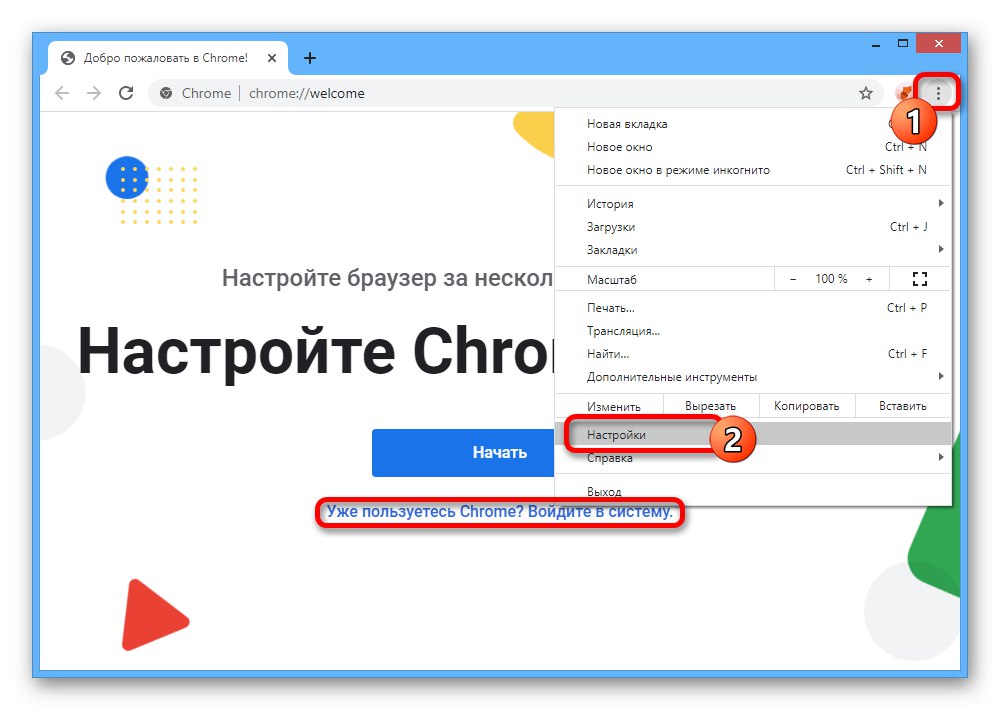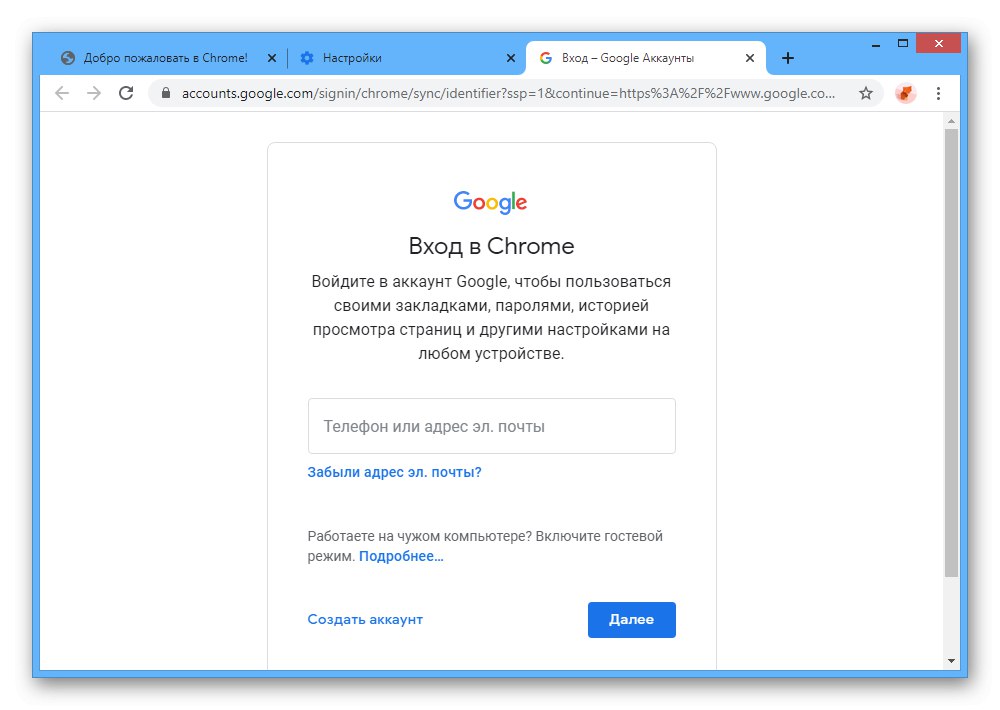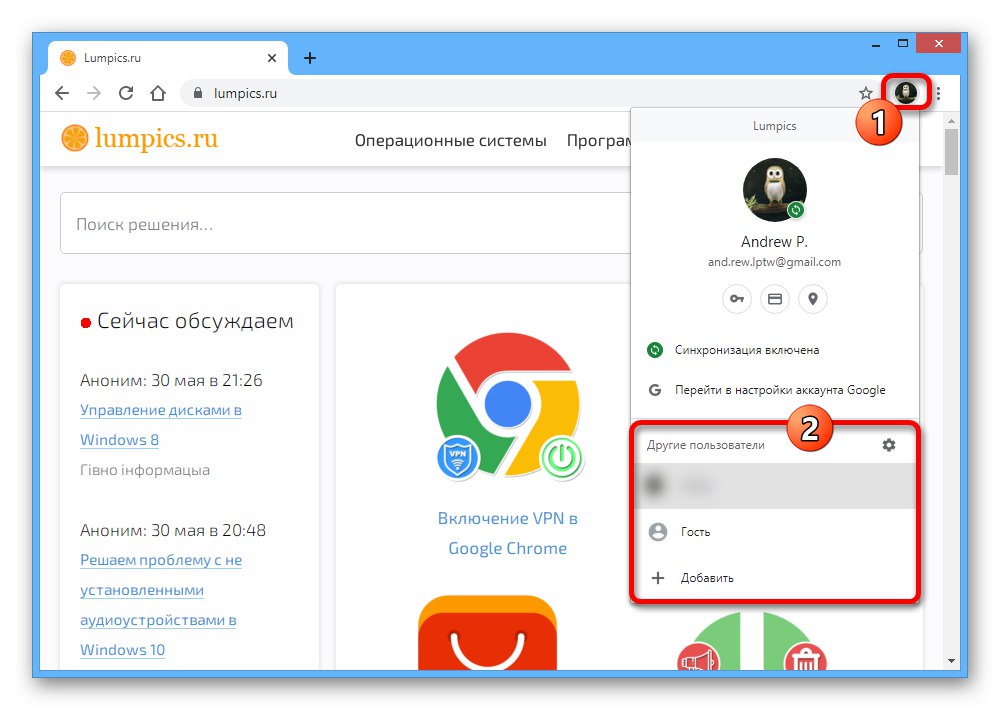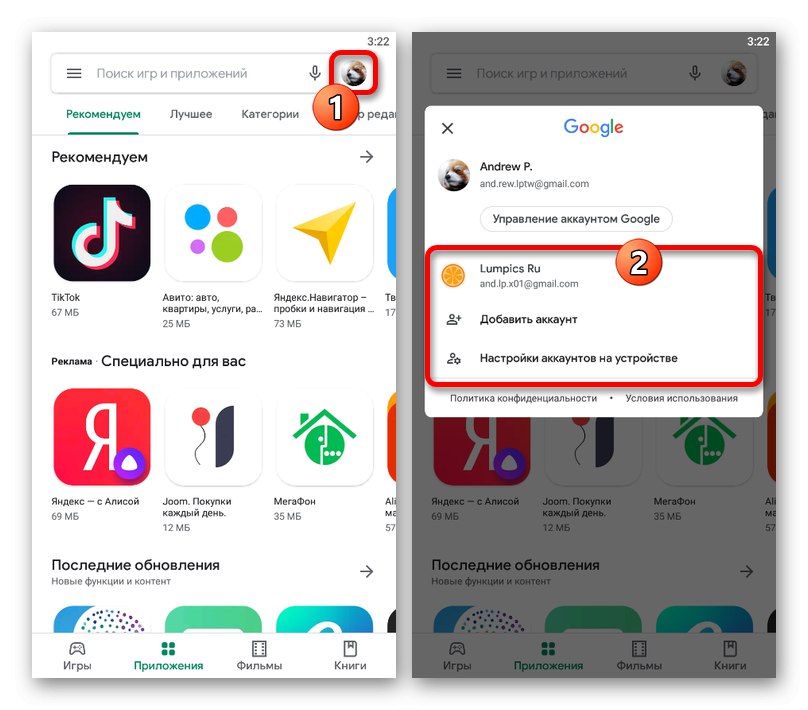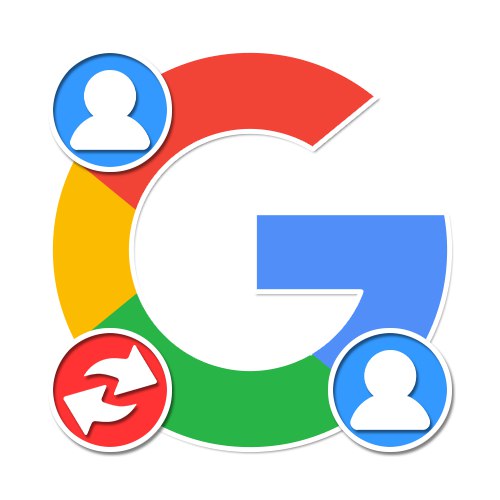
گزینه 1: رایانه
بسته به سرویس خاص ، در رایانه می توانید بین حسابهای Google به روشهای مختلف جابجا شوید. با توجه به شباهت رابط کاربری و به طور کلی تفاوت های حداقل ، فقط چند گزینه اساسی را در نظر خواهیم گرفت.
خدمات Google
- اکثر قریب به اتفاق سرویس های آنلاین Google ، از جمله موتور جستجو ، Play Market ، فضای ذخیره سازی ابری ، ویرایشگران مختلف اسناد ، نامه و موارد دیگر ، به شما امکان می دهند حساب خود را به همان روش تغییر دهید. برای انجام این کار ، اول از همه ، سایت مورد نیاز خود را باز کرده و در گوشه سمت راست بالای صفحه وب ، بر روی عکس نمایه خود کلیک کنید.
- در اینجا ، در یک بلوک جداگانه ، تمام حساب های Google که قبلاً در آنها وارد شده اید ارائه می شوند. برای جابجایی ، روی خط مورد نیاز کلیک راست کرده و منتظر تازه شدن صفحه باشید.
![انتخاب یک حساب برای جابجایی در Google]()
اگر مجوز اضافی را انجام نداده اید ، از دکمه استفاده کنید "افزودن حساب دیگر" در همان بلوک از اینجا همچنین می توانید با استفاده از مورد خارج شوید "از همه حساب ها خارج شوید".
همچنین بخوانید: نحوه ورود صحیح از Google
- لطفا توجه داشته باشید که در گوگل کروم حساب با همگام سازی متصل اولویت دارد ، بنابراین پس از تغییر و ورود مجدد ، حساب پیش فرض باز می شود. این مورد برای همه سرویس ها به استثنای نادر مانند Play Market یا YouTube اعمال می شود.
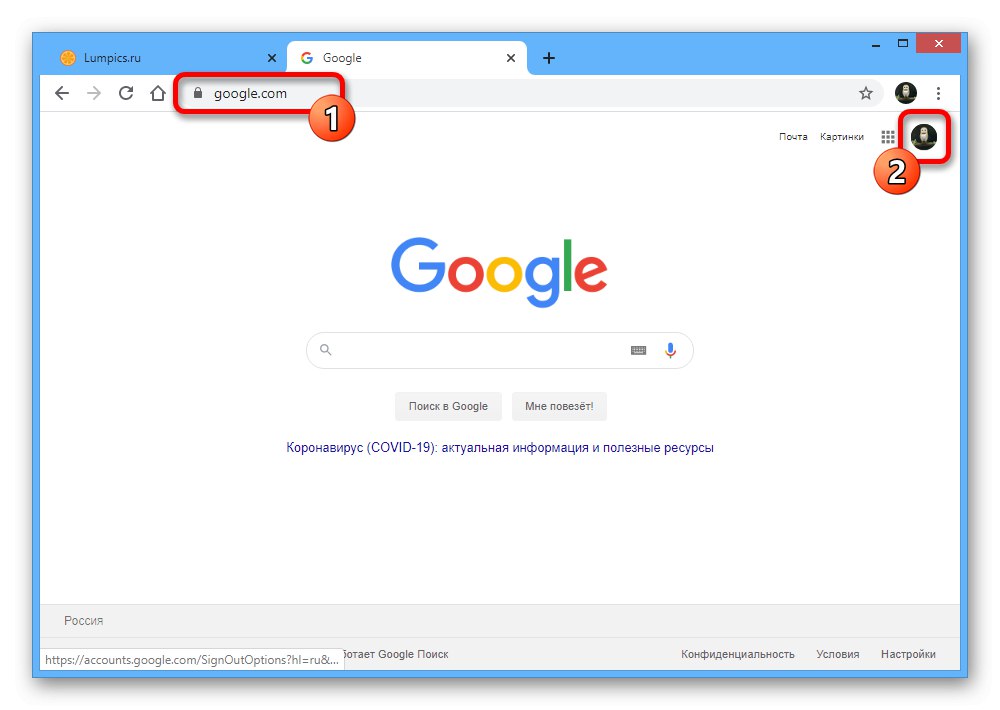
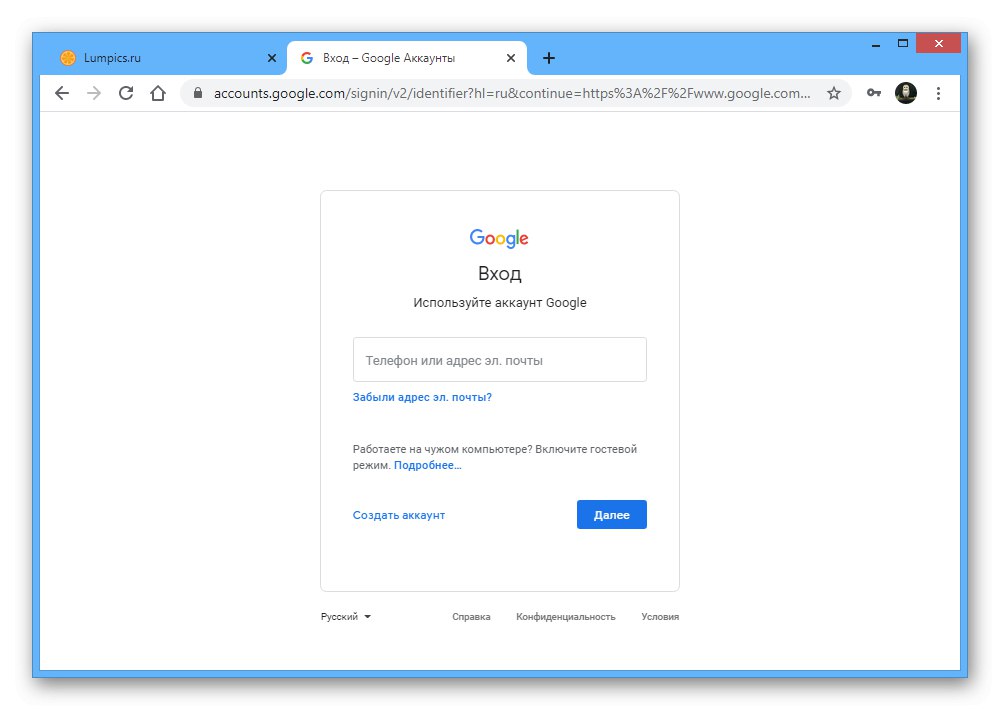
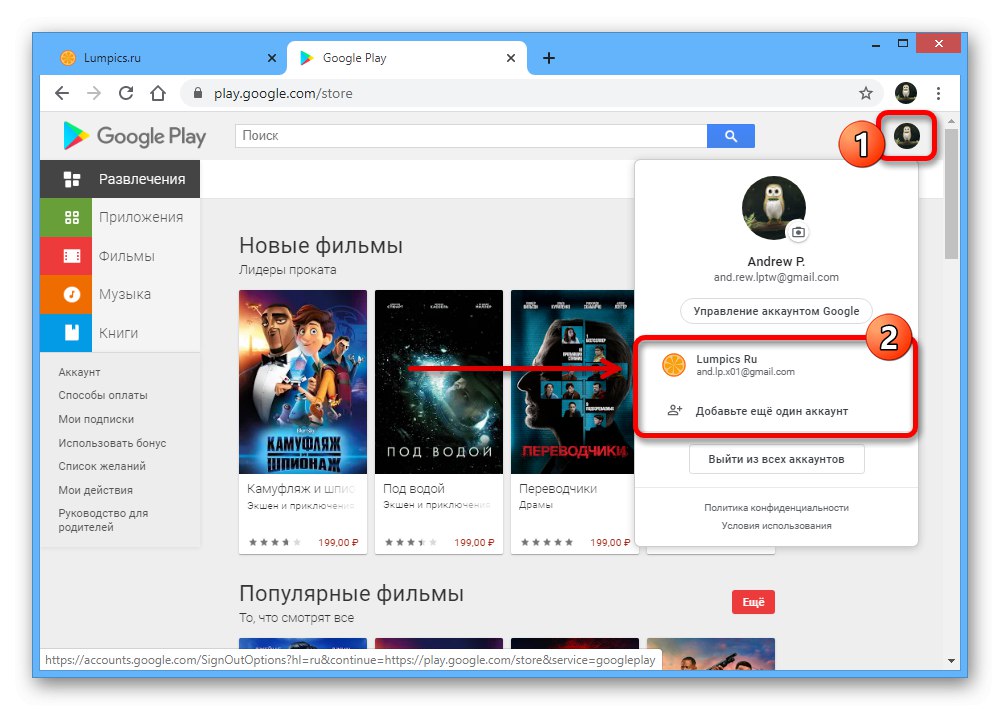
یوتیوب
- روش جابجایی بین حساب های Google در سایت میزبانی ویدیوی YouTube به دلیل یک مرحله اضافی کمی از پس زمینه سرویس های دیگر متمایز است. ابتدا ، مانند قبل ، باید روی نماد نمایه در گوشه بالا سمت راست کلیک چپ کنید.
- بخش فرعی را از طریق منوی ارائه شده گسترش دهید "تغییر حساب"... این مورد در دسترس است حتی اگر حساب دیگری وجود نداشته باشد.
- نمایه مورد نیاز را از لیست نمایه های متصل شده که ظاهر می شود انتخاب کنید و منتظر تازه شدن صفحه باشید. پس از آن ، از این حساب خاص استفاده خواهد شد.
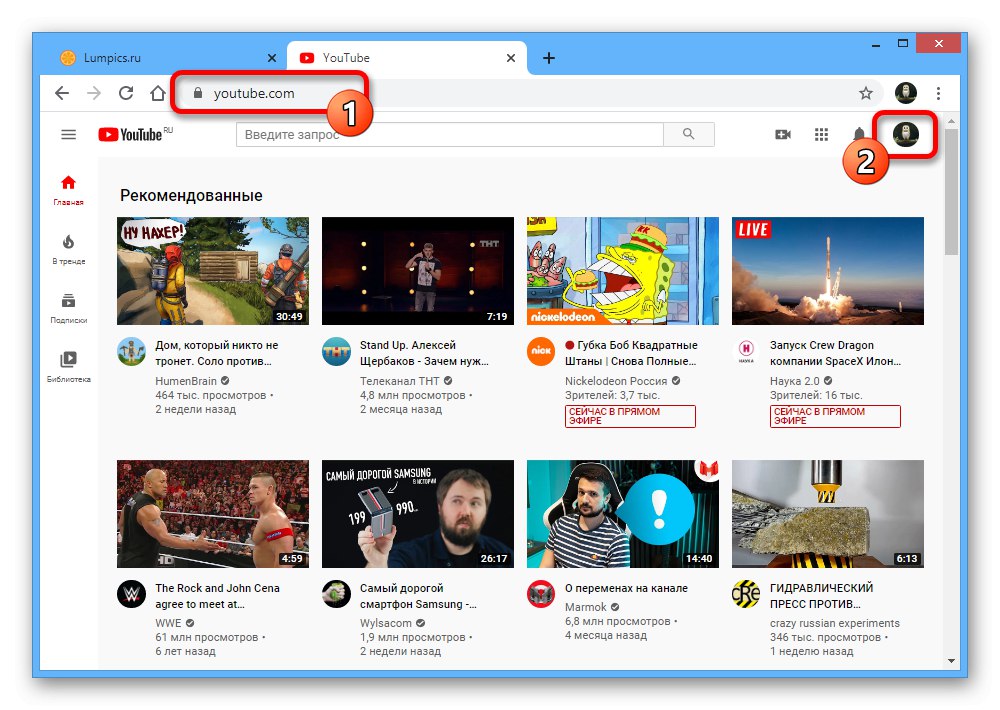
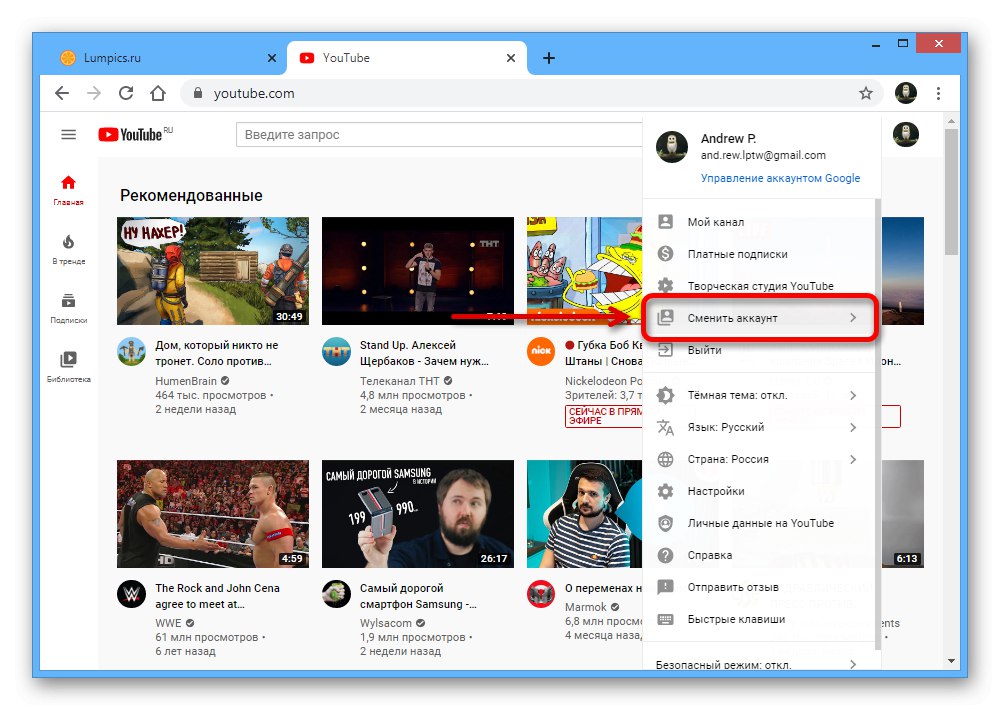
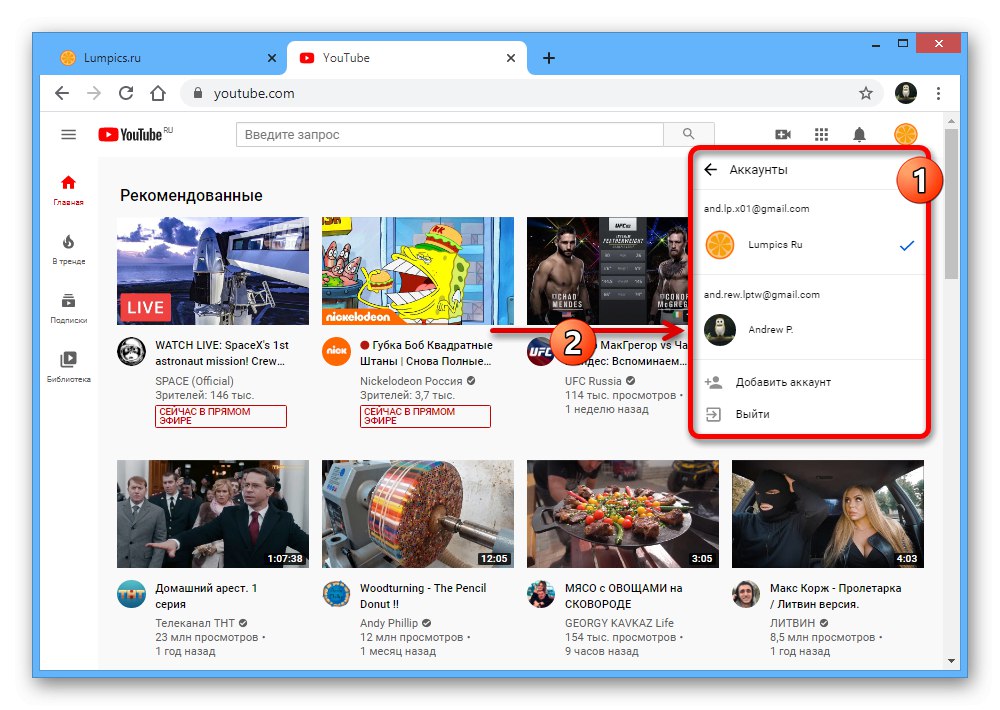
گوگل کروم
در مرورگر Google Chrome نیز می توانید با استفاده از یکی از دو روش تغییر ایجاد کنید. راه حل اول به شما امکان می دهد مشخصات اصلی و اصلی Chrome را تغییر دهید ، که می تواند مفید باشد ، به عنوان مثال ، هنگام انتقال داده به یک حساب جدید ، در حالی که هدف دوم تغییر بین دو نسخه کامل مرورگر با تنظیمات منحصر به فرد و یک لیست از حساب های Google است.
تغییر حساب اصلی
- اگر مرورگر اینترنت شما فقط یک نمایه کاربر دارد ، ابتدا باید آن را غیرفعال کنید. برای این کار ، روی نماد دارای سه نقطه عمودی در پانل بالای برنامه کلیک کرده و انتخاب کنید "تنظیمات".
- در بلوک "من و گوگل" در کنار حساب متصل شده ، روی دکمه کلیک کنید "غیرفعال کردن".
![به غیرفعال کردن همگام سازی در مرورگر Google Chrome بروید]()
این اقدام باید از طریق پنجره بازشو با کلیک مجدد دوباره تأیید شود "غیرفعال کردن"... درست در قسمت پایین ، در صورت لزوم ، می توانید کادر را علامت بزنید تا داده های مربوط به مرورگر به طور خودکار حذف شود.
- پس از اتمام غیرفعال سازی ، بلافاصله به صفحه شروع Chrome منتقل می شوید ، مانند بعد از نصب اول. روی لینک کلیک کنید "قبلاً از Chrome استفاده می کنم" یا دوباره منوی اصلی را باز کرده و انتخاب کنید "تنظیمات".
![در حال مرور مجدد به تنظیمات در مرورگر Google Chrome]()
در حالت دوم ، شما همچنین باید از دکمه استفاده کنید "فعال کردن همگام سازی" در بلوک "من و گوگل".
- آدرس ایمیل و متعاقباً رمز ورود حساب را که می خواهید برای جایگزینی حساب قدیمی استفاده کنید وارد کنید.
![روند افزودن حساب در مرورگر Google Chrome]()
از طریق پنجره بازشو ، می توانید همگام سازی را تأیید کرده و سفارشی سازی مرورگر را برای خود ادامه دهید.
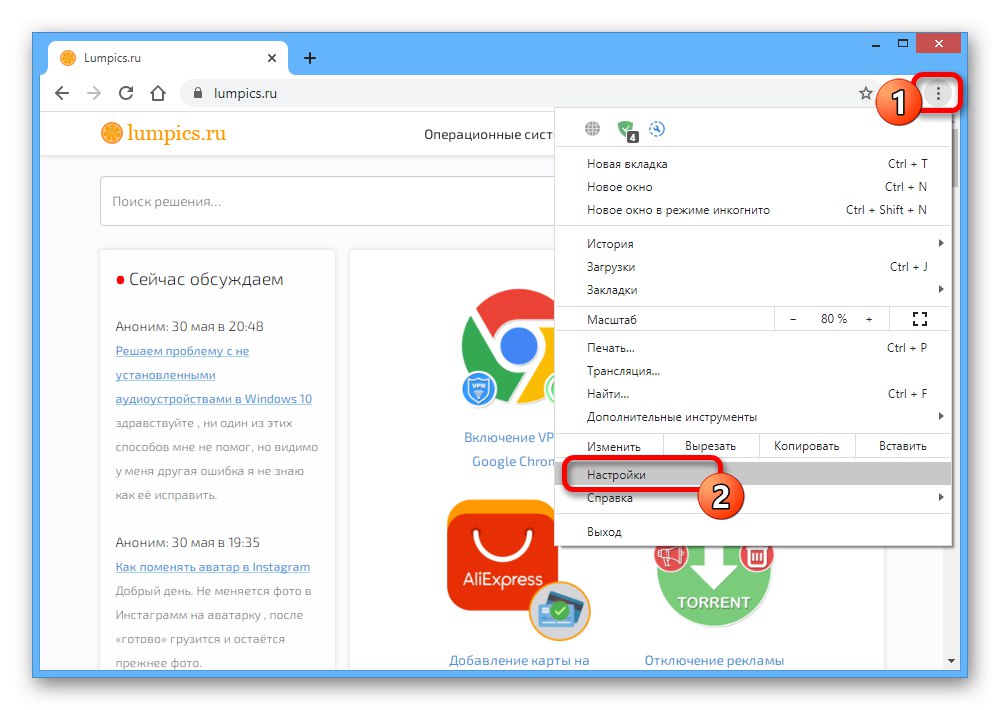
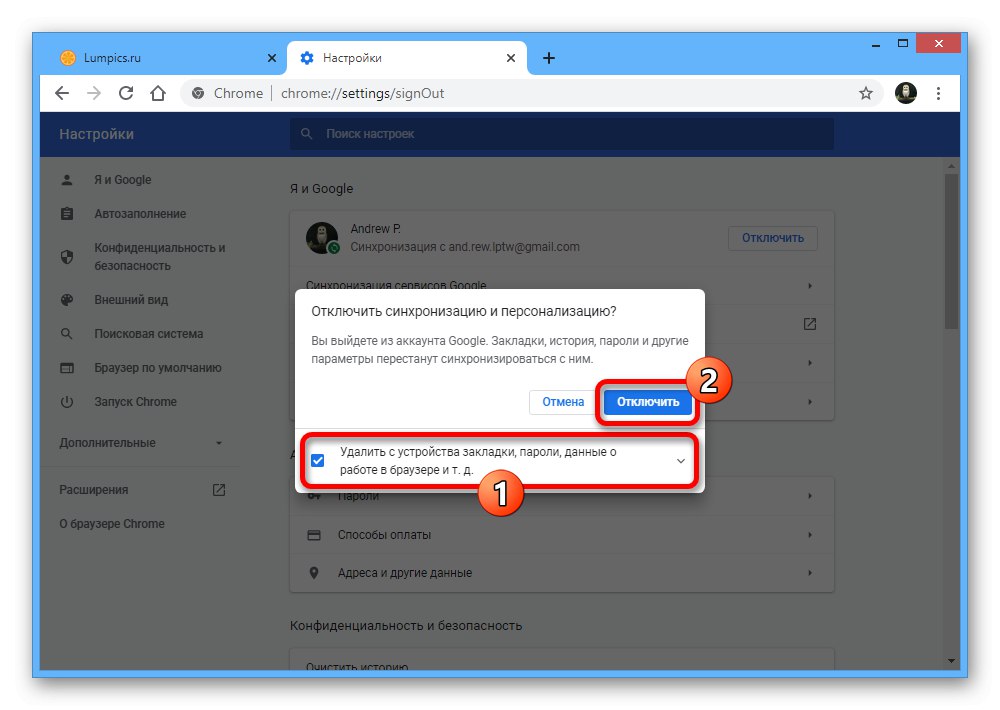
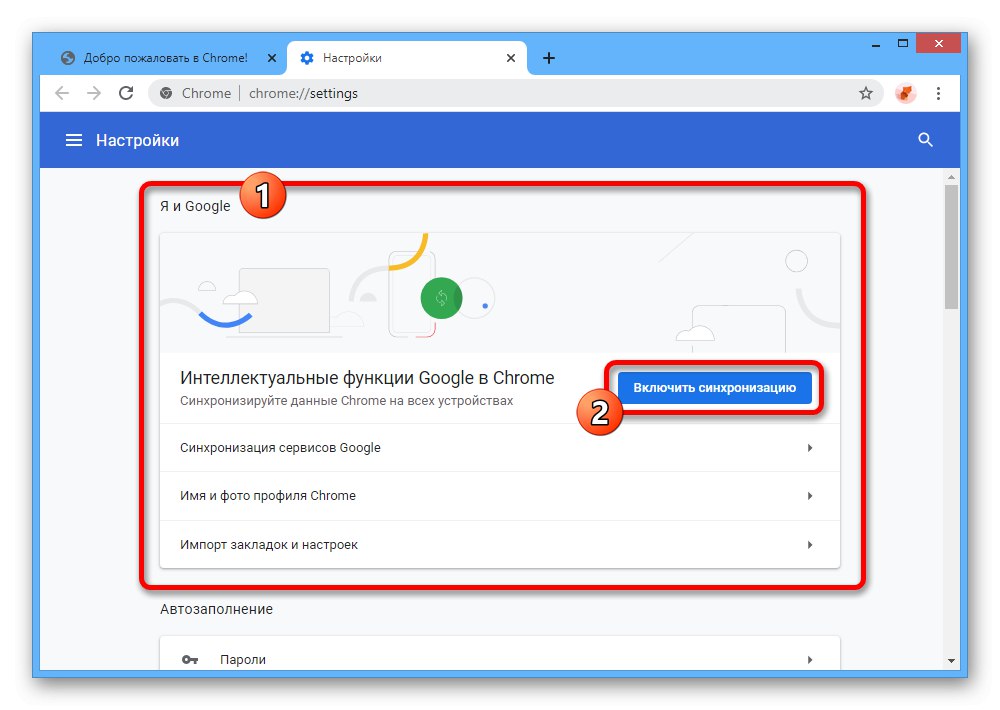
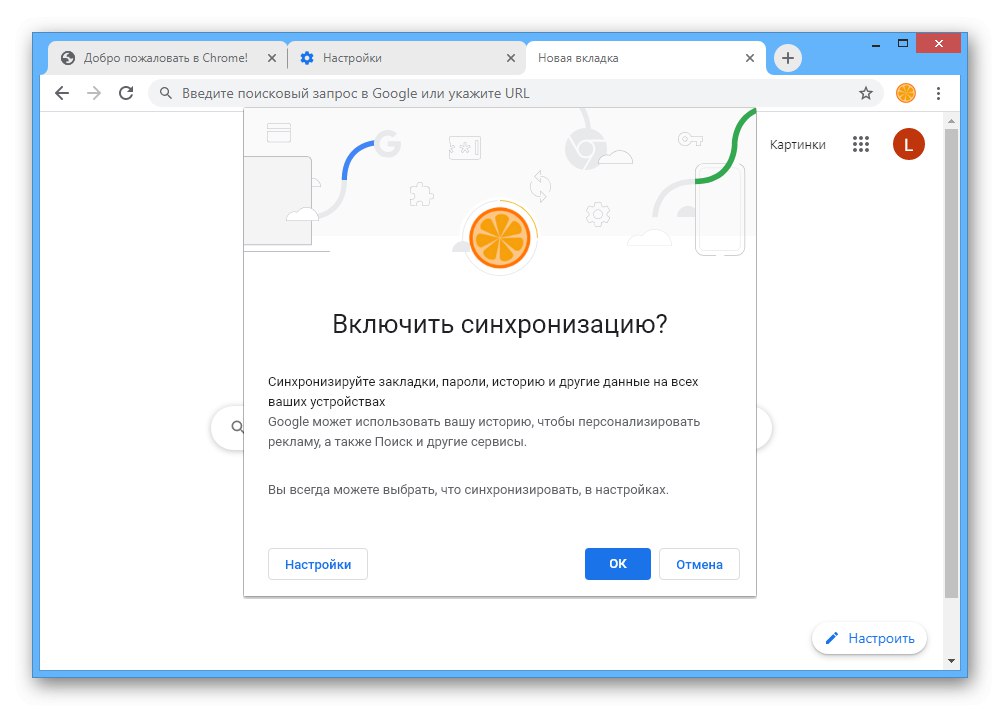
جابجایی بین کاربران
- علاوه بر جایگزینی حساب ، Google Chrome یک مدیر کاربر برای ایجاد چندین نسخه از مرورگر ارائه می دهد که هرکدام می توانند حساب خاص خود را داشته باشند. برای جابجایی ، روی نماد در سمت راست در پانل بالای مرورگر و در زیر بخش کلیک راست کنید "سایر کاربران" گزینه مناسب را انتخاب کنید.
![روند جابجایی بین کاربران در مرورگر Google Chrome]()
در نتیجه ، یک پنجره جدید بلافاصله باز می شود ، به یک کاربر دیگر گره خورده و دارای پارامترهای کاملاً جداگانه است. در این حالت ، قدیمی باقی مانده و حتی می تواند بدون محدودیت استفاده شود.
- اگر روی نماد چرخ دنده کنار آن مورد کلیک کنید ، می توانید کمی متفاوت تغییر دهید "سایر کاربران"... با این کار مدیر کاربر باز می شود و با کلیک روی عکس حساب مورد نظر را انتخاب می کنید.
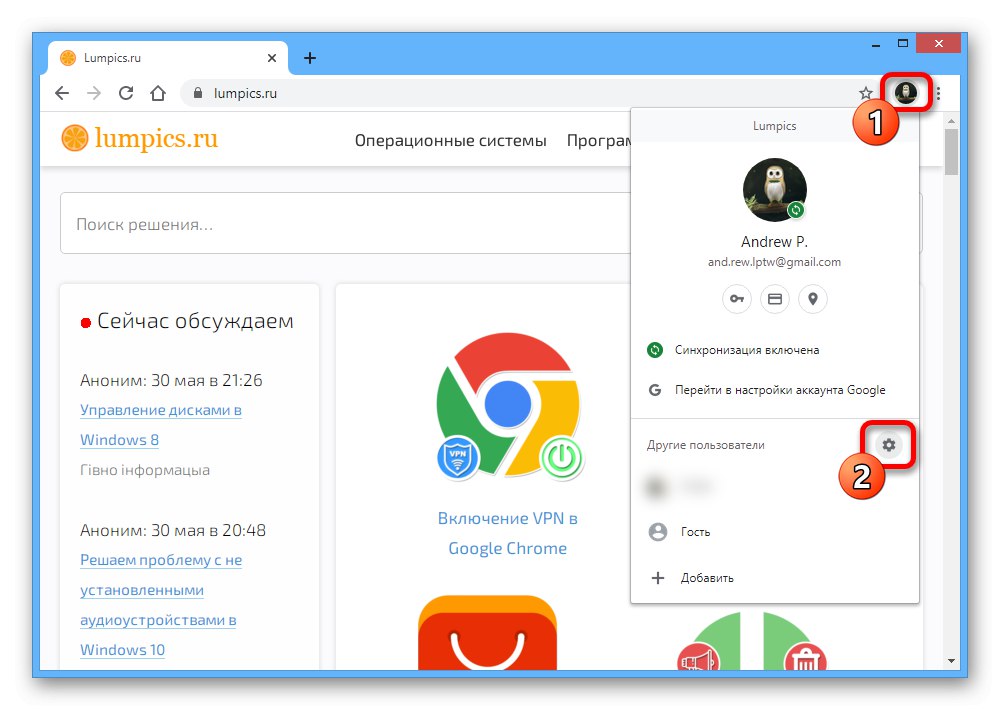
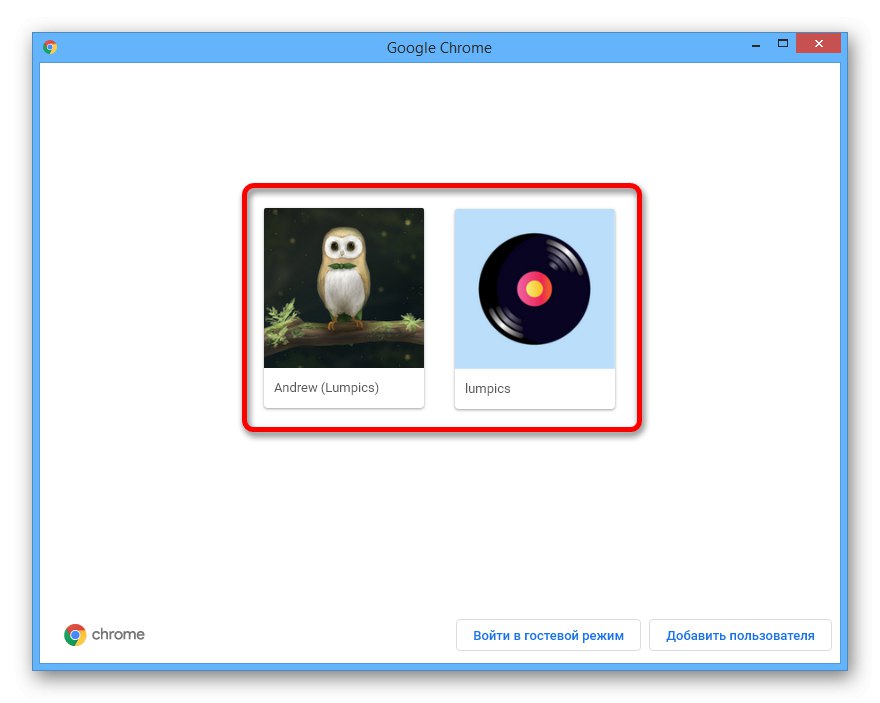
همانطور که مشاهده می کنید ، هر راه حل ارائه شده در عرض چند دقیقه تکمیل می شود و به احتمال زیاد س questionsالاتی ایجاد نخواهد کرد. علاوه بر این ، رابط بصری سرویس ها کمک زیادی می کند.
گزینه 2: برنامه های تلفن همراه
در تلفن های هوشمند که مخصوصاً برای پلتفرم Android صدق می کند ، از حساب های Google نیز اغلب استفاده می شود که می توانید بین آن ها جابجا شوید. ما با استفاده از برنامه های مختلف خدمات بر روی گزینه مورد نظر تمرکز خواهیم کرد ، در حالی که در سایت ها ، اگرچه برای تلفن سازگار است ، اما اقدامات مورد نیاز عملا با دستورالعمل های قبلی تفاوتی ندارند.
خدمات Google
- برنامه های Google اکنون از نظر طراحی تقریباً یکسان هستند و باعث می شوند جابجایی بین حساب ها یکسان باشد. اول از همه ، نرم افزار مورد نظر خود را باز کرده و روی آواتار در گوشه سمت راست بالای صفحه ضربه بزنید.
- حساب مورد نیاز را از لیست ارائه شده انتخاب کرده و منتظر تازه شدن صفحه باشید. پس از آن ، حتی اگر آن را دوباره راه اندازی کنید ، از این پروفایل استفاده می شود.
![نمونه ای از تغییر حساب در Google Play روی تلفن]()
توجه داشته باشید که اگرچه رابط های برنامه کاربردی اکثراً یکسان هستند ، اما ممکن است تفاوت هایی وجود داشته باشد.
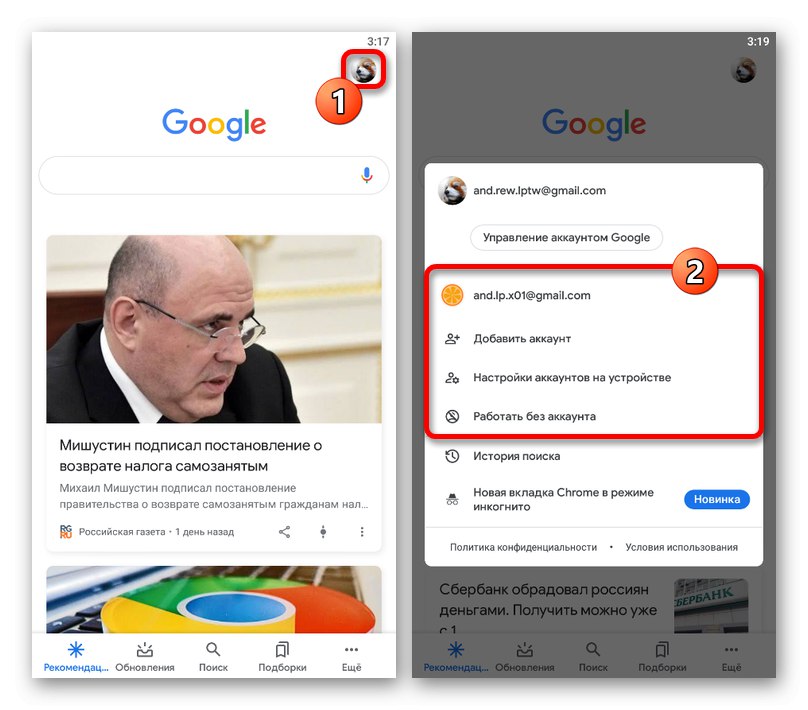
یوتیوب
- برنامه تلفن همراه YouTube ، مانند نسخه PC ، به یک مرحله اضافی نیاز دارد. برای جابجایی در این حالت ، روی نماد نمایه در گوشه صفحه ضربه بزنید و انتخاب کنید "تغییر حساب".
- حساب مورد نیاز را از طریق لیست موجود در پنجره بازشو انتخاب کنید و این روش را کامل می کند.
- در این نرم افزار ، شما می توانید نه تنها با روش تعیین شده ، بلکه به سادگی با کلیک کردن بر روی بلوک با یک حساب معتبر ، به لیست پروفایل ها برسید. این گزینه تفاوت خاصی ندارد.
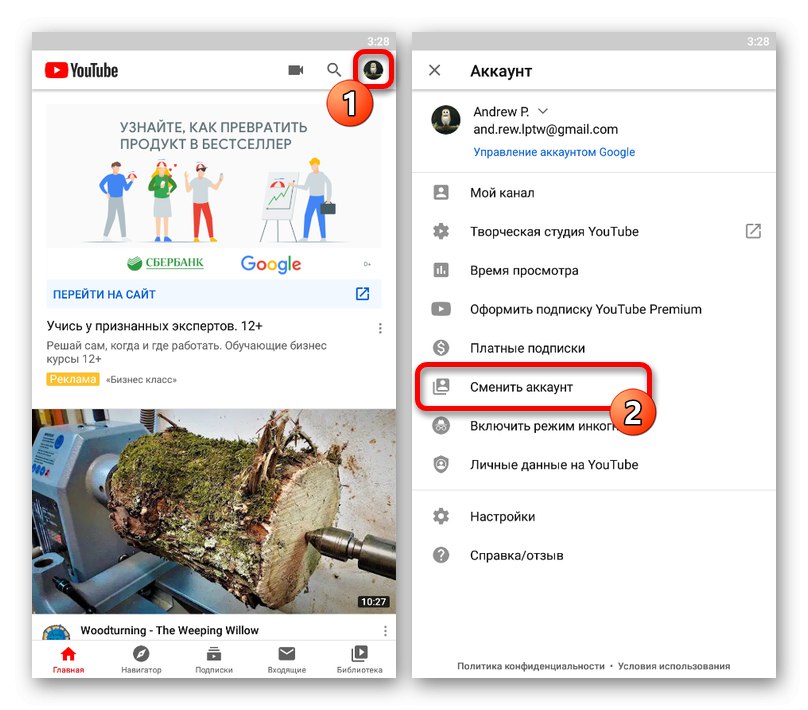
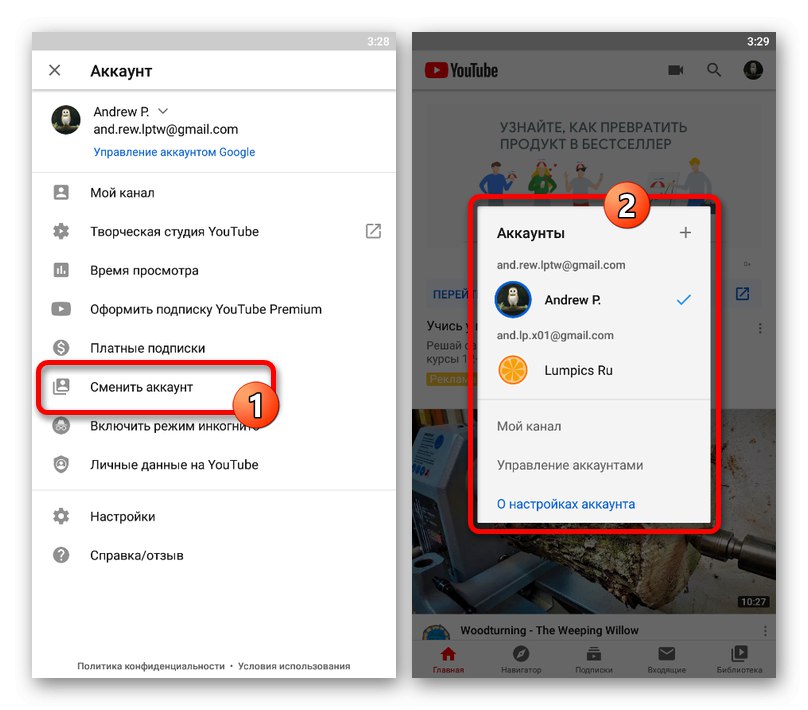
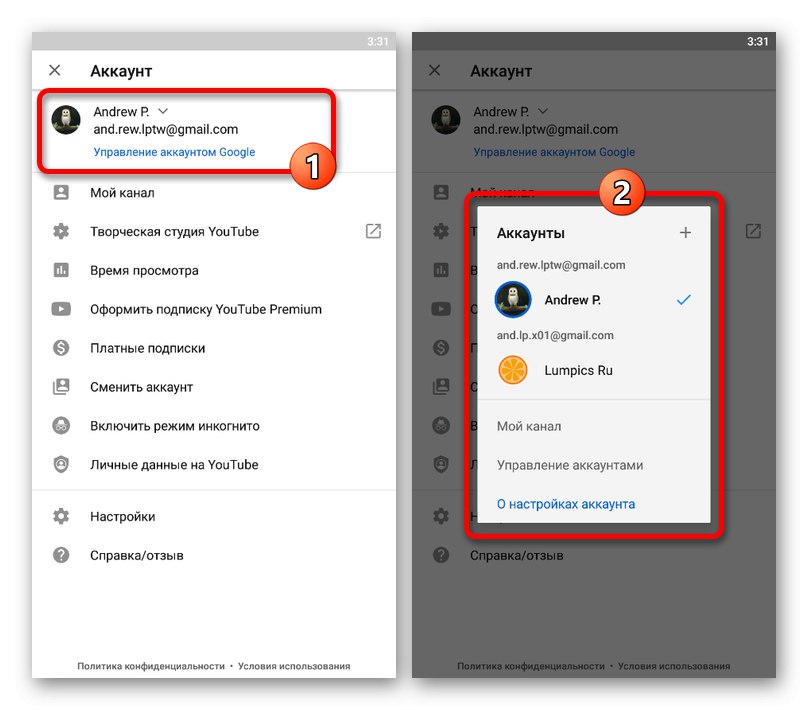
گوگل کروم
برنامه تلفن همراه Chrome از نظر افزودن و مدیریت کاربران بسیار محدود است و فاقد ابزار جابجایی سریع است. با این حال ، با حذف حساب و سپس افزودن حساب جدید ، هنوز می توانید این کار را انجام دهید. هر دو روش با جزئیات بیشتری در دستورالعمل های جداگانه شرح داده شده است.
جزئیات بیشتر:
حذف حساب Google از تلفن
افزودن حساب Google به تلفن
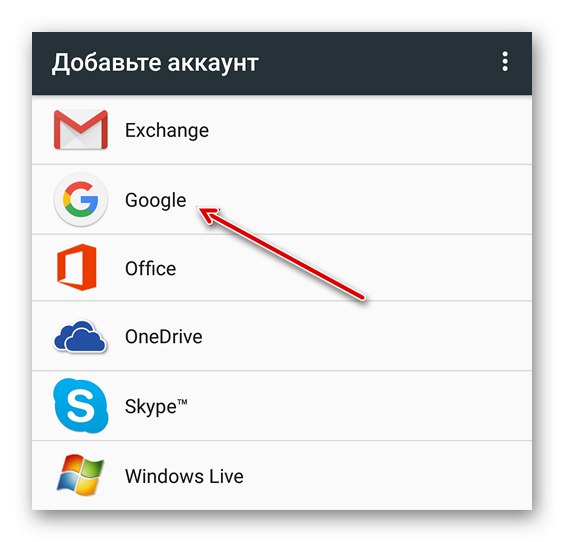
این روش برای همه سرویس ها اعمال می شود و بنابراین اگر در یکی از بخشهای قبلی با مشکلی روبرو شوید ، مطمئناً این راه حل کمک خواهد کرد.