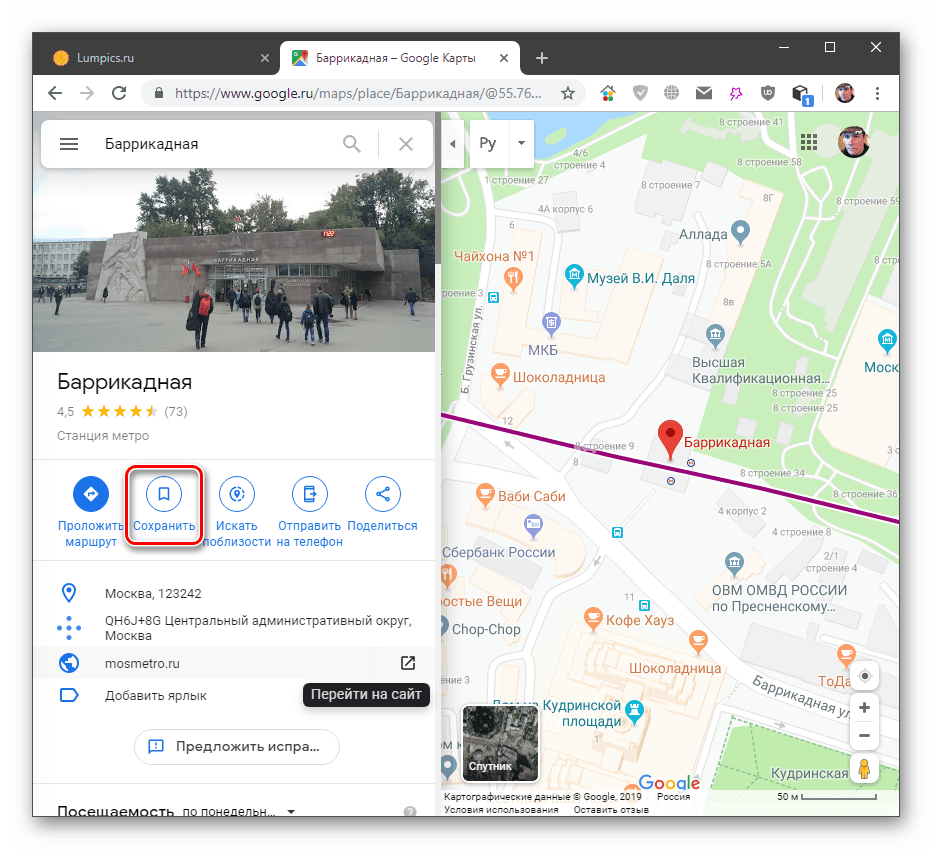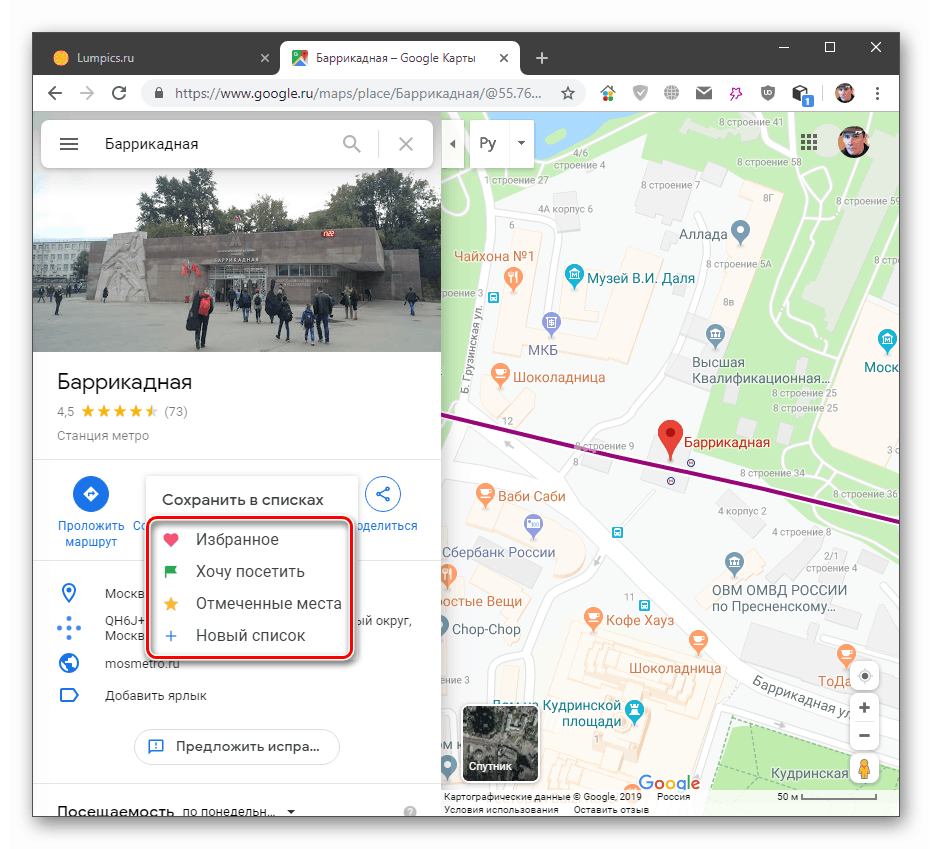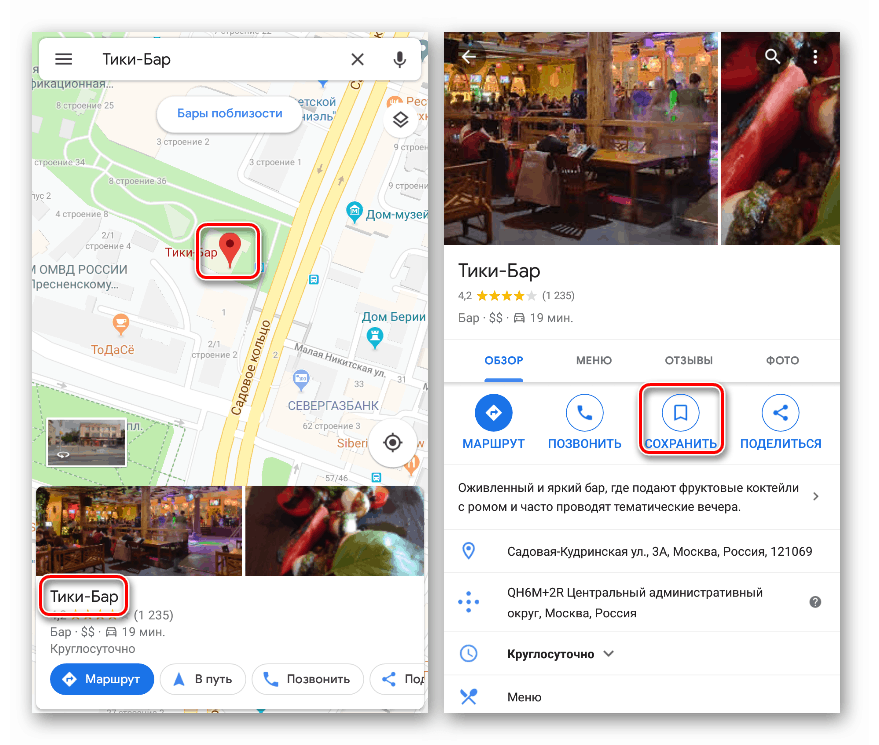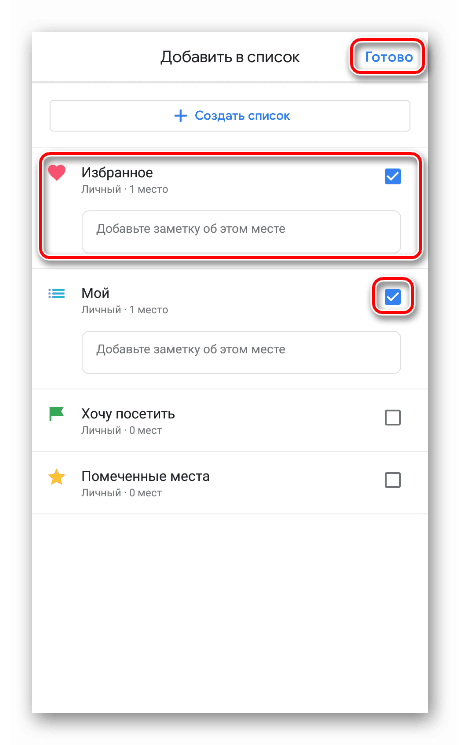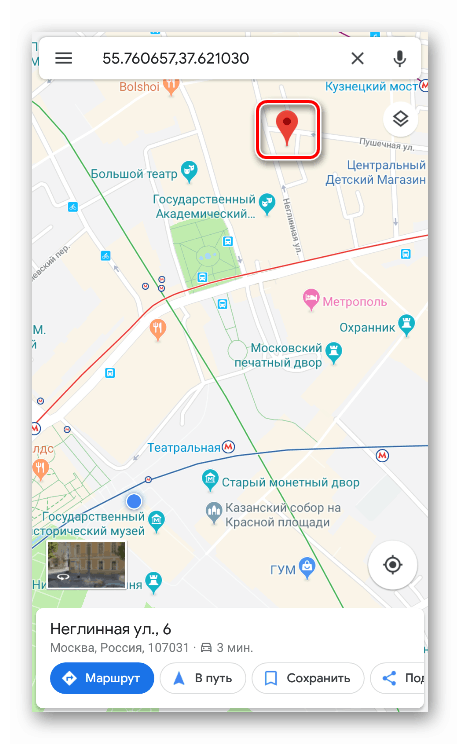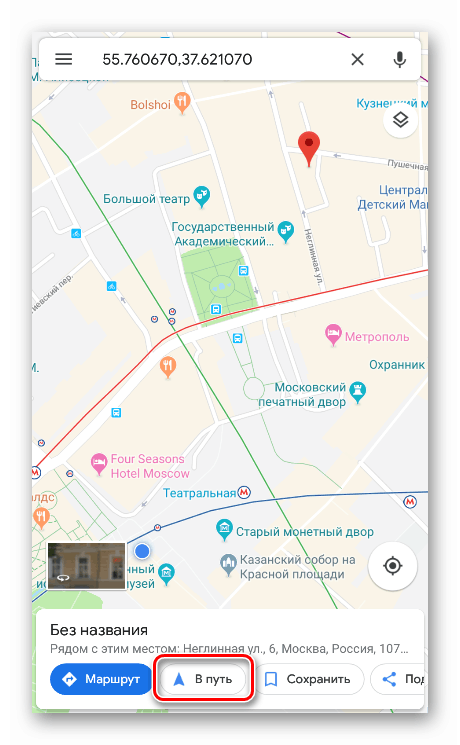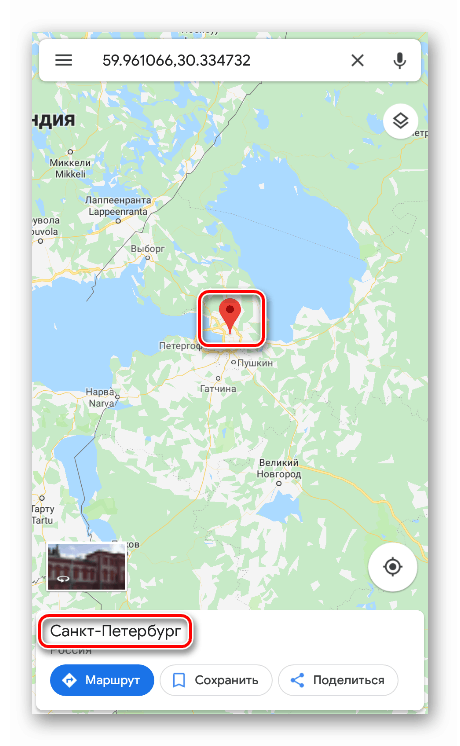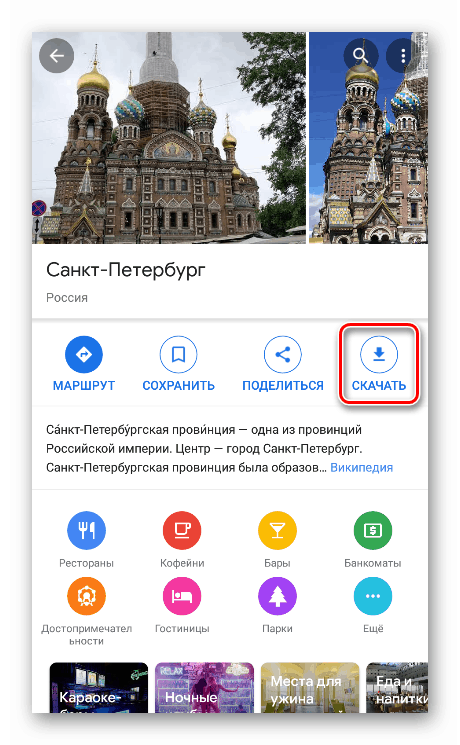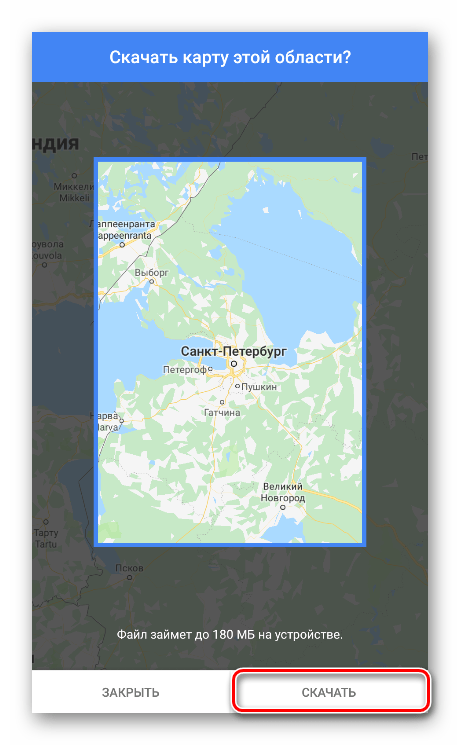نحوه استفاده از Google Maps
Google Maps مجموعه ای از برنامه های کاربردی است که به کاربران امکان دسترسی به عملکردهای مختلف سرویس نقشه برداری شرکت را می دهد. در این مقاله ، ما در مورد همه ویژگی های Google Maps ، و همچنین نحوه استفاده از آنها برای اهداف شخصی شما صحبت خواهیم کرد.
مطالب
با استفاده از نقشه های Google
قابلیت های این سرویس محدود به مشاهده مناطق و شهرک ها نمی شود. با استفاده از Google Maps می توانید اطلاعات مربوط به ترافیک ، استفاده از ناوبری ، راهنمایی ، ذخیره آدرس و مکان را بدست آورید. در مرحله بعدی ، هنگام استفاده از یک مرورگر دسک تاپ و یک برنامه تلفن همراه ، این و دیگر عملکردهای نقشه ها را از Google در نظر خواهیم گرفت.
انواع و لایه ها
نوع حالت نمایش نقشه است. تنظیمات مربوطه در پنل قرار دارد که با کلیک کردن بر روی دکمه در گوشه سمت چپ بالای صفحه ، تماس گرفته می شود.
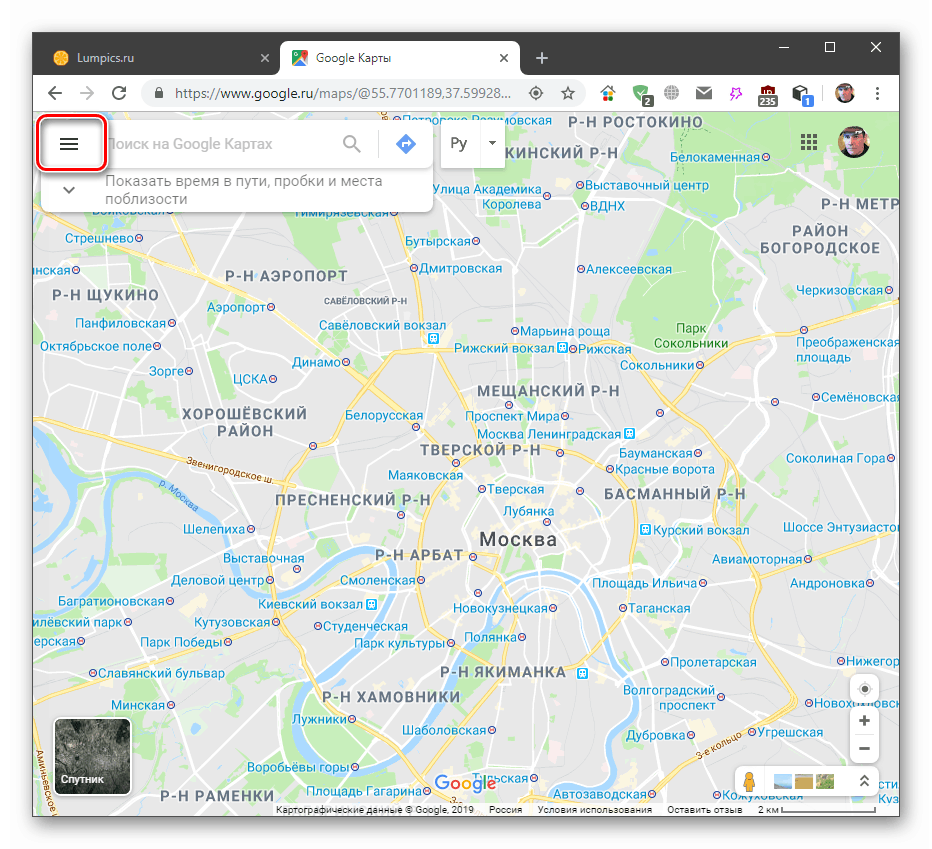
منظره معمولی یا فقط "نقشه" ، "ماهواره" و "Relief" وجود دارد .
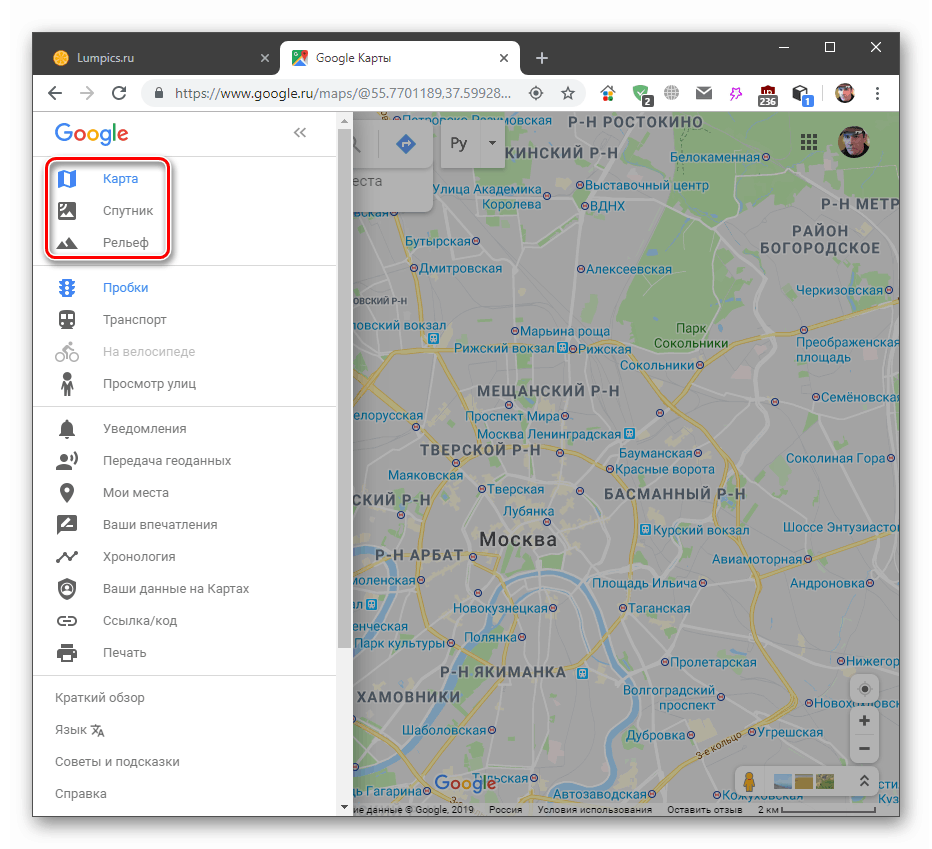
در برنامه تلفن همراه ، دسترسی به این گزینه ها با دکمه ای که در عکس صفحه نشان داده شده است انجام می شود.

لایه ها اطلاعات اضافی را در مورد ترافیک ، ترافیک و خطوط دوچرخه پوشش می دهند.
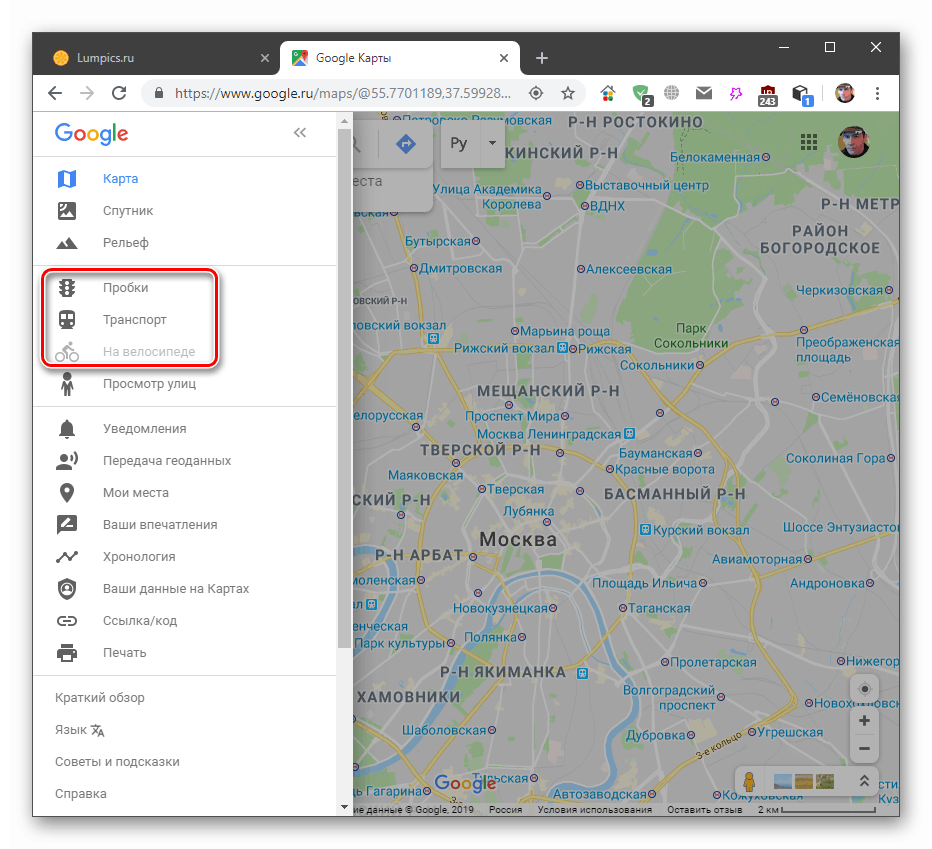
در برنامه تلفن همراه:
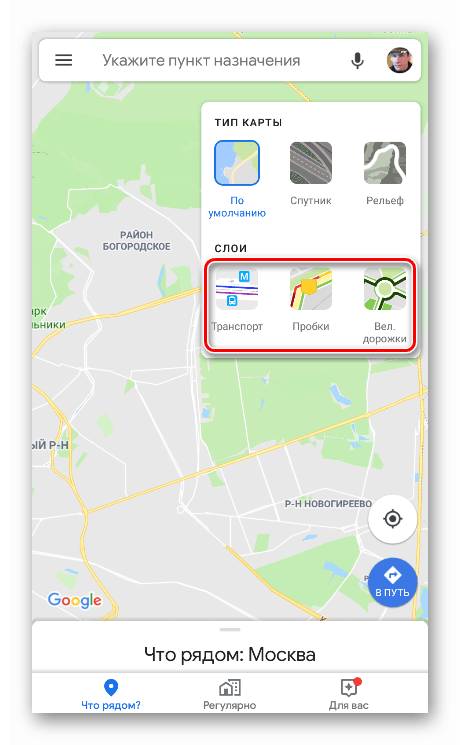
ترافیک
این لایه تراکم فعلی ترافیک را نشان می دهد ، میزان تعیین شده توسط رنگ ها از سبز تا قرمز مشخص می شود. در پایین صفحه نوار با رمزگشایی است. یک عملکرد پیش بینی نیز وجود دارد.
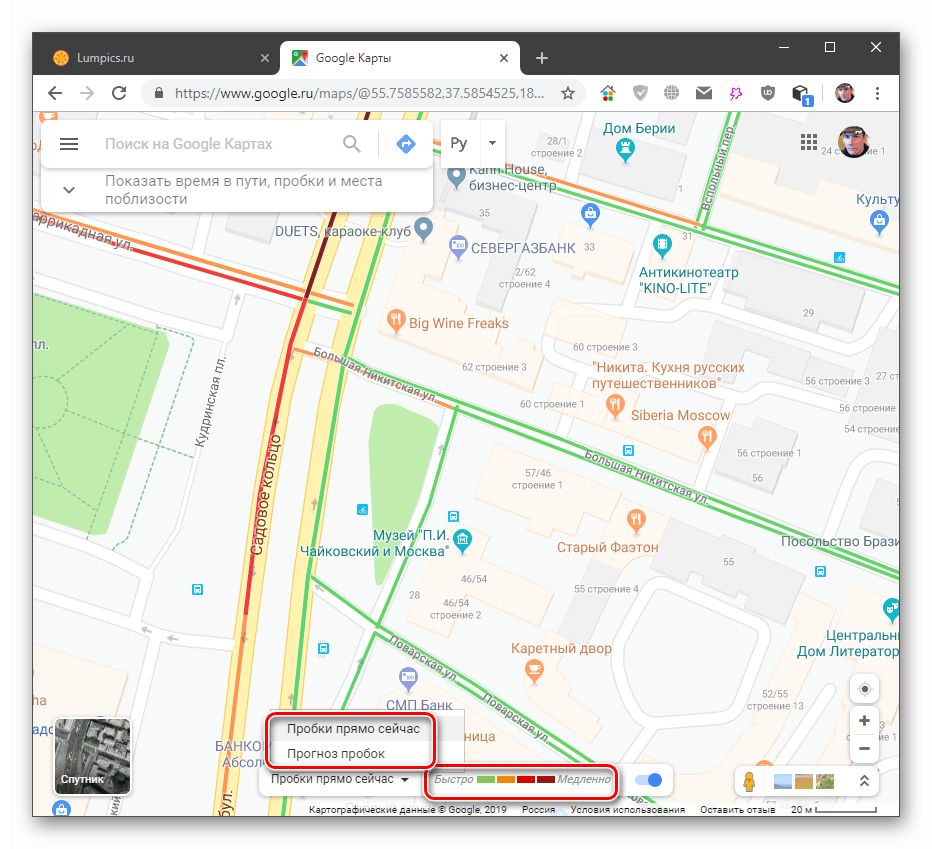
خصوصیت نسخه موبایل این است که نیازی به پیش بینی ندارد ، زیرا تمام داده ها در زمان واقعی نمایش داده می شوند. رمزگشایی نیز وجود ندارد.

حمل و نقل
این لایه تمام ایستگاه های حمل و نقل عمومی و ایستگاه های مترو را در سایت نشان می دهد.
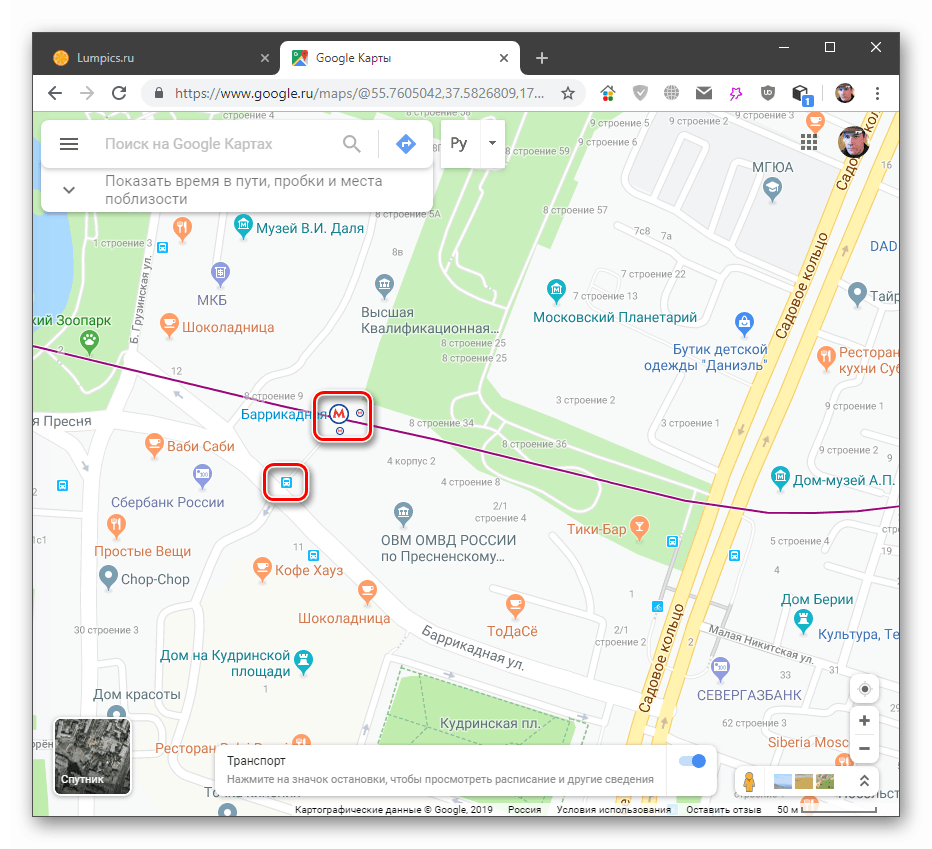
اگر در یک توقف حرکت کنید ، نام آن و تعداد مسیرهایی که از آن عبور می کنید ، خواهیم دید ، در این حالت اتوبوس.
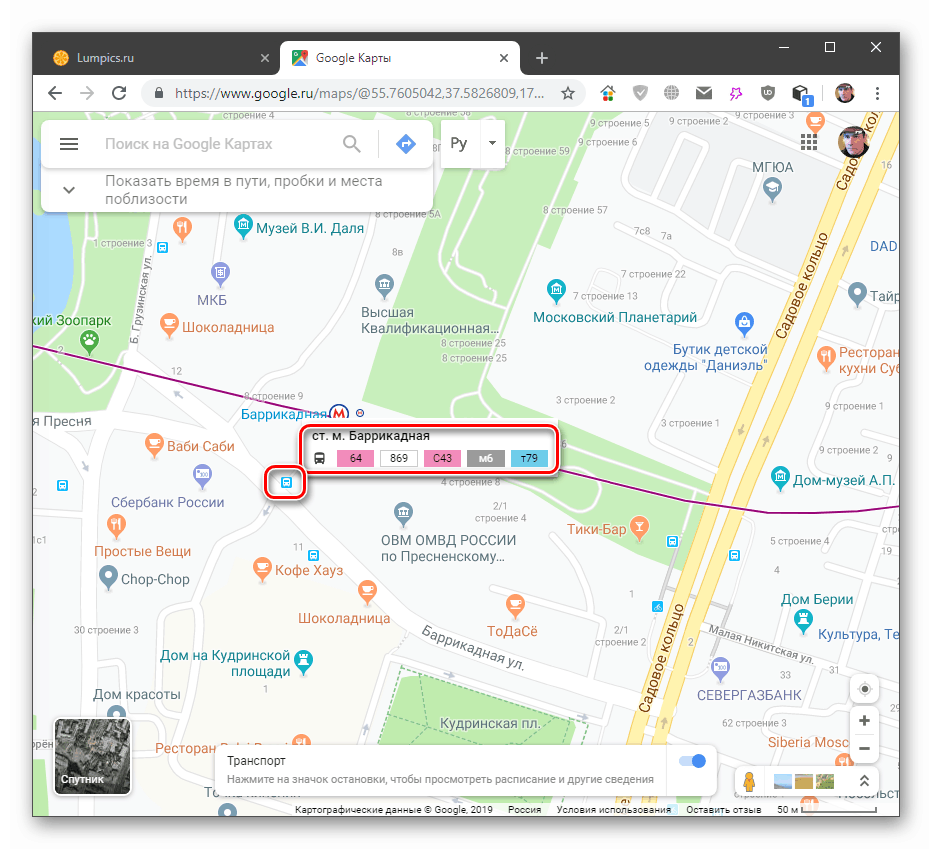
با کلیک بر روی مورد ، اطلاعات دقیقی با امکان مراجعه به صفحه عزیمت نشان داده می شود.
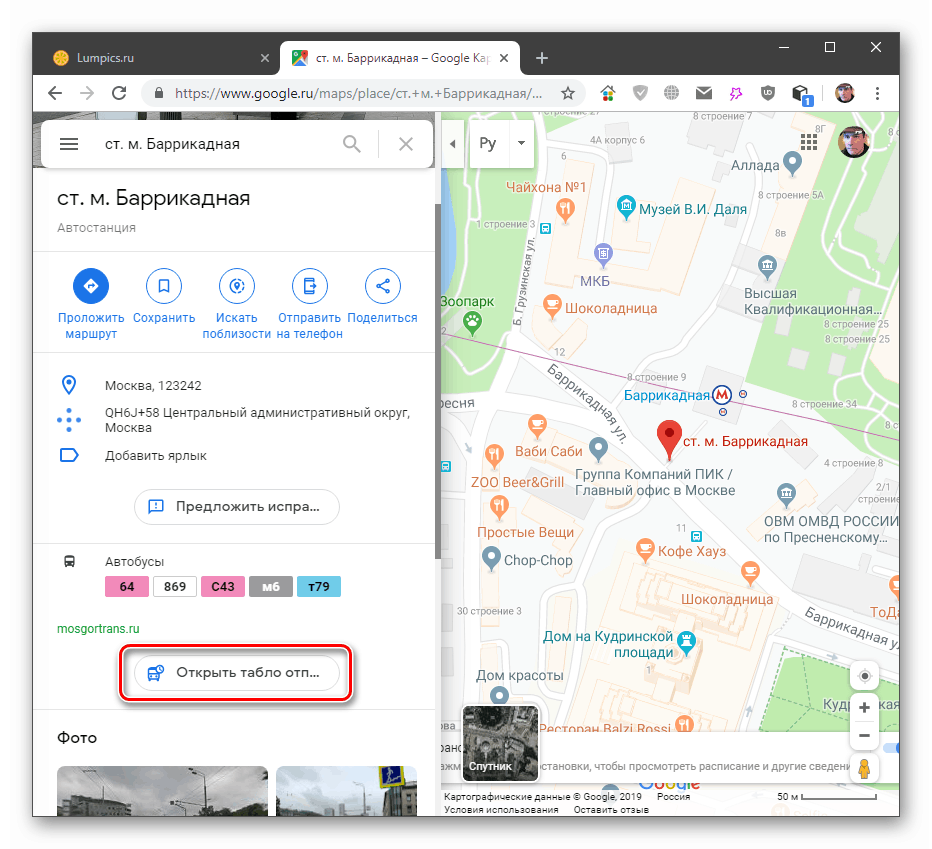
نقاط پایانی مسیرها (جایی که اتوبوس می رود) و زمان رسیدن به ایستگاه انتخاب شده را نشان می دهد.
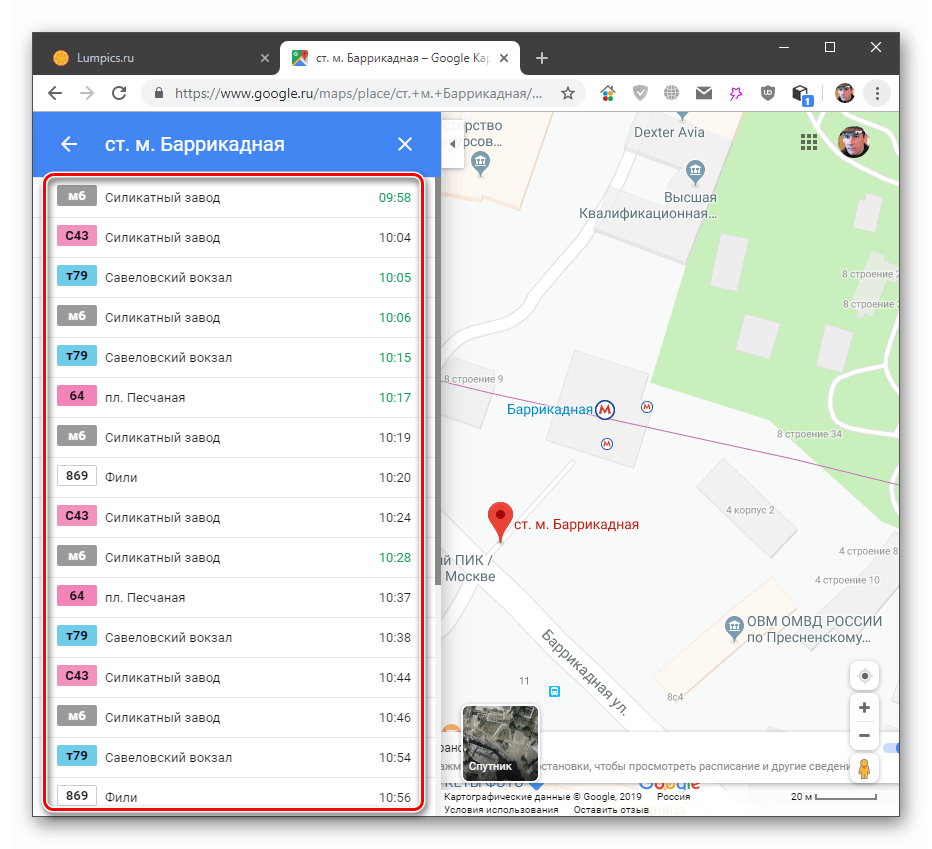
با کسب اطلاعات بیشتر در یک برنامه تلفن همراه ، موارد کمی بهتر شده است. پس از انتخاب مورد ، اطلاعاتی درباره برنامه ورود حمل و نقل دریافت خواهیم کرد. در لیست مسیرها می توانید یکی را برای مرتب کردن نتایج انتخاب کنید.

اگر روی تعدادی از لیست کلیک کنید ، ما درباره تمام توقف های موجود در مسیر اطلاعات کاملی کسب خواهیم کرد. خط نیز روی نقشه ظاهر می شود.
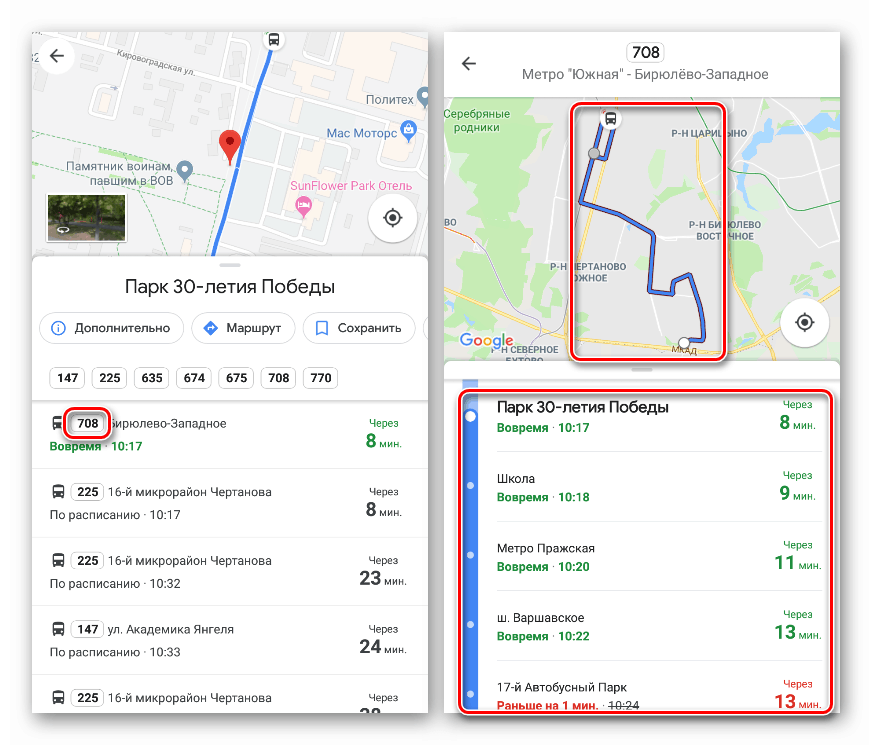
خطوط دوچرخه
این عملکرد تنها در صورت مجهز بودن چنین مناطق در منطقه فعال می شود. در نسخه های رومیزی و موبایل ، صفحه نمایش مشابه است: آهنگ ها به رنگ سبز برجسته می شوند. گزینه های اضافی وجود ندارد

نمای خیابان و پانوراما
با تشکر از این عملکرد ، می توانید در خیابان های شهر "سوار شوید" ، ساختمان ها و جاذبه های موجود را در نظر بگیرید ، نقاط دیدنی را تعیین کنید. در نسخه دسک تاپ ، دسترسی به نمای خیابان از همان منوی سمت انجام می شود (به بالا مراجعه کنید).
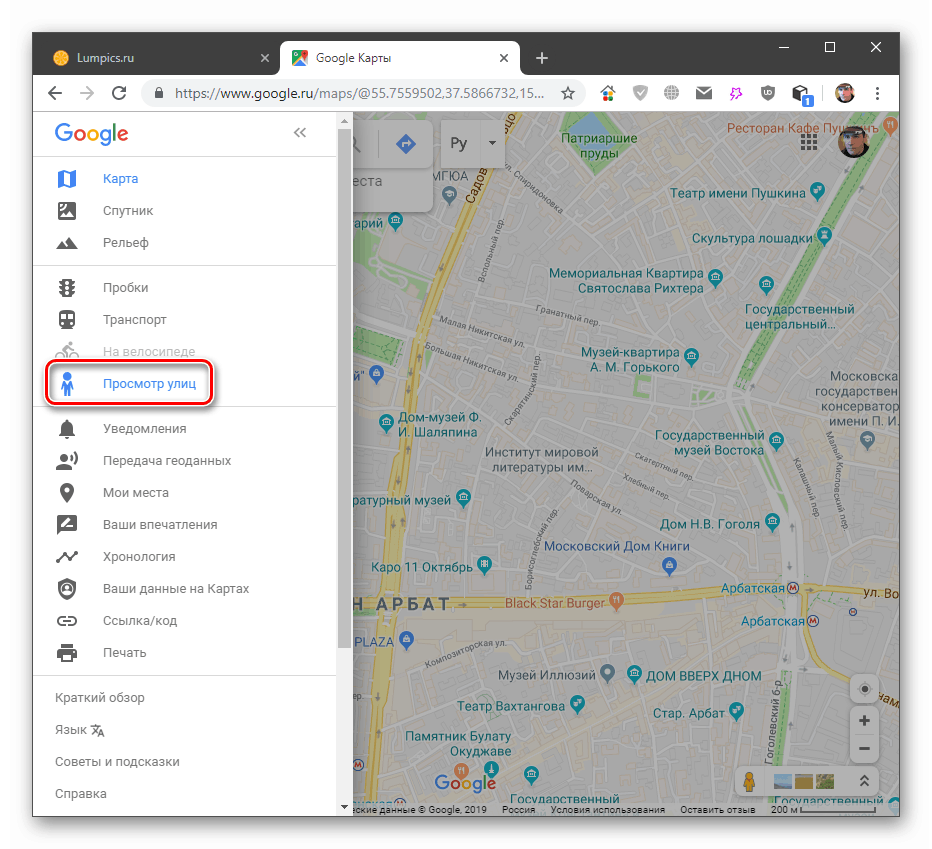
می توانید با کلیک کردن روی خط آبی در خیابان انتخاب شده ، مستقیماً به نمای کلی بروید.
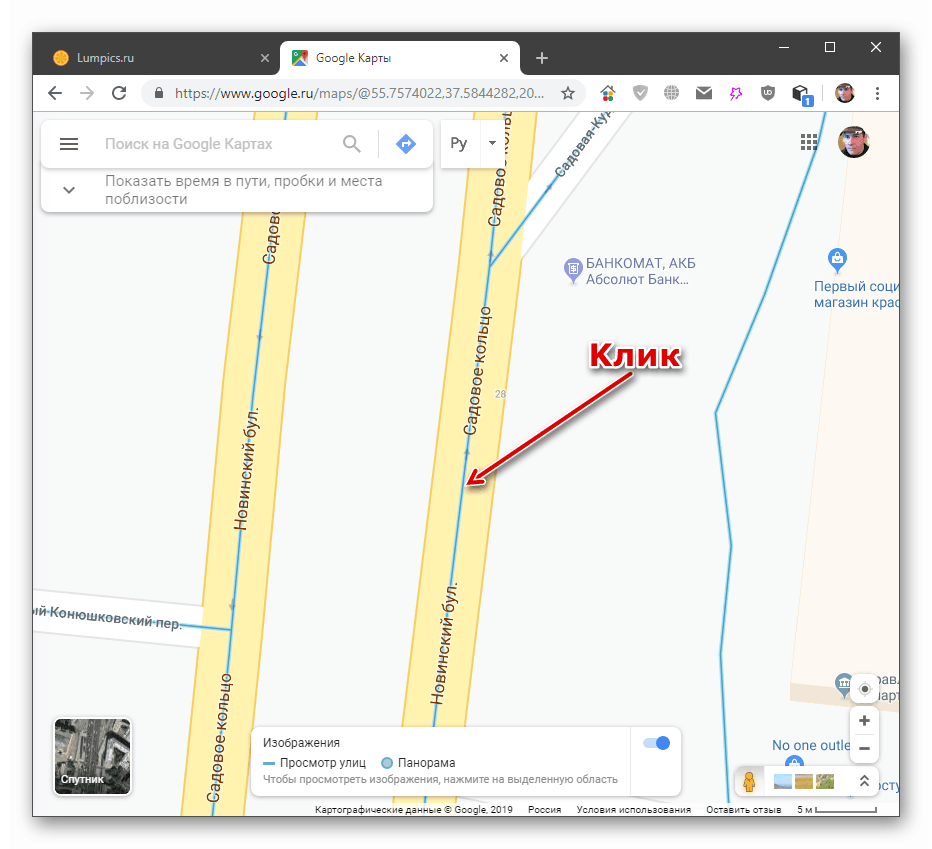
پس از انتقال ، عکسی را خواهیم دید که در 360 درجه گرفته شده است. در اینجا می توانید با کلیک بر روی پیکان ، در امتداد جاده (یا جایی که عکاس گذشت) حرکت کرده و دوربین را به هر جهت بچرخانید. پوسته پوسته شدن نیز کار می کند (چرخ ماوس).
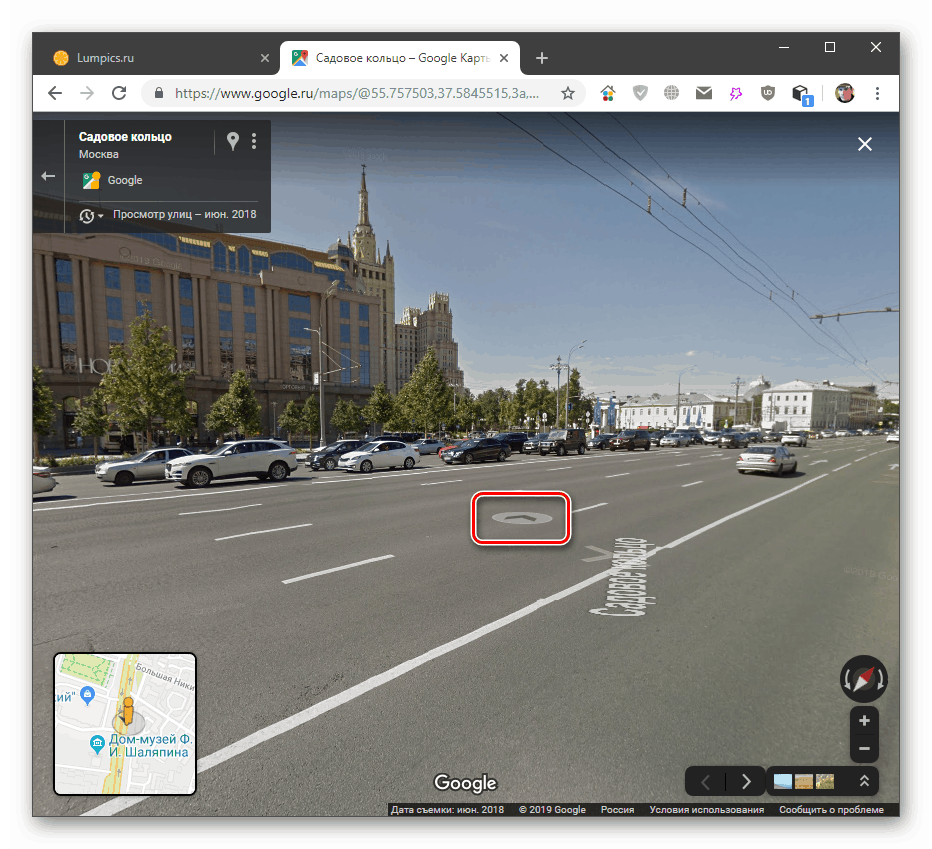
پانورامای Google تصاویر مشابه هستند اما بصورت محلی گرفته شده اند. در بیشتر موارد ، این تنها یک عکس در 360 مکان از یک مکان خاص است.
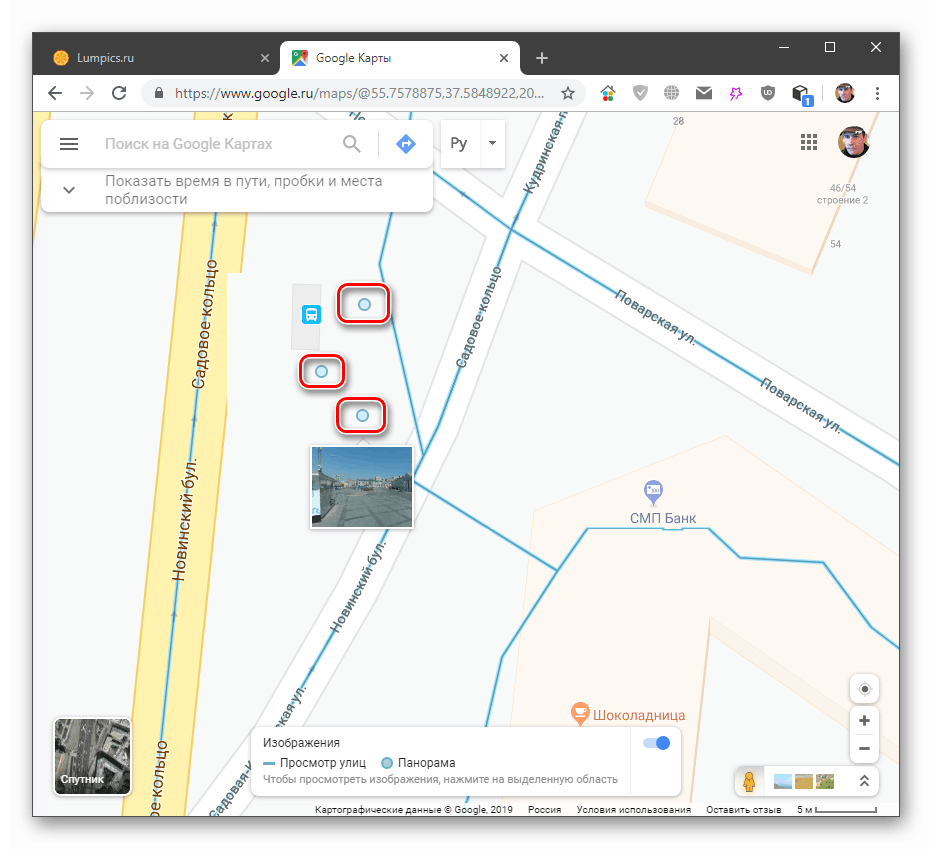
در تلفن های هوشمند و تبلت ها ، فقط نمای خیابان موجود است. برای رفتن به آن ، باید روی مکان انتخاب شده ضربه بزنید و سپس با یک عکس در قسمت پایین سمت چپ روی تصویر کوچک کلیک کنید.
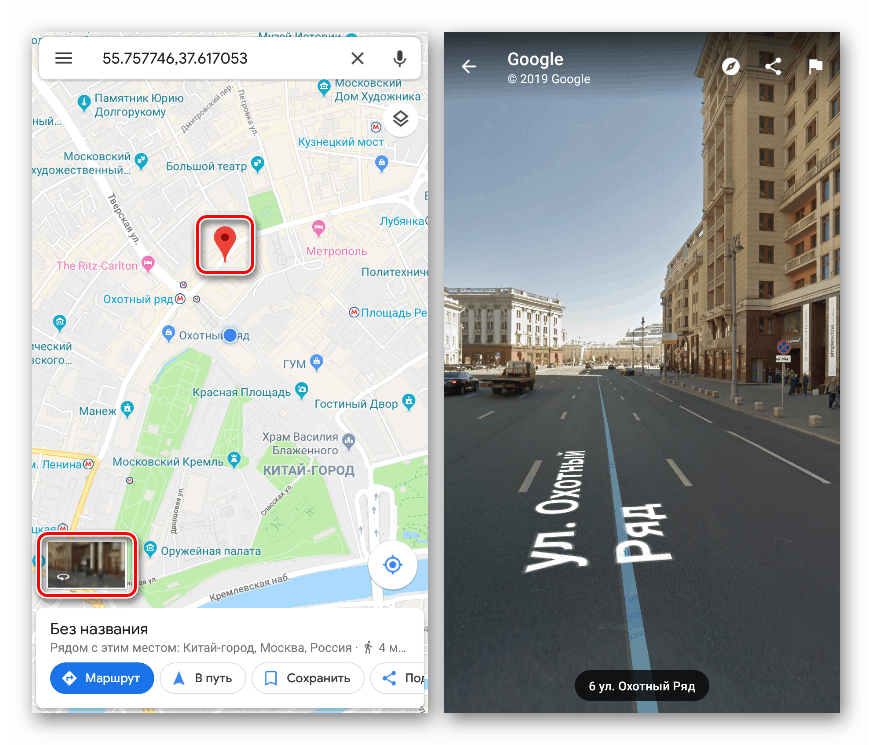
جستجو
یافتن مکان در Google Maps بسیار ساده است. کافی است پرس و جو را در قسمت مناسب وارد کرده و ENTER را فشار دهید . پس از آن لیستی از مکان ها نشان داده می شود و نشانگر (یا چندین) بر روی نقشه ظاهر می شود و محل آن را نشان می دهد.
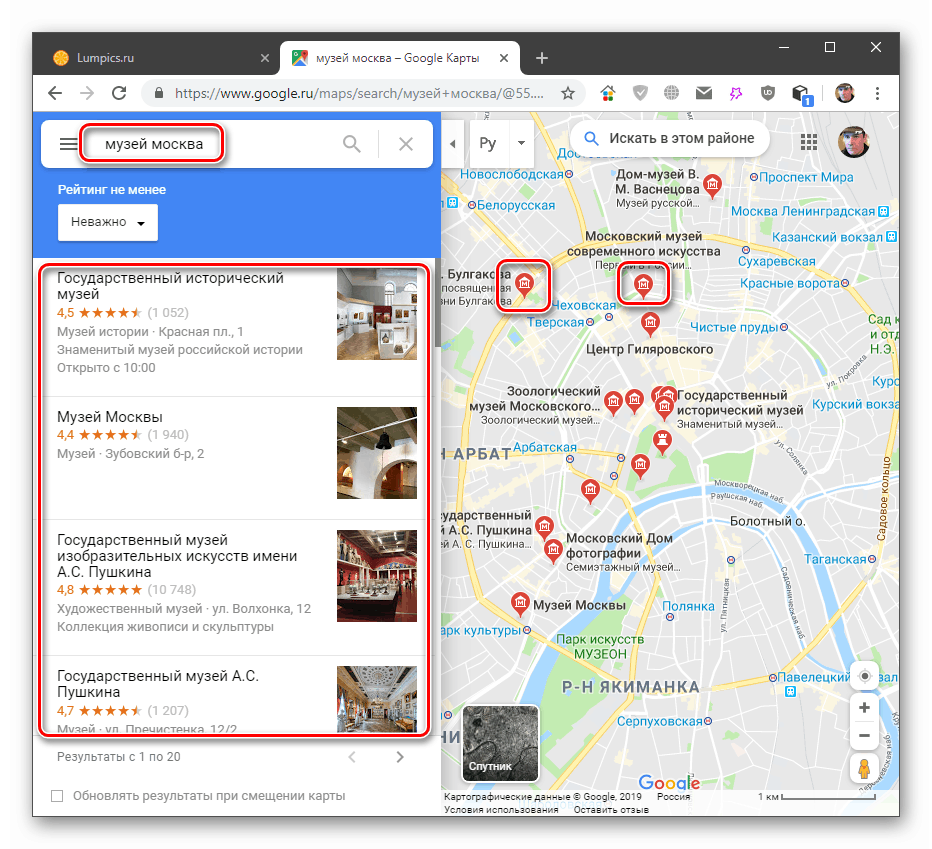
در نسخه موبایل باید روی قسمت جستجو در بالای صفحه کلیک کرده و اطلاعات لازم را وارد کنید.
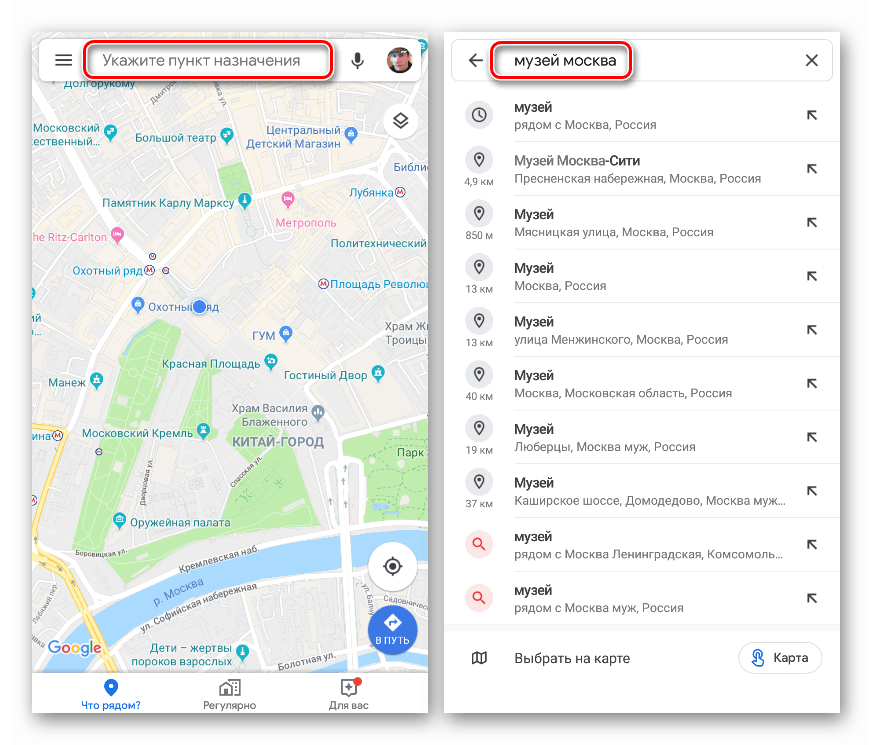
پس از فشار دادن ENTER ، برنامه لیستی از مکانها و نشانگرهای آنها را نشان می دهد.
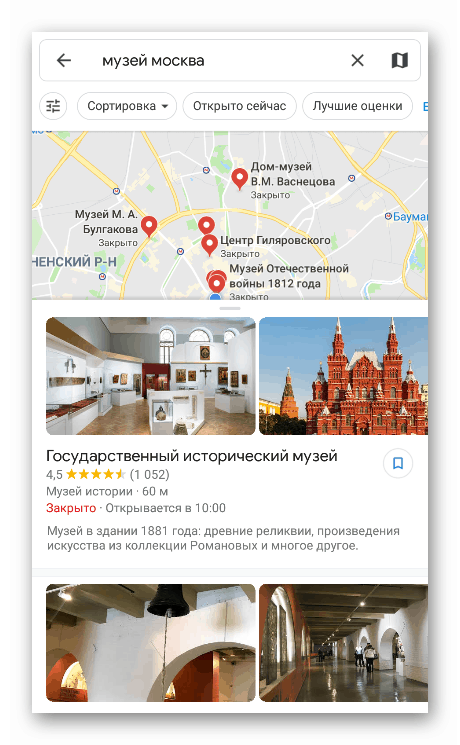
جستجو در مختصات
این عملکرد به شما امکان می دهد مکانها را با مختصات دقیق وارد شده در یک قالب خاص جستجو کنید. این روش جستجو از دقت نسبتاً بالایی برخوردار است - تا دهم ثانیه.
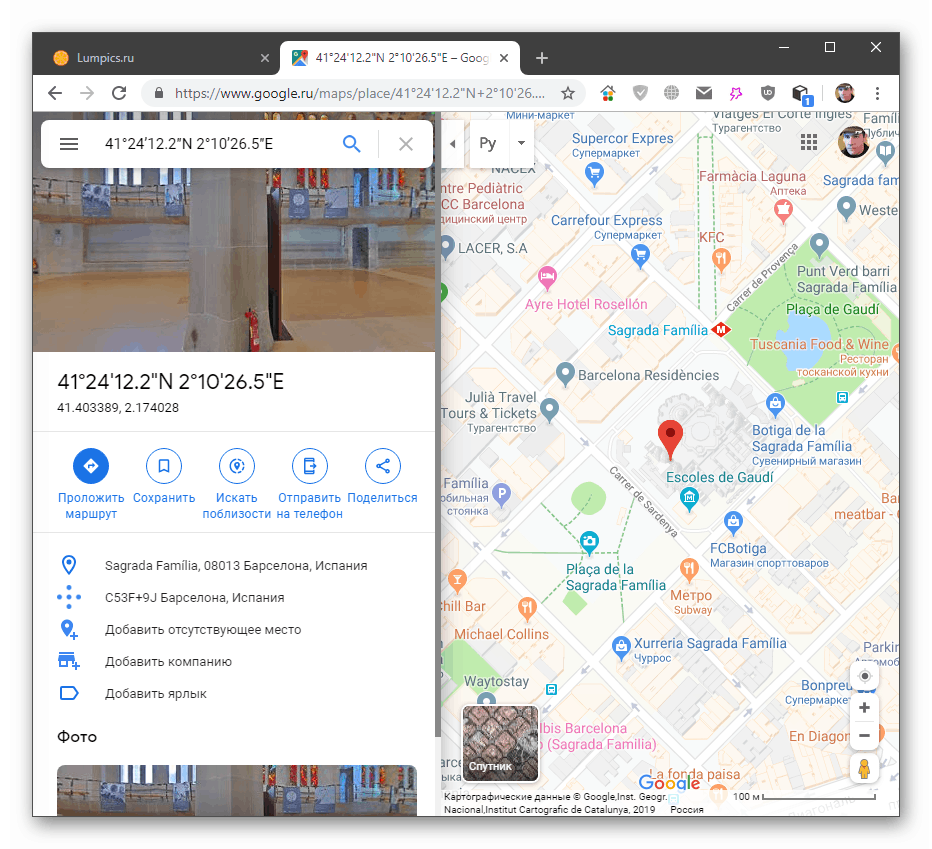
جزئیات بیشتر: با مختصات در نقشه Google جستجو کنید
مکانهای صرفه جویی
این سرویس به شما امکان می دهد مکان های مشخص شده روی نقشه را ذخیره و مشاهده کنید.
- پس از انجام جستجو (بالا را ببینید) ، روی دکمه "ذخیره" کلیک کنید.
![به ذخیره مکان مشخص شده در نسخه دسک تاپ Google Maps تغییر دهید]()
- در منوی باز شده ، یکی از لیست ها را انتخاب کرده یا فهرست جدید ایجاد کنید.
![لیستی را برای ذخیره مکان مشخص شده در نسخه دسک تاپ Google Maps انتخاب کنید]()
می توانید یک مکان ذخیره شده توسط نشانگر لیست مربوطه پیدا کنید.
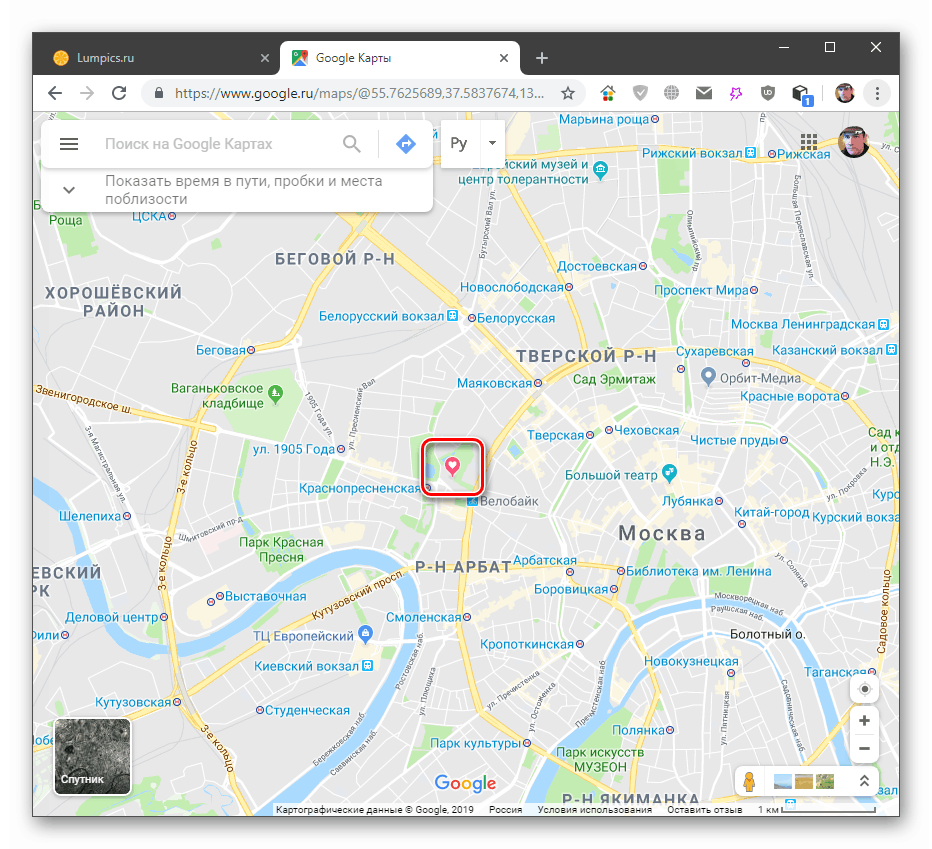
راه دیگر رفتن به منوی My Places است .
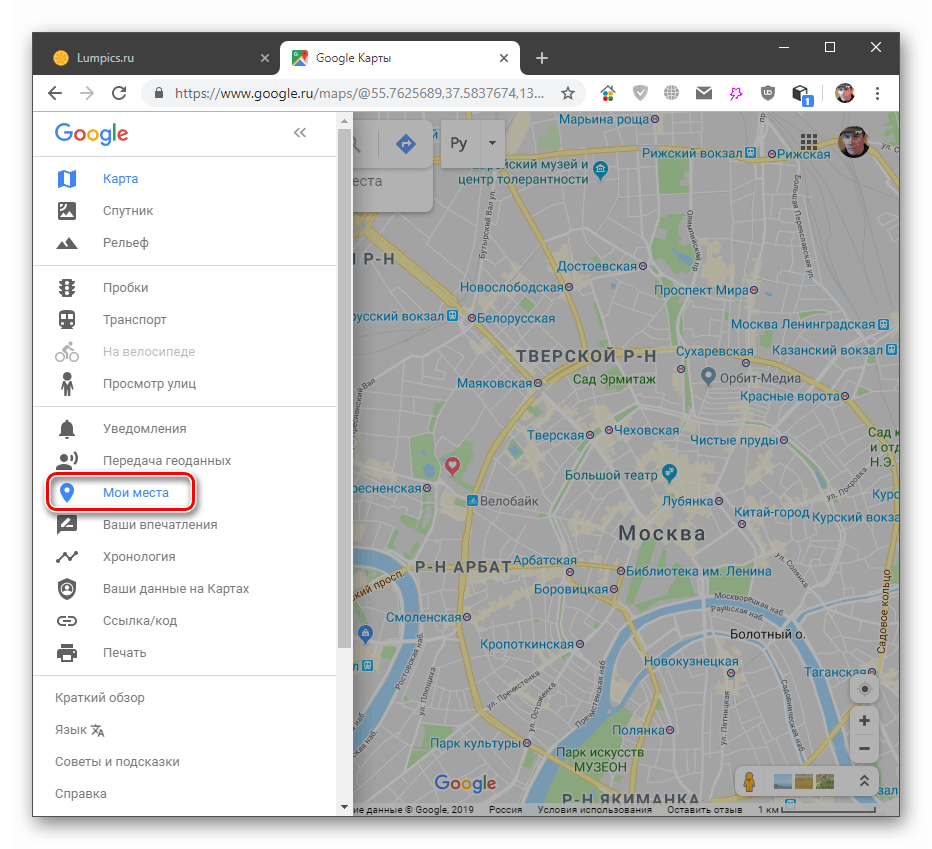
در اینجا ، در برگه "ذخیره شده" ، تمام لیست هایی با داده وجود دارد.
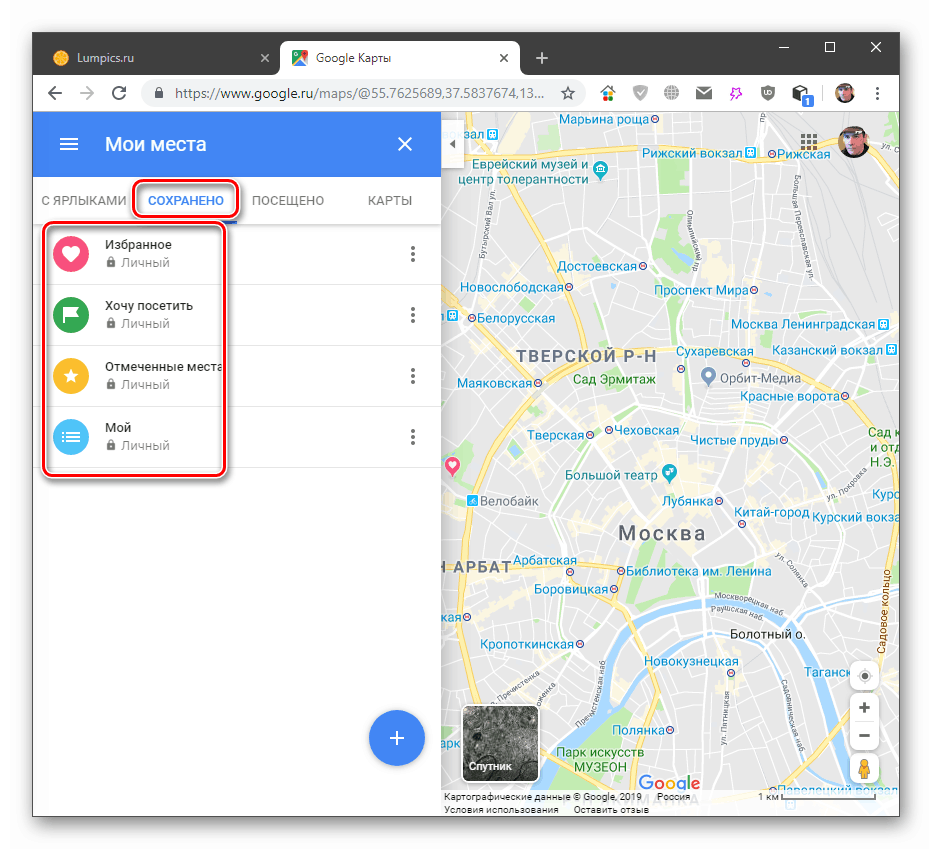
در یک برنامه تلفن همراه به نظر می رسد:
- ما مکانی را انتخاب می کنیم (یا از طریق جستجو جستجو می کنیم) ، روی نام و "ذخیره" کلیک می کنیم .
![انتقال به ذخیره مکان مشخص شده در نسخه تلفن همراه Google Maps]()
- در صورت لزوم داده را به یک یا چند لیست اضافه کنید ، در صورت لزوم یادداشت بنویسید ، سپس بر روی "پایان" کلیک کنید.
![در نسخه تلفن همراه Google Maps یک مکان مشخص را در لیست ذخیره کنید]()
در فهرست "مکان های شما" در برگه "ذخیره شده" لیست هایی وجود دارد.
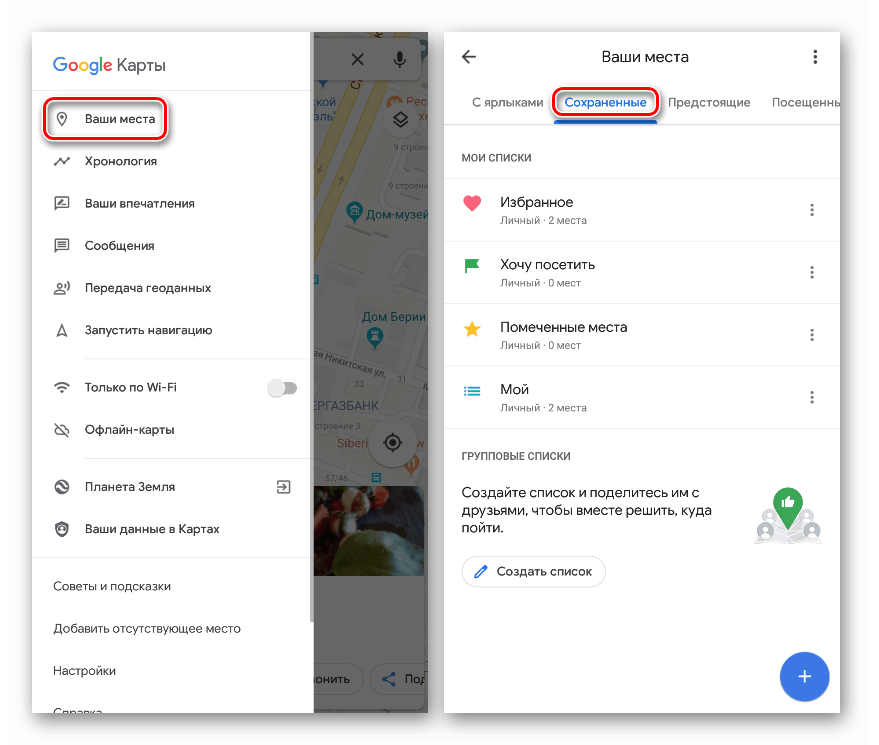
اندازه گیری فاصله
این عملکرد به شما امکان می دهد فاصله بین نقاط دلخواه را با دقت بالایی اندازه گیری کنید. با توجه به اینکه اندازه گیری ها منحصراً در یک خط مستقیم انجام می شود ، می توان یک حاکم نامید.
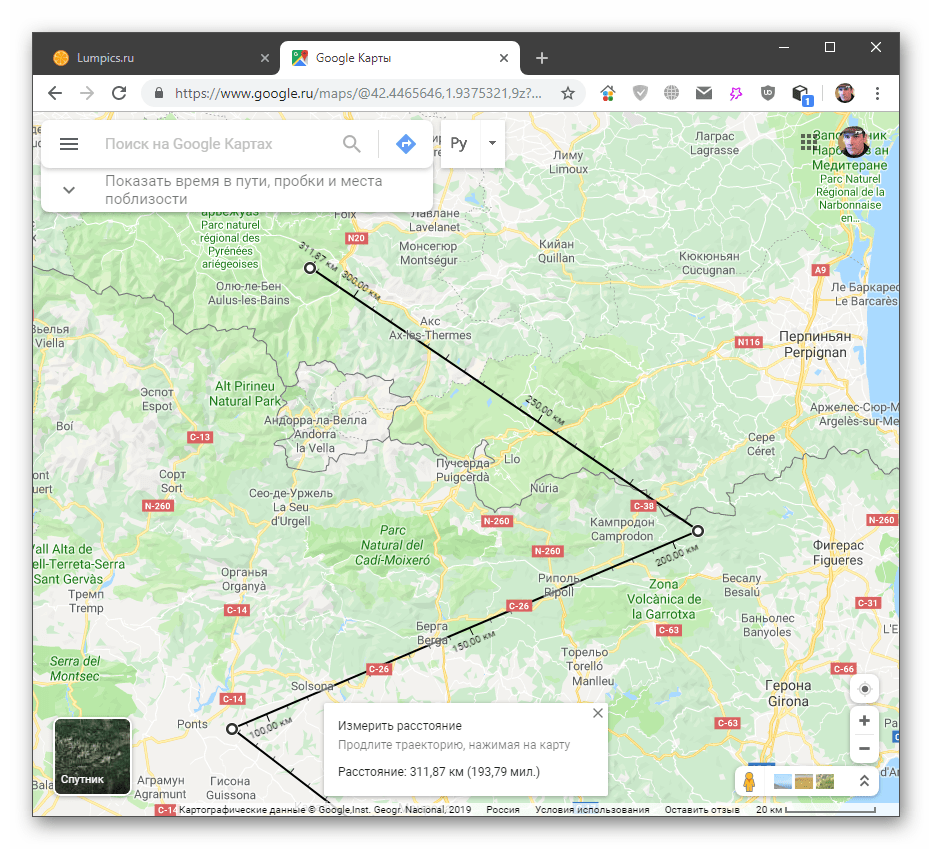
جزئیات بیشتر: حاکمان را در Google Maps روشن کنید
مسیریابی
این فرصت ، مانند سایر موارد ، می تواند هم در مرورگر رایانه شخصی و هم در یک برنامه جداگانه بر روی دستگاه تلفن همراه استفاده شود. برخلاف خط ، در این حالت سرویس با در نظر گرفتن حضور راه ها یا خیابان ها ، تمام راه را از نقطه عزیمت تا نقطه مقصد نشان می دهد. در این مسیر ترافیک احتمالی ، تعمیر جاده ها و سایر عوامل موثر بر زمان ترانزیت آن نمایش داده می شود.
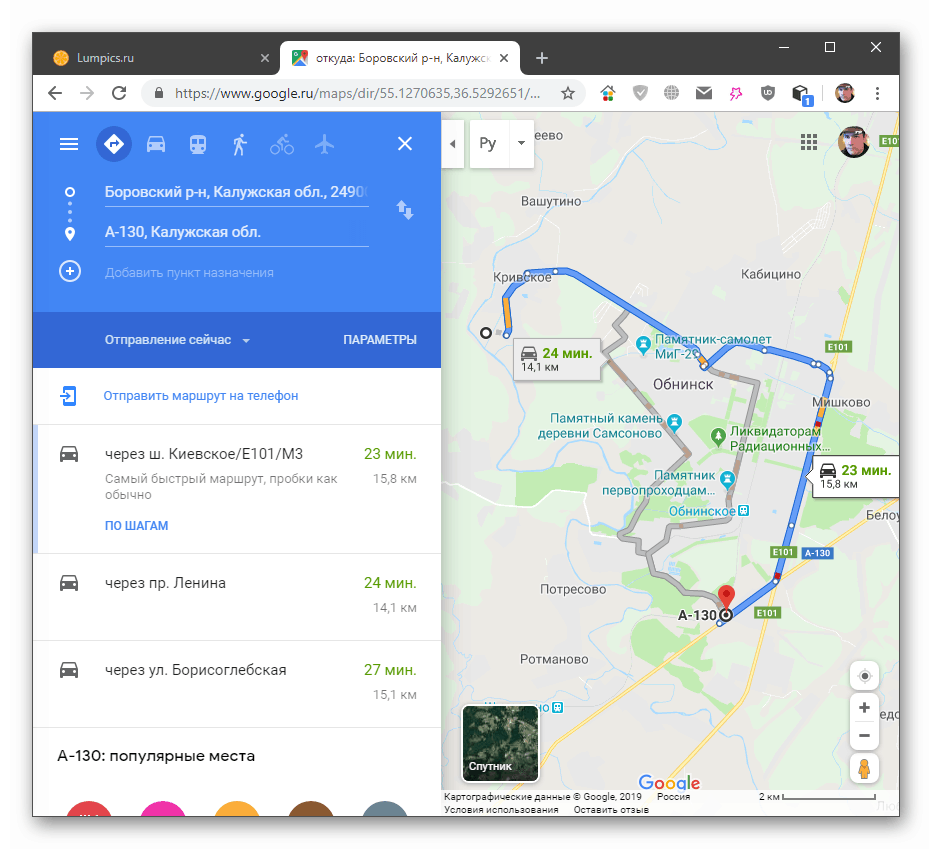
جزئیات بیشتر: ساختن مسیری در Google Maps
پیمایش
پیمایش شبیه به یک مسیر است ، اما در حالت اتوماتیک. فقط در دستگاه های تلفن همراه با مکان فعال شده کار می کند. برای روشن کردن آن ، باید روی گوشه دکمه با هدف در گوشه پایین سمت راست کلیک کنید.

هنگامی که برنامه مشخص کرد که کجا هستید ، می توانید مسیرهایی را دریافت کنید.
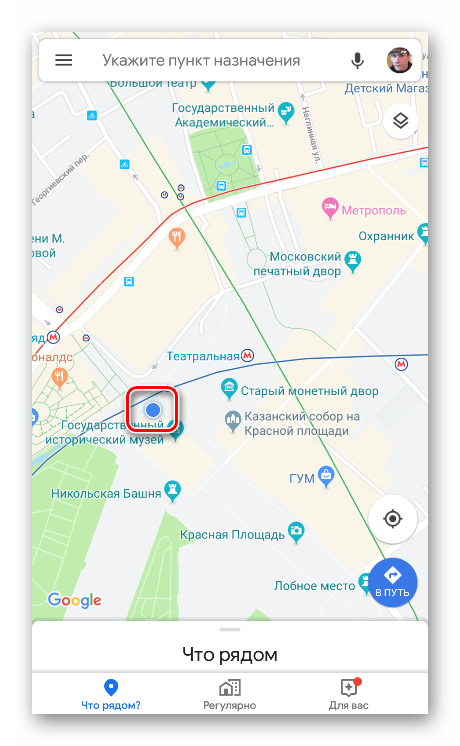
- بر روی مقصد کلیک کنید یک نشانگر قرمز روی صفحه ظاهر می شود.
![انتخاب مقصدی برای ناوبری در برنامه تلفن همراه Google Maps]()
- بعد روی دکمه " برو " کلیک کنید.
![شروع ناوبری در برنامه تلفن همراه Google Maps]()
برنامه خط را در زیر مسیر ایجاد می کند. در پایین صفحه ، زمان سفر ، مسافت و زمان رسیدن در نقطه انتهایی نمایش داده می شود.
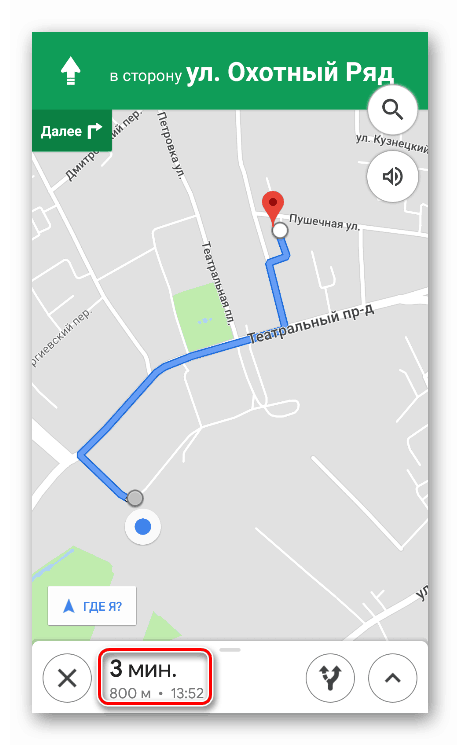
در این خط مشاهده می کنید که بخش های مسیر در رنگ های مختلف برجسته می شوند. آبی به معنای جاده آزاد است ، در حالی که رنگ های زرد و قرمز نشانگر انسداد و ترافیک است.
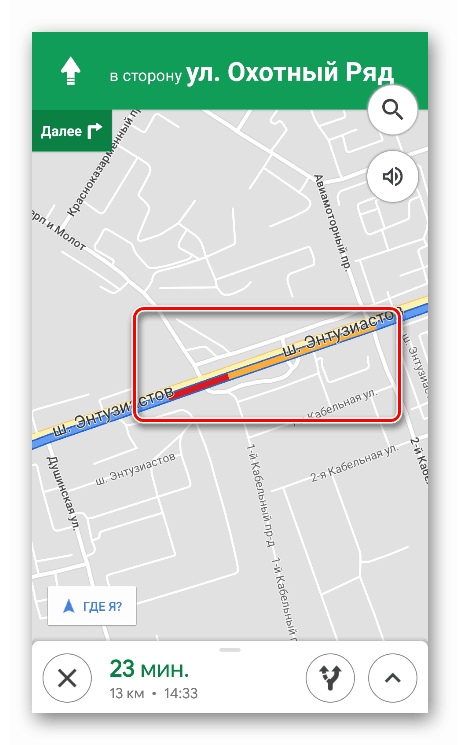
گزینه های اضافی
مسیرهای جایگزین به رنگ خاکستری روی نقشه نشان داده شده است. در نزدیکی هر یک از رهبران با گذر زمان مسیر افزایش خواهد یافت. انتخاب با کلیک کردن روی خط مناسب انجام می شود.
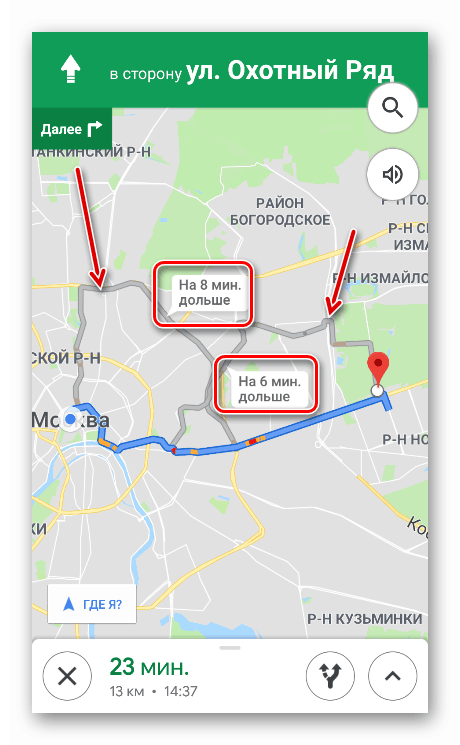
می توانید با کلیک بر روی دکمه نشان داده شده در تصویر ، دوربین را روی این خطوط متمرکز کنید. کل مسیر به همان روش نمایش داده می شود.
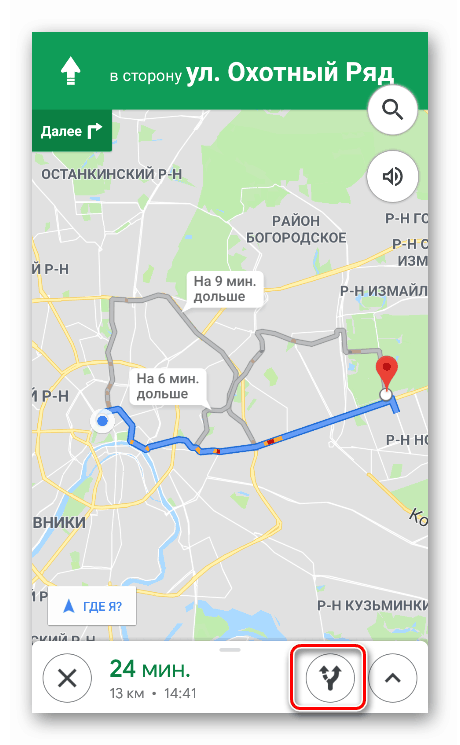
دکمه "کجا هستم؟" مکان فعلی ، سرعت ، مسافت باقیمانده و زمان سفر شما را نشان می دهد.
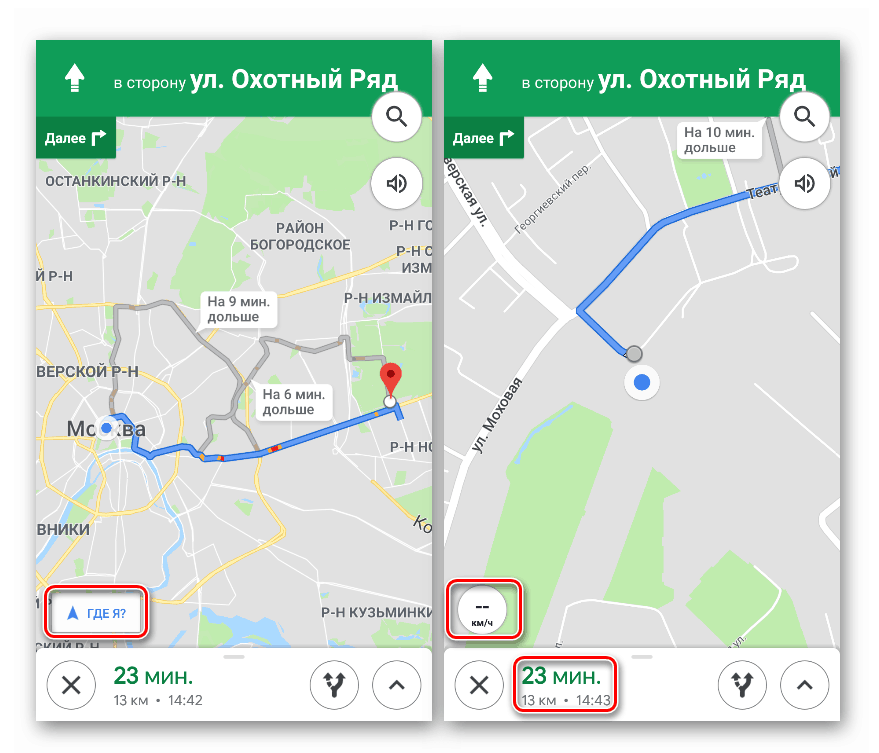
هشدارهای صوتی در گوشه بالا سمت راست پیکربندی شده اند. در اینجا می توانید آنها را به طور کامل غیرفعال کنید ، فقط پیام های مهم را رها کنید یا از عملکرد کامل استفاده کنید.
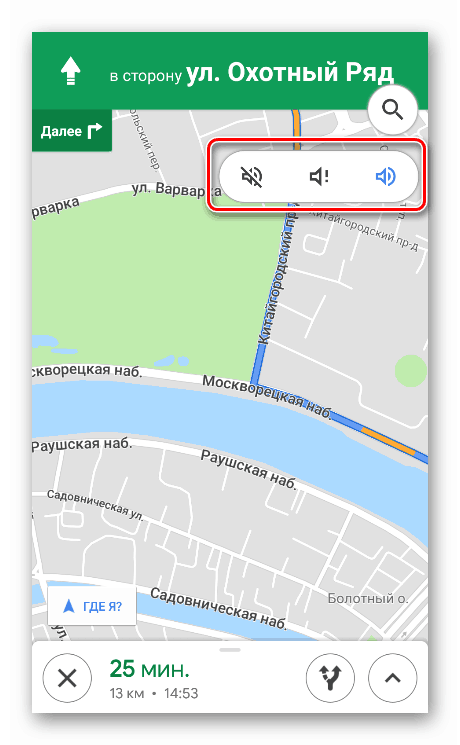
در بالای نماد ذره بین ، کلیک بر روی آن ، جستجوی اشیاء موجود در مسیر را باز می کند.
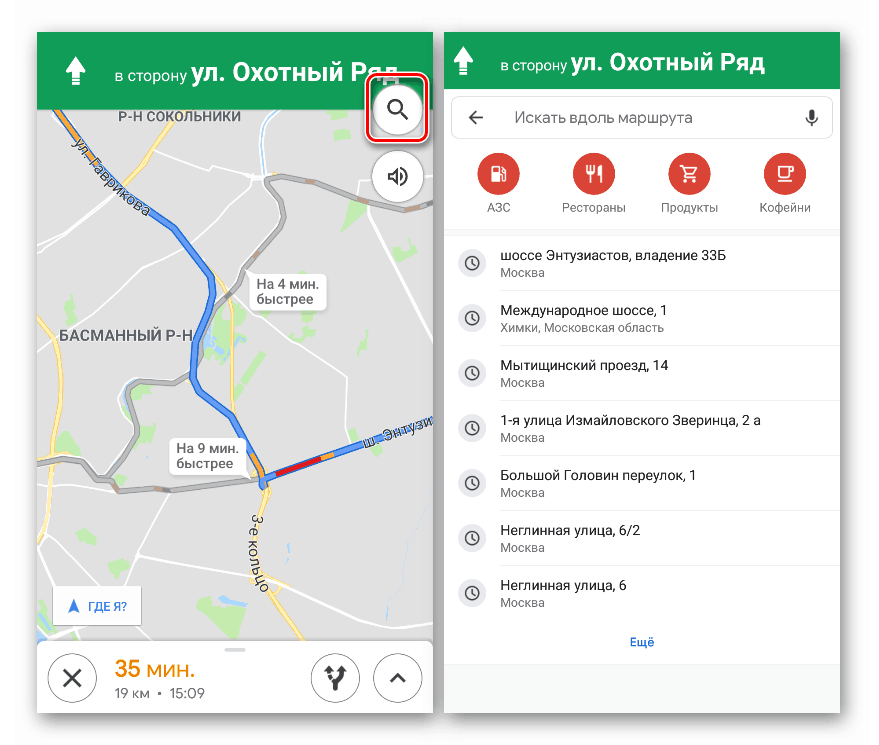
بلوک دیگر گزینه ها در پشت فلش در گوشه پایین سمت راست قرار دارد (می توانید پانل پایین را به سادگی بکشید).
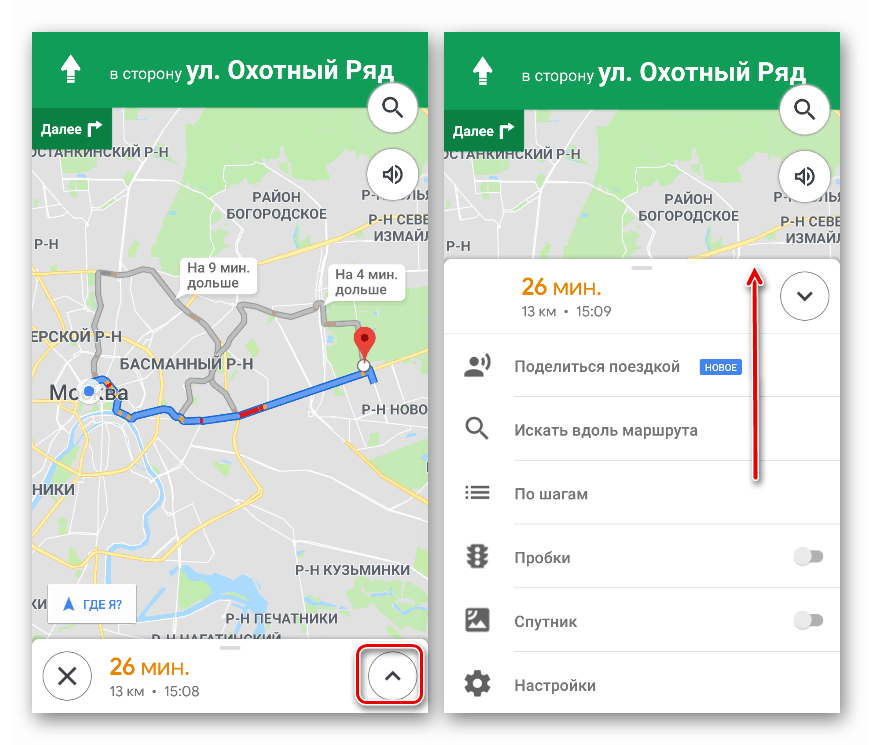
اولین عملکرد به شما امکان می دهد مسیر خود را (نشان دهید که در کجا می روید) با افراد دیگر به اشتراک بگذارید.
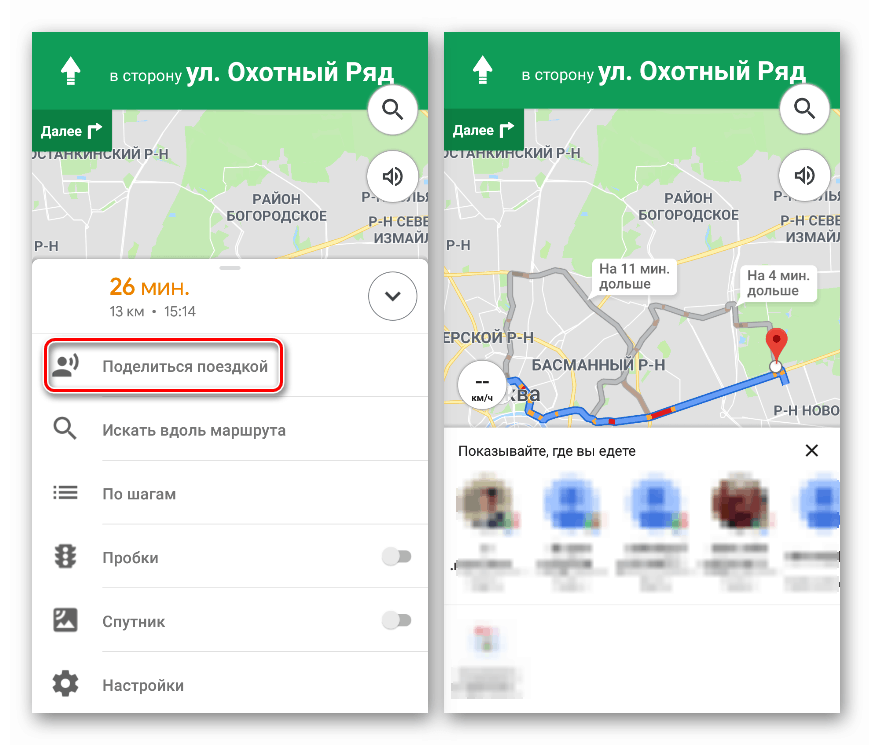
"گام به گام" تمام مراحل دنباله را نشان می دهد. در این نقاط ، ناوبری اقدامات لازم را به شما اطلاع می دهد.
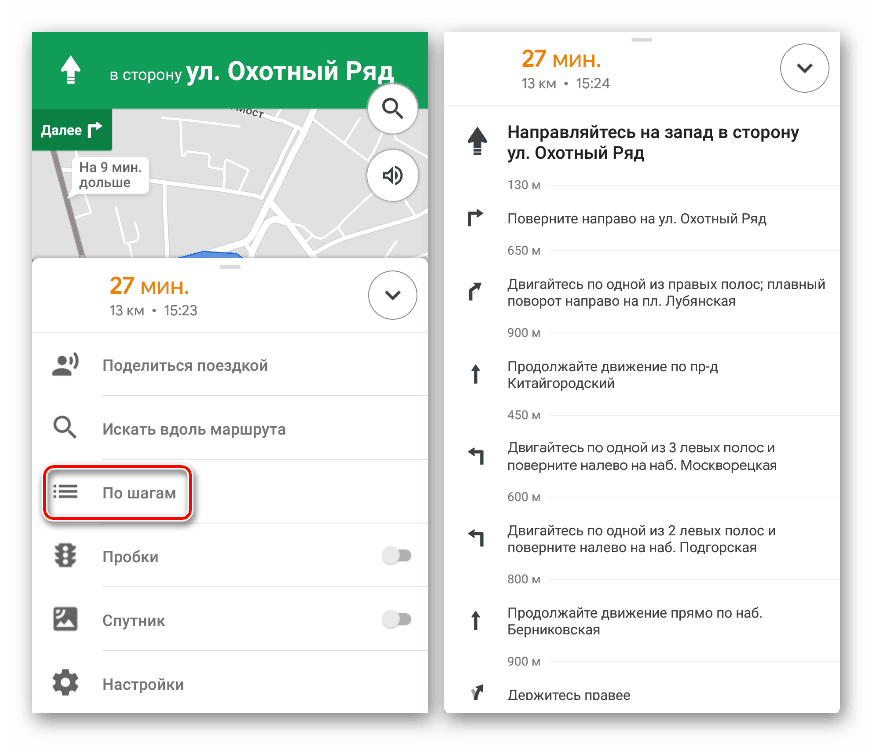
در مرحله بعد می توانید صفحه نمایش ترافیک و نمای ماهواره را روشن کنید.
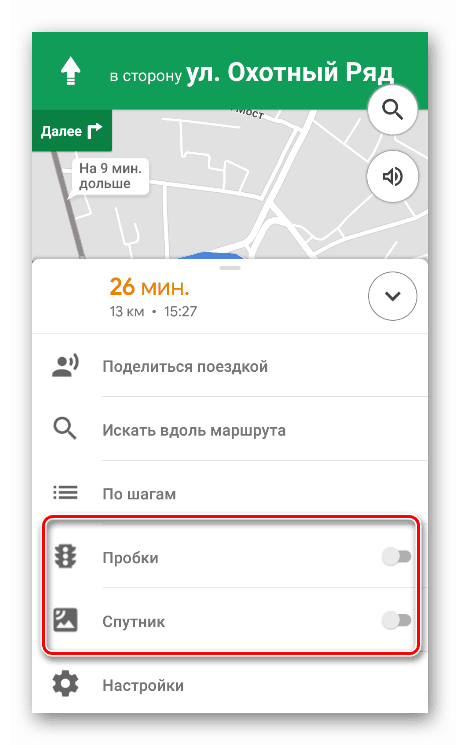
دکمه آخر یک بلوک از تنظیمات پیمایش را نشان می دهد - هشدارهای صوتی ، پارامترهای مسیر ، نمایش نقشه و حالتهای "با ماشین" .
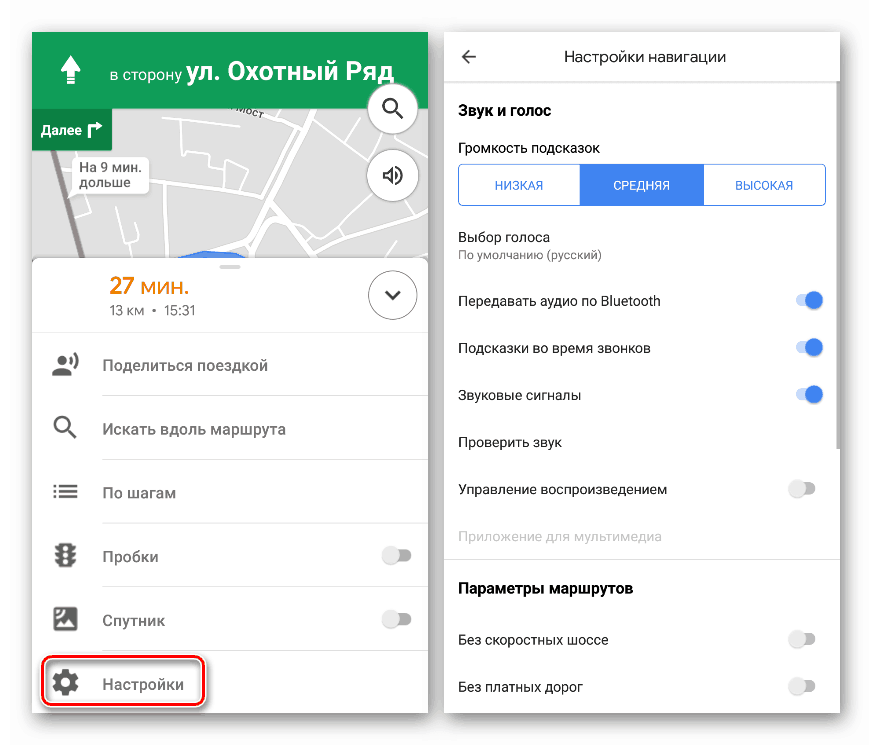
خاموش کردن ناوبری توسط یک صلیب در گوشه پایین سمت چپ انجام می شود.
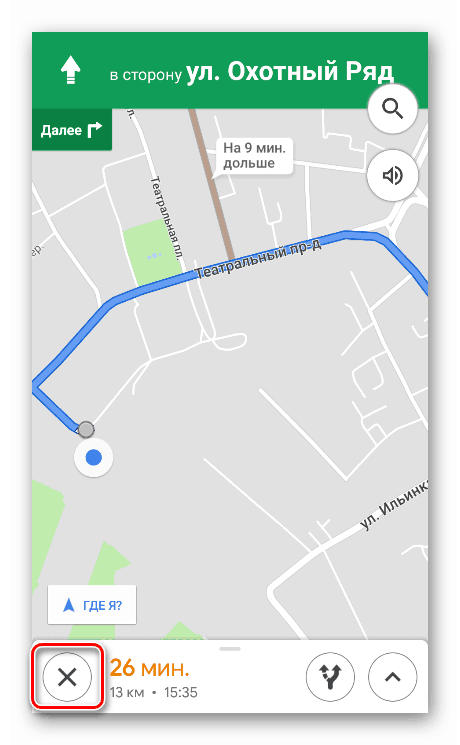
نقشه های آفلاین
می توانید از Google Maps بدون اتصال به اینترنت استفاده کنید ، فقط منطقه انتخاب شده را در دستگاه تلفن همراه خود بارگیری کنید. در نسخه دسک تاپ ، این ویژگی وجود ندارد.
- مکانی را انتخاب کنید و بر روی نام آن در پایین صفحه کلیک کنید.
![انتخاب یک مکان و تغییر در بارگیری نقشه های آفلاین در برنامه تلفن همراه Google Maps]()
- بعد روی "بارگیری" کلیک کنید.
![نقشه های منطقه آفلاین را در برنامه تلفن همراه Google Maps بارگیری کنید]()
- صفحه بعدی مشخص خواهد کرد که کدام منطقه از نقشه بارگیری می شود و فضای آن در دستگاه چقدر خواهد بود. این منطقه قابل اندازه گیری و جابجایی است. پس از تمام مراحل آماده سازی ، روی "بارگیری" کلیک کنید. بارگیری در پس زمینه اتفاق می افتد.
![نقشه برنامه آفلاین را برای بارگیری در برنامه تلفن همراه Google Maps تنظیم کنید]()
برای استفاده از این عملکرد ، باید به منوی "کارت های آفلاین" بروید .
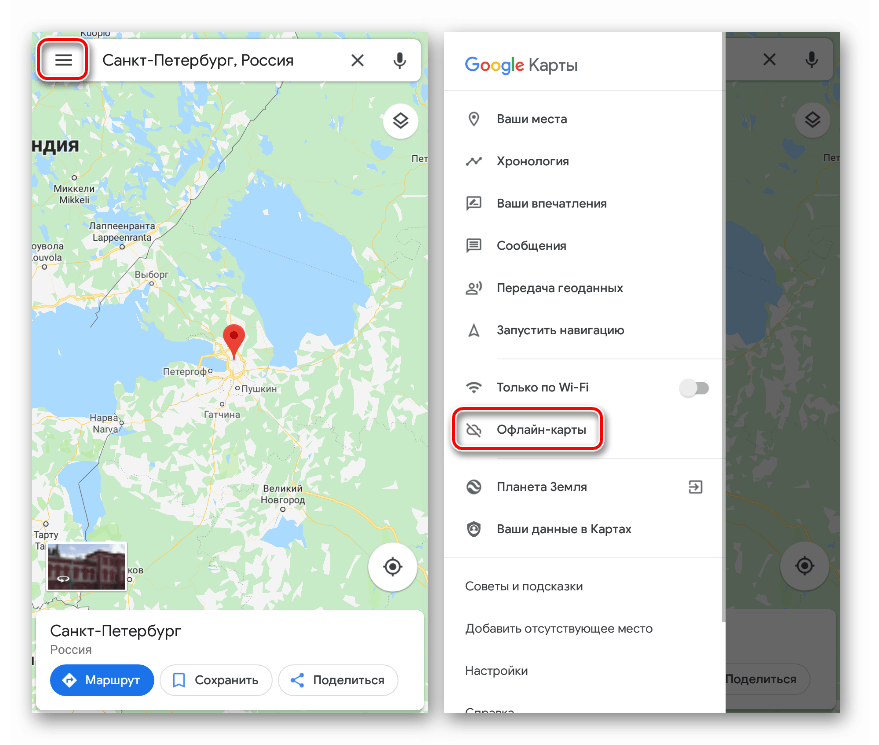
لیستی از تمام قطعات بارگیری شده در زیر نشان داده خواهد شد. هر یک از آنها را می توان تغییر نام داد ، به روز کرد (اگر دستگاه به اینترنت وصل نشده باشد ، بروزرسانی از طریق Wi-Fi انجام خواهد شد) ، حذف یا به پیش نمایش بروید.
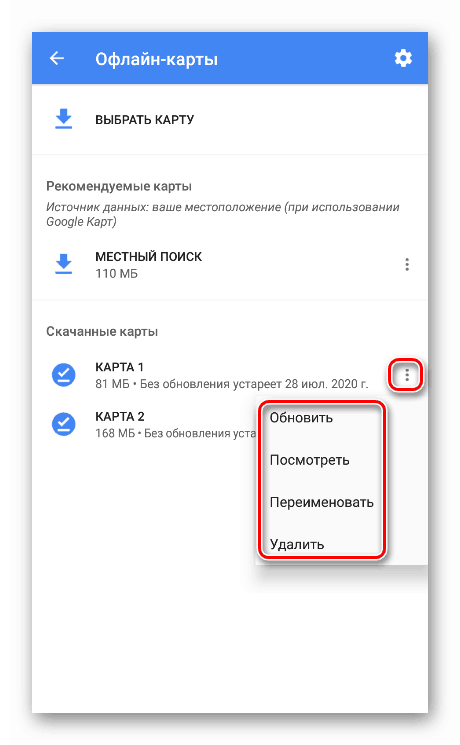
اگر روی مورد "جستجوی محلی" کلیک کنید ، برنامه پیشنهاد می کند نقشه منطقه را که بر اساس مکان فعلی (آخرین تعریف شده) ساخته شده ، بارگیری کنید.
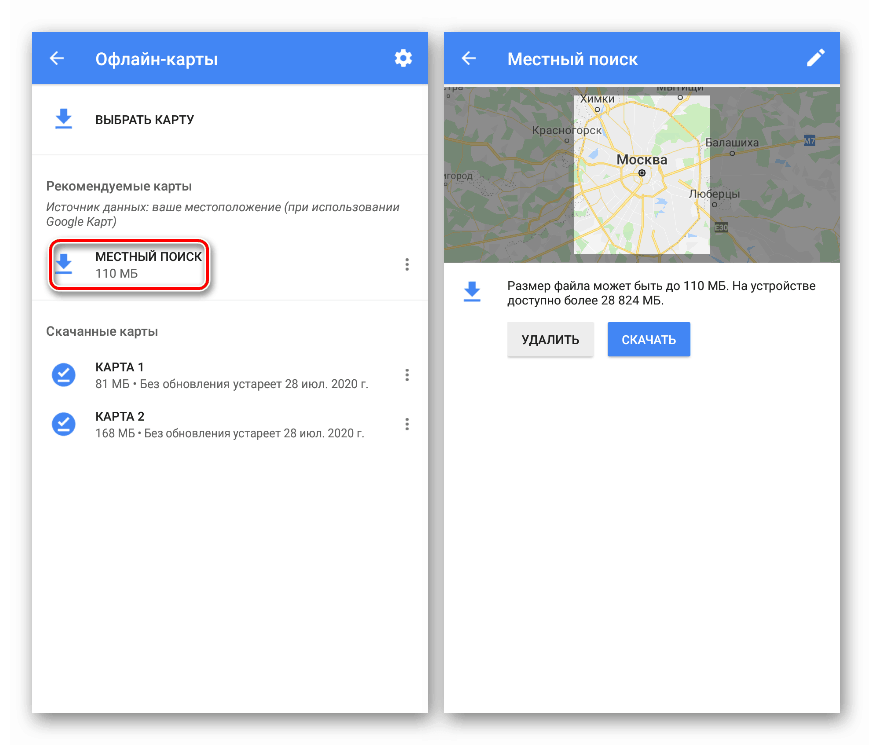
انتقال به استفاده از محتوای بارگیری شده به این روش انجام می شود: یکی از موارد موجود در لیست را انتخاب کنید و سپس بر روی تصویر در بالا کلیک کنید.
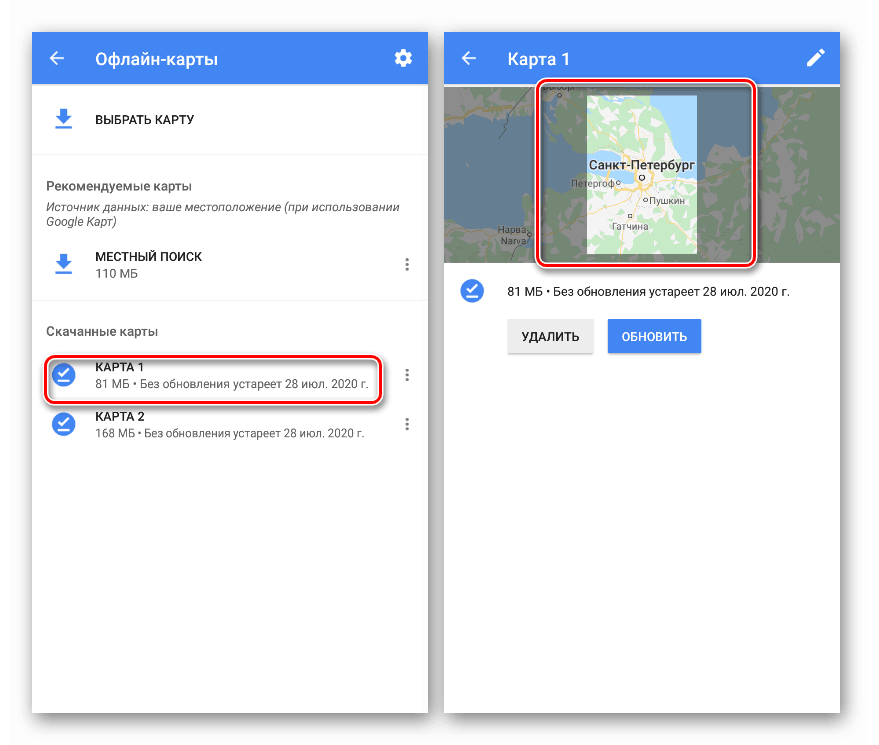
پیامی در پایین صفحه به شما می گوید که ما از نسخه آفلاین استفاده می کنیم.
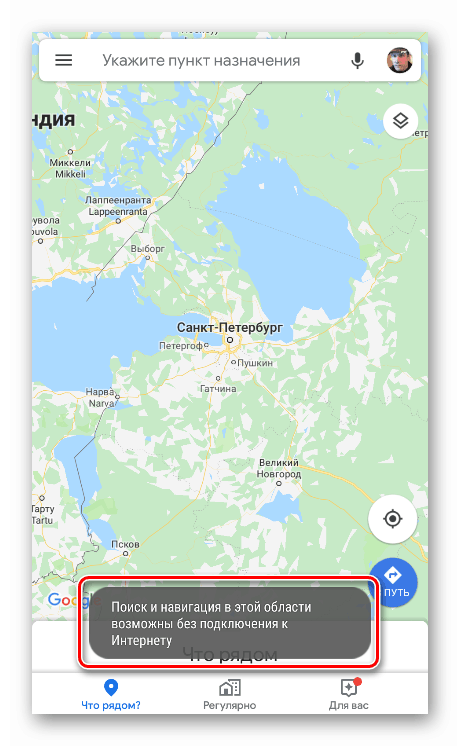
جدول زمانی
تاریخ شناسی را باید به عنوان تاریخ مکان ها (حرکات) و هر آنچه که با آنها ارتباط دارد ، به عنوان مثال ، عکس ها و غیره درک کرد. این داده ها در صورت لزوم قابل مشاهده ، اصلاح و حذف هستند.
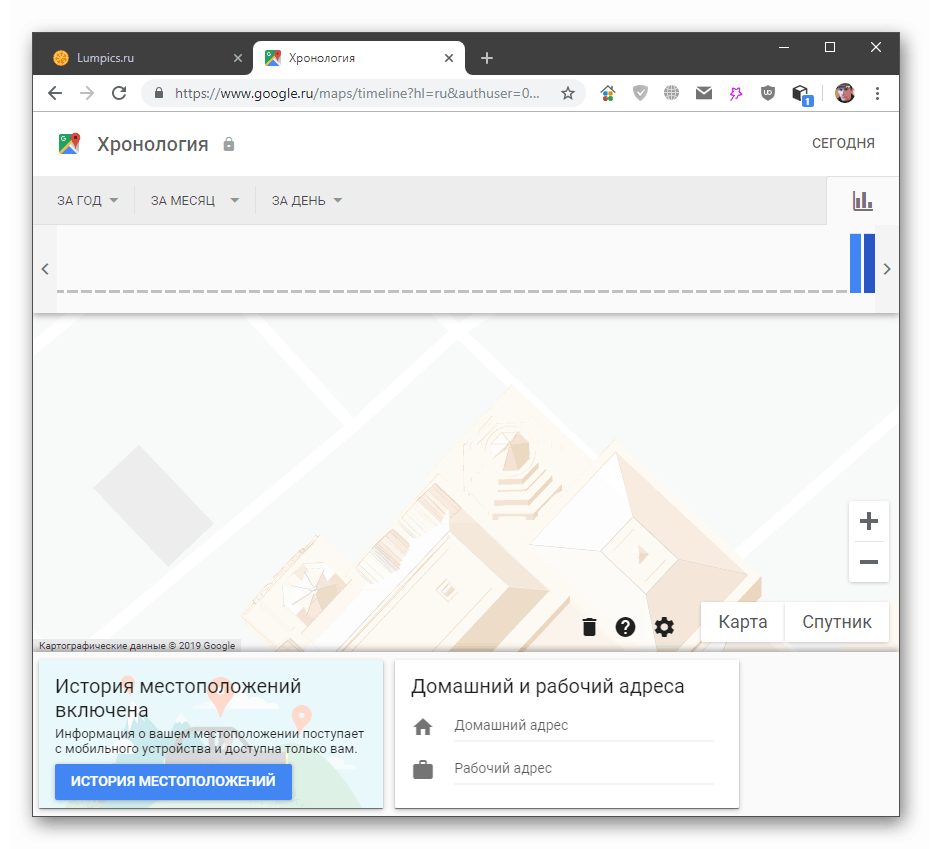
جزئیات بیشتر: مشاهده سابقه موقعیت مکانی در نقشه های Google
"کارتهای من"
این ویژگی ، اگرچه به موضوع امروز مربوط است ، اما در آن کار می کند درایو Google . با استفاده از آن ، شما می توانید اطلس های خود را با مشخصات لازم در درایو ابر ایجاد کنید ، همچنین سطح های مختلف حقوقی را در اختیار سایر کاربران قرار دهید.
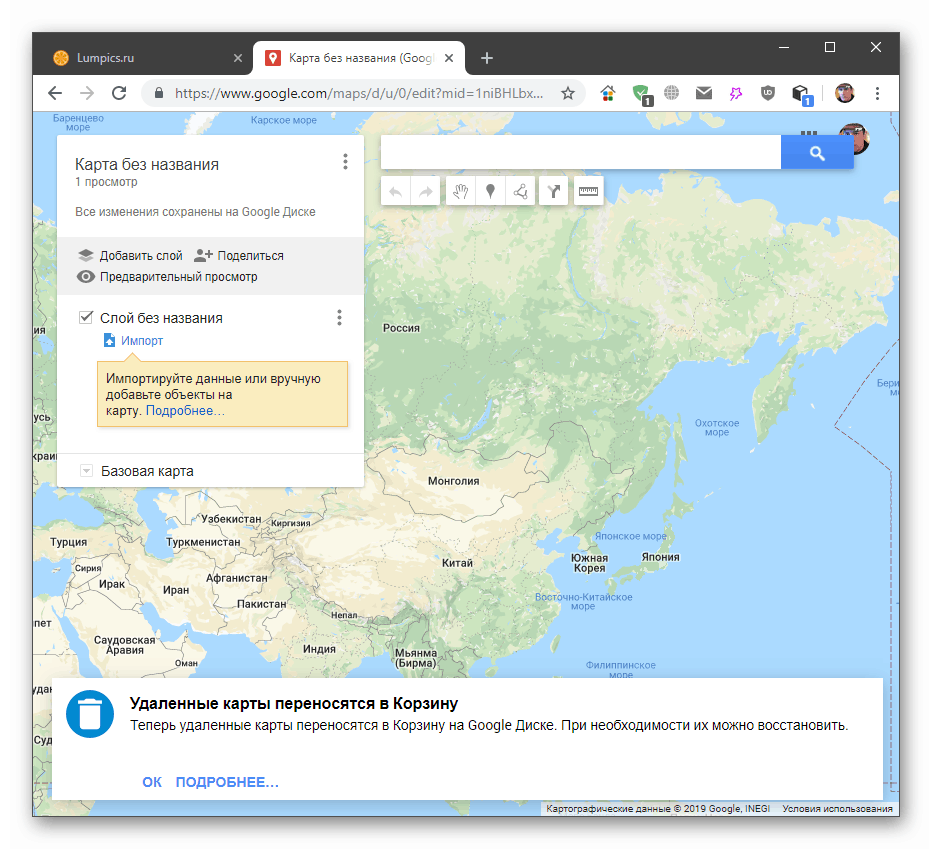
جزئیات بیشتر: Google My Maps
نتیجه گیری
امروز با عملکردهای اصلی سرویس و برنامه Google Maps آشنا شدیم. همانطور که مشاهده می کنید ، کار با آنها بسیار ساده و با رزرو خاصی است. به عنوان مثال ، برای برخی از مناطق ، تابلوی ورودی وسایل نقلیه عمومی به خصوص در نسخه دسک تاپ ساخته نشده است. بنابراین ، در صورت نیاز به اطلاعات خاصی ، بهتر است از یک برنامه تخصصی مانند ، استفاده کنید Yandex.Transport .
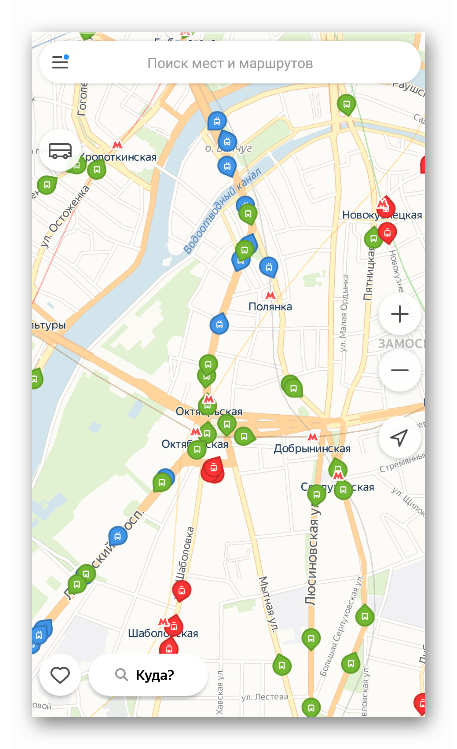
همچنین بخوانید:
نحوه استفاده از Yandex.Transport
نحوه شروع Yandex.Transport در رایانه
به طور کلی ، Google Maps ابزاری بسیار مناسب و همه کاره است.