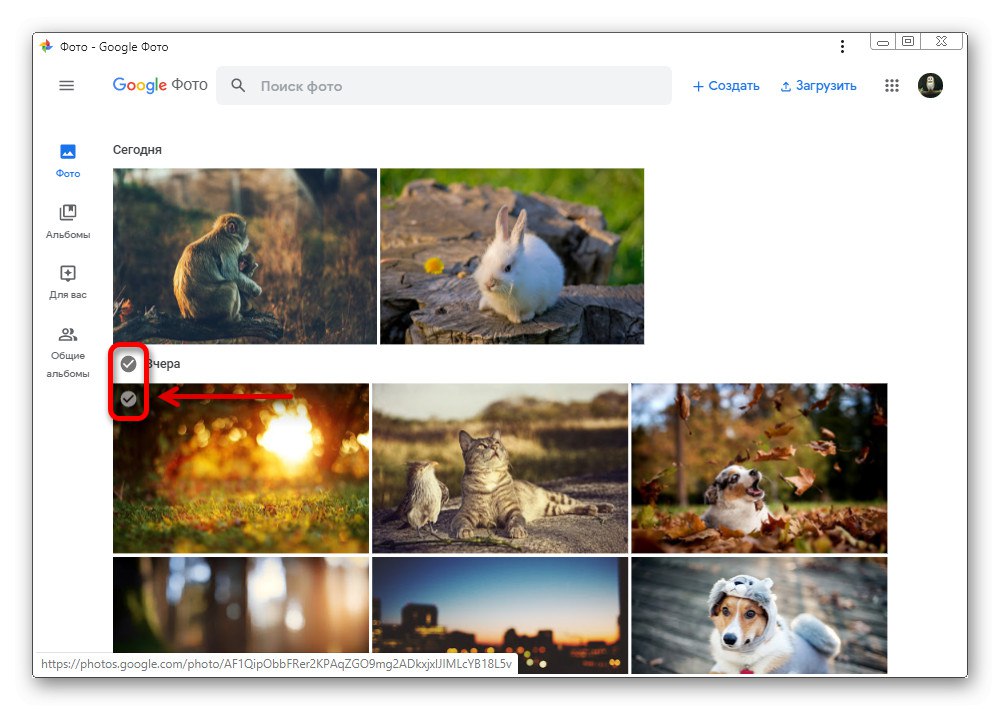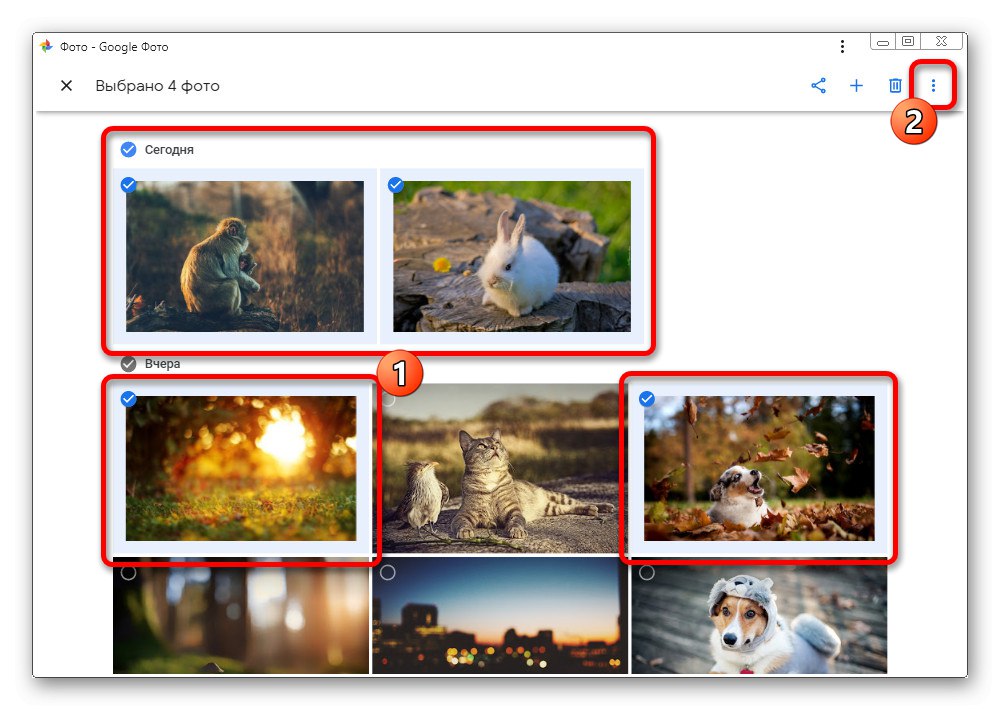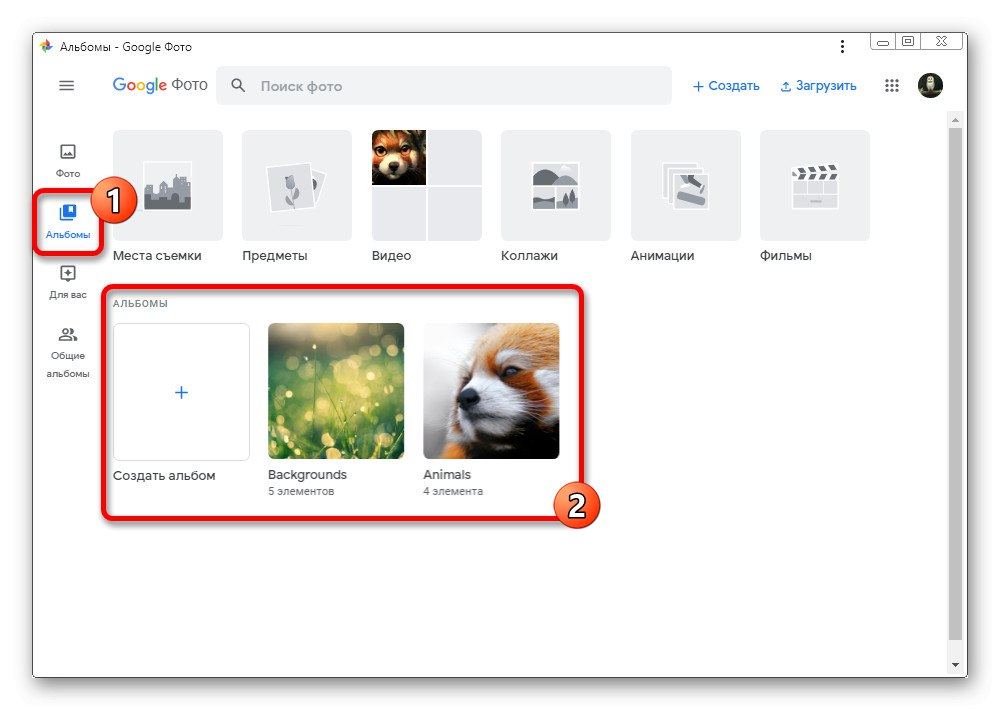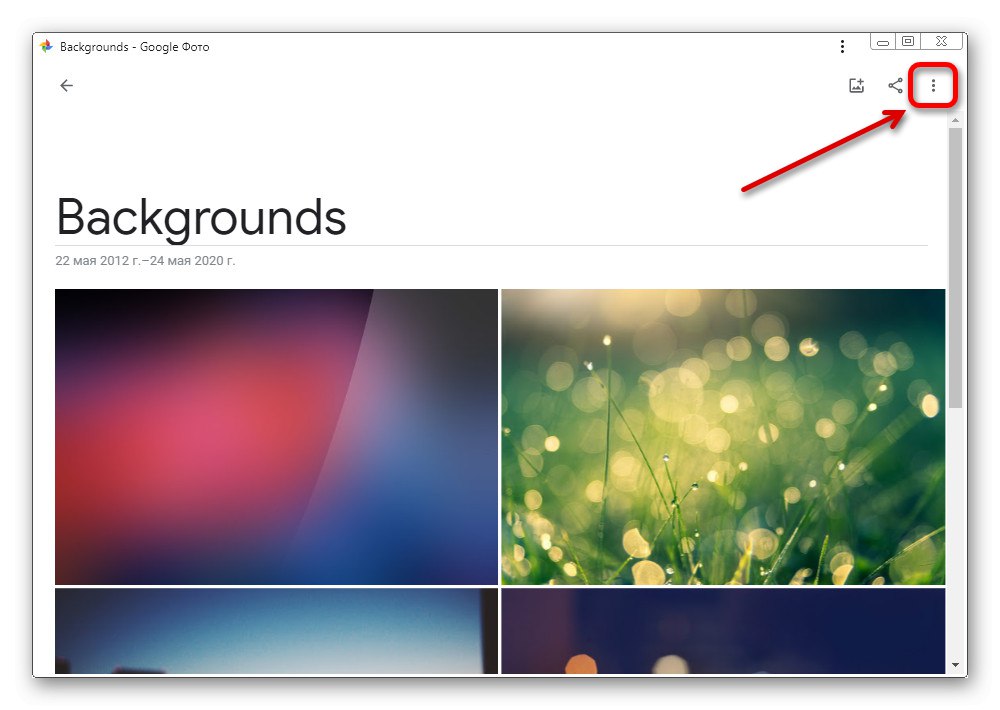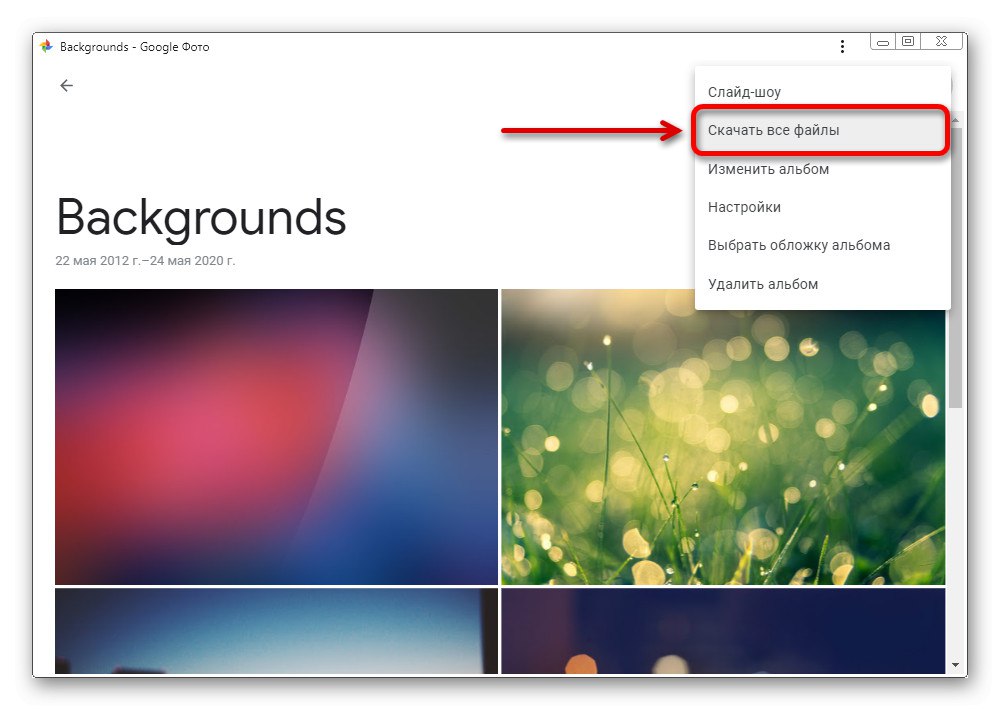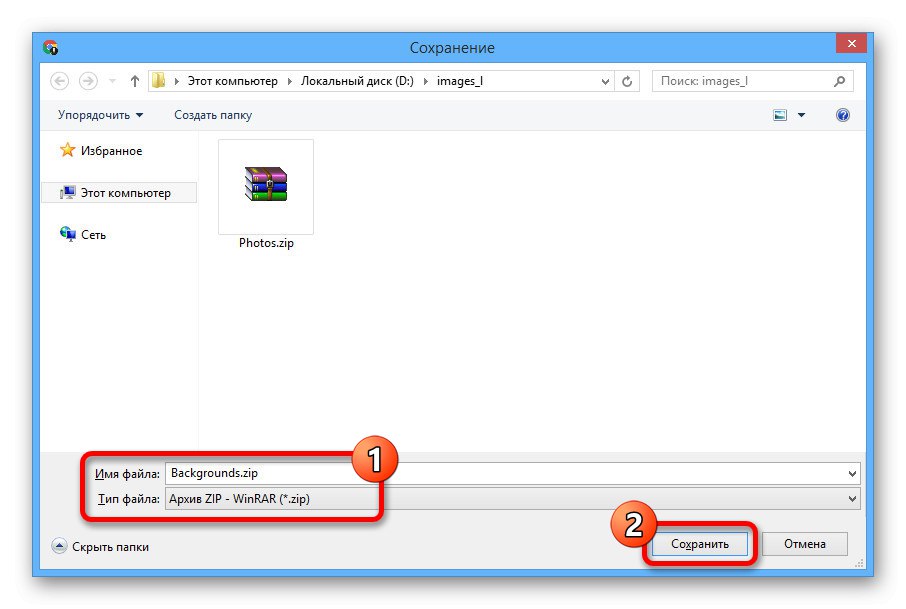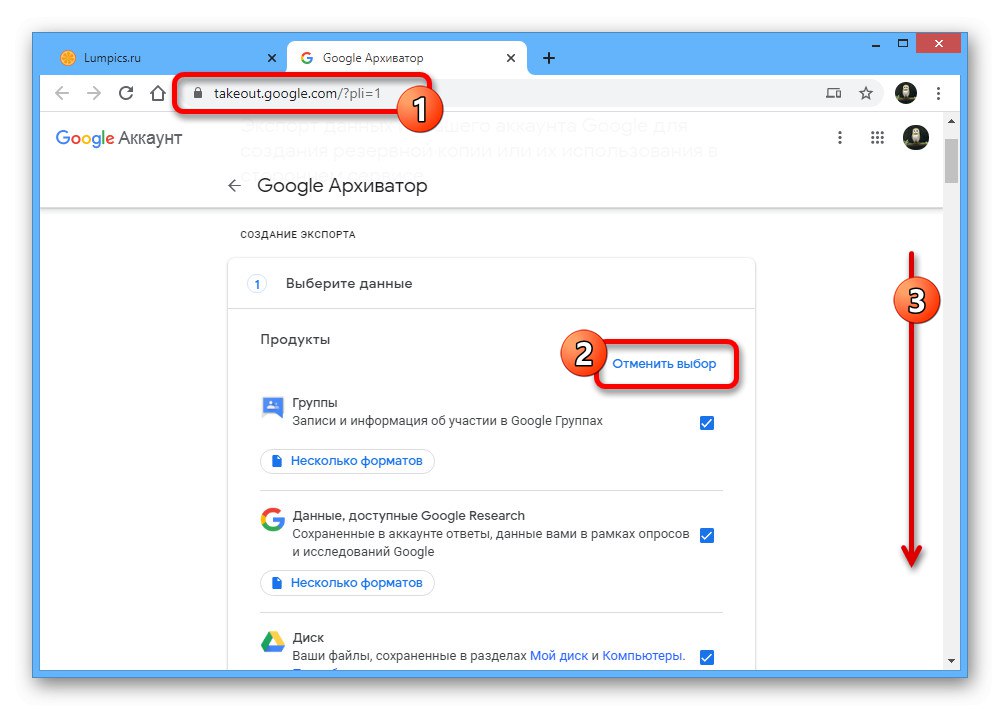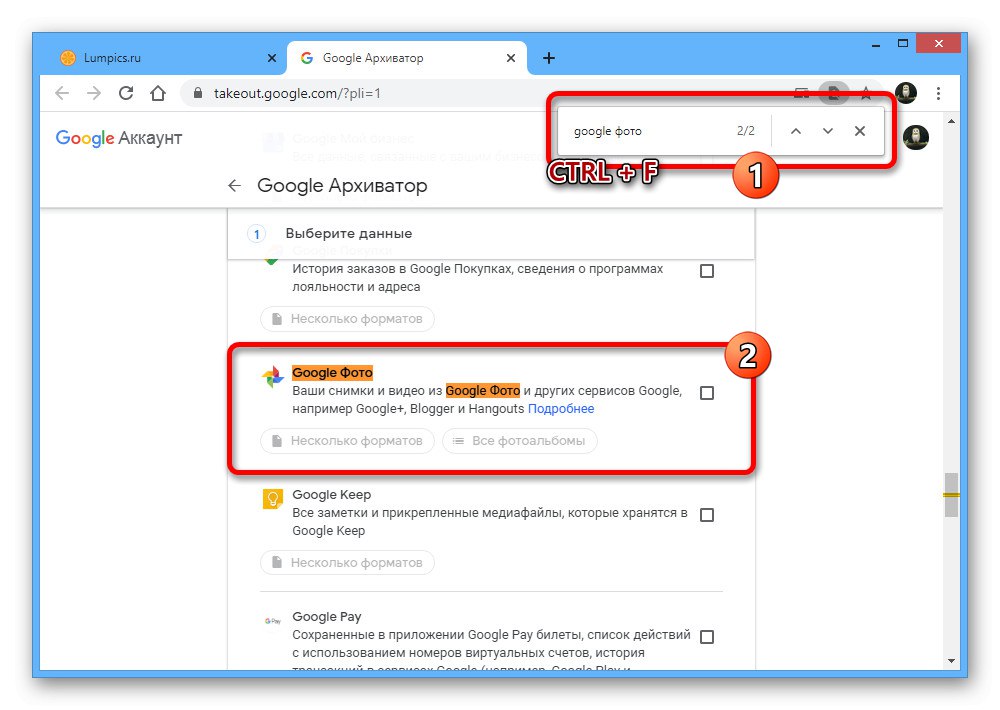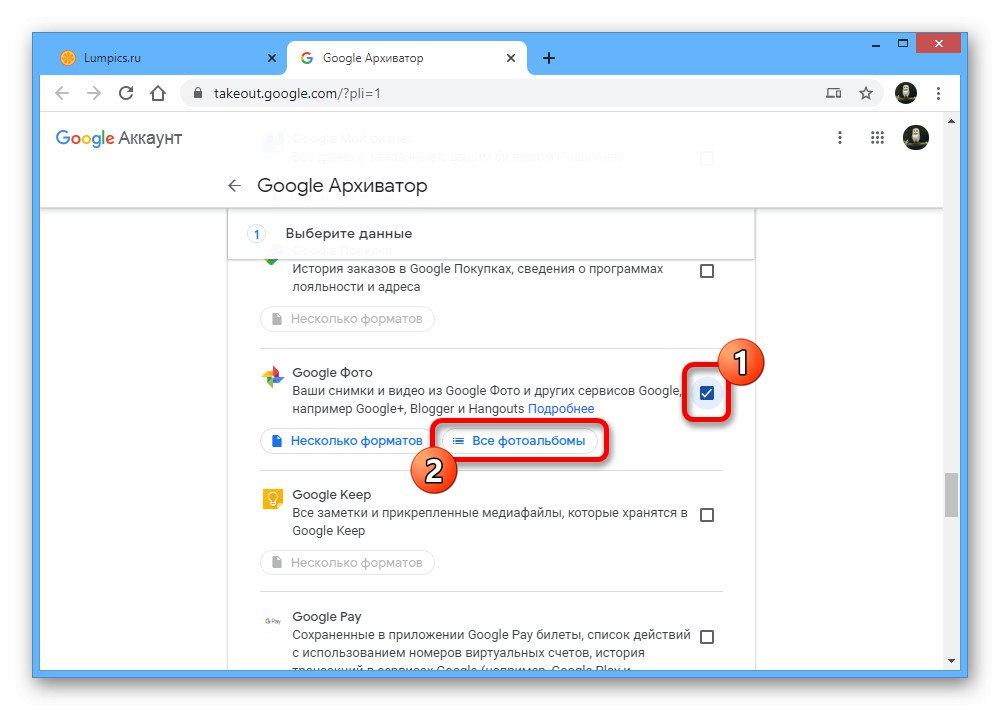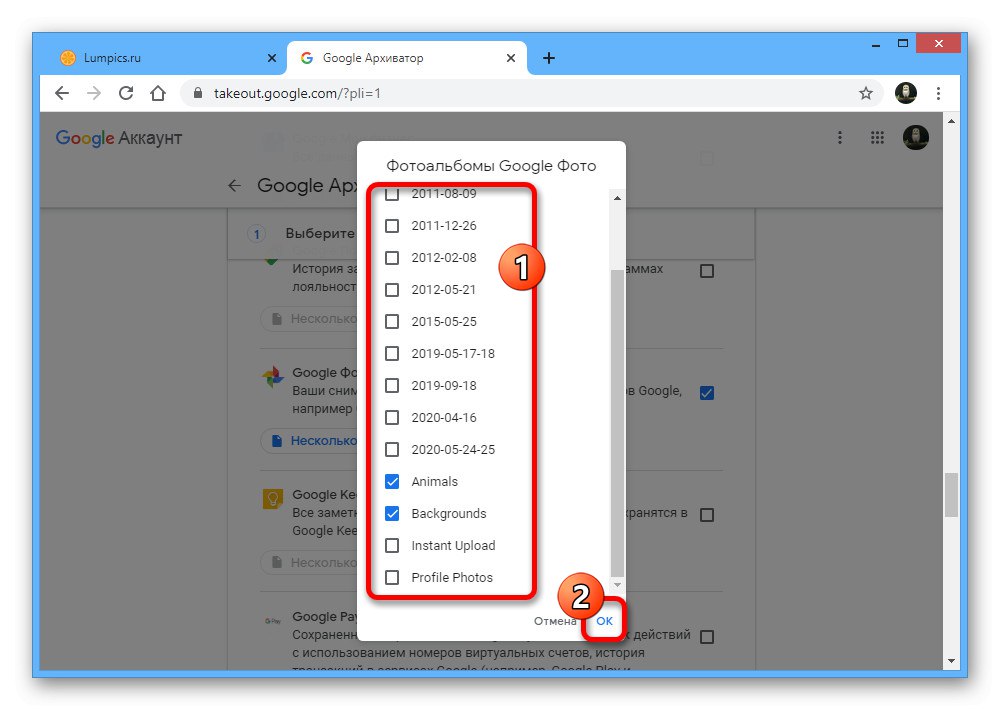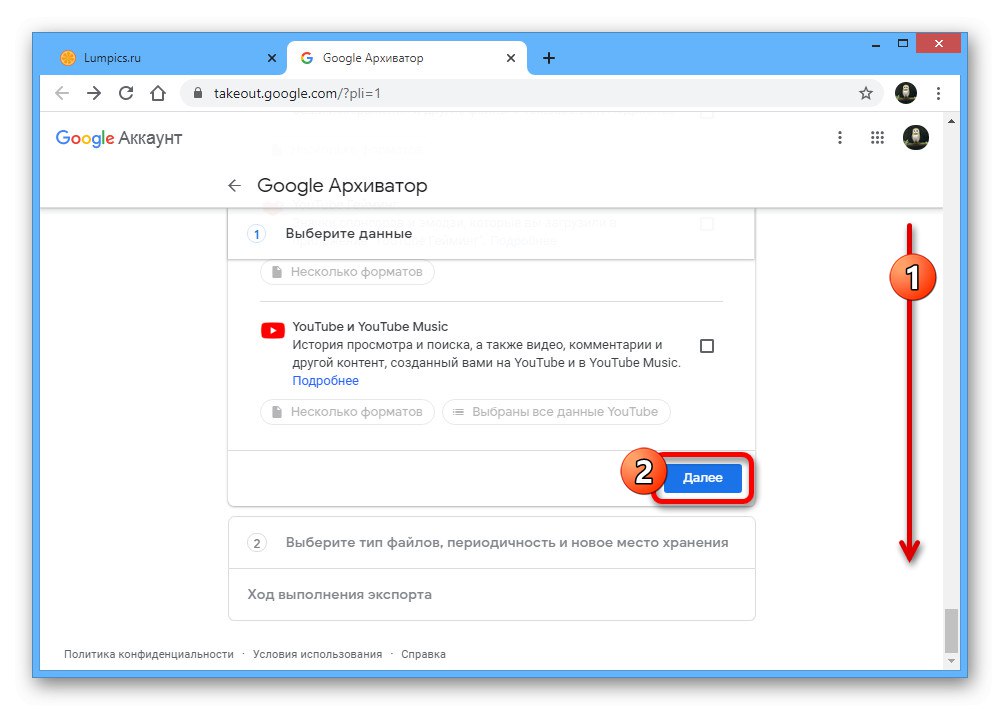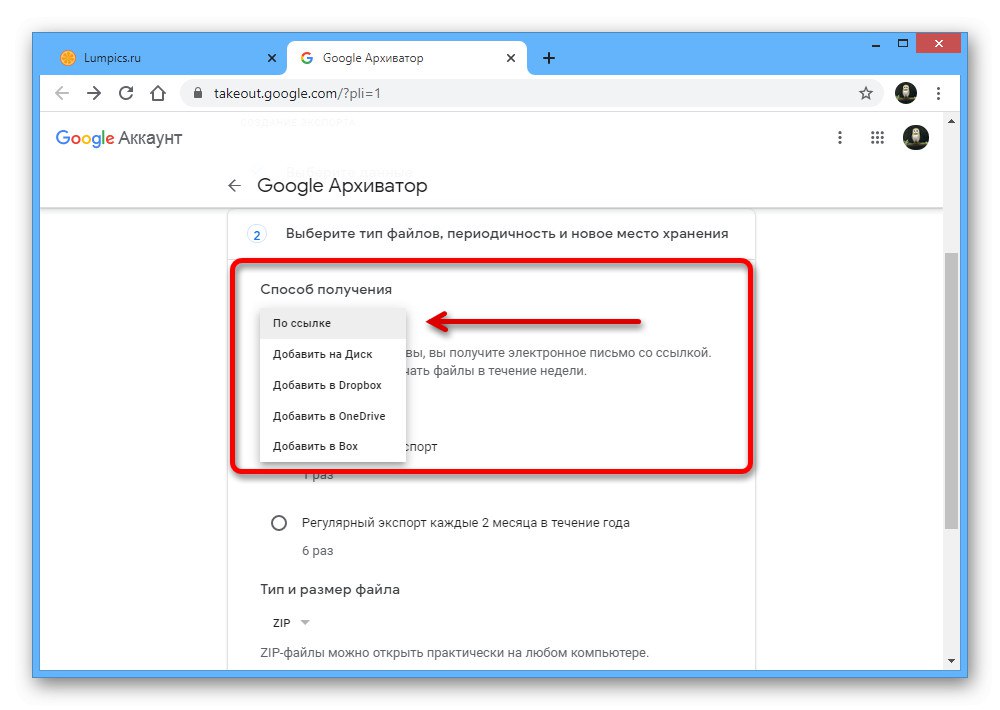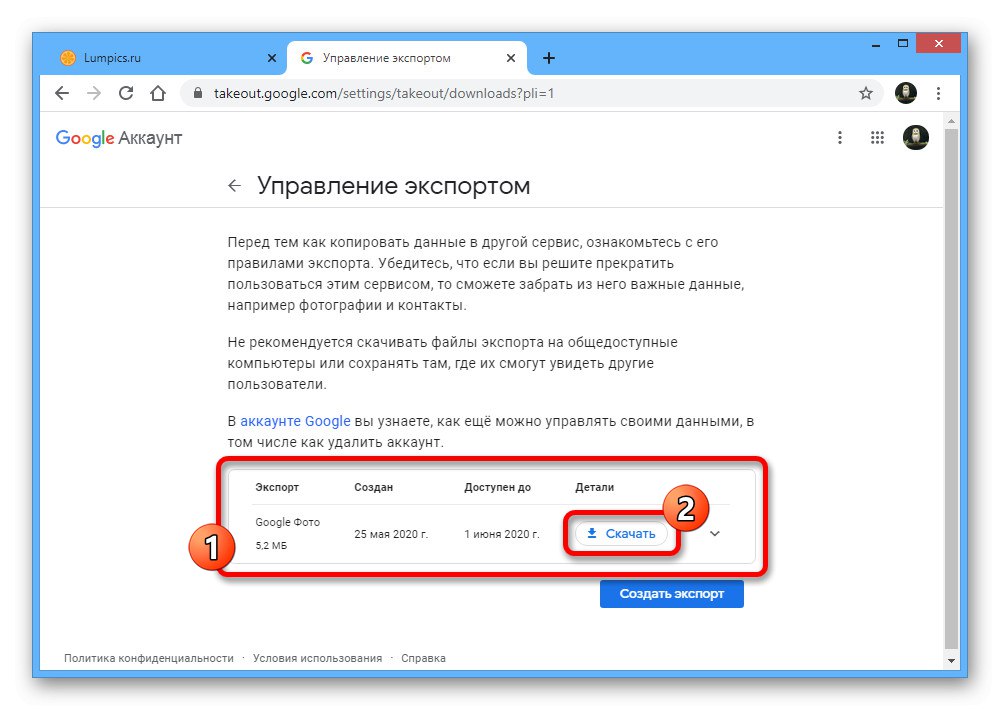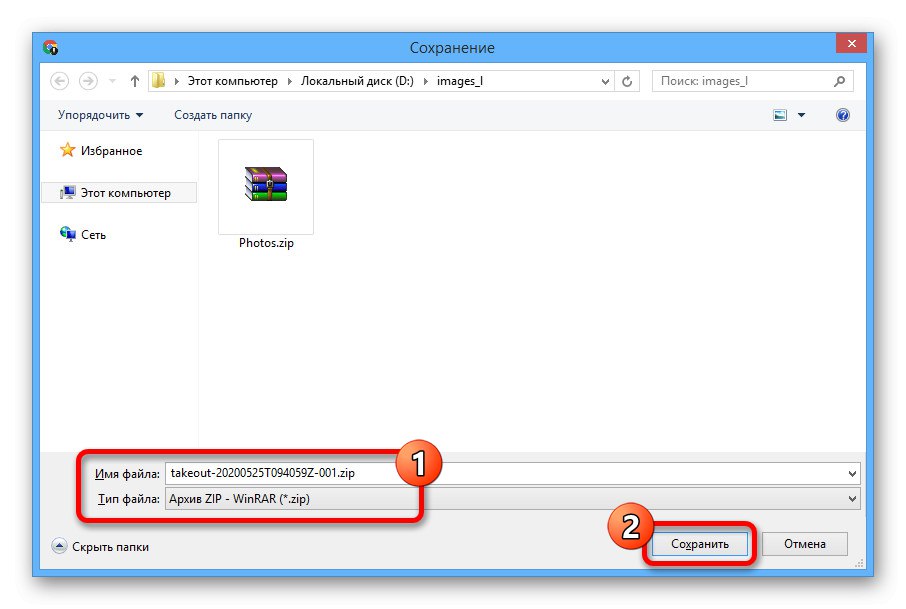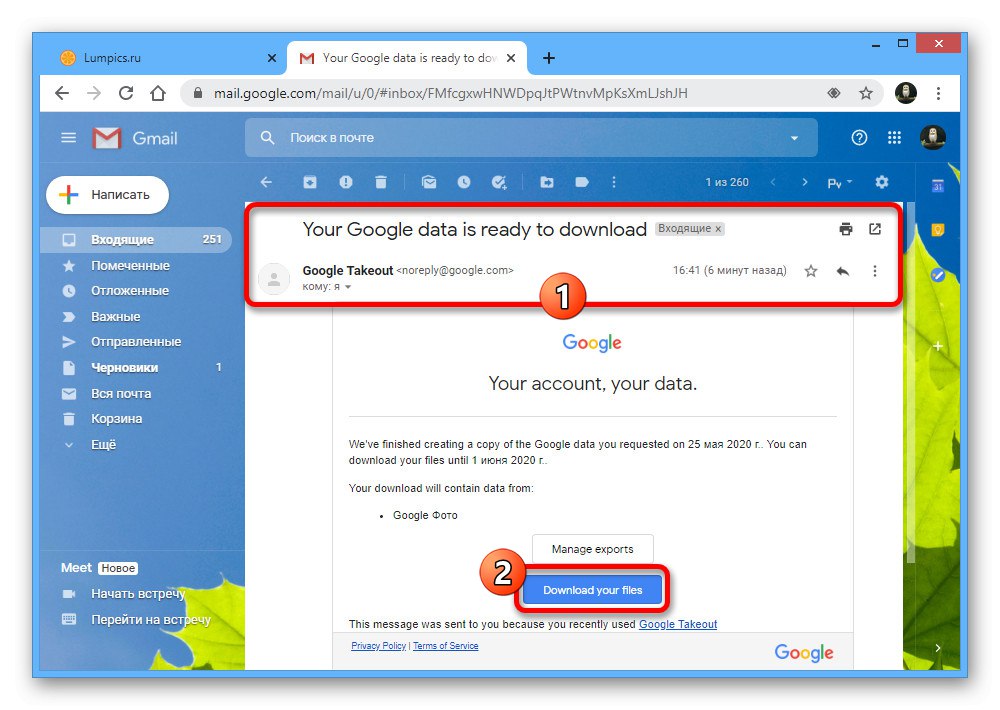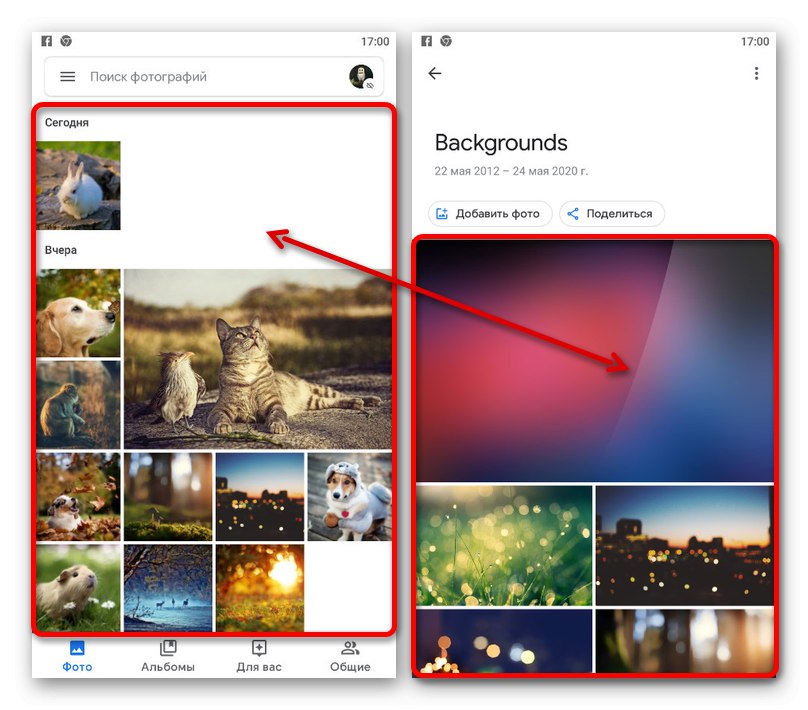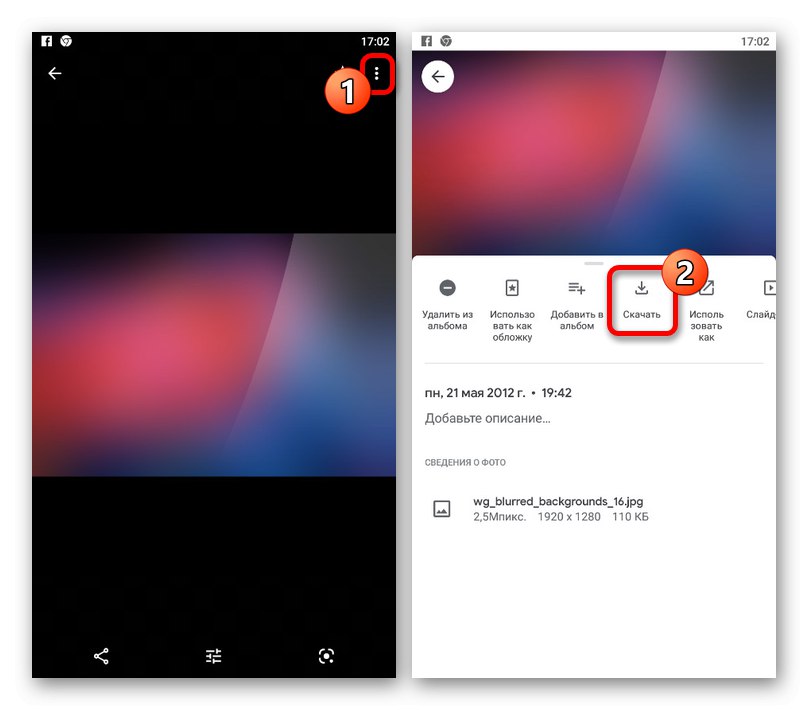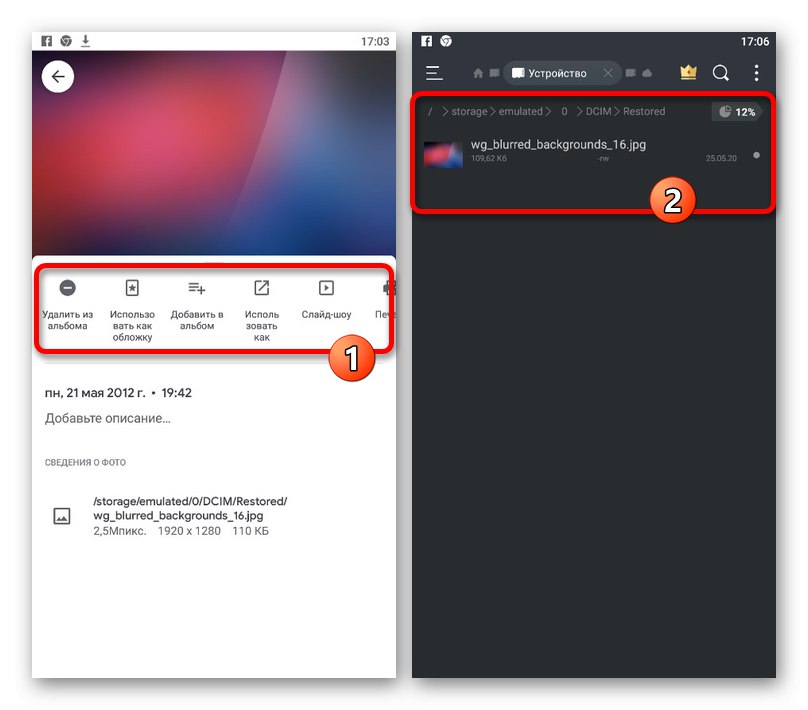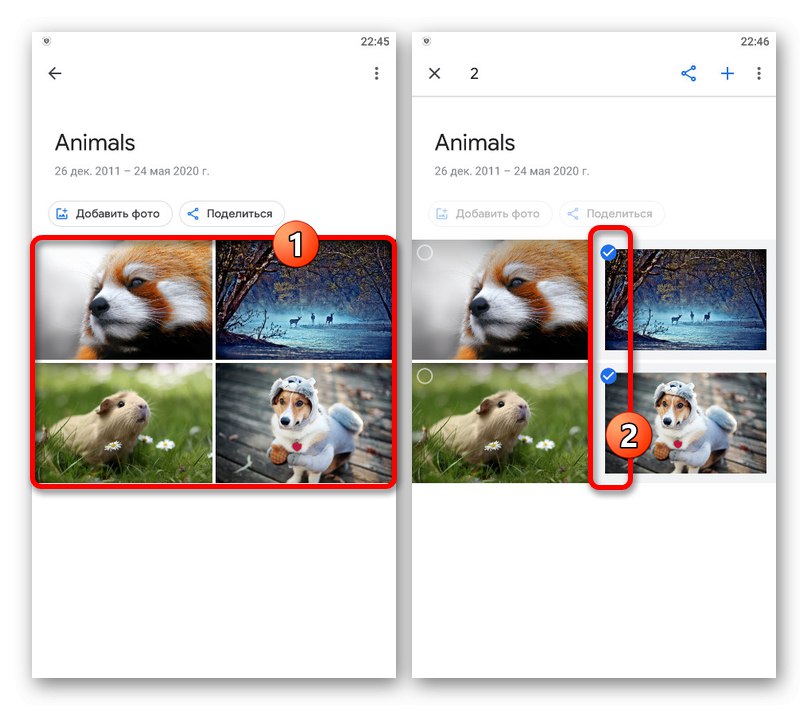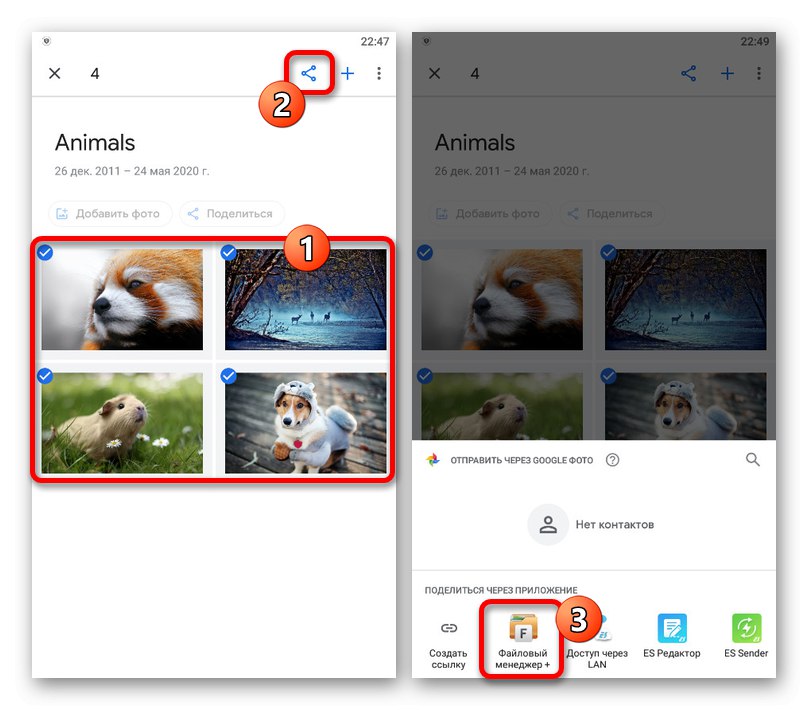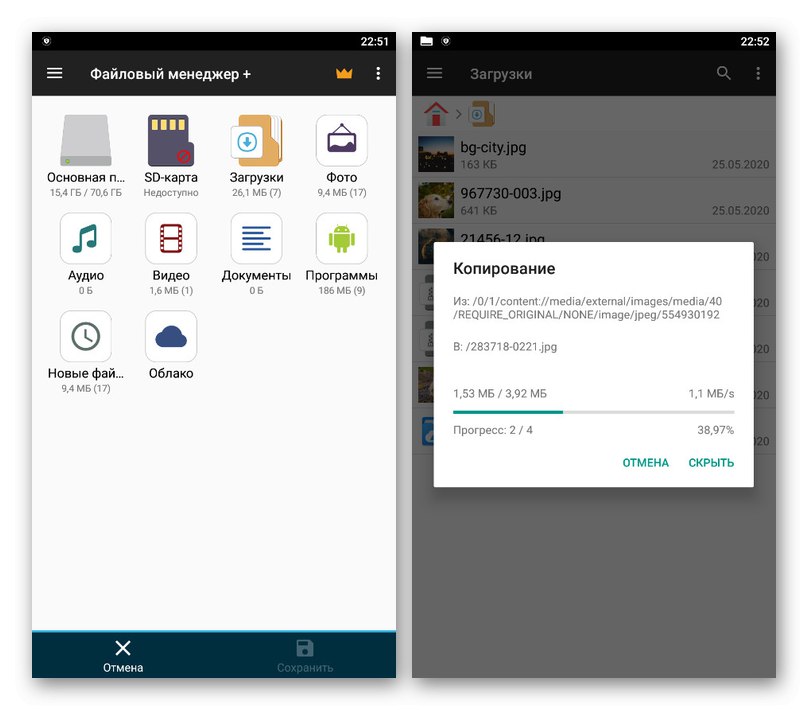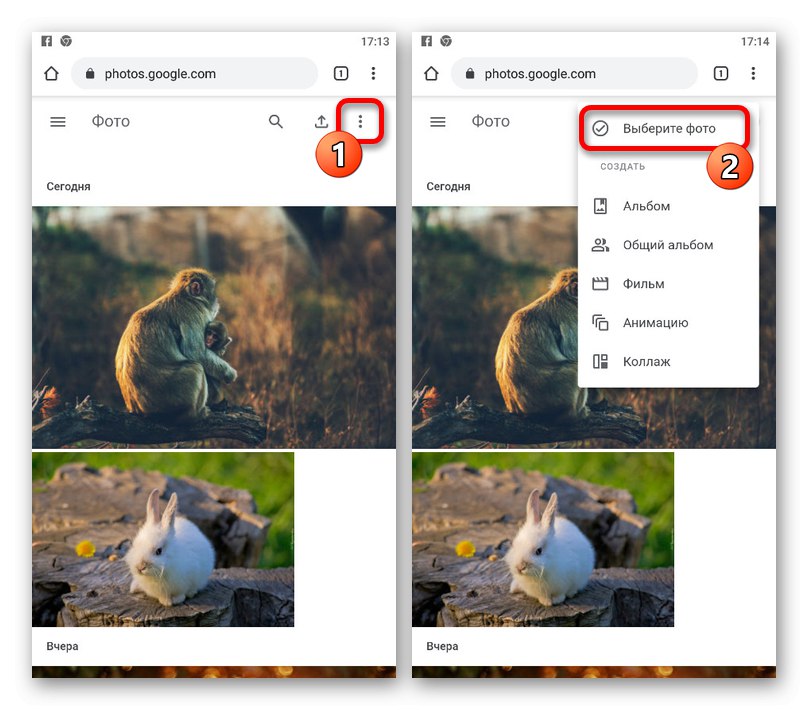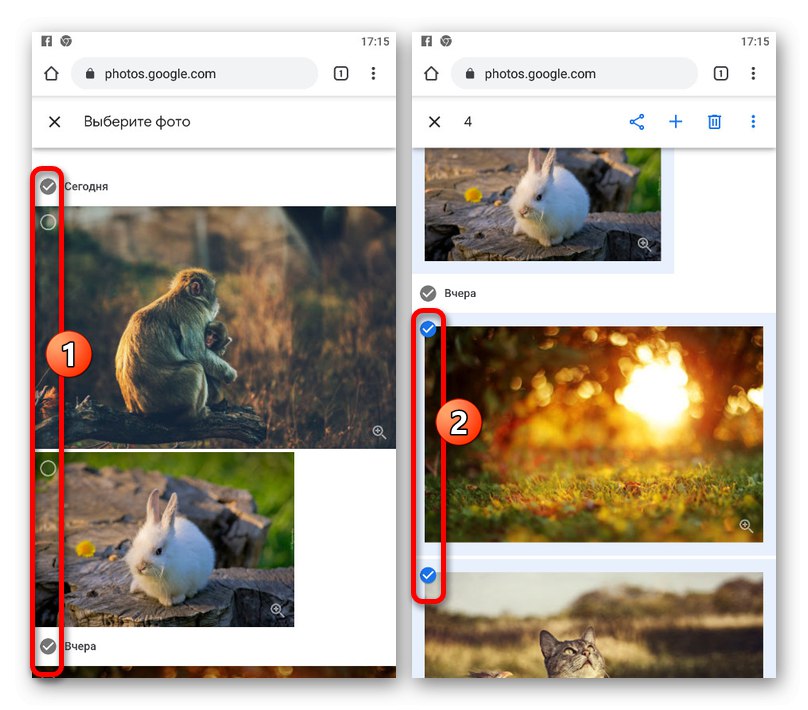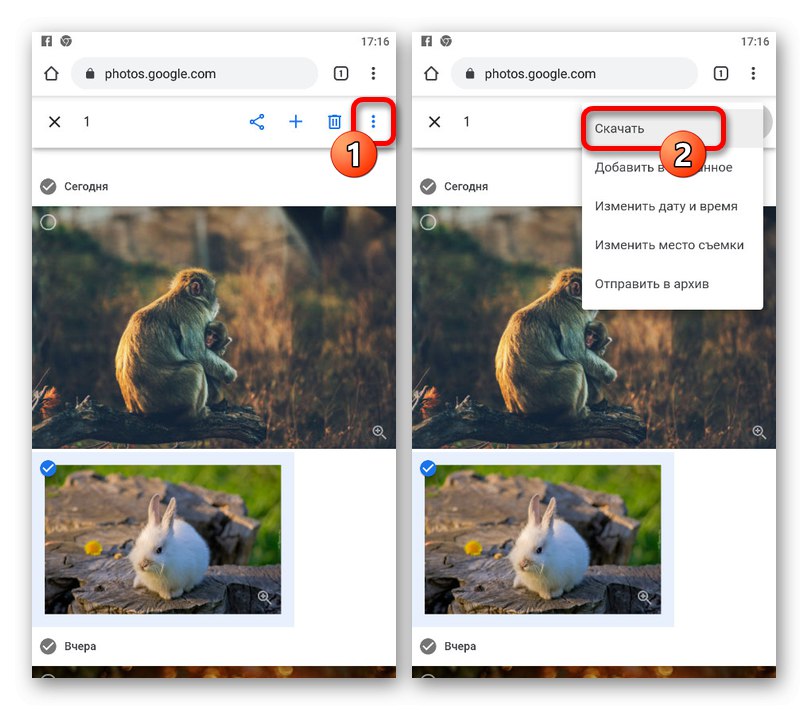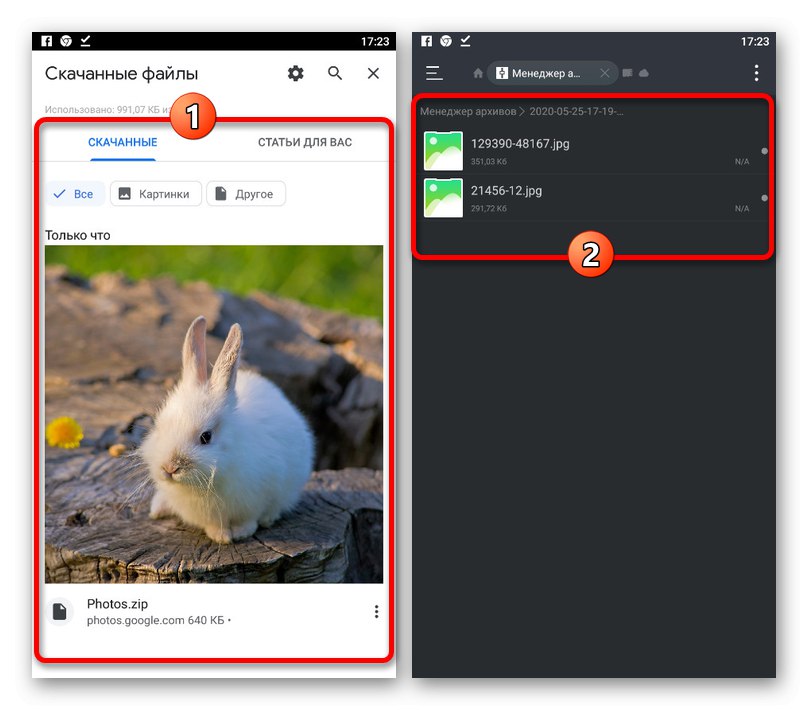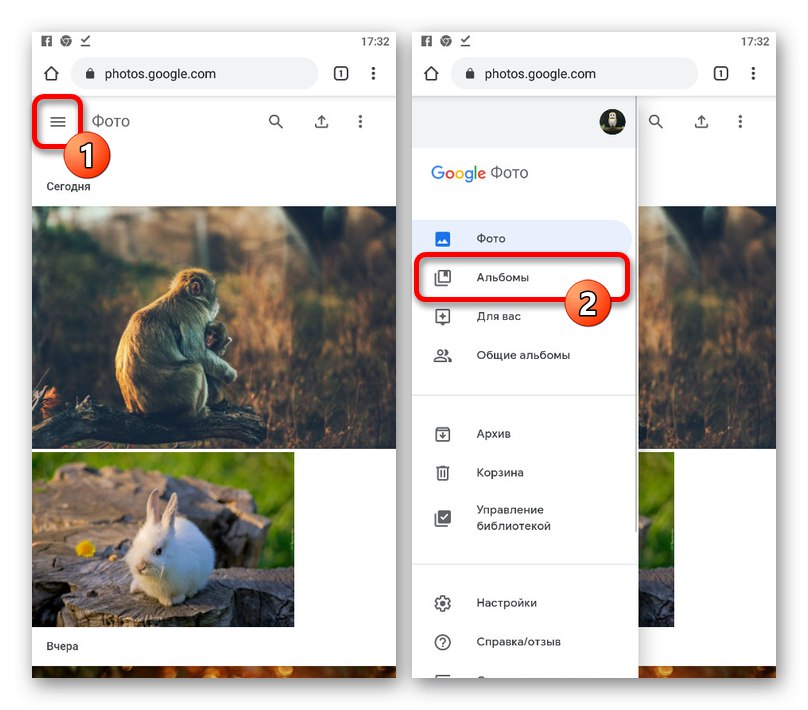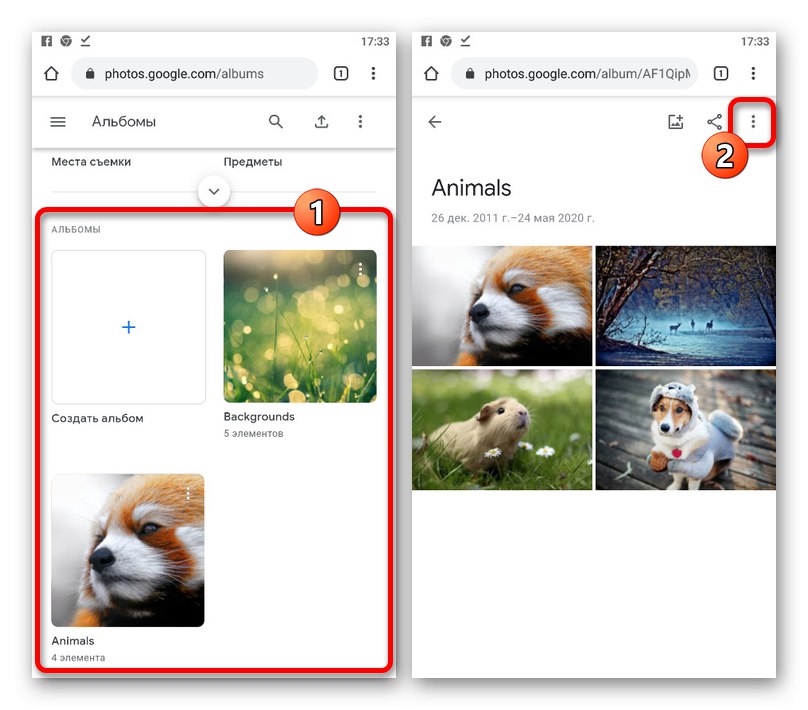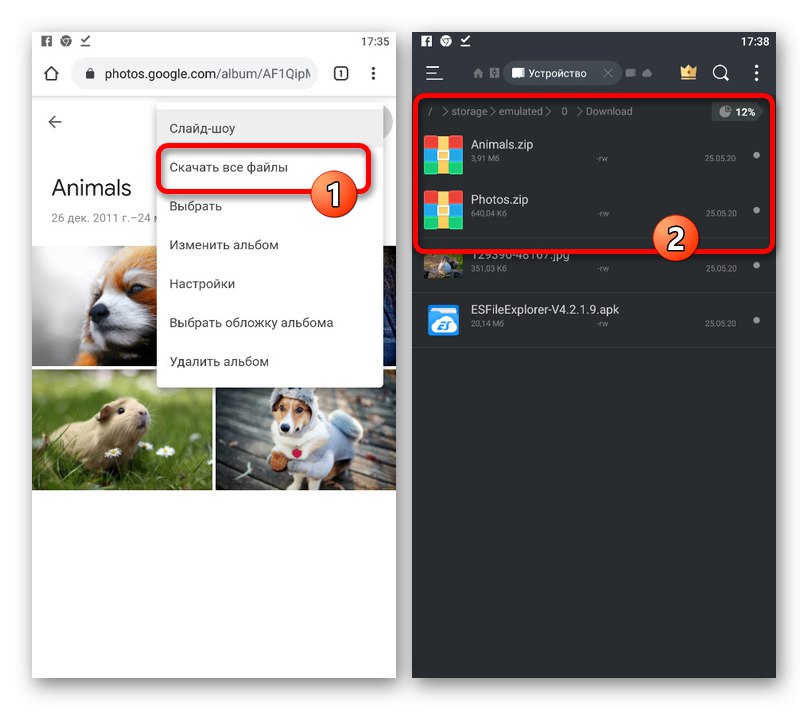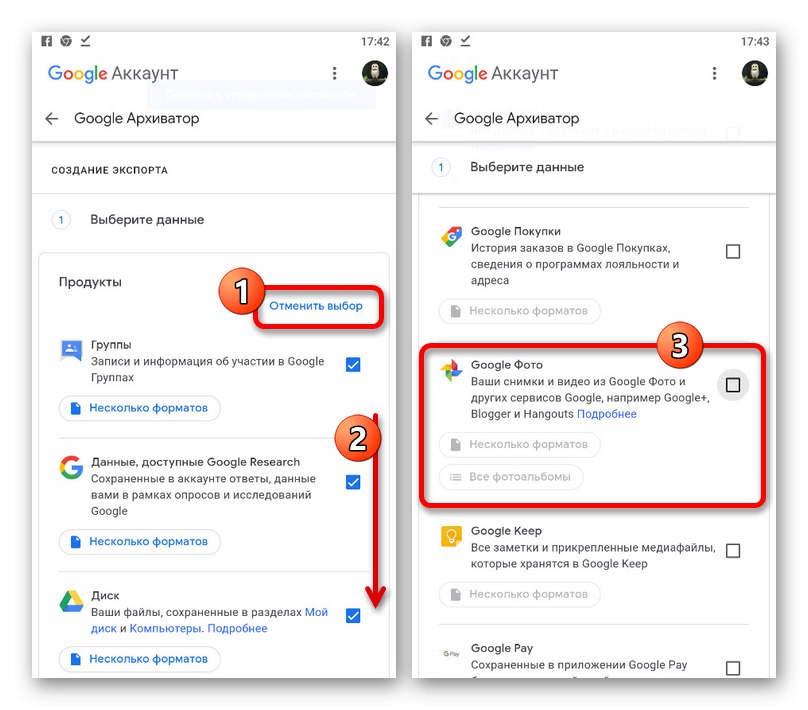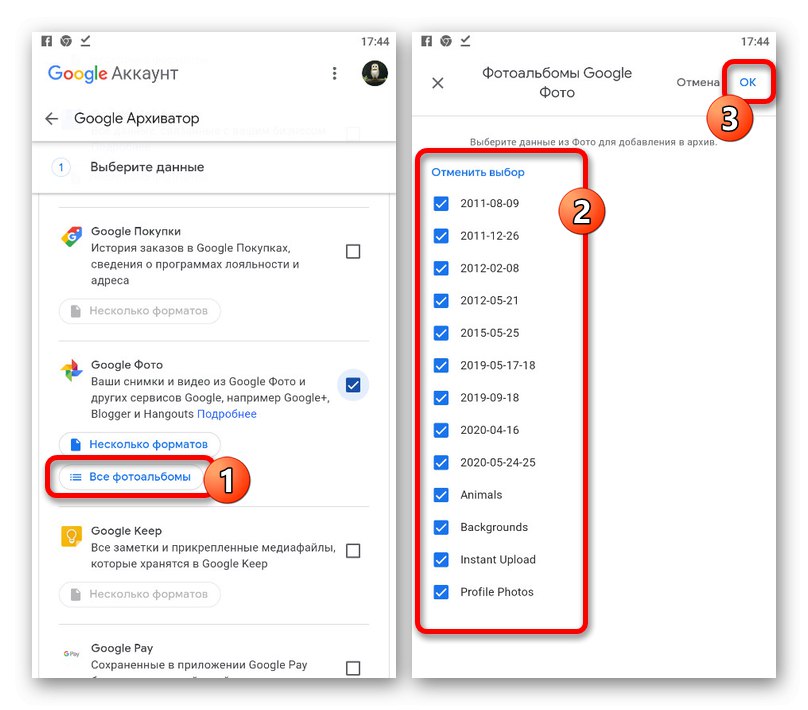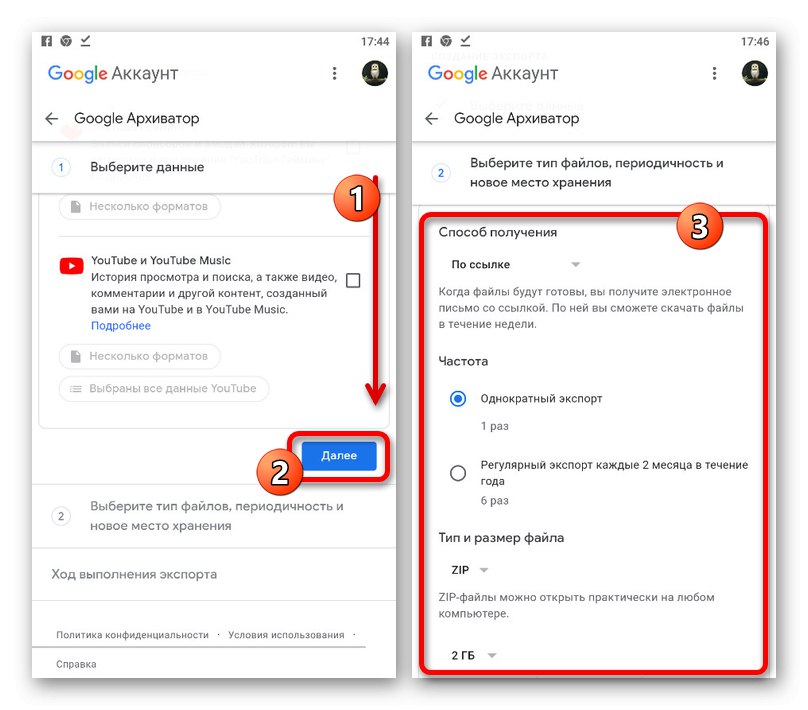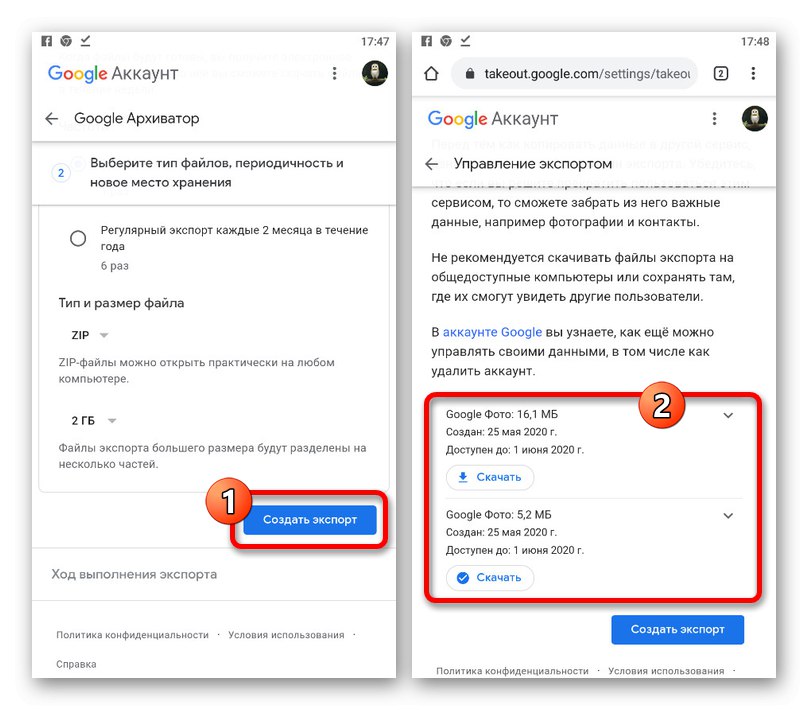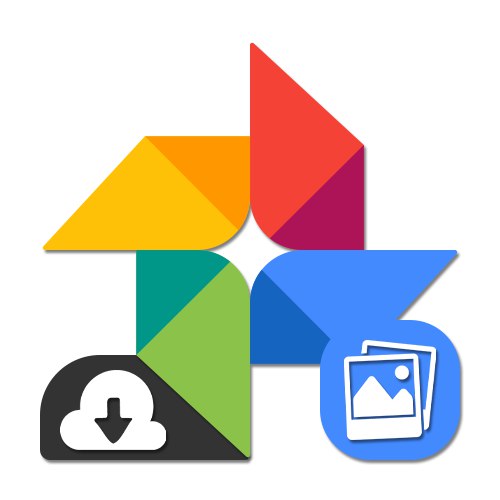
گزینه 1: نسخه رایانه شخصی
وب سایت رسمی Google Photos که برای استفاده در رایانه در نظر گرفته شده است ، سه راه حل را همزمان ارائه می دهد. در این حالت ، در هر حالت ، انتخابی برای بارگیری وجود دارد.
روش 1: بارگیری عکس
آسانترین راه برای بارگذاری عکسهای منفرد در رایانه ، استفاده از گزینه اختصاصی در منوی مدیریت پرونده است. صرف نظر از مرورگر ، بارگیری فقط با استفاده از Google Photos انجام می شود ، در حالی که منوی زمینه به شما امکان می دهد فقط یک تصویر کوچک را ذخیره کنید.
- صفحه اصلی سرویس را با استفاده از پیوند ارائه شده در بالا باز کنید ، بر روی تصویر مورد نظر بروید و بر روی علامت گوشه کلیک راست کنید. به این ترتیب می توانید به تعداد دلخواه پرونده و حتی کل گروه ها را انتخاب کنید.
- در نوار بالا ، روی نماد سه نقطه عمودی کلیک کنید تا منوی فرعی گسترش یابد.
- از این لیست ، انتخاب کنید "دانلود" برای بارگیری بروید. همچنین می توانید میانبر صفحه کلید را فشار دهید "SHIFT + D" روی صفحه کلید
- اگر فقط یک عکس را انتخاب کنید ، در پنجره کلیک کنید "حفظ" از شما خواسته می شود که فایل گرافیکی را بلافاصله با همان قالبی که قبلاً به حافظه ابری اضافه شده است ، بارگیری کنید.
![روند بارگیری یک فایل گرافیکی در رایانه شخصی از Google Photos]()
اگر همزمان دو یا چند تصویر را انتخاب کنید ، بایگانی ZIP با عکس بارگیری می شود.
![روند بارگیری بایگانی ZIP با تصاویر از طریق Google Photos در رایانه]()
همچنین بخوانید: نحوه باز کردن ZIP در کامپیوتر
روش 2: بارگیری آلبوم
تفاوت زیادی با روش قبلی ، اما هنوز هم بسیار مفید برای بارگیری عکس های فوری از یک سرویس وب کار با کل آلبوم ها نیست. از این روش برای بارگذاری پوشه ها به عنوان بایگانی و بدون نیاز به انتخاب دستی استفاده کنید.
- به وب سایت سرویس بروید و از نوار کناری برای رفتن به برگه استفاده کنید "آلبوم ها"... در اینجا شما باید پوشه بارگیری شده را انتخاب کنید.
- پس از اتمام باز کردن و یافتن صفحه در تصاویر کوچک ، در گوشه سمت راست ، روی نماد سه نقطه کلیک کنید.
- از فهرست ارائه شده ، انتخاب کنید "بارگیری همه پرونده ها".
![برای بارگیری تصاویر از یک آلبوم در وب سایت Google Photos بروید]()
تقریباً بلافاصله پس از کلیک بر روی این خط ، پنجره ای باز می شود "حفظ" با پیشنهادی برای بارگیری تصاویر بسته بندی شده در بایگانی ZIP. کلیک کنید "صرفه جویی" برای تکمیل روش.
![روند انتخاب آلبوم تصاویر در وب سایت Google Photos]()
![به منوی زیر آلبوم در وب سایت Google Photos بروید]()
![روند ذخیره تصاویر از آلبوم Google Photos در بایگانی ZIP]()
در هر صورت این روش به آلبومی با عکس نیاز دارد و بنابراین همیشه برای بارگیری انبوه مناسب نیست. بقیه ابزار کاملاً راحت اجرا شده و قادر به ایجاد بایگانی با تعداد زیادی پرونده در مدت زمان کوتاه است.
روش 3: Google Archiver
احتمالاً جهانی ترین روش بارگیری ، که نه تنها به عکس ها ، بلکه به سایر داده های یک حساب نیز تسری پیدا می کند ، به استفاده از Google Archiver برمی گردد. اگر بخواهید همه تصاویر را بطور همزمان ، از جمله تصاویر تقسیم شده به آلبوم ، در سریع ترین زمان ممکن بارگیری کنید ، این راه حل بهینه خواهد بود.
- از پیوند بالا برای رفتن به قسمت دلخواه تنظیمات و در ابتدای لیست استفاده کنید "صادرات آفرینش" روی دکمه کلیک کنید "لغو انتخاب".
- به پایین بروید و به بلوک بروید Google Photos... اگر دستی پیدا نکردید ، صفحه کلید را فشار دهید "CTRL + F" و در جعبه متن عبارت جستجوی مناسب را وارد کنید.
- کادر کنار این مورد را علامت بزنید و از دکمه استفاده کنید "همه آلبوم های عکس".
![به انتخاب آلبوم های تصویری در وب سایت Google Archiver بروید]()
با استفاده از پنجره بازشو ، پوشه های مورد نظر خود را برجسته کرده و فشار دهید "خوب" در گوشه پایین
- پس از پایان کار ، به پایین Google Archiver بروید و کلیک کنید "به علاوه".
- در بلوک "روش بدست آوردن" لیست کشویی را گسترش دهید و راحت ترین گزینه را تعیین کنید ، خواه بارگیری از طریق لینک مستقیم باشد یا صادرات خودکار به فضای ذخیره سازی دیگر.
![انتخاب روشی برای دریافت بایگانی با تصاویر در وب سایت Google Archiver]()
گزینه ها "فرکانس" و "نوع و اندازه پرونده" با کلیک ساده می توان بدون تغییر باقی ماند "ایجاد صادرات".
- پس از انتظار برای تکمیل مراحل و قرار گرفتن در صفحه مدیریت صادرات، کلیک "دانلود" روبروی بایگانی که تازه ایجاد شده است. همچنین باید با ورود به سیستم حساب Google خود تأیید کنید.
- روی دکمه کلیک کنید "صرفه جویی" در پنجره "حفظ"برای بارگیری بایگانی حاوی تمام تصاویر خود. در این حالت ، ترتیب داخلی پرونده ها دقیقاً مشابه Google Photos با همه آلبوم ها خواهد بود.
- اگر به طور تصادفی برگه قبلی مرورگر را بستید یا می خواهید فایل ها را به اشتراک بگذارید ، پیوند را همیشه می توانید در نامه موجود در نامه از پیدا کنید "Google Takeout".
![راه اندازی فیلتر اولیه در وب سایت Google Archiver]()
![بخش Google Photos را در وب سایت Google Archiver جستجو کنید]()
![انتخاب آلبوم های تصویری در وب سایت Google Archiver]()
![به تنظیمات پیشرفته صادرات در وب سایت Google Archiver بروید]()
![برای بارگیری بایگانی با تصاویر در وب سایت Google Archiver بروید]()
![روند بارگیری بایگانی با تصاویر از Google Archiver]()
![برای بارگیری بایگانی با تصاویر در نامه GMAIL پیوند دهید]()
با وجود مراحل بیشتر ، روش ارائه شده به همان روش های قبلی ساده است. بعلاوه ، تولید چنین صادرات جهانی به ندرت مورد نیاز است.
گزینه 2: برنامه موبایل
برنامه رسمی تلفن همراه Google Photos بسته به سیستم عامل و برنامه های نصب شده ، دو روش بارگیری ارائه می دهد. در عین حال ، از نظر رابط کاربری تفاوت خاصی بین نسخه های اندروید و iOS وجود ندارد.
روش 1: بارگیری عکس
انعطاف پذیرترین روش برای بارگیری عکس های فوری از فضای ذخیره سازی ابری به حافظه دستگاه ، ذخیره هر پرونده به صورت جداگانه از طریق بیننده است.
- Google Photos را شروع کنید و به تصویر قابل بارگیری بروید ، مهم نیست که کجا باشد. در این حالت ، بسیار مهم است که هیچ کپی دیگری از تصویر در حافظه تلفن وجود نداشته باشد ، زیرا پارامترهای لازم را مسدود می کند.
- با باز کردن کارت در نمای تمام صفحه ، در نوار بالا ، کلیک کنید «…» و در صفحه کنترل انتخاب کنید "دانلود".
![برای بارگیری تصویر در برنامه Google Photos بروید]()
پس از یک بارگیری کوتاه ، پرونده به حافظه داخلی گوشی اضافه می شود. می توانید آن را در یک پوشه مخصوص ایجاد کنید "بازیابی شد".
![روند انتخاب تصویر در برنامه Google Photos]()
![بارگیری موفقیت آمیز تصویر در برنامه Google Photos]()
این روش در سادگی از هر روش دیگری پیشی می گیرد ، بنابراین مطمئناً با این کار کنار خواهید آمد.
روش 2: بارگذاری انبوه
می توانید چندین فایل را از Google Photo به طور همزمان در هر سیستم عامل ، اما با برخی از ویژگی ها ، از تلفن خود بارگیری کنید. به طور خاص ، فقط دستگاه های iOS به طور پیش فرض توانایی ذخیره عکس های فوری را فراهم می کنند ، در حالی که اندروید به نرم افزار کمکی نیاز دارد.
- اگر شما صاحب یک ابزار Android هستید ، ابتدا برنامه File Manager را بارگیری و نصب کنید. لطفا توجه داشته باشید که در صورت لزوم می توانید از برنامه های دیگر استفاده کنید ، اما متأسفانه همه از خدمات مورد نیاز پشتیبانی نمی کنند.
- پس از پرداختن به آماده سازی یا استفاده اولیه از دستگاه iOS ، می توانید بارگیری را شروع کنید. Google Photos را باز کنید و فرقی نمی کند کجا باشد ، یک آلبوم یا صفحه اصلی باشد ، با فشار دادن طولانی روی اولین عکس و لمس تصاویر بعدی ، تصاویر مورد نظر خود را انتخاب کنید.
- پس از نصب کادرهای تأیید در پانل بالا ، روی نماد ضربه بزنید اشتراک گذاریدر تصویر مشخص شده و از پنجره بازشو برای انتخاب گزینه استفاده کنید "مدیر پرونده" یا "ذخیره در دستگاه".
![باز کردن منوی اشتراک تصاویر در برنامه Google Photos]()
در پایان ، فقط تأیید اضافه کردن پرونده ها ، در صورت لزوم ، انتخاب مکان در حافظه تلفن هوشمند ، باقی می ماند.
- علاوه بر این ، می توانید بدون انتخاب دستی تصاویر فقط با باز کردن آلبوم موجود و کلیک کردن ، انجام دهید اشتراک گذاری زیر خط با عنوان.
![روند انتخاب عکس در برنامه Google Photos]()
![نمونه ای از ذخیره دستی تصویر در برنامه Google Photos]()
![امکان بارگذاری آلبوم از طریق اشتراک در برنامه Google Photos]()
با توجه به تفاوت بین سیستم عامل های مختلف ، می توانید عکس ها را بدون مشکل زیادی بارگیری کنید.
گزینه 3: نسخه موبایل
یک راه حل جایگزین برای دستگاه های موجود در هر دو سیستم عامل ذکر شده ، نسخه تحت وب موبایل است که قابلیت های سایت را در رایانه تکرار می کند ، اما در عین حال با صفحه تلفن سازگار است. اگر از قابلیت های برنامه راضی نیستید می توانید از این گزینه استفاده کنید.
روش 1: بارگیری عکس
با توجه به تفاوت های جزئی بین این و نسخه کامل وب سایت ، ما سعی خواهیم کرد که به طور خلاصه روش کار را شرح دهیم ، و برای جزئیات بیشتر می توانید به اولین گزینه مراجعه کنید.
- هر مرورگر مناسبی را راه اندازی کرده و به وب سایت سرویس بروید. در گوشه بالا سمت راست ، روی نماد با سه نقطه کلیک کنید و از مورد استفاده کنید "انتخاب عکس".
- کادر گوشه کارت مورد نظر را علامت بزنید.چندین پرونده را می توان به طور همزمان انتخاب کرد.
- در نوار بالا دوباره روی بیضی عمودی کلیک کرده و از فهرست انتخاب کنید "دانلود".
![در حال بارگیری در بارگیری تصاویر در نسخه تلفن همراه Google Photos هستید]()
هنگام بارگذاری یک تصویر ، پرونده به پوشه اضافه می شود "دانلود" در حافظه تلفن بدون تغییر با این حال ، اگر چندین عکس فوری وجود داشته باشد ، بایگانی ZIP بارگیری می شود.
![به انتخاب تصویر در تلفن همراه Google Photos بروید]()
![روند انتخاب تصویر در نسخه تلفن همراه Google Photos]()
![بارگیری موفقیت آمیز تصویر در تلفن همراه Google Photos]()
متأسفانه ، دستگاه های اندرویدی از بایگانی بومی پشتیبانی نمی کنند ، بنابراین شما به یک برنامه بایگانی کننده یا مدیر پرونده مانند این برنامه نیاز دارید ES Explorer... همزمان ، در iOS ، تمام ابزارهای لازم به طور پیش فرض وجود دارند.
همچنین بخوانید: چگونه می توان قالب ZIP را در تلفن خود باز کرد
روش 2: بارگیری آلبوم
با توجه به نسخه موبایل ، بارگیری همه عکسها از یک آلبوم که قبلاً ایجاد شده کاملاً یکجا امکان پذیر است. علاوه بر این ، اگر دستگاه شما از Android استفاده می کند ، باید بلافاصله از نصب ابزاری برای کار با بایگانی های ZIP مراقبت کنید.
- در گوشه سمت چپ سایت ، روی نماد منوی اصلی کلیک کنید و انتخاب کنید "آلبوم ها".
- روی پوشه مورد نظر ضربه بزنید و پس از باز کردن ، بیضی ها را در گوشه سمت راست صفحه بالا ضربه بزنید.
- از فهرست ارائه شده ، انتخاب کنید "بارگیری همه پرونده ها" و منتظر بمانید تا بارگیری کامل شود.
![برای بارگیری آلبوم در نسخه تلفن همراه Google Photos بروید]()
مانند مورد قبلی ، می توانید فایل بایگانی را در پوشه پیدا کنید "دانلود"... مکان دقیق ممکن است به دلیل سکوهایی که از آن استفاده می کنید متفاوت باشد و بنابراین بهتر است برای باز کردن از این قسمت استفاده کنید. "بارگیری" در مرورگر
![به آلبوم ها در تلفن همراه Google Photos بروید]()
![روند انتخاب آلبوم در تلفن همراه Google Photos]()
روش 3: Google Archiver
نه تنها Google Photos برای دستگاه های تلفن همراه ، بلکه Google Archiver نیز سازگار شده است. به همین دلیل ، می توان همه تصاویر را به صورت یکجا در یک بایگانی از حافظه ذخیره کرد.
- تنظیمات را در پیوند مشخص شده باز کنید و در بالای صفحه کلیک کنید "لغو انتخاب"... پس از آن ، مورد را پیدا کنید Google Photos و کادر کنار آن را علامت بزنید.
- اگر می خواهید چند پوشه را از بایگانی آماده شده حذف کنید ، کلیک کنید "همه آلبوم های عکس" و در صورت لزوم کادرها را علامت بزنید.
- پس از پایان تغییر پارامترها ، به پایین Google Archiver بروید و روی ضربه بزنید "به علاوه"... بعد از آن می توانید پیکربندی کنید "روش بدست آوردن" و غیره ، اما ما توصیه می کنیم همه موارد را به عنوان پیش فرض بگذارید.
- برای رفتن به آخرین مرحله ضربه بزنید. "ایجاد صادرات" و منتظر پایان پردازش باشید. فایل حاصل را می توانید با کلیک بر روی بارگیری کنید "دانلود" و متعاقباً با هر بایگانی باز می شود.
![روند بارگیری بایگانی همراه با عکس در نسخه موبایل Google Archiver]()
فراموش نکنید که هنگام تنظیم پارامتر "ارتباط دادن" در بلوک "روش بدست آوردن" یک نسخه از لینک دانلود به ایمیل ارسال می شود.
![در نسخه موبایل Google Archiver به Google Photos بروید]()
![انتخاب آلبوم های عکس در نسخه تلفن همراه Google Archiver]()
![به پارامترهای اضافی در نسخه تلفن همراه Google Archiver بروید]()