مخاطبین را به حساب Google ذخیره کنید
نه چندان دور، هر کسی مخاطبین را در سیم کارت یا حافظه گوشی نگه داشته و مهمترین داده ها با یک قلم در دفترچه یادداشت نوشته شده است. پس از همه، این گزینه ها برای ذخیره سازی اطلاعات قابل اعتماد نیست و سیمز و گوشی ها ابدی نیستند. علاوه بر این، در حال حاضر در استفاده از آنها برای چنین هدف، کوچکترین نیاز وجود ندارد، از آنجا که تمام اطلاعات مهم، از جمله محتویات کتاب آدرس، می تواند در ابر ذخیره می شود. بهترین و قابل دسترس ترین راه حل یک حساب Google است.
محتوا
وارد کردن مخاطبین در حساب Google
نیاز به وارد کردن مخاطبین از جایی که اغلب با صاحبان گوشی های هوشمند آندروید مواجه می شوند، اما نه تنها آنها. این در این دستگاه هاست که حساب گوگل اولیه است. اگر شما فقط یک دستگاه جدید خریداری کرده اید و می خواهید محتویات کتاب آدرس خود را از یک تلفن معمولی به آن انتقال دهید، این مقاله برای شما مناسب است. به دنبال آینده، می توانیم توجه داشته باشیم که امکان وارد کردن نه تنها ورودی های سیم کارت، بلکه همچنین مخاطبین از هر ایمیل وجود دارد و این نیز در زیر بحث خواهد شد.
مهم: اگر شماره تلفن موجود در دستگاه تلفن همراه قدیمی در حافظه خود ذخیره شود، ابتدا باید به سیم کارت منتقل شود.
گزینه 1: دستگاه تلفن همراه
بنابراین، اگر شما دارای یک سیم کارت با شماره تلفن های ذخیره شده در آن هستید، می توانید آنها را به حساب گوگل خود وارد کنید، و بنابراین به خود گوشی، با استفاده از ابزارهای داخلی سیستم عامل موبایل.
آندروید
این منطقی است که قبل از ما از گوشی های هوشمند که سیستم عامل اندروید متعلق به "شرکت خوب" است، شروع به حل وظیفه کنیم.
نکته: دستورالعمل های زیر توصیف و نشان داده شده است با استفاده از مثال "تمیز" Android 8.0 (Oreo). در نسخه های دیگر این سیستم عامل، و همچنین در دستگاه های با پوسته های مارکدار از تولید کنندگان شخص ثالث، رابط کاربری و نام برخی از موارد ممکن است متفاوت باشد. اما منطق و توالی اقدامات شبیه به موارد زیر خواهد بود.
- در صفحه اصلی تلفن هوشمند یا در منوی آن، نماد برنامه استاندارد "Contacts" را پیدا کرده و آن را باز کنید.
- با ضربه زدن به سه میله افقی در گوشه سمت چپ بالا و یا کش رفتن از سمت چپ به راست در امتداد صفحه، به منوی بروید.
- در منوی سمت چپ که باز می شود، به قسمت «تنظیمات» بروید .
- کمی پایین بروید، آیتم "Import" را در آن پیدا کنید و آن را انتخاب کنید.
- در پنجره پاپ آپ، نام سیم کارت خود را ضربه بزنید (به طور پیشفرض، نام اپراتور تلفن همراه نشان داده می شود یا برای آن کوتاه است). اگر دو کارت داشته باشید، اطلاعاتی را که حاوی اطلاعات لازم است را انتخاب کنید.
- لیستی از مخاطبین ذخیره شده در حافظه سیم کارت را مشاهده خواهید کرد. به طور پیشفرض همه آنها علامت گذاری می شوند. اگر میخواهید فقط برخی از آنها را وارد کنید یا موارد غیر ضروری را حذف کنید، به سادگی کادرهای سمت راست آن نوشتههایی را که لازم نیست را بردارید.
- پس از مشخص کردن مخاطبین لازم، روی دکمه «وارد کردن» در گوشه سمت راست بالا کلیک کنید.
- کپی کردن محتویات کتاب آدرس خود را از سیم کارت خود به حساب Google خود بلافاصله انجام می شود. در قسمت پایین برنامه Contacts ، در مورد تعداد زیادی پرونده کپی شده اعلان ظاهر می شود. یک تیک در گوشه سمت چپ پانل اعلان ظاهر می شود که نشان می دهد که موفقیت عملیات واردات موفقیت آمیز است.
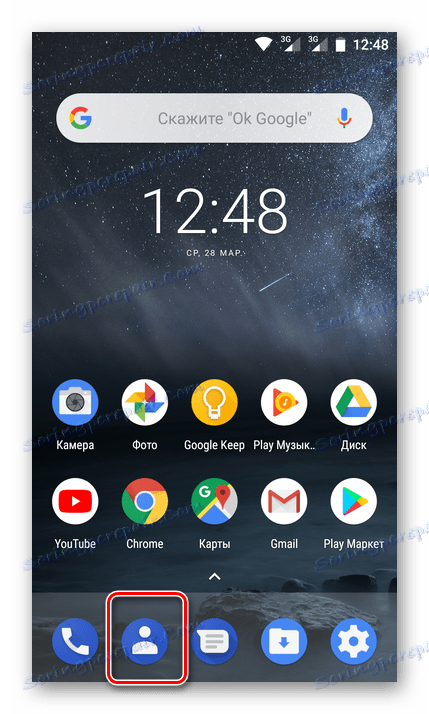
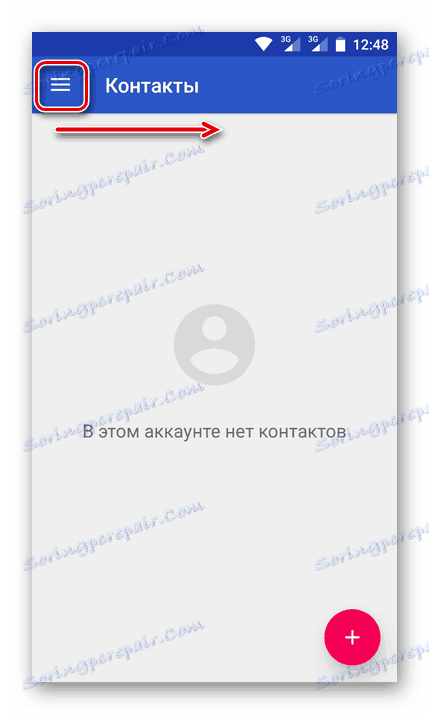
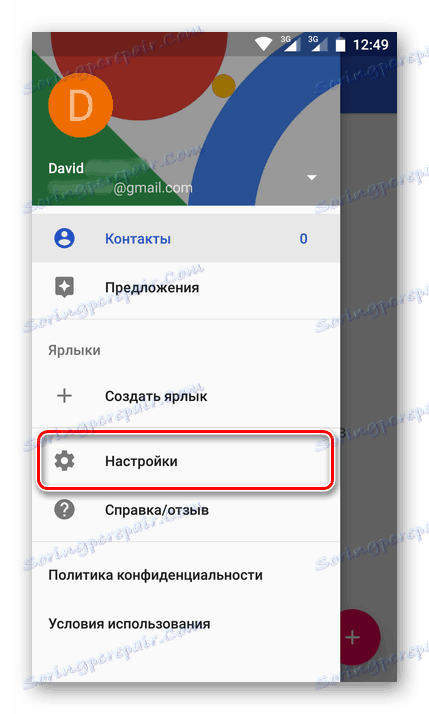
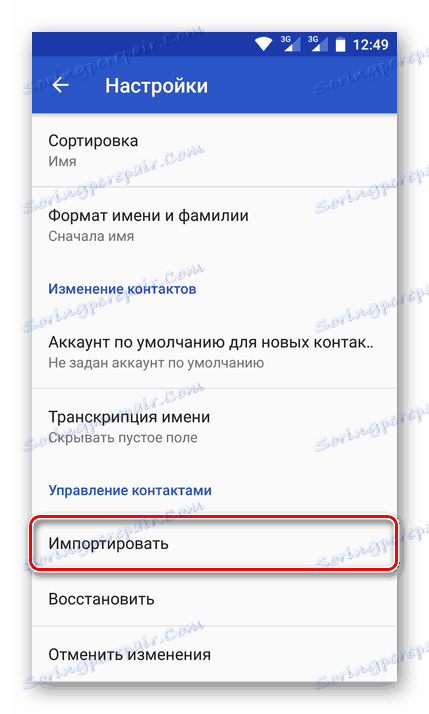
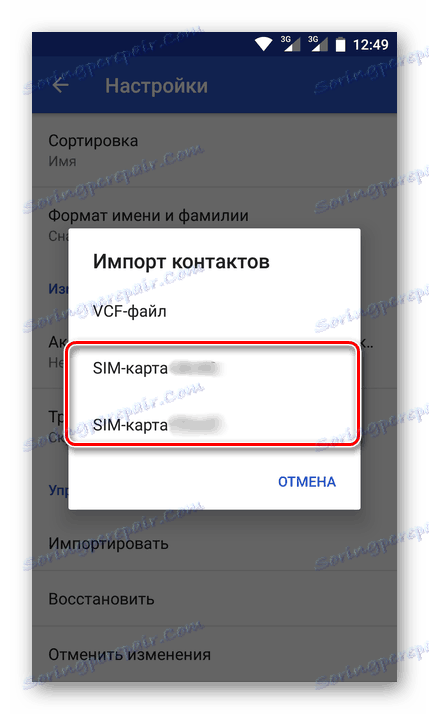
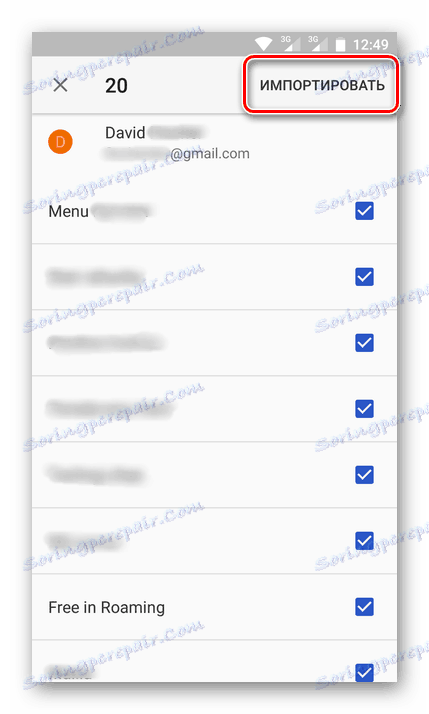
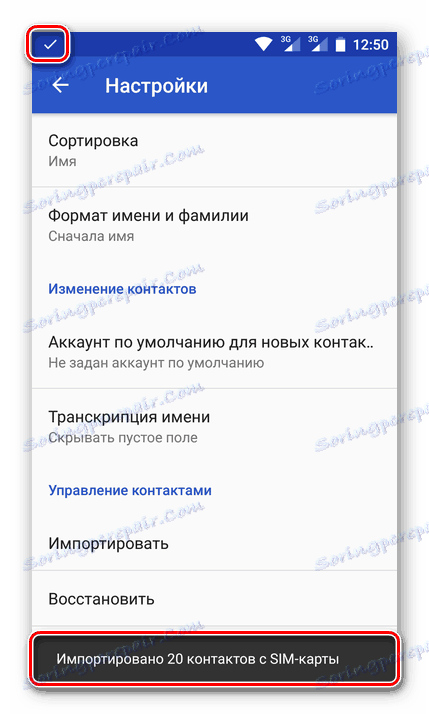
در حال حاضر تمام این اطلاعات در حساب شما ذخیره می شود.
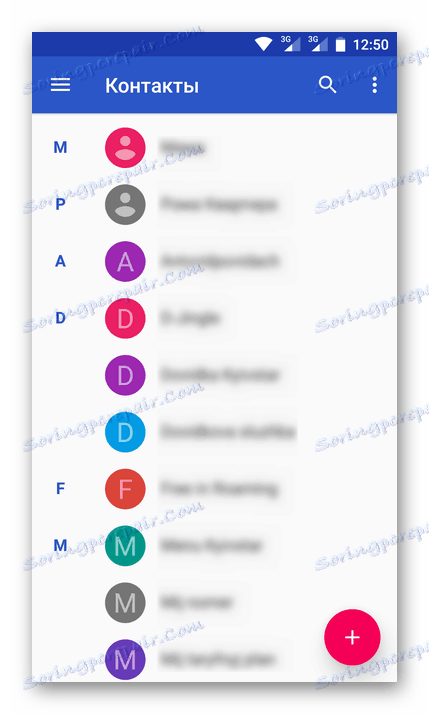
شما می توانید به طور کامل از هر دستگاهی به آنها دسترسی پیدا کنید؛ فقط باید وارد حساب کاربری خود شوید و ایمیل خود را مشخص کنید جیمیل و رمز عبور او.
در iOS
در همان مورد، اگر از یک دستگاه تلفن همراه بر اساس سیستم عامل اپل استفاده کنید، منظور اقداماتی که باید انجام دهید برای وارد کردن سیم کارت خود از دفترچه آدرس، کمی متفاوت خواهد بود. ابتدا باید حساب گوگل خود را به آی فون خود اضافه کنید، اگر قبلا چنین کاری انجام نداده اید.
- "تنظیمات" را باز کنید ، به قسمت "Accounts" بروید ، "Google" را انتخاب کنید.
- اطلاعات مجوز (ورود / ایمیل و رمز عبور) را از حساب Google خود وارد کنید.
- بعد از افزودن حساب Google، به بخش «مخاطبین» در تنظیمات دستگاه بروید.
- روی "وارد کردن مخاطبین SIM" در پایین ضربه بزنید.
- یک پنجره پاپ آپ کوچک روی صفحه نمایش ظاهر می شود، که در آن شما باید مورد جیمیل را انتخاب کنید، بعد از آن شماره تلفن های سیم کارت شما به صورت خودکار در حساب Google شما ذخیره می شود.
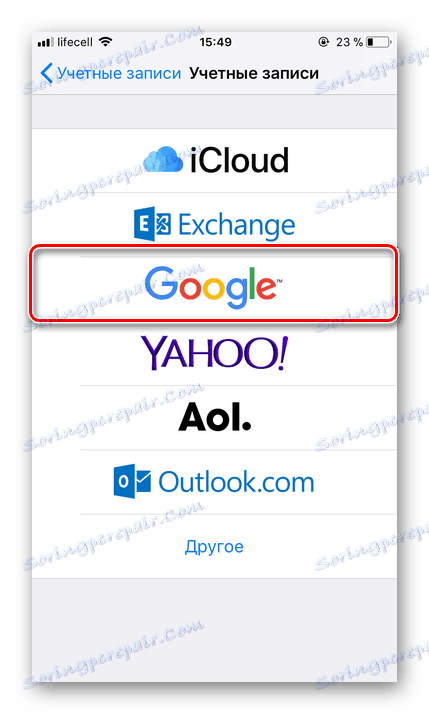

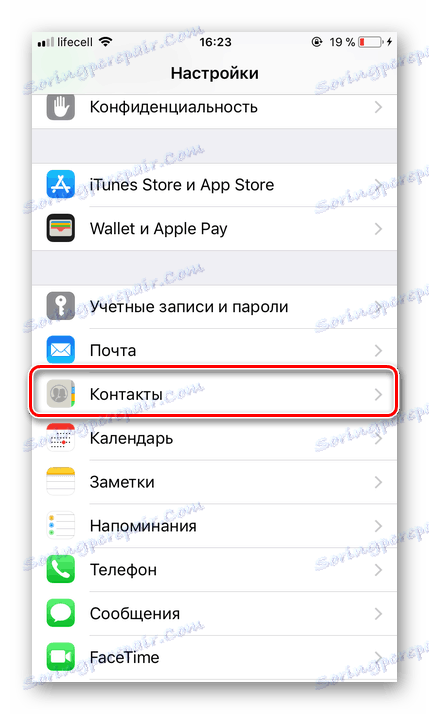
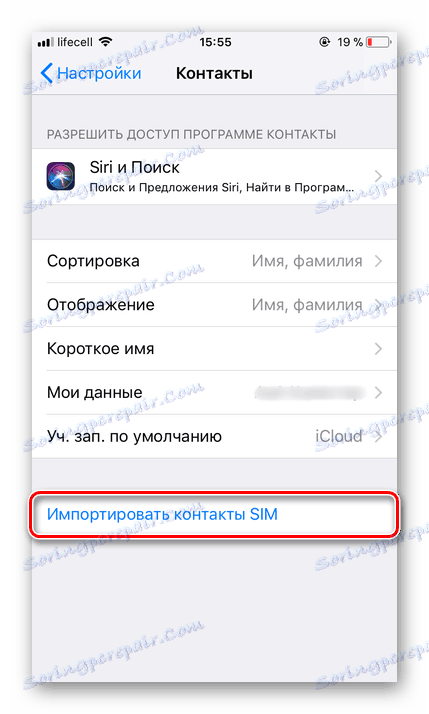
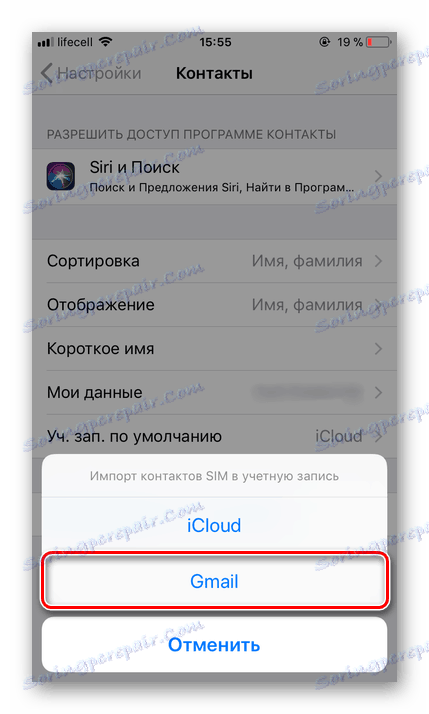
درست مانند این، می توانید مخاطبین را از سیمز به حساب Google خود ذخیره کنید. همه چیز به سرعت به سرعت انجام می شود و مهمتر از همه، ایمنی ابدی این اطلاعات مهم را تضمین می کند و امکان دسترسی به آنها را از هر دستگاه فراهم می کند.
گزینه 2: ایمیل
شما می توانید شماره تلفن و نام های کاربری موجود در دفترچه آدرس سیم کارت خود را وارد کنید، بلکه ایمیل های خود را به حساب Goole وارد کنید. قابل توجه است که این روش چندین گزینه برای واردات ارائه می دهد. منبع داده های به اصطلاح می تواند باشد:
- خدمات پستی خارجی محبوب؛
- بیش از 200 فرستنده دیگر؛
- فایل CSV یا کارت ویزیت
همه اینها را می توان در یک کامپیوتر انجام داد، و دومی توسط دستگاه های تلفن همراه پشتیبانی می شود. بیایید در مورد همه چیز به نظم بگو.
- با کلیک بر روی لینک بالا، شما خود را بر روی صفحه Google Mail خود پیدا خواهید کرد. روی برچسب Gmail در بالا سمت راست کلیک کنید. از لیست کشویی، "مخاطبین" را انتخاب کنید.
- در صفحه بعد به منوی اصلی بروید. برای انجام این کار، بر روی دکمه در قالب سه نوار افقی واقع در گوشه بالا سمت چپ کلیک کنید.
- در منو که باز می شود، روی مورد "بیشتر" کلیک کنید تا محتویات آن گسترش یابد و مورد "واردات" را انتخاب کنید.
- یک پنجره نمایش داده می شود که انتخاب گزینه های واردات امکان پذیر است. آنچه که هر یک از آنها بیان می کند گفته شده است. به عنوان مثال، ابتدا پاراگراف دوم را در نظر بگیرید، زیرا اولین بار در همان اصل کار می کند.
- پس از انتخاب آیتم «وارد کردن از سرویس دیگری» ، باید وارد شوید و رمز ورود ایمیل که از آن می خواهید مخاطبین را به Google کپی کنید. سپس بر روی دکمه "شرایط قبول" را کلیک کنید.
- بلافاصله بعد از این، روش وارد کردن مخاطبین از سرویس پست الکترونیکی که مشخص کرده اید، شروع می شود، که زمان بسیار کم است.
- پس از اتمام، شما به صفحه تماس Google هدایت می شوید، جایی که همه نوشته های اضافه شده را مشاهده خواهید کرد.
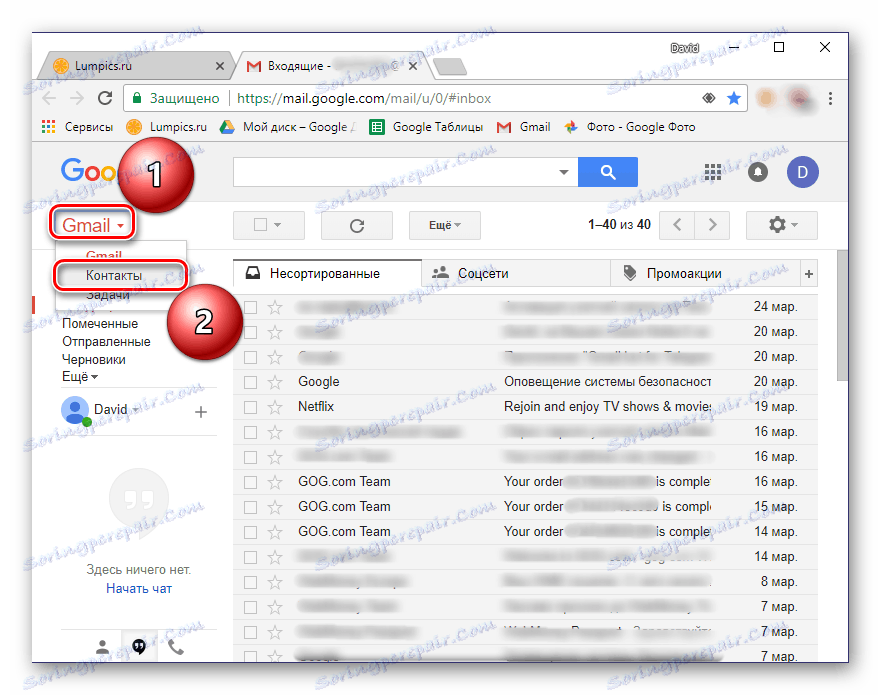
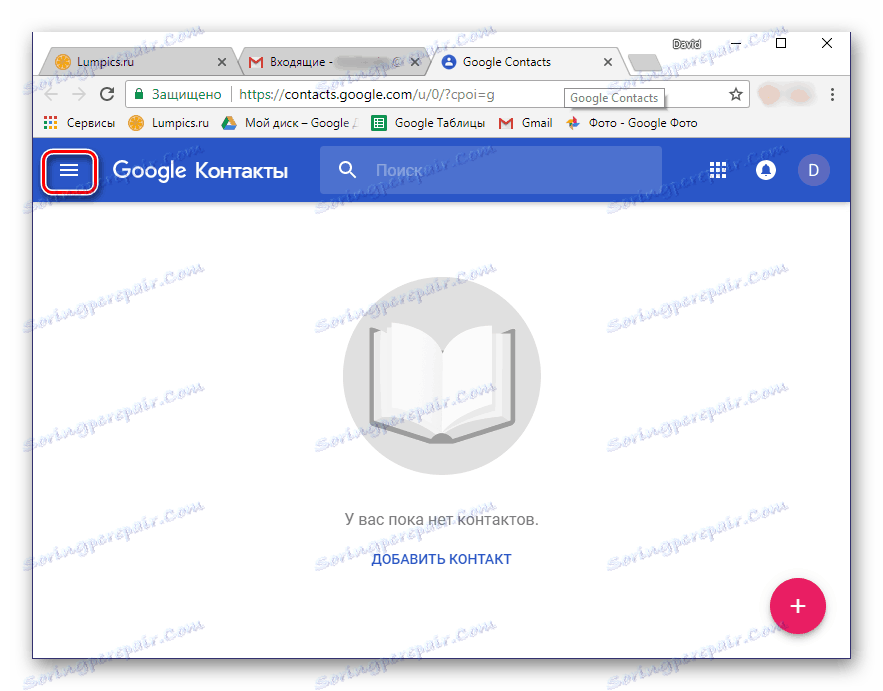
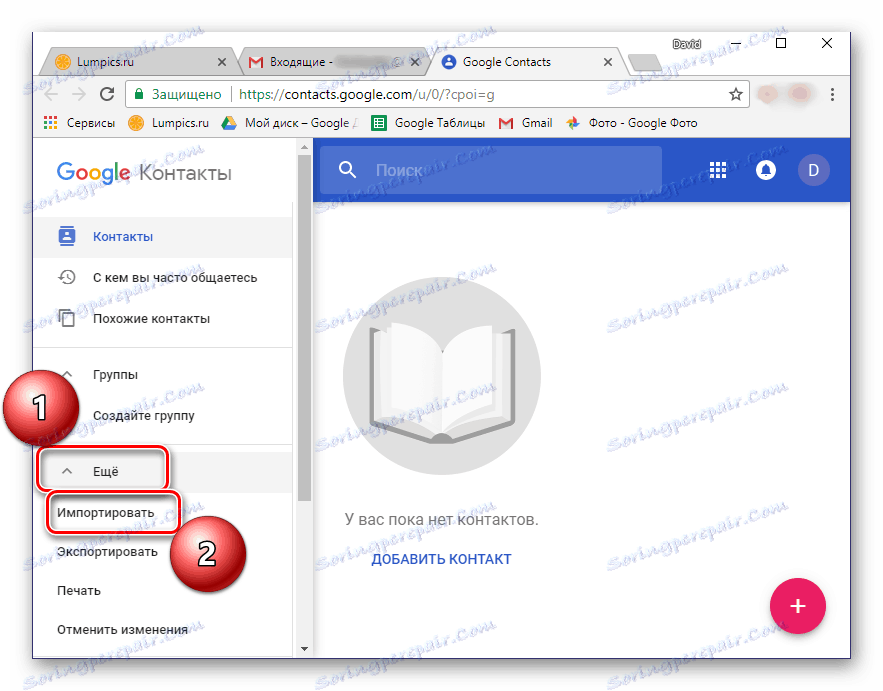
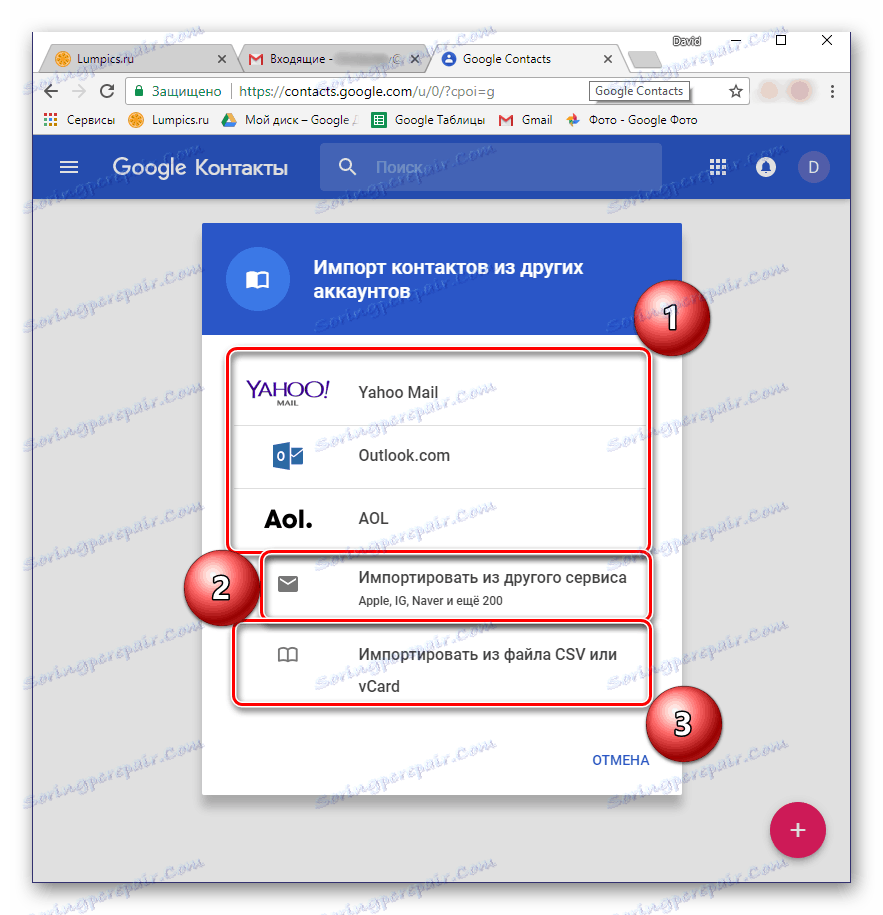
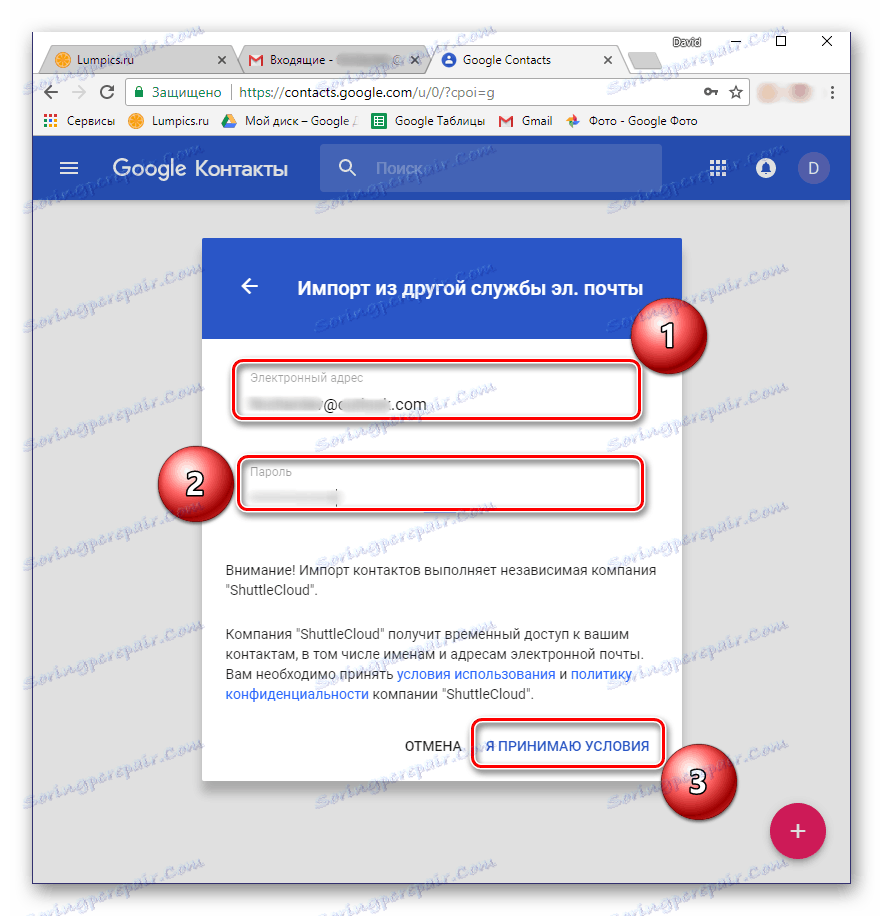
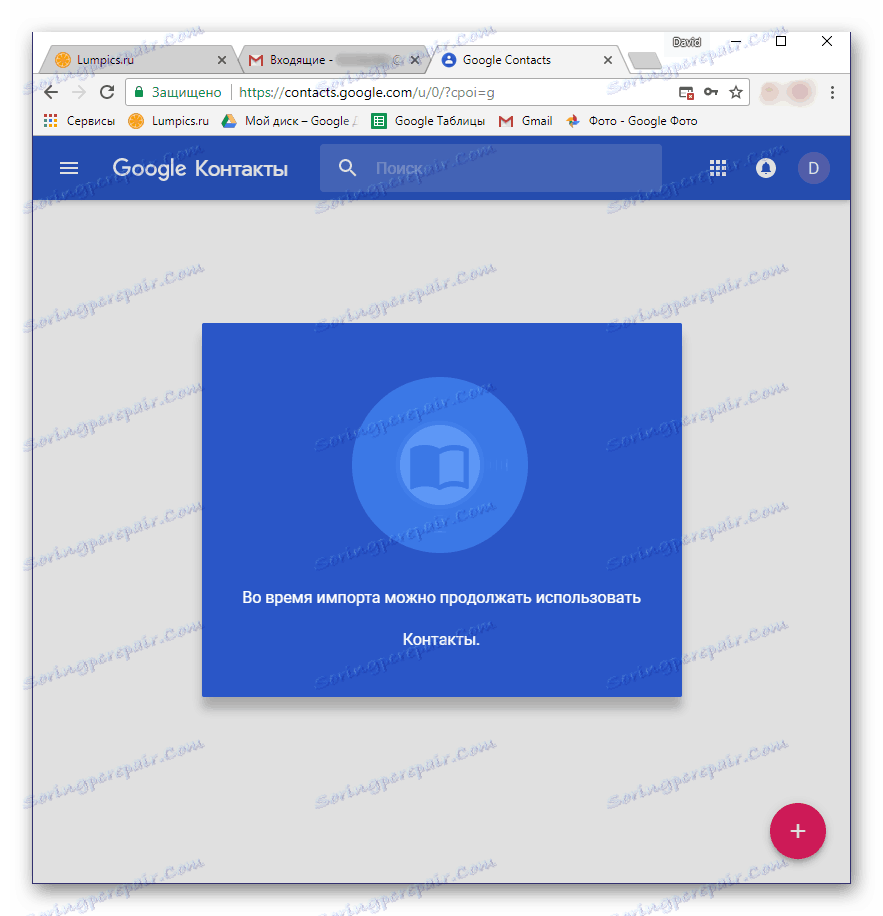
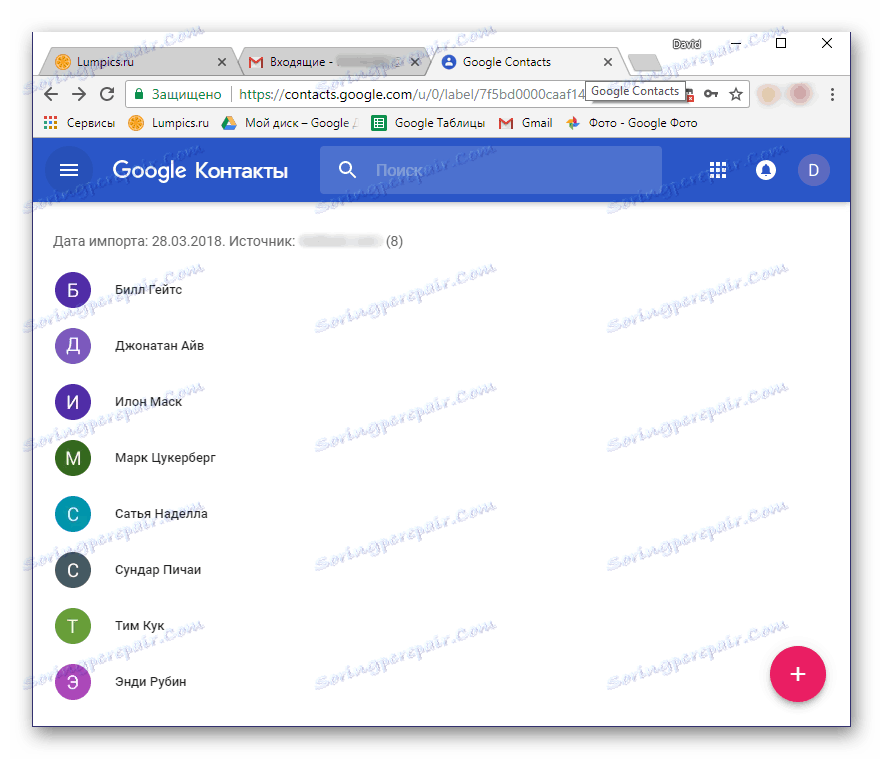
حالا اجازه دهید به وارد کردن مخاطبین به Google از یک فایل CSV یا vCard که ابتدا باید آن را ایجاد کنیم، نگاه کنیم. در هر سرویس پست الکترونیکی، الگوریتم انجام این روش ممکن است کمی متفاوت باشد، اما به طور کلی تمام مراحل بسیار مشابه هستند. مراحل لازم برای انجام نمونه ای از ایمیل را در نظر بگیرید چشم انداز متعلق به مایکروسافت است.
- به صندوق پستی خود بروید و قسمت "مخاطبین" را پیدا کنید. برو به آن
- بخش "مدیریت" را پیدا کنید (گزینه های ممکن: "پیشرفته" ، "بیشتر" ) یا چیزی نزدیک به معنی و باز کردن آن.
- "مخاطبین صادرات" را انتخاب کنید
- در صورت لزوم، تصمیم بگیرید که کدام مخاطبین (همه یا انتخابی) صادر شوند، و همچنین فرمت فایل داده خروجی را بررسی کنید. CSV برای اهداف ما مناسب است.
- فایل با اطلاعات تماس ذخیره شده در آن به کامپیوتر شما دانلود می شود. حالا شما باید به ایمیل جیمیل بازگردید
- تکرار مراحل 1-3 از دستورالعمل قبلی و در پنجره برای انتخاب گزینه های موجود، آخرین مورد را انتخاب کنید - "وارد کردن از یک فایل CSV یا vCard" . از شما خواسته می شود تا نسخه قدیمی تماس های Google را تغییر دهید. این پیش نیاز است، بنابراین شما فقط باید دکمه مناسب را فشار دهید.
- در منوی Gmail که در سمت چپ قرار دارد، «وارد کردن» را انتخاب کنید.
- در پنجره بعدی، روی "انتخاب پرونده" کلیک کنید .
- در ویندوز اکسپلورر، به پوشه ای با فایل تماس های صادر شده و دانلود شده بروید، با کلیک بر روی دکمه سمت چپ ماوس بر روی آن کلیک کنید و بر روی "باز" کلیک کنید.
- روی دکمه "وارد کردن" کلیک کنید تا فرآیند انتقال داده ها را به حساب Google تکمیل کند.
- اطلاعات از فایل CSV به ایمیل Gmail شما ذخیره می شود.
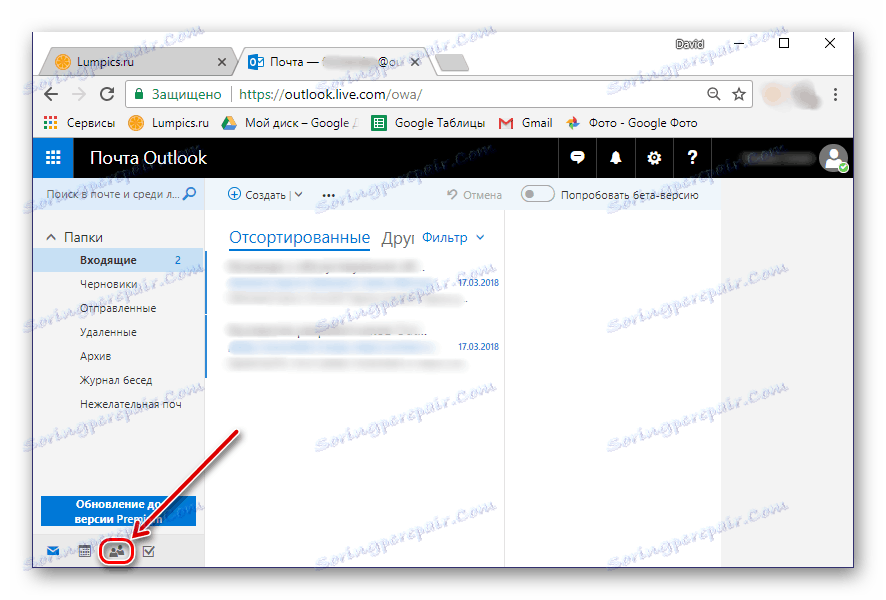
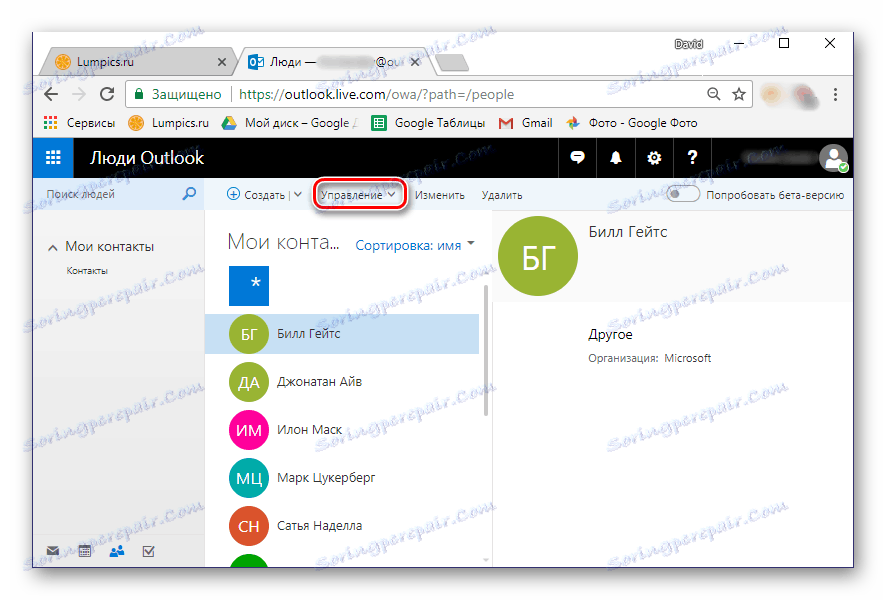
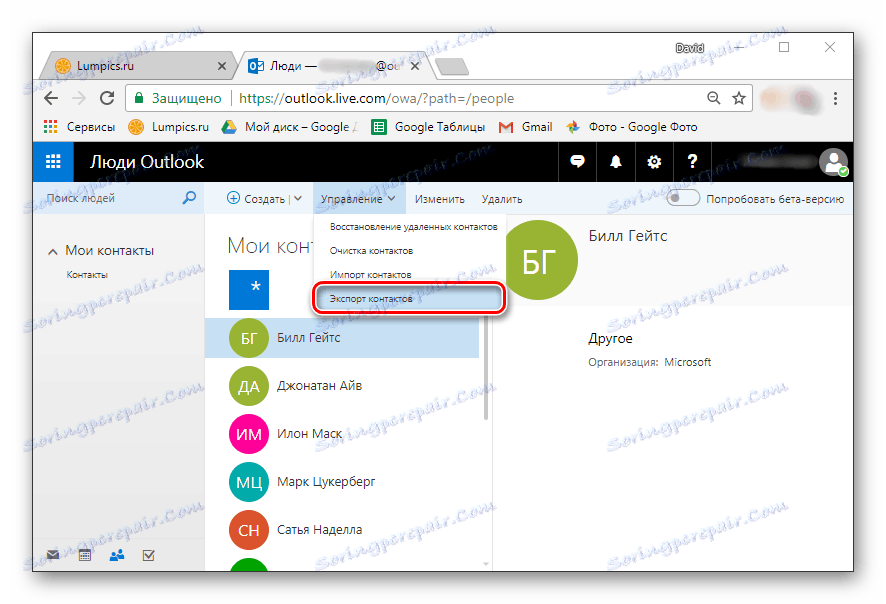
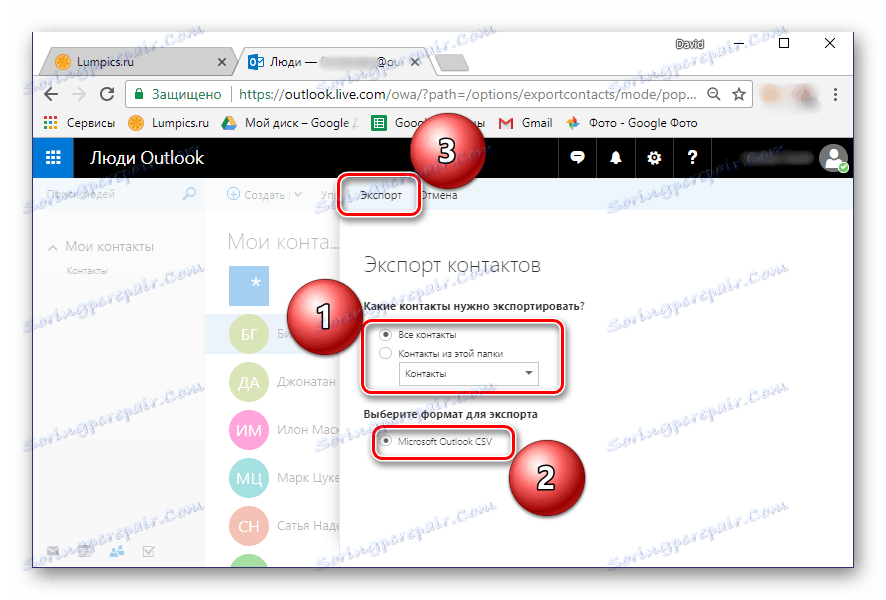
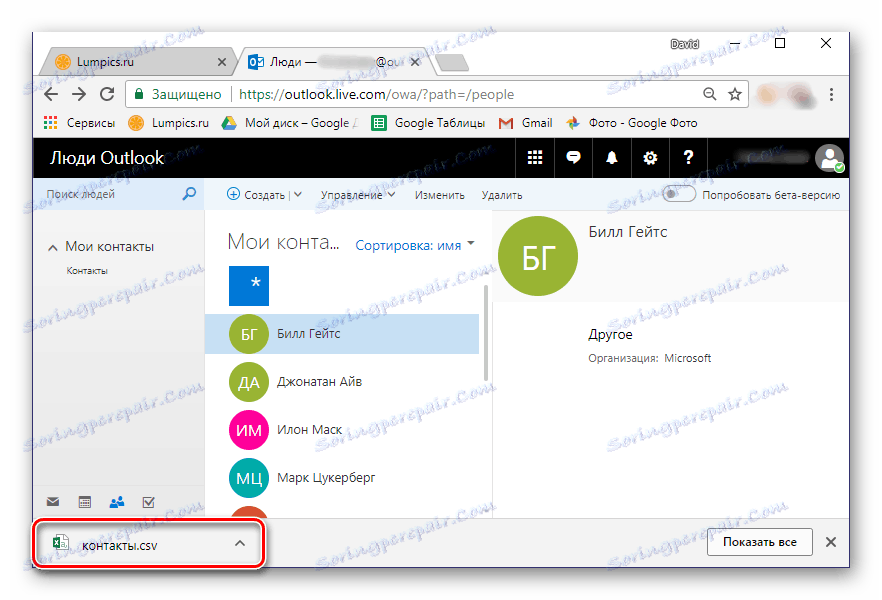
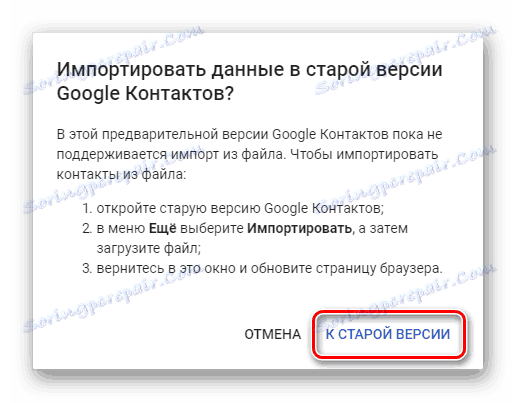
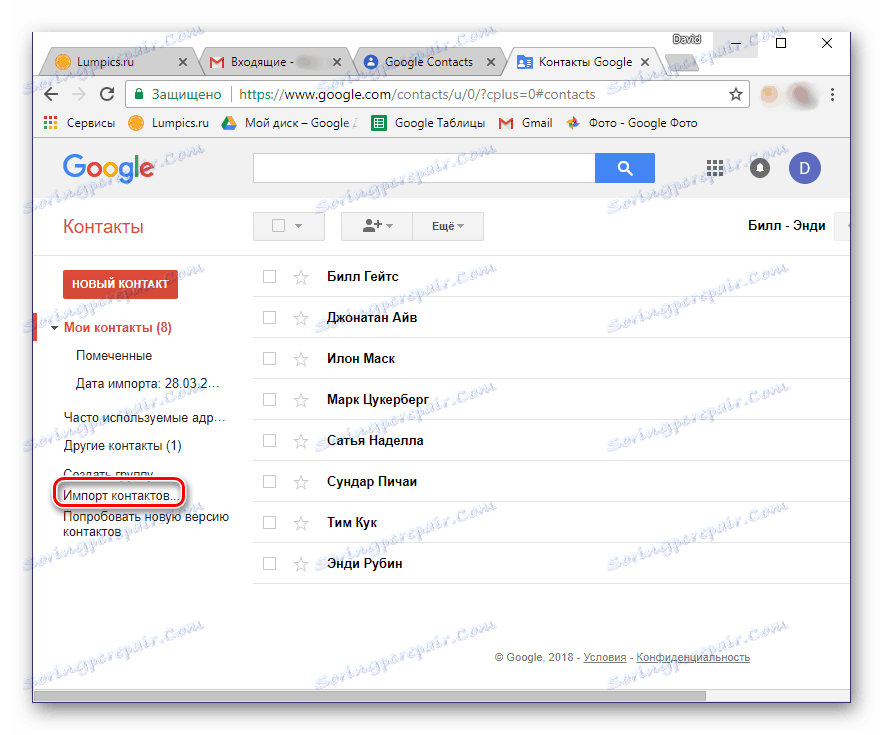
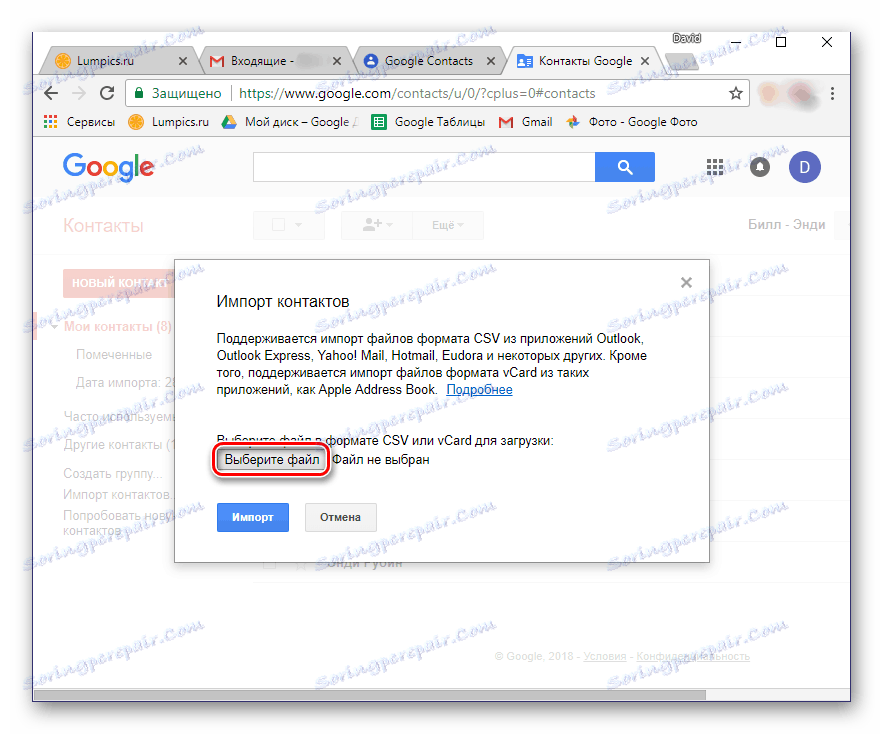
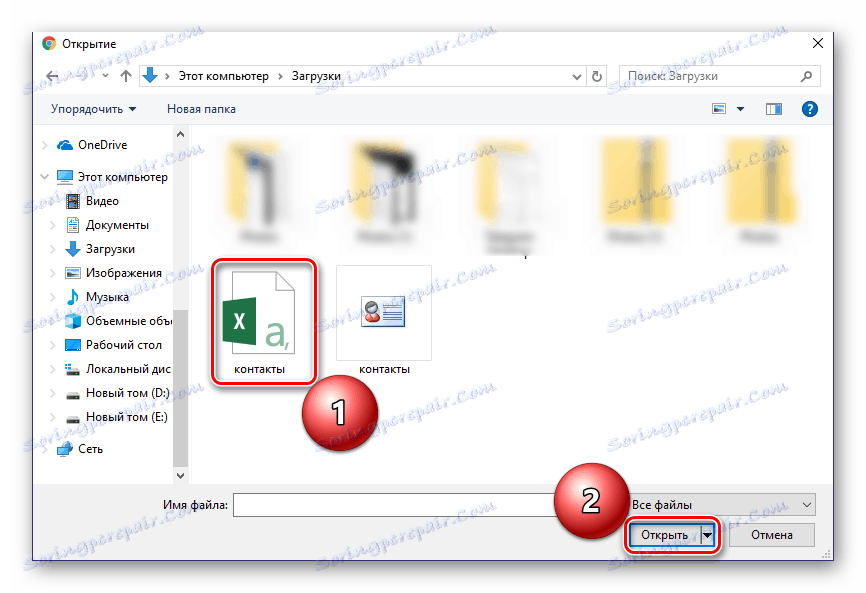
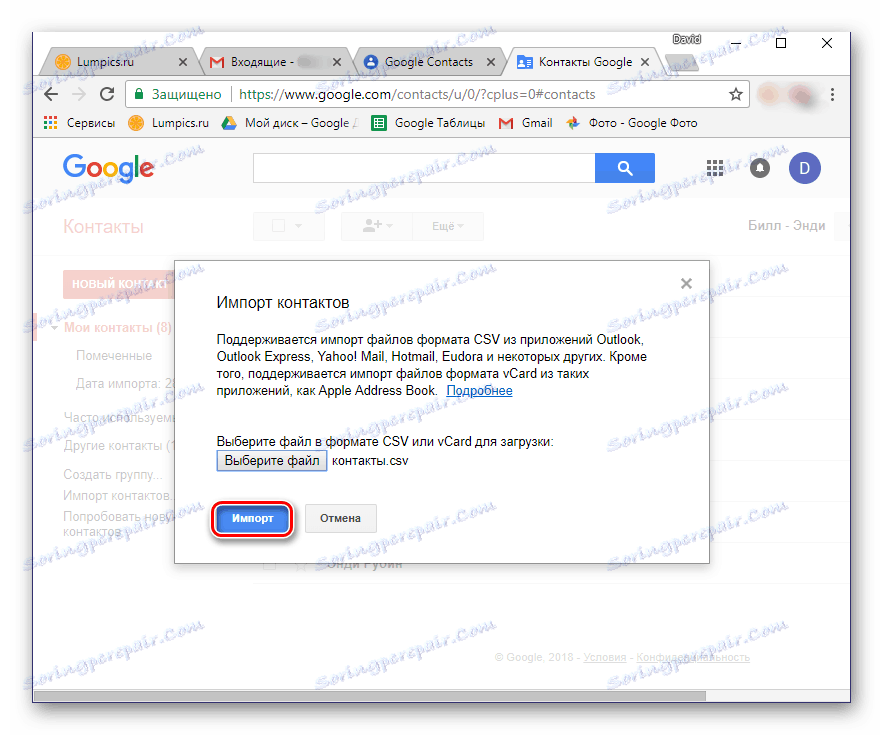
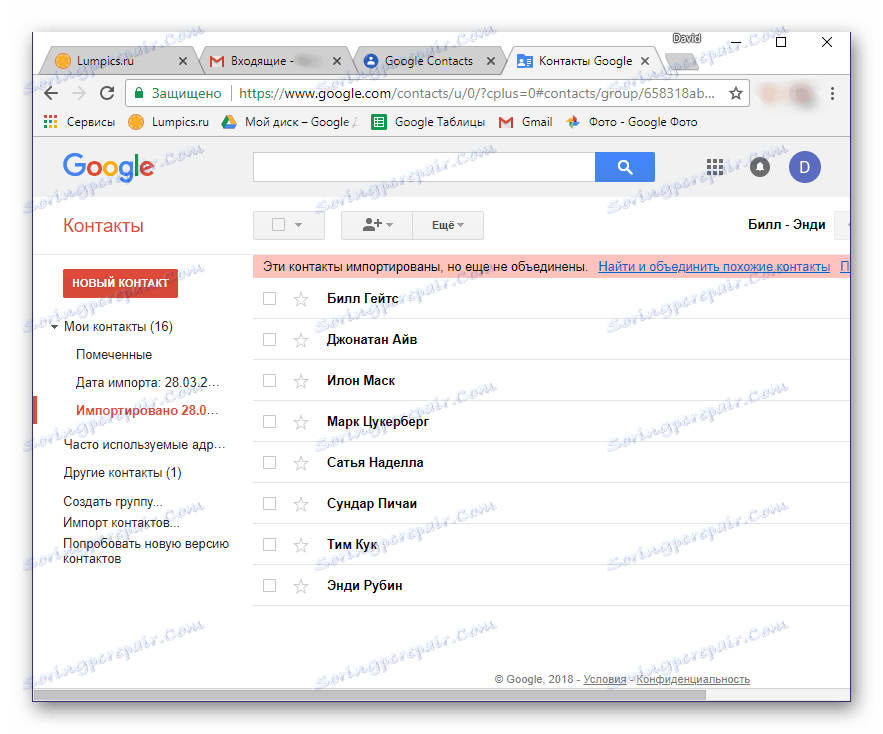
همانطور که در بالا ذکر شد، میتوانید از گوشی هوشمند خود از یک سرویس ایمیل شخص ثالث به حساب Google خود وارد کنید. درست است، یک تفاوت کوچک وجود دارد - کتاب آدرس باید به فایل VCF ذخیره شود. برخی از فرستنده ها (هر دو وب سایت ها و برنامه ها) به شما اجازه می دهند داده ها را به فایل های این افزونه منتقل کنید، بنابراین فقط آن را در مرحله نجات انتخاب کنید.
اگر سرویس پست الکترونیکی که شما استفاده می کنید، مانند مایکروسافت چشم انداز ما در نظر گرفته، این گزینه را ارائه نمی کند، ما توصیه می کنیم آن را تبدیل کنید. مقاله ای که در لینک زیر ارائه شده است به شما در این کار کمک خواهد کرد.
جزئیات بیشتر: تبدیل فایلهای CSV به VCF
بنابراین، با دریافت یک فایل VCF با اطلاعات مربوط به کتاب آدرس، موارد زیر را انجام دهید:
- گوشی هوشمند خود را از طریق کابل USB به کامپیوتر خود وصل کنید. اگر درخواست زیر نشان داده شده در صفحه دستگاه نشان داده شود، روی OK کلیک کنید.
- در صورتی که چنین درخواستی ظاهر نشود، از حالت شارژ به «انتقال فایل» خودتان تغییر دهید. شما می توانید پنجره انتخاب را با پایین آوردن پرده و ضربه زدن بر روی مورد «شارژ کردن این دستگاه» باز کنید .
- با استفاده از explorer سیستم عامل، فایل VCF را به ریشه درایو دستگاه تلفن همراه خود کپی کنید. به عنوان مثال، شما می توانید پوشه های لازم را در پنجره های مختلف باز کنید و به سادگی پرونده را از یک پنجره به دیگری بکشید، همانطور که در تصویر زیر نشان داده شده است.
- پس از انجام این کار، گوشی هوشمند را از کامپیوتر جدا کرده و نرم افزار تماس استاندارد را روی آن باز کنید. با منوی کشیدن صفحه از چپ به راست به منو بروید و "تنظیمات" را انتخاب کنید .
- در پایین فهرستی از بخش های موجود، روی مورد «وارد کردن» ضربه بزنید.
- در پنجره ای که ظاهر می شود، اولین مورد را انتخاب کنید - "VCF-file . "
- مدیر فایل ساخته شده (یا به جای آن استفاده شود) باز خواهد شد. ممکن است لازم باشد اجازه دسترسی به حافظه داخلی را در یک برنامه استاندارد کنید. برای انجام این کار، روی سه نقطه عمودی واقع شده (گوشه سمت راست بالا) ضربه بزنید و «نمایش حافظه داخلی» را انتخاب کنید.
- حالا با ضربه زدن روی سه نوار افقی از سمت چپ بالا یا کش رفتن از چپ به راست به منوی مدیریت فایل بروید. یک آیتم با نام گوشی خود انتخاب کنید
- در فهرست دایرکتوری هایی که باز می شود، فایل VCF قبلا به دستگاه شما کپی می شود و روی آن ضربه بزنید. مخاطبین به دفترچه آدرس شما وارد می شوند و با آن به حساب Google شما وارد می شوند.
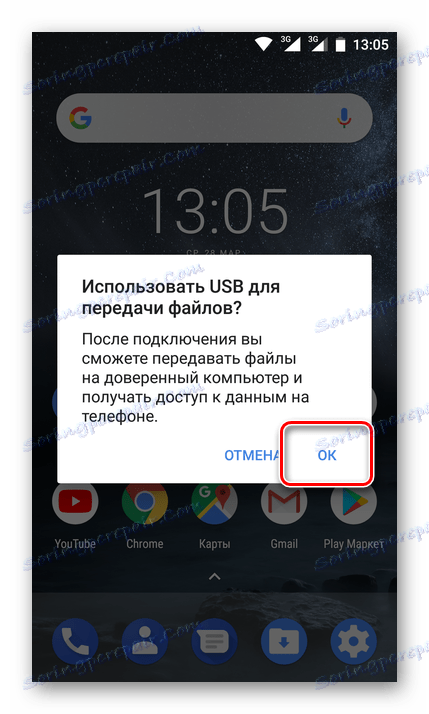
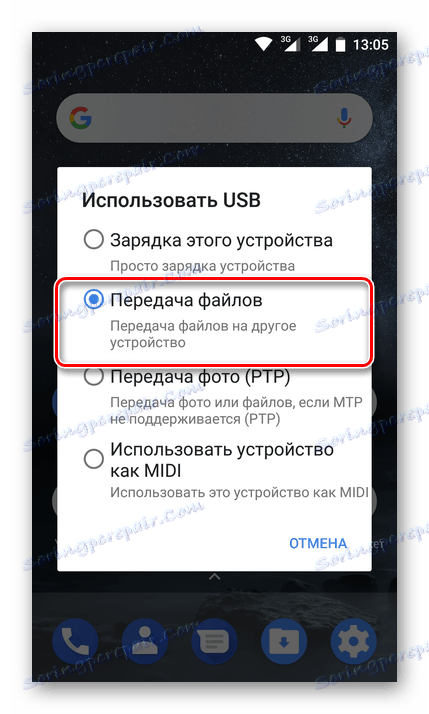
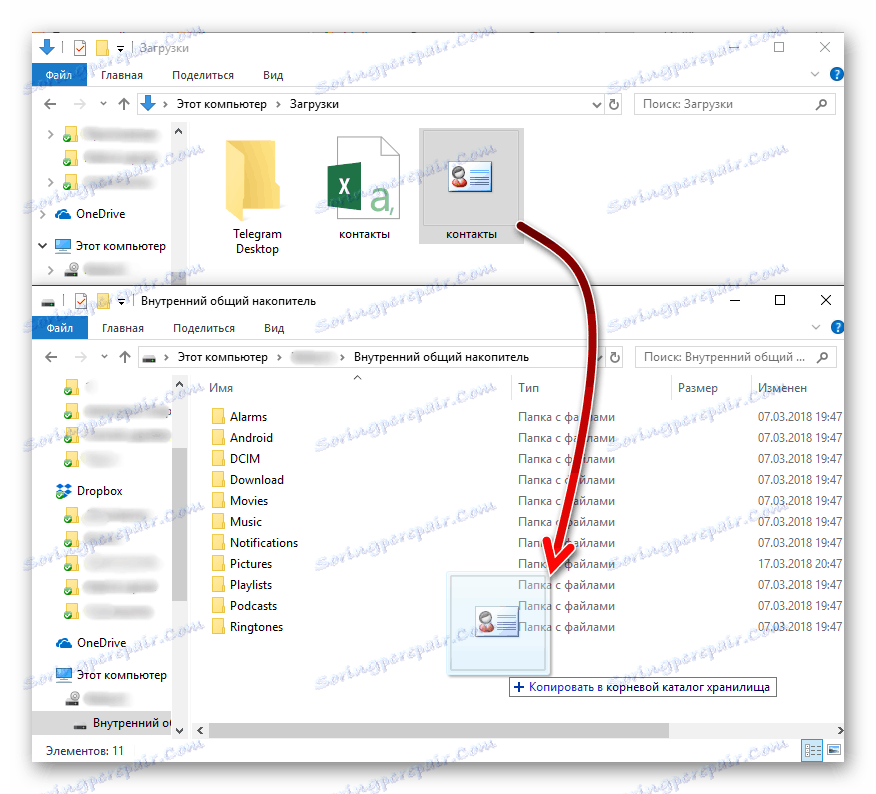
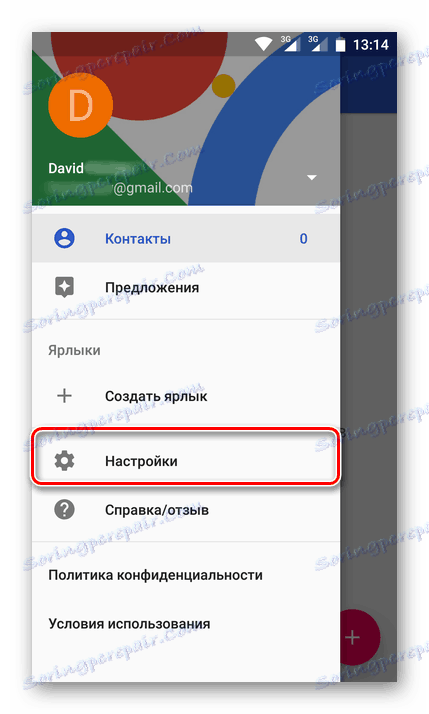
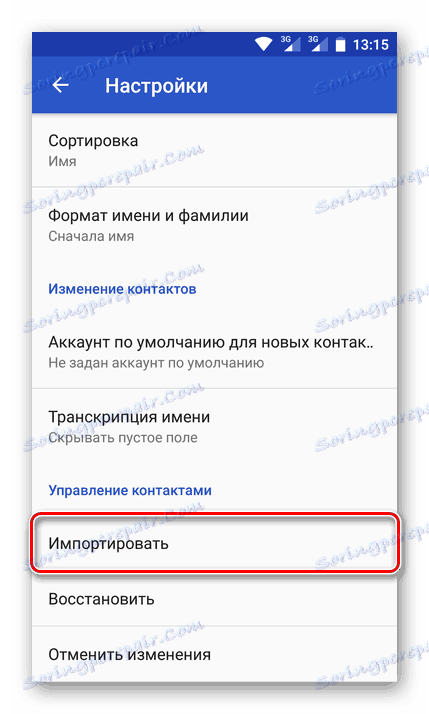
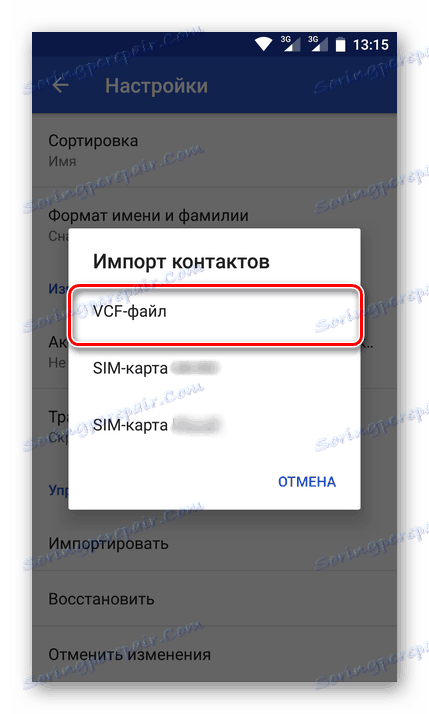
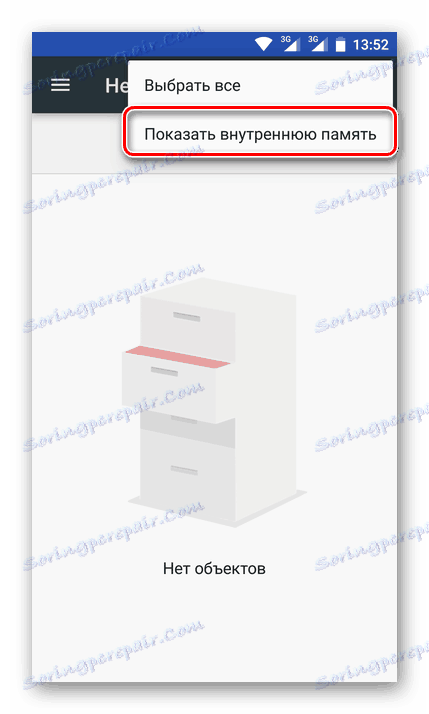
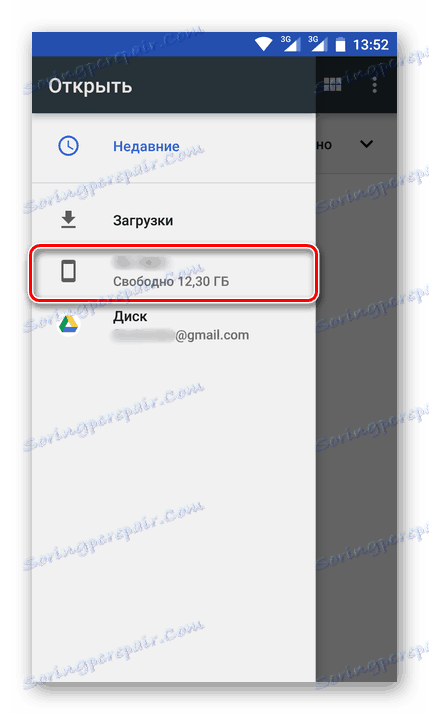
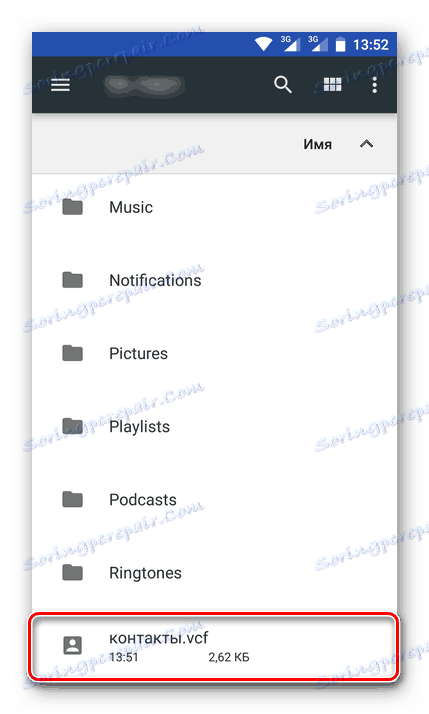
همانطور که می بینید، بر خلاف تنها گزینه ای برای وارد کردن مخاطبین از یک سیم کارت، می توانید آنها را از هر ایمیل به Google به دو روش مختلف - به طور مستقیم از سرویس یا از طریق یک فایل داده خاص ذخیره کنید.
متاسفانه، در آی فون، روش شرح داده شده در بالا کار نخواهد کرد و دلیل این نزدیک بودن سیستم عامل iOS است. با این حال، اگر مخاطبین را به Gmail از طریق یک کامپیوتر وارد کنید و سپس با همان حساب کاربری خود در سیستم تلفن همراه خود وارد شوید، همچنین به اطلاعات لازم دسترسی خواهید داشت.
نتیجه گیری
این بررسی روش هایی برای صرفه جویی در مخاطبین به حساب گوگل شما می تواند کامل باشد. ما تمام راه حل های ممکن برای این مشکل را شرح داده ایم. کدام یک برای انتخاب شما مناسب است نکته اصلی این است که اکنون هرگز این اطلاعات مهم را از دست نخواهید داد و همیشه به آن دسترسی خواهید داشت.