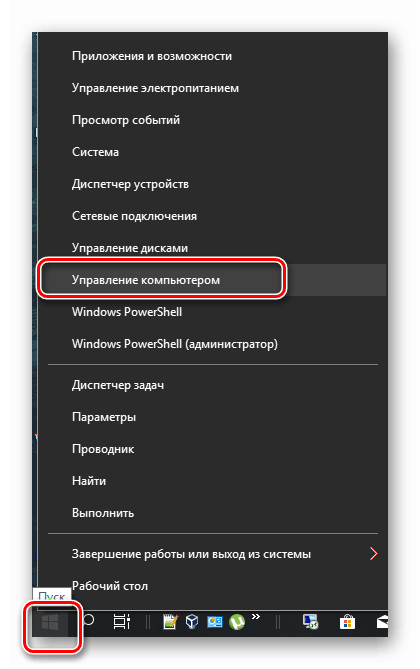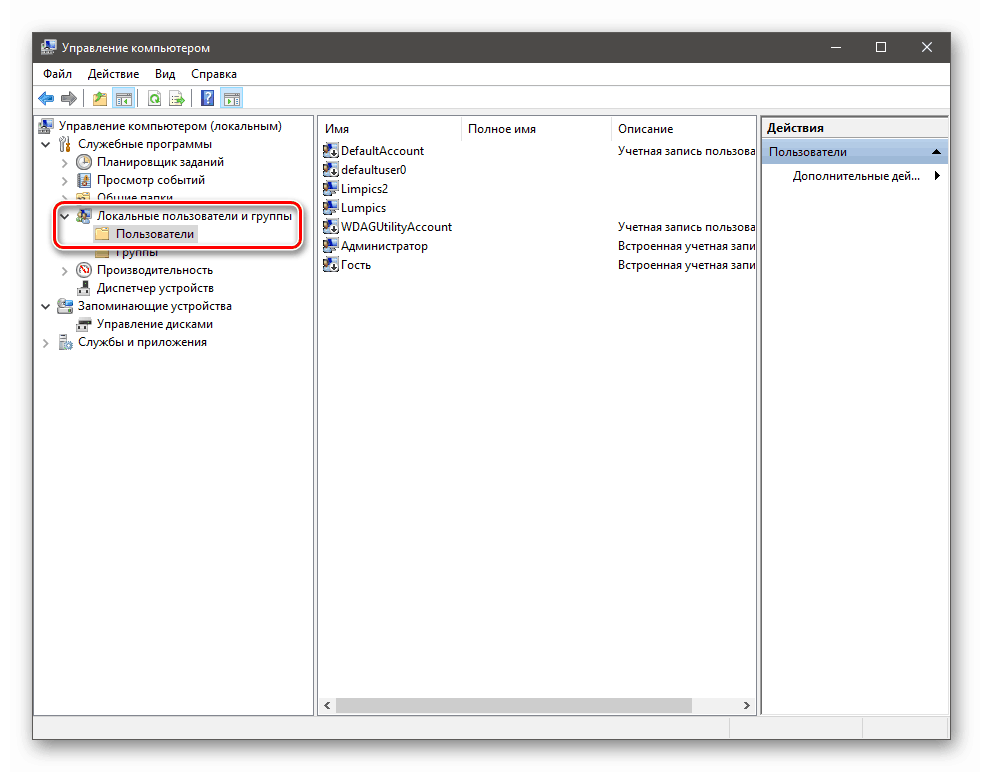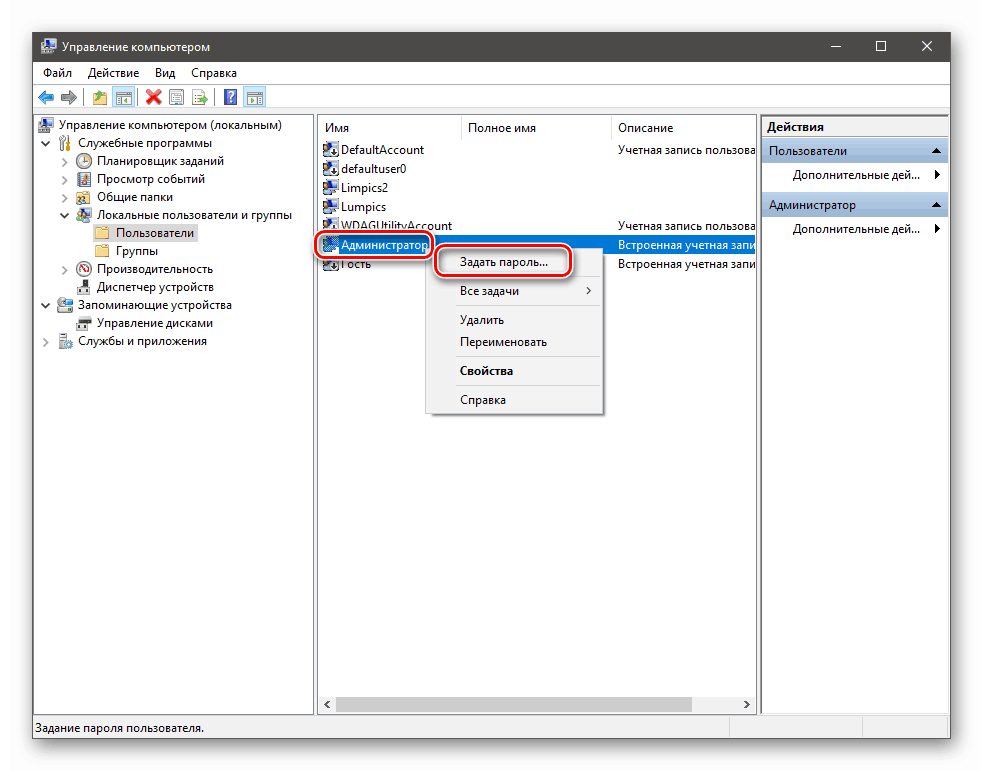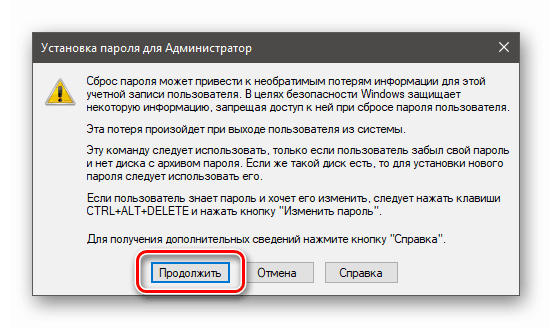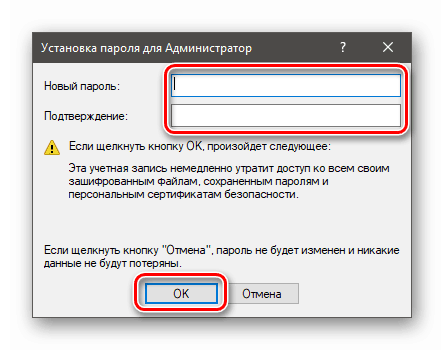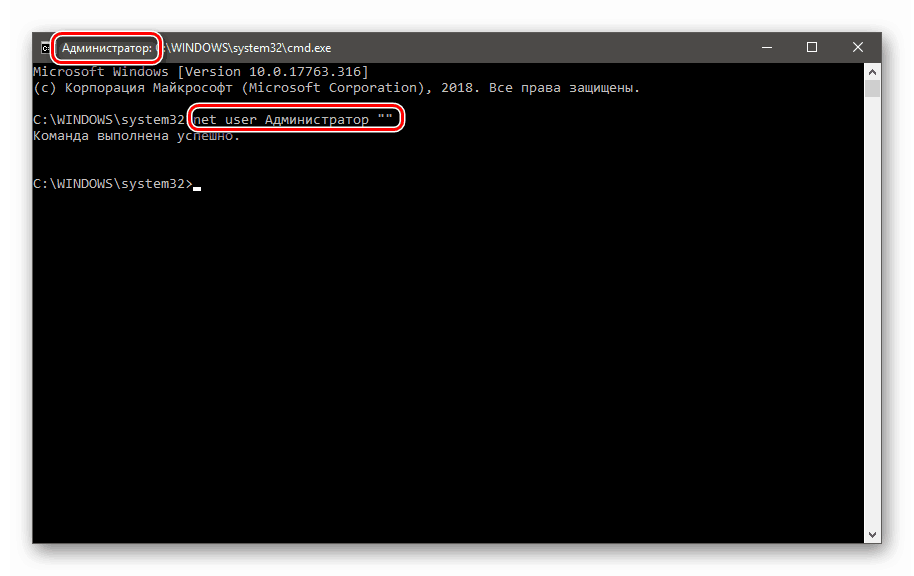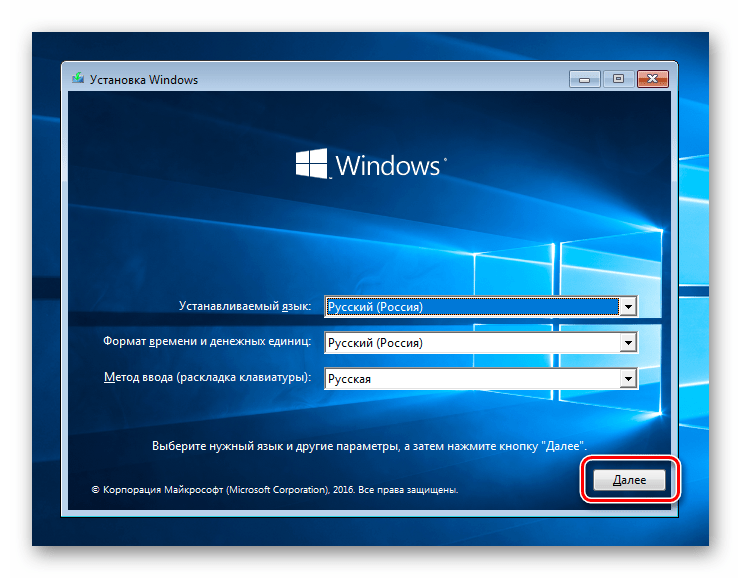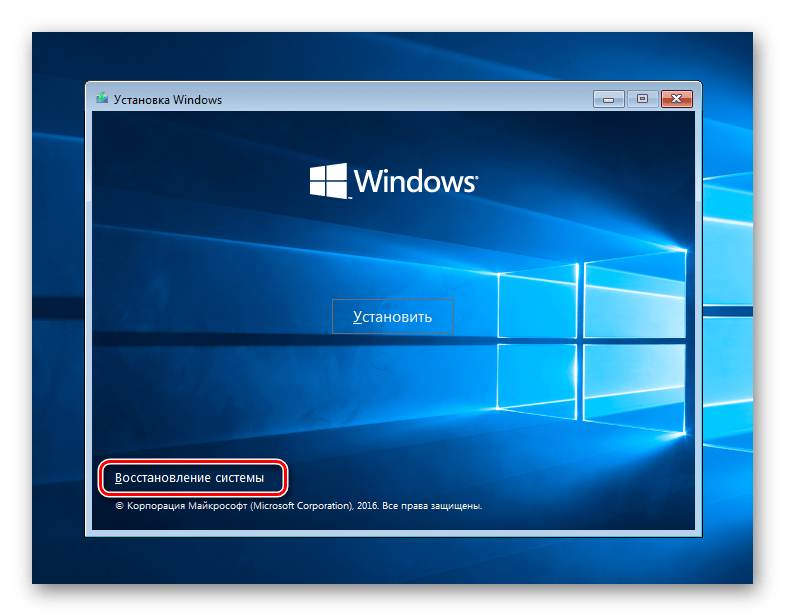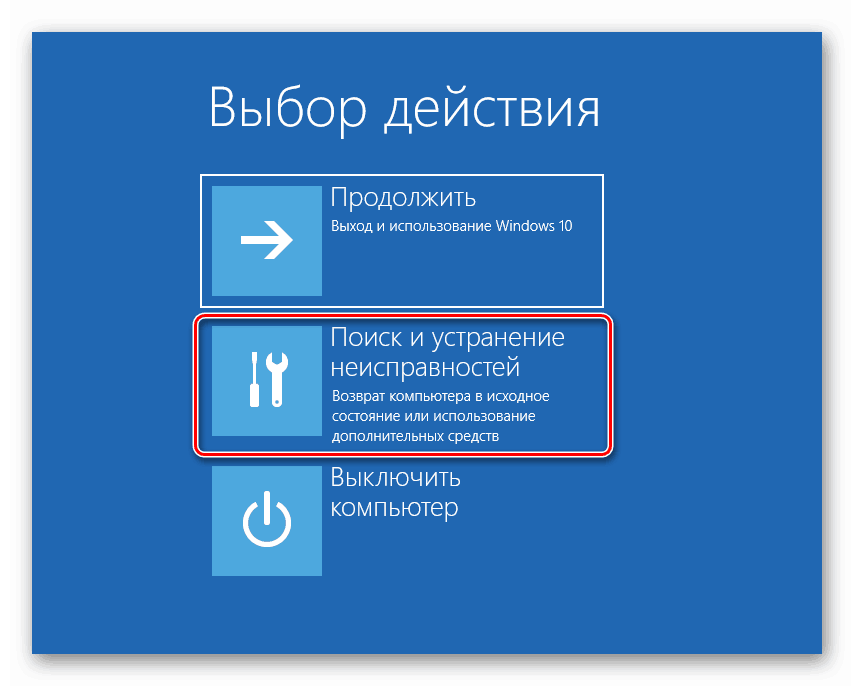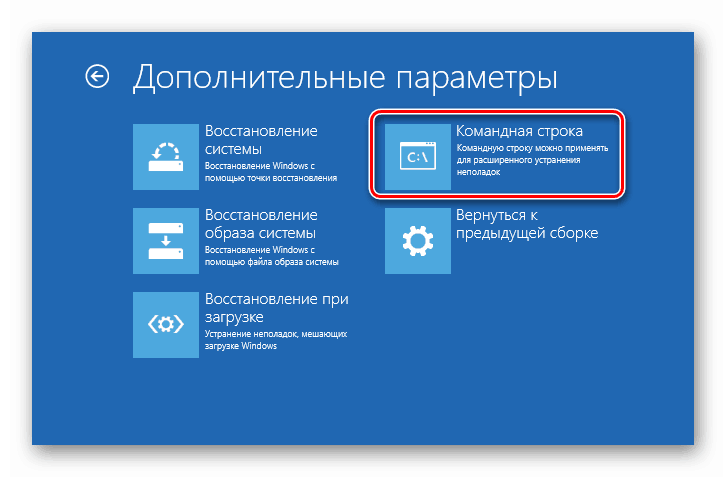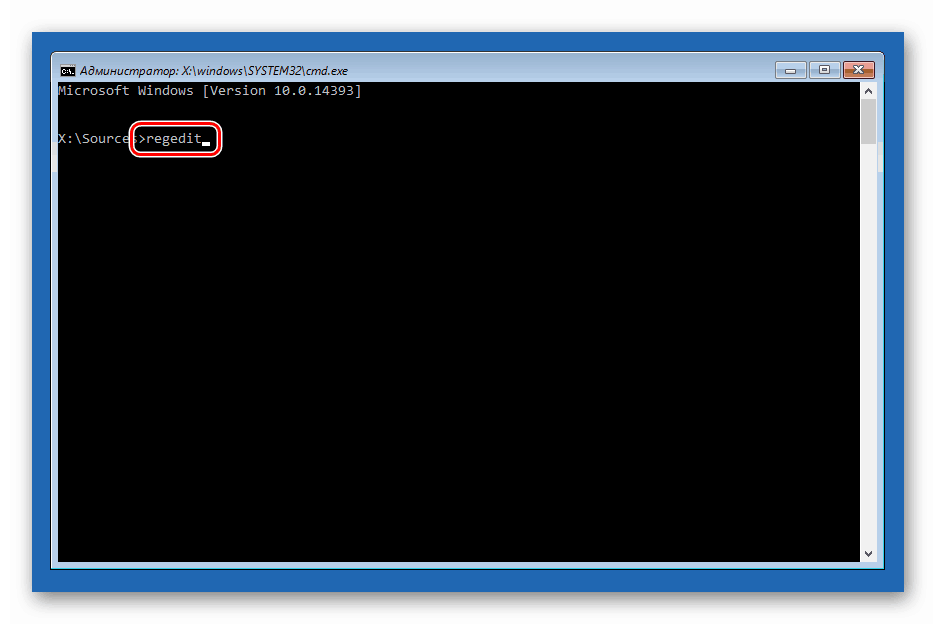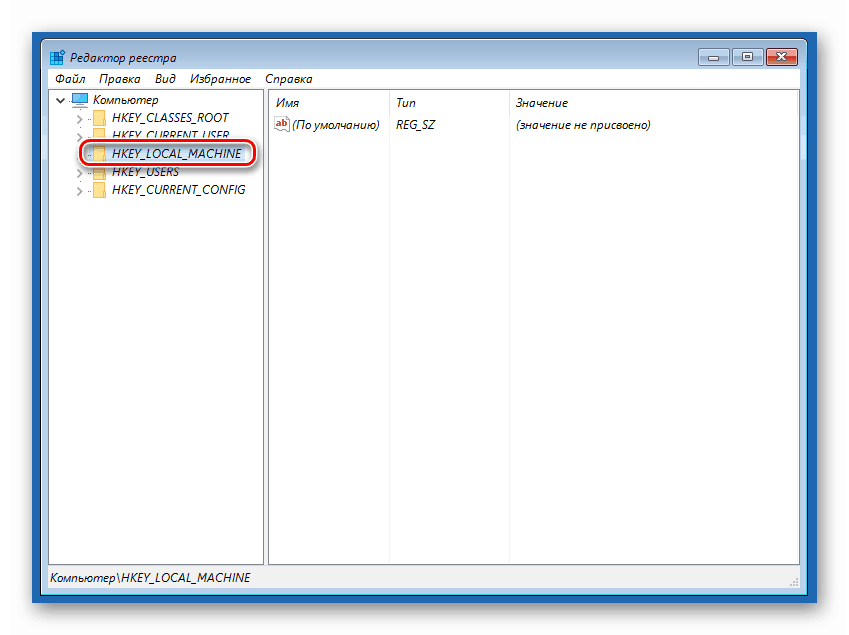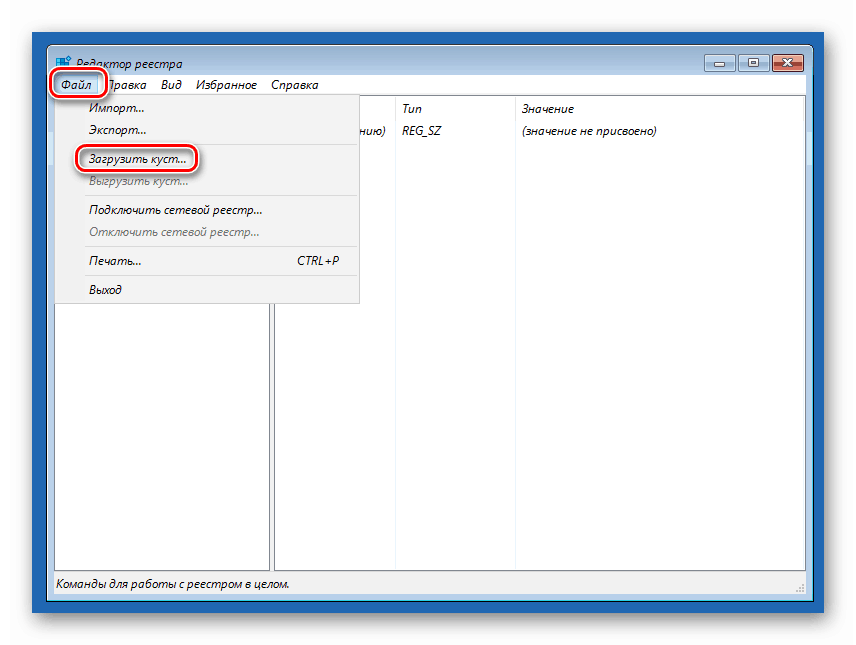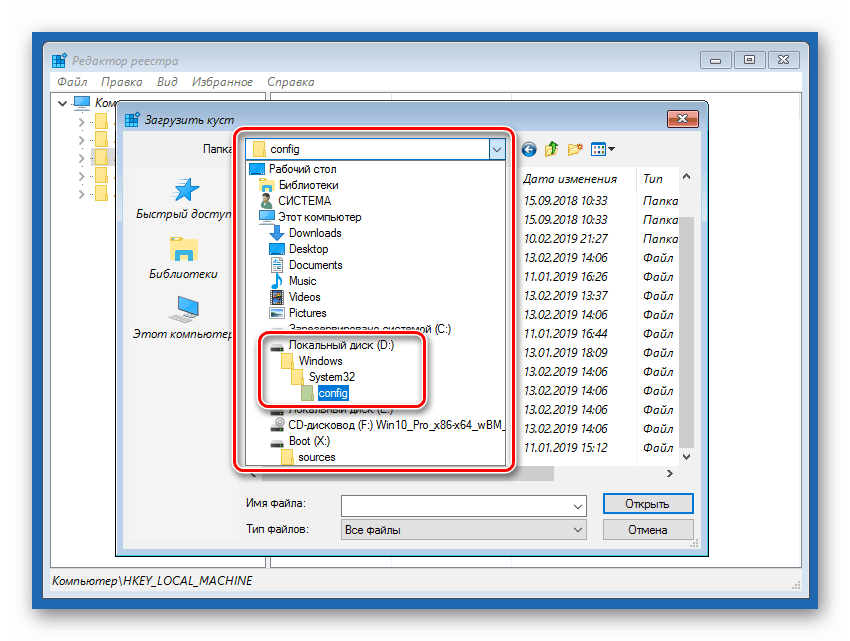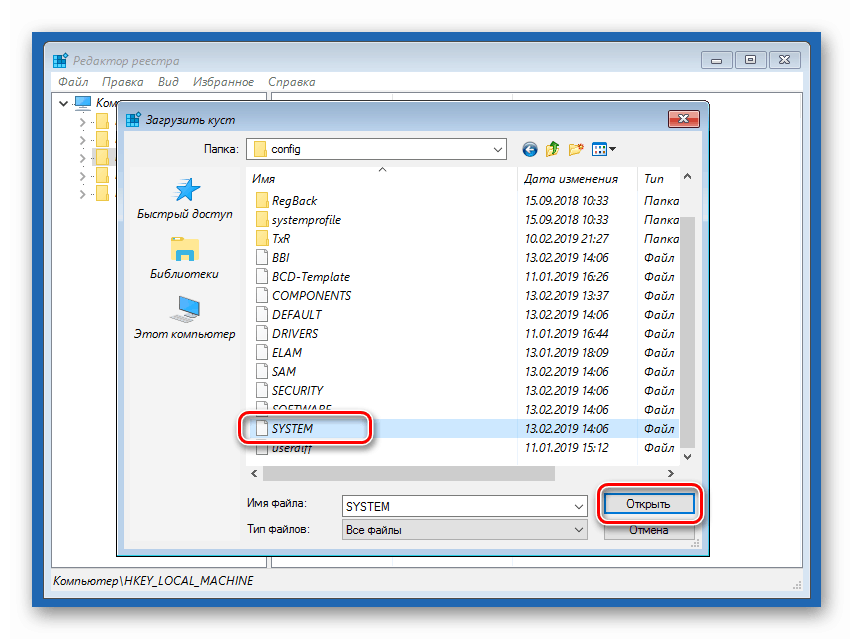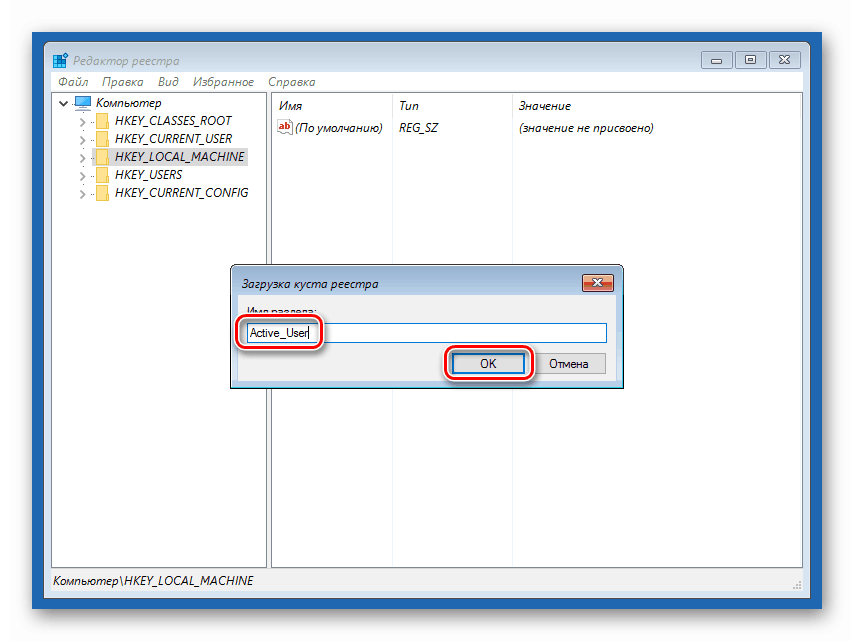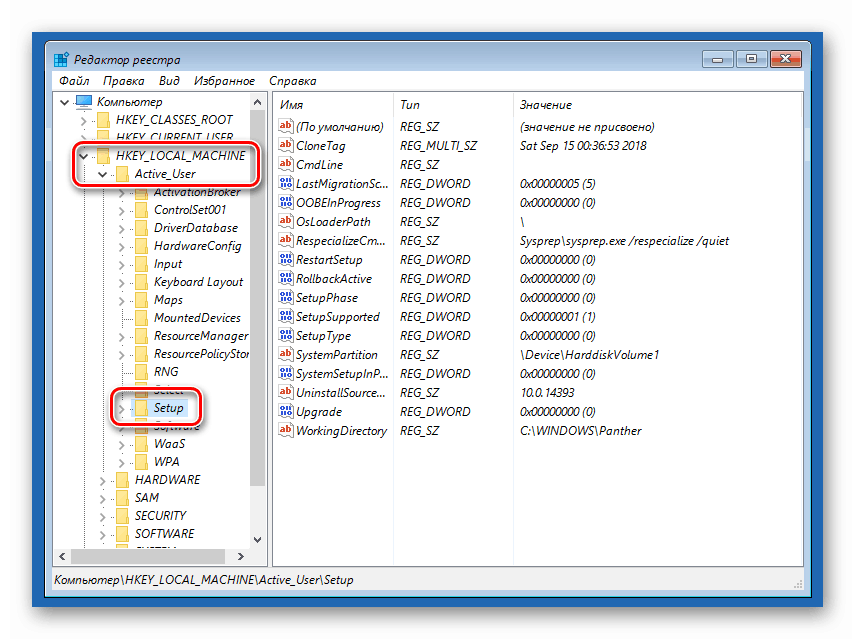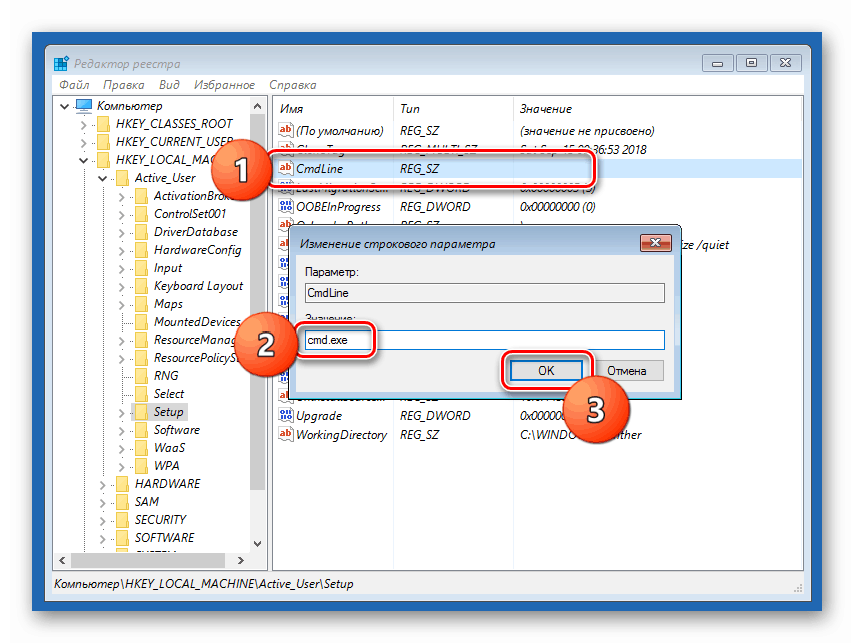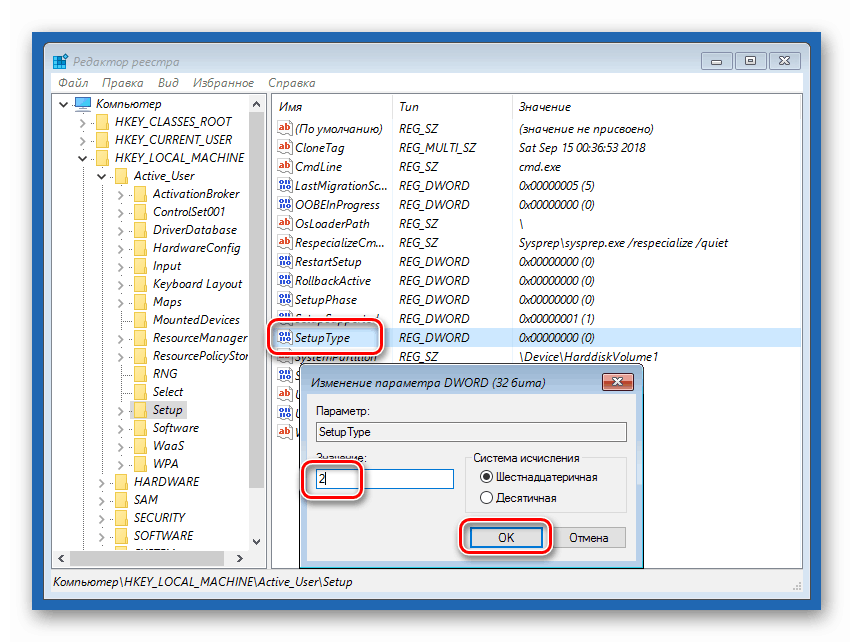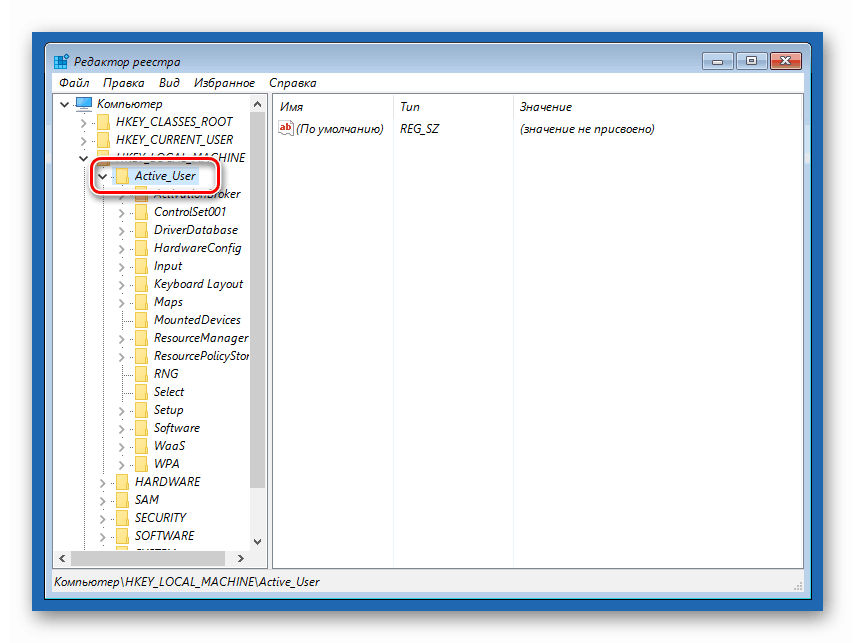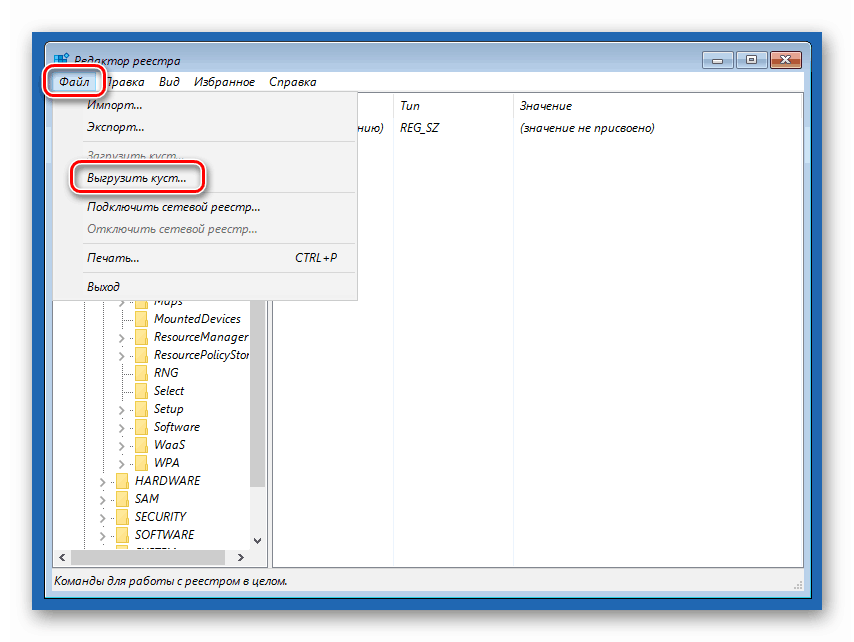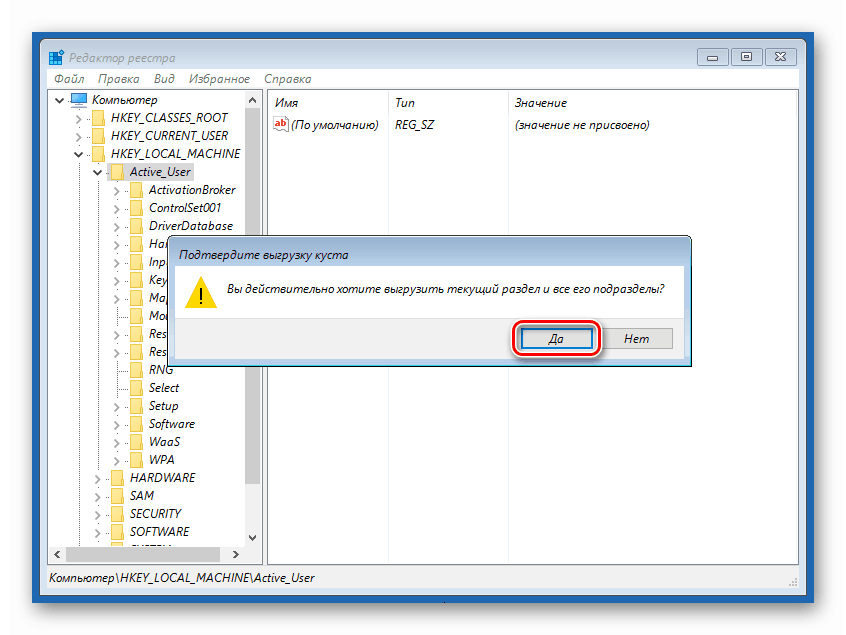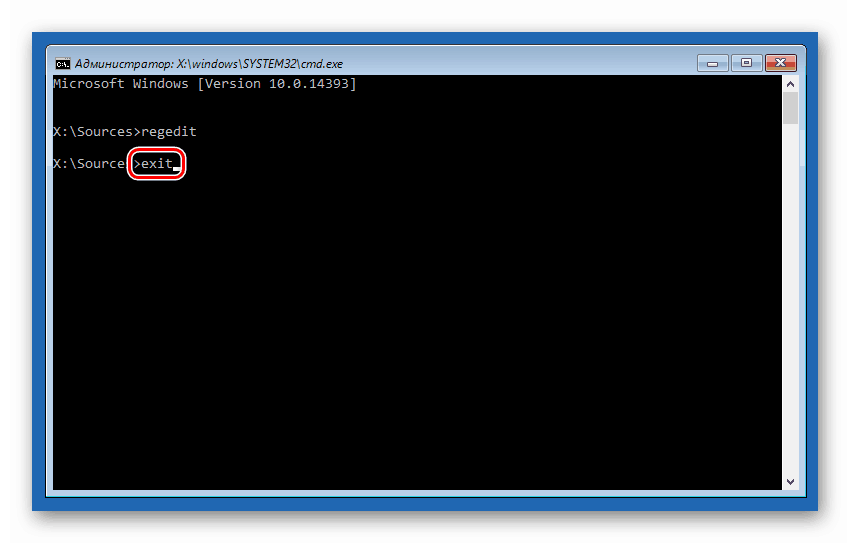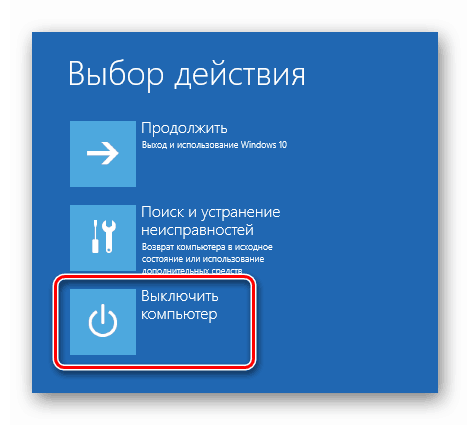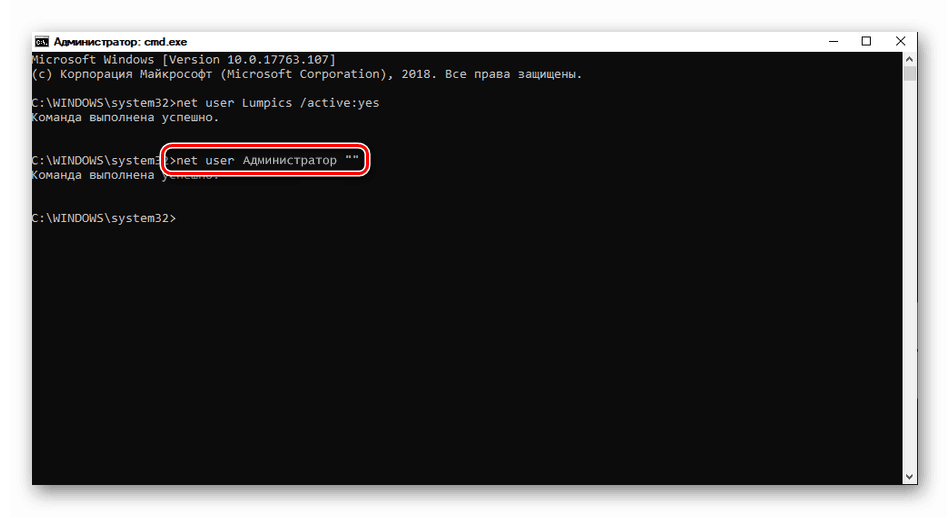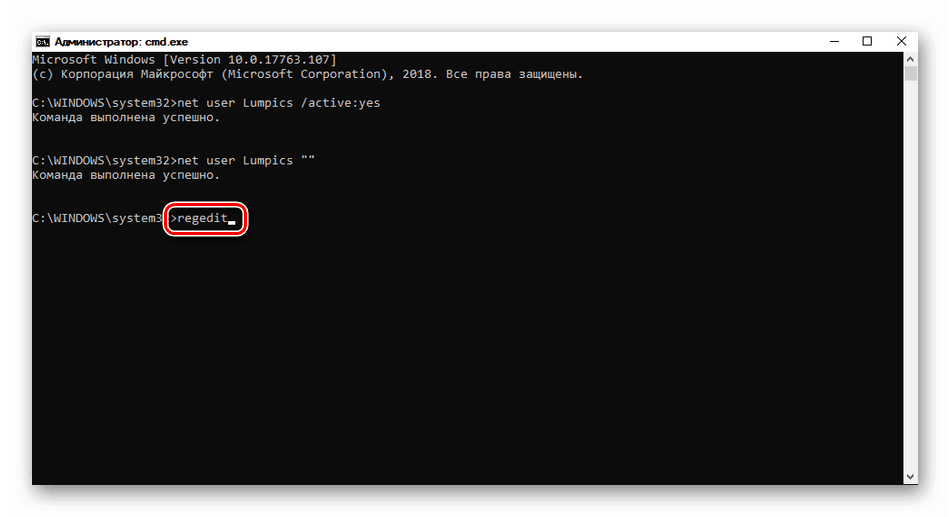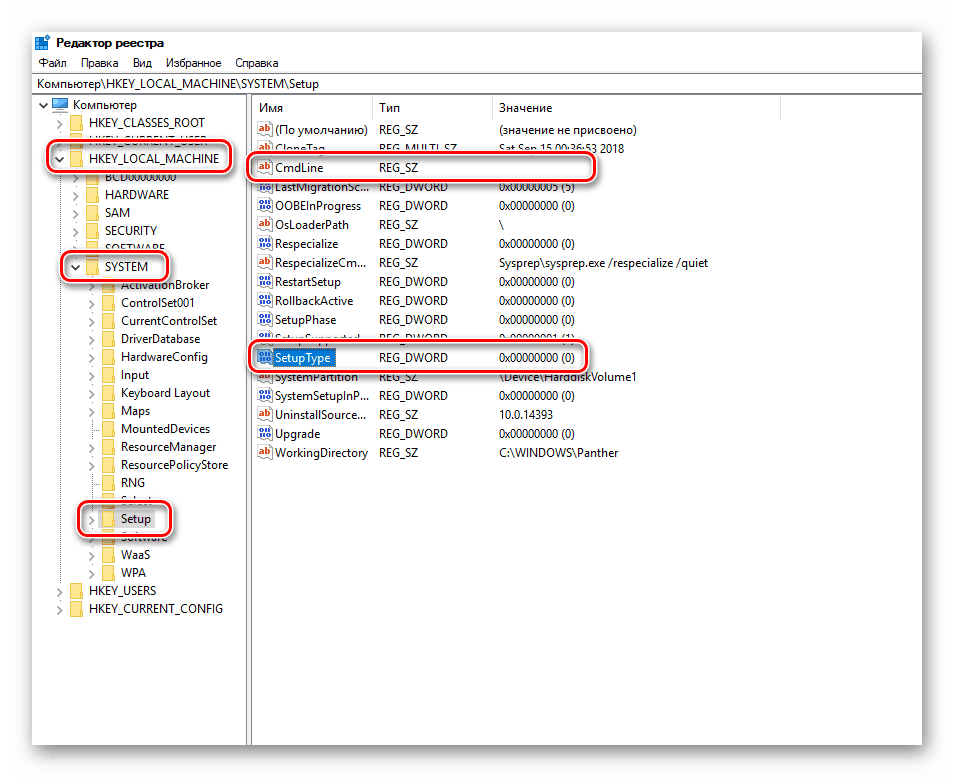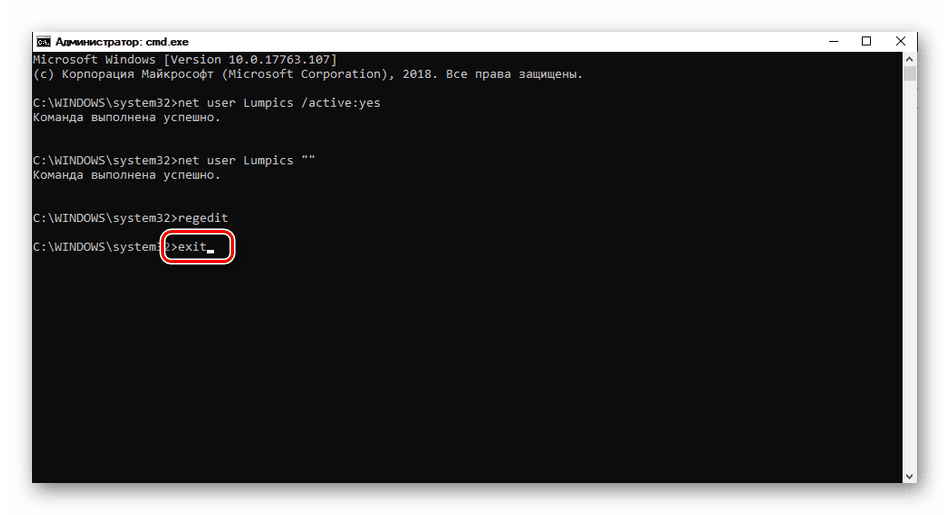رمز عبور حساب سرپرستی در ویندوز 10 را بازنشانی می کنیم
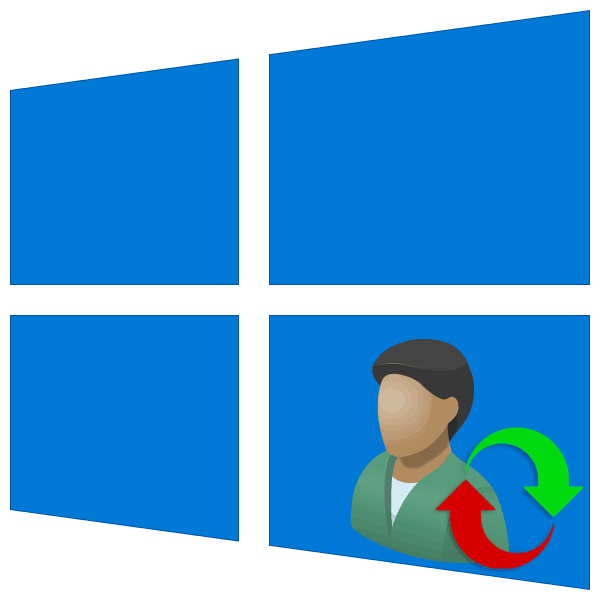
در ویندوز 10 یک کاربر دارای حقوق منحصر به فرد برای دسترسی به منابع سیستم و عملیات با آنها وجود دارد. در هنگام بروز مشکلات، کمک او خطاب می شود، و همچنین به منظور انجام برخی از اقداماتی که نیاز به امتیازات بالاتری دارند. در برخی موارد، استفاده از این حساب به دلیل از دست دادن رمز عبور غیر ممکن می شود.
محتوا
تنظیم مجدد رمز عبور "Administrator"
به طور پیشفرض، گذرواژه ورود به این حساب صفر است، یعنی خالی است. اگر او تغییر (نصب شده) و پس از آن با خیال راحت از دست رفته، هنگام انجام برخی از عملیات ممکن است مشکلی داشته باشد. به عنوان مثال، وظایف در "برنامه ریز" که باید از سوی مدیر اجرا شود، کار نخواهد کرد. البته، ورود به این کاربر نیز بسته خواهد شد. بعد، ما راه هایی برای بازنشانی گذرواژه برای یک حساب کاربری با نام «Administrator» را تحلیل خواهیم کرد.
همچنین ببینید: از حساب "Administrator" در ویندوز استفاده کنید
روش 1: ابزار سیستم
در ویندوز، بخش مدیریت حساب وجود دارد که در آن شما می توانید برخی از تنظیمات، از جمله رمز عبور را تغییر دهید. برای استفاده از وظایف خود، شما باید دارای حقوق مدیر (شما باید با حساب کاربری با حقوق مناسب وارد سیستم شوید).
- راست کلیک بر روی آیکون "شروع" و رفتن به "کامپیوتر مدیریت" مورد.
![از منوی زمینه شروع در ویندوز 10 به مدیریت کامپیوتر بروید]()
- ما شاخه ای را با استفاده از کاربران محلی و گروه ها باز می کنیم و روی پوشه "Users" کلیک می کنیم.
![به بخش مربوط به مدیریت کاربران و گروه های محلی در ویندوز 10 بروید]()
- در سمت راست، ما "Administrator" را پیدا می کنیم، با آن روی RMB کلیک کنید و مورد "Set password" را انتخاب کنید .
![برای تغییر یک حساب کاربری در ویندوز 10 به حساب کاربری خود بروید]()
- در پنجره با سیستم هشدار، روی «ادامه» کلیک کنید.
![تأیید قصد بازنشانی کلمه عبور حساب کاربری Administrator در ویندوز 7]()
- هر دو فیلد ورودی را خالی بگذارید و ok .
![تنظیم یک رمز خالی برای حساب Administrator در ویندوز 10]()
حالا شما می توانید به عنوان "Administrator" بدون رمز عبور وارد شوید. شایان ذکر است که در برخی موارد عدم وجود این داده ها می تواند به خطا "رمز عبور نامعتبر" و مشابه آن منجر شود. اگر این وضعیت شما باشد، در مقادیر ورودی مقدار کمی (فقط آن را فراموش نکنید) را وارد کنید.
روش 2: "خط فرمان"
در "خط فرمان" (کنسول)، شما می توانید برخی از عملیات با پارامترهای سیستم و فایل ها بدون استفاده از رابط گرافیکی انجام دهد.
- ما کنسول را با حقوق سرپرست شروع میکنیم.
جزئیات بیشتر: دستور "Command Prompt" را از طرف مدیر در ویندوز 10 اجرا کنید
- خط را وارد کنید
net user Администратор ""و ENTER را فشار دهید .
![تنظیم مجدد کلمه عبور برای یک کاربر به نام Administrator از خط فرمان در ویندوز 10]()
اگر می خواهید یک رمز عبور (نه خالی) را تنظیم کنید، آن را بین نقل قول قرار دهید.
net user Администратор "54321"
تغییرات فورا اعمال خواهد شد.
روش 3: بوت از رسانه نصب شده
به منظور استفاده از این روش، ما نیاز به درایو دیسک یا فلش با همان نسخه ویندوز که در رایانه ما نصب شده است.
جزئیات بیشتر:
راهنمای ایجاد یک درایو فلش قابل بوت با ویندوز 10
پیکربندی BIOS برای بوت شدن از درایو فلش
- ما کامپیوتر را از درایو ایجاد شده بارگذاری می کنیم و در پنجره شروع روی "Next" کلیک کنید.
![انتخاب زبان هنگام بوت شدن از رسانه نصب در ویندوز 10]()
- به بخش بازیابی سیستم بروید.
![دسترسی به محیط بازیابی هنگام بوت شدن از درایو USB فلش در ویندوز 10]()
- در محیط بازیابی در حال اجرا، به بلوک عیب یابی بروید.
![دسترسی به مشکلات عیب یابی بوت از دیسک نصب ویندوز 10]()
- کنسول را اجرا کنید
![هنگام راهاندازی از دیسک نصب ویندوز 10، خط فرمان را فراخوانی کنید]()
- بعد، با وارد کردن دستور، با ویرایشگر رجیستری تماس بگیرید
regeditما کلید ENTER را فشار می دهیم .
![هنگام بارگیری از دیسک نصب ویندوز 10، از ویرایشگر رجیستری تماس بگیرید]()
- روی شاخه کلیک کنید
HKEY_LOCAL_MACHINE![انتخاب شاخه ویرایشگر رجیستری هنگام بوت شدن از سی دی نصب ویندوز 10]()
منوی "File" را در بالای رابط باز کنید و گزینه "Load hive" را انتخاب کنید.
![هنگام بارگذاری از دیسک نصب ویندوز 10 به تیرگی رجیستری بروید]()
- با استفاده از «اکسپلورر» ، مسیر زیر را نشان دهید.
Системный дискWindowsSystem32configمحیط بازیابی حروف درایو را با توجه به یک الگوریتم ناشناخته تغییر می دهد، بنابراین نامه D اغلب به پارتیشن سیستم اختصاص داده می شود.
![هنگام بارگذاری از دیسک نصب در ویندوز 10، به پرونده با فایل های رجیستری بروید]()
- یک پرونده با نام "SYSTEM" باز کنید
![فایل رجیستری را برای بارگیری هنگام بارگذاری از روی دیسک نصب در ویندوز 10 انتخاب کنید]()
- یک نام برای بخش ایجاد شده ایجاد کنید و روی OK کلیک کنید.
![اختصاص نام کلیدی رجیستر بارگیری هنگام بارگذاری از دیسک نصب ویندوز 10]()
- یک شاخه را باز کنید
HKEY_LOCAL_MACHINEسپس بخش جدید ایجاد شده را گسترش داده و روی پوشه "Setup" کلیک کنید.
![هنگام بارگذاری از دیسک نصب ویندوز 10 به بخش تنظیمات رجیستری بروید]()
- برای باز کردن ویژگی های کلیدی دوبار کلیک کنید
CmdLineدر فیلد "ارزش" ما موارد زیر را ایجاد می کنیم:
cmd.exe![تغییر مقدار کلید Command Line در ویرایشگر رجیستری هنگام بوت شدن از دیسک نصب ویندوز 10]()
- همچنین مقدار "2" را به پارامتر اختصاص دهید
Setup Type![هنگام بارگذاری از دیسک نصب ویندوز 10، مقدار کلید راه اندازی کنسول را در ویرایشگر رجیستری تغییر دهید]()
- بخش قبلا ایجاد شده ما را انتخاب کنید.
![برجسته شدن بخش ویرایشگر ایجاد شده در هنگام بوت شدن از دیسک نصب ویندوز 10]()
در منو "فایل" تخلیه کندو را انتخاب کنید.
![هنگام بارگذاری از دیسک نصب ویندوز 10، وارد شوید]()
روی "بله" کلیک کنید.
![هنگام بارگذاری از دیسک نصب ویندوز 10، تکه تکه رجیستری را پاک کنید]()
- پنجره ویرایشگر رجیستری را ببندید و در کنسول اجرا کنید.
exit![هنگام راهاندازی از دیسک نصب ویندوز 10، خط فرمان را خاموش کنید]()
- راه اندازی مجدد دستگاه (شما می توانید دکمه خاموش شدن را در محیط بازیابی فشار دهید) و بوت کردن در حالت عادی (نه از یک درایو فلش).
![هنگام خاموش کردن کامپیوتر از دیسک نصب در ویندوز 10، کامپیوتر را خاموش کنید]()
پس از بارگیری، به جای صفحه قفل، پنجره Command Line را خواهید دید.
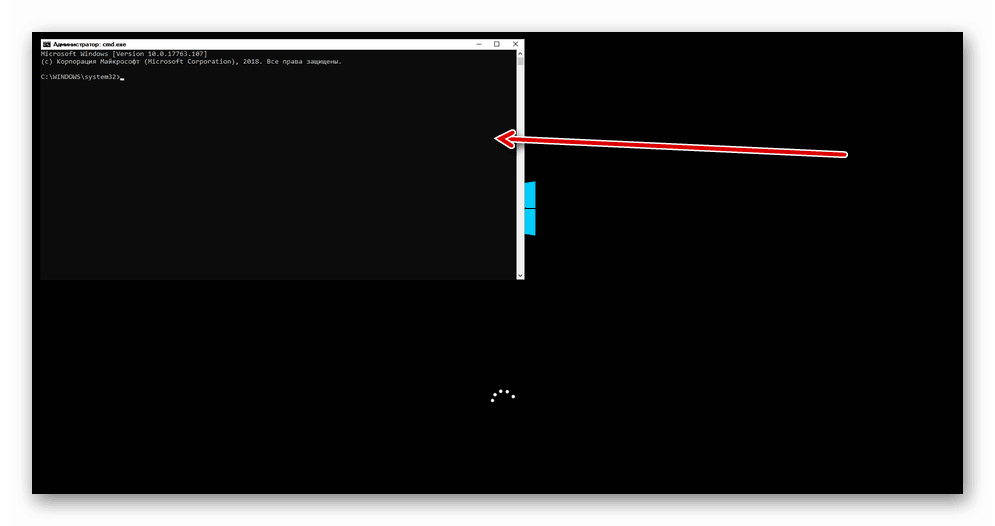
- ما دستور بازنشانی رمز عبور را که در کنسول به ما آشناست را اجرا می کنیم.
net user Администратор “”![هنگام راه اندازی ویندوز 10، رمز عبور حساب کاربری را در خط فرمان بازنشانی کنید]()
همچنین ببینید: نحوه تغییر رمز عبور در رایانه با ویندوز 10
- بعدا لازم است کلید های رجیستری را بازیابی کنید. ویرایشگر را باز کنید
![با استفاده از خط فرمان روی صفحه نمایش بوت در ویندوز 10، از ویرایشگر رجیستری استفاده کنید]()
- به شعبه بروید
HKEY_LOCAL_MACHINESYSTEMSetupروش بالا مقدار کلیدی را حذف می کند (باید خالی باشد)
CmdLineبرای پارامتر
Setup Typeمقدار را به "0" تنظیم کنید.
![بازگشت مقادیر تنظیمات رجیستری روی صفحه نمایش بوت ویندوز 10]()
- از ویرایشگر رجیستری خارج شوید (فقط پنجره را ببندید) و از دستور با console خارج شوید
exit![تکمیل خط فرمان در صفحه بوت ویندوز 10]()
با این کار ما رمز عبور "Administrator" را بازنشانی می کنیم. شما همچنین می توانید مقدار خود را (بین نقل قول ها) تنظیم کنید.
نتیجه گیری
هنگام تغییر یا بازنشانی گذرواژه برای حساب "Administrator" ، به یاد داشته باشید که این کاربر تقریبا "خدا" در سیستم است. اگر مهاجمان از حقوق خود استفاده کنند، هیچ محدودیتی در تغییر فایل ها و تنظیمات ندارند. به همین دلیل است که پس از استفاده از آن برای غیرفعال کردن این «حساب» در ضربه محکم و ناگهانی توصیه می شود (نگاه کنید به مقاله در لینک بالا).