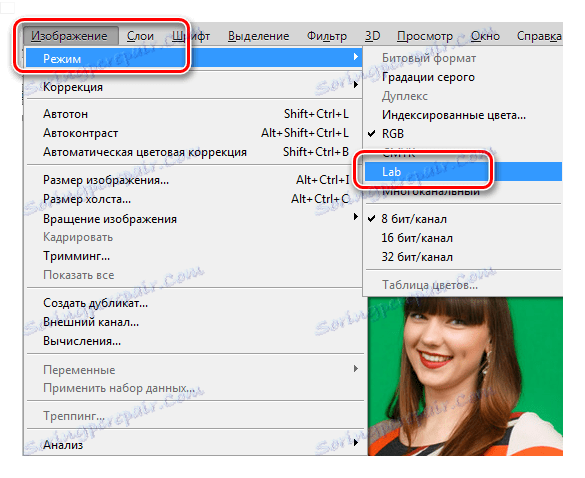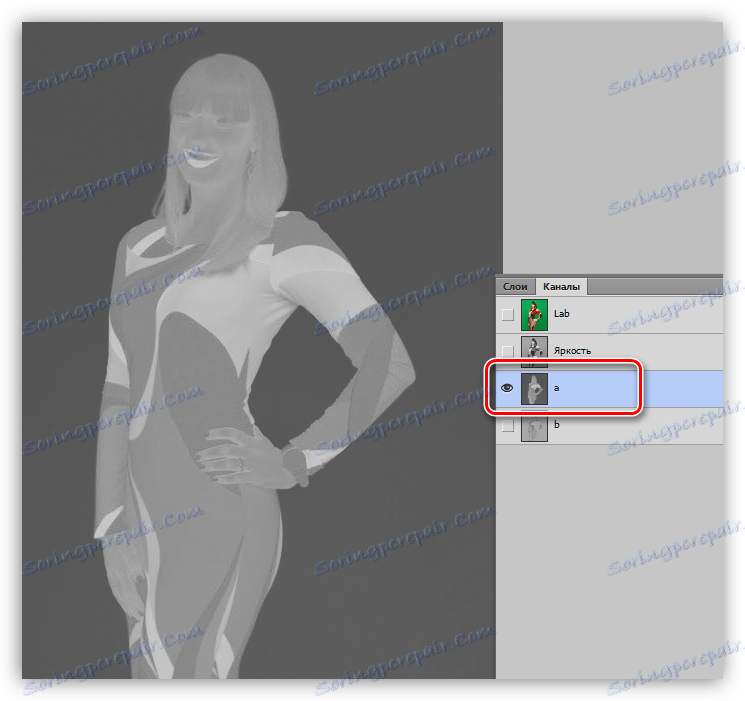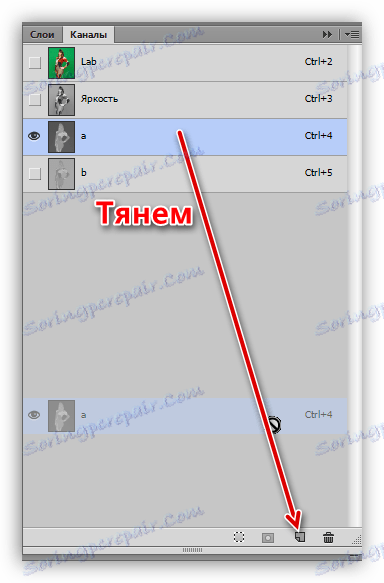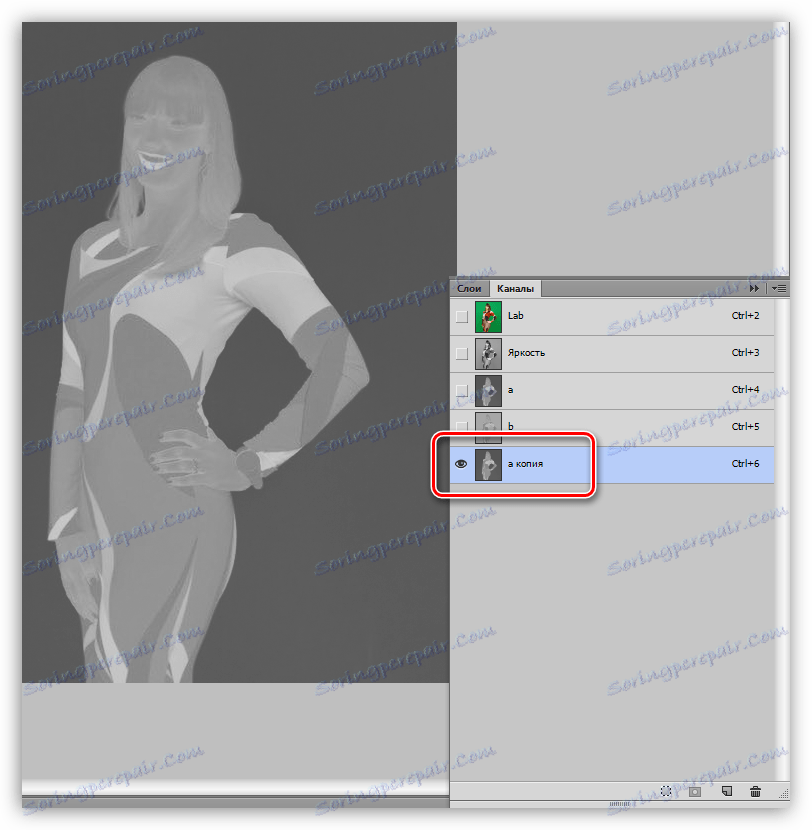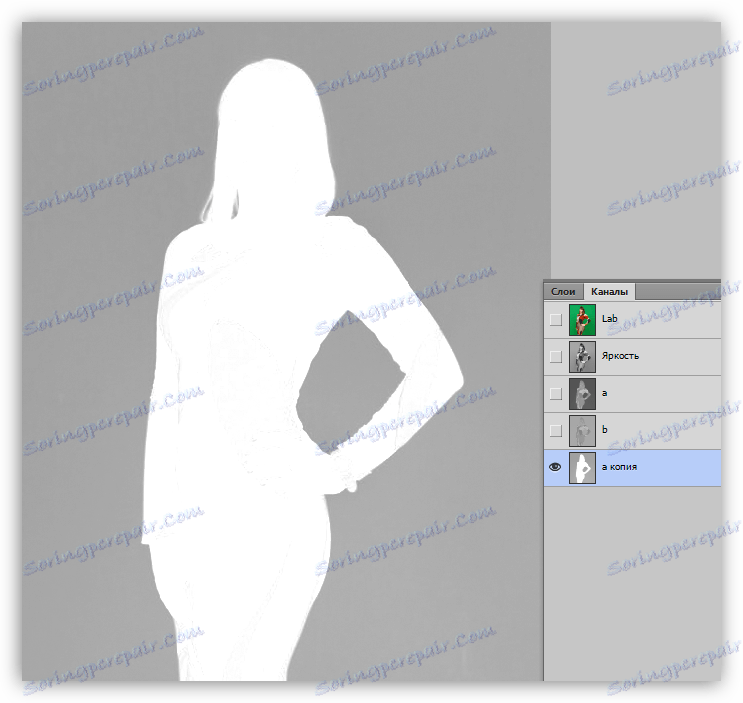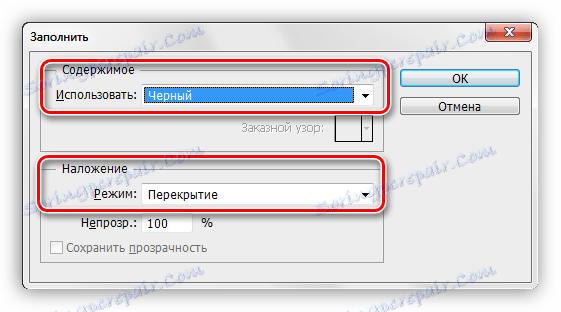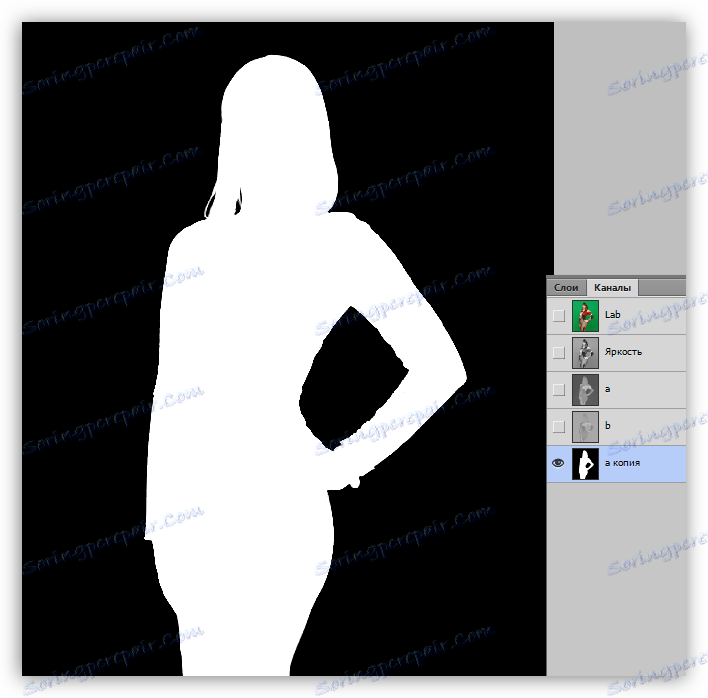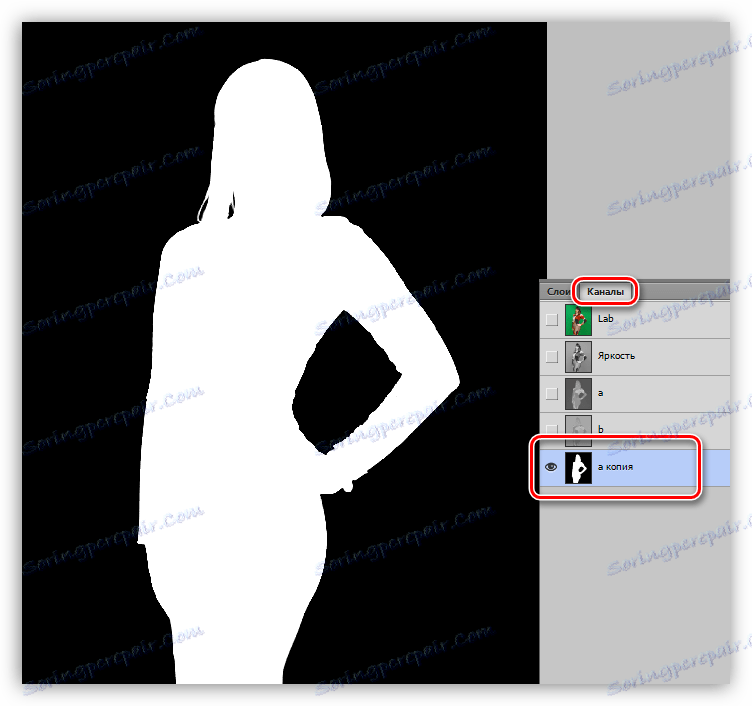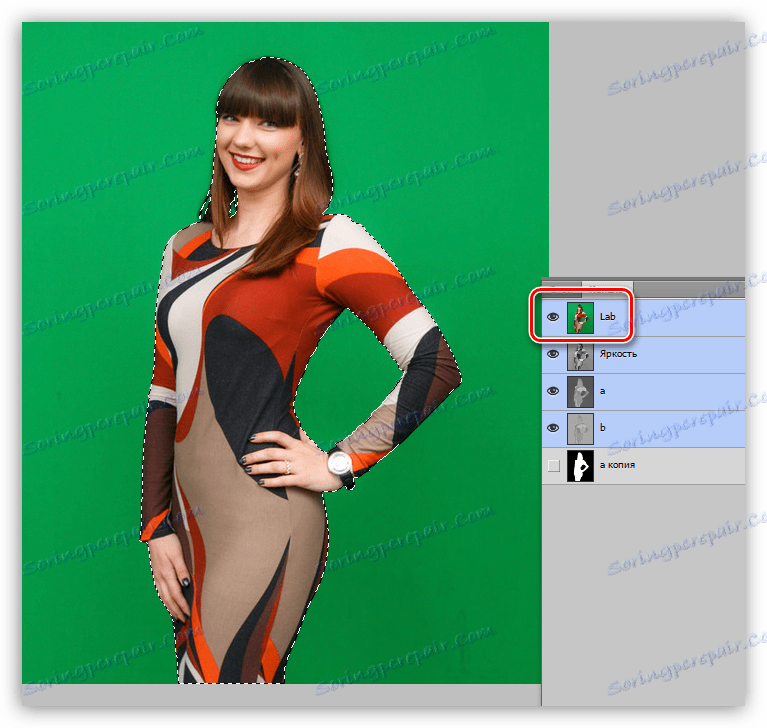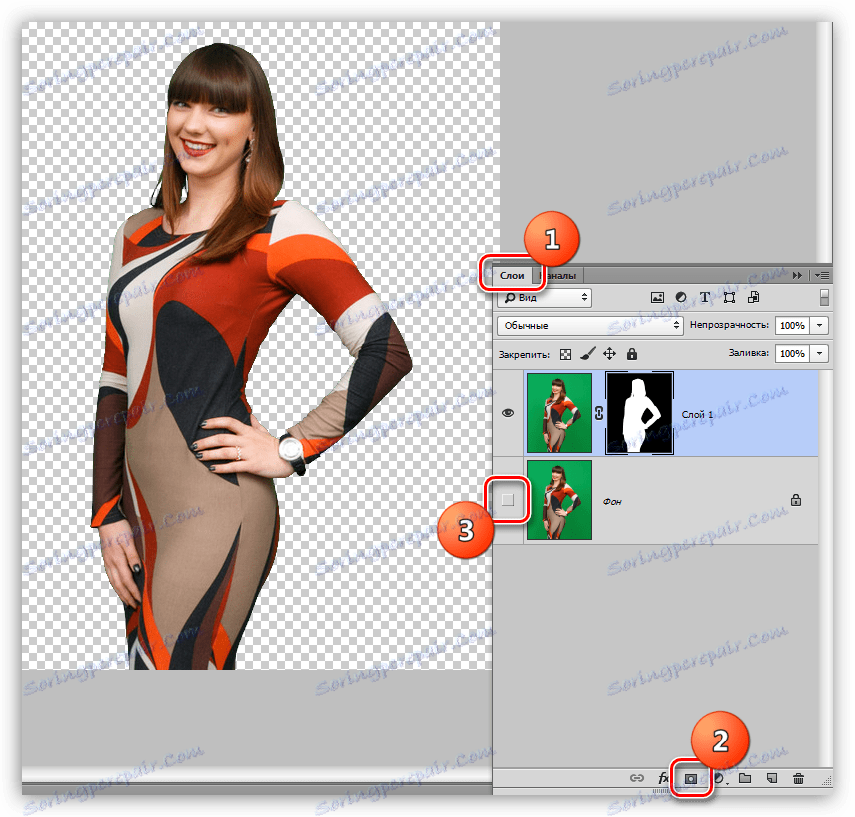پس زمینه سبز را در فتوشاپ حذف کنید
پس زمینه سبز یا "hromakey" هنگام عکسبرداری برای جایگزینی بعدی آن با هر نوع دیگری استفاده می شود. یک کلید رنگی ممکن است یک رنگ متفاوت باشد، مانند آبی، اما سبز به دلایلی ترجیح داده می شود.
البته، عکسبرداری در یک پس زمینه سبز پس از یک اسکریپت یا ترکیب پیشنهادی ساخته شده است.
در این آموزش ما سعی خواهیم کرد که پس زمینه سبز را از عکس در فتوشاپ حذف کنیم.
پس زمینه سبز را پاک کنید
چند راه برای حذف پس زمینه از یک عکس فوری وجود دارد. اکثر آنها جهانی هستند.
درس: پس زمینه سیاه را در فتوشاپ حذف کنید
یک روش است که دقیقا برای حذف chromakey ایده آل است. باید فهمید که با چنین تیراندازی می تواند فریم های بد را بوجود آورد، که با آن کار بسیار دشوار و گاه غیرممکن خواهد بود. برای درس، این تصویر یک دختر در پس زمینه سبز یافت شد:

ما به حذف chromakey ادامه می دهیم.
- اول از همه، شما باید عکس را به فضای رنگ آزمایشگاه ترجمه کنید. برای انجام این کار به منوی «تصویر - حالت» بروید و مورد دلخواه را انتخاب کنید.
![فضای رنگ LAB در فتوشاپ]()
- بعد، به برگه «کانالها» بروید و روی کانال «a» کلیک کنید.
![کانال A در فتوشاپ]()
- حالا ما باید یک کپی از این کانال ایجاد کنیم. با او است که ما کار خواهیم کرد. ما با استفاده از دکمه سمت چپ ماوس را به کانال می کنیم و روی آیکون در پایین پالت بکشید (نگاه کنید به تصویر).
![ایجاد یک کپی از کانال در فتوشاپ]()
پالت کانال پس از ایجاد یک کپی باید شبیه به این باشد:
![کپی کانال در فتوشاپ]()
- گام بعدی این است که به کانال حداکثر کنتراست، یعنی پس زمینه باید کاملا سیاه و سفید دختر باشد. این کار با جایگزینی کانال با رنگ سفید و سیاه انجام می شود.
کلید ترکیبی SHIFT + F5 را فشار دهید ، پس از آن پنجره تنظیمات باز خواهد شد. در اینجا ما باید رنگ سفید را در لیست کشویی انتخاب کنیم و حالت ترکیب را روی "Overlap" تغییر دهیم .![کانال را با رنگ سفید در فتوشاپ پر کنید]()
پس از فشار دادن دکمه OK، تصویر زیر را دریافت می کنیم:
![نتیجه پر شدن کانال با رنگ سفید در فتوشاپ]()
سپس همان اعمال را تکرار می کنیم، اما با سیاه.
![کانال را در فتوشاپ سیاه کنید]()
نتیجه پر کردن:
![نتیجه پر شدن کانال با رنگ سیاه در فتوشاپ]()
از آنجا که نتیجه به دست نمی آید، ما پر می کنیم، این بار از سیاه شروع می کنیم. مراقب باشید: ابتدا کانال را با سیاه و سفید و سپس سفید پر کنید. در بیشتر موارد، این کافی است اگر بعد از این اقدامات این رقم به طور کامل سفید نشود و پس زمینه سیاه است، سپس این روش را تکرار کنید.
![نتیجه کانال در فتوشاپ پر می شود]()
- کانال ای که ما آماده کرده ایم، سپس شما باید یک کپی از تصویر اصلی را در پالت لایه ها با استفاده از CTRL + J. ایجاد کنید.
![ایجاد یک کپی از یک لایه در فتوشاپ]()
- باز هم با کانال ها به برگه بروید و یک کپی از کانال a را فعال کنید.
![کانال را در فتوشاپ فعال کنید]()
- کلید CTRL را پایین نگه دارید و روی تصویر کوچک کانال کلیک کنید تا یک منطقه انتخابی ایجاد شود. این انتخاب خطوط ترمینال را تعیین می کند.
![دانلود کانال به منطقه انتخاب شده در فتوشاپ]()
- روی کانال با نام «آزمایشگاه» ، از جمله رنگ، کلیک کنید.
![کانال آزمایشگاهی در فتوشاپ]()
- به لایه لایه ها، روی کپی پسزمینه بروید و روی نماد ماسک کلیک کنید. پس زمینه سبز بلافاصله حذف خواهد شد. برای دیدن این، دید را از لایه پایین حذف کنید.
![حذف ماسک پس زمینه در فتوشاپ]()
حذف هاله
ما از پس زمینه سبز خلاص شدیم، اما نه کاملا. اگر شما بزرگنمایی کنید، می توانید یک مرز نازک سبز، به اصطلاح هاله را ببینید.
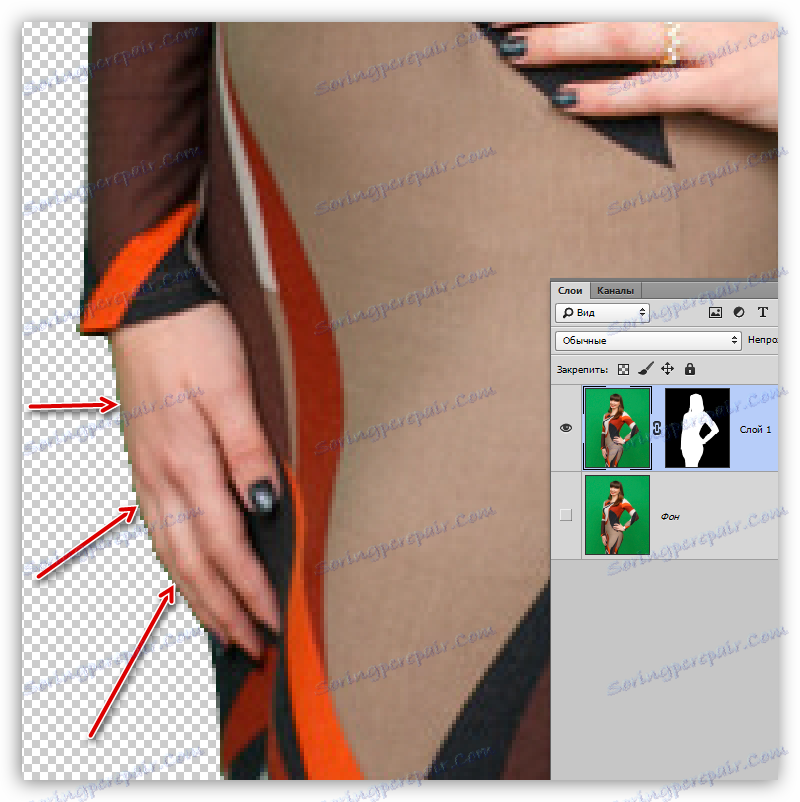
هاله به سختی قابل توجه است، اما زمانی که یک مدل در پس زمینه جدید قرار می گیرد، می تواند ترکیب را خراب کند و لازم است از آن خلاص شود.
1. ماسک لایه را فعال کنید، CTRL را نگه دارید و بر روی آن کلیک کنید، قسمت انتخاب شده را بارگذاری کنید.
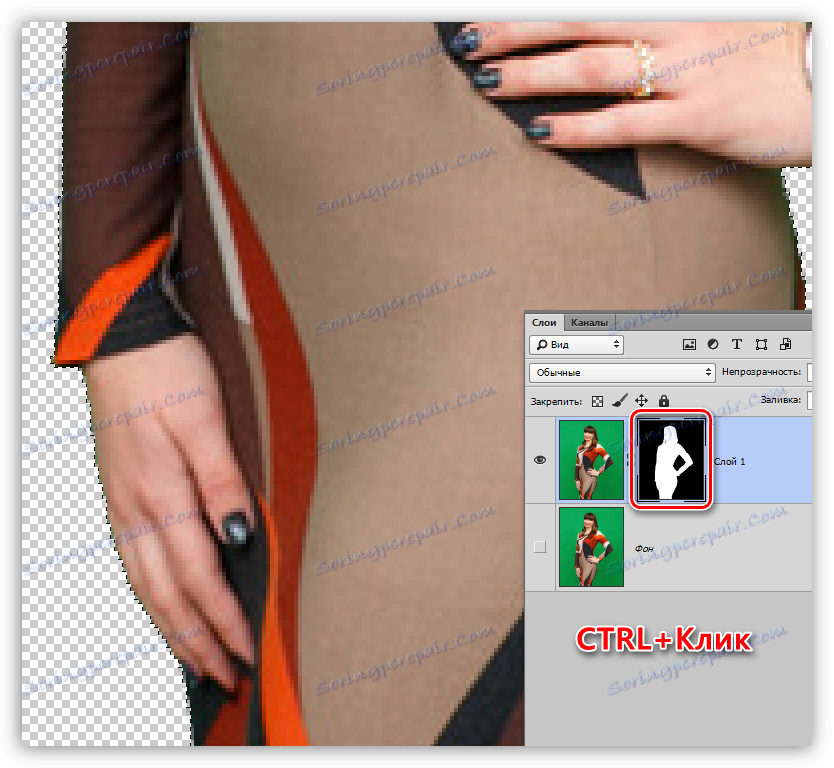
2 هر یک از ابزارها را در گروه انتخاب انتخاب کنید .

3. برای ویرایش انتخاب ما، از تابع "Refine Edge" استفاده کنید. دکمه مربوطه در پانل بالا پارامترها قرار دارد.
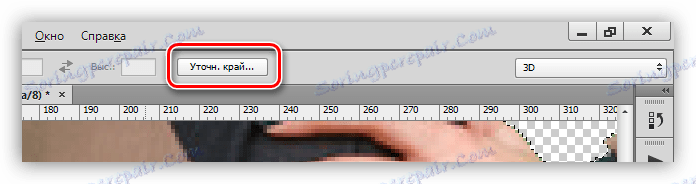
4. در پنجره عملکرد، لبه انتخاب را تغییر دهید و کمی "نردبان" پیکسل را صاف کنید. لطفا توجه داشته باشید که برای مشاهده راحت، حالت مشاهده روی سفید تنظیم شده است.
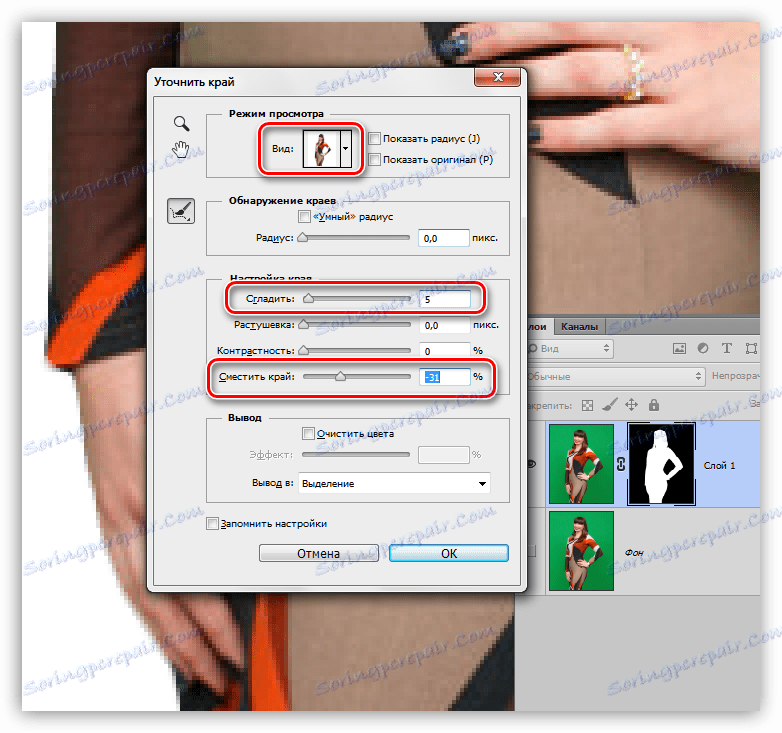
5. خروجی "لایه جدید با ماسک لایه" را تنظیم کنید و روی OK کلیک کنید.
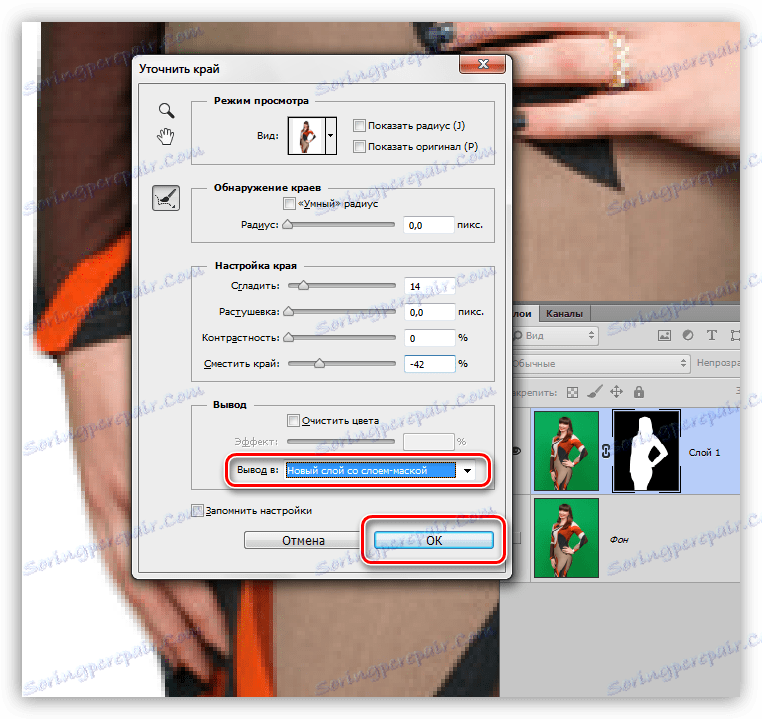
6. اگر بعد از انجام این اقدامات، بعضی از مناطق همچنان سبز باقی می مانند، آنها می توانند به صورت دستی با یک برس سیاه و سفید بر روی ماسک کار کنند.
راه دیگر برای خلاص شدن از شر هاله در درس به طور مفصل شرح داده شده است، لینک آن در ابتدای مقاله ارائه شده است.
بنابراین، ما با موفقیت از پس زمینه سبز در عکس خلاص شد. اگر چه این روش نسبتا پیچیده است، اما هنگام حذف بخشهای تک رنگ از یک تصویر، اصل کار با کانالها را نشان میدهد.