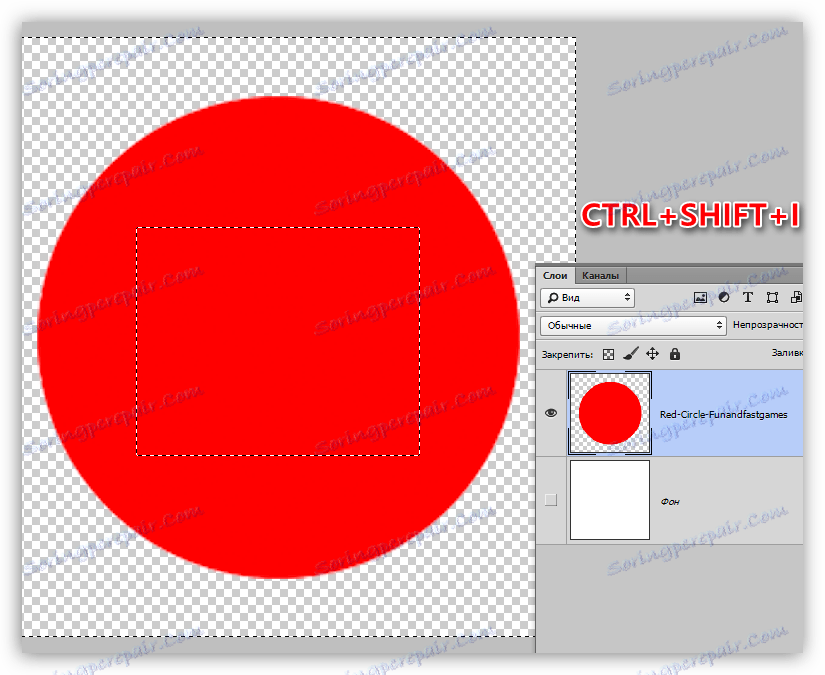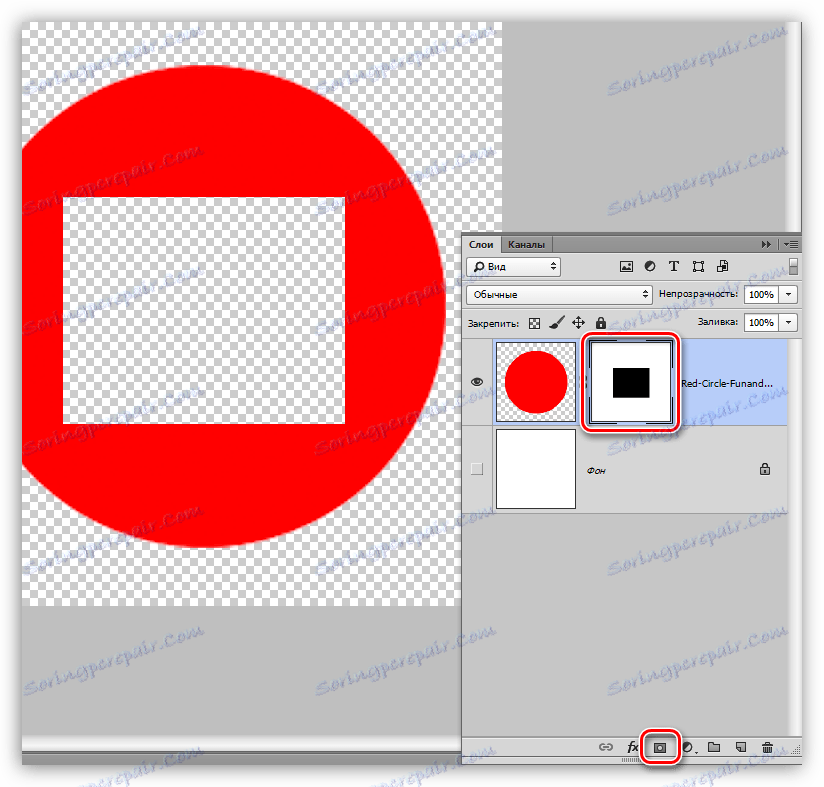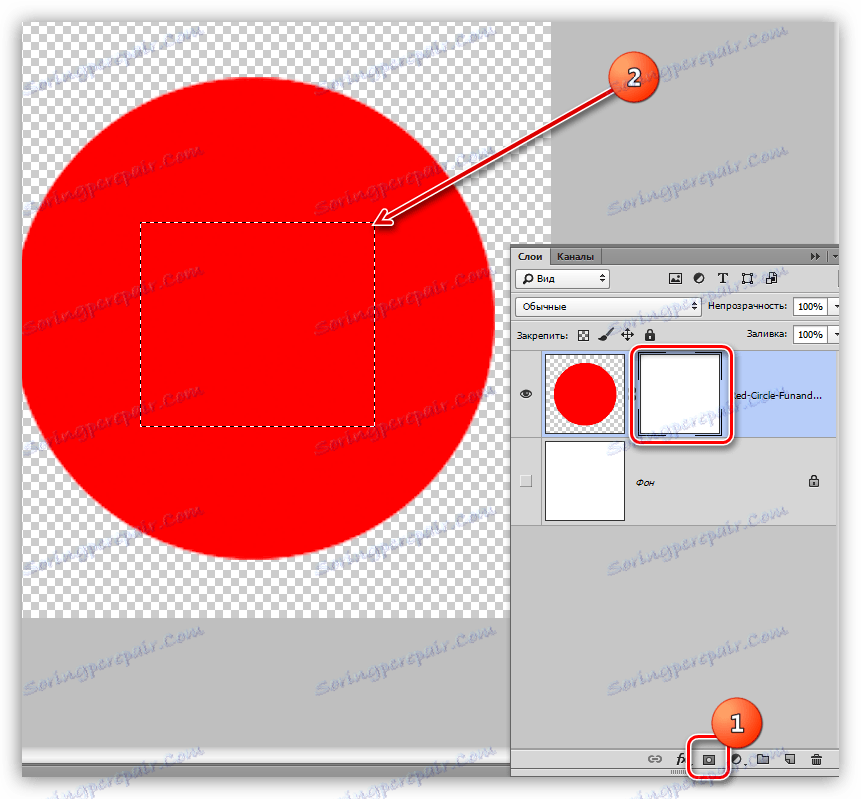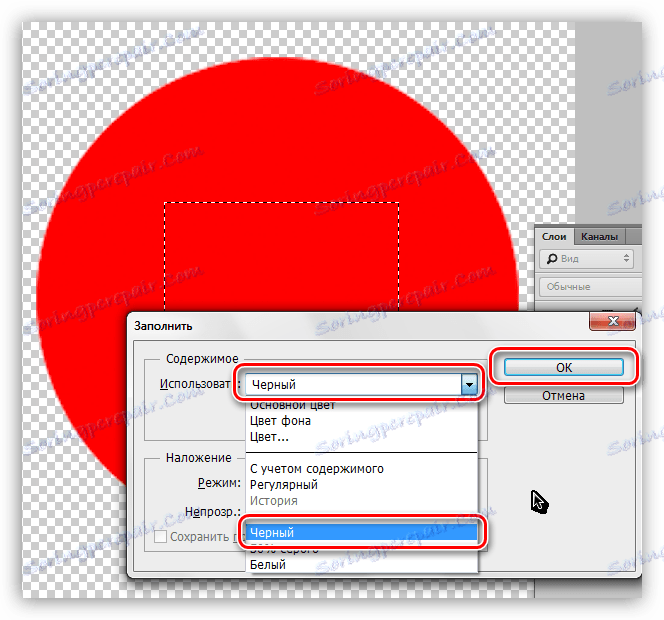بخش انتخاب شده در فتوشاپ را حذف کنید
منطقه انتخاب شده - منطقه ای است که توسط "مورچه های راهپیمایی" محدود شده است. این با کمک ابزارهای مختلف، اغلب از گروه "انتخاب" ایجاد شده است .
استفاده از این زمینه ها هنگام انتخاب بخش هایی از یک تصویر راحت است؛ شما می توانید آنها را با رنگ یا شیب پر کنید، کپی یا برش را به یک لایه جدید ببرید و آنها را حذف کنید. ما امروز در مورد حذف منطقه انتخاب شده صحبت خواهیم کرد.
محتوا
حذف منطقه انتخاب شده
شما می توانید یک انتخاب را چندین بار حذف کنید.
روش 1: حذف کلید
این گزینه بسیار ساده است: ایجاد یک انتخاب از شکل مورد نظر،
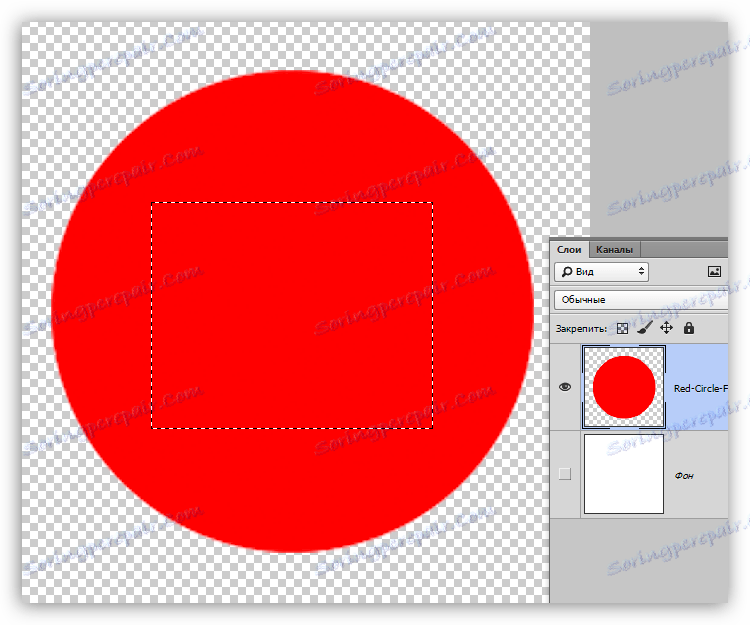
DELETE را فشار دهید، منطقه را در داخل منطقه انتخابی حذف کنید.
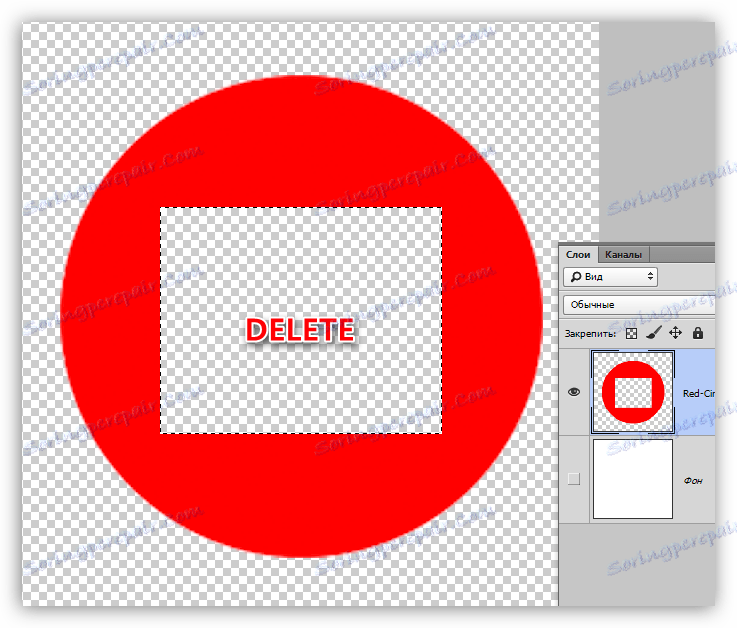
روش، برای همه سادگی آن، همیشه مناسب و مفید نیست، زیرا ممکن است این عمل تنها در پانل تاریخچه همراه با تمام موارد پس از آن لغو شود. برای قابلیت اطمینان، استفاده از تکنیک زیر مفید است.
روش 2: ماسک را پر کنید
کار با ماسک این است که ما می توانیم ناخواسته را بدون آسیب رساندن به تصویر اصلی حذف کنیم.
- یک انتخاب از فرم مورد نظر را ایجاد کنید و آن را با ترکیبی کلید CTRL + SHIFT + I معکوس کنید.
![انتخاب در فتوشاپ را غیرفعال کنید]()
- روی دکمه با نماد ماسک در پایین پانل لایه کلیک کنید. انتخاب به گونه ای پر می شود که ناحیه انتخابی از دید قابل رویت نباشد.
![پاک کردن ماسک در فتوشاپ]()
هنگام کار با ماسک، گزینه دیگری برای حذف یک قطعه وجود دارد. در این مورد، این گزینه را غیرفعال کرده است.
- یک ماسک را به لایه هدف اضافه کنید و باقی بمانید، یک منطقه انتخابی ایجاد کنید.
![ایجاد یک انتخاب در ماسک در فتوشاپ]()
- کلید ترکیبی SHIFT + F5 را فشار دهید ، پس از آن یک پنجره با تنظیمات پر شده باز خواهد شد. در این پنجره، در لیست کشویی، رنگ سیاه را انتخاب کرده و پارامترها را با دکمه OK اعمال کنید .
![تنظیم ماسک را در فتوشاپ پر کنید]()
در نتیجه، مستطیل حذف خواهد شد.
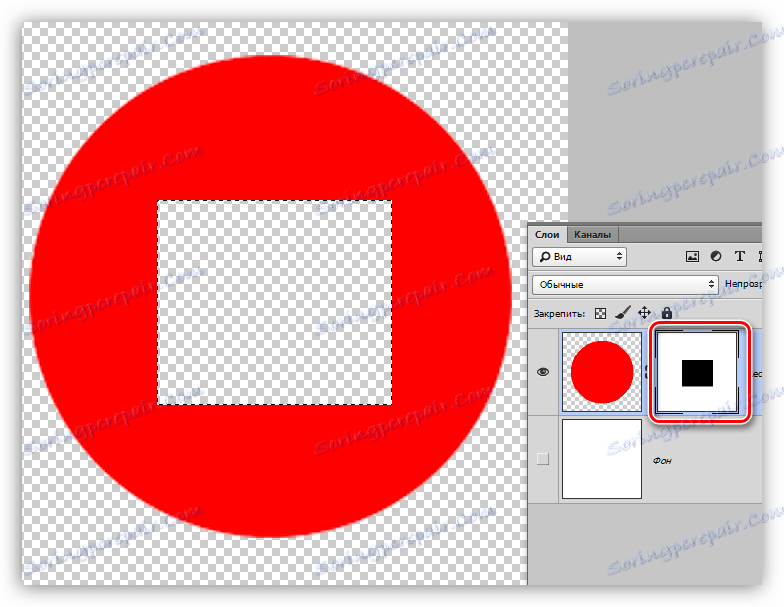
روش 3: برش به یک لایه جدید
این روش می تواند مورد استفاده قرار گیرد اگر قطعه برش برای ما در آینده مفید باشد.
1. یک انتخاب را ایجاد کنید، روی RMB کلیک کنید و بر روی مورد "برش به یک لایه جدید" کلیک کنید .
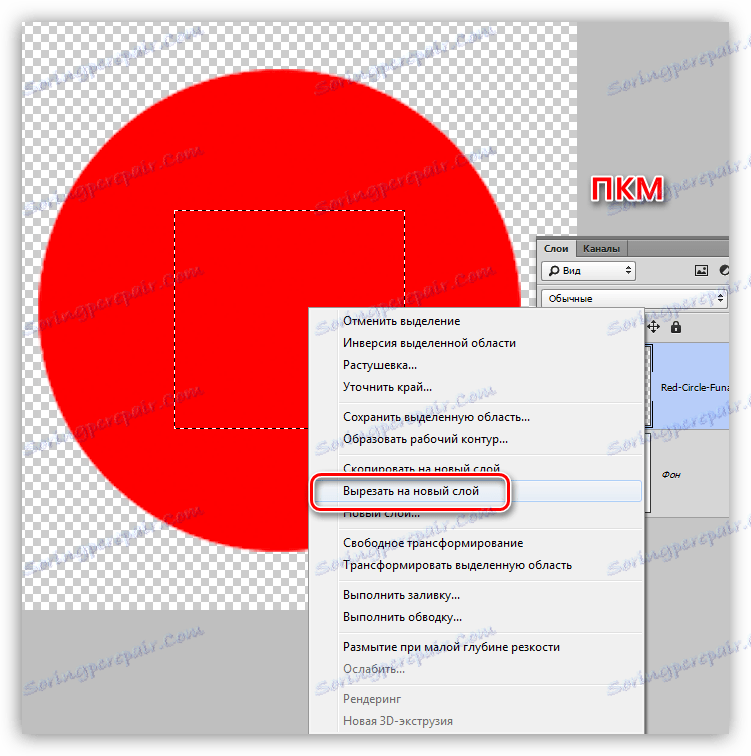
2. بر روی آیکون چشم در کنار لایه با قطعه برش کلیک کنید. انجام شده، منطقه حذف شده است.
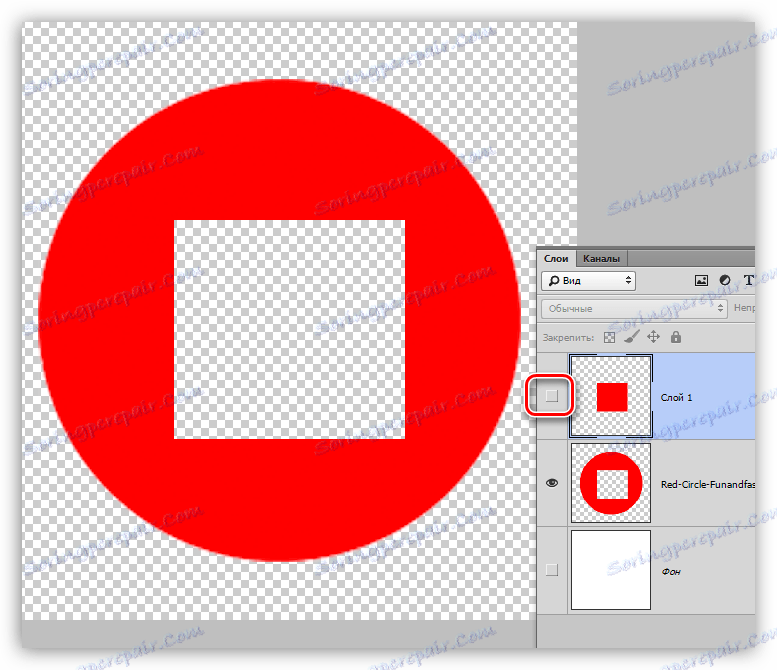
این سه روش ساده برای حذف یک منطقه انتخاب شده در فتوشاپ هستند. با استفاده از گزینه های مختلف در موقعیت های مختلف، شما می توانید به عنوان کارآمد در صورت امکان در برنامه کار و به سرعت دستیابی به نتایج قابل قبول.