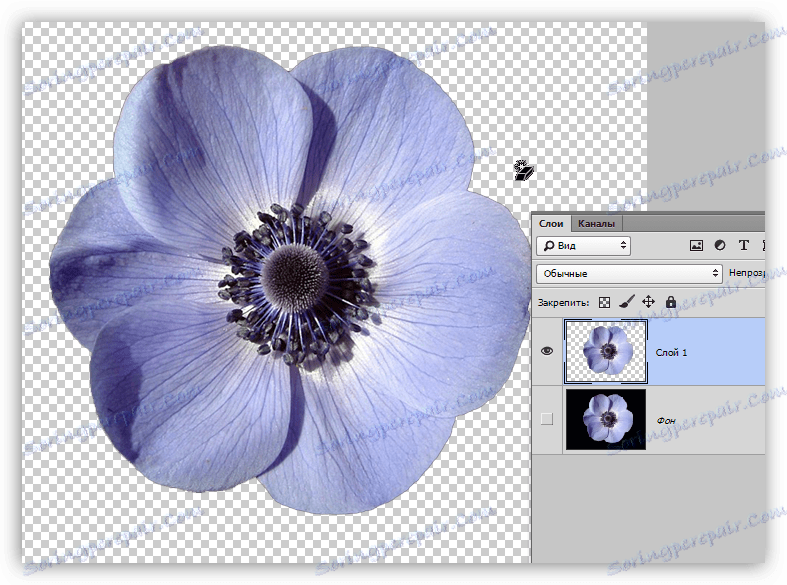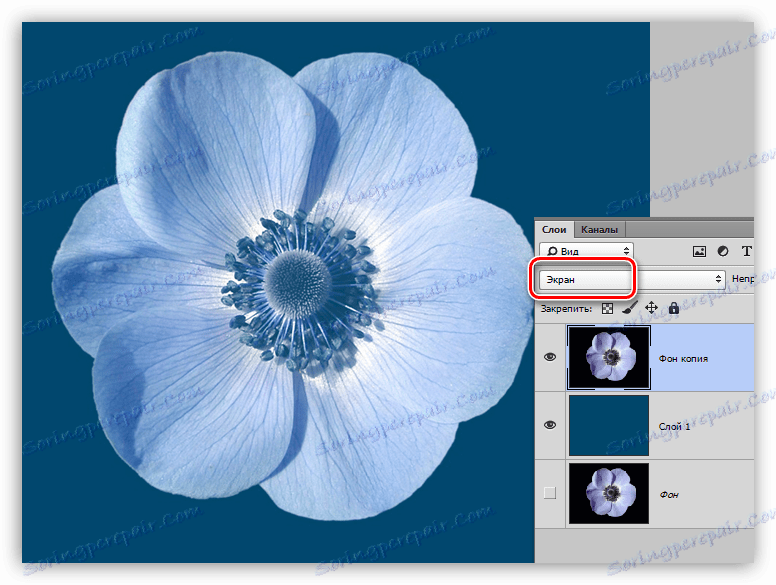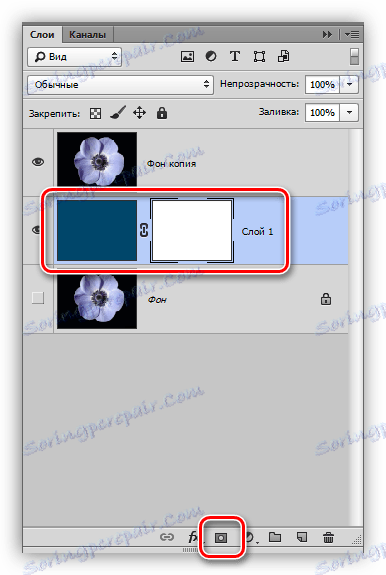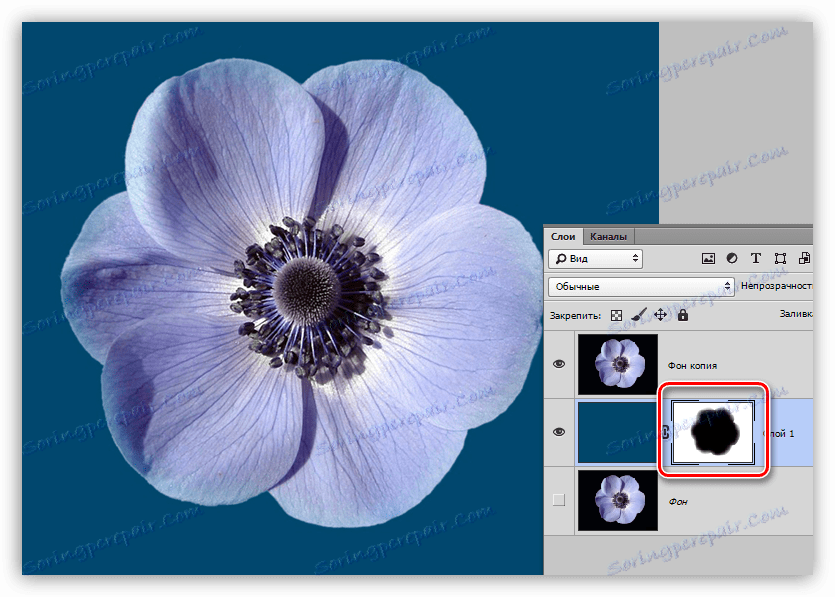پس زمینه سیاه را در فتوشاپ حذف کنید
برای آثار هنری در فتوشاپ، ما اغلب نیاز به یک تصویر کلیپ داریم. اینها عناصر طراحی جداگانه هستند مانند فریم های مختلف، برگ ها، پروانه ها، گل ها، شخصیت های شخصیت و خیلی بیشتر.
Clipart به دو روش استخراج می شود: از سهام یا از طریق موتورهای جستجو برای دسترسی عمومی مورد خریداری قرار می گیرد. در مورد تخلیه، همه چیز ساده است: ما پول پرداخت می کنیم و تصویر مورد نیاز را با وضوح بالا و در یک پس زمینه شفاف دریافت می کنیم.
اگر تصمیم گرفتیم آیتم مورد نظر را در یک موتور جستجو پیدا کنیم، پس یک تعجب ناخوشایند داریم: این عکس در بیشتر موارد بر روی بعضی زمینه ها قرار دارد که مانع از استفاده فوری آن می شود.
امروز ما در مورد چگونگی حذف پس زمینه سیاه از تصویر صحبت خواهیم کرد. تصویر برای درس به نظر می رسد به شرح زیر است:

محتوا
پس زمینه سیاه را حذف کنید
یک راه حل واضح برای این مشکل وجود دارد - برای برش گل از پس زمینه با یک ابزار مناسب.
درس: چگونگی برش یک شی در فتوشاپ
اما این روش همیشه مناسب نیست، زیرا زمان صرف وقت بسیار است. تصور کنید که یک گل را برداشتید، زمان زیادی را صرف آن کردید، و سپس تصمیم گرفتید که این ترکیب کاملا مناسب نیست. همه کارها را انجام می دهیم.
چند راه برای حذف سریع پس زمینه سیاه وجود دارد. این روش ها ممکن است کمی شباهت داشته باشند، اما همه آنها باید مورد مطالعه قرار گیرد، همانطور که در موقعیت های مختلف مورد استفاده قرار می گیرند.
روش 1: سریعترین
در فتوشاپ، ابزارهایی وجود دارد که به شما امکان میدهد پس زمینه جامد را از تصویر سریع حذف کنید. این جادو جادویی و پاک کننده سحر آمیز است . از آنجایی که یک رساله در مورد سحر جادویی در وب سایت ما نوشته شده است، از ابزار دوم استفاده خواهیم کرد.
قبل از شروع کار، فراموش نکنید که یک کپی از تصویر اصلی را با استفاده از میانبر صفحهکلید CTRL + J ایجاد کنید . برای راحتی، ما همچنین دید را از لایه پس زمینه به طوری که آن را دخالت نمی کند.
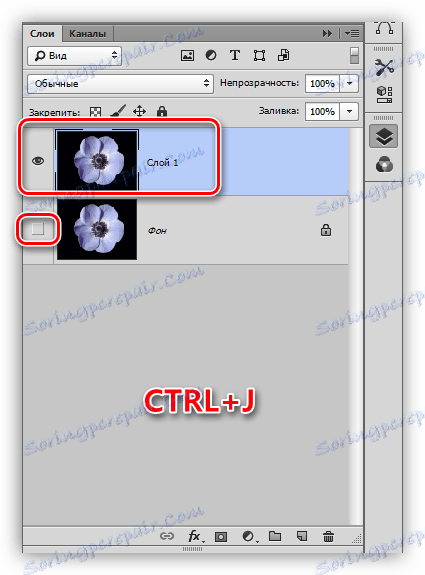
- ابزار جارو پاک کننده را انتخاب کنید.
![ابزار فشرده سازی سحر و جادو در فتوشاپ]()
- روی پس زمینه سیاه کلیک کنید
![روی پس زمینه سیاه در فتوشاپ کلیک کنید]()
پس زمینه برداشته می شود، اما ما یک هاله سیاه را در اطراف گل می بینیم. این همیشه زمانی اتفاق می افتد که وقتی ابعاد نور از یک پس زمینه تاریک (یا تاریک از یک نور) جدا می شوند، وقتی ما از ابزارهای هوشمند استفاده می کنیم. این هاله کاملا راحت برداشته شده است.
1. کلید CTRL را پایین نگه دارید و روی تصویر کوچک لایه گل کلیک کنید. یک انتخاب در اطراف جسم ظاهر می شود.
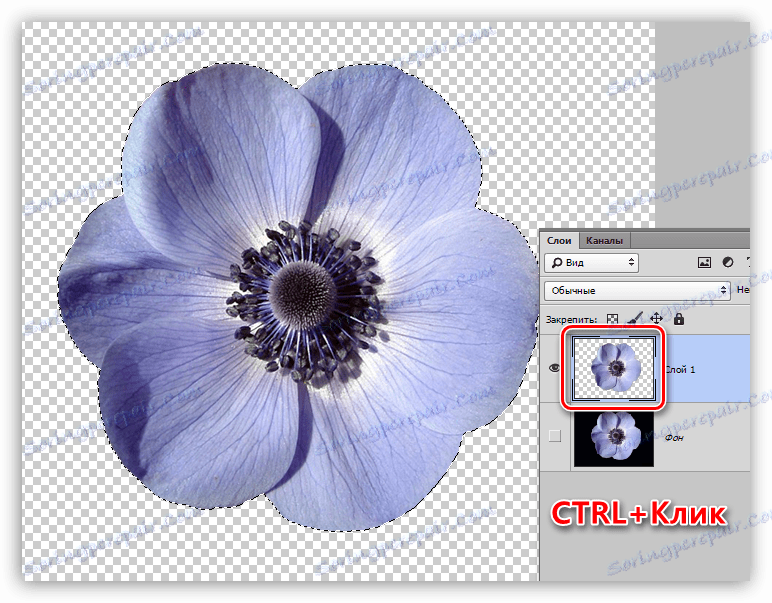
2. به منوی "انتخاب - اصلاح - فشرده" بروید . این ویژگی به ما اجازه می دهد که لبه انتخاب را به داخل گل تغییر دهیم، بنابراین خروجی یک هاله خارج می شود.
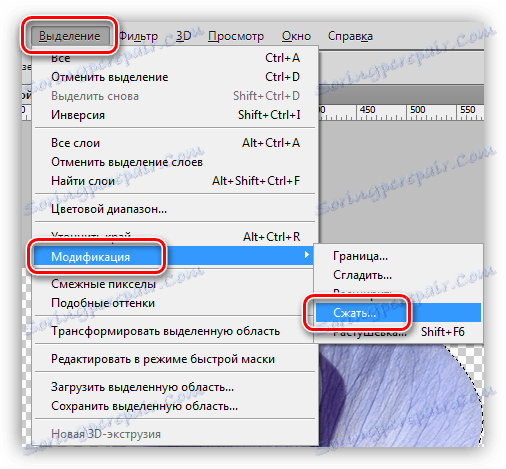
3. حداقل مقدار فشرده سازی 1 پیکسل است و ما آن را در فیلد می نویسیم. فراموش نکنید که OK را فشار دهید تا عملکرد را فعال کنید.
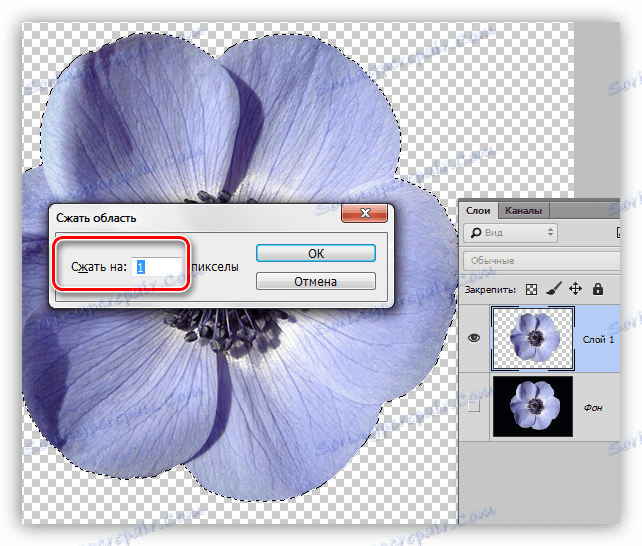
4. بعدا باید این پیکسل را از گل حذف کنیم. برای انجام این کار، انتخاب CTRL + SHIFT + I را غیرفعال کنید . توجه داشته باشید که اکنون انتخاب تمام بوم را پوشش می دهد، به غیر از شی.

5. فقط کلید DELETE را روی صفحه کلید فشار دهید و سپس با CTRL + D را انتخاب کنید .
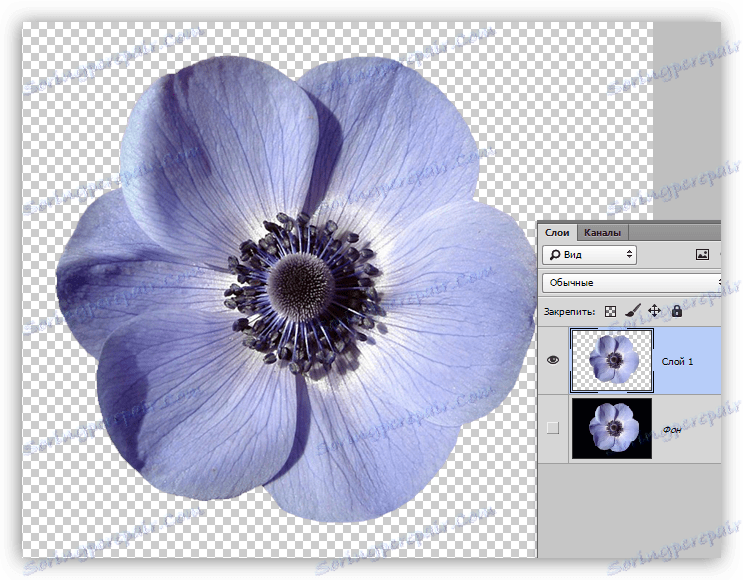
Clipart آماده است.
روش 2: حالت ترکیب صفحه
روش زیر کامل است اگر شی را باید در پس زمینه تاریک دیگر قرار داده شود. درست است، دو تفاوت وجود دارد: عنصر (ترجیحا) باید به همان اندازه نور باشد، ترجیحا سفید. پس از اعمال رنگ پذیرش ممکن است تحریف شود، اما برای رفع آن آسان است.
هنگام حذف یک پس زمینه سیاه و سفید در این راه، ما باید گل را در جای مناسب در بوم بگذاریم. درک شده است که ما در حال حاضر یک پس زمینه تاریک.
- حالت ترکیب را برای لایه با گل به "صفحه" تغییر دهید . ما این تصویر را می بینیم:
![صفحه حالت مخلوط در فتوشاپ]()
- اگر ما از این واقعیت ناراحت نیستیم که رنگها کمی تغییر کرده اند، به لایه با پس زمینه بروید و یک ماسک برای آن ایجاد کنید.
![ماسک سفید در فتوشاپ]()
- قلم مو سیاه و سفید، در حال ماسک، به آرامی پس زمینه را رنگ کنید.
![پس زمینه را با استفاده از ماسک در فتوشاپ رنگ کنید]()
این روش نیز مناسب است تا به سرعت تعیین کند که آیا یک عنصر به ترکیب ترکیب می شود یا خیر، به سادگی آن را روی بوم قرار دهید و حالت مخلوط را بدون حذف پس زمینه تغییر دهید.
روش 3: دشوار است
این تکنیک به شما کمک می کند تا جدایی از پس زمینه سیاه و سفید از اشیاء پیچیده را کنار بگذارید. ابتدا باید تصویر را تا حد ممکن روشن کنید.
1. لایه تنظیم "Levels" را اعمال کنید.
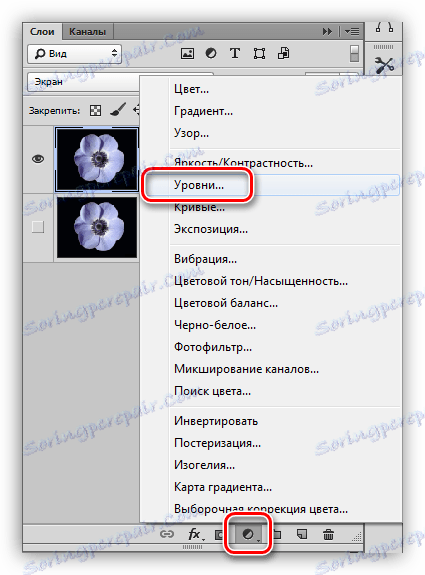
2. تا جایی که ممکن است لغزنده راست را به سمت چپ تغییر دهید، اطمینان حاصل کنید که پس زمینه سیاه و سفید است.
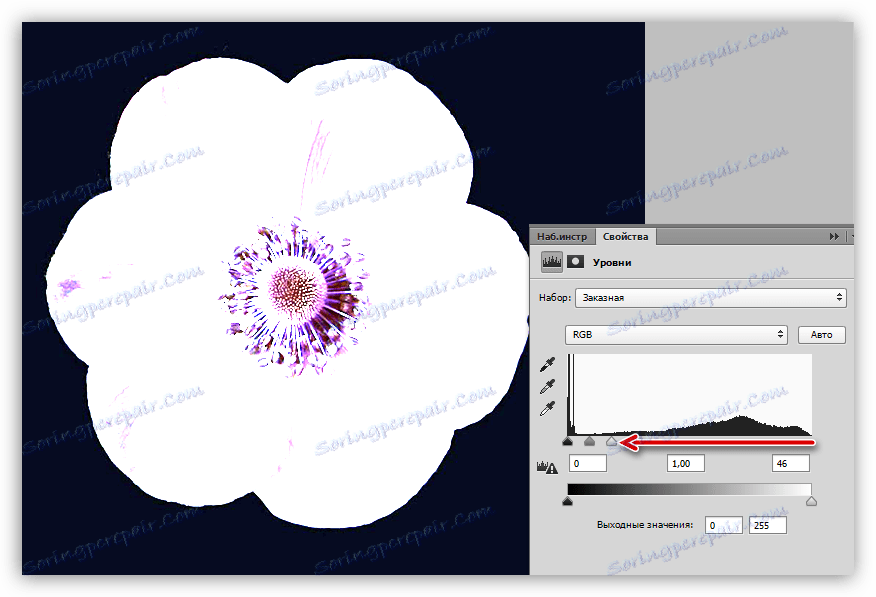
3. به پالت لایه بروید و لایه را با گل فعال کنید.
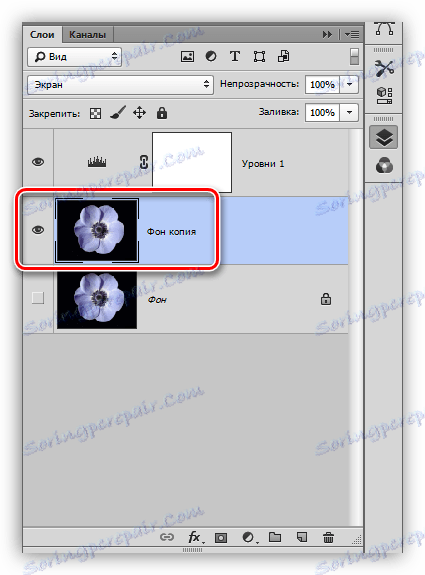
4. بعد، به برگه "Channels" بروید.
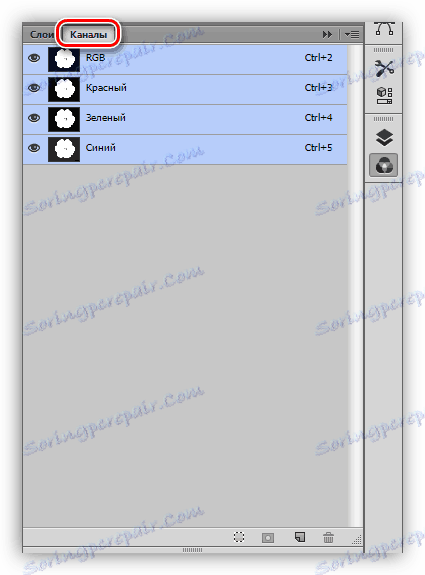
5. به نوبه خود، با کلیک بر روی ریز عکسها از کانال ها، ما متوجه می شویم که کدام یک بیشترین کنتراست است. در مورد ما آبی است. ما این کار را برای ایجاد انتخاب پیوسته برای پر کردن ماسک انجام می دهیم.

6. انتخاب یک کانال، CTRL را نگه دارید و روی تصویر کوچک آن کلیک کنید تا یک انتخاب ایجاد شود.

7. بازگشت به لایه لایه ها، در لایه با گل، و بر روی نماد ماسک کلیک کنید. ماسک ایجاد شده بصورت خودکار یک فرم انتخاب می شود.
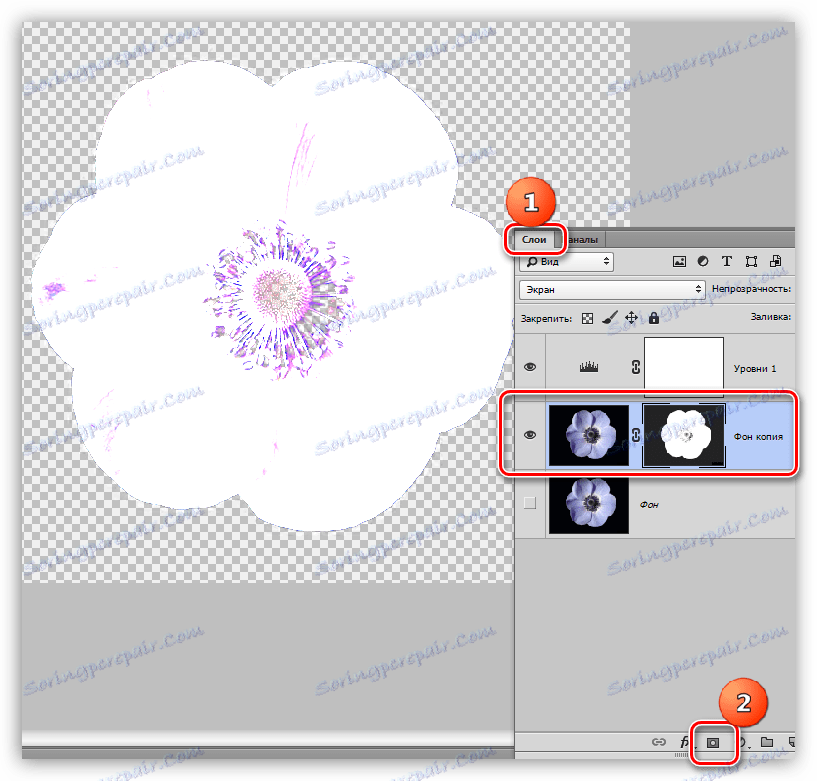
8. لمس لایه را با «سطوح» خاموش کنید، یک قلم مو سفید بردارید و روی حوزه هایی که روی ماسک سیاه قرار دارند رنگ کنید. در برخی موارد لازم نیست که این کار را انجام دهیم، شاید این مناطق و باید شفاف باشد. در این مورد، ما به مرکز گل نیاز داریم.
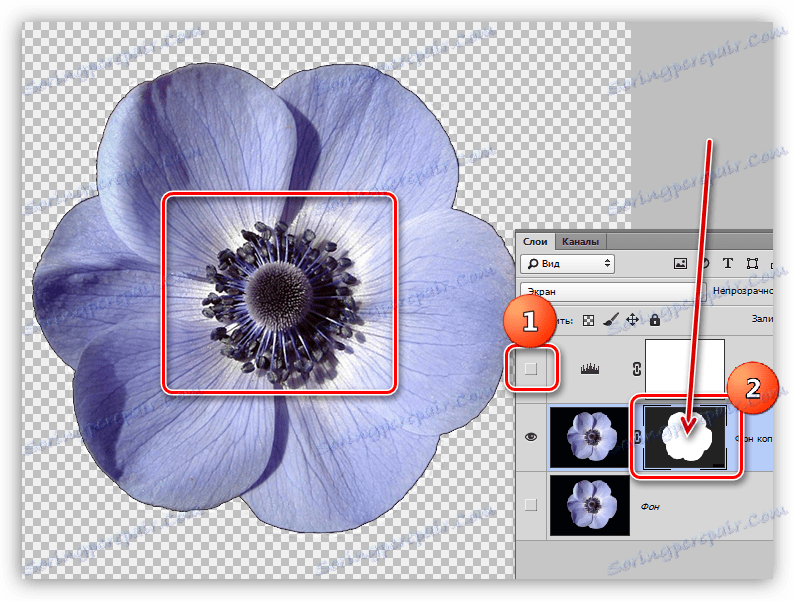
9. هاله سیاه را از بین ببرید. در این مورد، عملیات کمی متفاوت خواهد بود، بنابراین ما مواد را تکرار می کنیم. CTRL را نگه دارید و روی ماسک کلیک کنید.
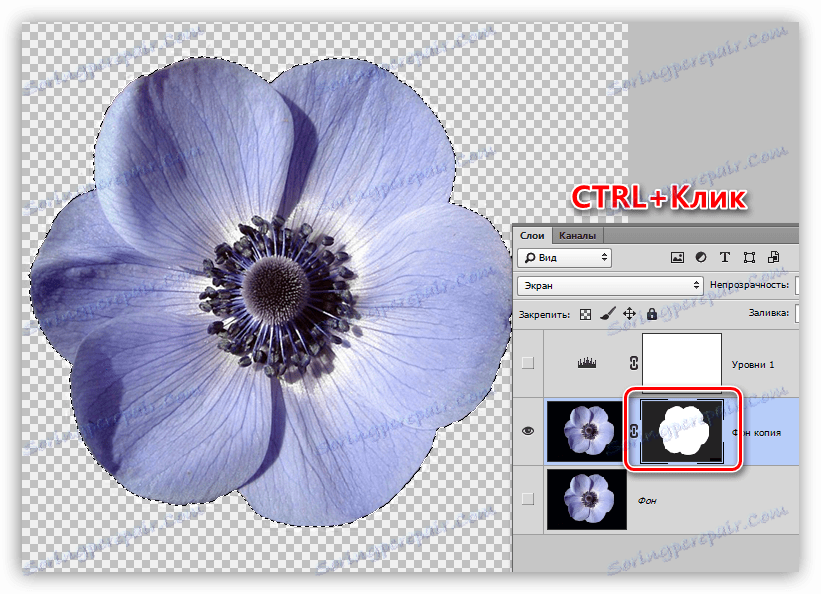
10. مراحل بالا را که در بالا توضیح داده شد تکرار کنید (فشرده سازی، انتخاب را غیرفعال کنید). سپس یک برس سیاه را بردارید و در امتداد مرز گل (هاله) قرار دهید.
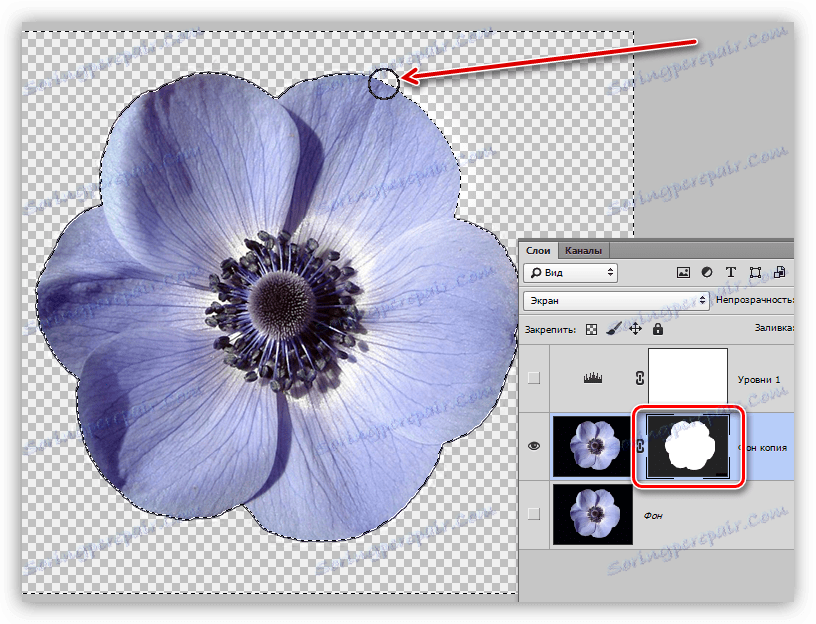
این سه راه برای حذف پس زمینه سیاه از تصاویر است، ما در این درس آموختیم. در نگاه اول، نسخه با پاک کننده سحر آمیز به نظر می رسد که صحیح ترین و جهانی تر است، اما این امر همیشه امکان پذیر نیست که نتیجه قابل قبول باشد. به همین دلیل لازم است که چندین تکنیک برای انجام یک عملیات برای دانستن وقت صرف کنیم.
به یاد داشته باشید که حرفه ای از یک آماتور به وضوح با تنوع و توانایی برای حل هر گونه کار بدون در نظر گرفتن پیچیدگی آن متمایز است.