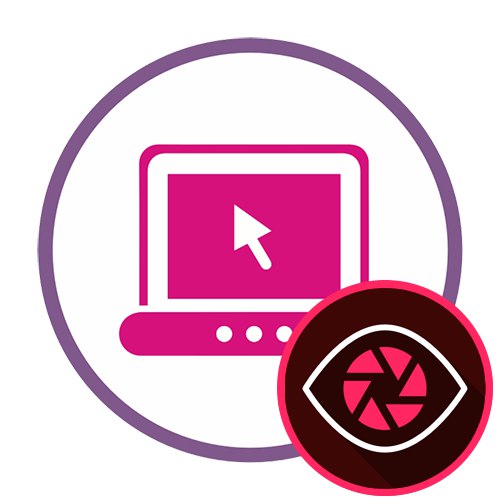روش 1: ScreenApp
ScreenApp تنها سرویس آنلاین است که برای ضبط ویدئو از صفحه به هیچ بارگیری اضافی نیاز ندارد. این کاملاً به زبان انگلیسی ساخته شده است ، اما حتی یک کاربر تازه کار می تواند اصل ضبط را درک کند.
به سرویس آنلاین ScreenApp بروید
- صفحه اصلی وب سایت ScreenApp را باز کنید ، جایی که روی دکمه کلیک کنید "شروع".
- در صورت لزوم ، موردی را که مسئول ضبط صدا از میکروفن و مرورگر است ، با نشانگر علامت گذاری کنید و سپس بر روی آن کلیک کنید "اشتراک صفحه خود".
- یک هشدار داخلی از طریق مرورگر ، درخواست سایت برای دسترسی به صفحه را نشان می دهد. پنجره یا برگه خاصی را که می خواهید نمایش دهید انتخاب کنید و سپس کلیک کنید اشتراک گذاری.
- برای شروع ضبط ، کلیک کنید "شروع ضبط".
- به برگه های دیگر بروید و کارهایی را که باید در ویدیو ضبط شود انجام دهید. ScreenApp از وضعیت فعلی نشانگر متناظر واقع در سمت راست نام سایت مطلع می شود.
- پس از آن ، فقط برای بازگشت به برگه سرویس آنلاین باقی مانده و کلیک کنید ضبط را متوقف کنید برای متوقف کردن ضبط
- به شما اطلاع داده می شود که فیلم برای بارگیری آماده است. بر روی دکمه مربوطه کلیک کنید تا بارگیری آن در حافظه محلی شروع شود.
- فایل پخش شده را از طریق هر پلیر مناسب برای پخش آن باز کنید.
- اطمینان حاصل کنید که تمام عناصر لازم در ویدیو ضبط شده اند و کاملاً نیازهای شما را برآورده می کند.
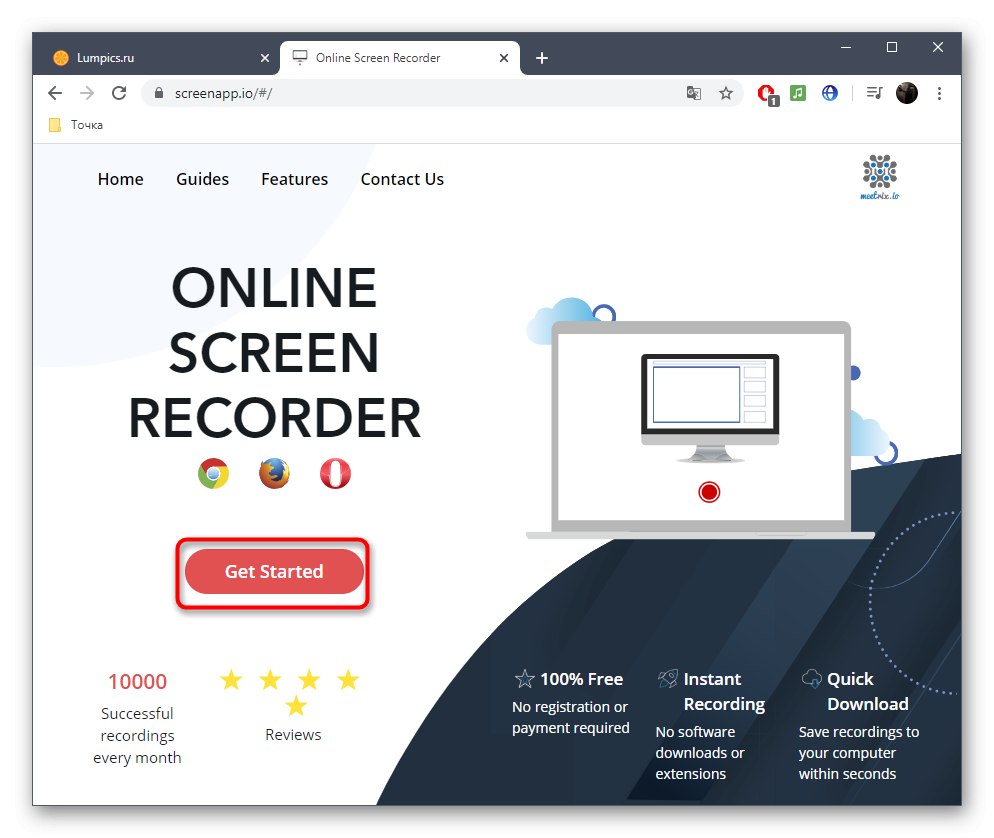
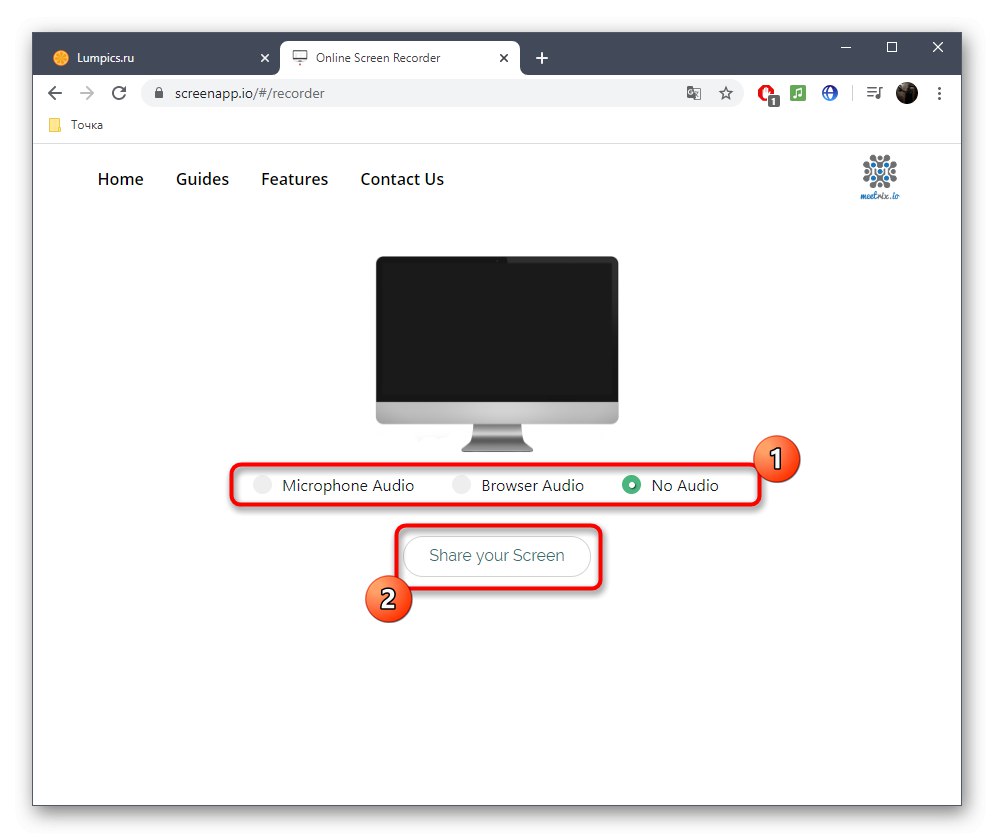
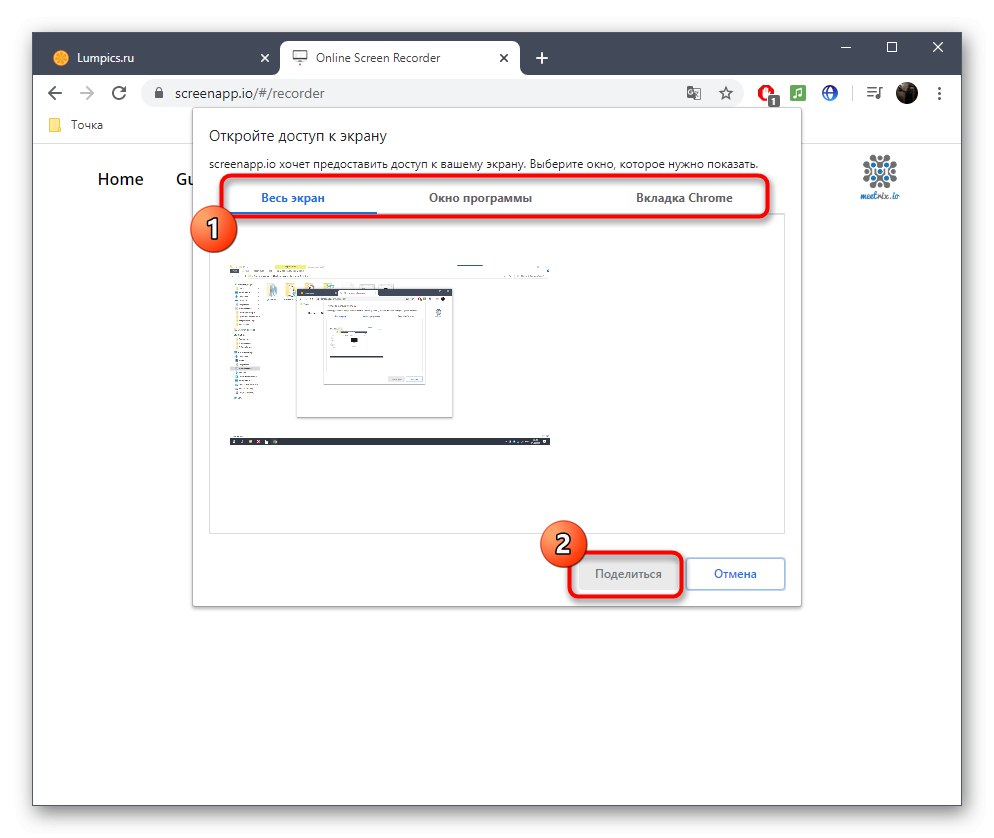
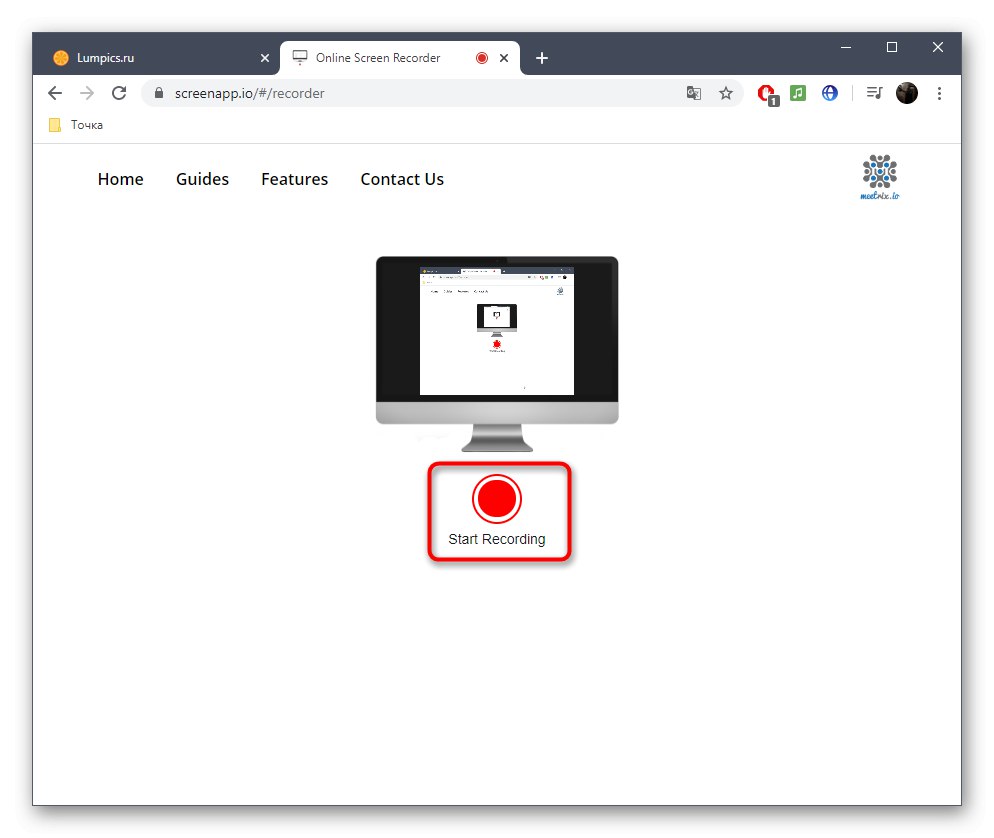
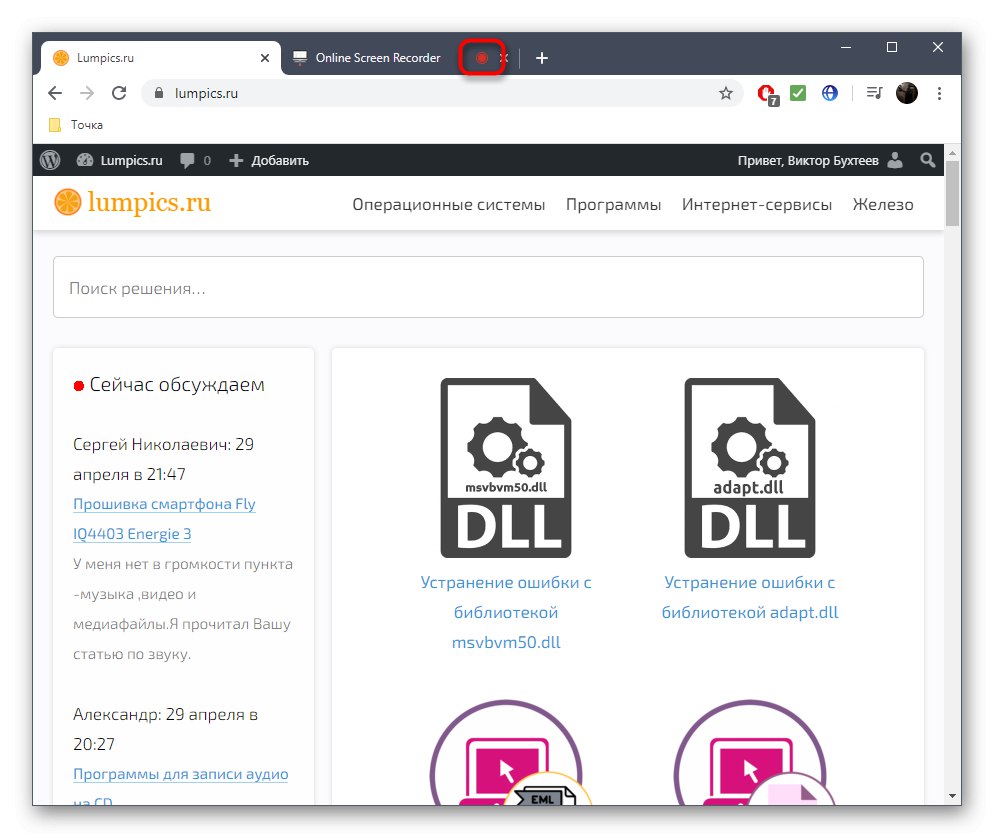
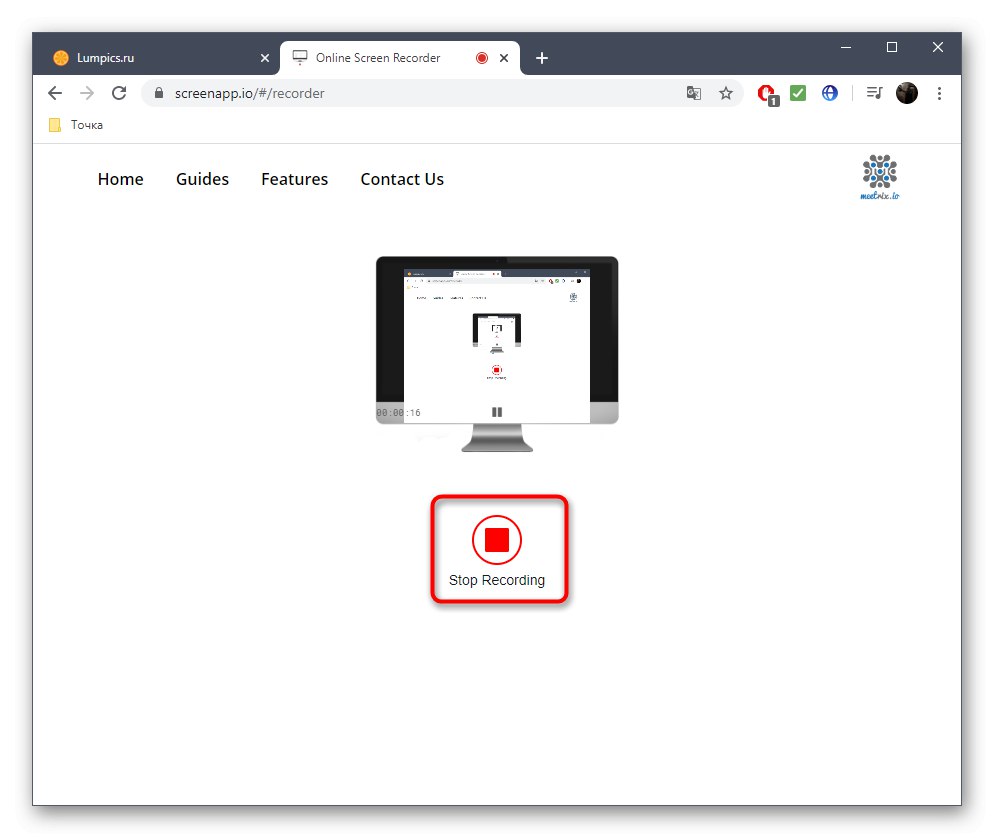
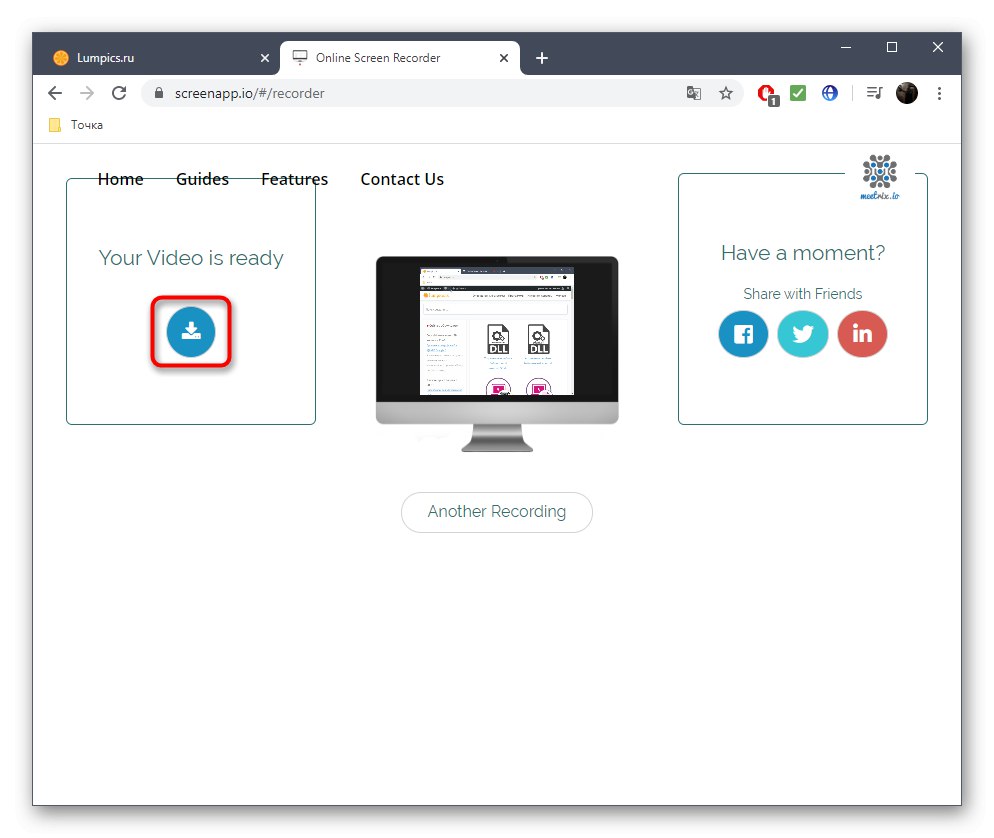
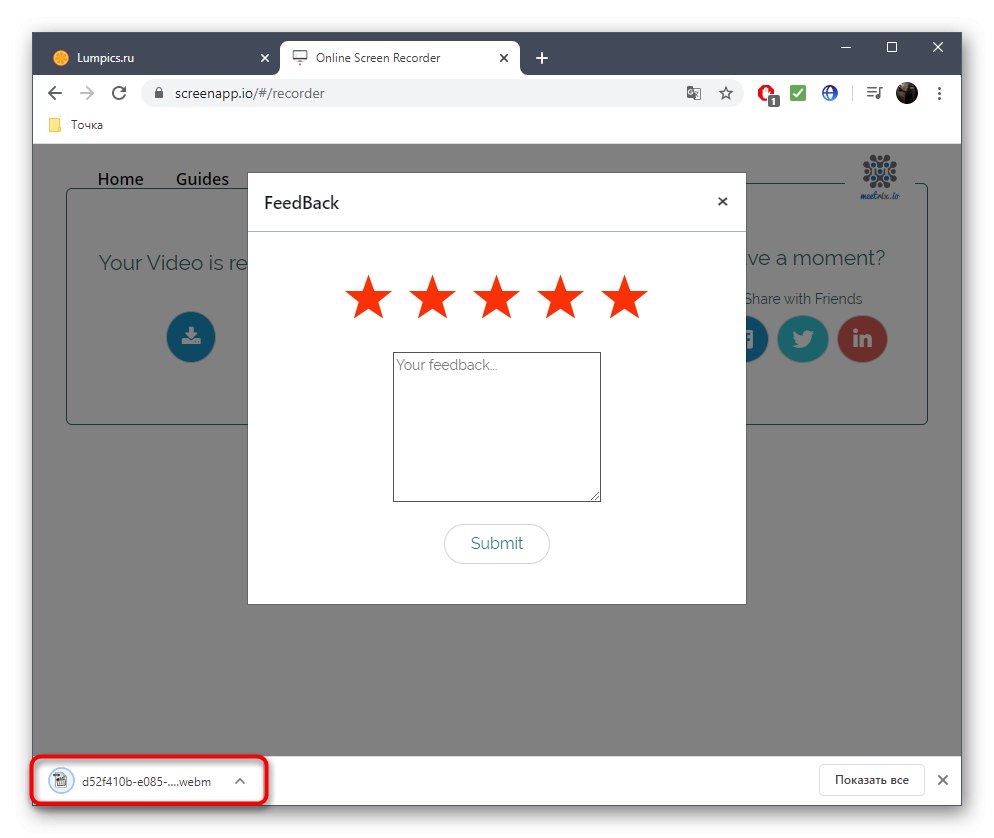
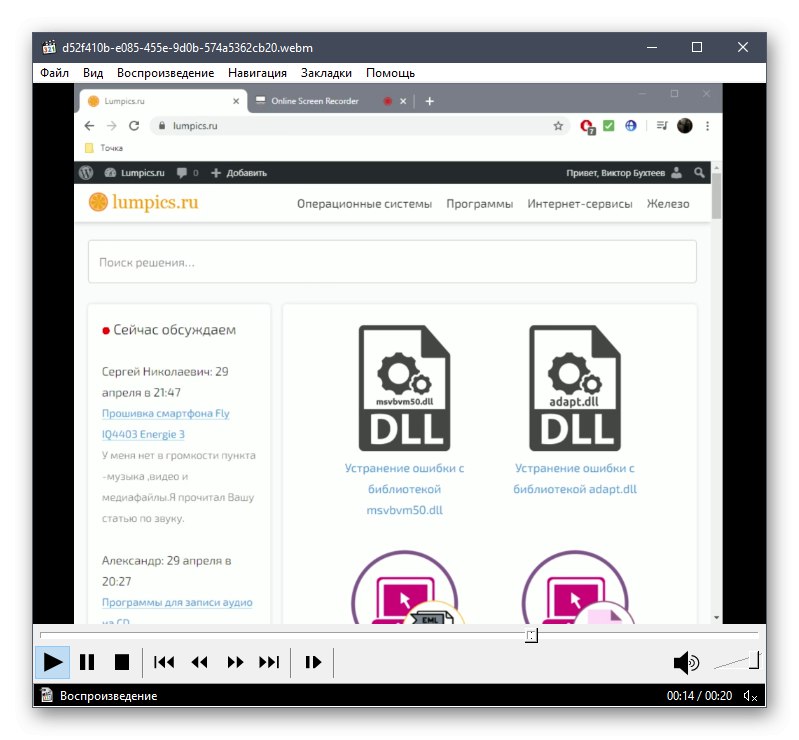
قطعاً متوجه خواهید شد که ضبط مواد مستقیماً از زبانه با ScreenApp آغاز می شود ، و همچنین فقط پس از کلیک کردن روی دکمه اختصاصاً مشخص شده به پایان می رسد ، به همین دلیل قطعات غیرضروری وارد فیلم نهایی می شوند که اغلب باید برش داده شوند. برای انجام این کار ، می توانید از خدمات آنلاین مناسب نیز استفاده کنید ، که می توانید جزئیات بیشتری را در یک کتابچه راهنمای جداگانه در وب سایت ما در لینک زیر بخوانید.
جزئیات بیشتر: ویدئو را بصورت آنلاین کوتاه کنید
روش 2: Apowersoft
برای ضبط فیلم از روی صفحه از طریق سرویس آنلاین Apowersoft ، باید از یک ماژول ویژه در قالب یک برنامه کوچک که در رایانه شما بارگیری می شود استفاده کنید. اگر از این گزینه ضبط راضی هستید ، این مراحل را دنبال کنید:
به سرویس آنلاین Apowersoft بروید
- ابتدا روی پیوند بالا کلیک کنید تا در صفحه اصلی سایت قرار گیرد. بر روی دکمه کلیک کنید "شروع ضبط".
- درصورت نیاز به بارگیری برنامه ، به شما اطلاع داده می شود. آن را بارگیری و اجرا کنید و سپس باز کردن راه انداز را در مرورگر تأیید کنید.
- برای کنترل گرفتن از پانلی که در بالای همه پنجره ها ظاهر می شود استفاده کنید. با کلیک کردن می توانید منطقه ای را انتخاب کنید ، وب کم را فعال کنید یا بلافاصله ضبط فیلم تمام صفحه را شروع کنید "Rec".
- شمارش معکوس سه ثانیه ای آغاز می شود ، پس از آن بلافاصله شروع می شود.
- وضعیت ضبط را با یک صفحه شناور جداگانه کنترل کنید. می توانید از ابزار طراحی استفاده کنید ، مکث را مکث کنید یا آن را به طور کامل پایان دهید.
- در پایان ضبط ، یک ویرایشگر اختصاصی کوچک باز می شود. به جدول زمانی توجه کنید. لغزنده هایی را که در آنجا قرار دارند منتقل کنید تا قطعات غیرضروری را حذف کنید ، مانند بخشی که ضبط را متوقف می کنید
- فقط فشار دادن باقی مانده است "صرفه جویی"برای بارگیری فیلم در رایانه خود اقدام کنید.
- ذخیره را به عنوان یک فایل ویدیویی انتخاب کنید ، اما در صورت لزوم ، هیچ چیزی مانع از تعیین قالب GIF موجود نمی شود.
- پوشه را با شی finished تمام شده باز کنید یا مستقیماً از طریق برنامه Apowersoft آن را پخش کنید.
- ویدئو در فهرست جداگانه ای از بخش ذخیره می شود "اسناد".
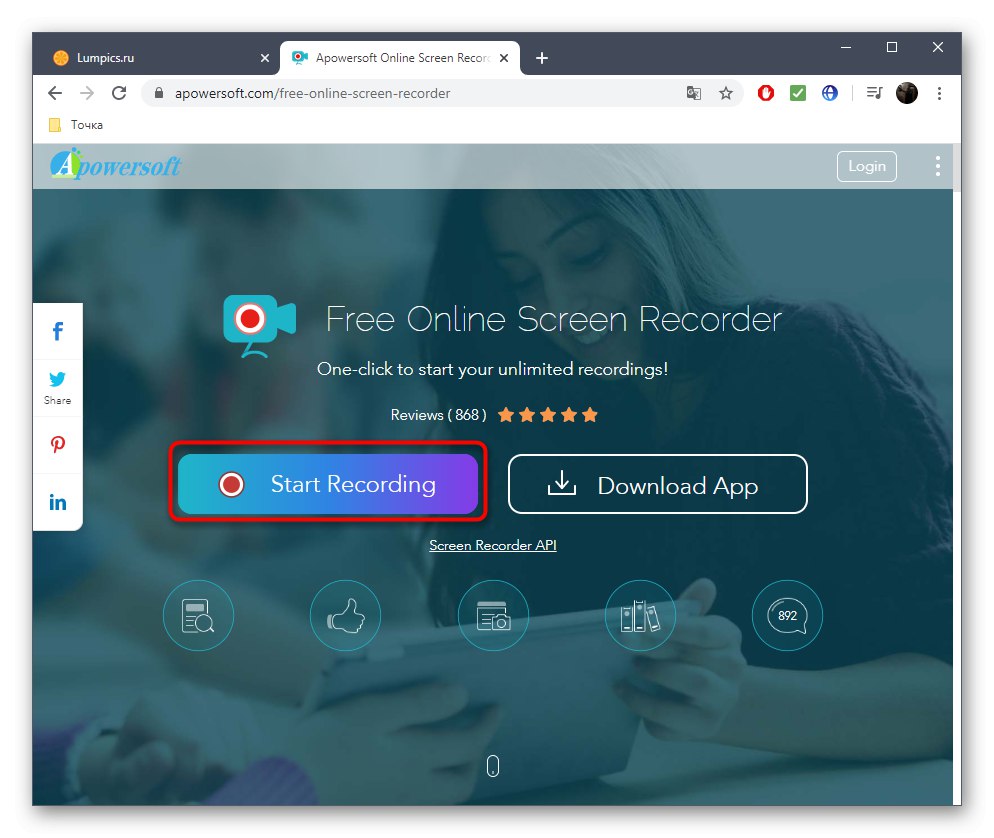
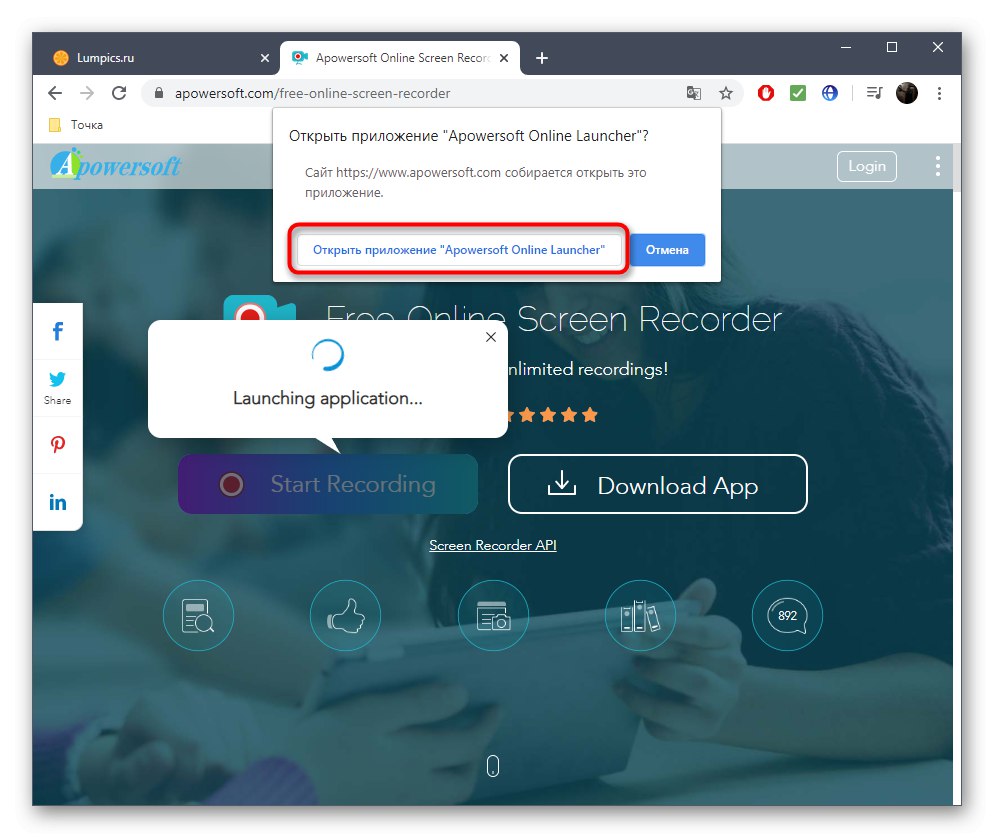

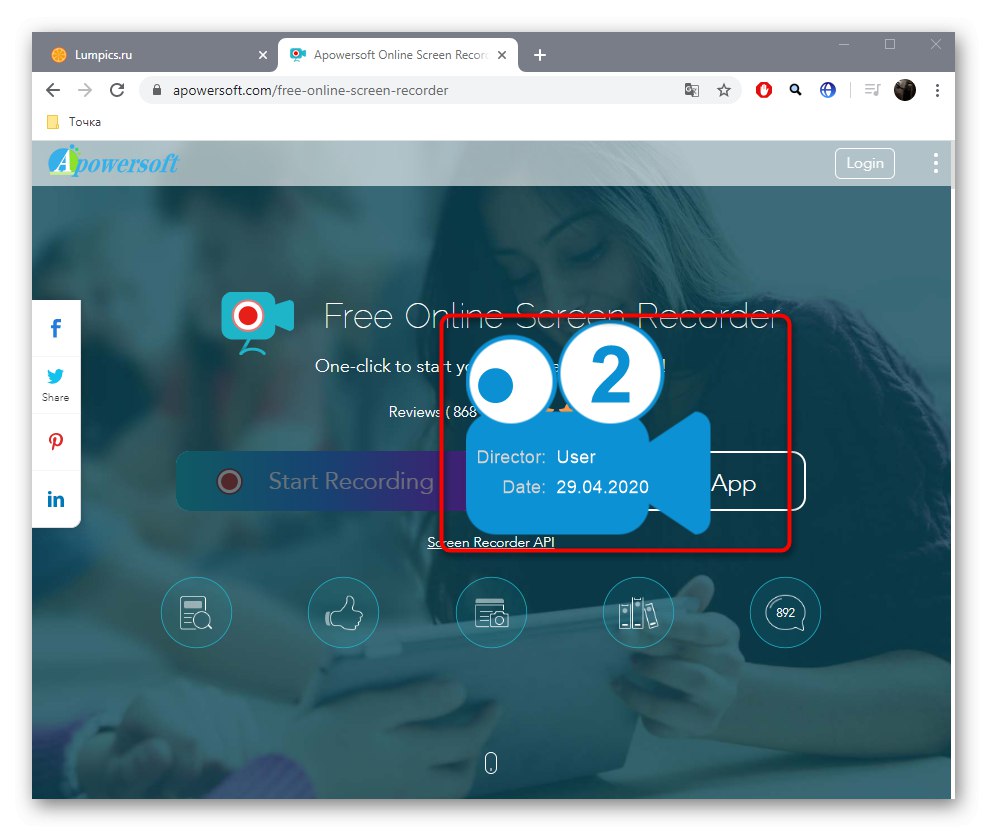
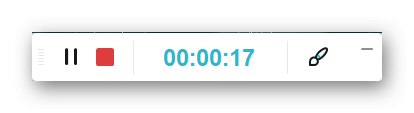
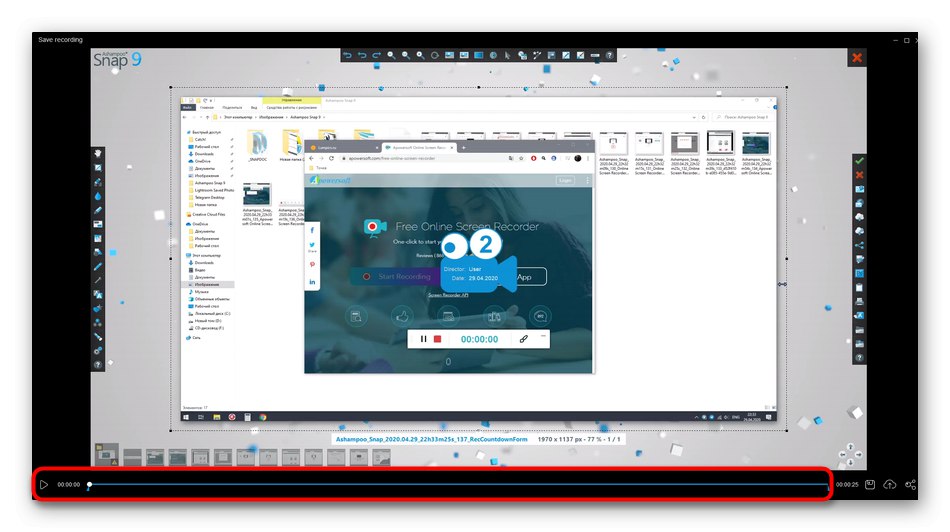
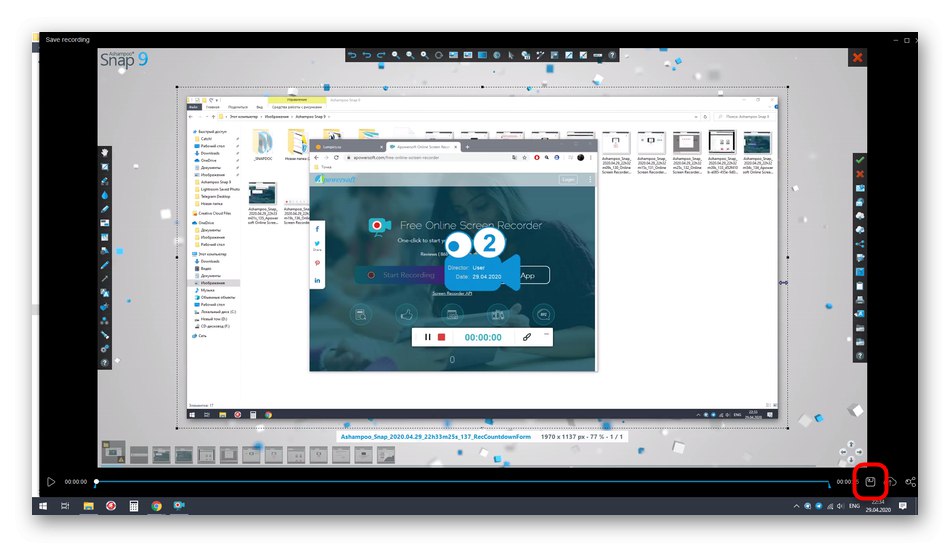
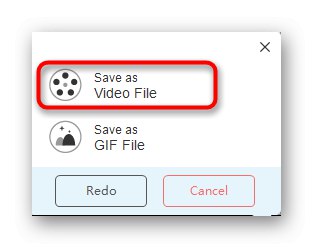
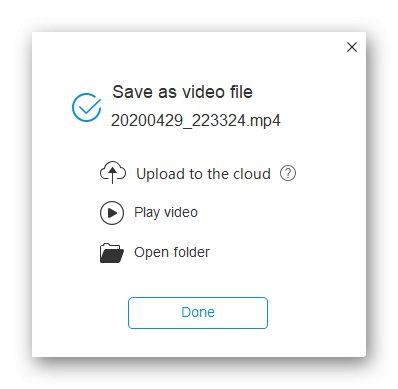
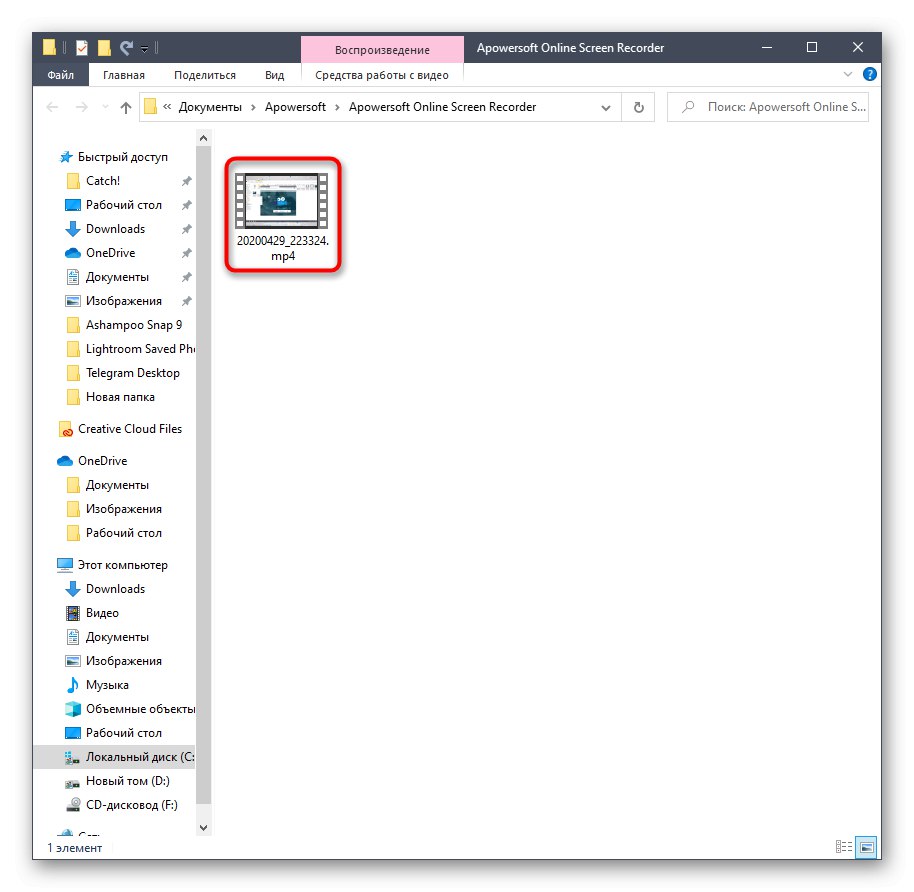
روش 3: WeVideo
در آخر ، بیایید در مورد یک ویرایشگر ویدیوی آنلاین پیشرفته صحبت کنیم. در اینجا ما فقط به یک عملکرد علاقه مند هستیم ، اما متأسفانه ، با پرداخت هزینه ارائه می شود.
- اگر قبلاً این کار را نکرده اید ، وب سایت WeVideo را باز کنید ، در آنجا وارد شوید یا ثبت نام کنید.
- با کلیک روی دکمه ، اولین پروژه خود را ایجاد کنید "ساخت فیلم".
- به بخش کار با پرونده های سفارشی بروید.
- اینجا کلیک کنید "رکورد".
- فقط می توانید وب کم را به صورت رایگان ضبط کنید و برای باز کردن ضبط صفحه ، باید به نسخه برتر سرویس آنلاین بروید. این گزینه را انتخاب کرده و بر روی آن کلیک کنید "بعد".
- برنامه های تعرفه ای موجود را بررسی کنید. یک مورد مناسب را در آنجا پیدا کنید ، هزینه آن را پرداخت کنید و می توانید شروع به ضبط استاندارد کنید ، و آن را با استفاده از ابزار داخلی کنترل کنید.
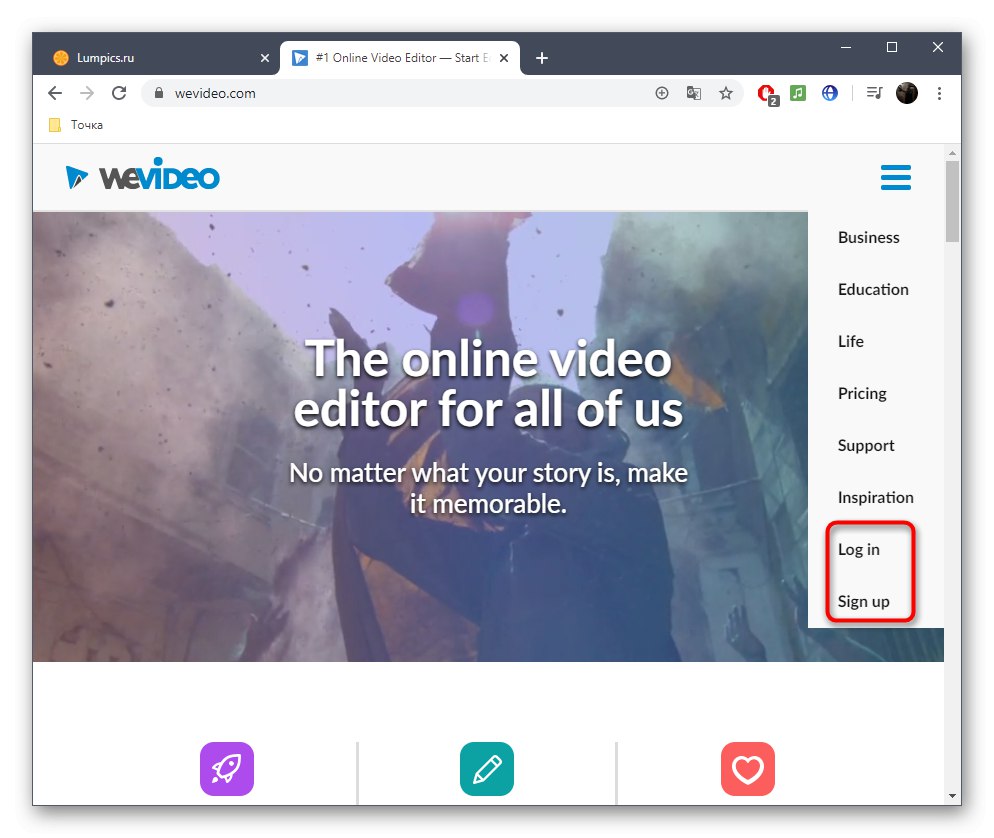
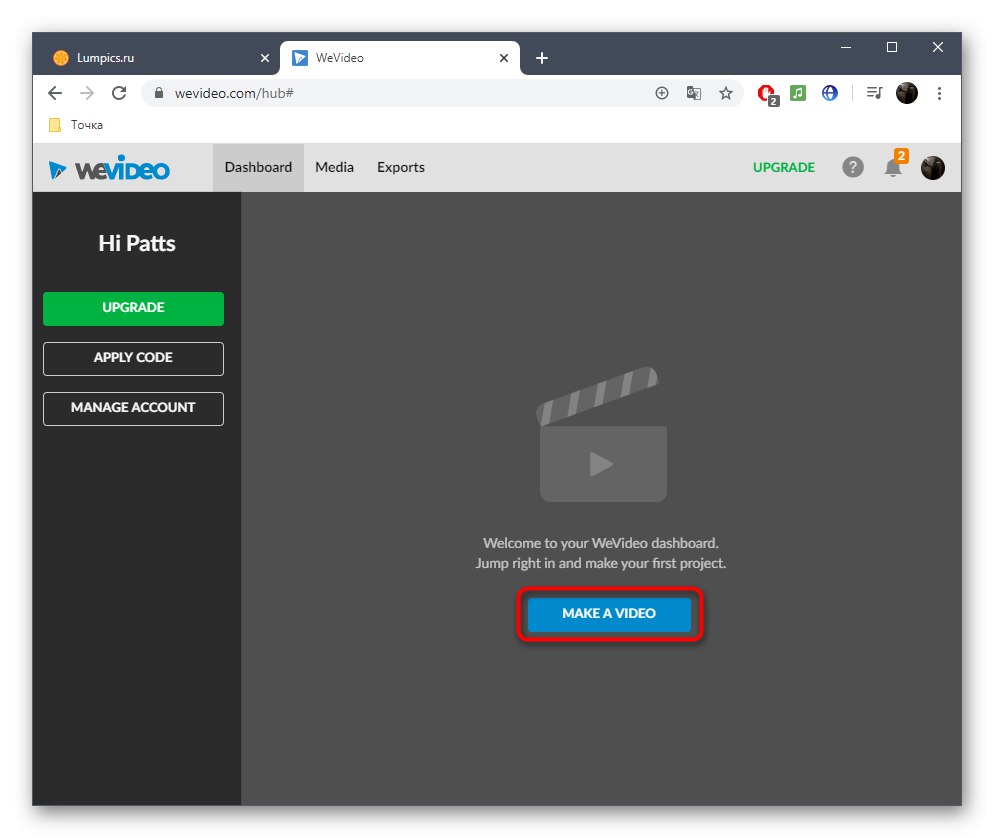
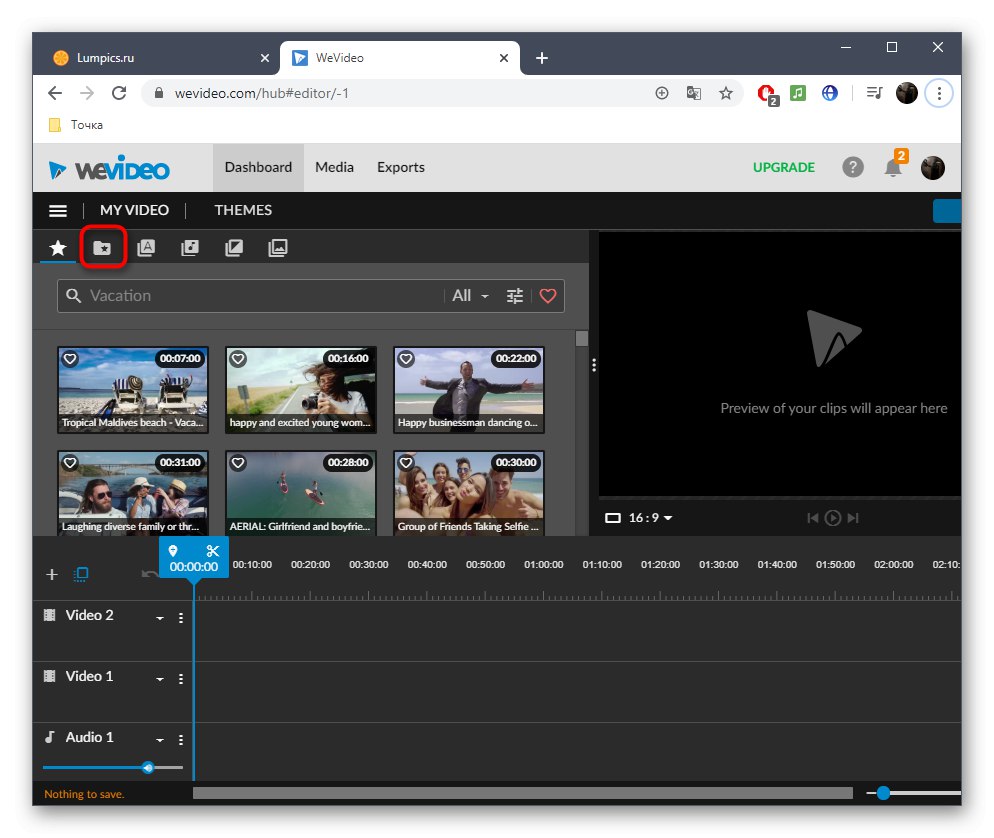
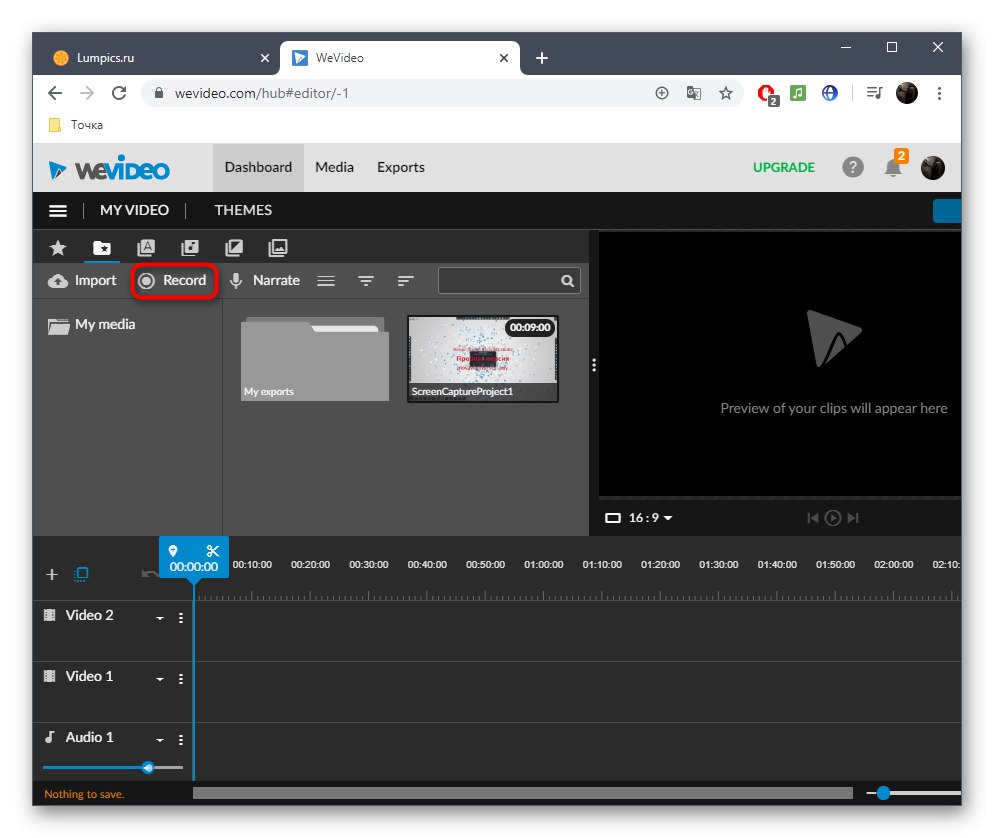
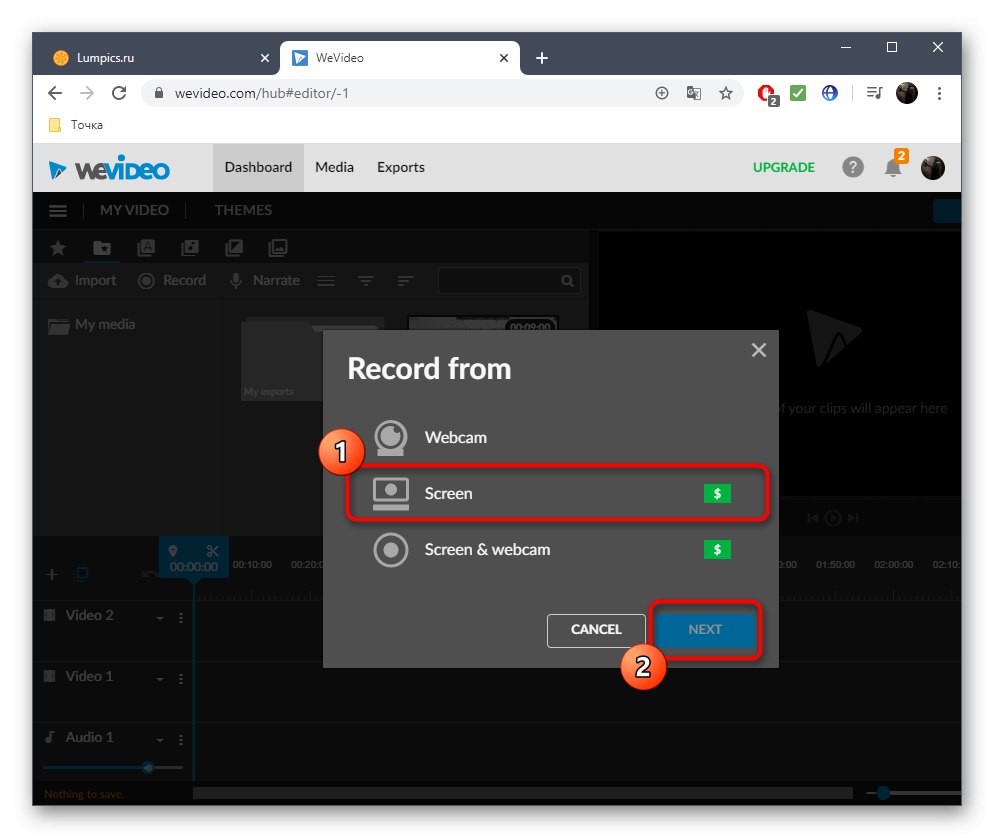
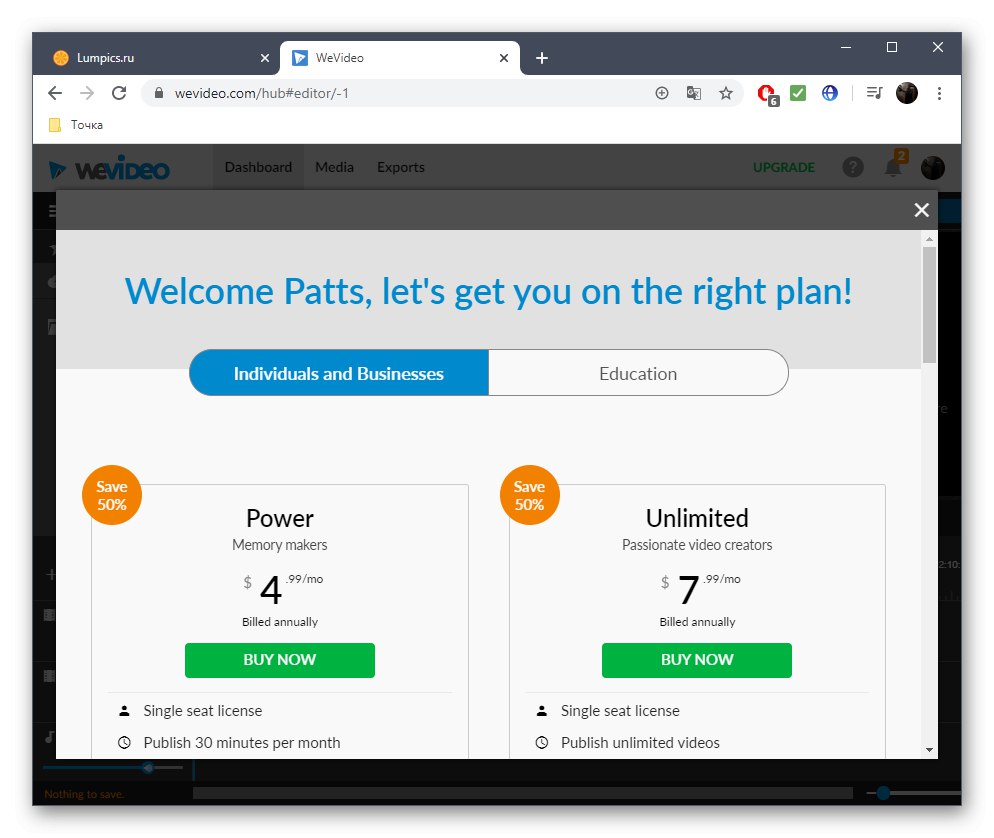
اگر از منابع وب توضیح داده شده در بالا راضی نیستید ، پیشنهاد می کنیم در پیوند زیر با سایر مطالب موضوعی آشنا شوید. بخاطر داشته باشید که ویندوز 10 دارای یک گزینه داخلی است که به شما امکان ضبط می دهد. برای استفاده از آن ، نیازی به بارگیری نرم افزار اضافی یا دسترسی به شبکه ندارید.
جزئیات بیشتر:
ضبط ویدئو از صفحه رایانه در ویندوز 10
ضبط ویدئو از صفحه رایانه