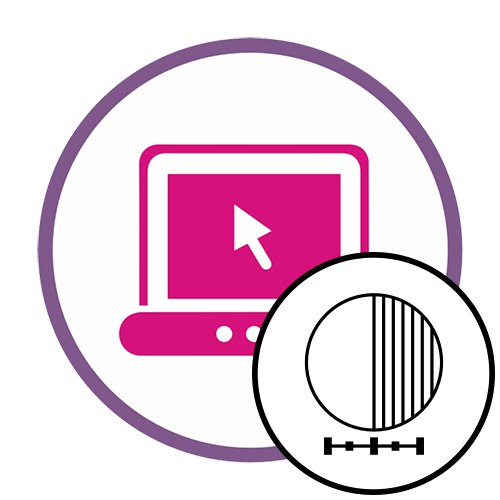روش 1: Pho.to
Pho.to را می توان یک سرویس آنلاین جهانی نامید ، زیرا به شما امکان می دهد به طور خودکار یک بهبود عکس پیچیده ایجاد کنید. این شامل حذف سر و صدا ، افزایش اشباع ، بهبود رنگ و وضوح است. خودتان می توانید تصمیم بگیرید که از کدام یک از ابزارها استفاده کنید.
- یک بار در صفحه اصلی Pho.to ، نزدیک کتیبه قرار بگیرید "بارگذاری عکس" روی دکمه کلیک کنید "از دیسک".
- یک پنجره Explorer باز می شود ، جایی که می توانید تصویری را که می خواهید برای آن وضوح پیدا کنید پیدا کنید. پس از بارگیری ، کادرهایی را که فکر می کنید ضروری هستند علامت بزنید. شما حتی می توانید به راحتی فقط ترک کنید "تیز کردن"، و سایر پیشرفتها را غیرفعال کنید.
- جابجایی بین حالت ها "نتیجه" و "عکس اصلی"برای ارزیابی اثر تیز کردن
- اگر مناسب شما بود ، روی دکمه کلیک کنید "ذخیره و اشتراک".
- به پایین برگه بروید. می توانید پیوند را کپی کنید تا وقتی روی آن کلیک می کنید ، نتیجه نهایی نشان داده می شود ، اما در بیشتر مواقع فقط باید عکس فوری را در حافظه محلی بارگذاری کنید. یک دکمه ویژه برای این کار وجود دارد. "دانلود".
- منتظر بمانید تا بارگیری کامل شود و برای جزئیات بیشتر تصویر را باز کنید.
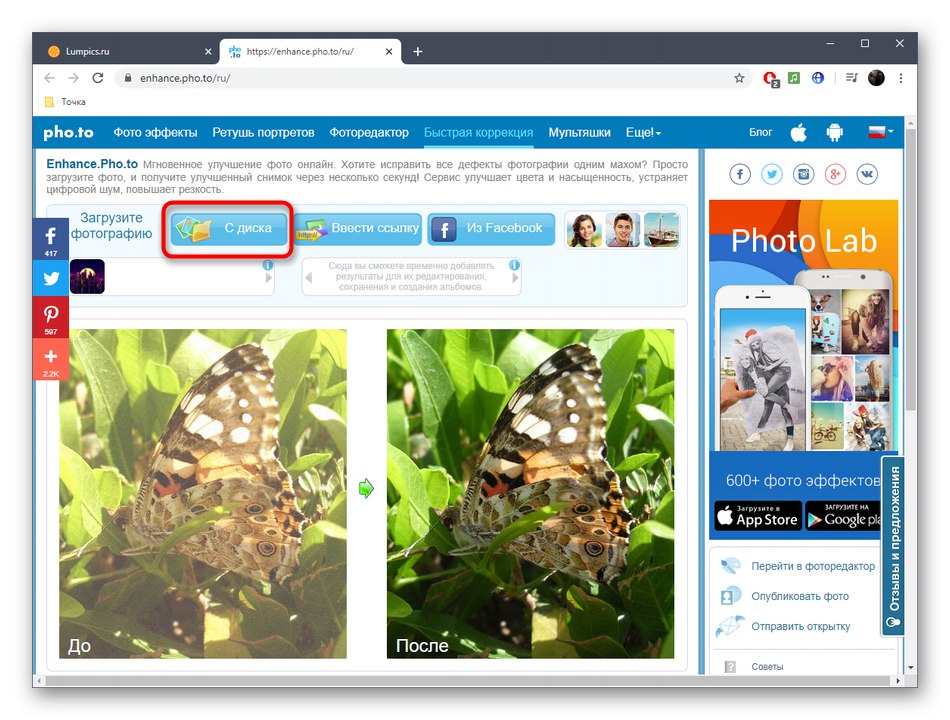
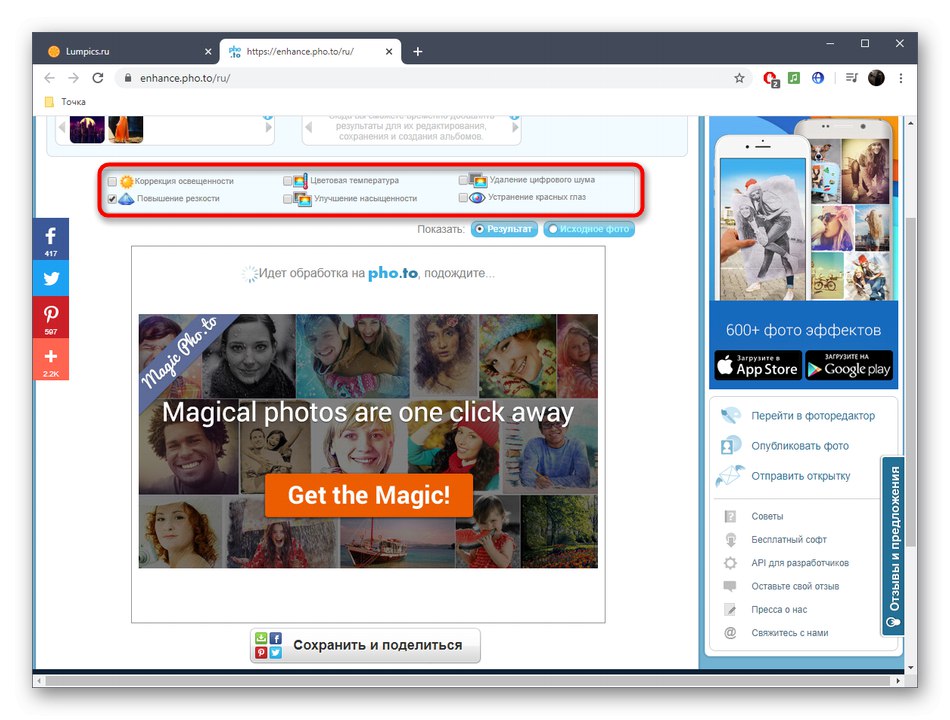
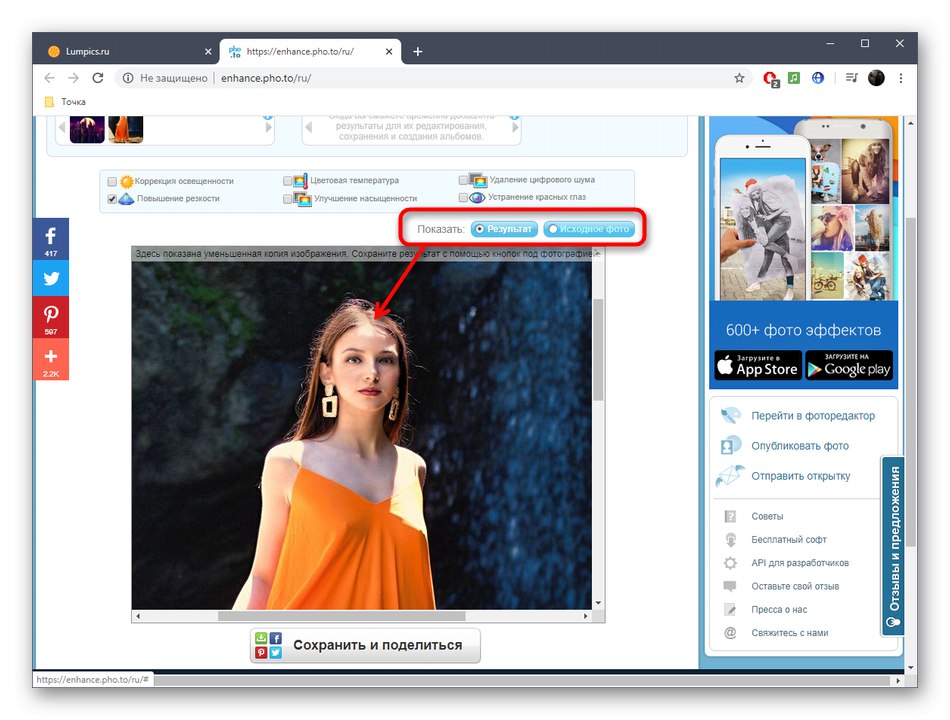
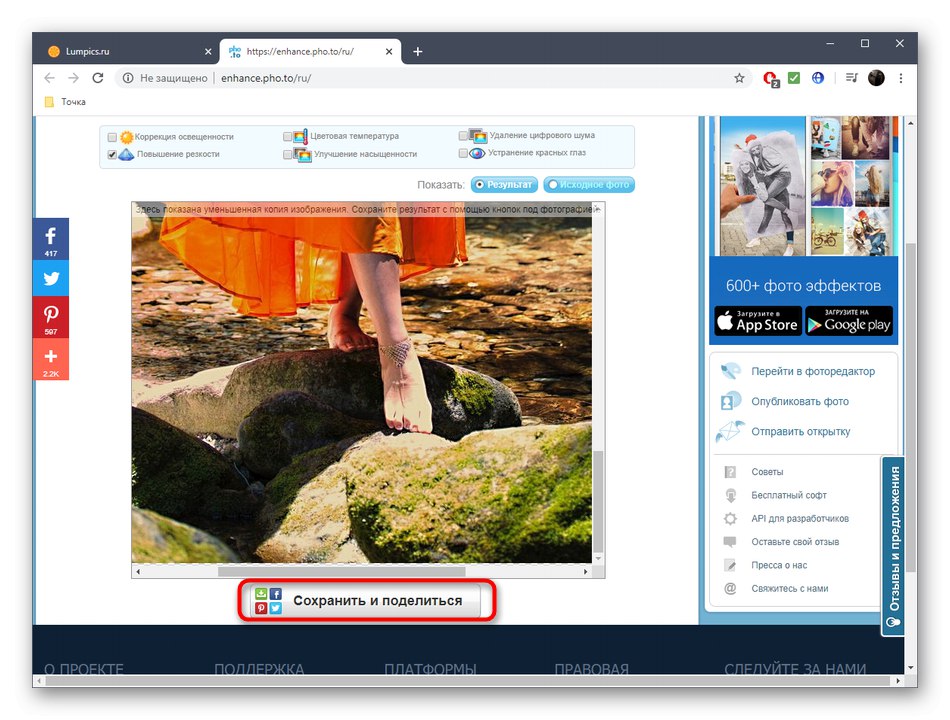
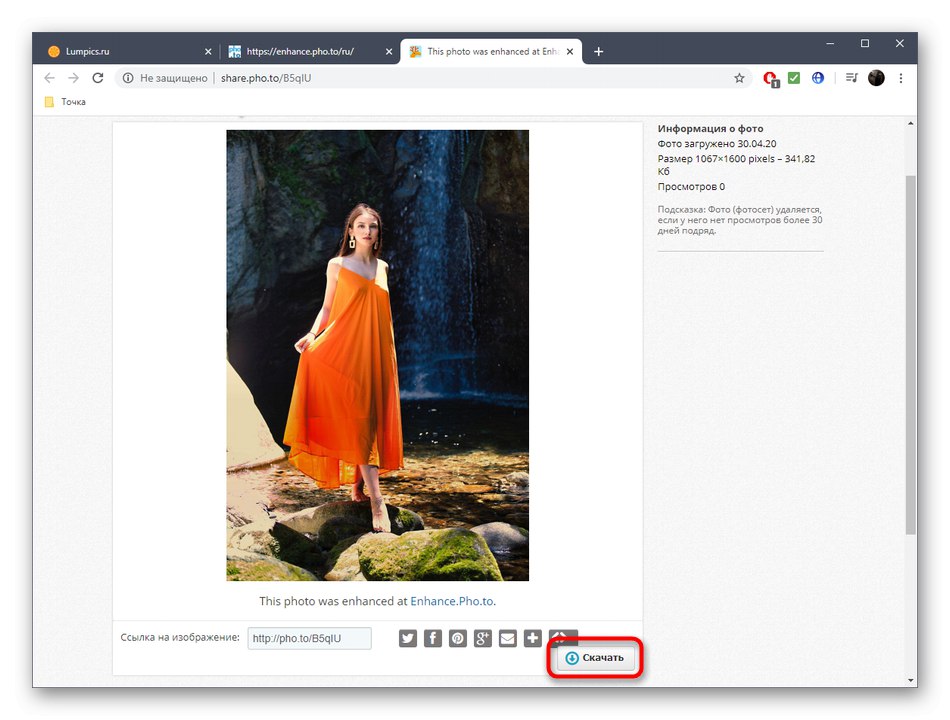
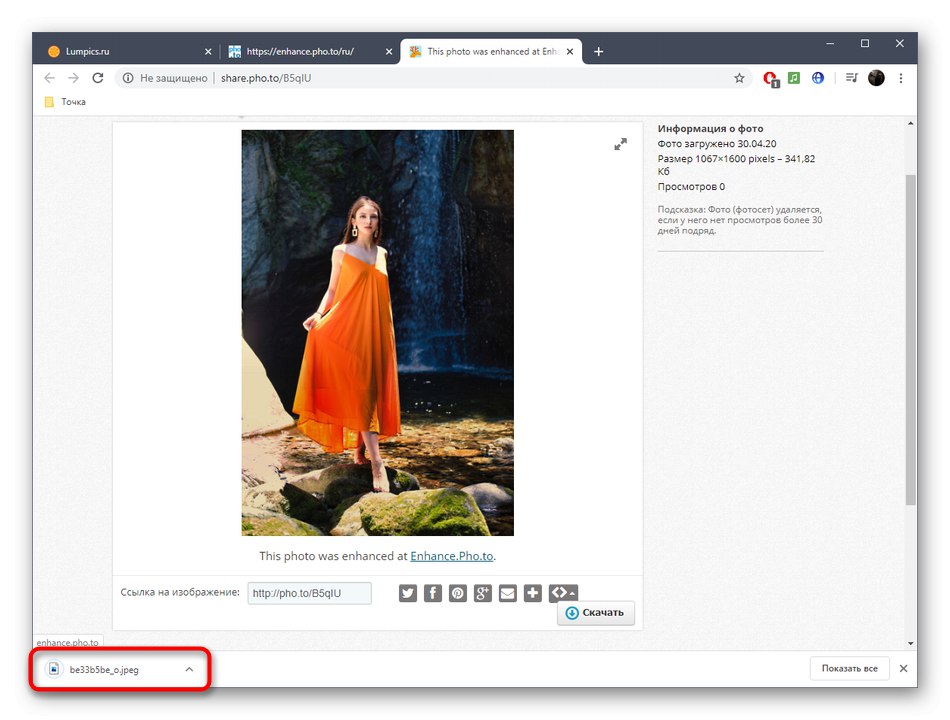
روش 2: ابزار PNG آنلاین
اگرچه نام سرویس آنلاین آنلاین PNG Tools Online نشان می دهد که این برنامه برای تعامل با تصاویر قالب مشخص شده طراحی شده است ، این ابزار همچنین از انواع فایل های محبوب دیگر پشتیبانی می کند. مزیت این گزینه این است که می توانید اثر وضوح را به طور مستقل تنظیم کرده ، نتیجه نهایی را کنترل کنید تا در پایان تصویر عالی باشد.
- با کلیک روی پیوند بالا ، صفحه اصلی Online PNG Tools را باز کنید. روی اولین بلوک کلیک کنید تا مرورگر برای انتخاب عکس باز شود.
- عکس فوری مورد نیاز را در Explorer پیدا کرده و آن را برای ویرایش بیشتر باز کنید.
- ناحیه ای را که صاف کننده با حرکت مستطیل به صورت دستی یا تنظیم مقداری در دو جعبه در نظر گرفته شده ، انتخاب می کند.
- سپس مقدار را تغییر دهید قدرت اثر از یک به صد ، پیگیری تغییرات در پانل دوم. به نتیجه قابل قبولی برسید و سپس ادامه دهید.
- در همان بلوک دوم ، روی دکمه کلیک کنید "ذخیره به عنوان"اگر می خواهید تصویر نهایی را در رایانه خود ذخیره کنید.
- دوباره روی دکمه کلیک کنید "دانلود".
- منتظر بمانید تا بارگیری به پایان برسد و برای تعامل بیشتر با تصویر قبلاً تغییر یافته ادامه دهید.
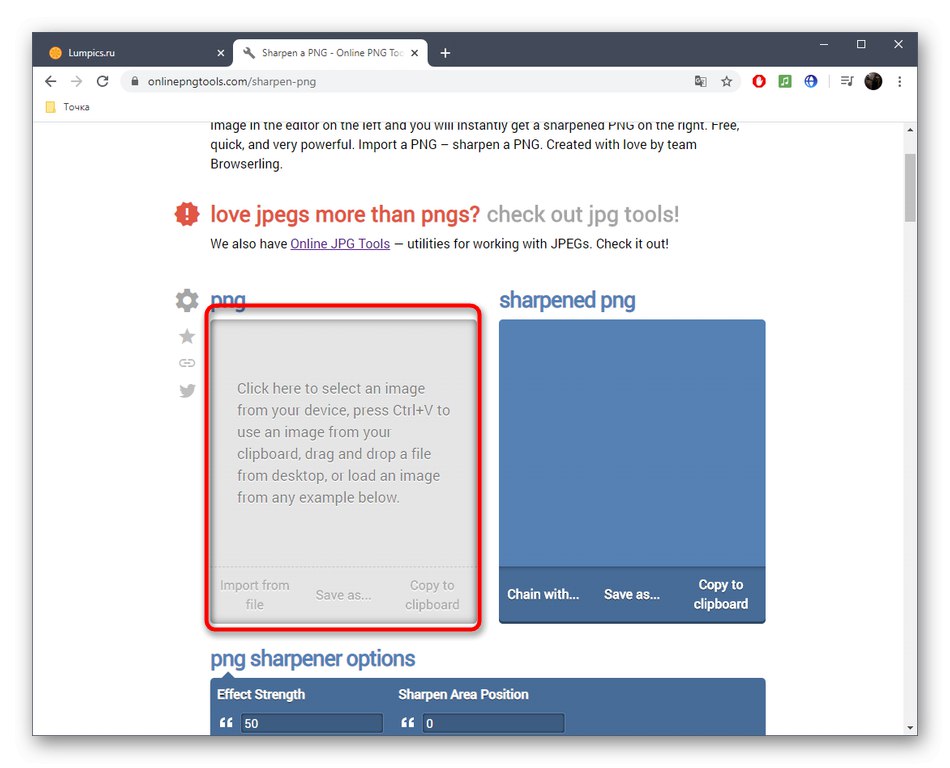
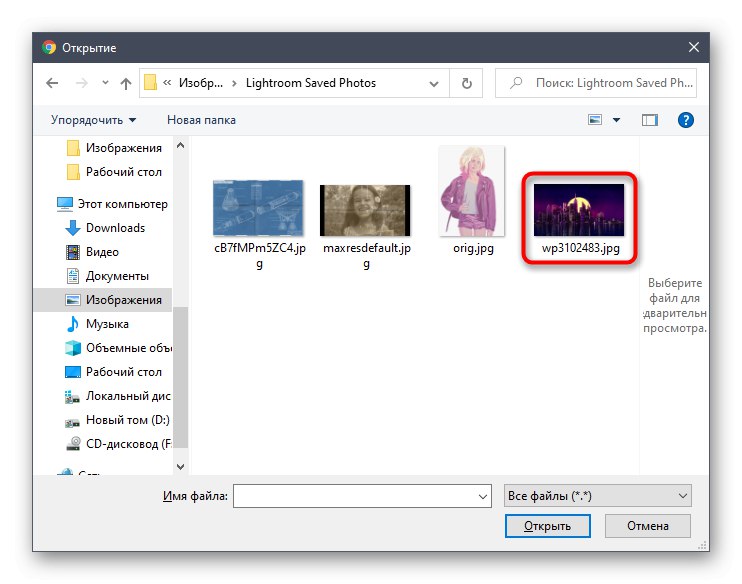
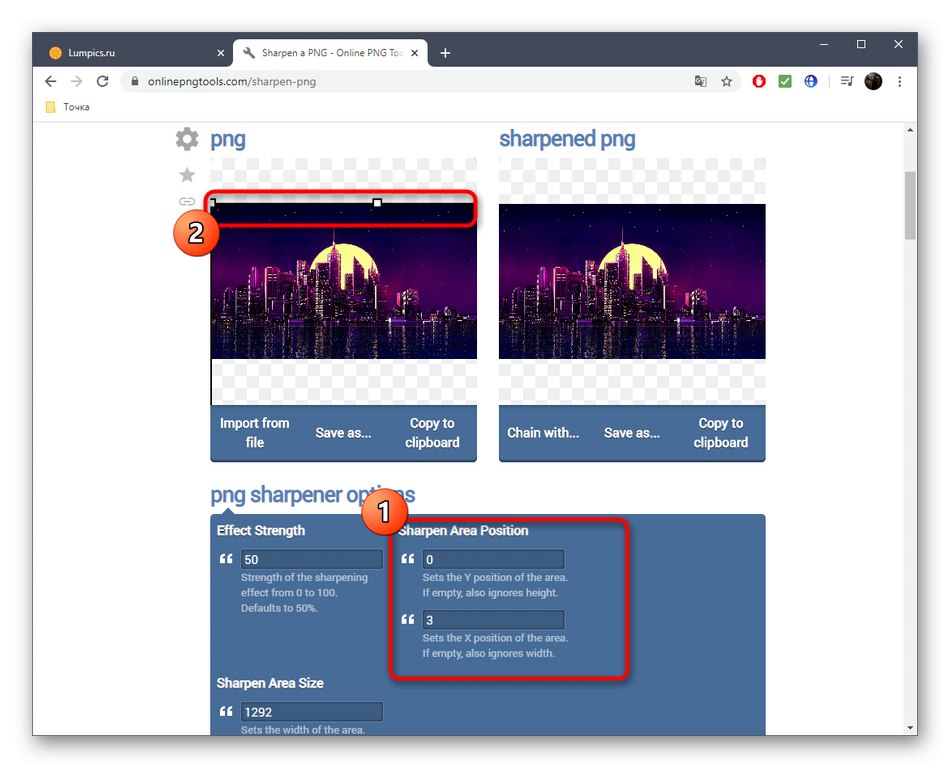
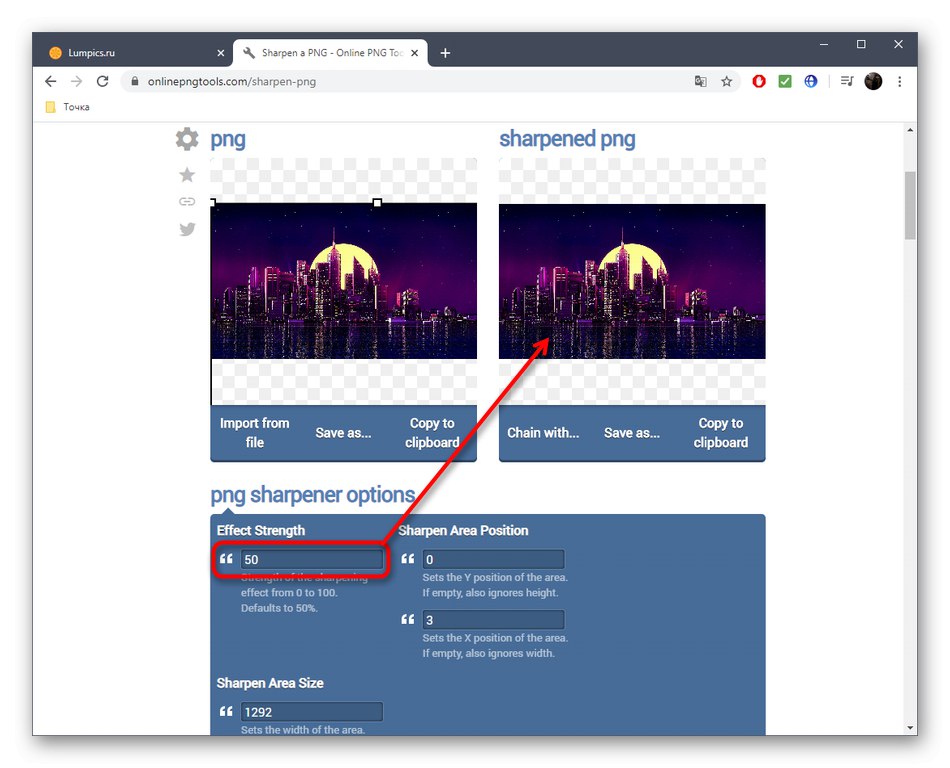
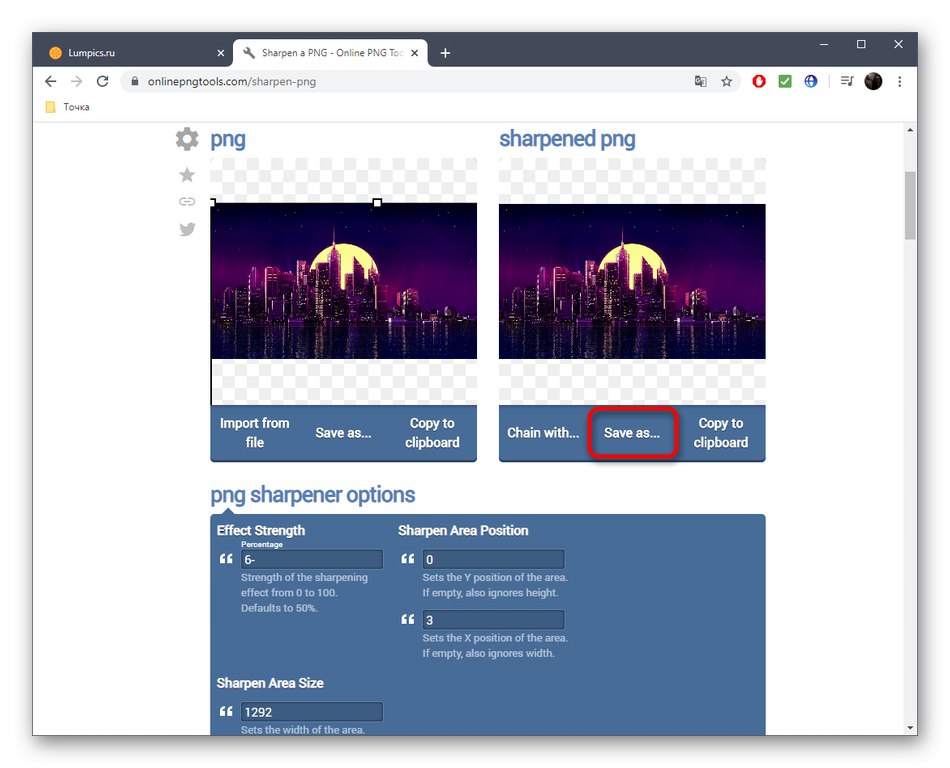
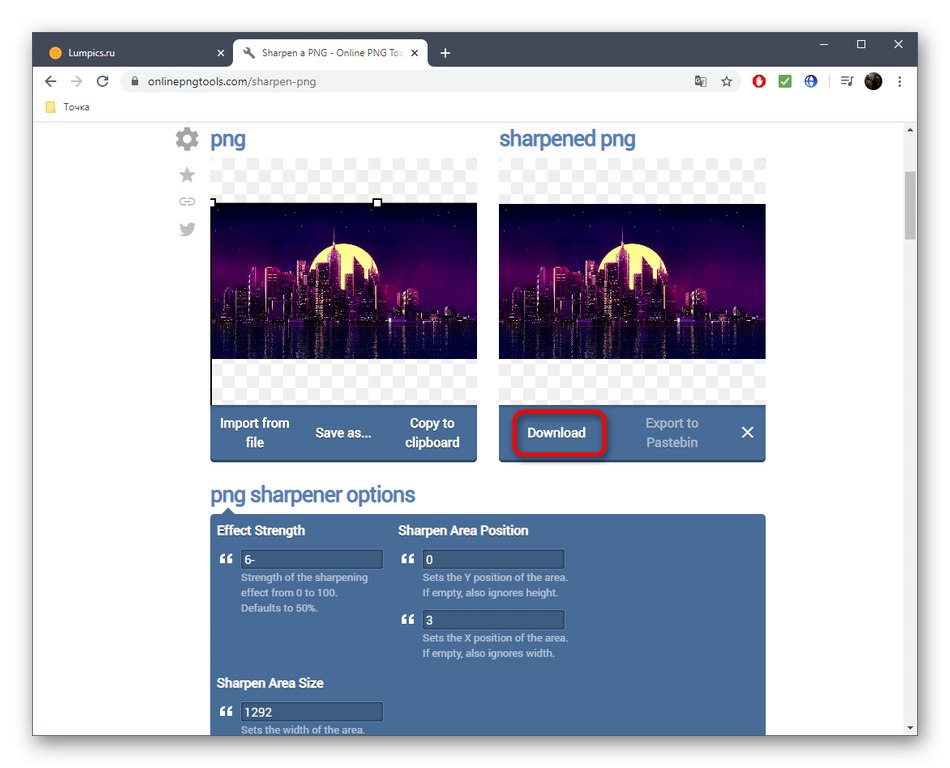
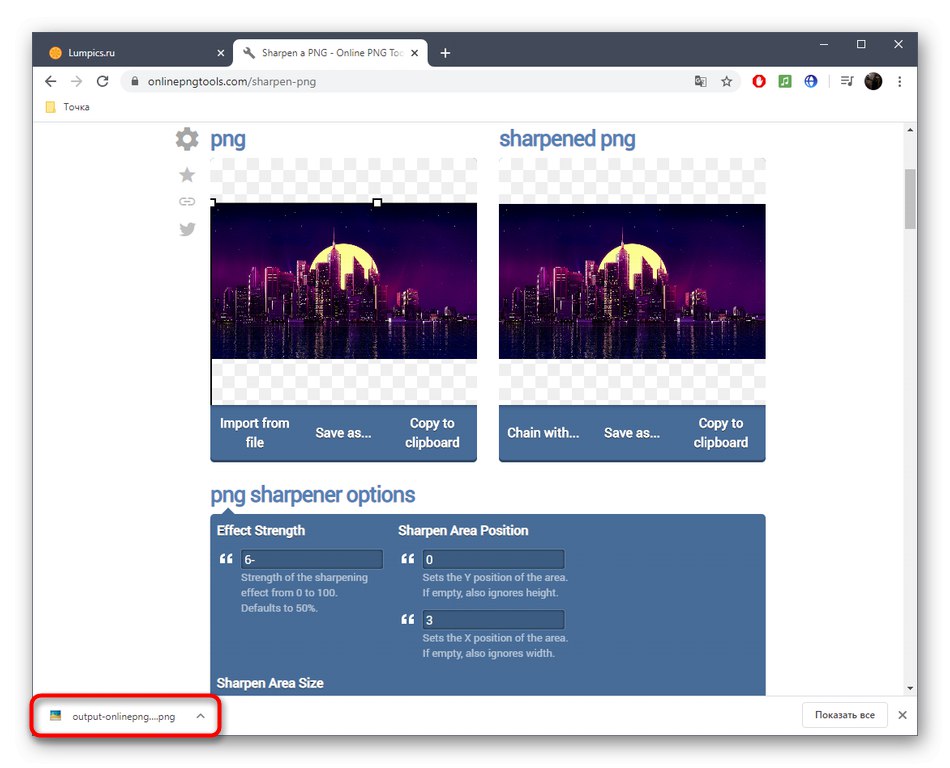
روش 3: IMGonline
IMGonline علاوه بر وضوح ، به شما امکان می دهد پارامترهای دیگر مربوط به نمایش بافت و سایر جزئیات تصویر را پیکربندی کنید. این به شفافیت و کیفیت آن کمک می کند ، اما نکته اصلی انتخاب مقادیر بهینه پارامترها است.
به سرویس آنلاین IMGonline بروید
- کل فرآیند مدیریت IMGonline به مراحل تقسیم شده است. ابتدا با کلیک روی عکس بارگذاری کنید "انتخاب پرونده".
- در Explorer ، به روش معمول ، تصویری را که برای پردازش نیاز دارید پیدا کنید.
- شدت و شعاع وضوح را بر حسب پیکسل تنظیم کنید. توصیه های توسعه دهندگان را در همان برگه به دقت بخوانید تا پارامترهای ایده آل را تعیین کنید.
- تنظیم ماسک تفنگ دار ، دقت جزئیات تصویر کوچک را که برای پردازش چهره نیز مناسب است ، بهبود می بخشد. در اینجا همچنین شدت پردازش ، شعاع بر حسب پیکسل ، اصلاح شدت برای خطوط روشن و تاریک را تنظیم کنید.
- با علامت گذاری نقطه مناسب با نشانگر ، تعیین کنید که تصویر نهایی را در کدام قالب می خواهید. برای شروع پردازش ، کلیک کنید "خوب".
- اعلانی دریافت خواهید کرد که عکس با موفقیت ذخیره شده است. آن را برای مشاهده باز کنید یا بلافاصله آن را در رایانه بارگیری کنید.
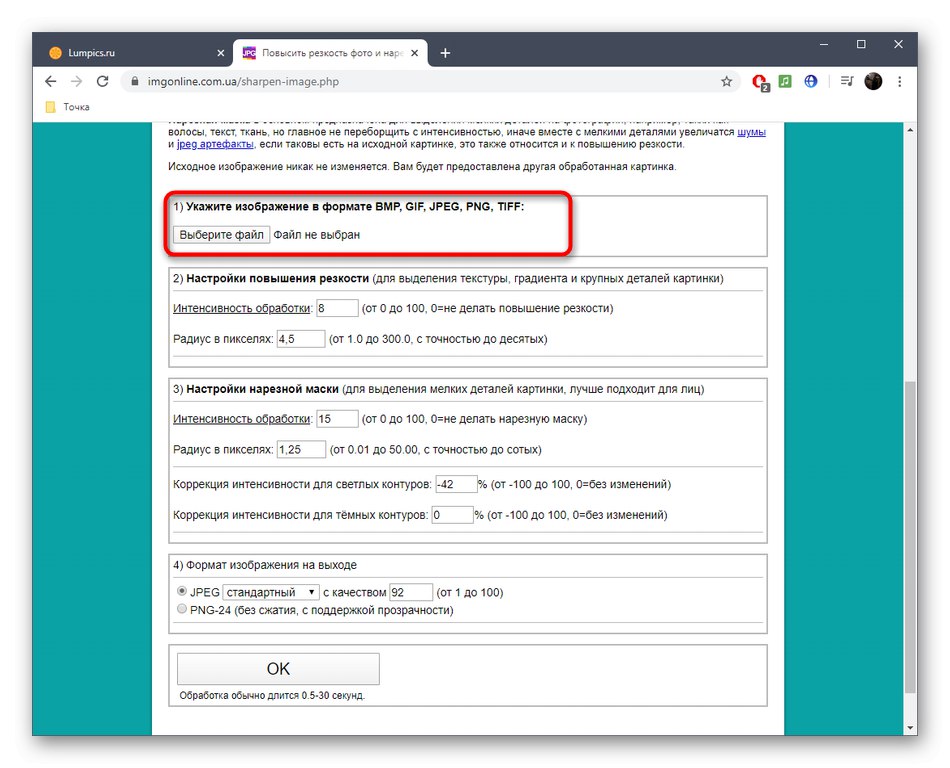
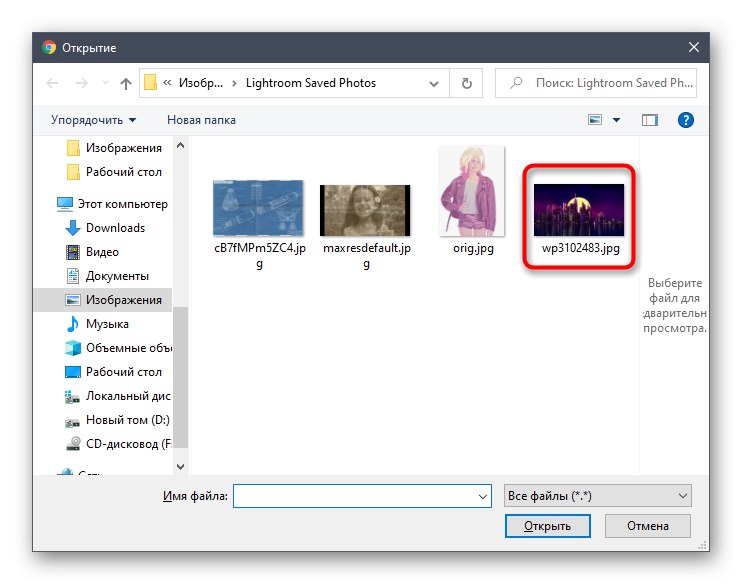
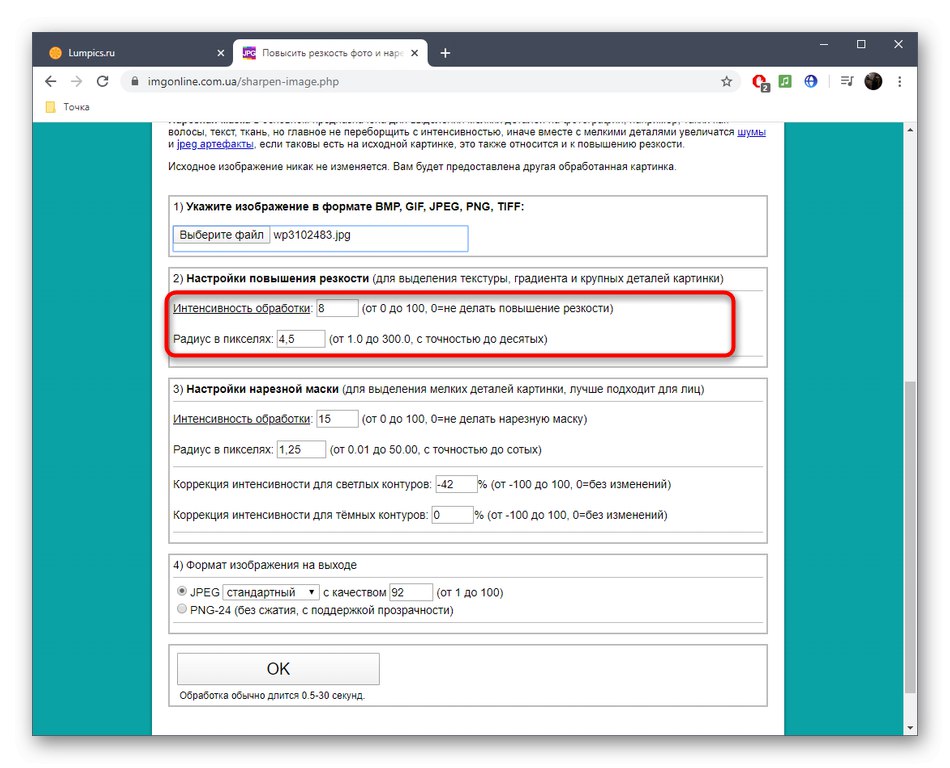
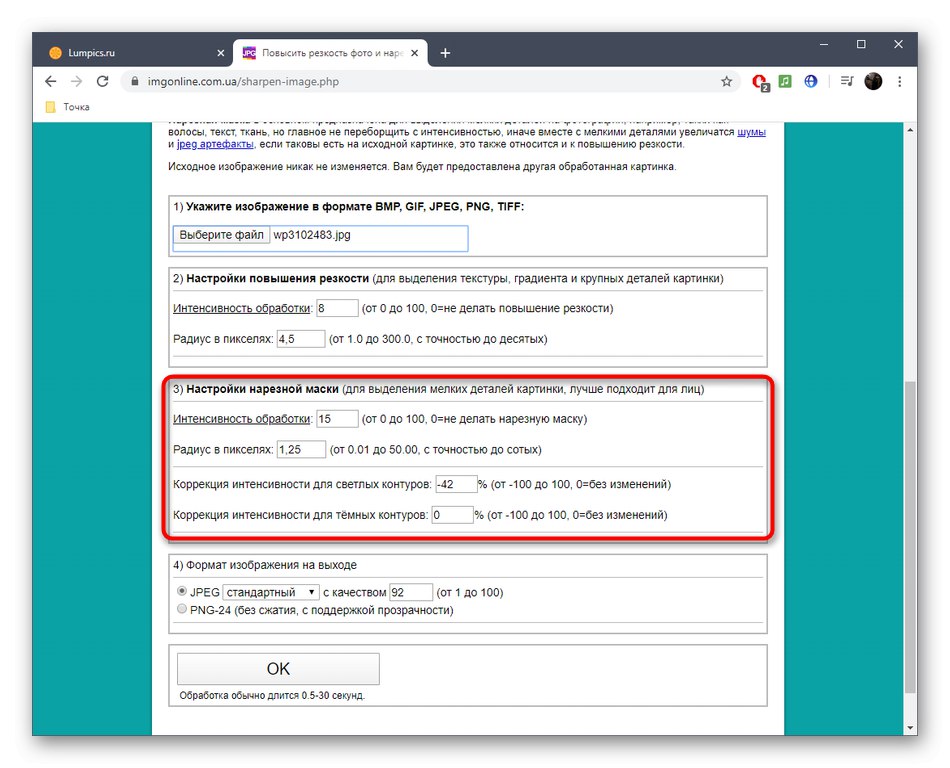
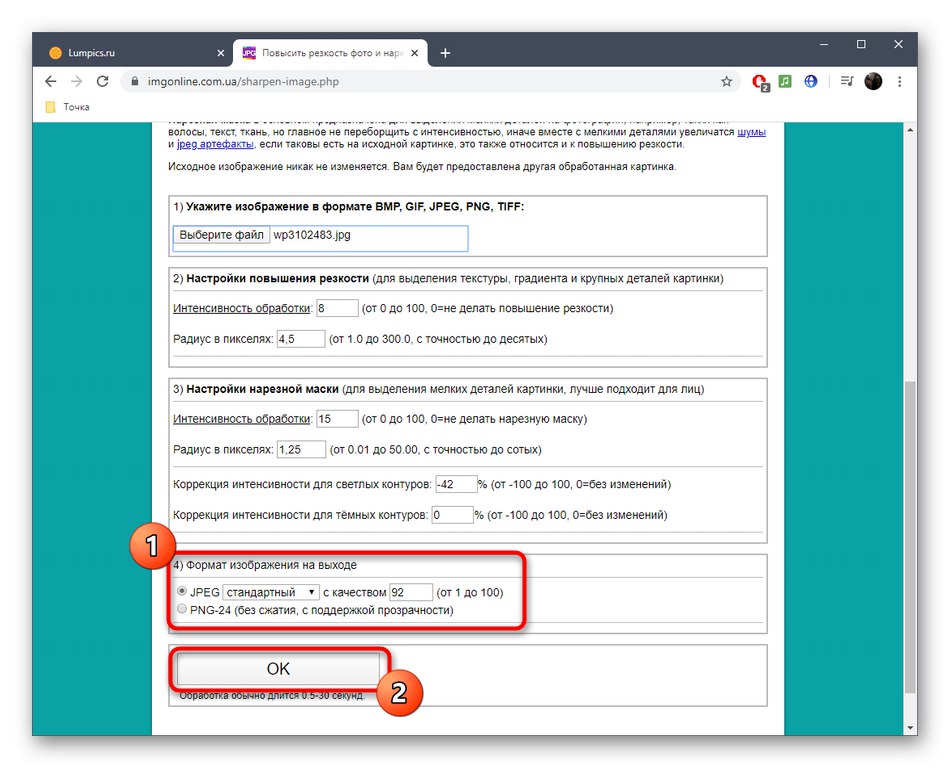
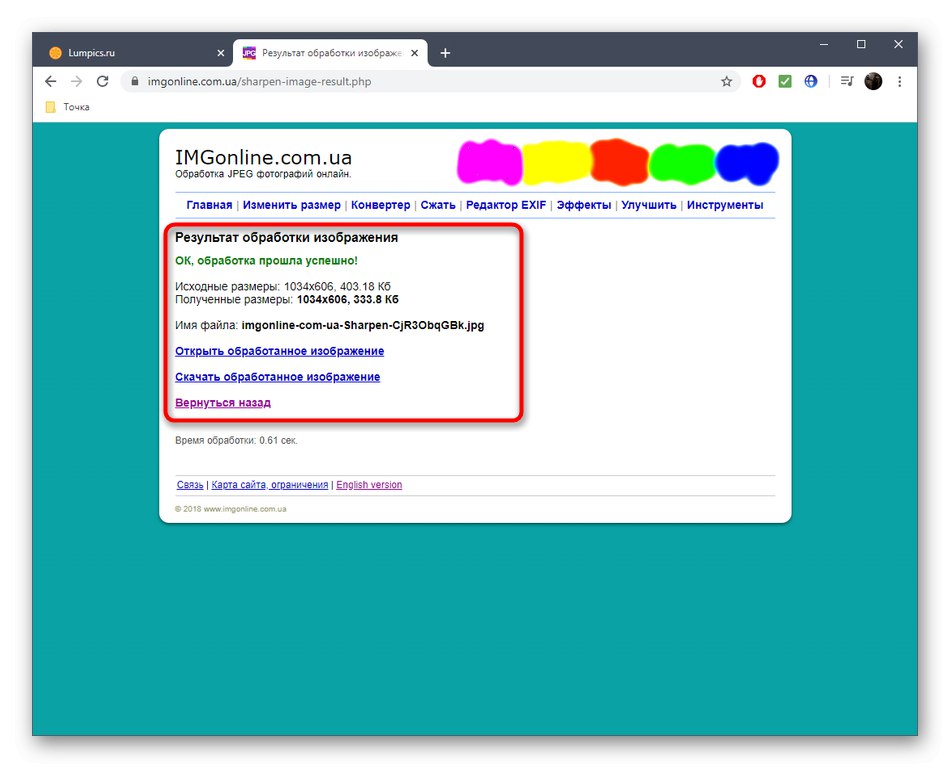
سرویس های آنلاین معمولاً وظیفه شفاف سازی را بر عهده دارند ، اما هنوز نتوانسته اند همان کارایی ویرایشگرهای گرافیکی کامل را بدست آورند ، بنابراین ، به عنوان گزینه دیگر ، توصیه می کنیم مقاله را در لینک زیر بخوانید.
جزئیات بیشتر: نحوه شارپ کردن در فتوشاپ