یک قاب را از یک ویدیو به صورت آنلاین برش دهید

با استفاده از خدمات تخصصی وب می توانید یک قاب را از یک ویدیو برش دهید. الگوریتم اقدامات را در راحت ترین و محبوب ترین آنها یاد می گیریم.
خدمات استخراج قاب از فیلم
هیچ سرویس جداگانه ای برای استخراج یک قاب از یک فیلم وجود ندارد ، اما سایت های تخصصی وجود دارد که برای پردازش یکپارچه از راه دور فیلم طراحی شده اند. در اینجا ، آنها به طور معمول ، و در زرادخانه خود ابزاری برای انجام وظایف حل شده در این ماده دارند.
روش 1: برش آنلاین-فیلمبرداری
خدماتی وجود دارد که امکان ترسیم مستقیم فیلم را شامل می شود ، که شامل برش آنلاین-فیلم-برش نیز می باشد. اگرچه برای دریافت قطعات به صورت فایل های ویدیویی بیشتر طراحی شده است ، اما می توان برای استخراج فریم های فردی نیز سازگار بود. برای انجام این کار ، باید از یک مرورگر استفاده کنید موزیلا فایرفاکس .
- به صفحه اصلی خدمات در لینک بالا بروید. ویدئویی را که از آن می خواهید قاب را از "Explorer" به مرکز پنجره مرورگر بکشید یا بر روی عنصر "پرونده را انتخاب کنید" بکشید.
- در حالت دوم ، پنجره استاندارد انتخاب پرونده باز خواهد شد. به دایرکتوری رسانه دیسک که در آن کلیپ مورد نظر قرار دارد ، بروید ، آن را انتخاب کرده و روی "Open" کلیک کنید.
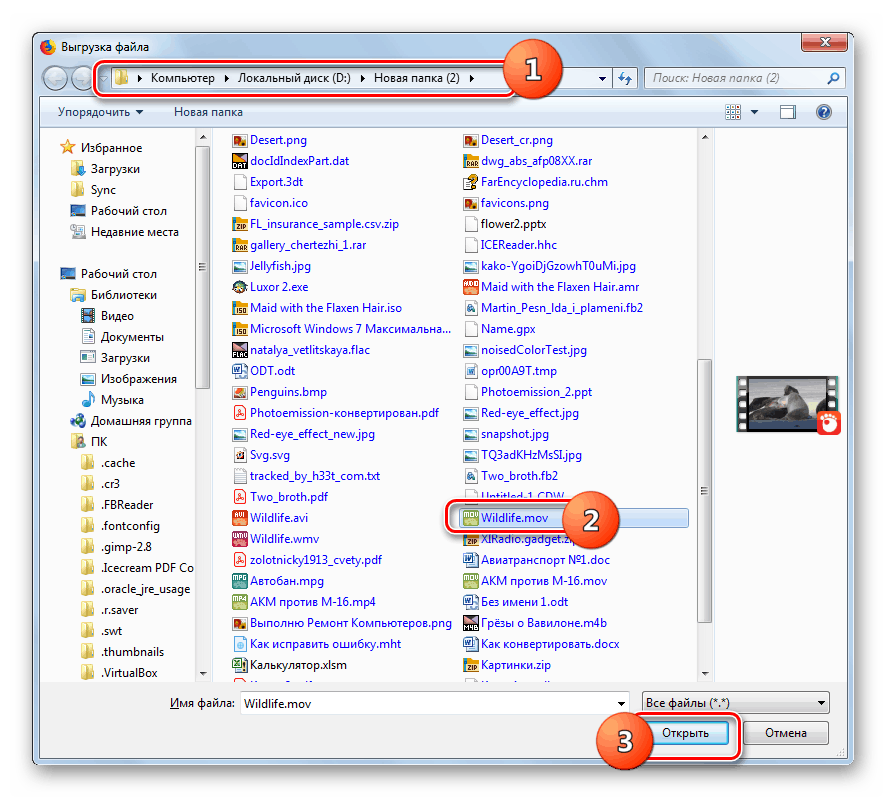
توجه! در حال حاضر ، این سرویس از بارگیری فیلم ها با اندازه 500 مگابایت پشتیبانی می کند.
- پس از آن ، فیلم منتخب در سایت بارگذاری می شود و در پخش کننده داخلی نمایش داده می شود که در زیر آن نوار انتقال ویدیو قرار دارد. روی آن معلق بگیرید و روی نشانگر زمانی که مربوط به قاب مورد نظر برای بازیابی است ، کلیک کنید. در این حالت ، در پنجره پخش کننده نمایش داده می شود.
- سپس بر روی ناحیه پخش کننده که قطعه مورد نظر نمایش داده می شود ، راست کلیک کنید. در منویی که ظاهر می شود ، "ذخیره فریم به عنوان ..." را انتخاب کنید .
- یک پنجره ذخیره باز می شود. در داخل آن به دایرکتوری بروید که می خواهید قاب را ذخیره کنید. در قسمت "نام پرونده" ، اگر تنظیم پیش فرض را برآورده نکند ، می توانید نام فعلی قاب ذخیره شده را تغییر دهید. سپس بر روی "ذخیره" کلیک کنید.
- قاب موجود در این فیلم به عنوان تصویر JPG در فهرست انتخاب شده ذخیره می شود.
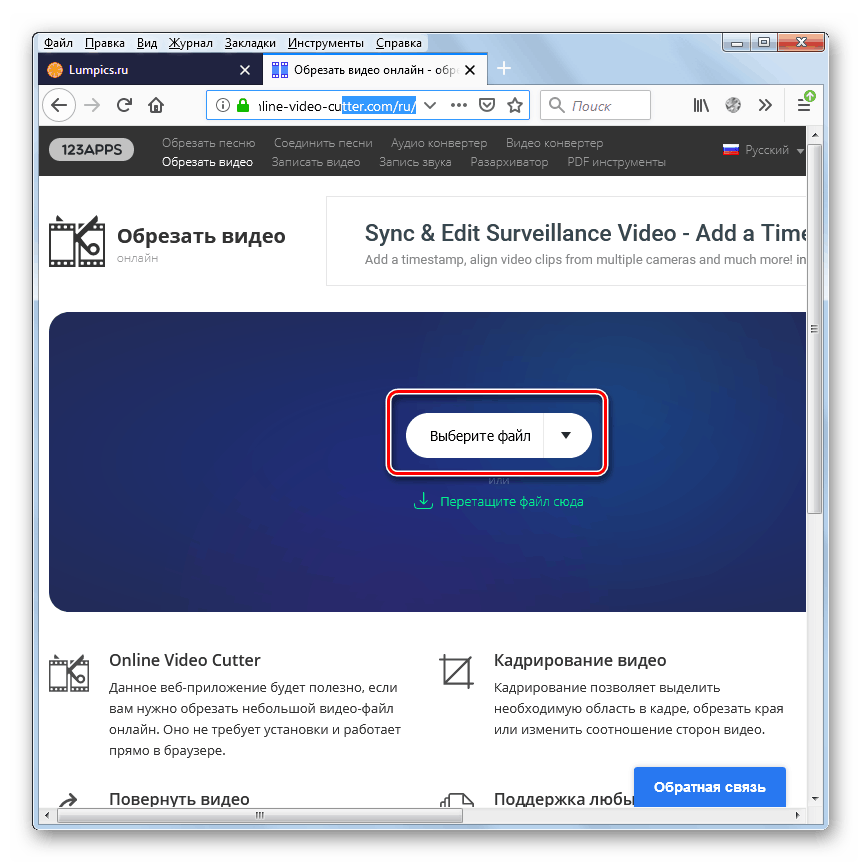
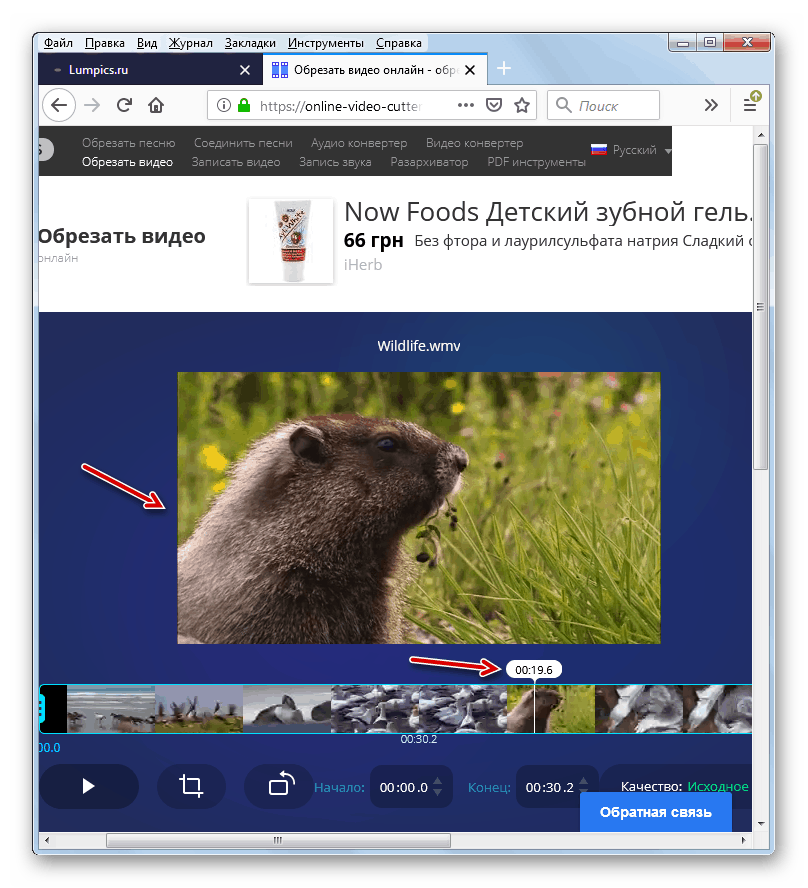
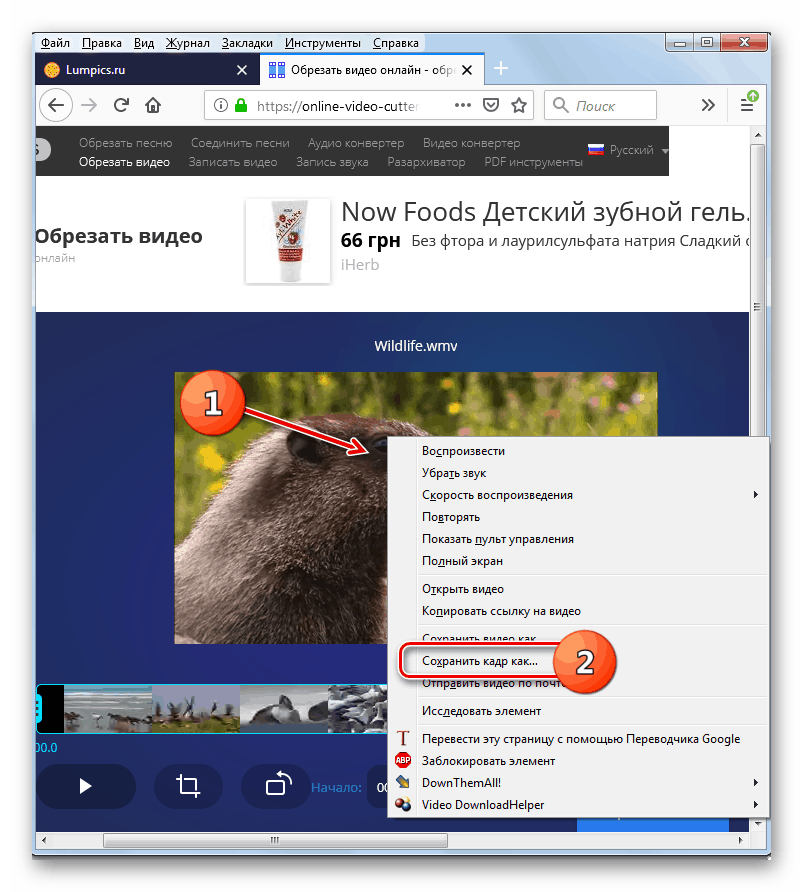
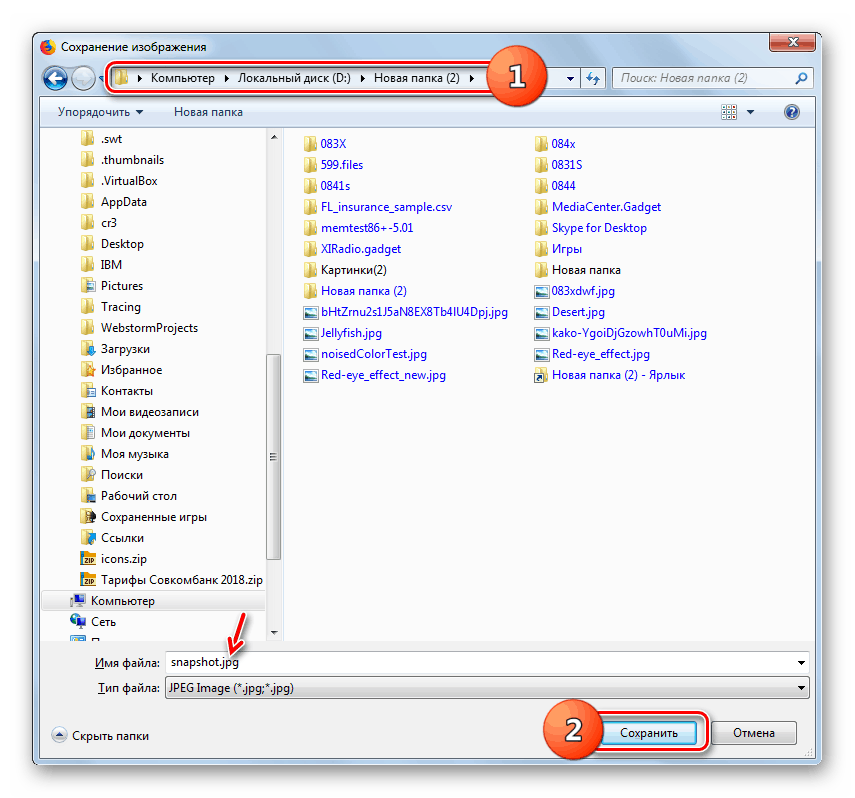
روش 2: کلیپو
بر خلاف منابع قبلی ، سرویس آنلاین Clideo پردازش ویدیوی پیچیده ای را ارائه می دهد. اما روش استخراج یک فریم از یک فیلم بسیار مشابه روشی است که در بالا توضیح داده شد ، و همچنین برای این کار شما باید از مرورگر Mozilla Firefox استفاده کنید.
- پس از مراجعه به صفحه اصلی منبع با استفاده از پیوند بالا ، برای باز کردن بخش تر و تمیز ، روی بلوک "Cut" کلیک کنید.
- صفحه اصلاح ویدیو باز می شود. بر روی دکمه "پرونده را انتخاب کنید" کلیک کنید.
- یک پنجره انتخاب ویدیو ، مشابه آنچه در روش قبلی بررسی کرده ایم ، باز خواهد شد. به فهرست موقعیت مکانی پرونده مورد نظر بروید ، آن را انتخاب کنید و روی "Open" کلیک کنید.
- روش بارگذاری ویدیو آغاز خواهد شد ، که احتمالاً زمان استفاده از سرویس آنلاین-فیلم-برش بیشتر طول خواهد کشید. پیشرفت آن با استفاده از یک نشانگر پویا قابل مشاهده است.
- پس از بارگیری ، ویدیو در پخش کننده ظاهر می شود و شروع به پخش خودکار می کند. صبر کنید تا نشانگر پخش به ثانیه مورد نظر برسد و روی عنصر "Stop" کلیک کنید.
- در مرحله بعد ، مانند سرویس قبلی ، بر روی قسمت پخش کننده راست کلیک کرده و گزینه "Save frame as ..." را از فهرست متن انتخاب کنید.
- یک پنجره ذخیره باز می شود ، جایی که شما باید به دایرکتوری که در آن قصد ذخیره قاب دارید ، بروید و روی دکمه "ذخیره" کلیک کنید.
- مانند مورد قبلی ، فریم با فرمت JPG ذخیره می شود.
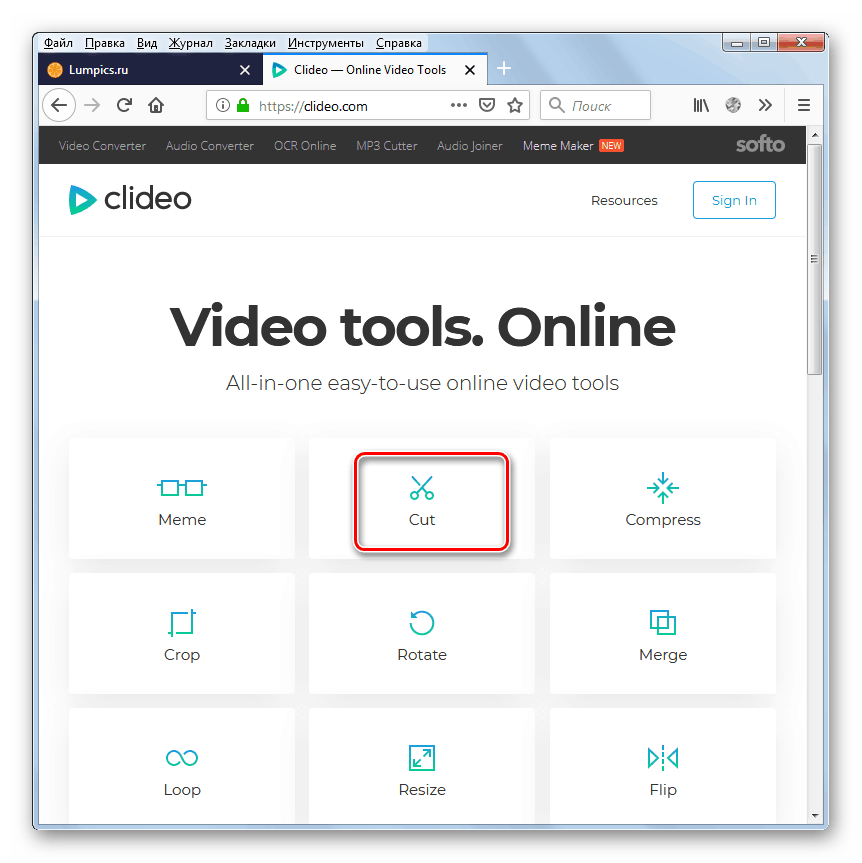
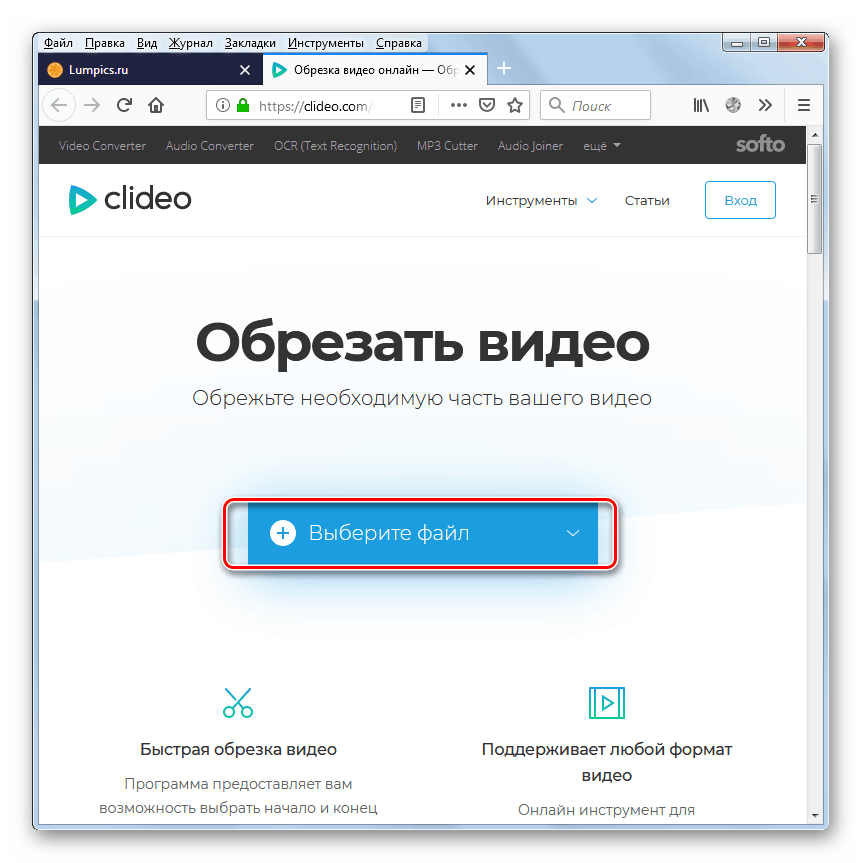
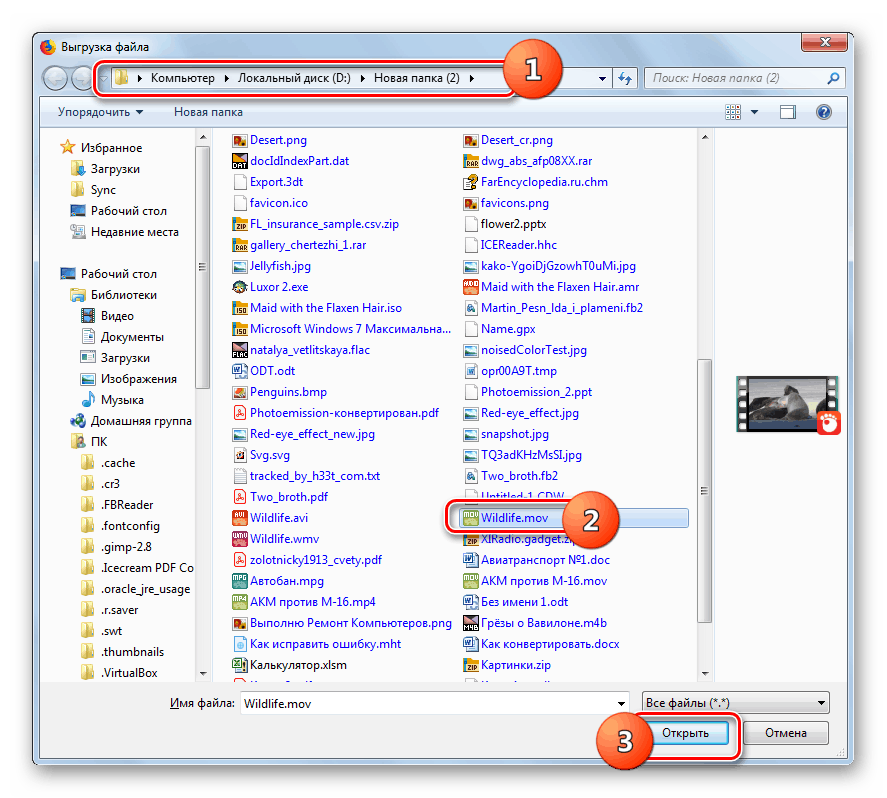
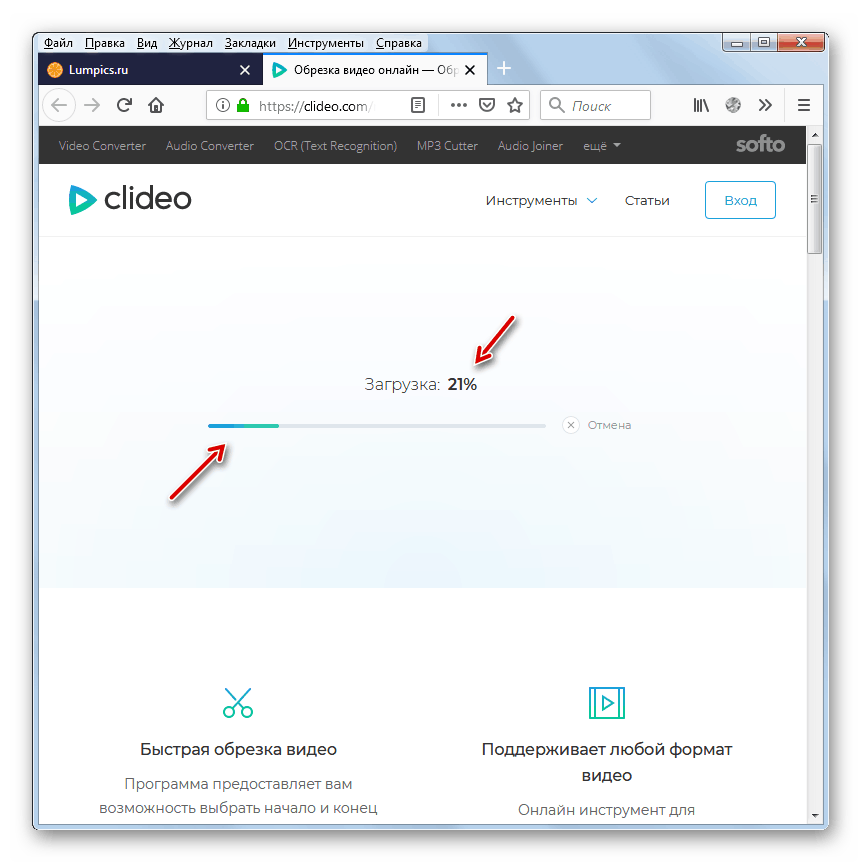
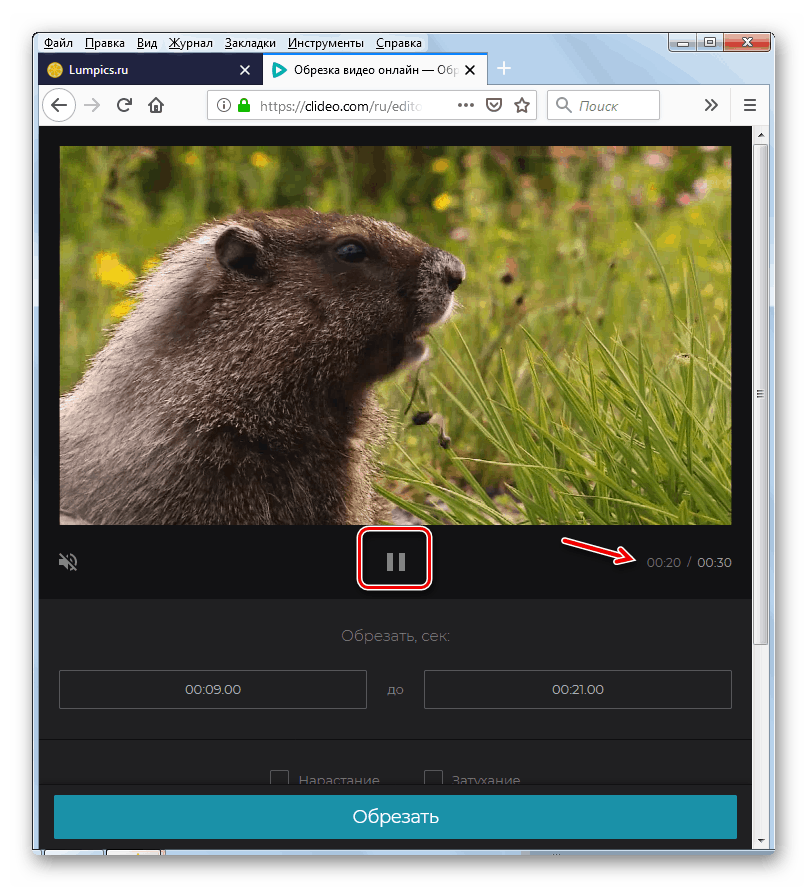
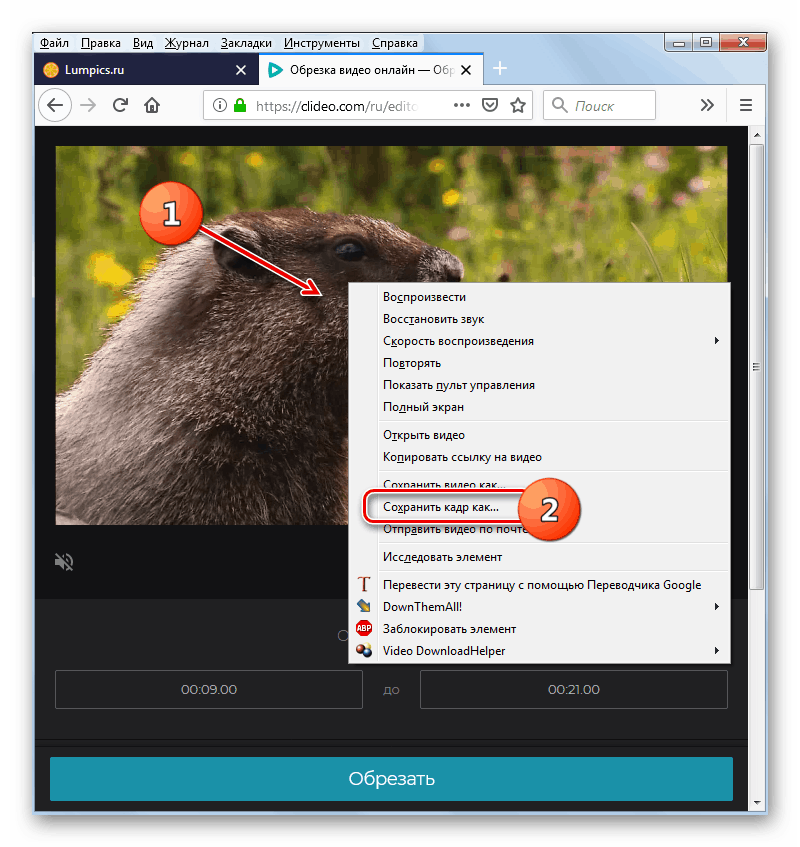
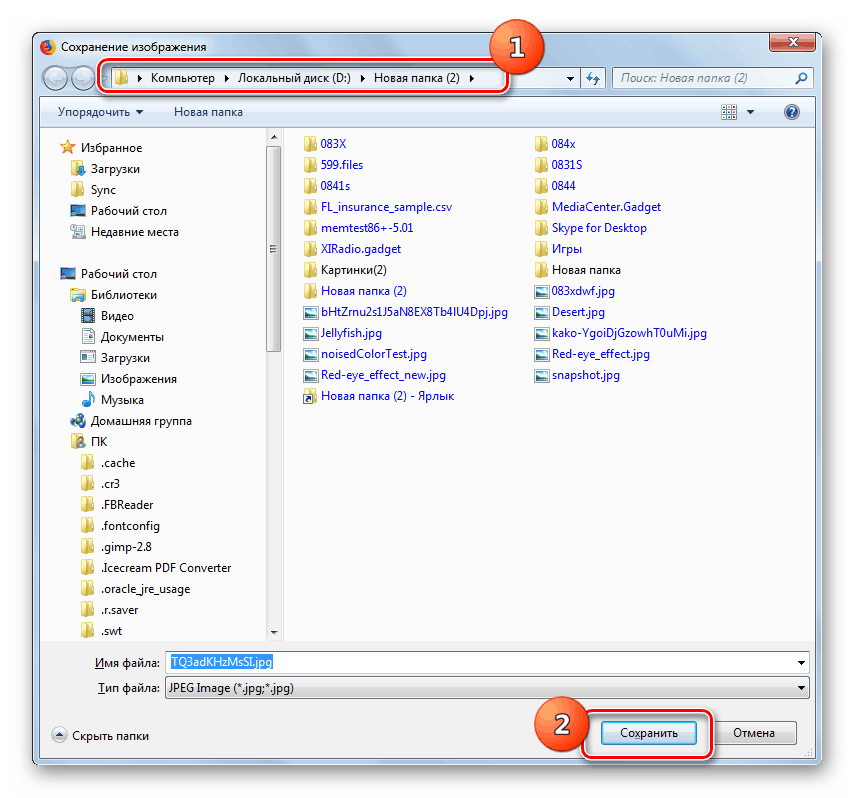
روش 3: گیره
سرویس آنلاین Clipchamp نیز برای پردازش فیلم های پیچیده در نظر گرفته شده است ، اما برخلاف منبع قبلی ، برای کار با فیلم ها نیازی به بارگذاری فیلم ها روی سرور ندارید. با استفاده از این سایت می توانید قاب هایی از فیلم آنلاین استخراج کنید.
مهم! اگرچه توسعه دهندگان این سرویس تلاش می کنند تا کاربران بتوانند با آن در هر مرورگر مدرن ارتباط برقرار کنند ، اما در این زمان Clipchamp بطور کامل از عملیات پشتیبانی می کند Google Chrome .
- بر خلاف خدمات قبلی ، کار با Clipchamp نیاز به ثبت نام دارد. بنابراین ، پس از مراجعه به صفحه ویرایشگر ویدیو ، این روش را به یکی از سه روش انجام دهید:
- با مجوز از طریق فیس بوک ؛
- با ورود به سیستم با حساب Google ؛
- با ثبت و تأیید ایمیل شما .
- پس از ثبت نام و وارد کردن حساب ، روی عنصر "ایجاد یک ویدیو" کلیک کنید.
- سپس بر روی دکمه "شروع ویرایش" کلیک کنید.
- ویرایشگر ویدیوی داخلی باز می شود. برای افزودن یک فیلم ، روی عنصر "افزودن رسانه" کلیک کنید.
- پس از آن ، عنصر "مرور فایلهای من" ظاهر می شود. روی آن کلیک کنید
- پنجره ای برای اضافه کردن پرونده ای که از روش های قبلی آشنا است باز خواهد شد. در آن ، همچنین برای قرار دادن ویدیو به دایرکتوری بروید ، نام آن را برجسته کرده و روی "Open" کلیک کنید.
- فیلم انتخاب شده در پنجره سرویس نمایش داده می شود.
- برای اینکه بتوانید ویدیو را ویرایش کنید ، روی آن معلق بگیرید ، دکمه سمت چپ ماوس را نگه دارید و با کتیبه "رسانه ها را از کتابخانه بکشید و رها کنید تا شروع به ساخت ویدیوی خود کنید" به قسمت پایین پنجره بکشید .
- پس از آن ، در قسمت پایین پنجره نوار ویدیویی قاب دار ظاهر می شود. نوار لغزنده را به زمانی که مطابق با قاب است استخراج کنید بکشید.
- اکنون قاب مربوطه در پنجره پخش کننده نمایش داده می شود.
- بر روی آن راست کلیک کرده و "ذخیره تصویر به عنوان ..." را انتخاب کنید .
- در پنجره ای که باز می شود ، به فهرست فهرست مکان ذخیره سازی قاب مورد نظر بروید و روی "ذخیره" کلیک کنید. در عین حال ، در صورت لزوم ، مانند موارد قبلی ، اگر نام پیش فرض مناسب شما نبود ، می توانید نام قاب را تغییر دهید.
- قاب در فهرست انتخاب شده ذخیره می شود ، اما این بار با پسوند PNG.
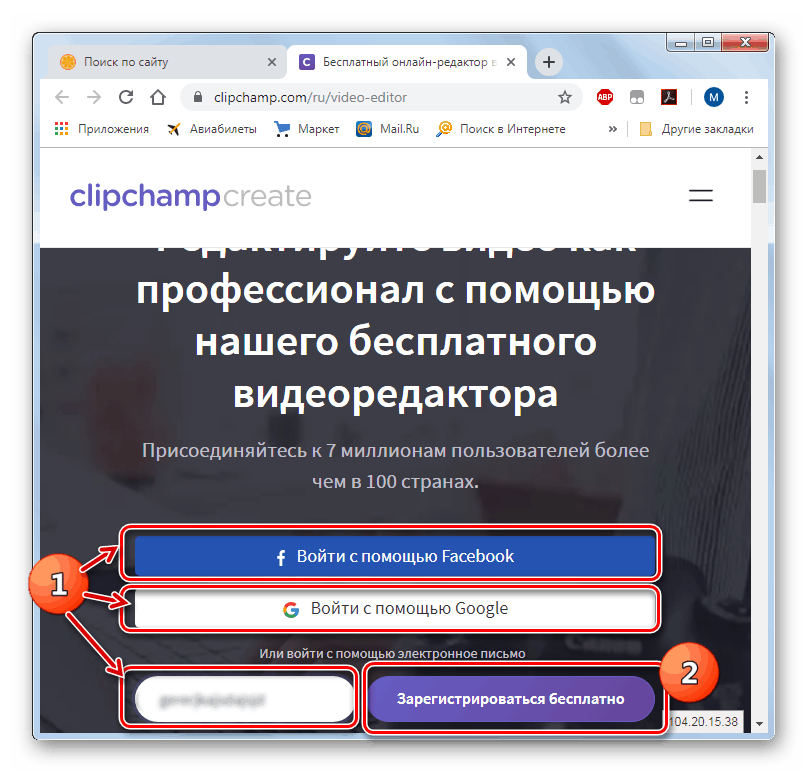
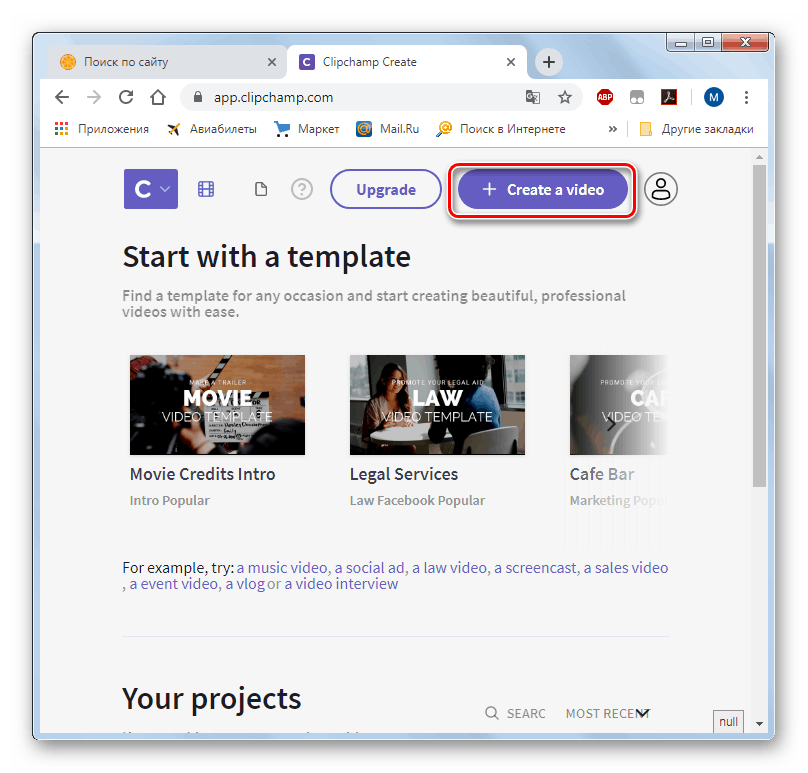
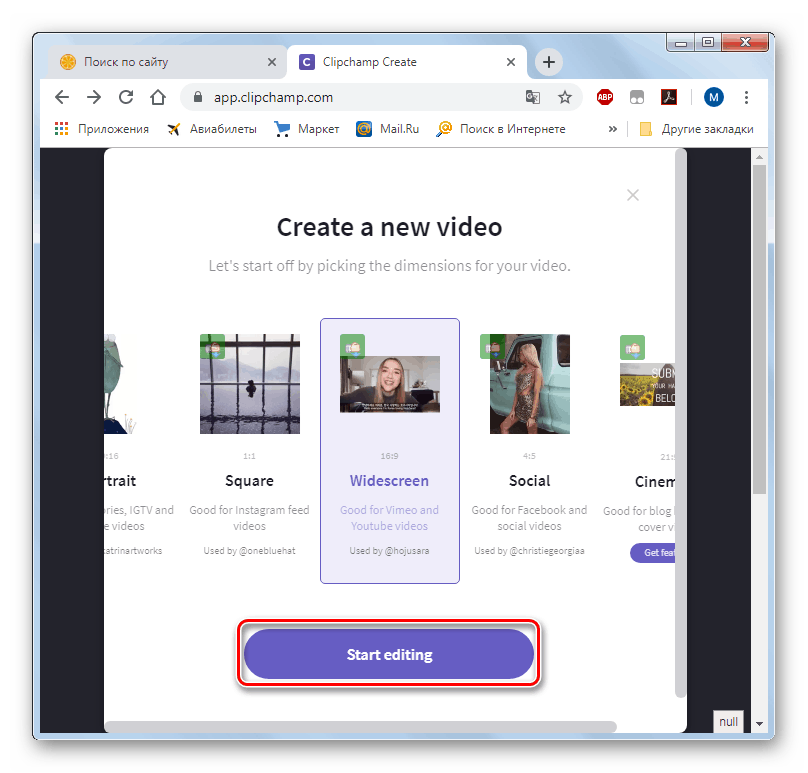
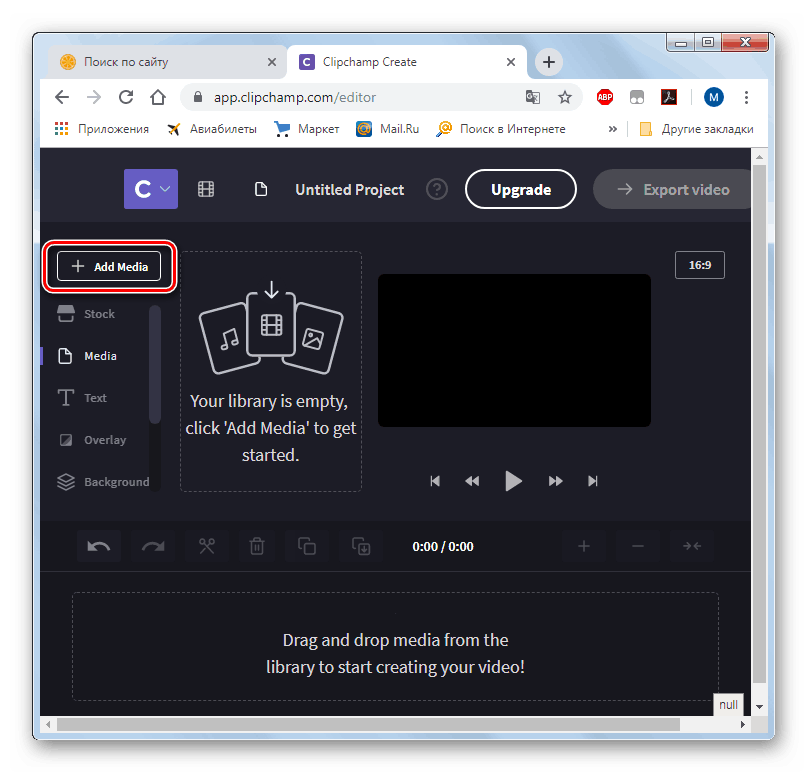
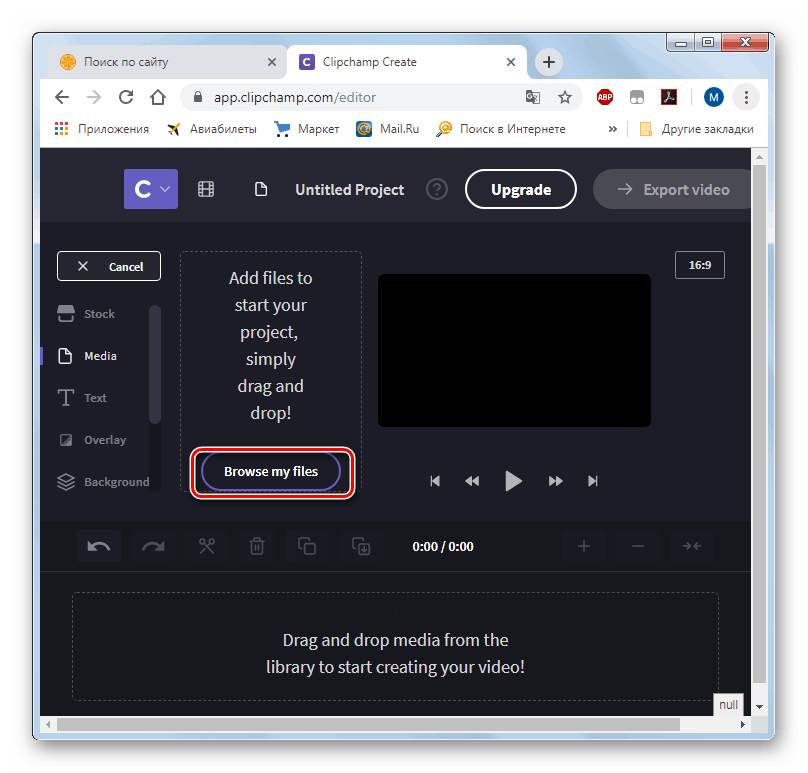
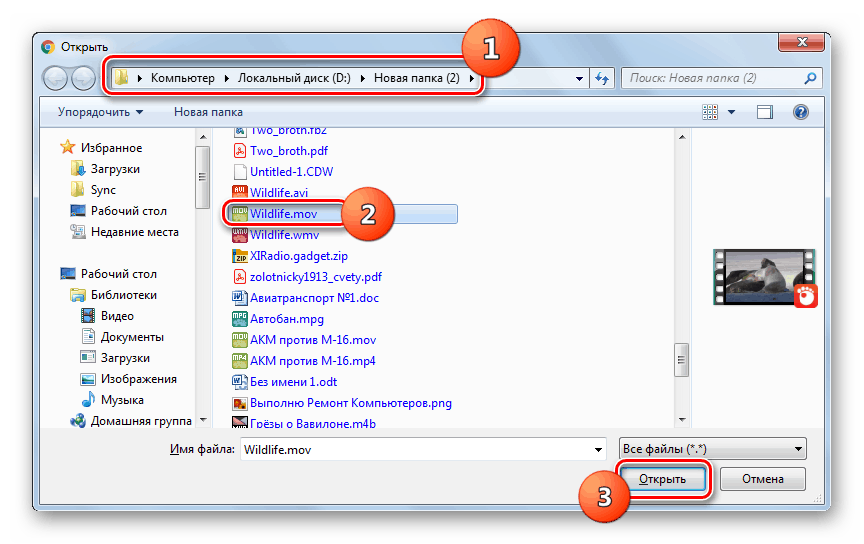
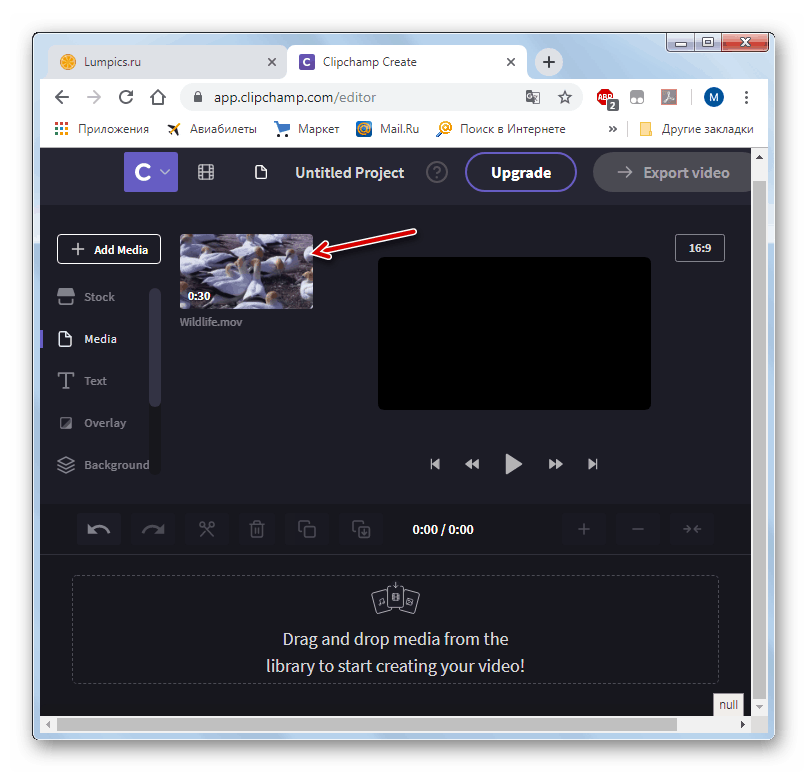
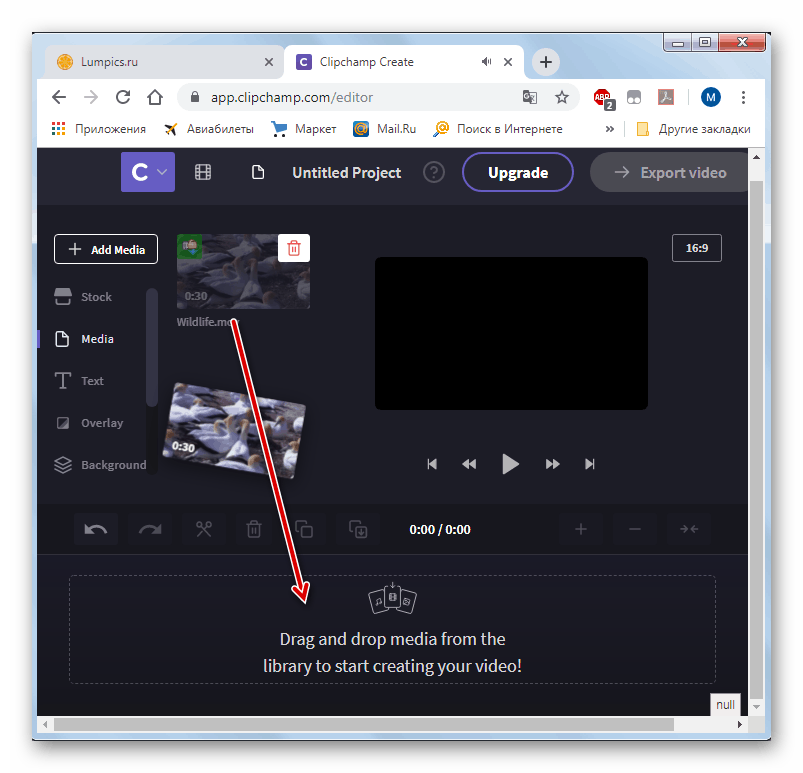
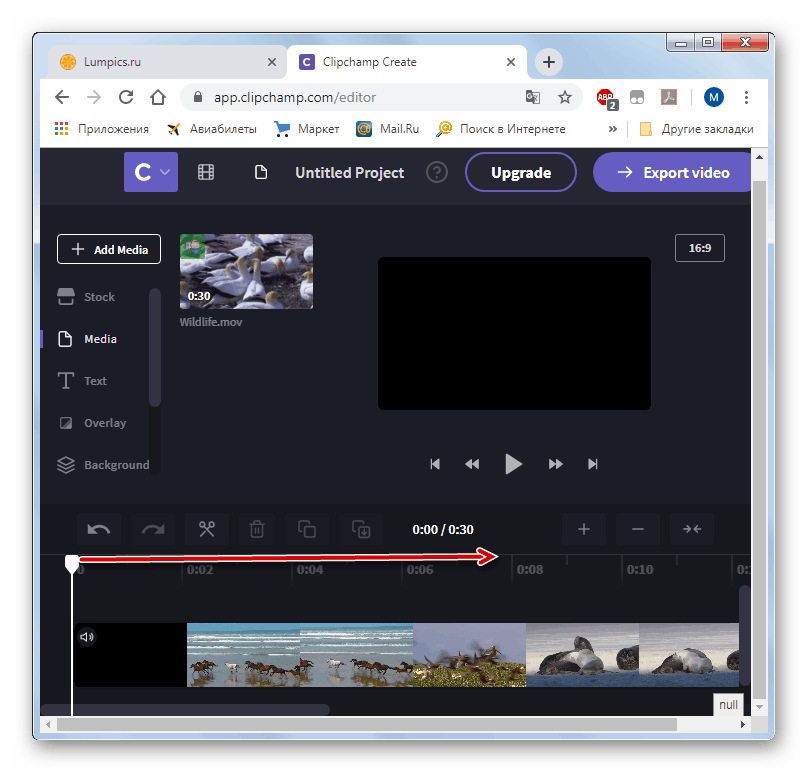
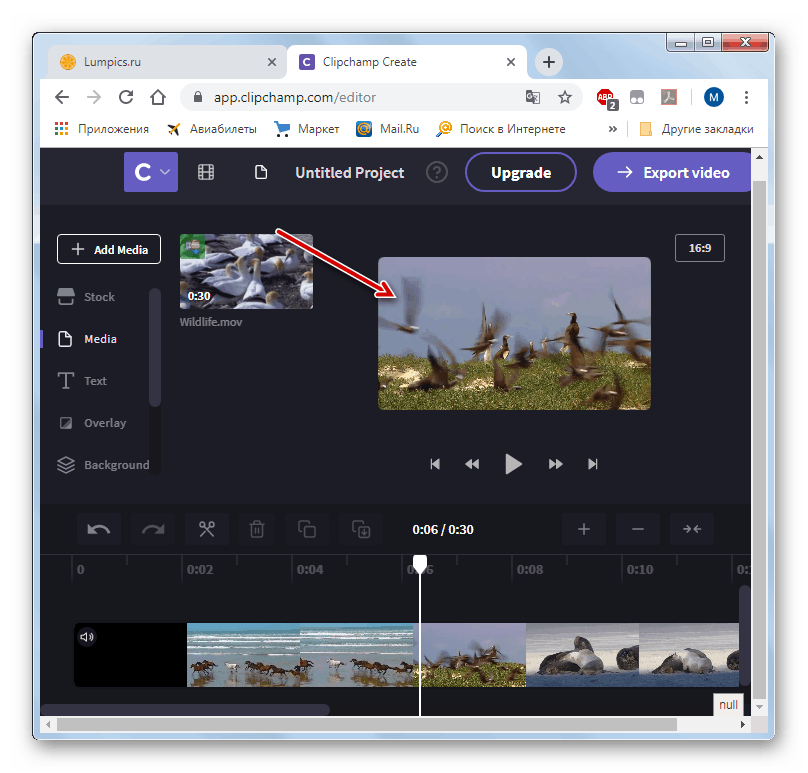
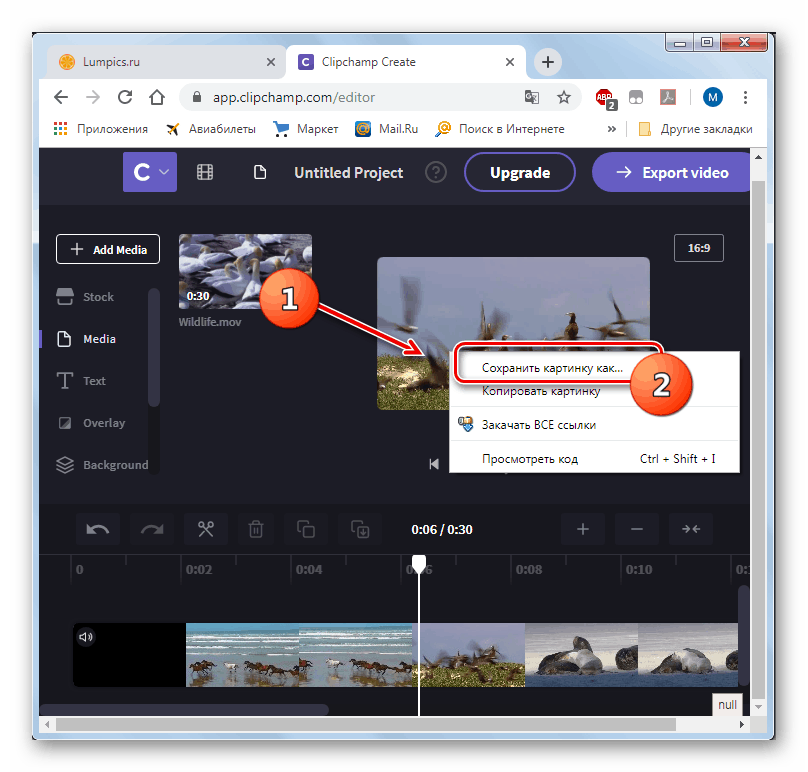
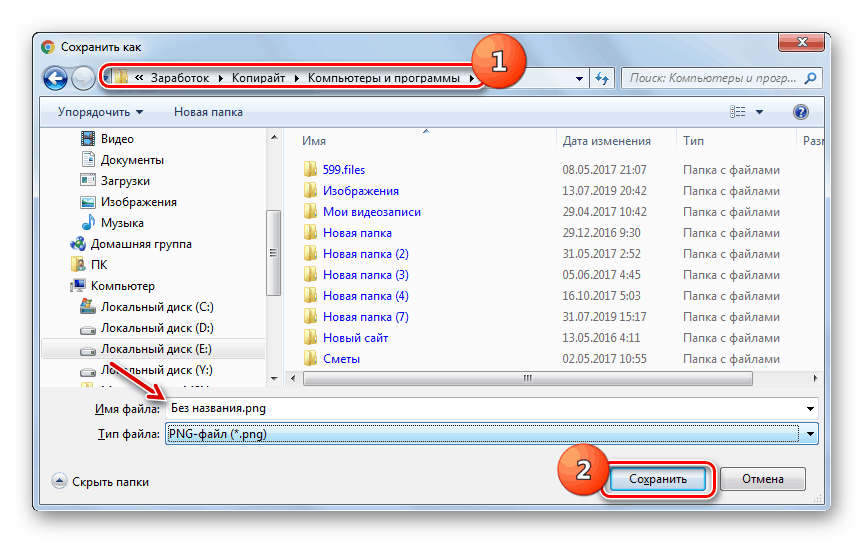
چندین سرویس آنلاین محبوب وجود دارد که برای برش قاب از یک ویدیو طراحی شده اند. تفاوت اصلی آنها در این است که آنها فرصت انجام این عمل را در مرورگرهای مختلف و ذخیره فایل حاصل در قالبهای مختلف ارائه می دهند. بنابراین ، هنگام انتخاب یک منبع خاص ، باید روی مرورگر وب مورد استفاده و قالب ذخیره فریم مورد نظر خود تمرکز کنید.