"گزینه های پوشه" را در ویندوز 7 باز کنید
تغییر خواص پوشه به شما امکان سفارشی کردن ظاهر آن، جستجو، نمایش عناصر پنهان و سیستم، نمایش پرونده های فایل و خیلی بیشتر. اما برای این تنظیمات، ابتدا باید به پنجره گزینه های پوشه بروید. بیایید ببینیم چگونه می توانیم این کار را در ویندوز 7 انجام دهیم.
محتوا
برو به گزینه "پوشه ها"
اگر چه ما اغلب با اصطلاح آشنا "ویژگی های پوشه" که از ویندوز ایکس پی به ارث برده می شود، اما در ویندوز 7 این تنظیم به درستی "تنظیمات پوشه" نامیده می شود.
گزینه های و خواص پوشه های جهانی برای یک پوشه شخصی وجود دارد. لازم است این مفاهیم را تشخیص دهیم. اساسا، ما فقط انتقال به تنظیمات جهانی را توصیف خواهیم کرد. چند راه برای رفتن به تنظیمات پوشه وجود دارد. ما در مورد جزئیات بیشتر در مورد آنها صحبت خواهیم کرد.
روش 1: ترتیب منو
اول، محبوب ترین نسخه از باز کردن "گزینه پوشه" در ویندوز 7 را در نظر بگیرید - از طریق منوی "ترتیب" .
- برو به ویندوز اکسپلورر
- در هر دایرکتوری اکسپلورر، روی "ترتیب" کلیک کنید. در لیست کشویی گزینه "گزینه های پوشه و جستجو" را انتخاب کنید.
- پنجره «گزینه پوشه» باز خواهد شد.

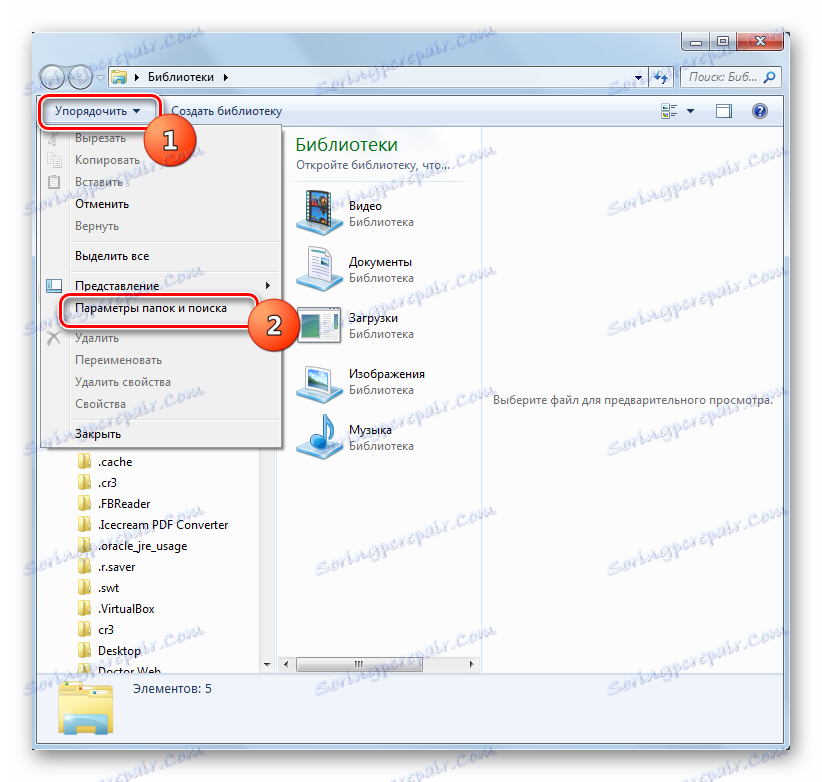
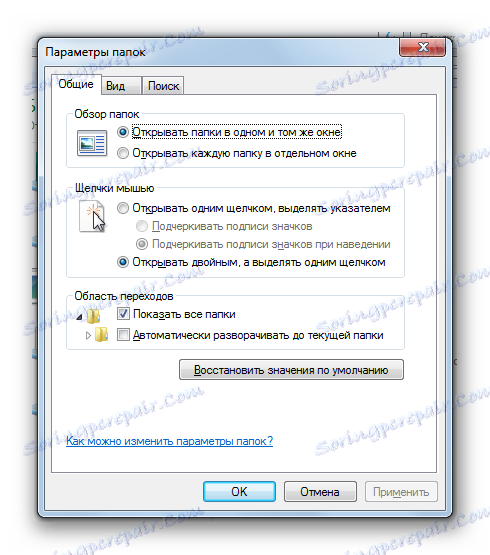
توجه! با وجود این واقعیت که شما به خواص در یک پوشه جداگانه می روید، تغییرات ساخته شده در پنجره «گزینه پوشه ها» روی تمام پوشه های سیستم عامل تاثیر می گذارد.
روش 2: منو اکسپلورر
برو به ابزار مورد نظر ما همچنین می توانیم به طور مستقیم از طریق منوی Explorer . اما واقعیت این است که، بر خلاف ویندوز XP، در "هفت" این منو به طور پیش فرض پنهان است. بنابراین لازم است برخی از دستکاری های اضافی انجام شود.
- باز اکسپلورر برای نمایش منو، کلید Alt یا F10 را فشار دهید .
- در منو که ظاهر می شود، بر روی مورد "ابزار" کلیک کنید، سپس گزینه "Folder Options ..." را انتخاب کنید .
- پنجره تنظیمات دایرکتوری باز خواهد شد. به هر حال، برای اینکه هر بار منو اکسپلورر را وارد نکنید، میتوانید صفحه دائمی آن را مستقیما در تنظیمات پوشه پیکربندی کنید. برای انجام این کار، به برگه «مشاهده» بروید، کادر کنار «همیشه منوی نمایش » را علامت بزنید ، سپس «اعمال» و «تأیید » را کلیک کنید. اکنون منو همیشه در Explorer نمایش داده می شود.
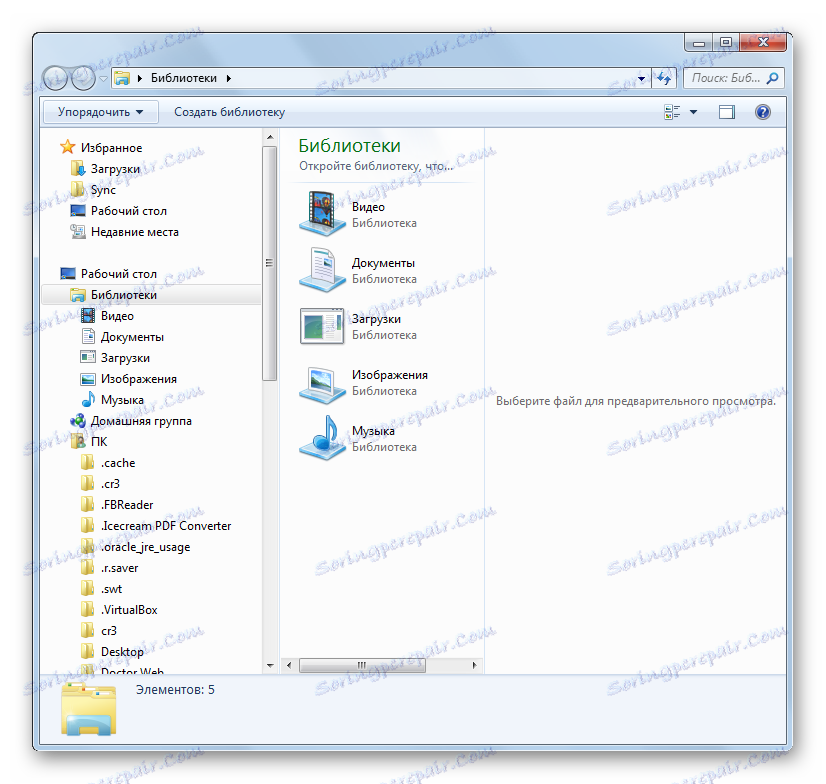
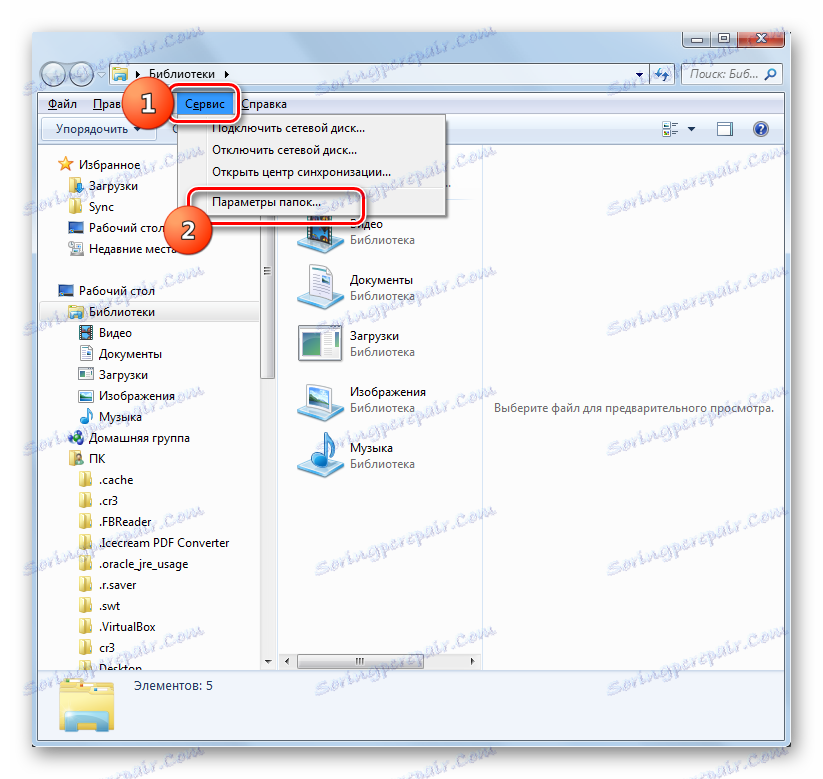
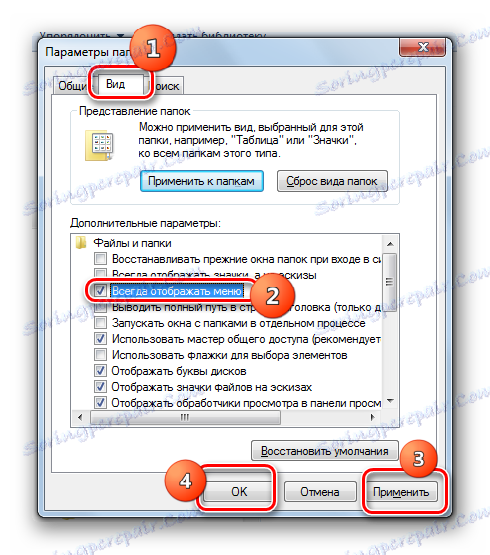
روش 3: کلید میانبر
شما همچنین می توانید با استفاده از کلید ترکیبی کلید های صفحه نمایش را نمایش دهید.
- باز اکسپلورر در صفحهکلید روسی، کلیدهای زیر را به ترتیب فشار دهید: Alt ، Е ، А. این باید دقیقا متوالی باشد، نه همزمان فشار دادن.
- پنجره تنظیماتی که ما نیاز داریم باز می شود.
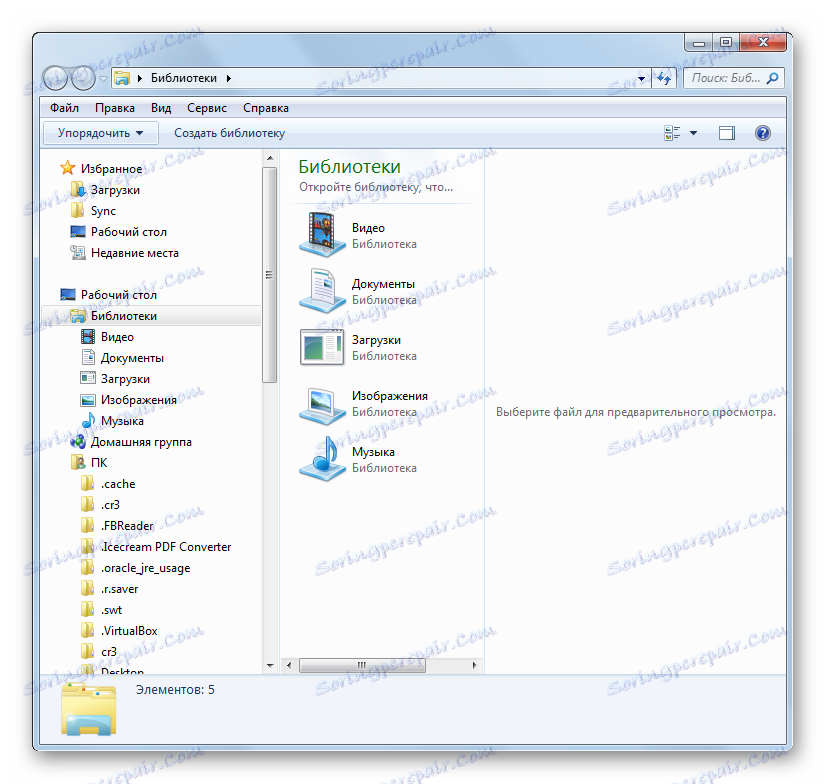

روش 4: کنترل پنل
شما همچنین می توانید مجموعه کار را قبل از ما با استفاده از کنترل پنل حل کنید.
- روی "شروع" و "کنترل پنل" کلیک کنید.
- به بخش «ظاهر و شخصی سازی» بروید .
- بعد، روی "گزینه های پوشه" کلیک کنید.
- ابزار تنظیمات دلخواه راه اندازی خواهد شد.
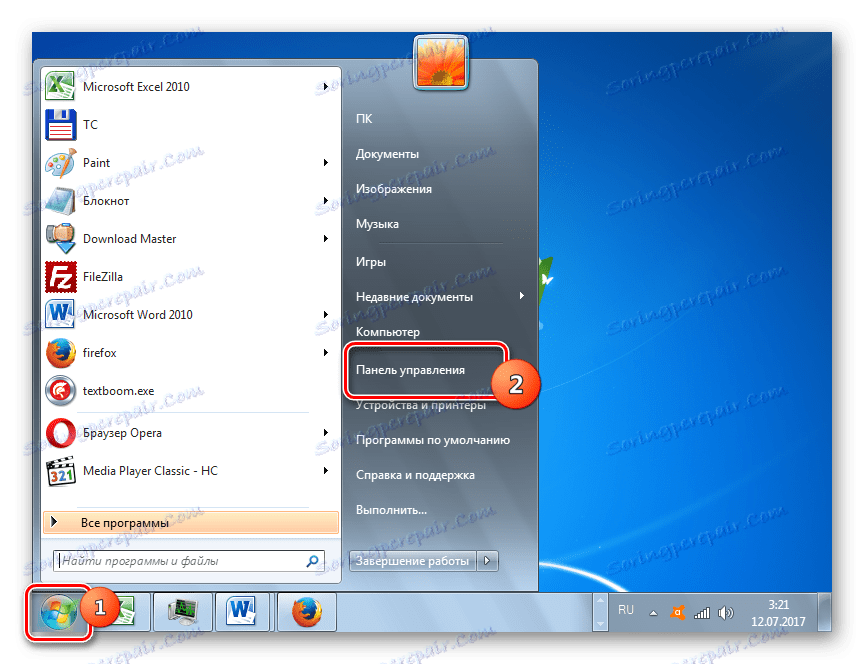
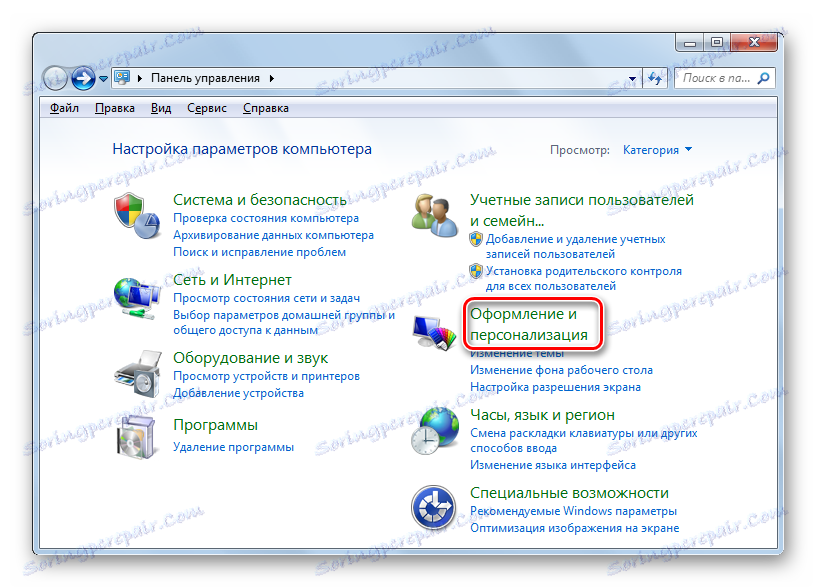
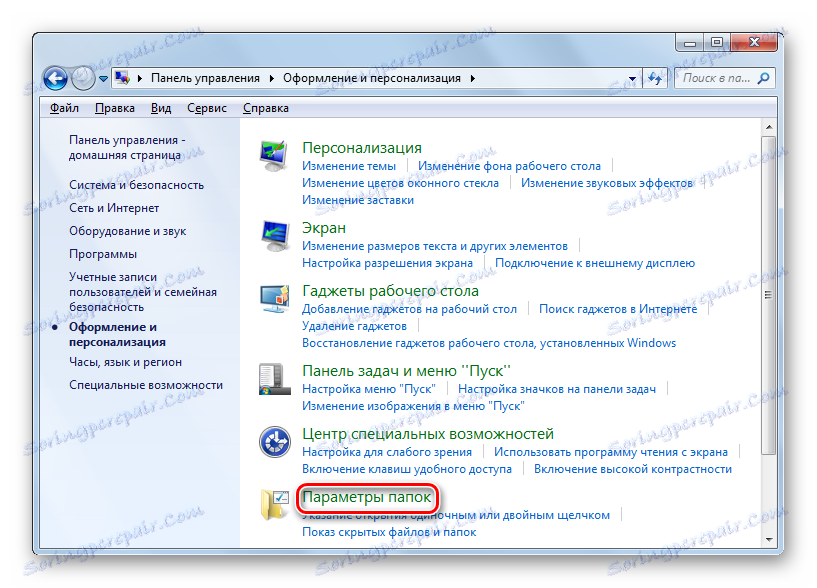
روش 5: ابزار اجرا
شما می توانید پنجره تنظیمات دایرکتوری را با استفاده از ابزار Run باز کنید.
- برای تماس با این ابزار، Win + R را تایپ کنید . وارد کنید:
Control foldersروی OK کلیک کنید.
- پنجره Parameters شروع خواهد شد.
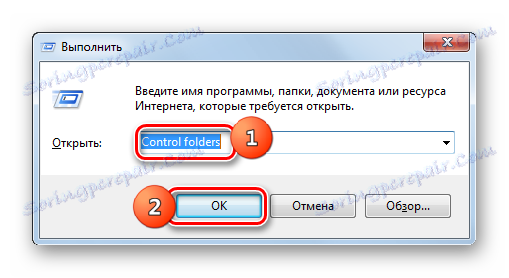
روش 6: خط فرمان
راه حل دیگری برای این کار شامل ورود دستورات از طریق رابط خط فرمان است.
- روی شروع کلیک کنید . بعد، به کلمات "همه برنامه ها" بروید .
- در فهرست برنامه ها، دایرکتوری "Standard" را انتخاب کنید.
- در لیستی که ظاهر می شود، "Command Prompt" را انتخاب کنید . این ابزار لازم نیست به عنوان مدیر اجرا شود.
- رابط خط فرمان شروع می شود. دستور زیر را در پنجره خود وارد کنید:
Control foldersروی Enter کلیک کنید و پنجره گزینه های پوشه باز خواهد شد.
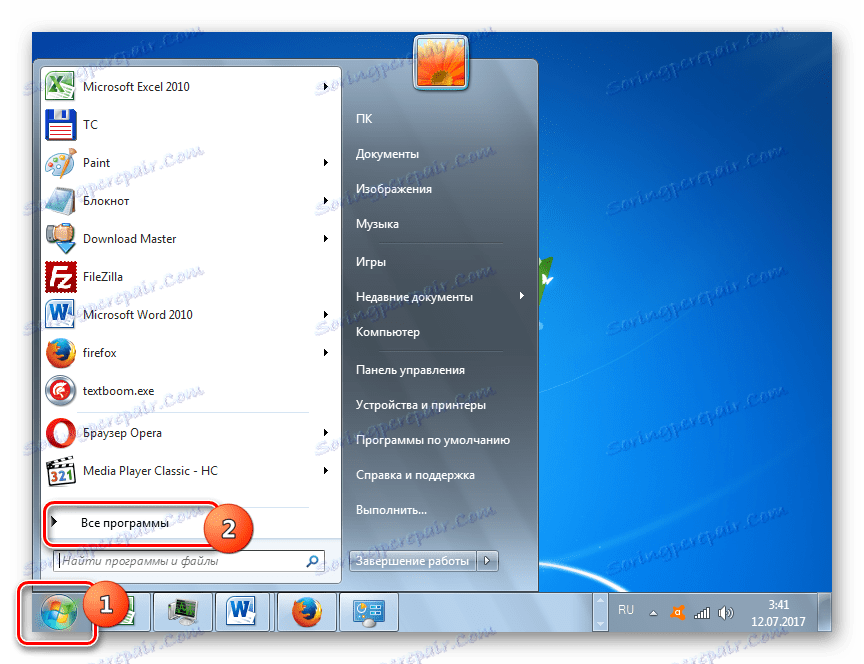
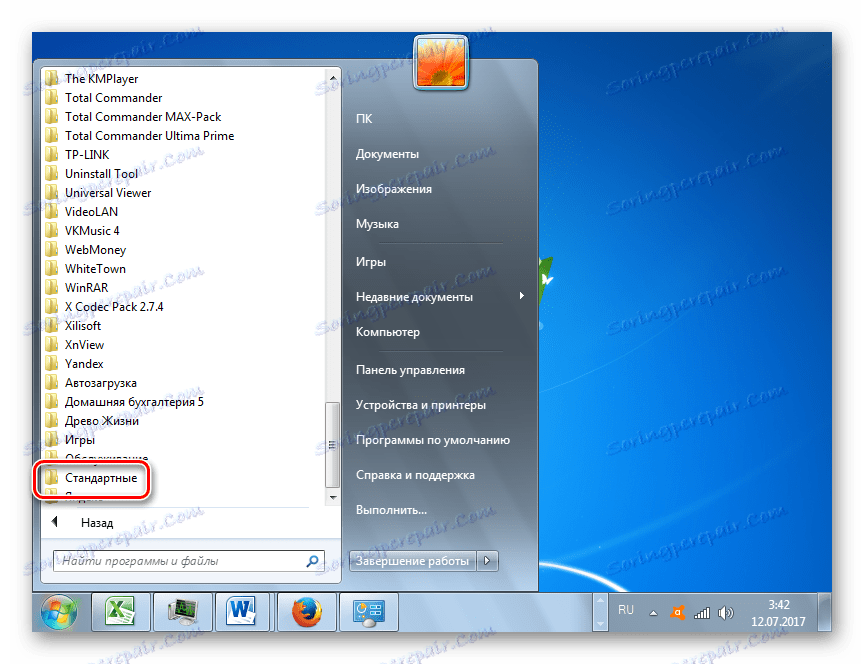
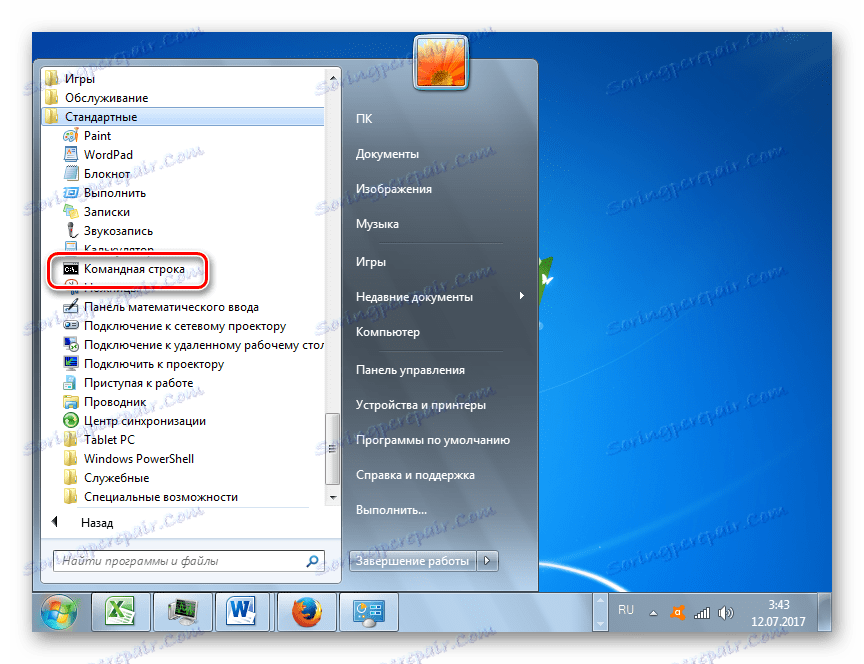
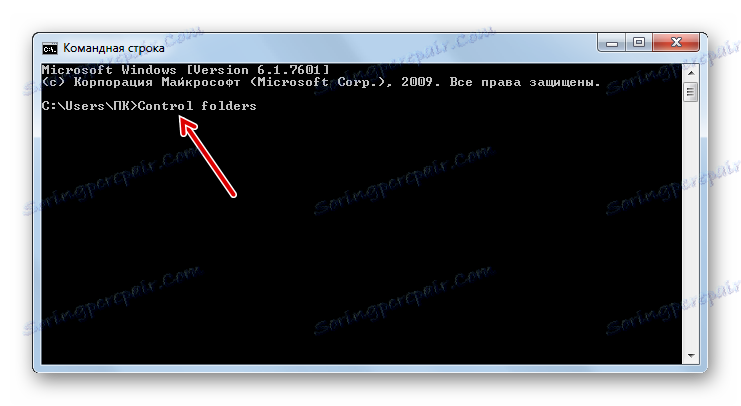
درس: نحوه اجرای خط فرمان در windows7
روش 7: از جستجوی منوی شروع استفاده کنید
این گزینه شامل استفاده از ابزار جستجو از طریق منوی Start است .
- روی شروع کلیک کنید . در قسمت «پیدا کردن برنامه ها و فایل ها»، وارد کنید:
Параметры папокبلافاصله پس از معرفی نتایج جستجو در گروه "کنترل پنل" به طور خودکار نتیجه "گزینه های پوشه" را نمایش می دهد . روی آن کلیک کنید
- پس از آن، ابزار لازم شروع خواهد شد.
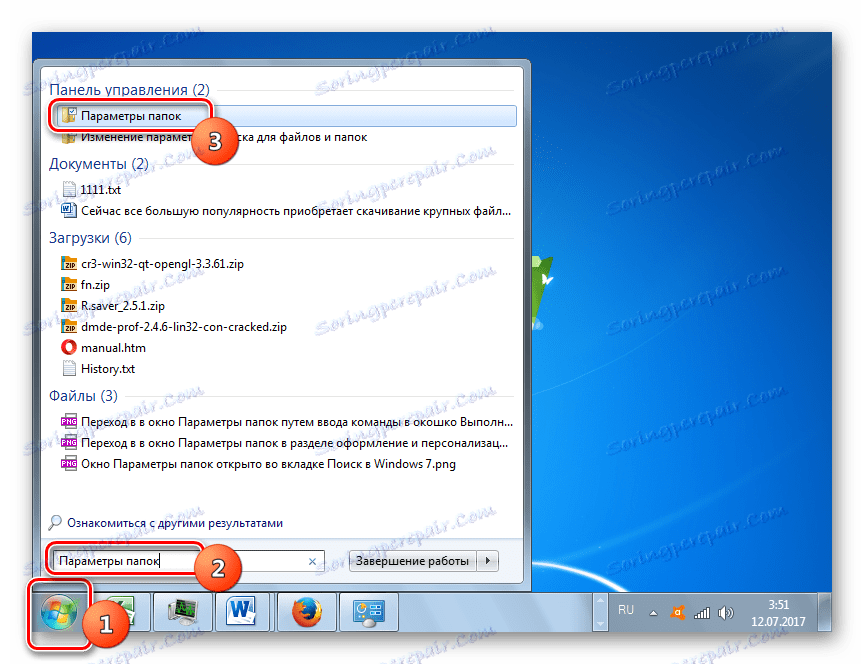
روش 8: بیان در نوار آدرس اکسپلورر را وارد کنید
روش زیر احتمالا اصلی ترین همه لیست شده است. این شامل معرفی یک فرمان خاص در خط آدرس اکسپلورر است .
- اجرای اکسپلورر و دستور زیر را در نوار آدرس خود تایپ کنید:
Control foldersروی Enter بزنید یا آیکن فلش سمت راست را کلیک کنید.
- ابزار تنظیم تنظیمات دایرکتوری باز خواهد شد.
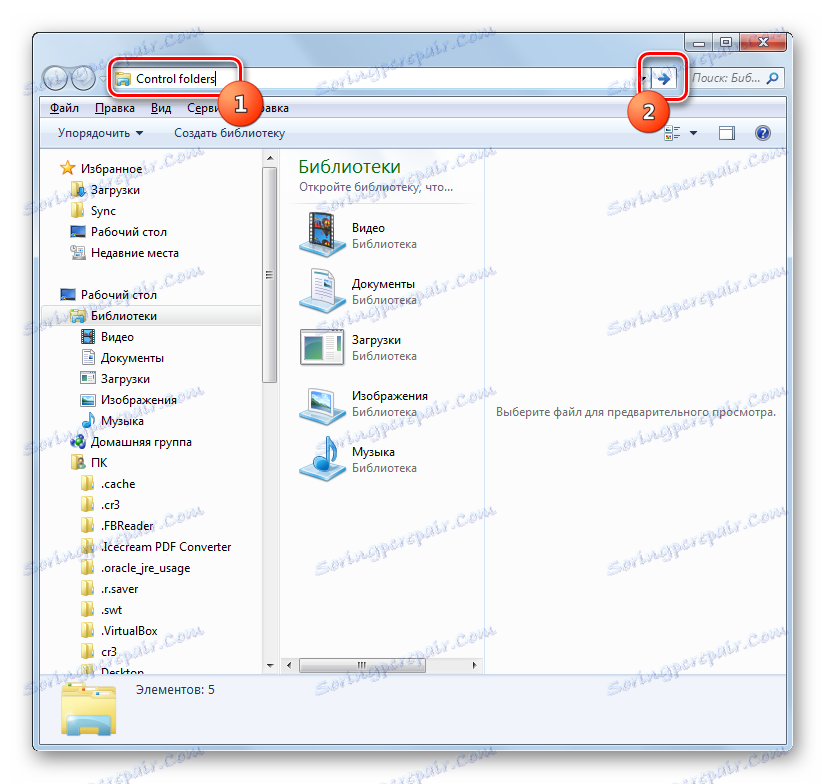
روش 9: انتقال به خواص یک پوشه جداگانه
اگر قبلا ما امکان تغییر در پنجره تنظیمات کلی پوشه را در نظر گرفتیم، اکنون اکنون نگاهی به نحوه باز کردن خواص یک پوشه جداگانه می کنیم.
- از طریق اکسپلورر، به پوشه ای بروید که خواص آن باز می شود. روی دکمه ی راست کلیک آن کلیک کنید. در منوی زمینه، "خواص" را انتخاب کنید.
- پنجره Properties این دایرکتوری باز خواهد شد.
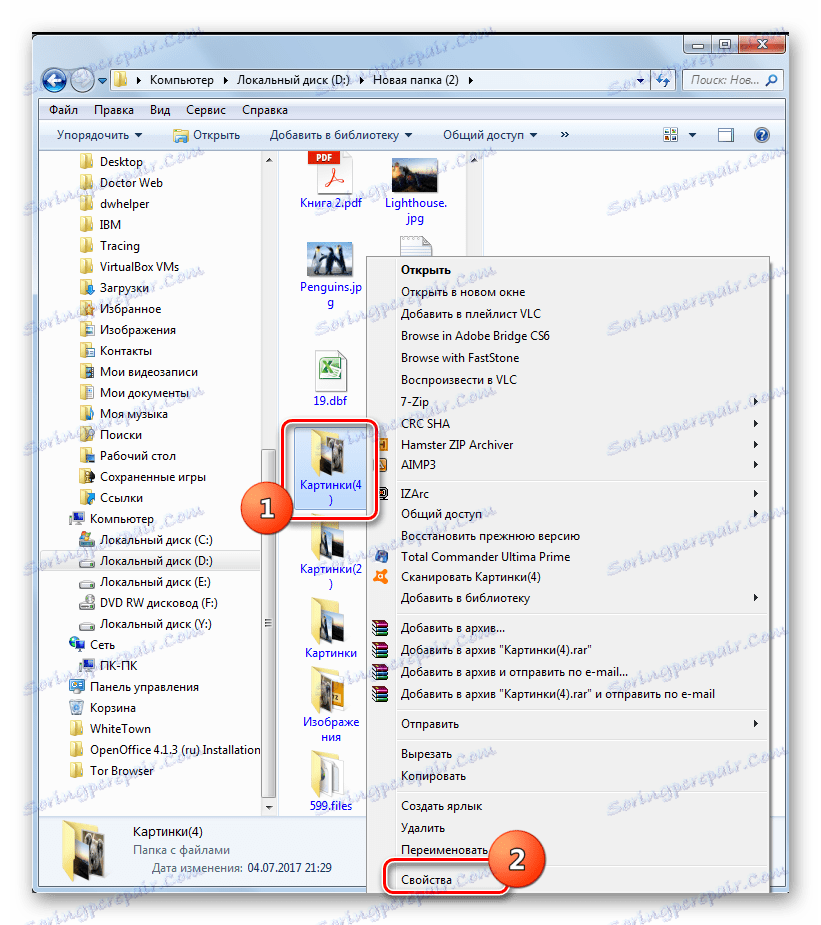

همانطور که می بینید، خواص پوشه ها می تواند جهانی و محلی باشد، یعنی آنهایی که برای تنظیمات سیستم به طور کلی و به یک پوشه خاص اعمال می شوند. انتقال به تنظیمات جهانی می تواند به طرق مختلف انجام شود. اگرچه همه آنها راحت نیستند. راحت ترین راه برای انتقال از ویندوز اکسپلورر . اما خواص یک دایرکتوری خاص تنها در یک راه قابل دسترسی است - از طریق منوی زمینه.
