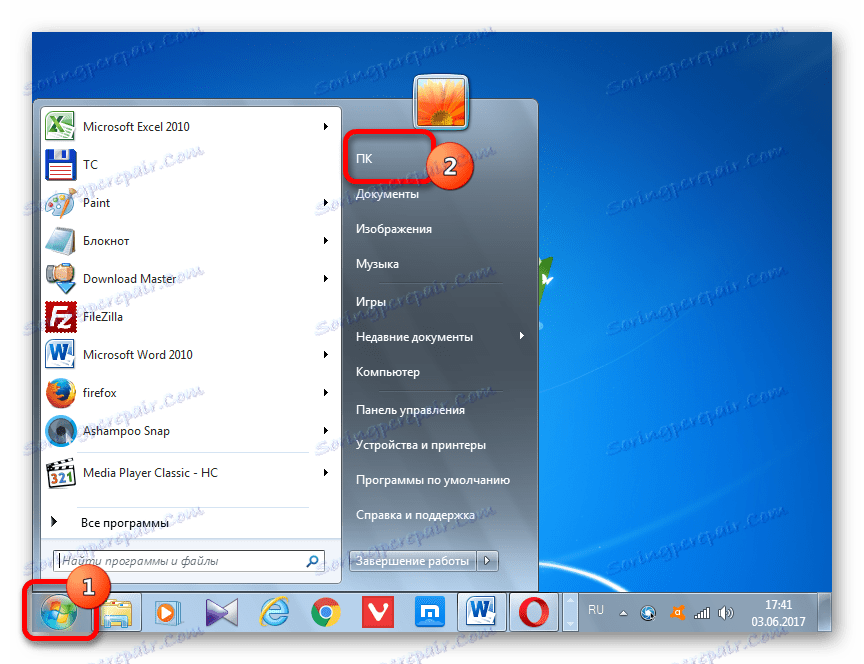با ابزار آب و هوا در ویندوز 7 کار کنید
یکی از محبوب ترین ابزارهایی است که توسط کاربران در ویندوز 7 استفاده می شود، خبرنگار هوا است. ارتباط آن با توجه به این واقعیت است که، بر خلاف اکثر برنامه های مشابه، مفید و کاربردی تر است. در واقع، اطلاعات آب و هوا برای بسیاری از کاربران مهم است. بیایید بیاموزیم چگونه اسبابک مشخص شده را بر روی دسکتاپ ویندوز 7 نصب کنیم و همچنین تفاوت های اصلی ایجاد و کار با آن را یاد بگیریم.
محتوا
ابزار آب و هوا
برای کاربران پیشرفته، هیچ رازی نیست که در ویندوز 7 از برنامه های استاندارد استاندارد استفاده می شود که اسمارت فون ها نامیده می شوند. آنها یک قابلیت محدود دارند، محدود به یک یا دو امکان. این عنصر از سیستم است که "هوا" است . با استفاده از آن، می توانید آب و هوا را در محل کاربر و در سراسر جهان پیدا کنید.
با این حال، با پایان دادن به پشتیبانی توسط توسعهدهنده، هنگام شروع یک ابزار استاندارد، اغلب مشکلی وجود دارد که به پیام "اتصال به سرویس خاتمه مییابد " و در سایر ناراحتیها وجود دارد. اما اولین چیزها اول.
قدرت بالا
اولا دقیقا چطور به برنامه کاربردی آب و هوای استاندارد بپردازید تا روی دسکتاپ نمایش داده شود.
- روی یک محل خالی روی دسکتاپ راست کلیک کرده و گزینه "Gadgets" را انتخاب کنید.
- یک پنجره با لیستی از ابزارها باز می شود. گزینه "آب و هوا" را انتخاب کنید، که به صورت تصویر خورشید نمایش داده می شود، با دو بار کلیک کردن بر روی آن با دکمه سمت چپ ماوس.
- پس از اقدام مشخص شده، پنجره آب و هوا باید شروع شود.
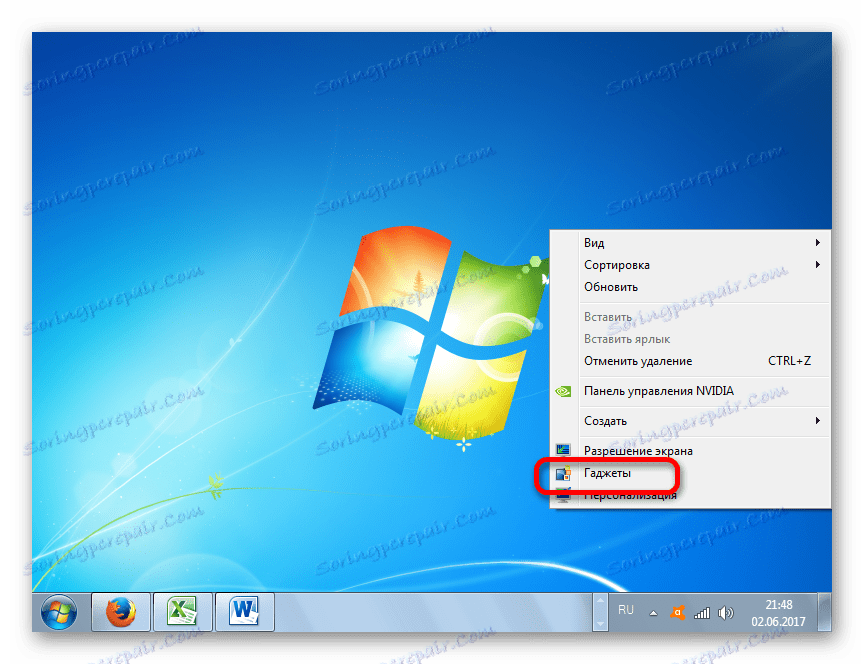


حل مشکلات راه اندازی
اما، همانطور که در بالا ذکر شد، پس از راه اندازی، کاربر ممکن است با یک وضعیت مواجه شود که در آن کتیبه "نتوانست به سرویس متصل شود " روی دسکتاپ در ناحیه برنامه مشخص نمایش داده می شود. ما درک می کنیم که چگونه این مشکل را حل کنیم.

- اگر آن را باز کنید بسته را بزنید اگر شما نمی دانید که چگونه این کار را انجام دهید، مکانیزم در بخش حذف حذف شده در زیر توضیح داده خواهد شد. ما با استفاده از ویندوز اکسپلورر ، فرمانده کل یا یک مدیر فایل دیگر برای مسیر زیر:
C:UsersПОЛЬЗОВАТЕЛЬСКИЙ_ПРОФИЛЬAppDataLocalMicrosoftWindows LiveServicesCacheبه جای مقدار "USER_ PROFILE" در این آدرس باید نام پرونده (حساب) را که از طریق آن شما بر روی کامپیوتر کار می کنید، مشخص کنید. اگر نام نام حساب را نمی دانید، پیدا کردن آن بسیار ساده است. روی دکمه "شروع" که در گوشه پایین سمت چپ صفحه قرار دارد کلیک کنید. یک منو باز می شود. در بالای سمت راست آن و نام مورد نظر قرار خواهد گرفت. به سادگی آن را به جای کلمات "USER_PROFILE" در آدرس فوق وارد کنید.
![شناسایی نام کاربری از طریق منوی شروع در ویندوز 7]()
برای رفتن به مکان مورد نظر، اگر شما از ویندوز اکسپلورر استفاده می کنید، می توانید آدرس حاصل را در نوار آدرس کپی کنید و کلید Enter را فشار دهید.
- سپس تاریخ سیستم را برای چند سال آینده تغییر می دهیم (بیشتر، بهتر).
- ما بازگشت به پوشه ای با نام "Cache" می کنیم . این یک فایل با نام "Config.xml" خواهد بود. اگر سیستم صفحه نمایش پسوند را شامل نمی شود، آن را به سادگی "Config" نام گذاری می شود . روی دکمه ی راست کلیک بر روی نام مشخص شده کلیک کنید. لیست متنی راه اندازی شده است. آیتم "تغییر" را در آن انتخاب کنید .
- فایل Config با یک Notepad استاندارد باز می شود. لازم نیست تغییراتی ایجاد کنید. فقط به آیتم منو عمودی "فایل" بروید و در لیستی که باز می شود روی گزینه "ذخیره" کلیک کنید. این عمل همچنین می تواند توسط کلید ترکیبی Ctrl + S جایگزین شود . پس از آن، می توانید پنجره ی دفترچه ی یاد شده را با کلیک روی آیکن استاندارد نزدیک در لبه ی سمت راست بالا ببندید. سپس مقدار فعلی تاریخ در کامپیوتر را برمی گرداند.
- بعد از آن، می توانید برنامه آب و هوا را از طریق پنجره ابزارها راه را همانطور که قبلا در نظر گرفته اید اجرا کنید. در این زمان هیچ خطایی در ارتباط با سرویس وجود ندارد. مکان مورد نظر را انتخاب کنید. چگونه این کار را انجام دهیم، در توضیحات تنظیمات زیر را ببینید.
- بعد، در ویندوز اکسپلورر، دوباره روی پرونده پیکربندی راست کلیک کنید. لیست متنی راه اندازی می شود، که در آن پارامتر "Properties" را انتخاب می کنیم.
- پنجره Properties از فایل پیکربندی راه اندازی شده است. به برگه "General" بروید. در بلوک "ویژگی ها" در نزدیکی پارامتر "فقط خواندنی" یک تیک را تنظیم کنید. روی "OK" کلیک کنید.
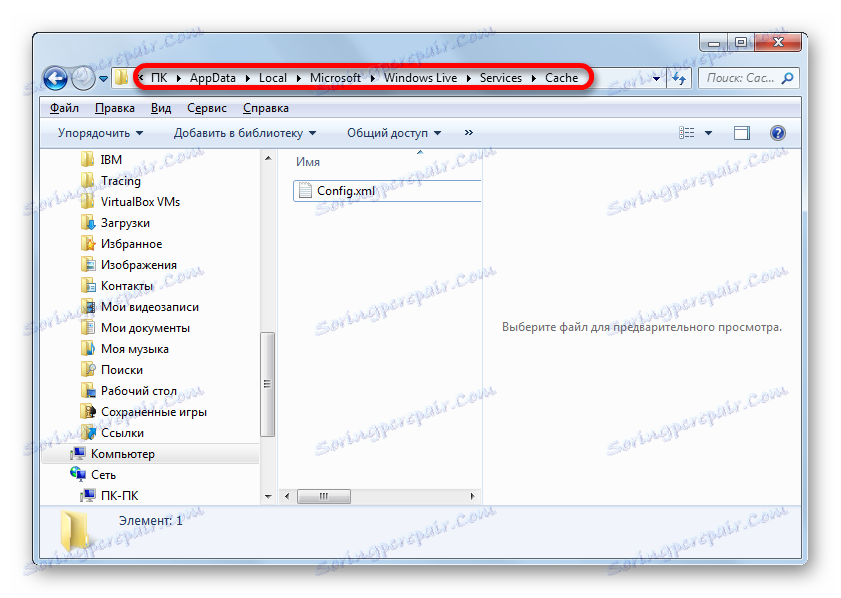
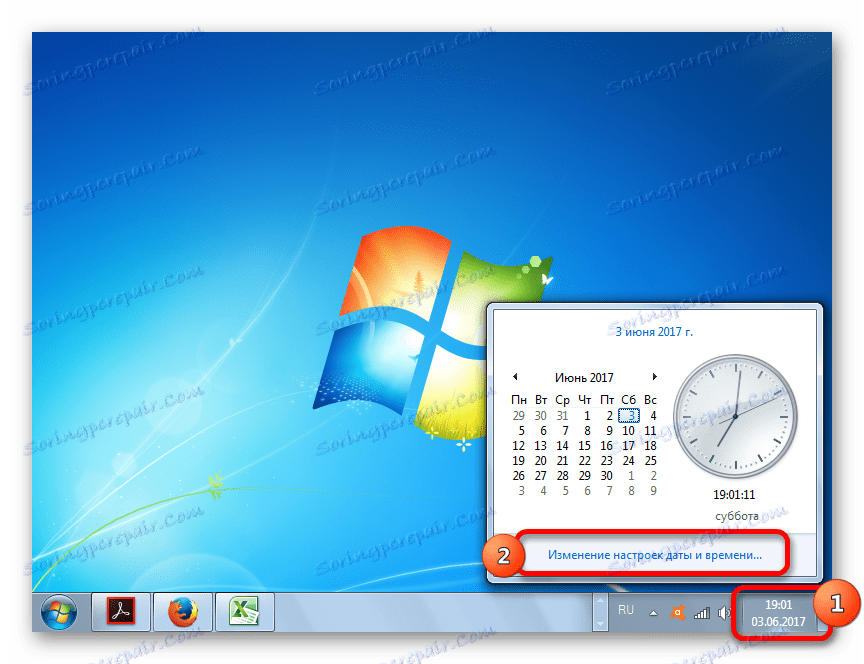
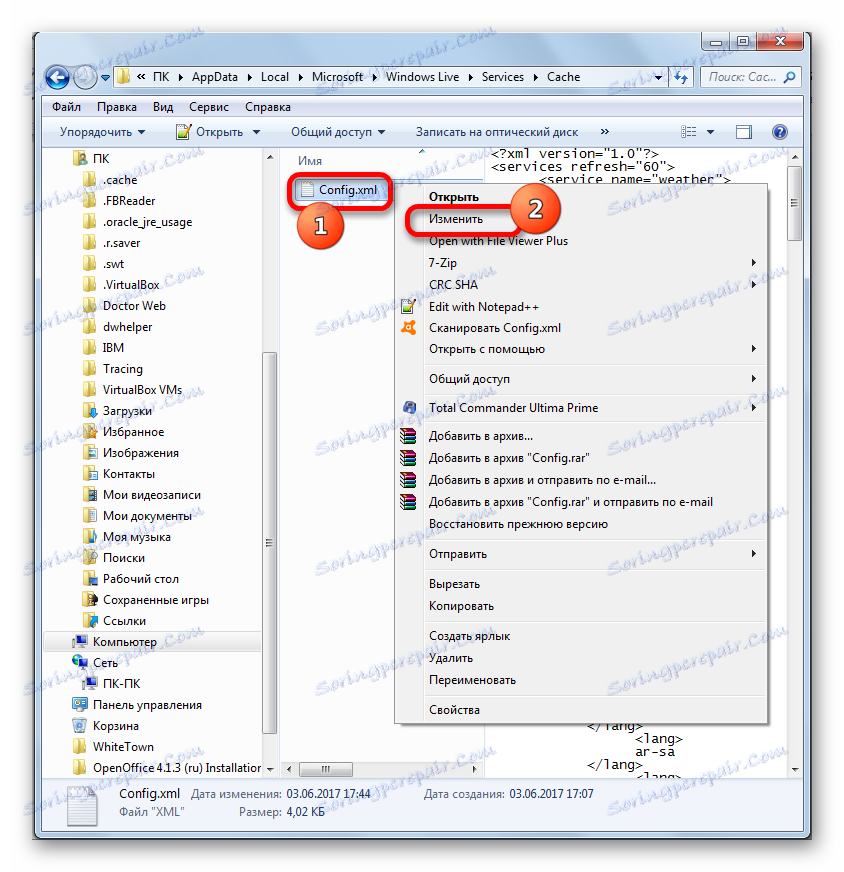
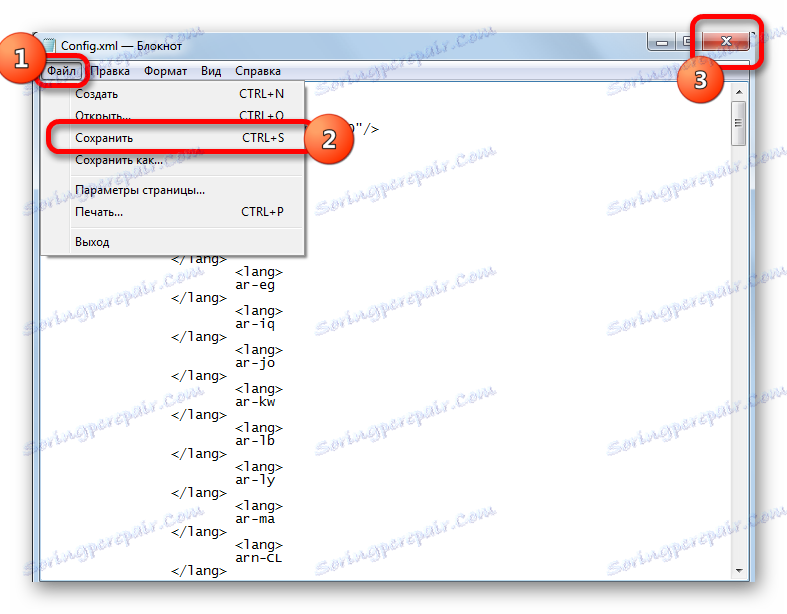
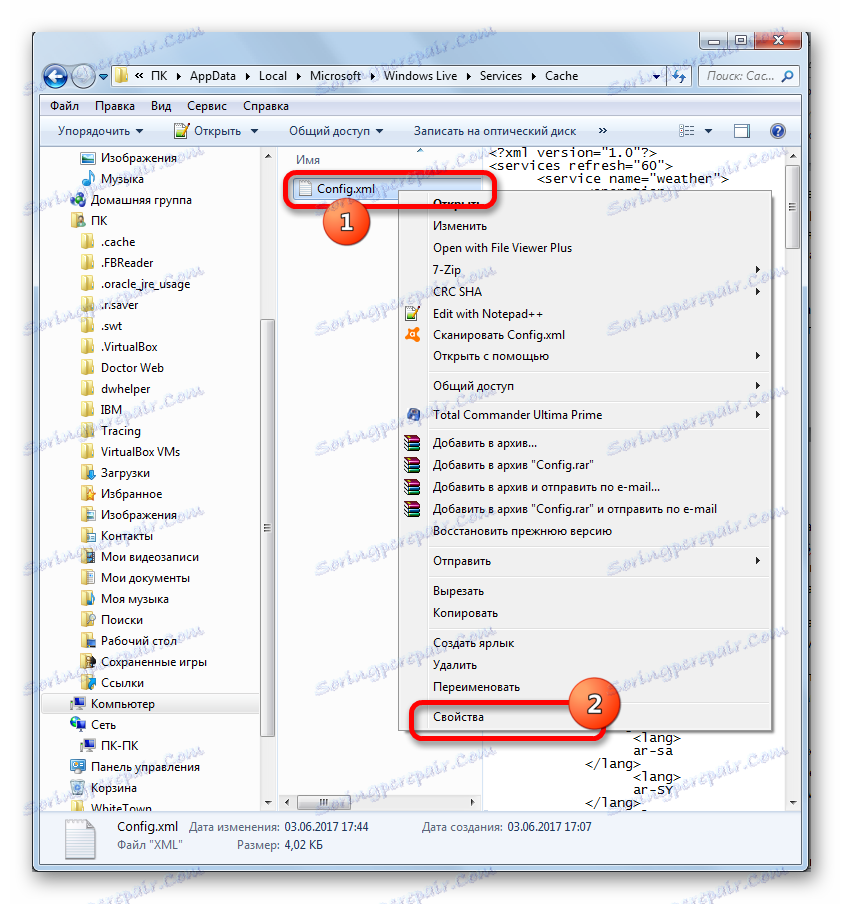
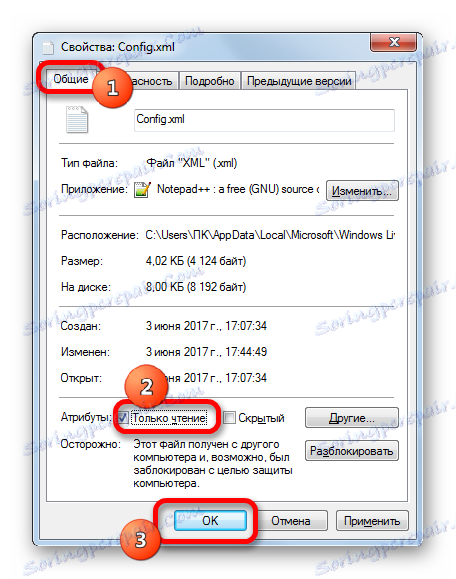
در این مرحله، تنظیمات برای حل مشکل راه اندازی کامل هستند.
اما برای بسیاری از کاربران، هنگام باز کردن پوشه "Cache" فایل Config.xml به نظر نمی رسد. در این مورد، شما باید آن را از لینک زیر دانلود کنید، آن را از بایگانی استخراج کنید و آن را در پوشه مشخص شده قرار دهید و سپس تمام این دستکاری ها را با برنامه Notepad انجام دهید که در بالا بحث شده است.
فایل Config.xml را دانلود کنید
سفارشی سازی
پس از راهاندازی این ابزار، باید تنظیمات آن را پیکربندی کنید.
- مکان نما را بر روی نماد برنامه آب و هوا قرار دهید یک بلوک آیکون به سمت راست آن نمایش داده می شود. ما بر روی نماد "Parameters" در قالب کلید کلیک می کنیم.
- پنجره تنظیمات باز می شود. در قسمت "انتخاب مکان فعلی" ما ثبت نام حل و فصل که در آن ما می خواهیم به مشاهده آب و هوا. همچنین، در "نمایش دما در" تنظیمات بلوک ، شما می توانید با تعویض سوئیچ که در آن واحد شما می خواهید درجه حرارت نمایش داده می شود: در درجه سانتیگراد یا فارنهایت تعیین کنید.
پس از تنظیمات مشخص شده، بر روی دکمه "OK" در پایین پنجره کلیک کنید.
- در حال حاضر دمای هوای فعلی در مکان مشخص شده در واحد اندازه گیری انتخاب شده نمایش داده می شود. علاوه بر این، میزان ابری بودن در اینجا به عنوان تصویر نشان داده شده است.
- اگر کاربر نیاز به اطلاعات بیشتر در مورد آب و هوا در منطقه انتخاب شده، برای این منظور شما باید پنجره برنامه را افزایش دهید. ما نشانگر را در پنجره کوچکی از ابزار جابه جا می کنیم و در ابزار بلوک ظاهر ما آیکون را با فلش ( "بزرگتر" ) انتخاب می کنیم که در بالای نماد "Parameters" قرار دارد .
- پس از آن پنجره بزرگ شده است. در آن، ما نه تنها دمای فعلی و ابری، بلکه پیش بینی آنها را برای سه روز آینده با روز و شب شکسته می بینیم.
- برای بازگرداندن پنجره به طراحی فشرده قبلی، مجددا باید روی یک آیکون با فلش کلیک کنید. این بار نام آن "کوچکتر" است .
- اگر می خواهید پنجره ابزار را به جای دیگری در دسکتاپ بکشید، برای این باید روی هر یک از قسمتهای آن کلیک کرده یا روی دکمه حرکت کنید ( «کشیدن ابزار» ) که در سمت راست پنجره در نوار ابزار قرار دارد. پس از آن، دکمه سمت چپ ماوس را نگه دارید و روند حرکت به هر منطقه از صفحه را انجام دهید.
- پنجره برنامه منتقل خواهد شد.

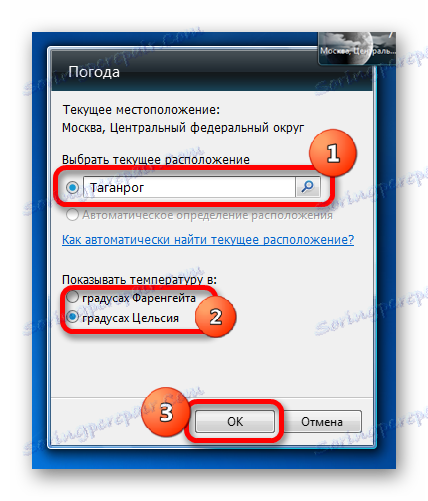


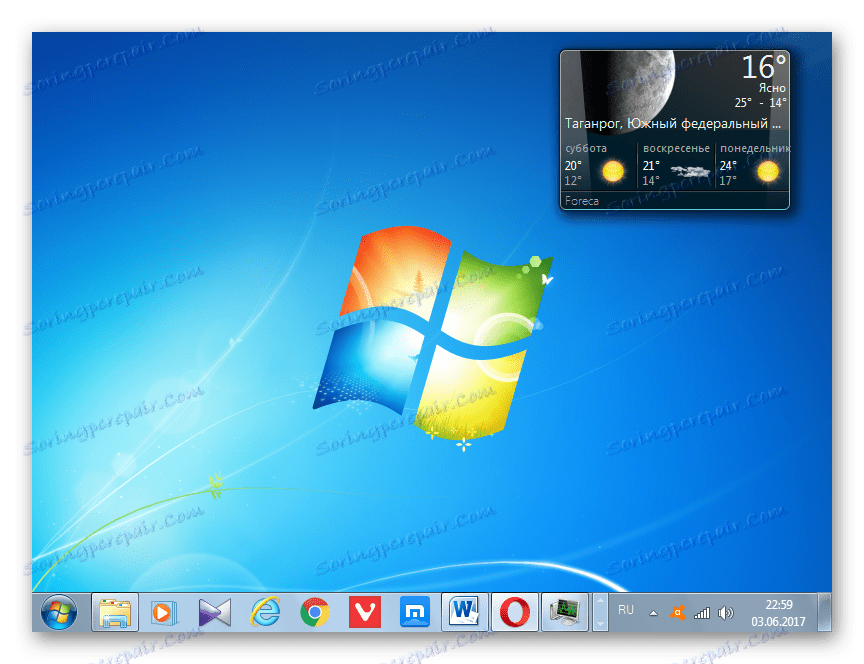
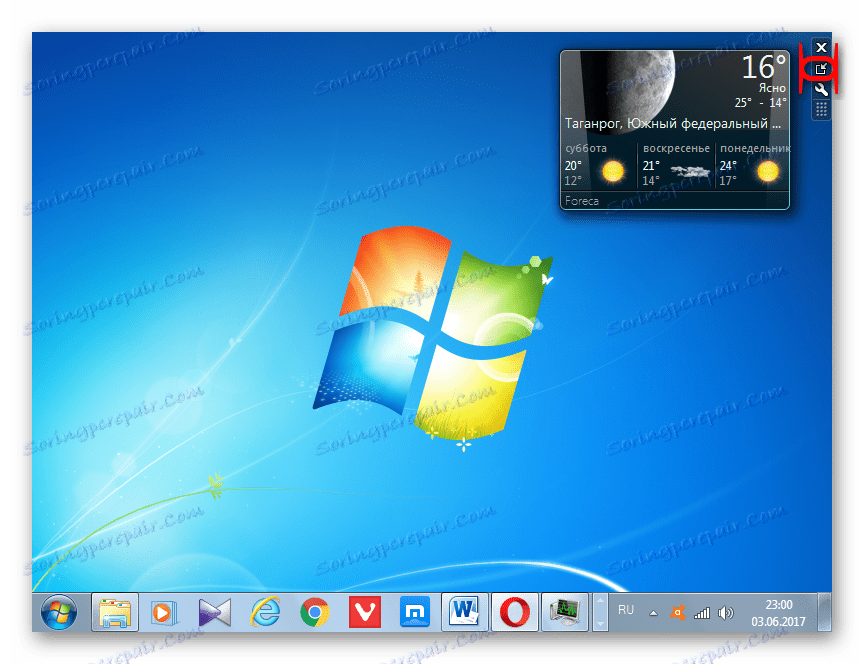


حل مشکل با محل
اما مشکل راه اندازی اتصال به سرویس، تنها چیزی است که کاربر در هنگام کار با برنامه مشخص با آن مواجه می شود. مشکل دیگر ممکن است عدم توانایی تغییر موقعیت مکانی باشد. به این معناست که این ابزار راه اندازی می شود، اما به عنوان یک مکان، "مسکو، فدرال مرکزی مرکزی" (یا نام دیگری از محل در مکان های مختلف ویندوز) نشان می دهد.

هر گونه تلاش برای تغییر مکان در تنظیمات برنامه در قسمت "جستجوی موقعیت" توسط برنامه نادیده گرفته می شود و پارامتر "موقعیت مکانی خودکار" غیر فعال خواهد بود، یعنی سوئیچ نمی تواند به این موقعیت منتقل شود. چگونه این مشکل را حل کنیم؟

- این ابزار را اجرا کنید اگر بسته شد و با استفاده از ویندوز اکسپلورر، به پوشه زیر بروید:
C:UsersПОЛЬЗОВАТЕЛЬСКИЙ_ПРОФИЛЬAppDataLocalMicrosoftWindows Sidebarهمانطور که قبلا، به جای ارزش "USER_PROFILE" شما باید نام خاصی از مشخصات کاربر را وارد کنید. نحوه یادگیری آن در بالا مورد بحث قرار گرفت.
- پرونده "Settings.ini" را باز کنید ( "تنظیمات" در سیستم با نمایش صفحه نمایش فرمت غیر فعال) با دو بار کلیک کردن بر روی آن با دکمه سمت چپ ماوس.
- فایل تنظیمات در Notepad استاندارد یا در ویرایشگر متن دیگر راه اندازی شده است. تمام محتویات فایل را انتخاب کنید و کپی کنید. این را می توان با استفاده از ترکیب Ctrl + A و Ctrl + C به طور متوالی انجام داد. پس از آن، این فایل پیکربندی را می توان با کلیک کردن بر روی نماد استاندارد استاندارد در گوشه سمت راست بالای پنجره بسته کرد.
- سپس یک سند متن خالی را در برنامه Notepad راه اندازی می کنیم و با استفاده از کلید ترکیبی Ctrl + V مقادیر قبلا کپی شده را کپی می کنیم.
- با استفاده از هر مرورگر، به Weather.com بروید. این منبع است که برنامه اطلاعات هواشناسی را دریافت می کند. در کادر جستجو، نام محل سکونت را وارد کنید، هوا که ما می خواهیم آن را ببینیم. در عین حال نکات تعاملی در زیر ظاهر می شود. ممکن است وجود داشته باشد چند است اگر بیش از یک حل و فصل با نام مشخص شده وجود دارد. در میان پیشنهادات گزینه ای را انتخاب می کند که مربوط به خواسته های کاربر است.
- پس از آن، مرورگر شما را به یک صفحه هدایت می کند که آب و هوا محل انتخاب شده نمایش داده می شود. در واقع، در این مورد، هوا به تنهایی ما را مورد علاقه قرار نمی دهد، بلکه به کدی است که در نوار آدرس مرورگر قرار دارد علاقه مند است. ما نیاز به یک عبارت است که بلافاصله پس از خط مورب پس از حرف "l" ، اما قبل از کولون واقع شده است. به عنوان مثال، همانطور که در تصویر زیر مشاهده می کنیم، برای سنت پترزبورگ این کد به صورت زیر خواهد بود:
RSXX0091این عبارت را کپی کنید
- سپس ما به فایل متنی با پارامترهای در حال اجرا در Notepad می رویم. در متن، ما خطوط "WeatherLocation" و "WeatherLocationCode" را جستجو می کنیم . اگر شما نمیتوانید آنها را پیدا کنید، به این معنی است که محتوا از فایل Settings.ini هنگامی که برنامه آب و هوا بسته شد کپی شده است، که متناقض با توصیههای بالا است.
در خط "WeatherLocation" پس از علامت "=" در علامت نقل قول، باید نام محل سکونت و کشور (جمهوری، منطقه، منطقه ای فدرال، و غیره) را مشخص کنید. این نام مطلقا خودسرانه است. از آنجا که در قالب که ترجیح می دهید بنویسید. اصلی ترین چیزی که شما خودتان را درک می کنید چه نوع محل مورد نظر است. ما در مثال سنت پترزبورگ عبارت زیر را می نویسیم:
WeatherLocation="Санкт-Петербург, Российская Федерация"در خط "WeatherLocationCode" پس از علامت "=" در نقل قول ها درست بعد از عبارت "wc:" ما کد حل و فصل را که قبلا از نوار آدرس مرورگر کپی کرده ایم وارد می کنیم . برای سنت پترزبورگ، خط زیر فرم زیر را می گیرد:
WeatherLocationCode="wc:RSXX0091" - سپس ما ابزار آب و هوا را بستیم. ما در پنجره اکسپلورر به دایرکتوری Sidebar ویندوز می رویم. ما بر روی نام پرونده Settings.ini کلیک راست کرده ایم. در لیست چارچوب، گزینه "حذف" را انتخاب کنید .
- یک کادر محاوره ای شروع می شود که باید تأیید کنید که می خواهید Settings.ini را حذف کنید . روی دکمه "بله" کلیک کنید.
- سپس با پارامترهای متنی که قبل از آن ویرایش شده اند، به دفترچه یادداشت می رویم. در حال حاضر ما باید آنها را به عنوان یک فایل در جای دیسک سخت که در آن Settings.ini حذف شد ذخیره کنید . در منوی افقی دفترچه تحت نام "فایل" کلیک کنید . در لیست کشویی گزینه "Save As ..." را انتخاب کنید .
- پنجره ی save file اجرا می شود. به آن در پوشه "Side Sidebar ویندوز" بروید . شما می توانید علامت زیر را در نوار آدرس تایپ کنید، جایگزین "USER_PROFILE" با مقدار فعلی، و بر روی Enter کلیک کنید :
C:UsersПОЛЬЗОВАТЕЛЬСКИЙ_ПРОФИЛЬAppDataLocalMicrosoftWindows Sidebarدر قسمت "نام فایل" ما "Settings.ini" را بنویسید. روی "ذخیره" کلیک کنید.
- پس از آن، دفترچه یادداشت را ببندید و ابزار آب و هوا را راه اندازی کنید. همانطور که می بینید، شهر در آن به همان است که قبلا در تنظیمات تنظیم شده است.
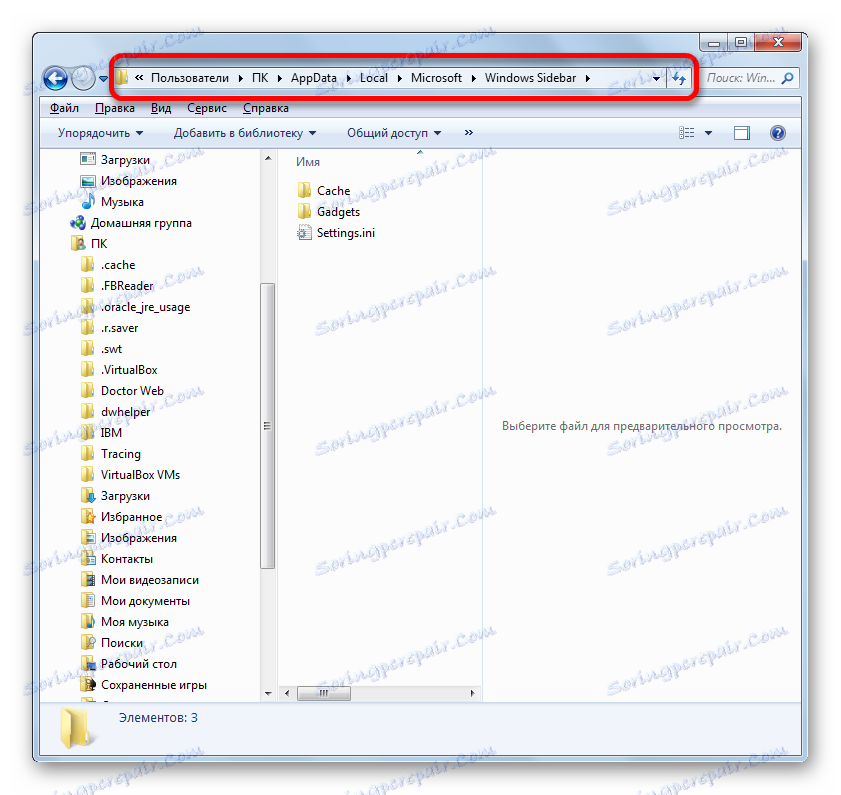
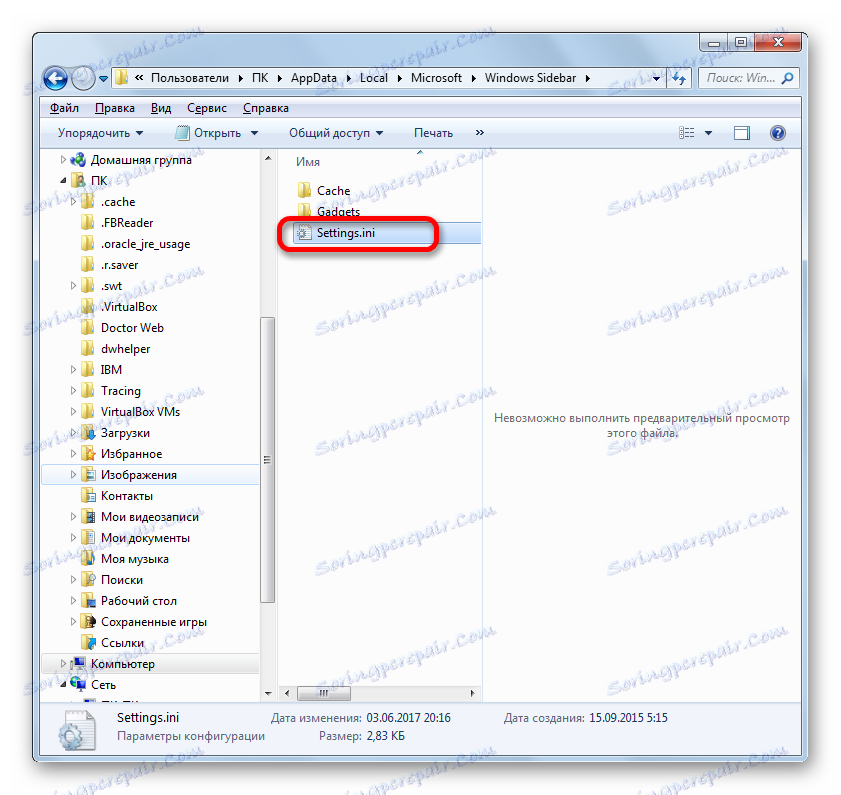
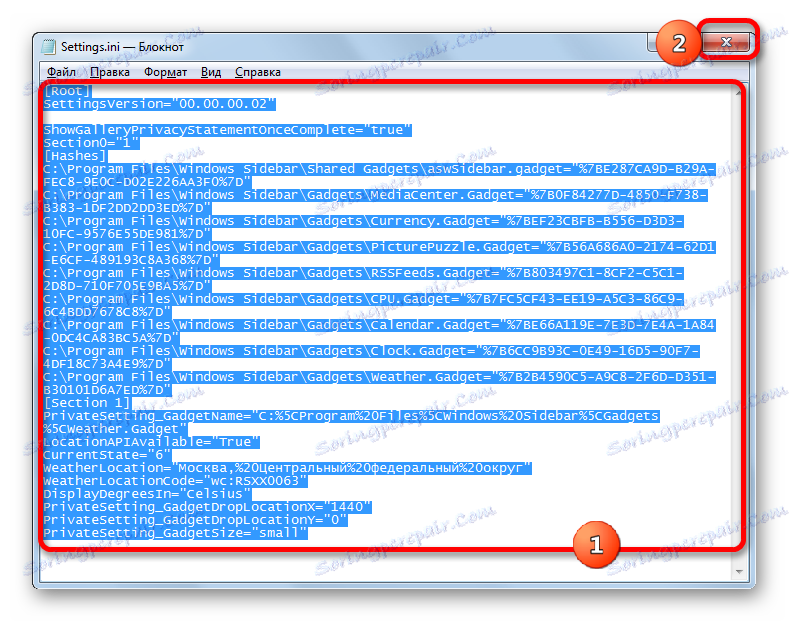
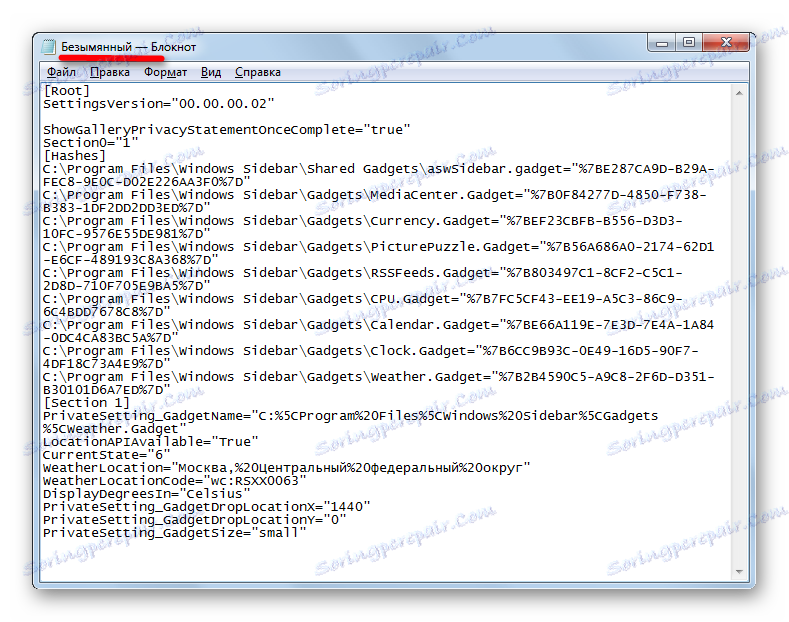
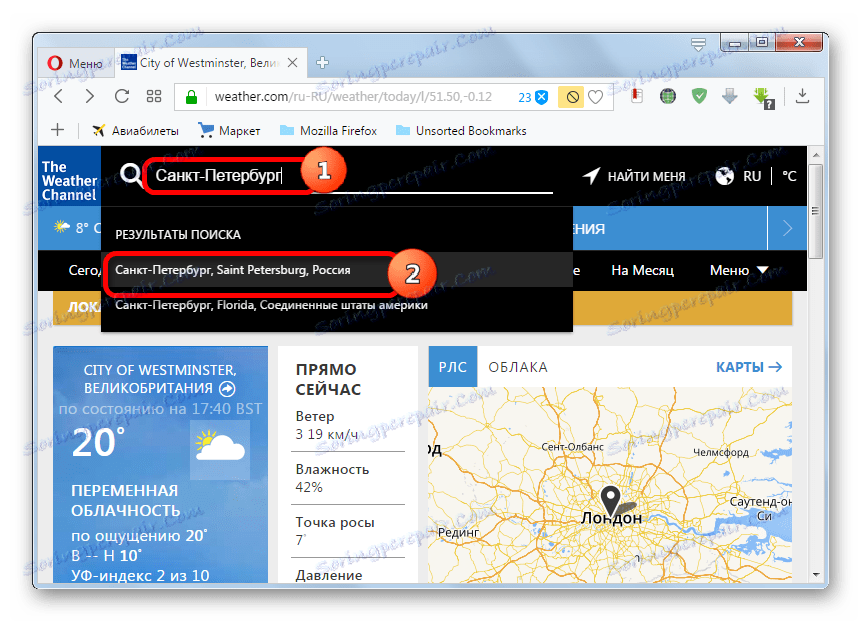
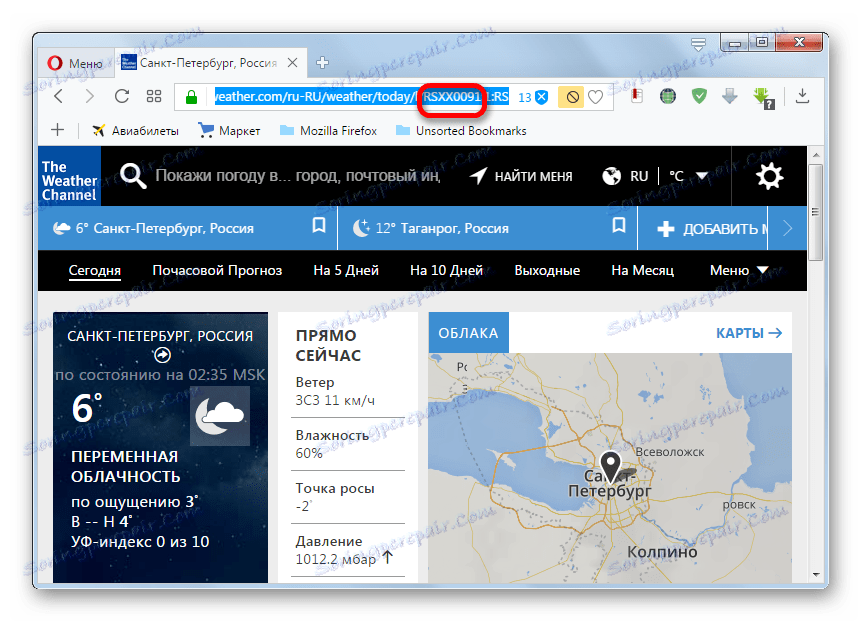
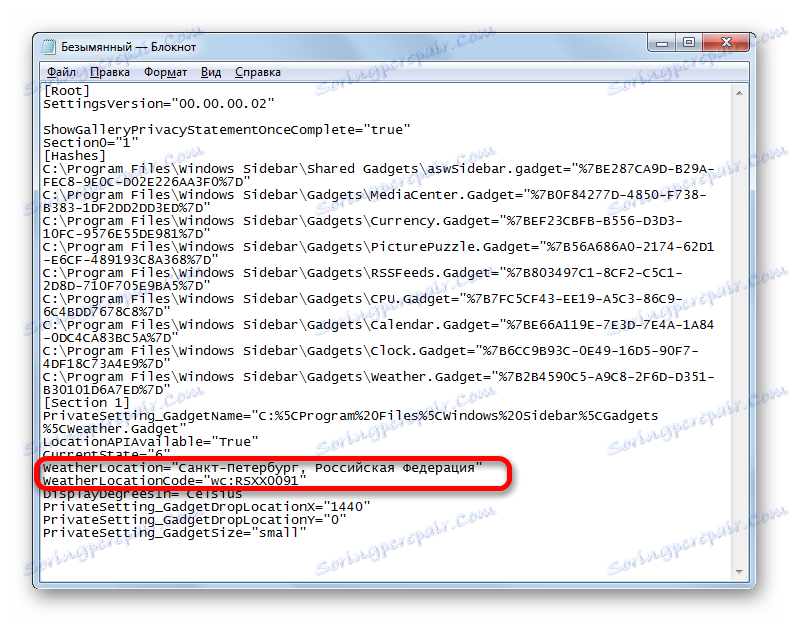
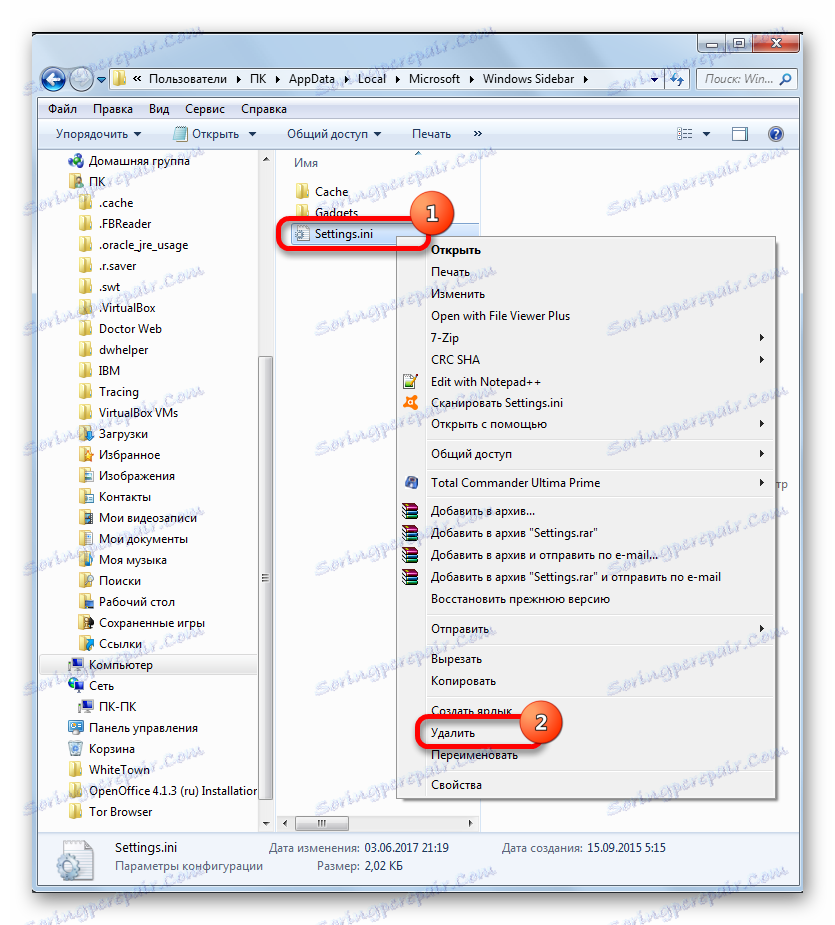

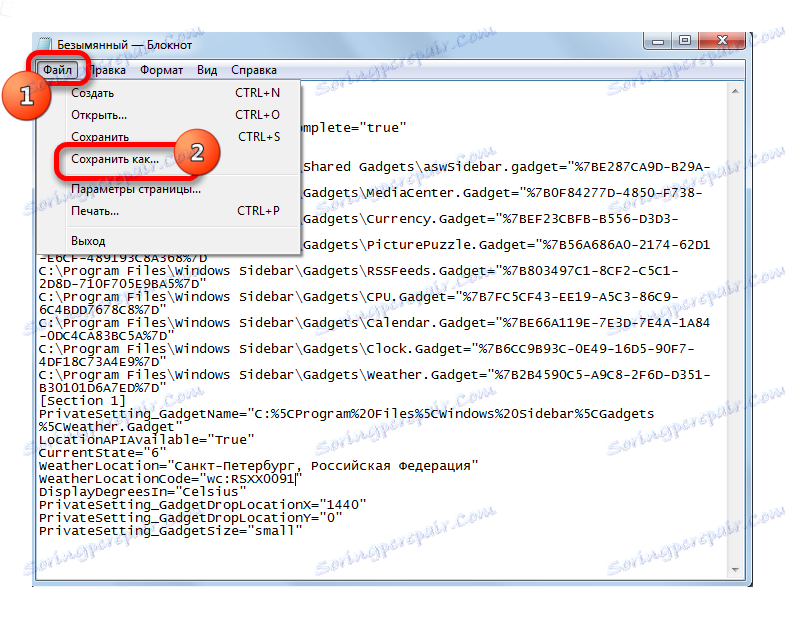
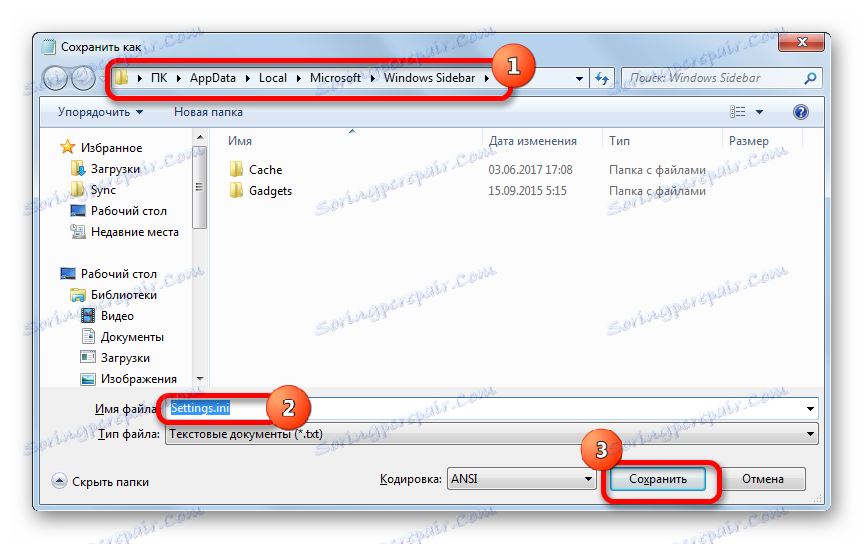

البته، اگر شما به طور مداوم وضعیت آب و هوا را در مکان های مختلف جهان مشاهده کنید، این روش بسیار ناخوشایند است، اما می توانید آن را در صورت نیاز به دریافت اطلاعات در مورد آب و هوا از یک مکان، از جمله جایی که کاربر در آن قرار دارد، استفاده کنید.
غیر فعال کردن و حذف
حالا بیایید در مورد چگونگی غیرفعال کردن ابزار آب و هوا و یا، در صورت لزوم، آن را کاملا حذف کنیم.
- جهت غیرفعال کردن برنامه، مکان نما را به پنجره آن هدایت کنید. در گروه ابزارهایی که در سمت راست ظاهر می شوند، بر روی آیکون بالای صفحه در قالب متقاطع کلیک کنید - «بستن» .
- پس از انجام دستکاری مشخص، برنامه بسته خواهد شد.

بعضی از کاربران می خواهند این ابزار را از کامپیوتر حذف کنند. این ممکن است به دلایل مختلف، به عنوان مثال، تمایل به حذف آنها به عنوان یک منبع آسیب پذیری از کامپیوتر است.
- برای انجام حذف حذف برنامه مشخص شده پس از بسته شدن، به پنجره ابزارها بروید. ما مکان نما را به نماد "هوا" هدایت می کنیم . روی دکمه ی راست کلیک آن کلیک کنید. در لیست در حال اجرا گزینه "حذف" را انتخاب کنید .
- یک جعبه محاوره ظاهر خواهد شد که در آن از شما خواسته خواهد شد که آیا کاربر واقعا در مورد اقدامات اطمینان داده است. اگر او واقعا می خواهد مراحل حذف را انجام دهد، روی دکمه «حذف» کلیک کنید.
- این ابزار به طور کامل از سیستم عامل حذف خواهد شد.


مهم است که توجه داشته باشید بعدا، اگر مورد نظر، بازگرداندن آن بسیار دشوار خواهد بود، زیرا در وب سایت رسمی مایکروسافت، به دلیل امتناع از پشتیبانی برای کار با ابزارها، این برنامه ها برای دانلود در دسترس نیستند. ما باید آنها را در سایت های شخص ثالث جستجو کنیم، که ممکن است برای رایانه ناامن باشد. بنابراین، قبل از شروع مراحل حذف، باید با دقت فکر کنید.
همانطور که می بینید، به دلیل قطع پشتیبانی از ابزار توسط مایکروسافت، در حال حاضر پیکربندی برنامه آب و هوا در ویندوز 7 با تعدادی از مشکلات همراه است. و حتی انجام آن، با توجه به توصیفاتی که در بالا توصیف شده است، بازگشت کامل عملکرد را تضمین نمی کند، زیرا لازم است هر بار که برنامه را اجرا می کنید پارامترهای فایل های پیکربندی را تغییر دهید. ممکن است همترازهای کارآمدتری را در سایتهای شخص ثالث نصب کنیم، اما لازم به یادآوری است که ابزارها خود یک منبع آسیب پذیری هستند و نسخههای غیر رسمی آنها خطر زیادی را افزایش می دهند.