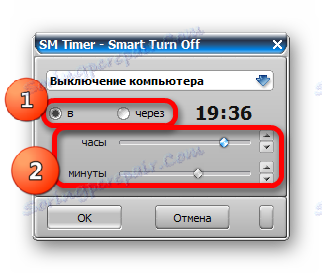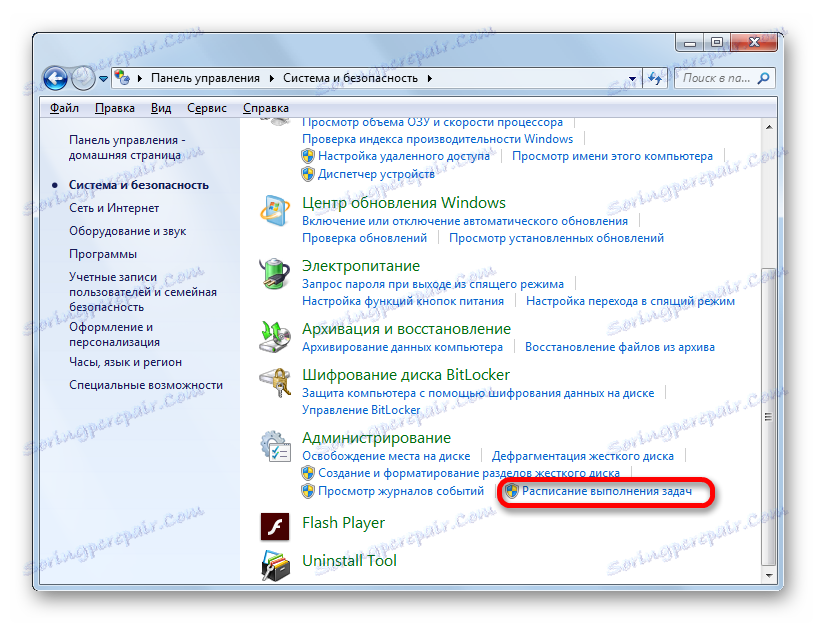تایمر خاموش شدن کامپیوتر در ویندوز 7
گاهی اوقات کاربران مجبور به ترک یک کامپیوتر برای مدتی است تا بتواند یک کار خاص را به تنهایی انجام دهد. پس از اتمام کار، کامپیوتر به حالت آماده به کار ادامه خواهد داد. برای جلوگیری از این، تایمر خواب را تنظیم کنید. بیایید ببینیم چگونه می توان از طریق روش های مختلف در سیستم عامل ویندوز 7 انجام داد.
محتوا
تنظیم تایمر خاموش
چند راه وجود دارد که به شما اجازه می دهد تایمر خواب را در ویندوز 7 تنظیم کنید. همه آنها را می توان به دو گروه بزرگ تقسیم کرد: مجموعه ابزار عامل سیستم عامل و برنامه های شخص ثالث.
روش 1: ابزارهای شخص ثالث
تعدادی از سرویس های شخص ثالث وجود دارد که در تنظیم یک تایمر برای خاموش کردن کامپیوتر متخصص هستند. یکی از این ها تایمر SM است.
- پس از نصب فایل دانلود شده از اینترنت راه اندازی شد، پنجره انتخاب زبان باز می شود. ما دکمه "OK" را در آن بدون دخالت های اضافی فشار می دهیم، از آنجا که زبان نصب پیش فرض به زبان سیستم عامل مربوط می شود.
- بعد، نصب جادوگر باز می شود. روی دکمه «بعدی» کلیک کنید.
- پس از آن، پنجره توافق مجوز باز می شود. لازم است که سوئیچ را به موقعیت "من شرایط قرارداد را قبول می کنم" را تغییر دهم و روی دکمه "بعدی" کلیک کنید.
- پنجره های کار اضافی شروع می شود. در اینجا، اگر کاربر می خواهد میانبرهای برنامه را روی Desktop و در نوار ابزار راه اندازی سریع نصب کند ، باید پارامترهای مربوطه را تیک بزنید.
- پس از آن یک پنجره باز خواهد شد که در آن شما می توانید اطلاعات مربوط به تنظیمات نصب شده که توسط کاربر قبل از آن وارد شده بود مشخص کنید. روی دکمه "نصب" کلیک کنید.
- پس از نصب کامل، نصب جادوگر شما را در یک پنجره جداگانه اطلاع خواهد داد. اگر میخواهید SM Timer را بلافاصله باز کنید، باید کادر کنار "Start Timer SM" را علامت بزنید. سپس روی "پایان" کلیک کنید.
- یک پنجره کوچک از برنامه تایمر SM شروع می شود. اول از همه، در قسمت بالا از لیست کشویی، شما باید یکی از دو حالت عملیات ابزار را انتخاب کنید: «خاموش کردن کامپیوتر» یا «پایان دادن به جلسه» . از آنجایی که ما باید یک کار را برای خاموش کردن کامپیوتر انجام دهیم، ما اولین گزینه را انتخاب می کنیم.
- بعد، شما باید گزینه مرجع زمان را انتخاب کنید: مطلق یا نسبی. با مطلق، زمان دقیق سفر تعیین می شود. زمانی رخ می دهد که زمان تایمر مشخص شده و ساعت سیستم رایانه هماهنگ شوند. به منظور تنظیم این گزینه مرجع، سوئیچ به موقعیت "B" مجددا تنظیم می شود. بعد، با استفاده از دو لغزنده یا آیکون "بالا" و "پایین" واقع در سمت راست آنها، زمان خاموش را تنظیم کنید.
![تنظیم زمان مطلوب برای خاموش کردن کامپیوتر در تایمر SM]()
زمان نسبی نشان می دهد که چند ساعت و چند دقیقه پس از فعال شدن تایمر کامپیوتر غیرفعال خواهد شد. برای تنظیم آن، سوئیچ را به موقعیت "از طریق" تنظیم کنید . بعد از آن، همانطور که در مورد قبلی، تعداد ساعت ها و دقیقه ها را تعیین می کنیم که پس از آن روند خاموش شدن رخ می دهد.
- بعد از تنظیمات بالا، بر روی دکمه "OK" کلیک کنید.


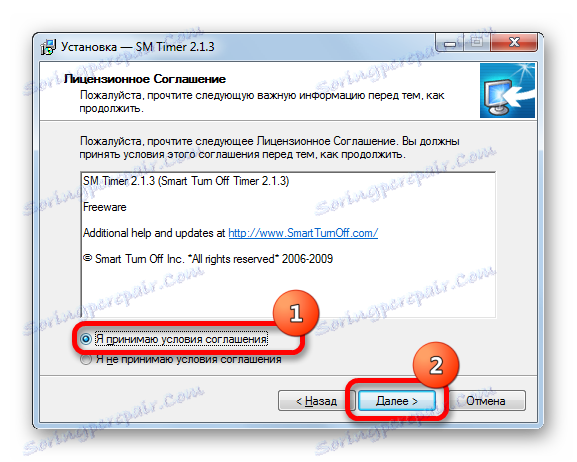

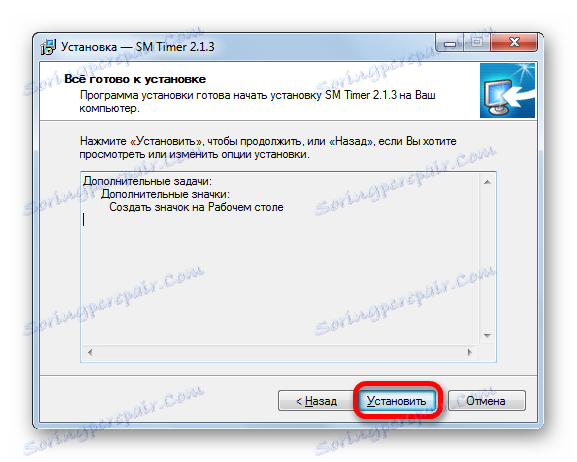

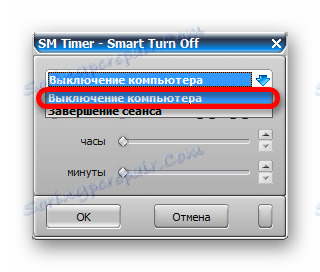
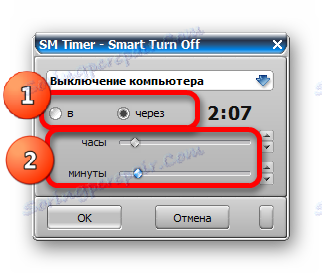
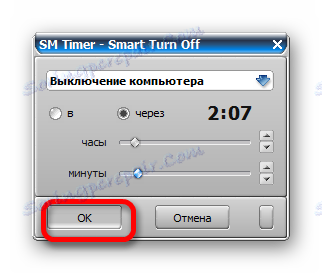
بعد از مقدار مشخصی از زمان یا در زمان مشخص، کامپیوتر بسته به اینکه کدام گزینه مرجع انتخاب شده است، خاموش خواهد شد.
روش 2: از ابزارهای جانبی شخص ثالث استفاده کنید
علاوه بر این، در برخی از برنامه ها، که کار اصلی آن به طور کامل مربوط به مسئله مورد بحث است، ابزار ثانویه برای خاموش کردن کامپیوتر وجود دارد. به خصوص اغلب این فرصت را می توان در مشتریان تورنت و فایل های مختلف دانلود پیدا کرد. بیایید ببینیم چگونه برنامه خاتمه دادن به یک کامپیوتر را با استفاده از مثال برنامه آپلود فایل، برنامه ریزی کنیم. دانلود استاد .
- ما برنامه Download Master را راه اندازی می کنیم و فایل ها را برای دانلود به طور معمول نصب می کنیم. سپس ما در موقعیت "ابزار" در منوی بالای صفحه کلیک می کنیم. از لیست کشویی، آیتم "برنامه ..." را انتخاب کنید .
- تنظیمات برنامه Download Master باز است. در برگه "برنامه" یک تیک در کنار آیتم "تکمیل برنامه" را تنظیم کنید . در قسمت "Time" زمان دقیق را در قالب ساعت ها، دقیقه ها و ثانیه ها نشان می دهد، اگر با ساعت سیستم PC سازگار باشد، دانلود کامل خواهد شد. در قسمت "با تکمیل اجرای برنامه" ، کادر کنار "خاموش کردن کامپیوتر" را علامت بزنید. روی دکمه "OK" یا "درخواست" کلیک کنید.
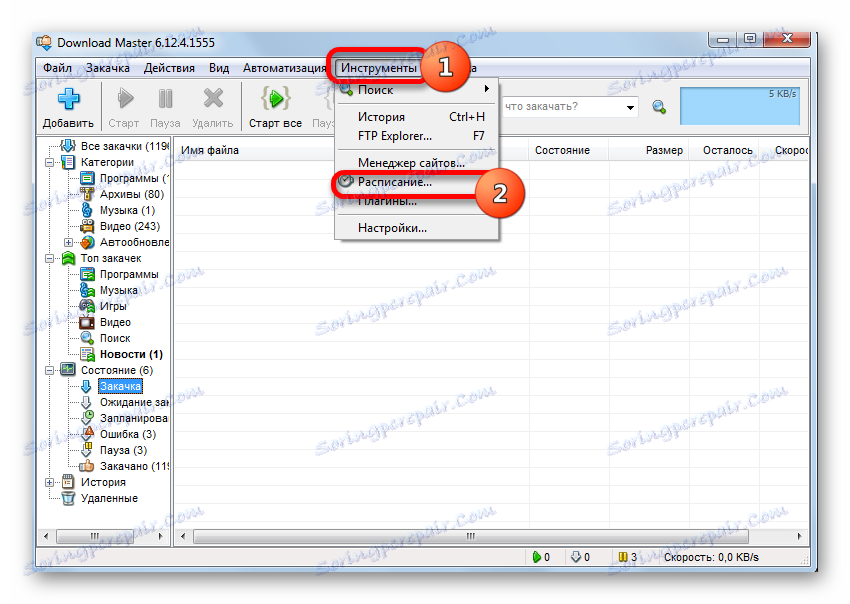
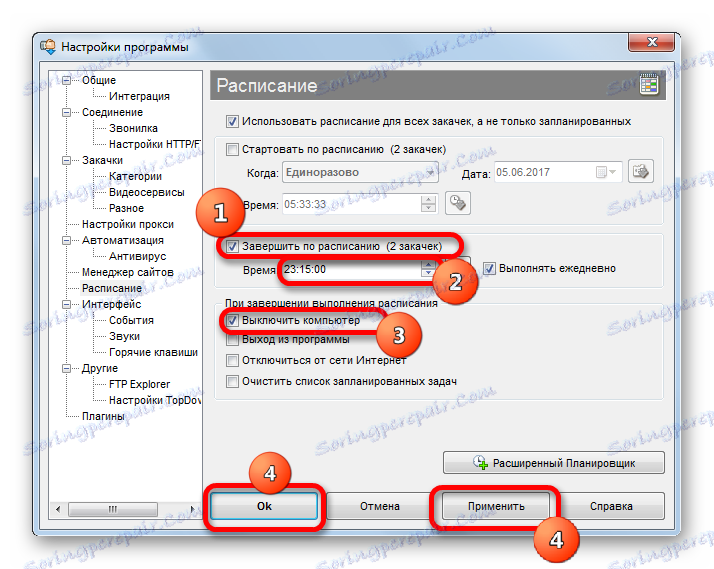
در حال حاضر زمانی که زمان مشخص شده رسیده است، دانلود در برنامه Download Master تکمیل خواهد شد، بلافاصله پس از آن کامپیوتر خاموش خواهد شد.
درس: نحوه استفاده از دانلود استاد
روش 3: اجرای پنجره
رایج ترین گزینه برای شروع یک تایمر اتوماتیک خاموش کردن کامپیوتر با ابزارهای ساخته شده ویندوز، استفاده از یک عبارت فرمان در پنجره Run است.
- برای باز کردن آن، Win + R را بر روی صفحه کلید تایپ کنید. اجرا می شود ابزار اجرا می شود . در زمینه خود لازم است که کد زیر را اجرا کنید:
shutdown -s -tسپس در همان زمینه شما باید یک فضای قرار داده و زمان را در ثانیه مشخص کنید، پس از آن کامپیوتر باید خاموش شود. به عبارت دیگر، اگر شما نیاز دارید که یک دقیقه در یک کامپیوتر خاموش شود، پس اگر بعد از سه دقیقه - 180 ، اگر بعد از دو ساعت - 7200 و غیره حداکثر حد 315360000 ثانیه، که 10 سال است. بنابراین، کد کامل که باید در فیلد «Run» وارد شود وقتی که تایمر به مدت 3 دقیقه تنظیم می شود، به صورت زیر است:
shutdown -s -t 180سپس بر روی دکمه "OK" کلیک کنید.
- پس از آن، سیستم فرماندهی عبارت فرمان را وارد می کند و یک پیام ظاهر می شود که می گوید کامپیوتر پس از یک زمان معین خاموش می شود. این پیام اطلاعاتی هر دقیقه ظاهر می شود. پس از زمان مشخص، کامپیوتر خاموش خواهد شد.

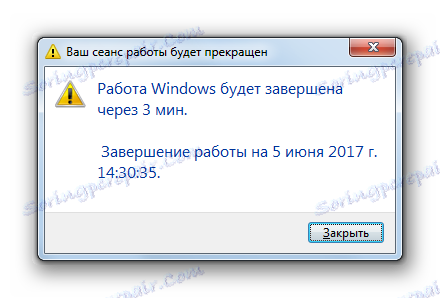
اگر کاربر بخواهد کامپیوتر را به هنگام خاموش کردن برنامه ها خاتمه دهد، حتی اگر اسناد ذخیره نشوند، پس از مشخص شدن زمان پس از خاموش شدن، پارامتر "-f" باید در فیلد پنجره "Run" تنظیم شود. بنابراین، اگر می خواهید پس از 3 دقیقه خاموش شدن مجبور شوید، باید وارد این قسمت شوید:
shutdown -s -t 180 -f
روی دکمه "OK" کلیک کنید. پس از آن، حتی اگر برنامه های دارای اسناد ذخیره نشده بر روی کامپیوتر کار کنند، آنها مجبور به اتمام می شوند و کامپیوتر خاموش می شود. اگر عبارت بدون پارامتر "-f" را وارد کنید ، حتی اگر برنامه با محتوای ذخیره نشده در حال اجرا باشد ، کامپیوتر حتی با تنظیم تایمر خاموش نخواهد شد، تا زمانی که اسناد به صورت دستی ذخیره نشوند.
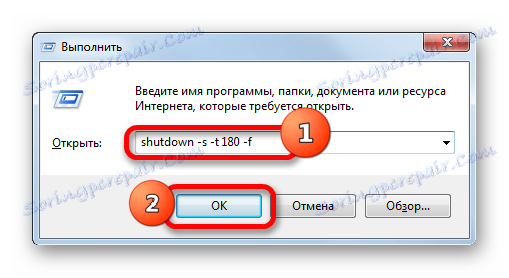
اما شرایطی وجود دارد که برنامه های کاربر تغییر می کند و ذهن خود را تغییر می دهد تا پس از تایمر در حال اجرا، کامپیوتر خاموش شود. از این موقعیت یک راه وجود دارد.
- با استفاده از کلید Win + R پنجره Run را بزنید . در زمینه خود ما عبارت زیر را وارد می کنیم:
shutdown -aروی "OK" کلیک کنید.
- پس از آن یک پیام از سینی ظاهر می شود که نشان می دهد خاموش شدن برنامه ریزی شده کامپیوتر لغو شده است. در حال حاضر آن را به طور خودکار خاموش نمی شود.
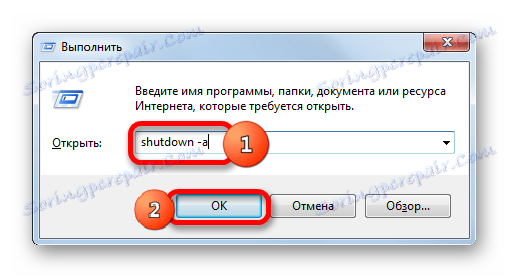

روش 4: یک دکمه خاموش شدن ایجاد کنید
اما به طور مداوم به تایپ فرمان از طریق پنجره «اجرای» ، ورود به کد بسیار راحت نیست. اگر به طور منظم به تایمر خاموش بروید، تنظیم آن را در همان زمان، در این صورت ممکن است یک دکمه شروع تایمر خاص ایجاد کنید.
- با کلیک راست روی دسکتاپ راست کلیک کنید. در منوی زمینه باز، ما مکان نما را در موقعیت "ایجاد" قرار می دهیم. در لیستی که ظاهر می شود، گزینه «برچسب» را انتخاب کنید .
- جادوگر یک میانبر ایجاد می کند . اگر ما می خواهیم نیم ساعت پس از شروع تایمر، یعنی پس از 1800 ثانیه، نیم ساعت دیگر خاموش شود، سپس عبارت زیر را در قسمت "تعیین مکان" وارد کنید :
C:WindowsSystem32shutdown.exe -s -t 1800به طور طبیعی، اگر شما می خواهید تایمر را برای یک زمان دیگر تنظیم کنید، در انتهای عبارت باید شماره دیگری را مشخص کنید. پس از آن، بر روی دکمه "بعدی" کلیک کنید.
- گام بعدی این است که یک نام را به برچسب اختصاص دهیم. به طور پیش فرض آن "shutdown.exe" خواهد بود، اما می توانیم یک نام قابل فهم تر را اضافه کنیم. بنابراین، در منطقه "نام میانبر را وارد کنید" نام را وارد می کنیم ، به دنبال آن است که بلافاصله روشن خواهد شد چه اتفاقی خواهد افتاد زمانی که شما آن را فشار دهید، به عنوان مثال: "شروع تایمر خواب" . بر روی کتیبه "انجام شده" کلیک کنید.
- پس از این اقدامات، میانبر فعال سازی تایمر بر روی دسکتاپ ظاهر می شود. به طوری که بدون چهره، آیکون میانبر استاندارد را می توان با یک آیکون اطلاعاتی جایگزین کرد. برای انجام این کار، با کلیک راست بر روی آن کلیک کنید و در لیست انتخاب بر روی مورد "Properties" را متوقف کنید.
- پنجره ویژگی ها شروع می شود. حرکت به بخش "برچسب" روی کتیبه "تغییر نماد ..." کلیک کنید.
- هشدار اطلاعاتی نشان داده می شود که شیء خاموش بودن آیکون ندارد. برای بستن آن روی کتیبه "OK" کلیک کنید.
- پنجره انتخاب آیکون باز می شود. در اینجا شما می توانید یک نماد برای هر سلیقه انتخاب کنید. برای مثال، در شکل چنین آیکون، می توانید از همان آیکون همانطور که در هنگام خاموش کردن ویندوز استفاده می کنید، مانند تصویر زیر استفاده کنید. اگر چه کاربر می تواند هر سلیقه ای را انتخاب کند. بنابراین، نماد را انتخاب کرده و روی دکمه "OK" کلیک کنید.
- بعد از اینکه نماد در پنجره Properties ظاهر می شود، ما نیز بر روی عنوان "OK" کلیک می کنیم.
- پس از آن، نمایش بصری آیکون راه اندازی برای تایمر اتوماتیک کامپیوتر در دسکتاپ تغییر خواهد کرد.
- اگر در آینده لازم است زمان خاموش شدن کامپیوتر را از لحظه ای که تایمر شروع می شود، مثلا از نیم ساعت تا یک ساعت تغییر دهید، سپس در این مورد ما به ویژگی های میانبر از طریق منوی زمینه به همان شیوه ای که در بالا بحث شد، به ویژگی های میانبر می رویم. در پنجره باز شده در زمینه «Object» ، اعداد در انتهای عبارت از «1800» به «3600» تغییر می کنند . ما روی کتیبه "OK" فشار می دهیم .
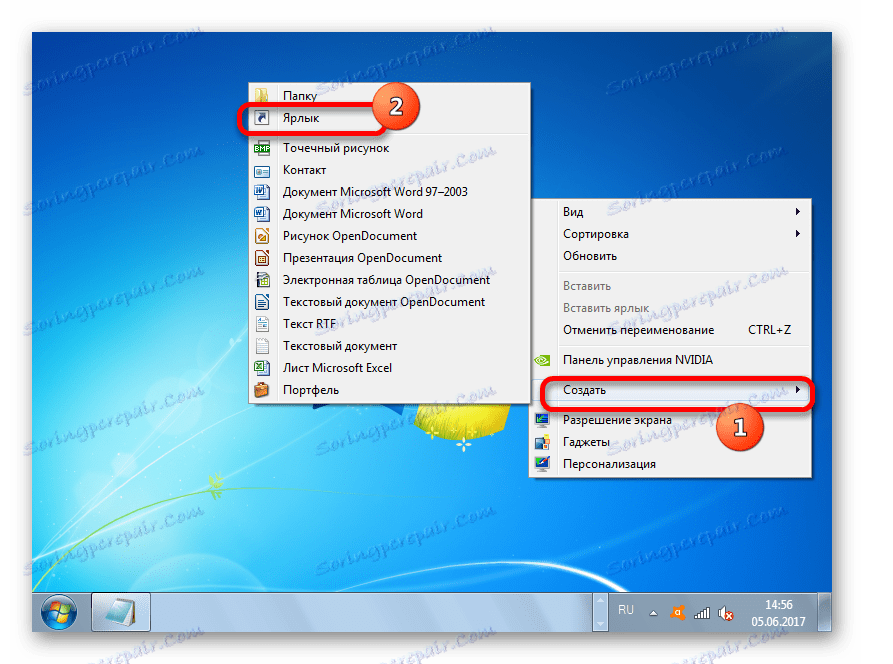

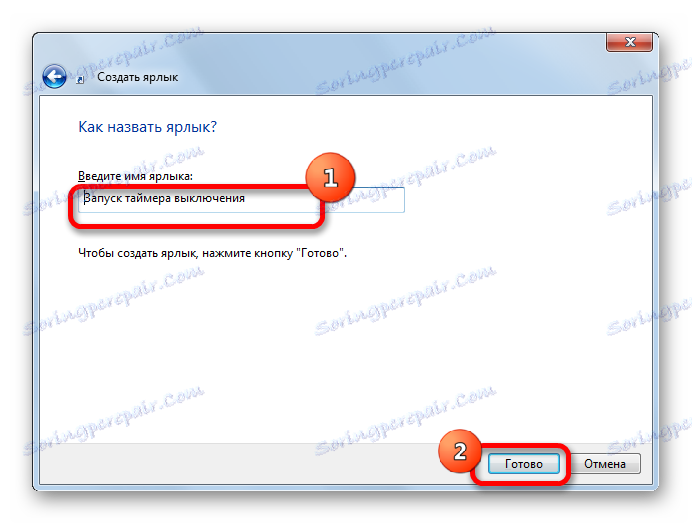
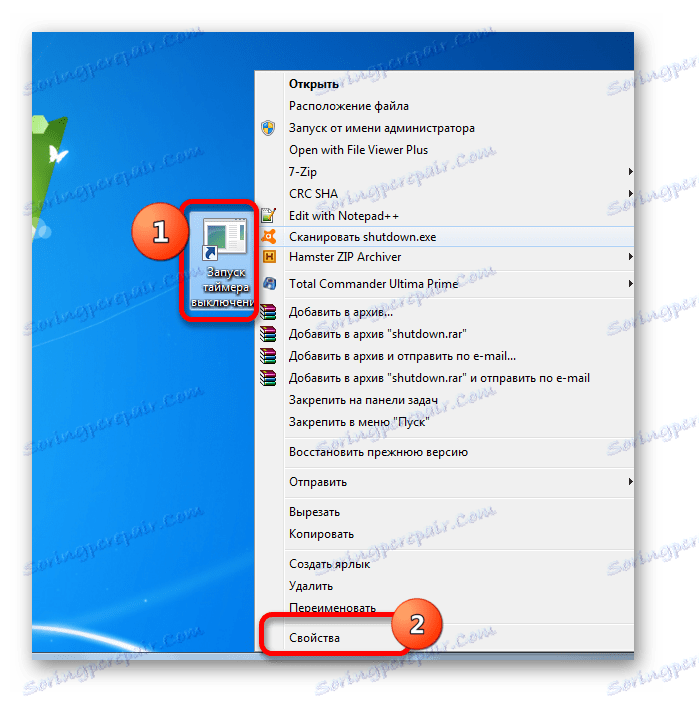
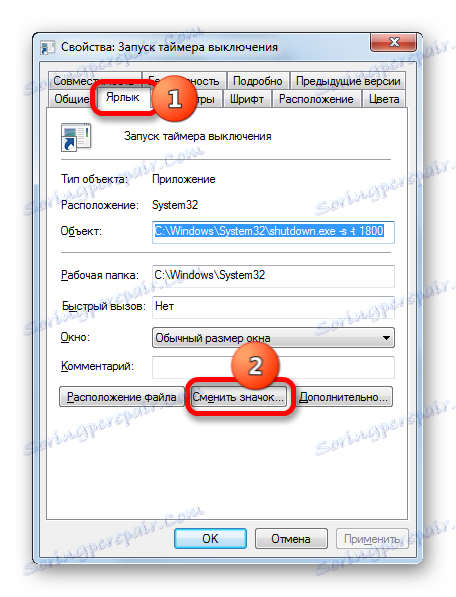

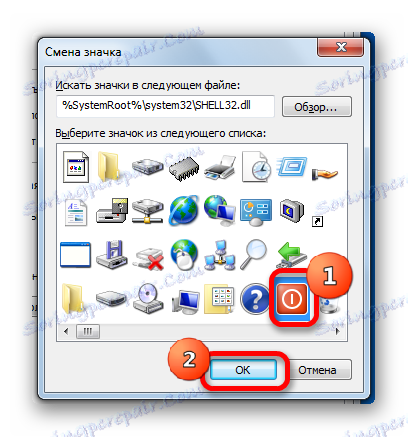
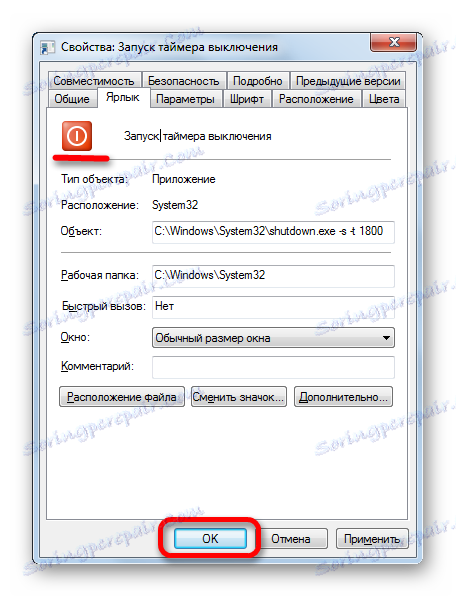
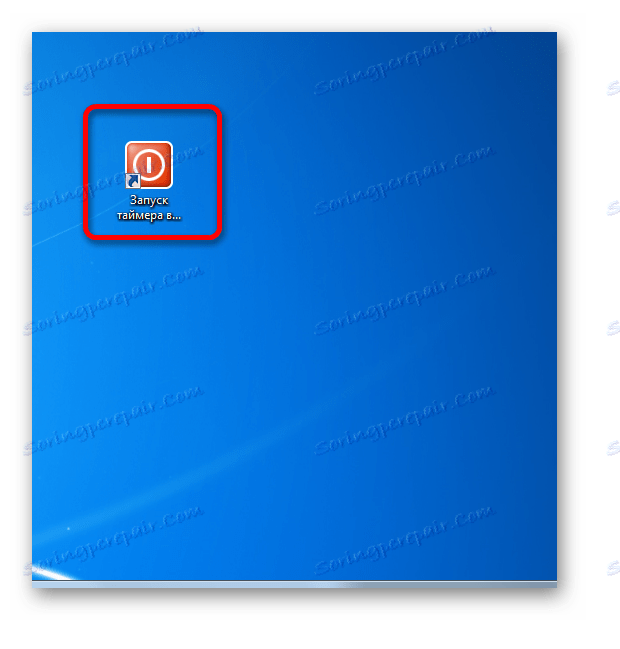
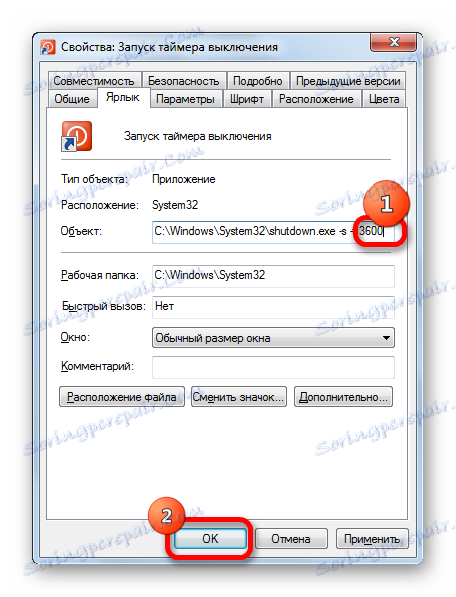
اکنون، پس از کلیک روی میانبر، کامپیوتر بعد از 1 ساعت خاموش می شود. به همین ترتیب، شما می توانید دوره خاموش شدن را به هر زمان دیگر تغییر دهید.
اکنون اجازه دهید ببینیم چگونه یک دکمه برای لغو خاموش شدن کامپیوتر را ایجاد کنیم. پس از همه، وضعیت زمانی که شما باید اقدامات را لغو نکنید نیز نادر است.
- راه اندازی جادوگر ایجاد برچسب . در عبارت "تعیین موقعیت جسم" عبارت زیر را وارد کنید :
C:WindowsSystem32shutdown.exe -aروی دکمه «بعدی» کلیک کنید.
- حرکت به مرحله بعدی، یک نام را اختصاص دهید. در قسمت "نام میانبر را وارد کنید " نام "لغو قطع اتصال کامپیوتر" یا هر چیز دیگری که مناسب است را وارد کنید. بر روی برچسب "انجام شد" کلیک کنید.
- سپس، با استفاده از الگوریتم مشابه همانطور که در بالا توضیح داده شد، می توانید یک آیکون برای یک میانبر انتخاب کنید. پس از آن، ما دو دکمه بر روی دسک تاپ داریم: یکی برای فعال کردن تایمر اتوماتیک خاموش کردن کامپیوتر پس از یک دوره مشخص از زمان، و دیگری برای لغو عمل قبلی. هنگام اجرای دستکاری های متناظر با آنها از سینی، یک پیام در مورد وضعیت فعلی کار ظاهر می شود.
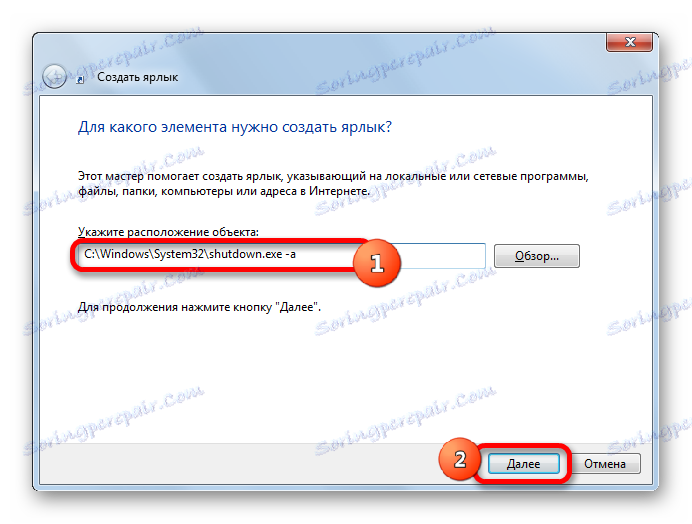
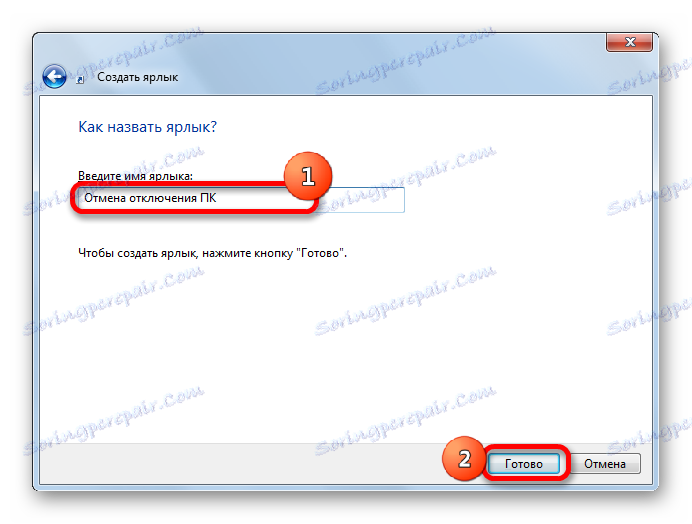
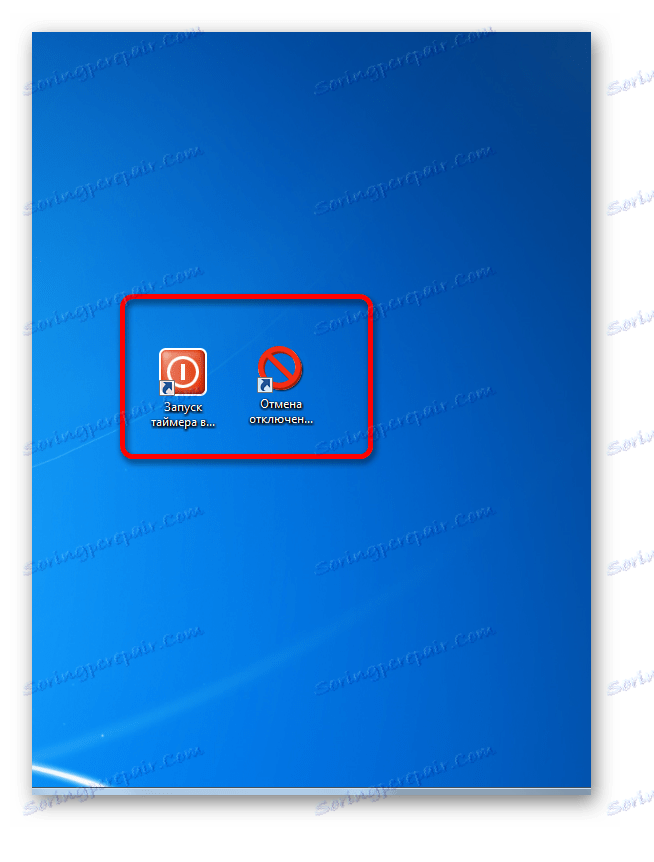
روش 5: از زمانبندی کار استفاده کنید
شما همچنین می توانید خاموش کردن یک کامپیوتر را پس از یک دوره مشخص از زمان با استفاده از ساخته شده در زمانبندی وظیفه ویندوز برنامه ریزی کنید.
- برای رفتن به برنامه زمانبندی کار، روی دکمه «شروع» در گوشه پایین سمت چپ صفحه کلیک کنید. بعد از آن، آیتم «کنترل پنل» را در لیست انتخاب کنید.
- در منطقه تازه باز شده، به بخش "سیستم و امنیت" بروید .
- بعد، در بلوک "Administration"، "برنامه اجرای برنامه" را انتخاب کنید.
![در ویندوز 7 به پنجره برنامه اجرای کار بروید]()
همچنین یک راه سریع برای رفتن به برنامه برای تکمیل وظایف وجود دارد. اما آن را به کسانی که مورد استفاده برای حفظ نحوی دستور فرمان است، مناسب خواهد بود. در این مورد، ما باید با استفاده از ترکیب Win + R با پنجره Run آشنا آشنا شویم. سپس شما باید در فیلد فرمان expressions "taskschd.msc" بدون نقل قول وارد کنید و روی کتیبه "OK" کلیک کنید.
- زمانبندی کار شروع می شود. در قسمت راست آن، گزینه "ایجاد یک کار ساده" را انتخاب کنید .
- جادوگر ایجاد وظیفه باز می شود. در مرحله اول، وظیفه باید در نام "نام" درج شود. این می تواند کاملا خودسرانه باشد. نکته اصلی این است که کاربر خود را درک می کند که در مورد آن است. نام "تایمر" را اختصاص دهید . روی دکمه «بعدی» کلیک کنید.
- در مرحله بعد، شما نیاز به تنظیم ماشه از وظیفه، بطوریکه فرکانس اجرای آن را مشخص کنید. تنظیم مجدد سوئیچ به موقعیت "Once" روی دکمه «بعدی» کلیک کنید.
- پس از آن یک پنجره باز می شود که در آن شما باید تاریخ و زمان را تنظیم کنید تا زمانی که خاموش شدن خودکار فعال شود. بنابراین، آن را در زمان به صورت مطلق داده می شود، و نه در شرایط نسبی، همانطور که قبل از آن بود. در فیلدهای مربوطه «شروع»، تاریخ و زمان دقیق را تعیین می کنیم که کامپیوتر باید خاموش شود. روی کتیبه "بعدی" کلیک کنید.
- در پنجره بعدی شما باید اقدام را انتخاب کنید که زمانی که زمان مشخص شده در بالا رخ می دهد انجام شود. ما باید برنامه shutdown.exe را فعال کنیم که قبلا آن را با استفاده از پنجره Run و یک میانبر اجرا کردیم. بنابراین، ما سوئیچ را به موقعیت "اجرای برنامه" تنظیم می کنیم . روی «بعدی» کلیک کنید.
- یک پنجره باز می شود که در آن شما نیاز به مشخص کردن نام برنامه ای که می خواهید فعال کنید. در قسمت «برنامه یا اسکریپت» مسیر کامل را به برنامه وارد کنید:
C:WindowsSystem32shutdown.exeروی «بعدی» کلیک کنید.
- یک پنجره باز می شود که در آن اطلاعات کلی درباره ی وظیفه براساس داده های قبلا وارد شده است. اگر کاربر چیزی راضی نیست، پس باید روی "Back" کلیک کنید تا ویرایش شود. اگر همه چیز درست باشد، کادر کنار «پنجره باز کردن Properties را پس از کلیک روی دکمه Finish» علامت بزنید. روی کتیبه "انجام شد" کلیک کنید.
- پنجره ویژگی های کار باز می شود. کنار پارامتر "اجرای با بالاترین حقوق" ، کادر را علامت بزنید. ما سوئیچ را در قسمت "Configure for" را به موقعیت "Windows 7، Windows Server 2008 R2" تنظیم می کنیم . روی OK کلیک کنید.
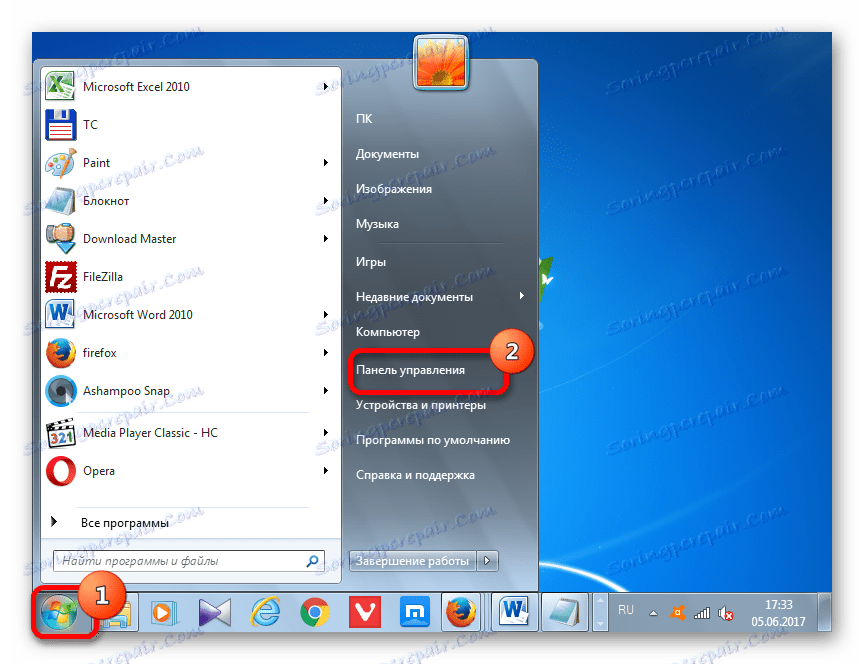
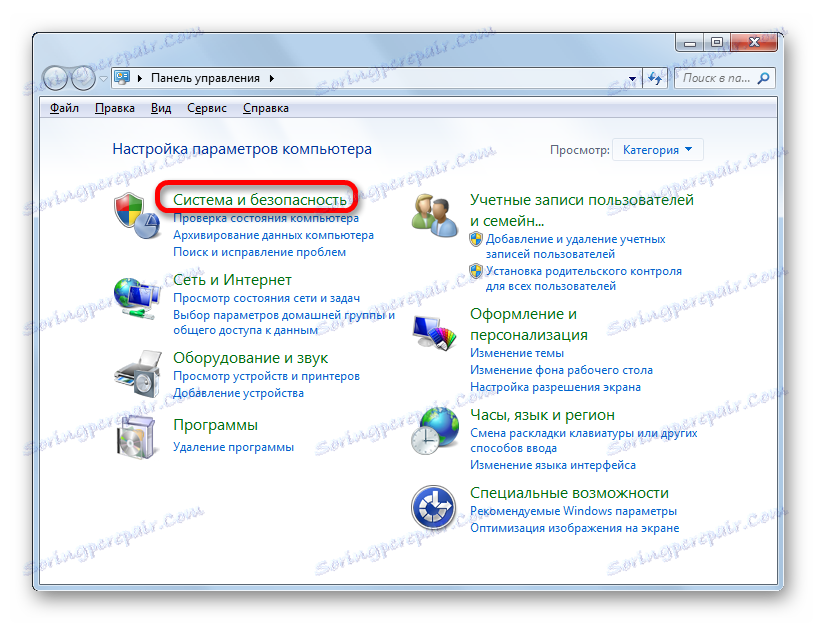
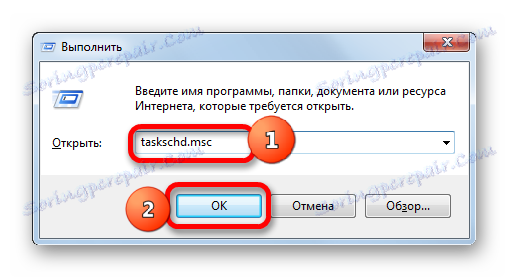
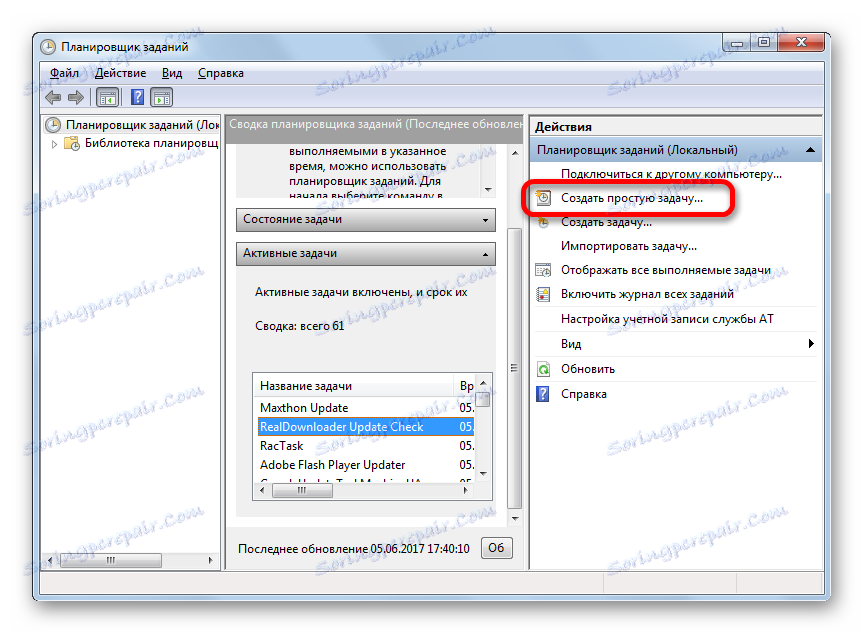
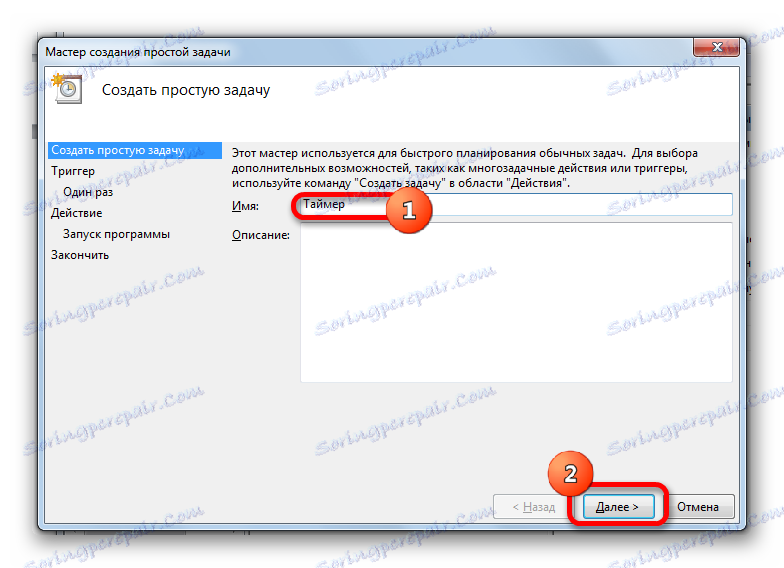
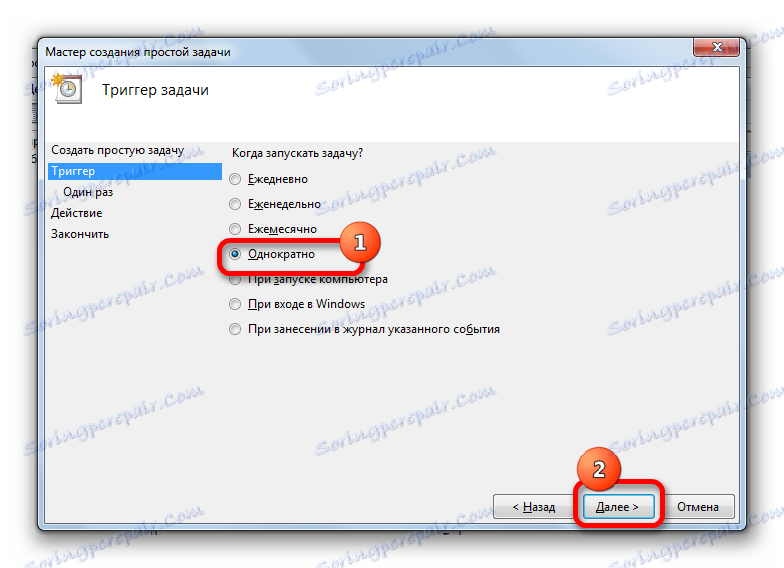
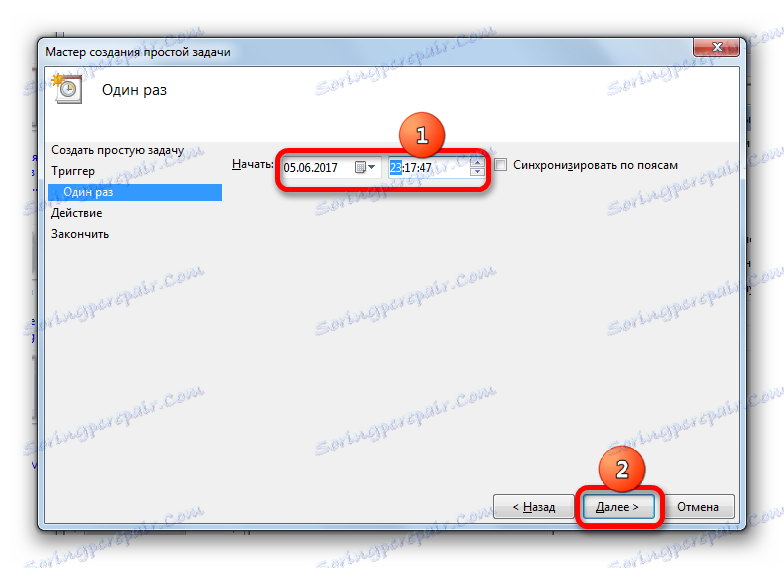
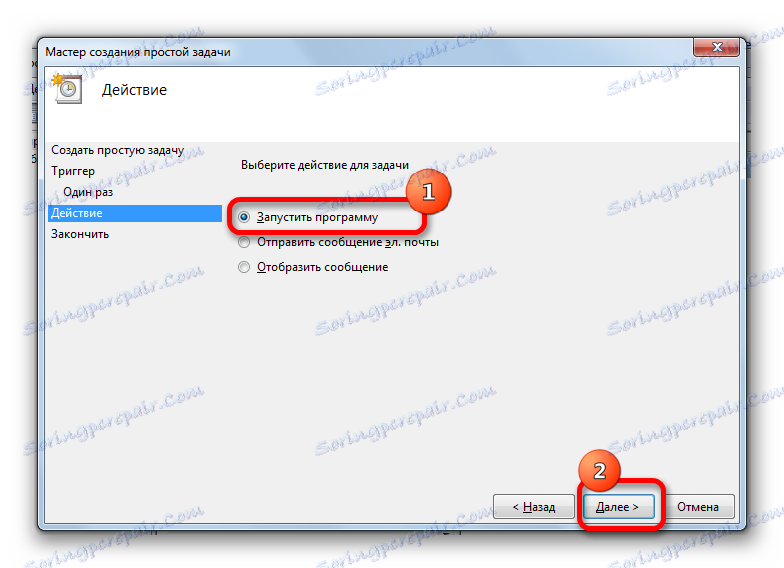
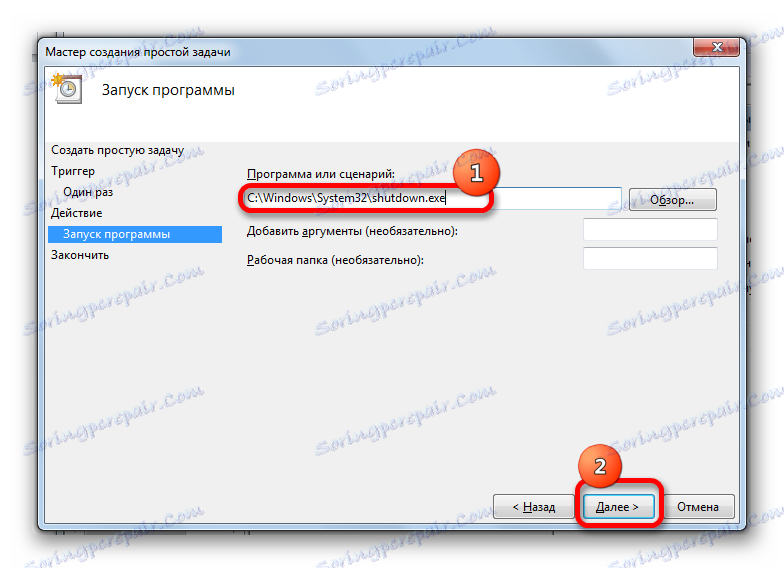
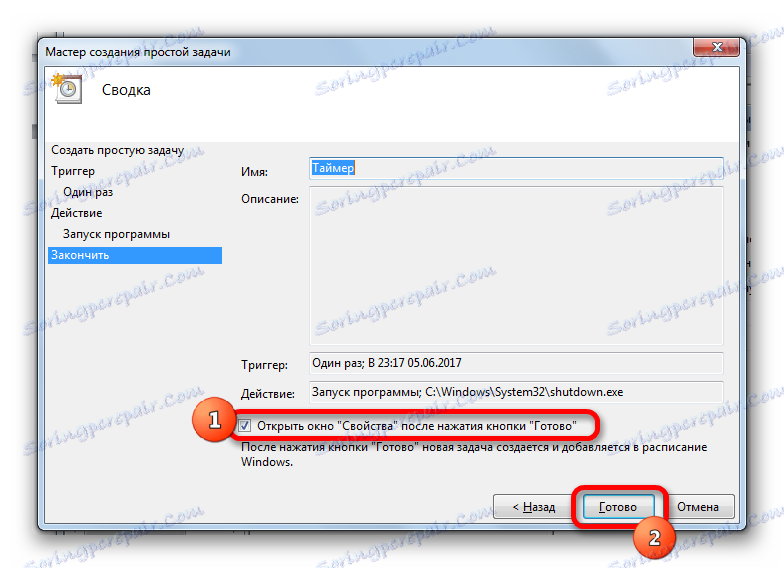
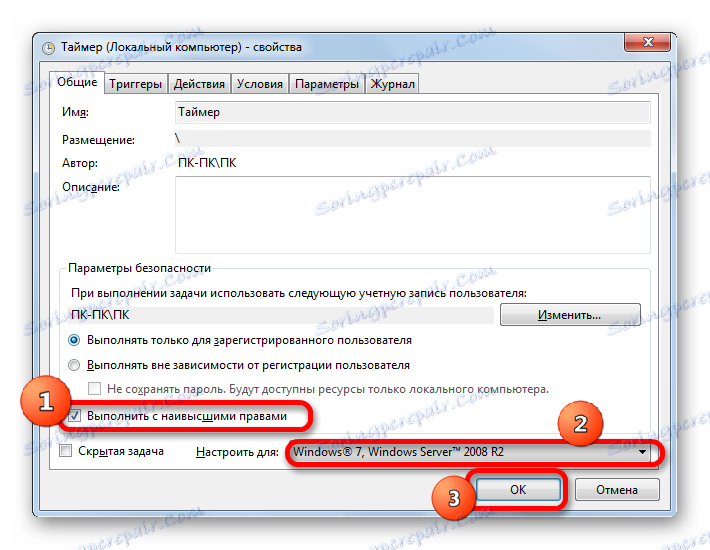
پس از آن، وظیفه در صف قرار می گیرد و کامپیوتر به طور خودکار در زمان تعیین شده توسط زمانبندی تعطیل می شود.
اگر شما نیاز به لغو کار، اگر کاربر ذهن خود را تغییر دهید برای خاموش کردن کامپیوتر، انجام موارد زیر را انجام دهید.
- برنامه ریز کار را در هر یک از موارد فوق مورد بحث قرار دهید. در سمت چپ پنجره آن، روی نام "Library Task Scheduler" کلیک کنید.
- پس از آن، در قسمت بالای قسمت مرکزی پنجره، ما به نام وظیفه قبلا ایجاد شده نگاه می کنیم. روی دکمه ی راست کلیک آن کلیک کنید. در لیست چارچوب، گزینه "حذف" را انتخاب کنید .
- سپس یک کادر محاوره ای باز می شود که در آن شما نیاز به تایید تمایل به حذف کار را با کلیک بر روی دکمه "بله" .
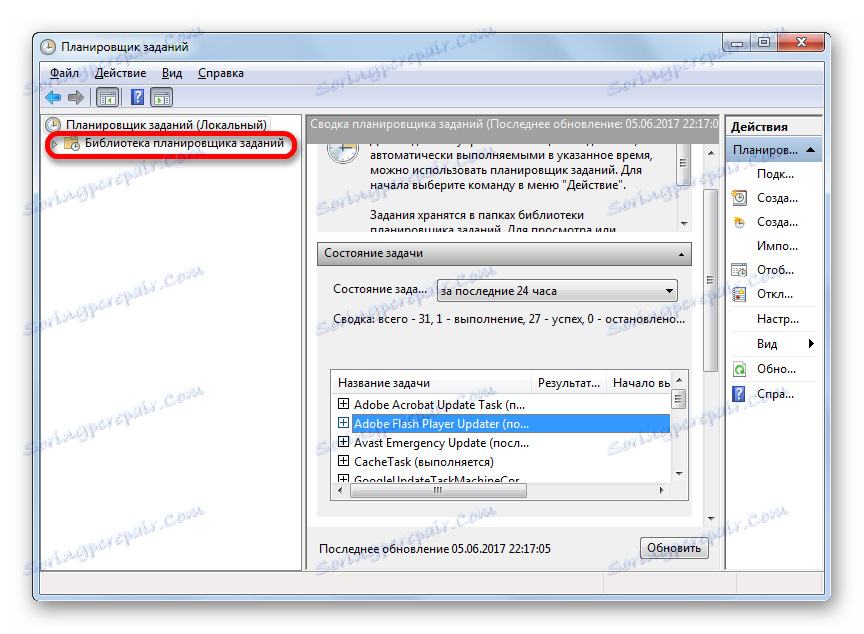
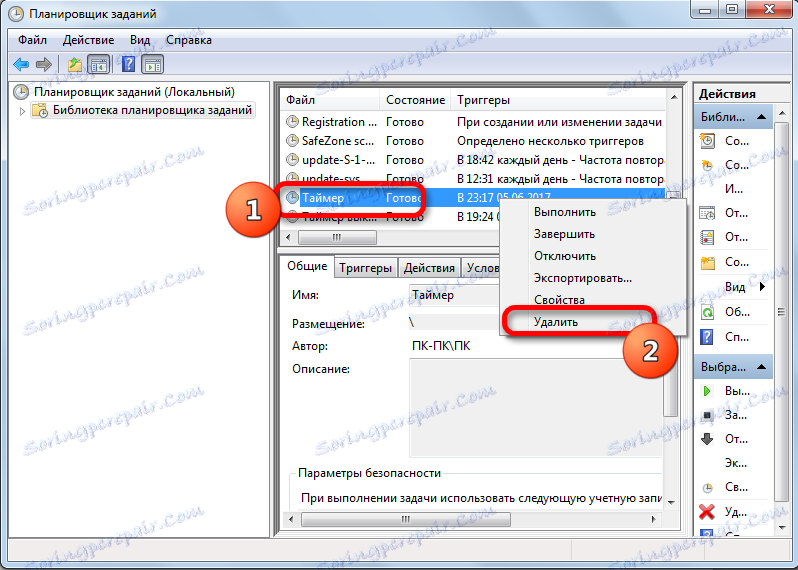
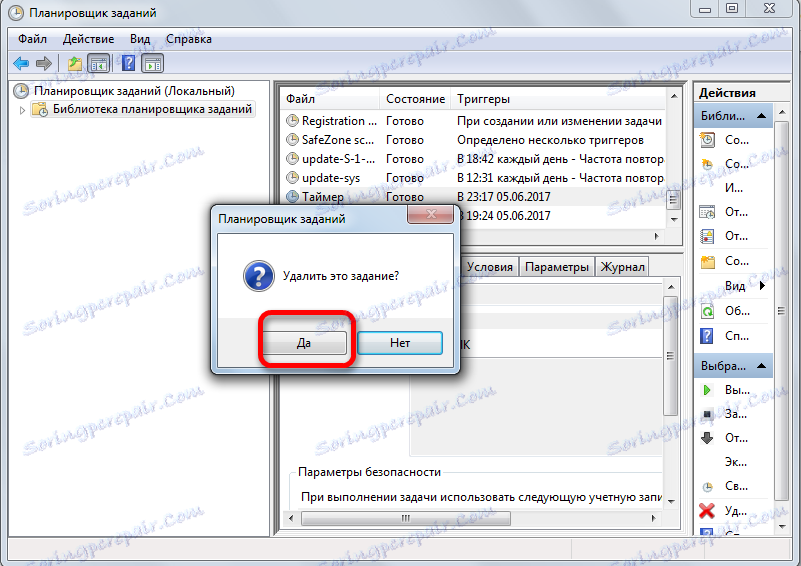
پس از این عمل، وظیفه خودکار خاموش کردن کامپیوتر لغو خواهد شد.
همانطور که می بینید، چندین راه برای شروع تایمر اتوماتیک خاموش کردن کامپیوتر در یک زمان مشخص در ویندوز 7 وجود دارد. علاوه بر این، کاربر می تواند راه حل برای حل این مشکل را با هر دو ابزار ساخته شده در سیستم عامل و با استفاده از برنامه های شخص ثالث انتخاب کند، اما حتی در این دو جهت تفاوت های قابل توجهی بین روش های خاص وجود دارد، بنابراین ارتباط گزینه انتخاب شده باید توسط تفاوت های ظریف برنامه راحتی شخصی کاربر.