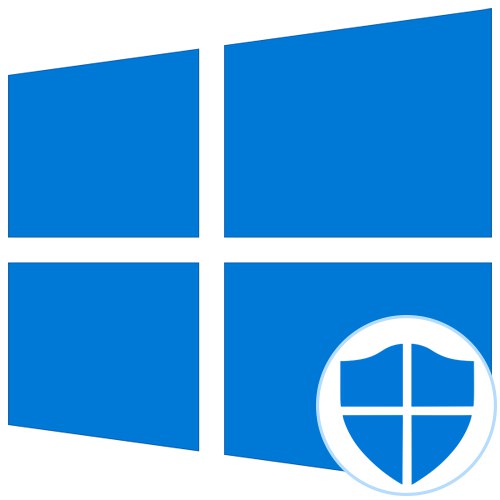
Defender در سیستم عامل ویندوز 10 یک ابزار امنیتی استاندارد برای تعامل با پرونده ها و برنامه های شخص ثالث است. گاهی اوقات کاربران برای فعال یا غیرفعال کردن آن نیاز به تنظیمات این م ofلفه دارند. در چنین مواردی ، باید منوی گرافیکی را راه اندازی کنید ، جایی که تمام پیکربندی ها در آنجا انجام می شود. بعد ، ما می خواهیم همین موضوع را مورد بحث قرار دهیم ، و گزینه های موجود برای تغییر به ویرایش Defender را نشان می دهیم.
روش 1: منوی شروع را جستجو کنید
آسانترین روش یافتن منوی مورد نیاز خود از طریق نوار جستجوی تعبیه شده در منوی شروع است. برای این کار ، فقط باید روی دکمه مناسب کلیک کنید و درخواست خود را وارد کنید. هنگام نشان دادن نتیجه مناسب امنیت ویندوز بر روی آن کلیک چپ کنید تا منو باز شود.
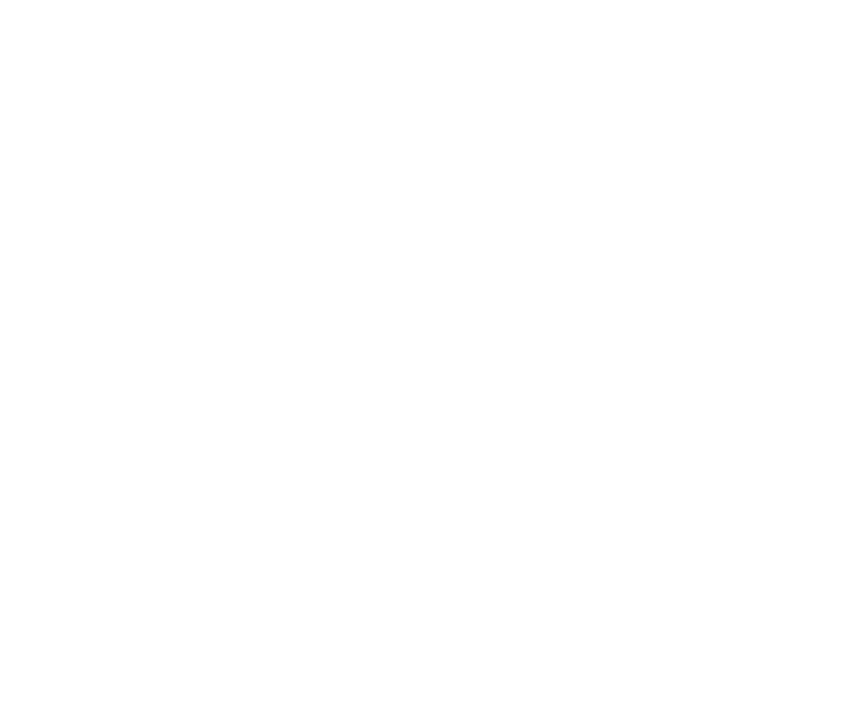
روش 2: منوی گزینه ها
همانطور که می دانید ، Windows Defender در جدیدترین نسخه در قسمت جداگانه ای از منوی گزینه ها قرار دارد ، بنابراین روش اصلی جابجایی به این جز component از طریق این Snap-in است. این میتواند بصورت زیر انجام شود:
- روی دکمه کلیک کنید "شروع" و رفتن به "گزینه ها"با کلیک روی نماد چرخ دنده.
- در اینجا شما به آخرین نکته نیاز دارید بروزرسانی و امنیت.
- برای رفتن به صفحه پنل سمت چپ استفاده کنید امنیت ویندوز.
- فشار دهید سرویس امنیتی Windows را باز کنید یا خودتان با انتخاب مورد مناسب در لیست به مناطق حفاظت شده بروید.
- اکنون می توانید برای مدیریت حفاظت از سیستم عامل اقدام کنید. مرور سریع امنیت ارائه شده در صفحه اصلی سرویس به شما در درک این موضوع کمک می کند.
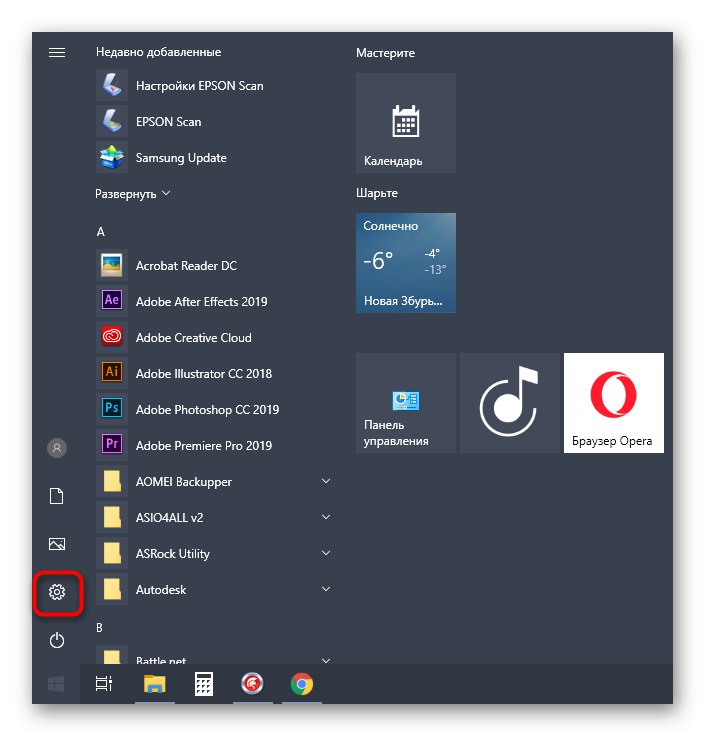
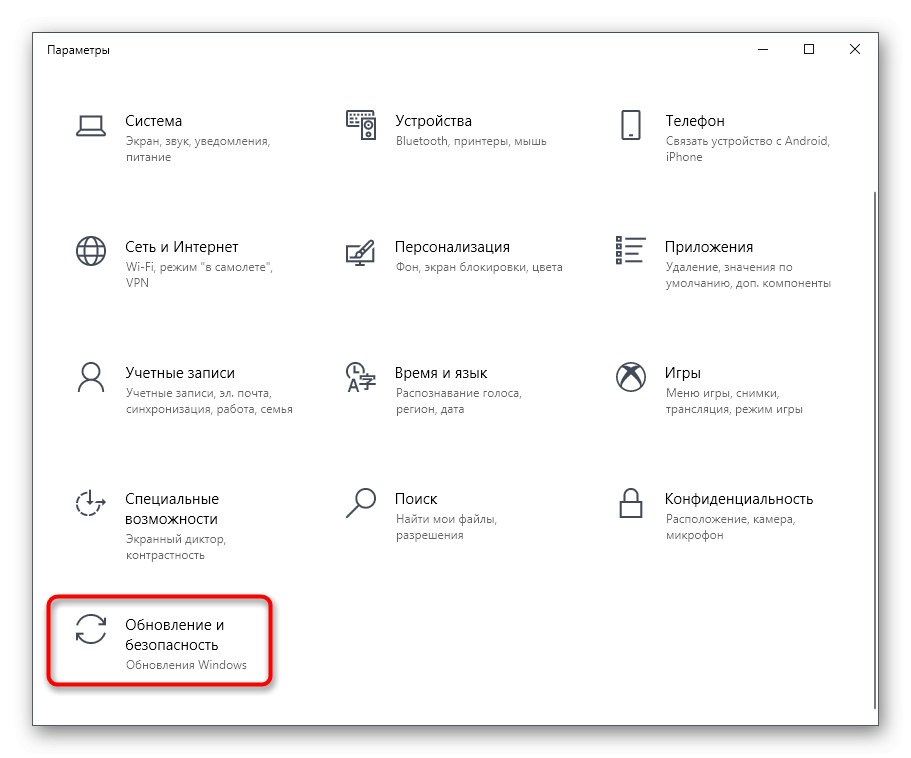
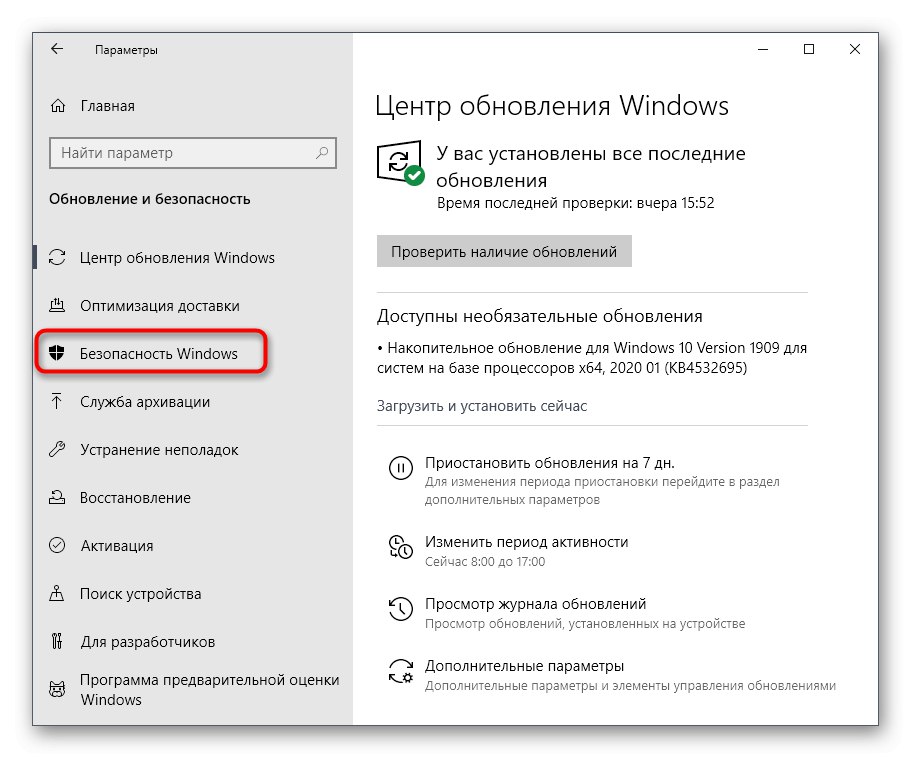
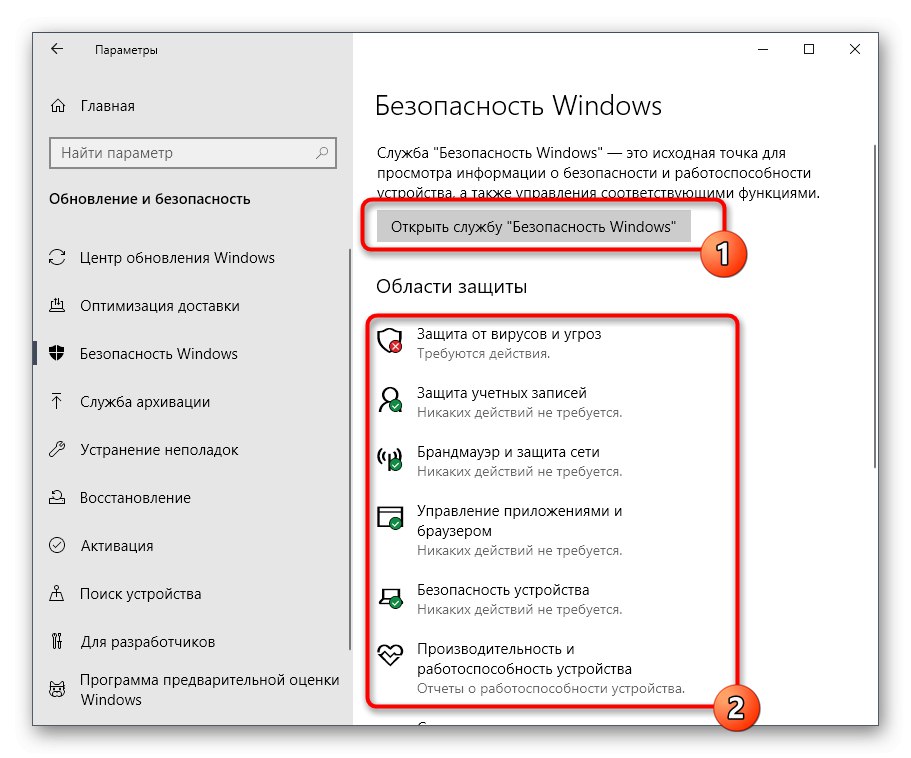
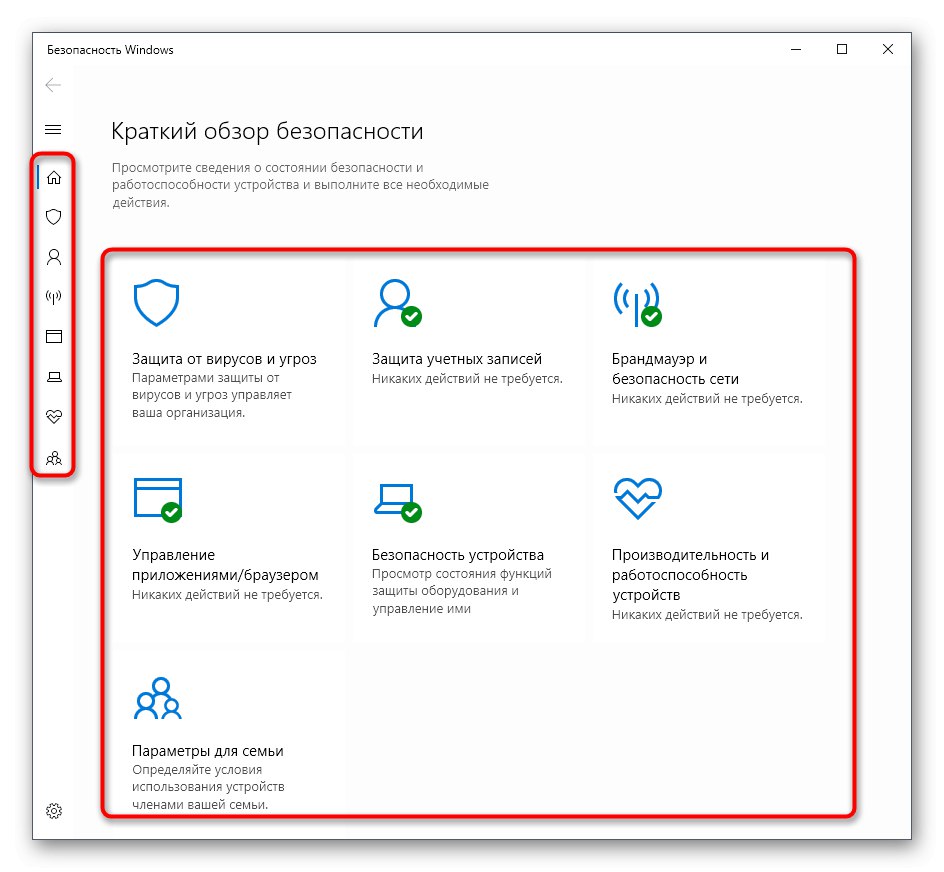
روش 3: صفحه کنترل
توسعه دهندگان ویندوز 10 به طور فعال درگیر انتقال تنظیمات از منوی کنترل پنل هستند که برای بسیاری از افراد به تنظیمات آشنا است. با این حال ، هنوز بسیاری از سکوها و گزینه های مفید وجود دارد ، همانطور که امروز یک محافظ تحت بررسی است. افتتاح آن به شرح زیر انجام می شود:
- منوی Start را باز کنید و برنامه را جستجو کنید "صفحه کنترل".
- در اینجا شما به بخش علاقه مند هستید "مرکز امنیت و خدمات".
- در پنجره ظاهر شده ، دسته را گسترش دهید "ایمنی".
- روی کتیبه کلیک کنید "مشاهده در Windows Security" در کنار پارامتر مورد نیاز
- پس از آن ، بلافاصله پنجره ای باز می شود و می توانید پیکربندی گزینه های مورد نظر را شروع کنید.
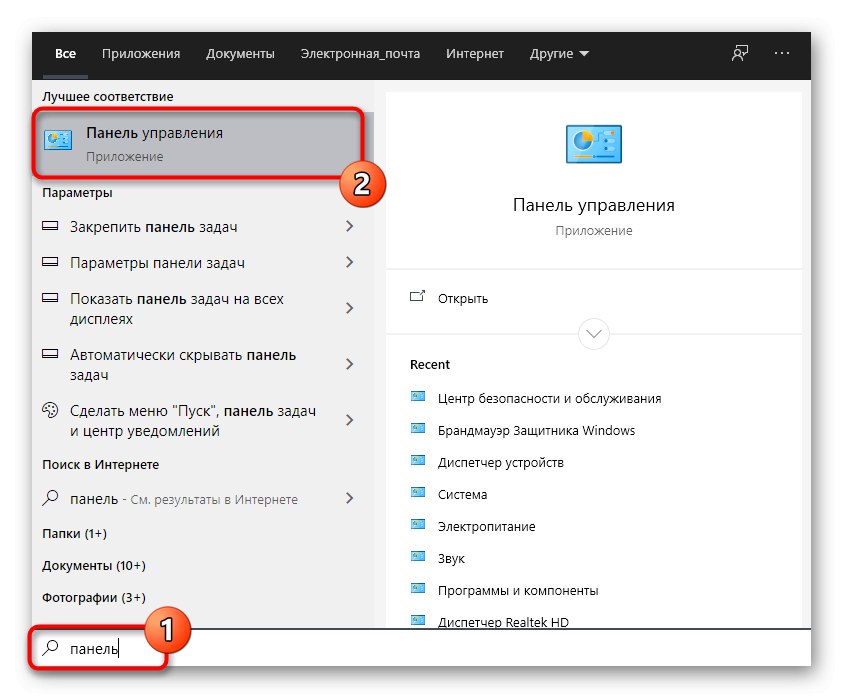
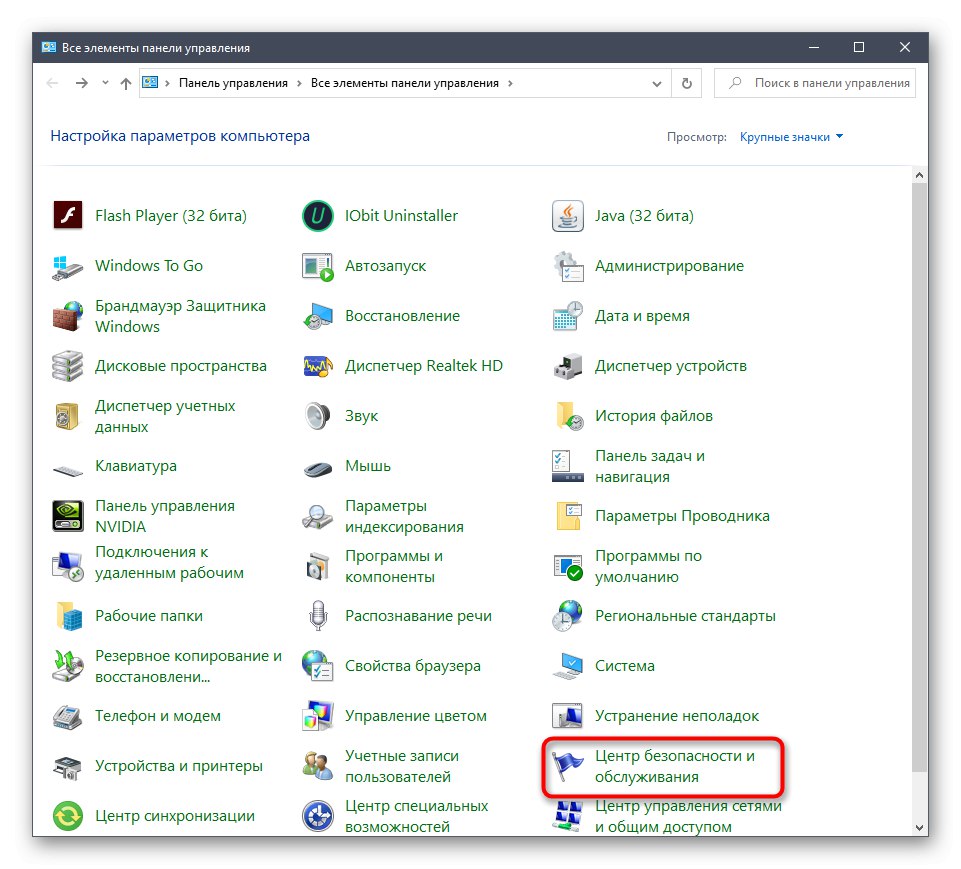
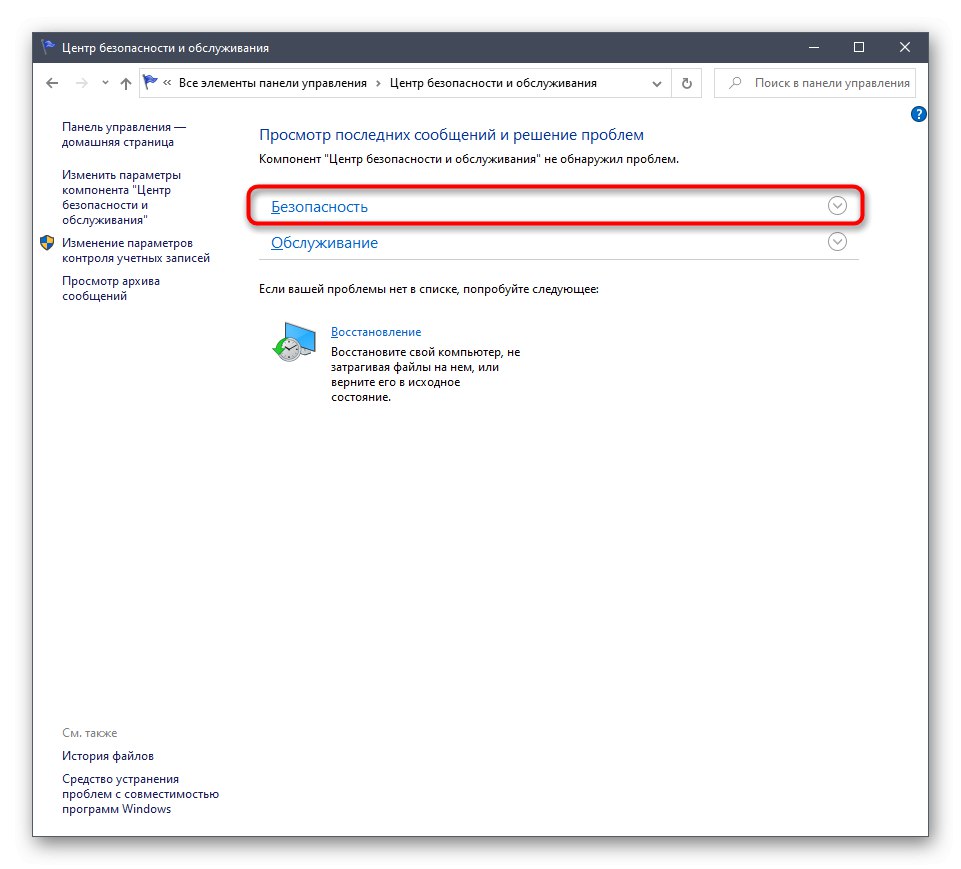
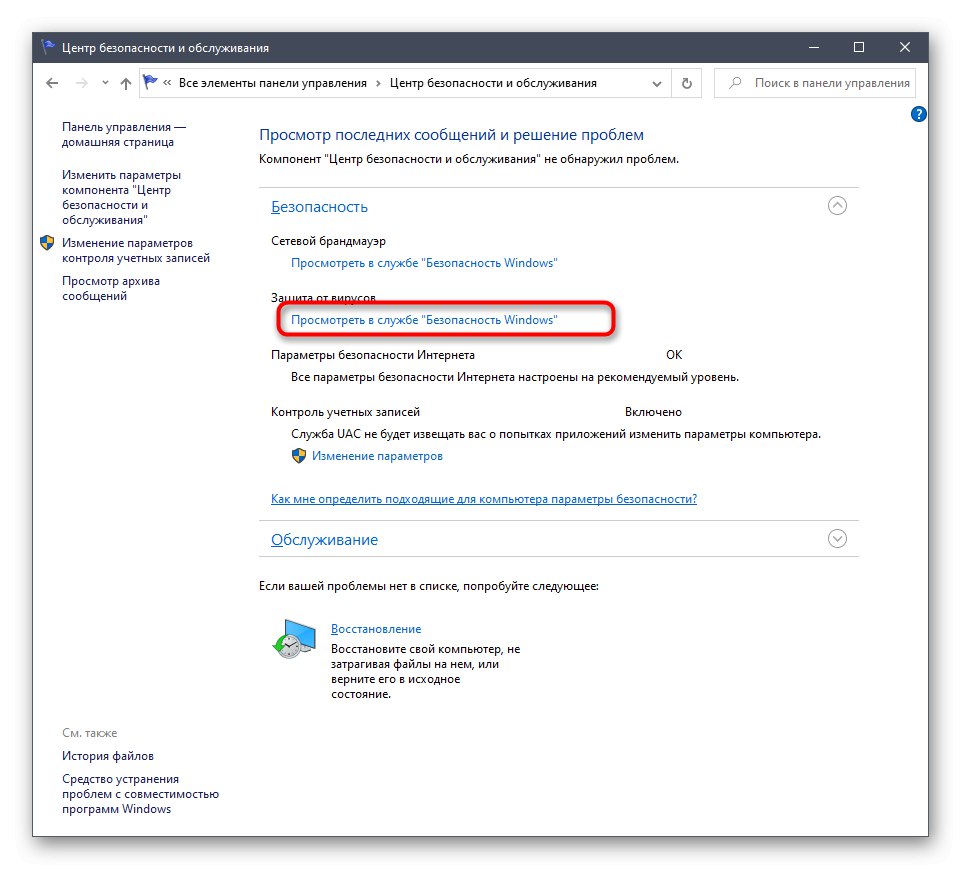
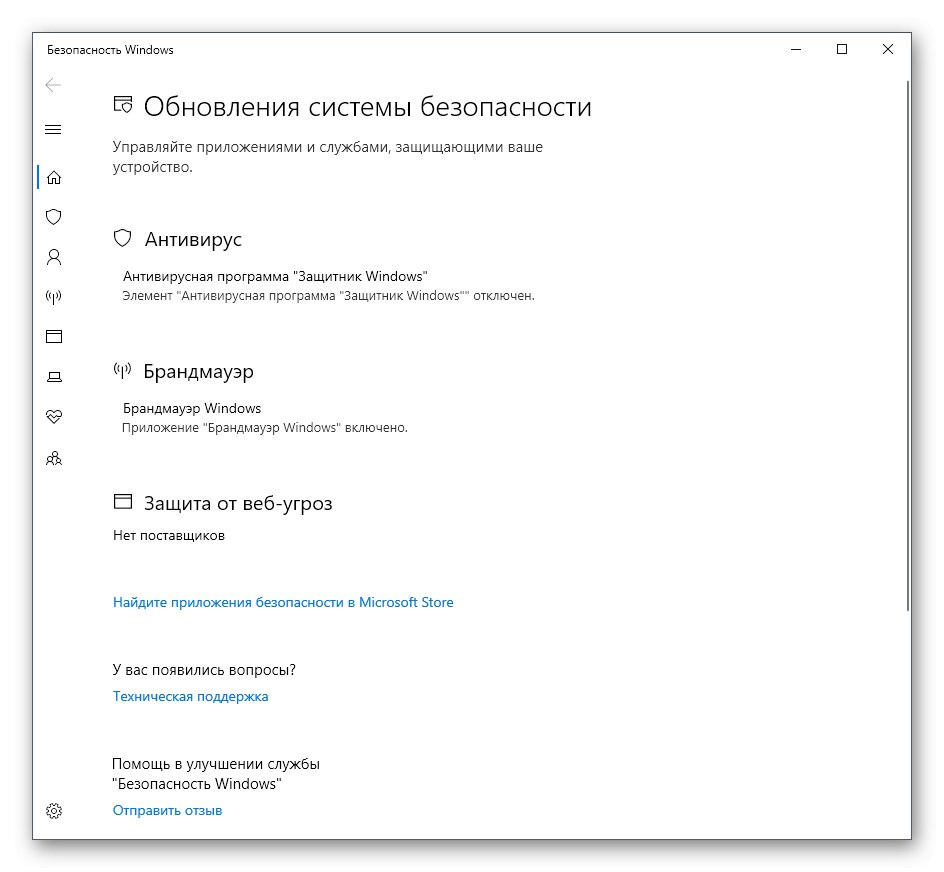
روش 4: فایل اجرایی Windows Defender
این روش ، مانند روشی که در زیر بحث شده است ، فقط به شما امکان می دهد سرویس امنیتی را شروع کنید ، در حالی که وارد منوی گرافیکی قبلی نشده اید. این گزینه برای آن دسته از کاربرانی که علاقه مند به معرفی این سرویس به فعالیت فعال هستند ، مناسب است. این کار با استفاده از فایل اجرایی مناسب انجام می شود.
- Explorer را باز کنید و به پارتیشن سیستم هارد دیسک خود بروید.
- فهرست را در اینجا باز کنید "فایلهای برنامه".
- فهرست را در آن پیدا کنید Windows Defender.
- فقط برای اجرای پرونده باقی مانده است "MpCmdRun"با دوبار کلیک بر روی آن با دکمه سمت چپ ماوس.
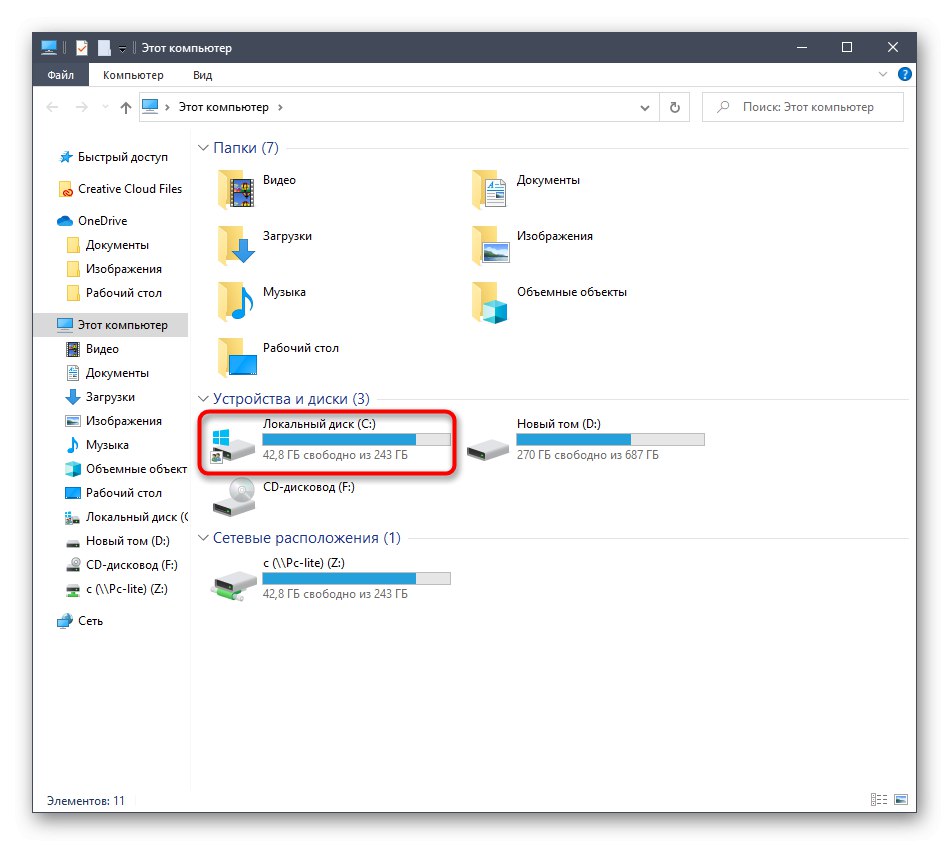
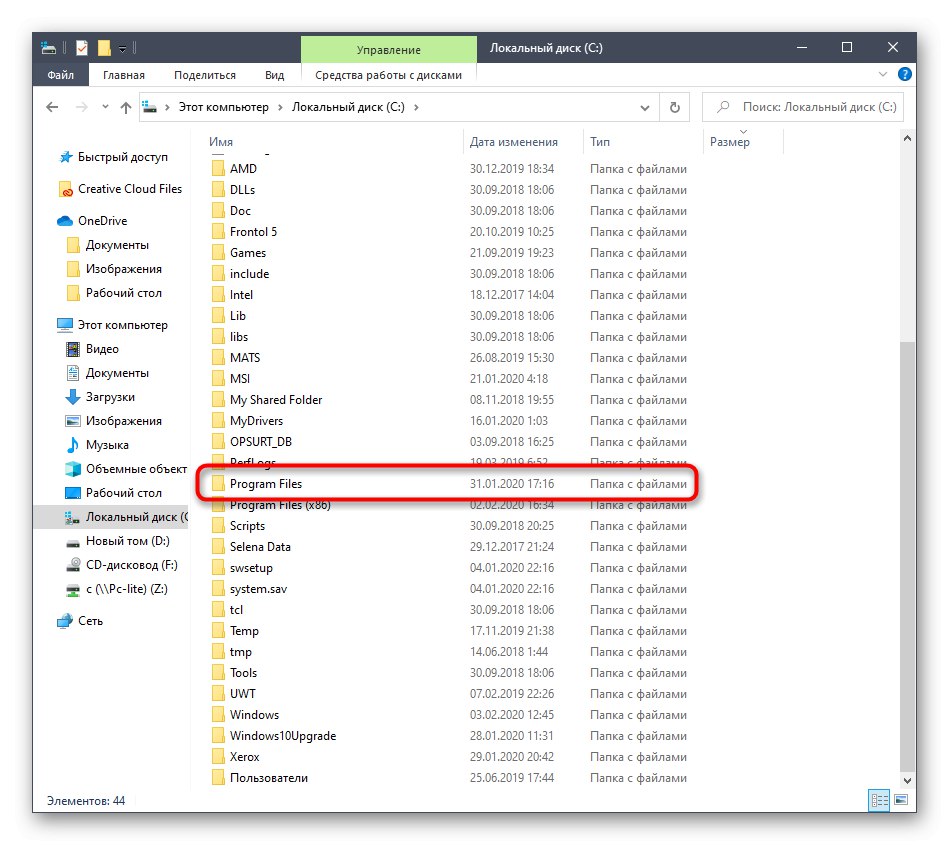
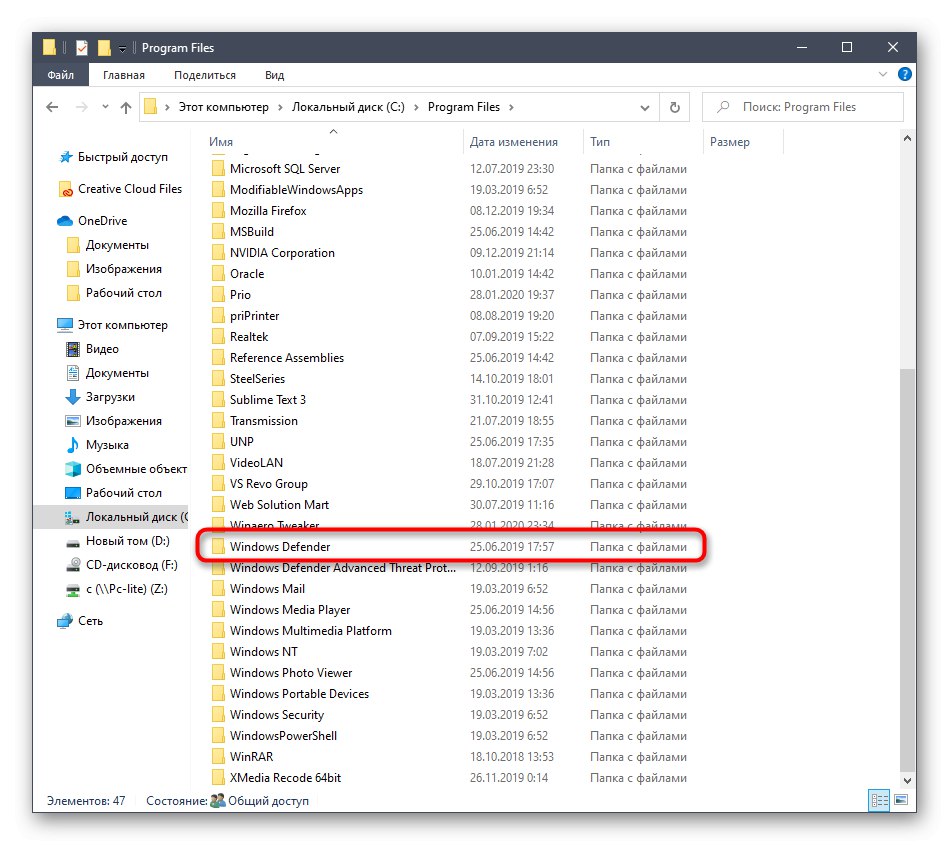
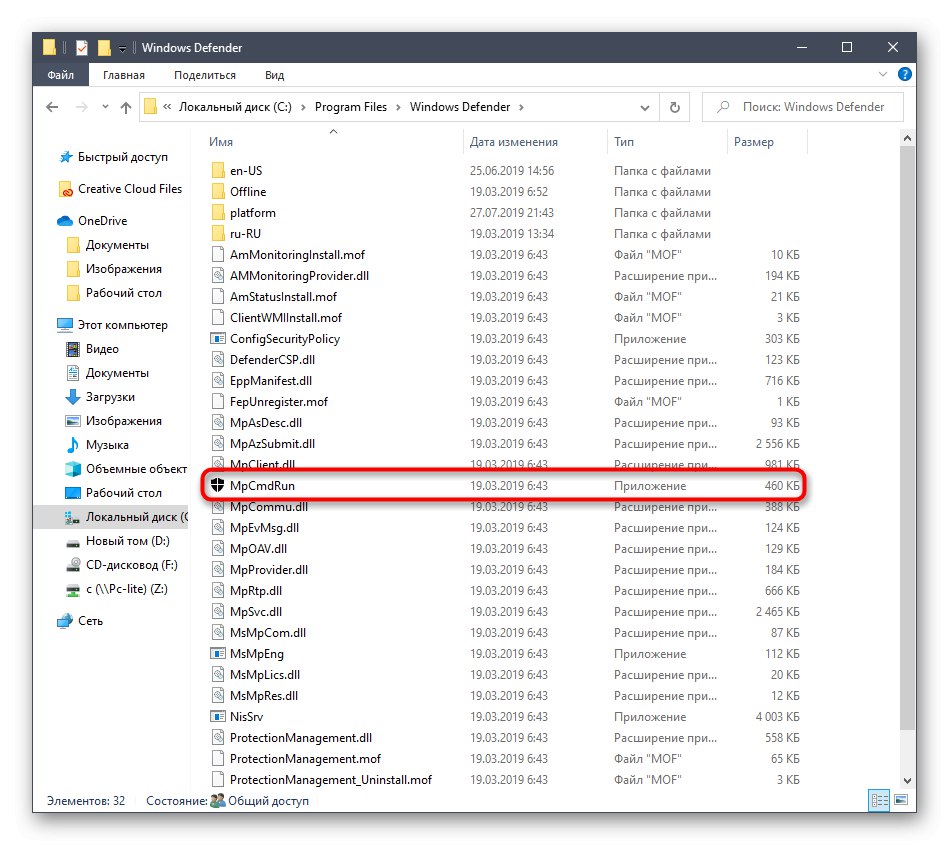
پس از آن ، به معنای واقعی کلمه برای یک ثانیه ، پنجره کنسول نمایش داده می شود و سپس به طور خودکار بسته می شود. این سرویس اکنون در حال اجرا است و در صورت برنامه ریزی ، اسکن خودکار ویروس باید شروع شود.
روش 5: برنامه کمکی را اجرا کنید
آخرین روش مقاله امروز ما تقریباً مشابه روشی است که در بالا ذکر شد ، اما عمل تنها با چند کلیک انجام می شود. برای انجام این کار ، باید برنامه Run را با کلیدها اجرا کنید Win + R و وارد آنجا شوید C: Program FilesWindows DefenderMpCmdRun.exe... پس از فشار دادن کلید وارد این سرویس دقیقاً به همان روشی که قبلاً نشان داده شد به طور خودکار شروع می شود.
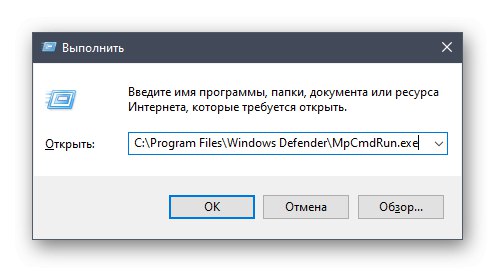
پس از شروع Defender در ویندوز 10 ، هر کاربر باید اقدامات مختلفی را در این منو انجام دهد ، به عنوان مثال ، آن را فعال کنید ، غیرفعال کنید یا موارد استثنایی اضافه کنید. مطالب جداگانه در وب سایت ما به درک این موضوع کمک می کند. با کلیک بر روی پیوندهای زیر می توانید به سراغ آنها بروید.
همچنین بخوانید:
Defender را در ویندوز 10 غیرفعال کنید
فعال کردن Defender در ویندوز 10
اضافه کردن موارد استثنا در Windows 10 Defender
امروز گزینه های باز کردن منوی Windows Defender را بررسی کردیم ، شما فقط باید یکی از موارد مناسب را انتخاب کنید و دستورالعمل ها را دنبال کنید تا بدون هیچ مشکلی از پس این کار برآیید.