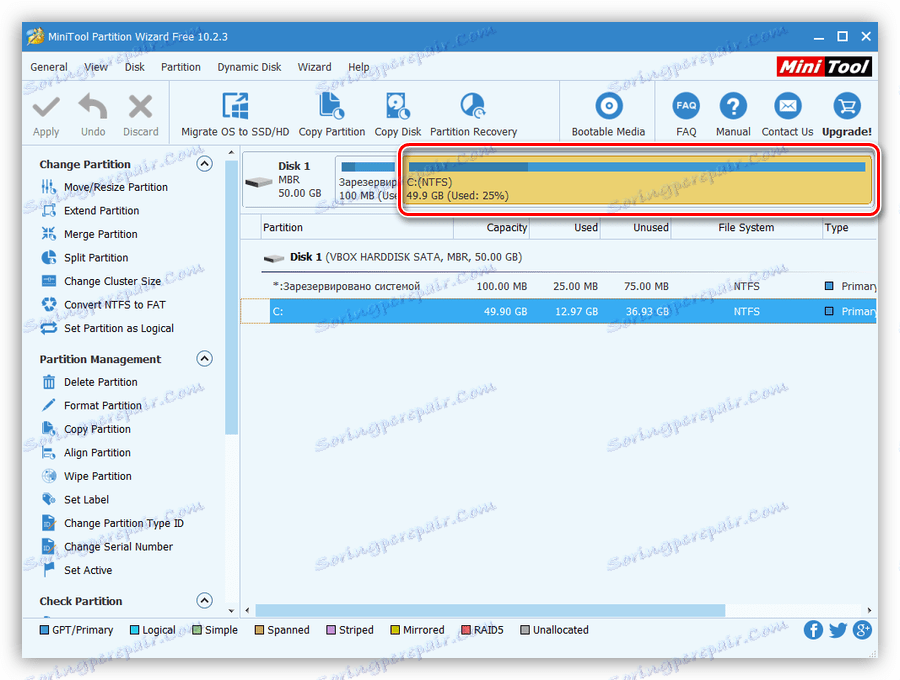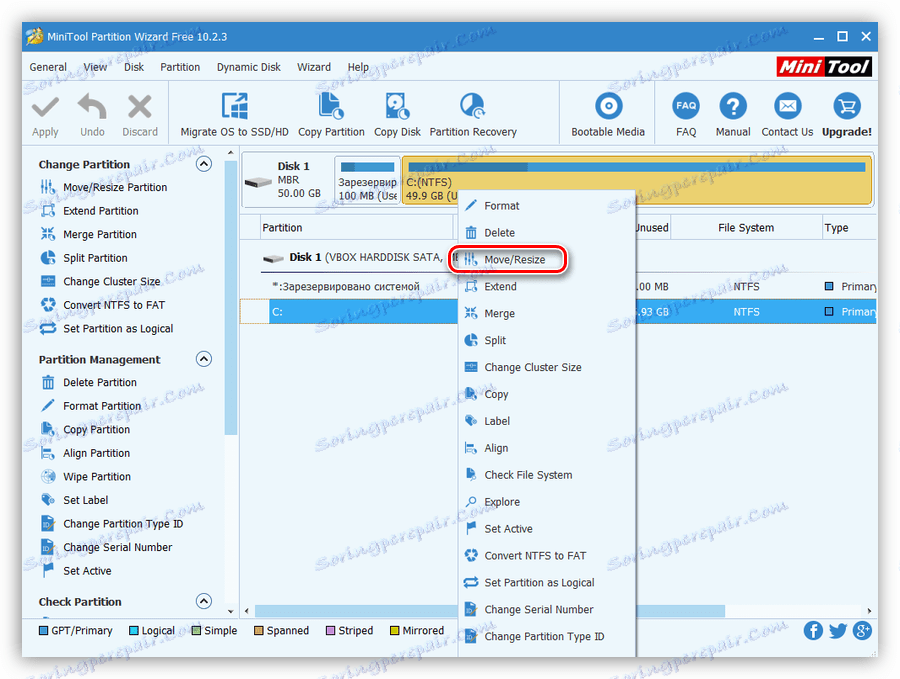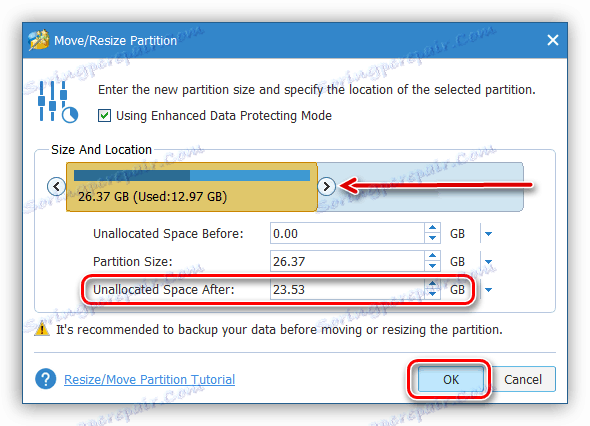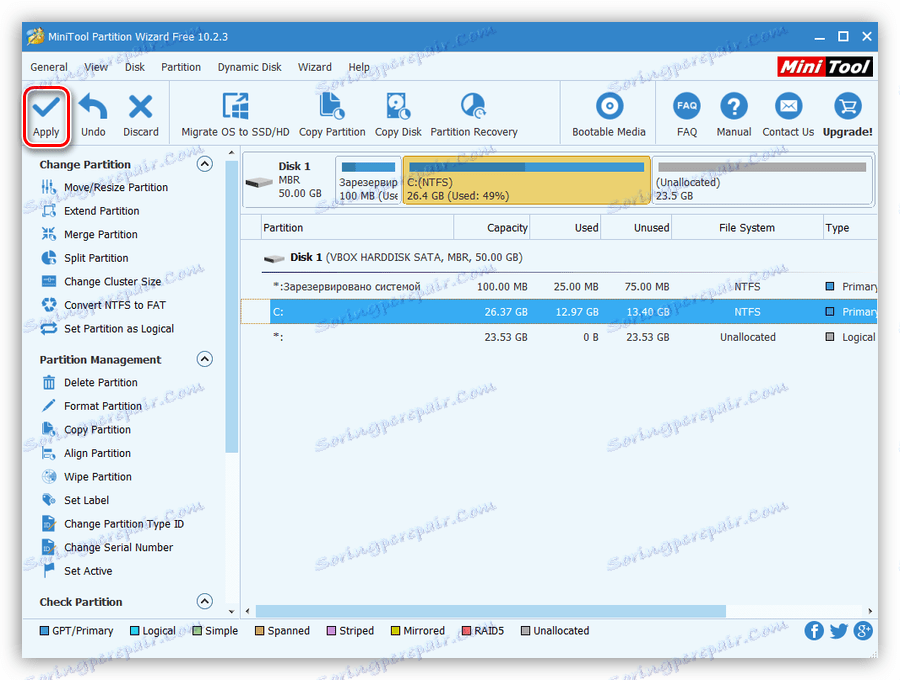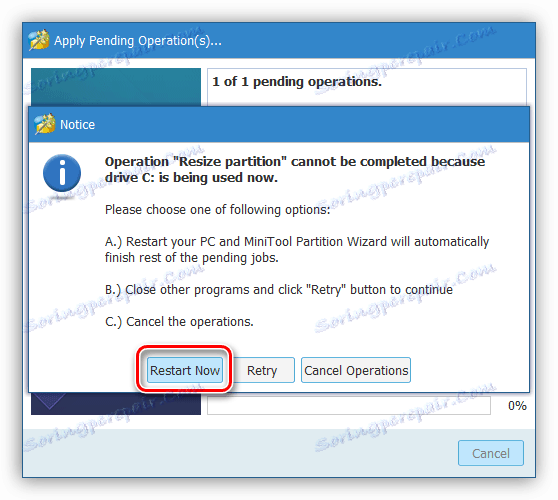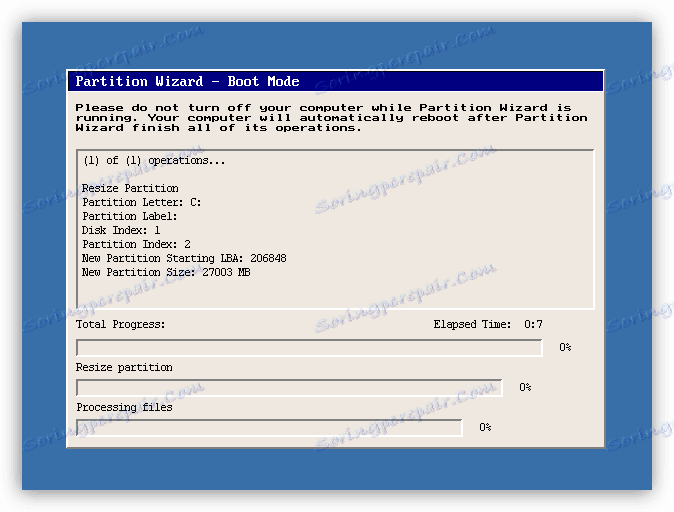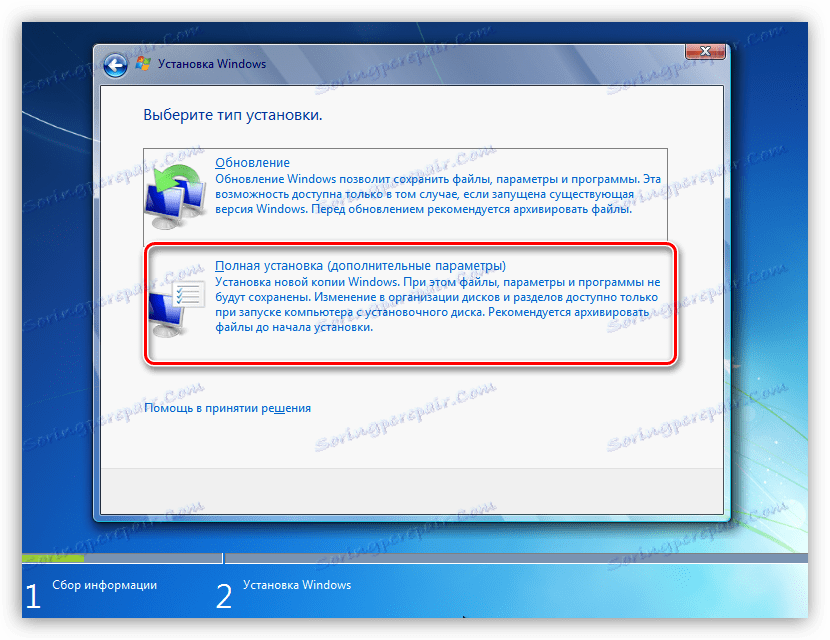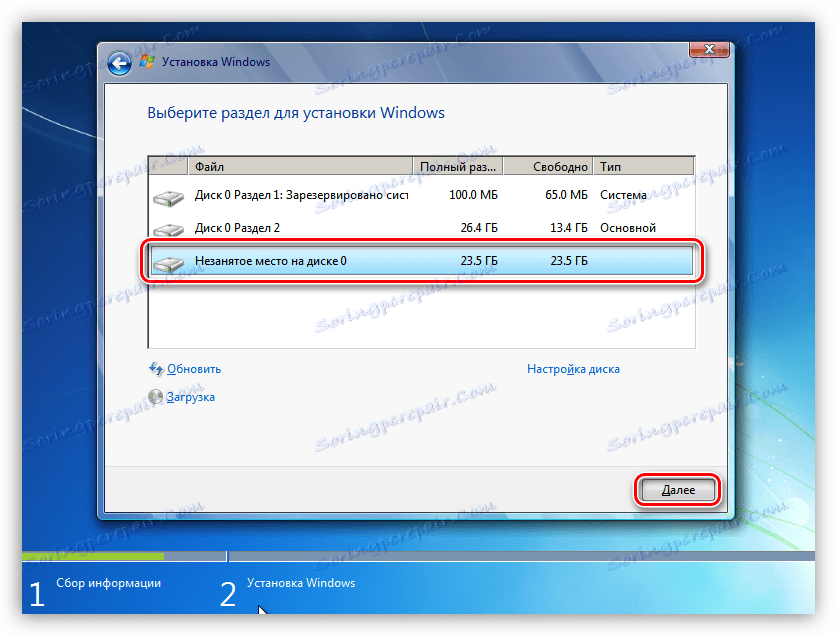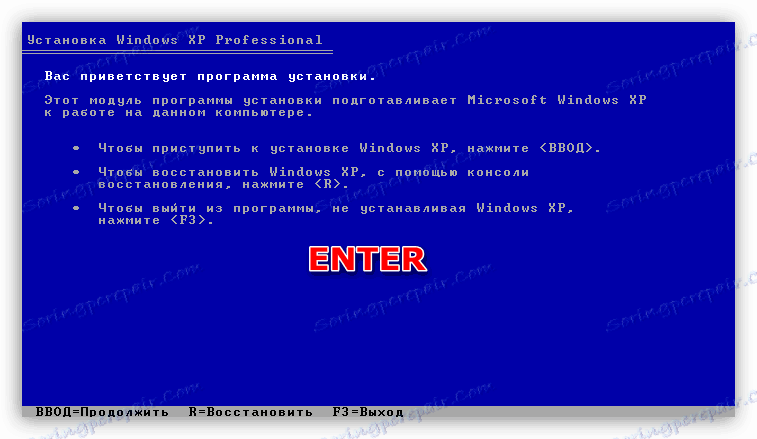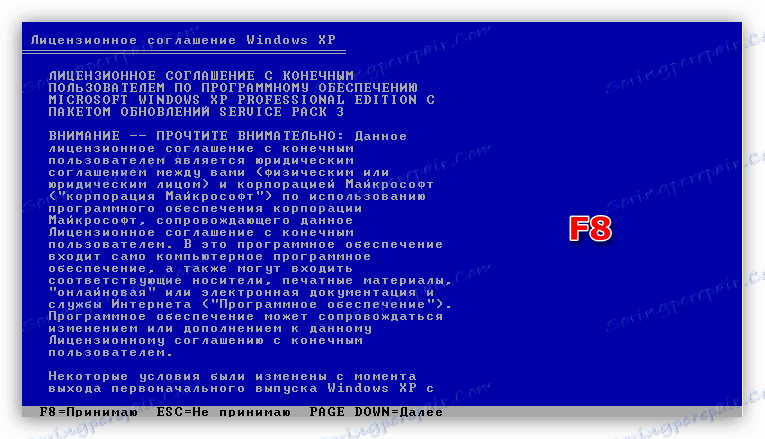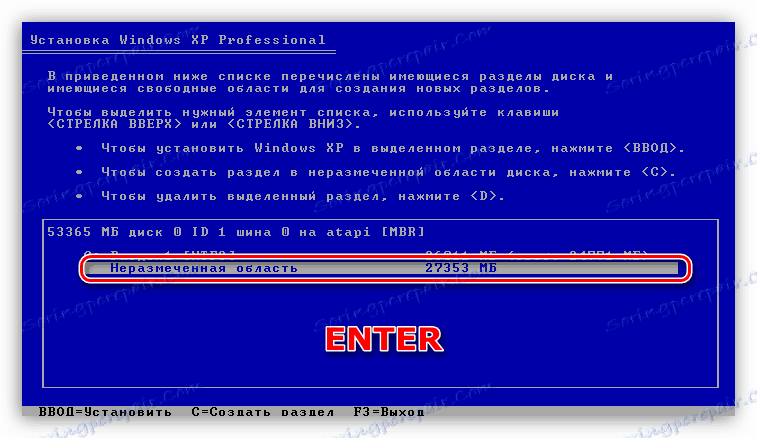نصب نسخه دوم ویندوز بر روی یک کامپیوتر
ما همه با این واقعیت که رایانه ما دارای یک سیستم عامل است که با آن ارتباط برقرار می کنیم، عادت داریم. در بعضی موارد ممکن است لازم باشد یک محور دوم برای آشنایی یا سایر اهداف نصب شود. این مقاله به تجزیه و تحلیل نحوه استفاده از دو نسخه از ویندوز در یک کامپیوتر اختصاص داده شده است.
محتوا
ویندوز دوم را نصب کنید
دو گزینه برای حل این مشکل وجود دارد. اولین استفاده از یک ماشین مجازی - یک برنامه شبیه ساز مخصوص است. دوم این است که سیستم عامل را روی دیسک فیزیکی نصب کنید. در هر دو مورد، ما یک توزیع نصب با نسخه صحیح ویندوز، ضبط شده در فلش درایو USB، دیسک یا تصویر نیاز داریم.
ادامه مطلب: چگونه یک فلاپی USB بوت بسازیم ویندوز 10 ، ویندوز 8 ، ویندوز 7 ، ویندوز XP
روش 1: ماشین مجازی
صحبت از ماشین های مجازی، به معنی برنامه های خاصی است که به شما اجازه می دهد تا هر نسخه از هر سیستم عامل را بر روی یک کامپیوتر نصب کنید. در همان زمان، چنین سیستمی به عنوان یک کامپیوتر کامل، با گره های اصلی، رانندگان، شبکه و سایر دستگاه ها کار خواهد کرد. چندین محصول مشابه وجود دارد، ما بر روی VirtualBox تمرکز خواهیم کرد.
همچنین ببینید: VirtualBox آنالوگ
نصب و پیکربندی نرم افزار معمولا دشوار نیست، اما هنوز توصیه میکنیم مقاله را در لینک زیر مطالعه کنید.
جزئیات بیشتر: چگونه VirtualBox را نصب و پیکربندی کنید
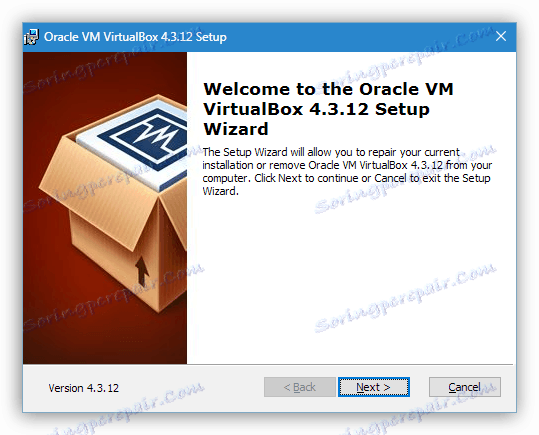
برای استفاده از یک ماشین مجازی برای نصب ویندوز، ابتدا باید آن را در رابط برنامه اجرا کنید. در مرحله اول این روش، باید به پارامترهای اصلی توجه کنید - مقدار هارد دیسک مجازی، رم اختصاص داده شده و تعداد هسته های پردازنده مورد استفاده قرار می گیرد. پس از ایجاد دستگاه، شما می توانید به نصب سیستم عامل ادامه دهید.
ادامه مطلب: نحوه نصب ویندوز 10 ، ویندوز 7 ، ویندوز XP در virtualbox
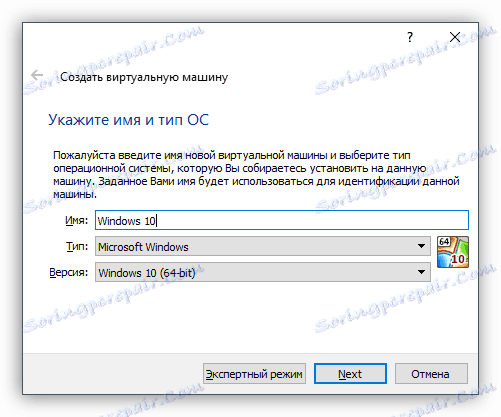
پس از نصب کامل می توانید از رایانه جدید و حتی مجازی خود استفاده کنید. در این سیستم، شما می توانید اقدامات مشابهی را در راستای واقعی انجام دهید - برنامه های نصب و تست را انجام دهید، خود را با رابط کاربری و قابلیت های محصولات جدید، از جمله ویندوز، آشنا کنید، و همچنین از دستگاه برای استفاده های دیگر استفاده کنید.
بعد، گزینه های نصب روی دیسک فیزیکی را تحلیل می کنیم. شما می توانید این کار را دو راه حل کنید - از فضای آزاد روی دیسک همان، که قبلا نصب شده است، یا نصب آن بر روی یکی دیگر از "سخت" استفاده کنید.
روش 2: روی یک دیسک فیزیکی نصب کنید
بر خلاف عملیات استاندارد نصب ویندوز به یک سیستم با یک کپی موجود از سیستم، دارای تفاوت های ظریف است که ما به طور دقیق تر آن را مورد بحث قرار خواهیم داد. اگر قصد دارید روی همان دیسک نصب کنید، باید پارتیشن اندازه مورد نیاز را قبل از پیکربندی کنید. این کار با استفاده از نرم افزار ویژه در Windows کار می کند.
جزئیات بیشتر: برنامه برای کار با پارتیشن های هارد دیسک
همانطور که در بالا نوشتیم، ابتدا باید یک پارتیشن بر روی دیسک ایجاد کنید. برای اهداف ما، مینی پلات Wizard رایگان کامل است.
- برنامه را اجرا کنید و پارتیشن ای را انتخاب کنید که از آن می خواهیم فضای نصب را برش بیاورد.
![یک پارتیشن را روی هارد دیسک برای ویرایش در Wizard پارتیشن Minitool انتخاب کنید]()
- ما روی PKM روی این حجم کلیک می کنیم و مورد " Move / Resize" را انتخاب می کنیم .
![به ویرایش پارتیشن دیسک سخت در Partition Wizard Minitool بروید]()
- ما اندازه مورد نیاز پارتیشن را با کشیدن نشانگر به سمت چپ تنظیم کرده و OK را کلیک کنید. در این مرحله مهم است که حداقل حجم کار مورد نیاز برای نصب OS را تعیین کنید. Win XP حداقل به 1.5 گیگابایت نیاز دارد، برای 7، 8 و 10 - از قبل 20 گیگابایت است. فضای زیادی برای سیستم مورد نیاز است، اما درباره به روز رسانی ها، برنامه ها، رانندگان و غیره فراموش نکنید که فضای آزاد بر روی دیسک سیستم را از بین می برد. در واقعیت های مدرن، شما نیاز به حدود 50 - 70 گیگابایت و ترجیحا 120.
![ویرایش اندازه پارتیشن در Partition Wizard Minitool]()
- عملیات را با دکمه «اعمال» اعمال کنید.
![با استفاده از این عملیات برای ایجاد یک پارتیشن در هارد دیسک در Partition Wizard Minitool]()
- این برنامه برای راه اندازی مجدد کامپیوتر پیشنهاد می شود. ما موافق هستیم، زیرا دیسک توسط سیستم استفاده می شود و می تواند فقط به این طریق ویرایش شود.
![راه اندازی مجدد کامپیوتر برای اعمال این عملیات در Minitool Partition Wizard]()
- ما منتظر اتمام روند هستیم.
![فرآیند ویرایش هارد دیسک در Minitool Partition Wizard]()
پس از مراحل فوق، فضای جدا شده مورد نیاز برای نصب حجم ویندوز را دریافت می کنیم. برای نسخه های مختلف ویندوز، این فرایند متفاوت خواهد بود.
ویندوز 10، 8، 7
- پس از انجام مراحل انتخاب زبان و پذیرش توافق نامه مجوز، نصب کامل را انتخاب می کنیم.
![انتخاب نصب کامل در هنگام نصب ویندوز 7]()
- بعد ما فضای غیر مجزا را با استفاده از Partition Wizard Minitool می بینیم. آن را انتخاب کنید و روی «بعدی» کلیک کنید، پس از آن پروسه نصب سیستم عامل استاندارد شروع خواهد شد.
![برای نصب ویندوز 7، فضای غیر مجاز را روی هارد دیسک خود انتخاب کنید]()
ویندوز XP
- بعد از بوت شدن از رسانه نصب، ENTER را فشار دهید .
![تغییر به نصب ویندوز XP از یک دیسک راه اندازی]()
- موافقت نامه مجوز را با فشار دادن F8 قبول کنید
![پذیرش توافقنامه مجوز در هنگام نصب ویندوز XP]()
- بعد، ESC را فشار دهید.
![برای نصب ویندوز XP به انتخاب پارتیشن بروید]()
- ناحیه غیر اختصاصی را انتخاب کنید که ما در طی آماده سازی منتشر کردیم و سپس با کلید ENTER شروع به نصب کردیم.
![اجرای یک نصب ویندوز XP از یک دیسک بوت]()
هنگامی که شما با چندین نسخه نصب شده از ویندوز شروع به کار میکنید، یک گام بوت اضافی دریافت خواهید کرد - انتخاب سیستم عامل. در XP و هفت، این صفحه به نظر می رسد (سیستم تازه نصب شده در لیست اول است):
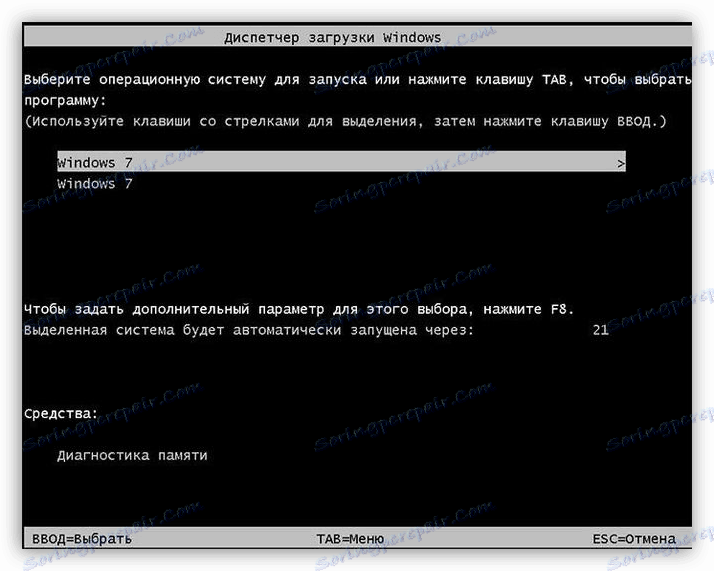
در Win 10 و 8 مانند این است:
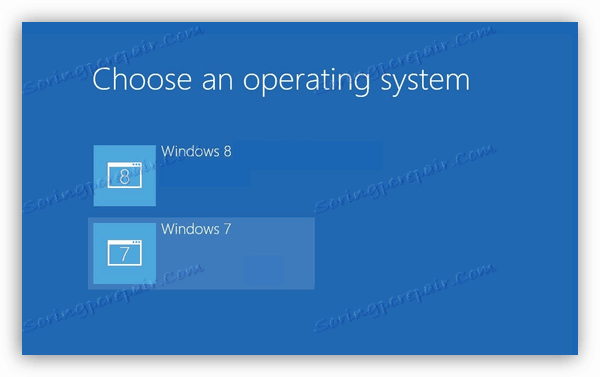
روش 3: نصب بر روی دیسک دیگری
هنگام نصب بر روی یک دیسک جدید (دوم)، درایو که در حال حاضر درایو سیستم است نیز باید به مادربرد متصل شود. این به شما این امکان را می دهد که دو نسخه سیستم عامل را به یک گروه متصل کنید، که به نوبه خود به شما اجازه می دهد تا دانلود را مدیریت کنید.
در صفحه نصب ویندوز 7 - 10 این ممکن است چنین شبیه باشد:
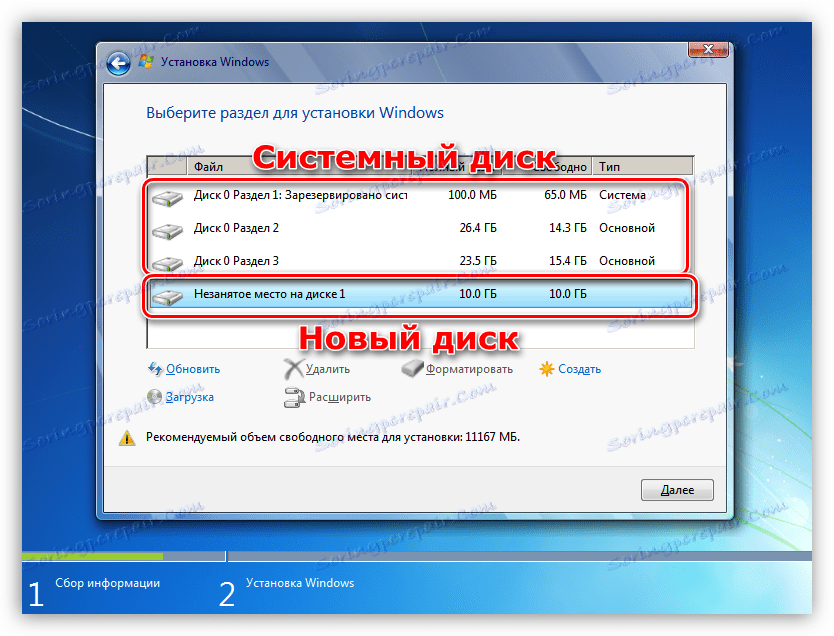
در XP، لیست پارتیشن به صورت زیر است:

اقدامات بعدی همانند کار با یک دیسک واحد خواهد بود: انتخاب پارتیشن، نصب.
مشکلات احتمالی
در هنگام نصب سیستم ممکن است برخی از خطاها مربوط به ناسازگاری قالب های جدول فایل روی دیسک ها وجود داشته باشد. آنها صرفا به سادگی حذف می شوند - با تبدیل یا استفاده از فلش درایو USB با قابلیت بوت شدن به درستی ایجاد شده است.
جزئیات بیشتر:
هنگام نصب ویندوز هیچ هارد دیسک ندارد
Windows را نمی توان در دیسک 0 پارتیشن 1 نصب کرد
حل مشکل با GPT-دیسک هنگام نصب ویندوز
نتیجه گیری
امروز ما متوجه شدیم که چگونه دو سیستم جداگانه را بر روی یک کامپیوتر نصب کنیم. گزینه ماشین مجازی مناسب است اگر شما نیاز به یک بار در چندین سیستم عامل همزمان کار کنید. اگر به یک محل کار کامل نیاز دارید، پس به روش دوم توجه کنید.