چگونه VirtualBox را نصب و پیکربندی کنید
نصب VirtualBox معمولا زمان زیادی را صرف نمی کند و نیازی به مهارت ندارد. همه چیز در حالت استاندارد اتفاق می افتد.
امروز ما VirtualBox را نصب می کنیم و از طریق تنظیمات جهانی این برنامه می رویم.
نصب و راه اندازی
1. فایل دانلود شده VirtualBox-4.3.12-93733-Win.exe را اجرا کنید .
در هنگام راه اندازی، مدیر نصب، نام و نسخه برنامه را که باید نصب شود نمایش می دهد. برنامه نصب، با ارائه نکات کاربر، روند نصب را ساده می کند. روی «بعدی» کلیک کنید.
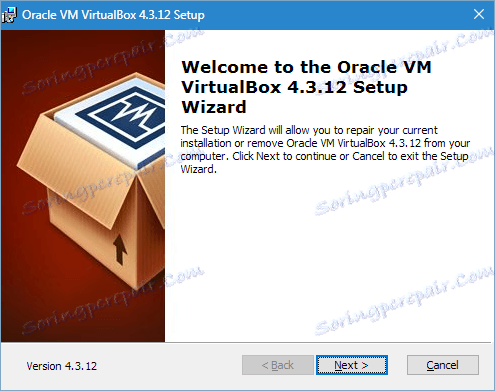
2. در پنجره ای که باز می شود، می توانید اجزای نرم افزار ناخواسته را حذف کرده و دایرکتوری دلخواه را برای نصب انتخاب کنید. باید توجه داشته باشید که نصب کننده باید فضای لازم را پرداخت کند - حداقل 161 مگابایت نباید روی دیسک اشغال شود.
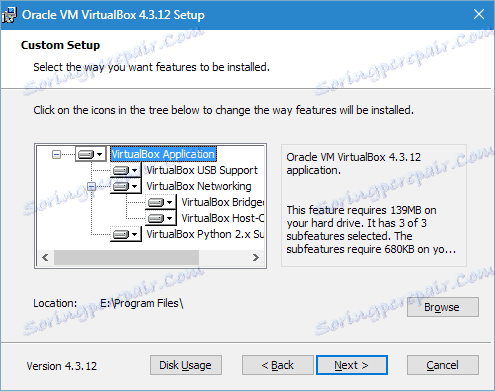
کلیه تنظیمات به طور پیش فرض باقی می مانند و با کلیک روی «بعدی» به مرحله بعدی بروید .
3. نصب کننده پیشنهاد می دهد که میانبر برنامه را روی دسک تاپ و سریع راه اندازی قرار دهد، و همچنین ایجاد ارتباط با آن از فایل ها و دیسک های سخت مجازی. شما می توانید از گزینه های پیشنهادی پیشنهادی را انتخاب کنید و حذف های غیر ضروری را حذف کنید. برو جلو برو
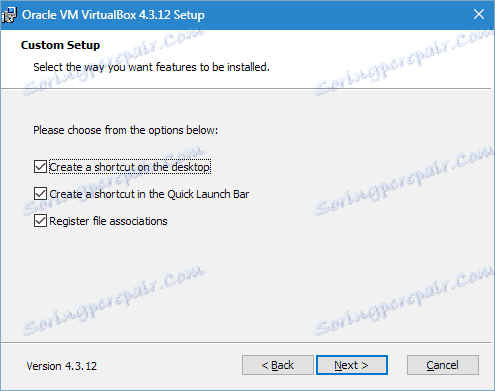
4. نصب کننده به شما هشدار می دهد که هنگام نصب اتصال به اینترنت (یا اتصال به شبکه محلی) شکسته می شود. با کلیک بر روی «بله» موافقت میکنیم
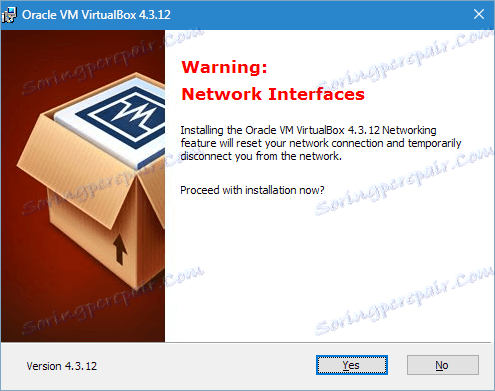
5. برای شروع فرآیند نصب روی دکمه «نصب» کلیک کنید. اکنون فقط باید برای تکمیل آن منتظر بمانید.
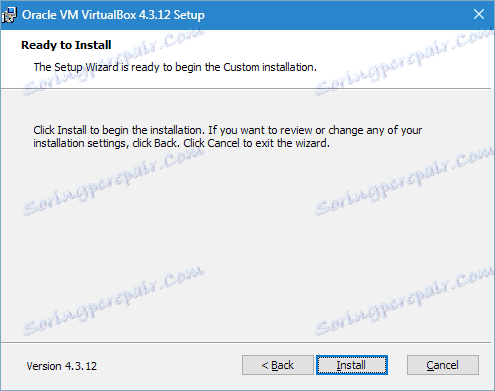
در طول این فرایند، نصب کننده پیشنهاد می کند که رانندگان کنترل کننده USB را نصب کنید. این باید انجام شود، بنابراین بر روی دکمه مناسب کلیک کنید.
6. این نصب VirtualBox را کامل می کند. این روند، همانطور که دیده می شود، دشوار نیست و زمان زیادی را صرف نمی کند. فقط برای تکمیل آن با کلیک روی «پایان» باقی مانده است.
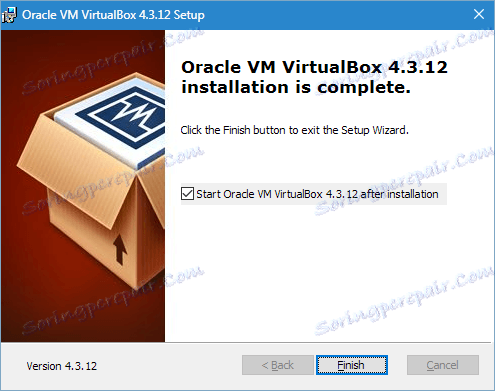
سفارشی سازی
بنابراین، ما این برنامه را نصب کرده ایم، اکنون پیکربندی آن را در نظر بگیرید. معمولا، پس از نصب، آن را به طور خودکار شروع می شود اگر کاربر در طول این نصب این عملکرد را لغو نکرده است. اگر راه اندازی نشد، برنامه خود را باز کنید.
هنگامی که راه اندازی برای اولین بار انجام می شود، کاربر تبریک برنامه را می بیند. همانطور که ماشین های مجازی را ایجاد می کنید، آنها در صفحه شروع با تنظیمات ظاهر می شوند.
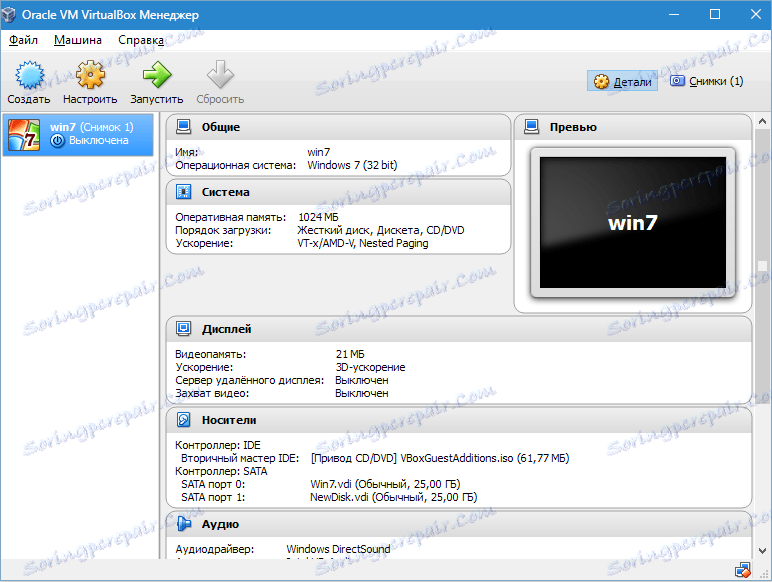
قبل از ایجاد اولین ماشین مجازی، برنامه را پیکربندی کنید. شما می توانید پنجره تنظیمات را با دنبال کردن مسیر "فایل" - "تنظیمات" باز کنید . راه سریعتر این است که Ctrl + G را فشار دهید.
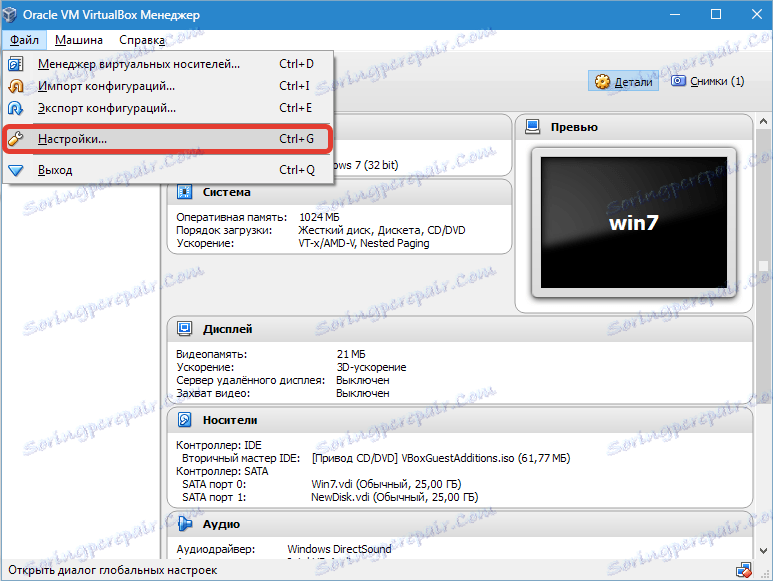
برگه «عمومی» به شما اجازه می دهد یک پوشه را برای ذخیره تصاویر از ماشین های مجازی مشخص کنید. آنها بسیار محسوس هستند، که باید هنگام تعیین مکان آنها مورد توجه قرار گیرد. پوشه باید بر روی یک دیسک که دارای فضای آزاد به اندازه کافی است قرار گیرد. در هر صورت، هنگام ایجاد یک VM، پوشه مشخص شده را می توان تغییر داد، بنابراین اگر هنوز در محل تصمیم نگرفته اید، می توانید دایرکتوری پیش فرض را در این مرحله ترک کنید.
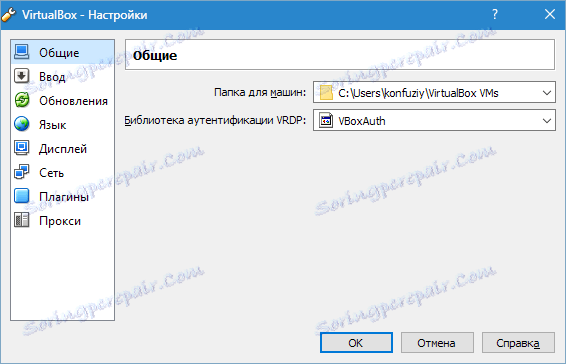
مورد "کتابخانه تأیید هویت VDRP" به طور پیش فرض باقی می ماند.
در برگه "ورودی" می توانید میانبرهای صفحه کلید را برای کنترل برنامه و ماشین مجازی تعیین کنید. تنظیمات در گوشه پایین سمت راست پنجره VM نمایش داده می شود. توصیه می شود کلید Key Host را به خاطر بسپارید (این کلید Ctrl در سمت راست است)، اما نیازی فوری برای این وجود ندارد.

کاربر به فرصتی برای تعیین زبان رابط کاربر مورد نظر داده می شود. او همچنین می تواند گزینه ای برای بررسی به روز رسانی و یا لغو فعال سازی را فعال کند.

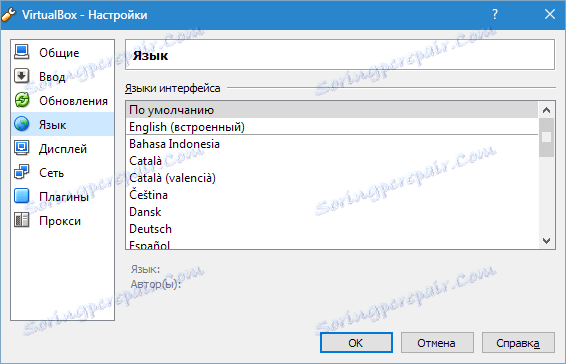
شما می توانید صفحه نمایش و شبکه را به طور جداگانه برای هر دستگاه مجازی پیکربندی کنید. بنابراین، در این مورد، در پنجره تنظیمات، شما می توانید مقدار پیش فرض را ترک کنید.
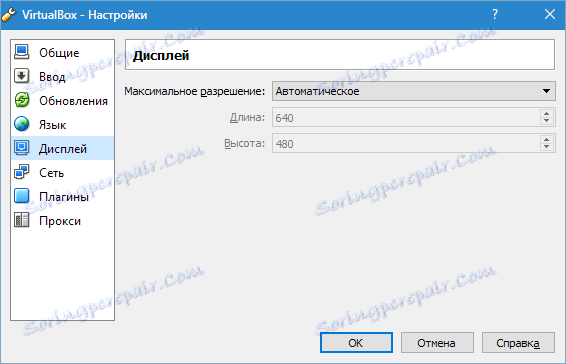
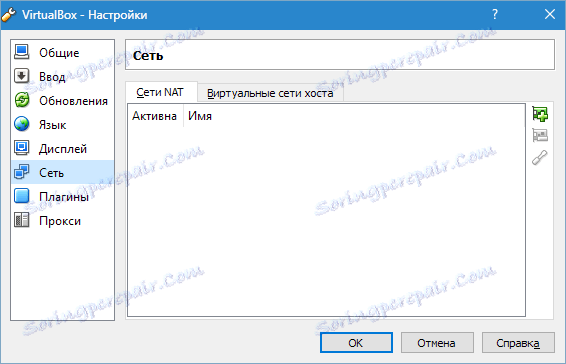
نصب افزونه ها به برنامه بر روی زبانه "Plugins" انجام می شود . اگر به یاد داشته باشید، افزودنیها در هنگام نصب برنامه دانلود شدند. برای نصب آنها، بر روی دکمه "افزودن پلاگین" کلیک کنید و افزونه دلخواه را انتخاب کنید. لازم به ذکر است که نسخه پلاگین و برنامه باید یکسان باشد.
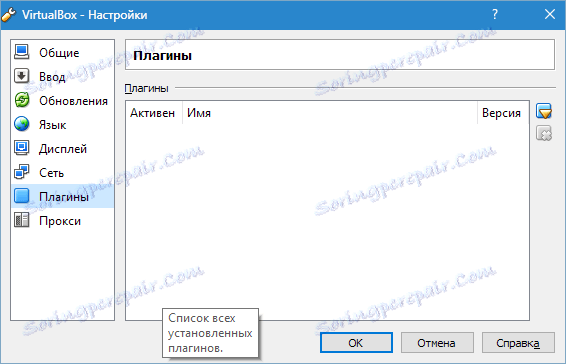
و آخرین گام پیکربندی - اگر شما قصد استفاده از یک پروکسی دارید، آدرس آن در برگه همان نام نشان داده شده است.
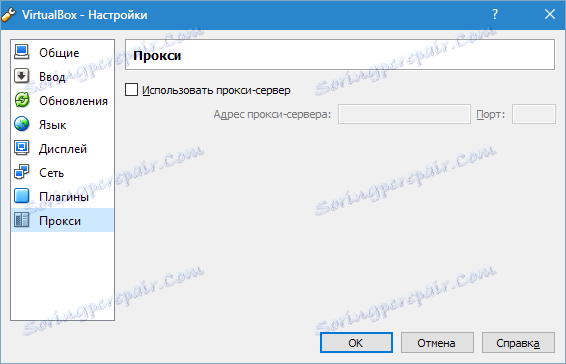
همه چیز هست نصب و پیکربندی VirtualBox کامل است. حالا شما می توانید ماشین های مجازی ایجاد کنید، OS را نصب کنید و به کار برسید.
