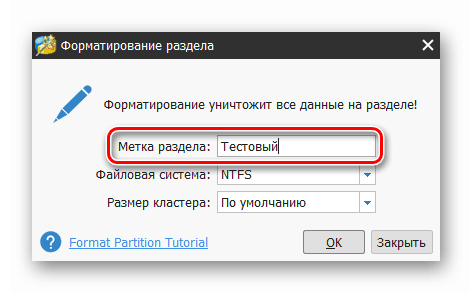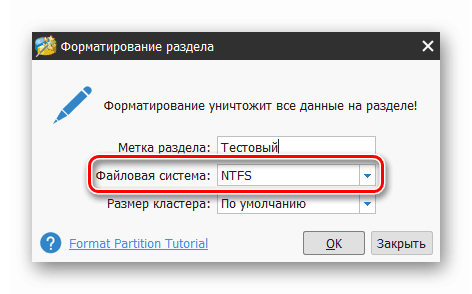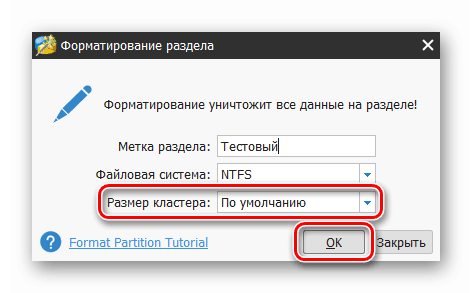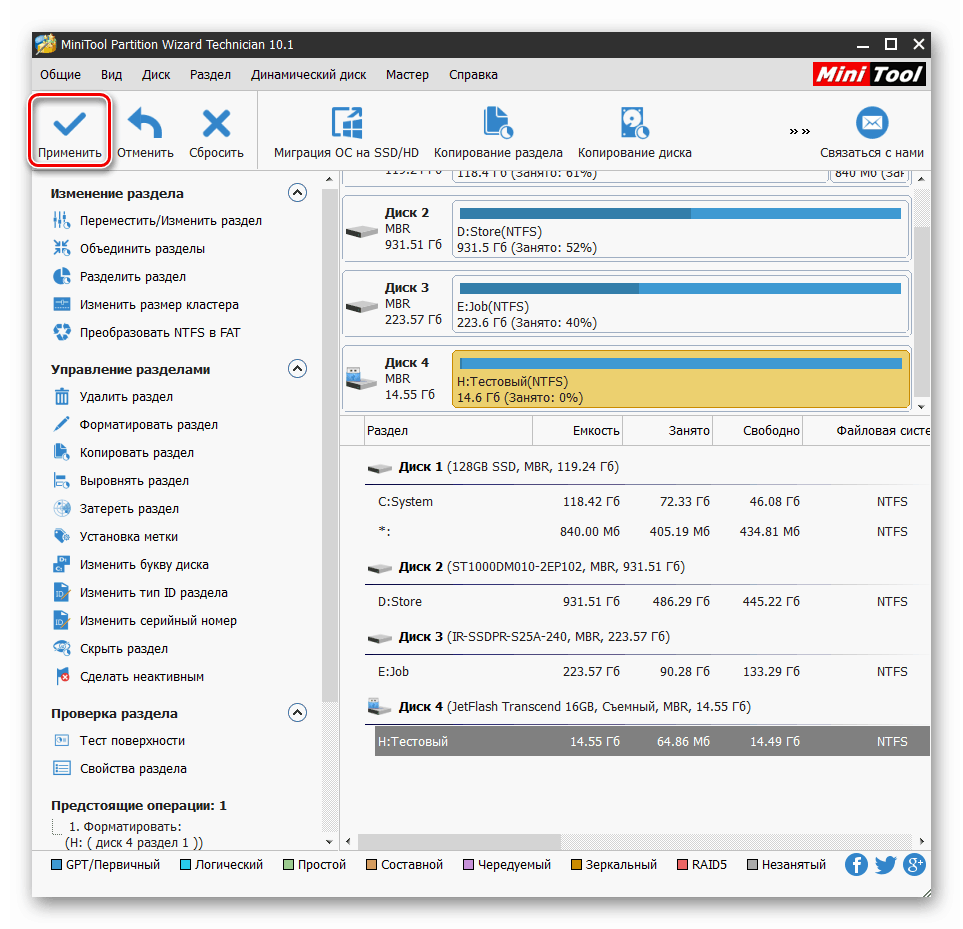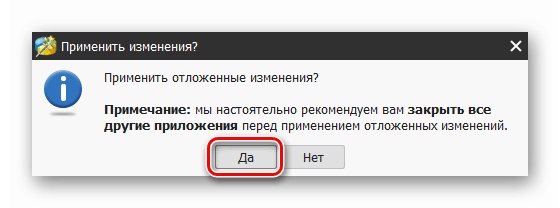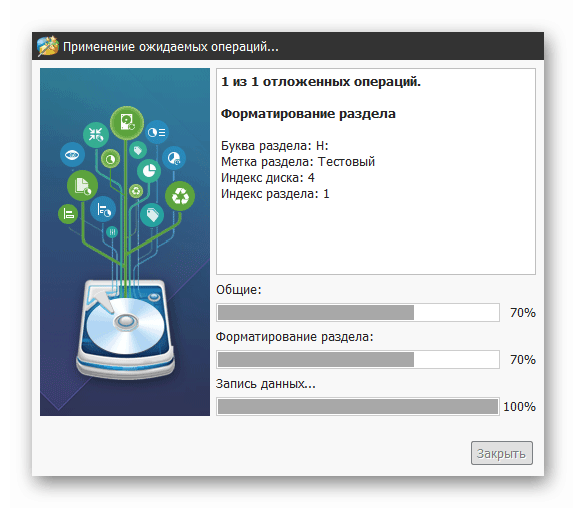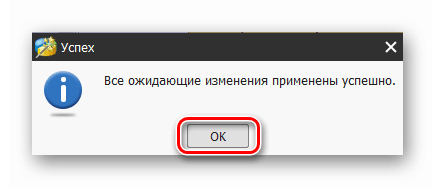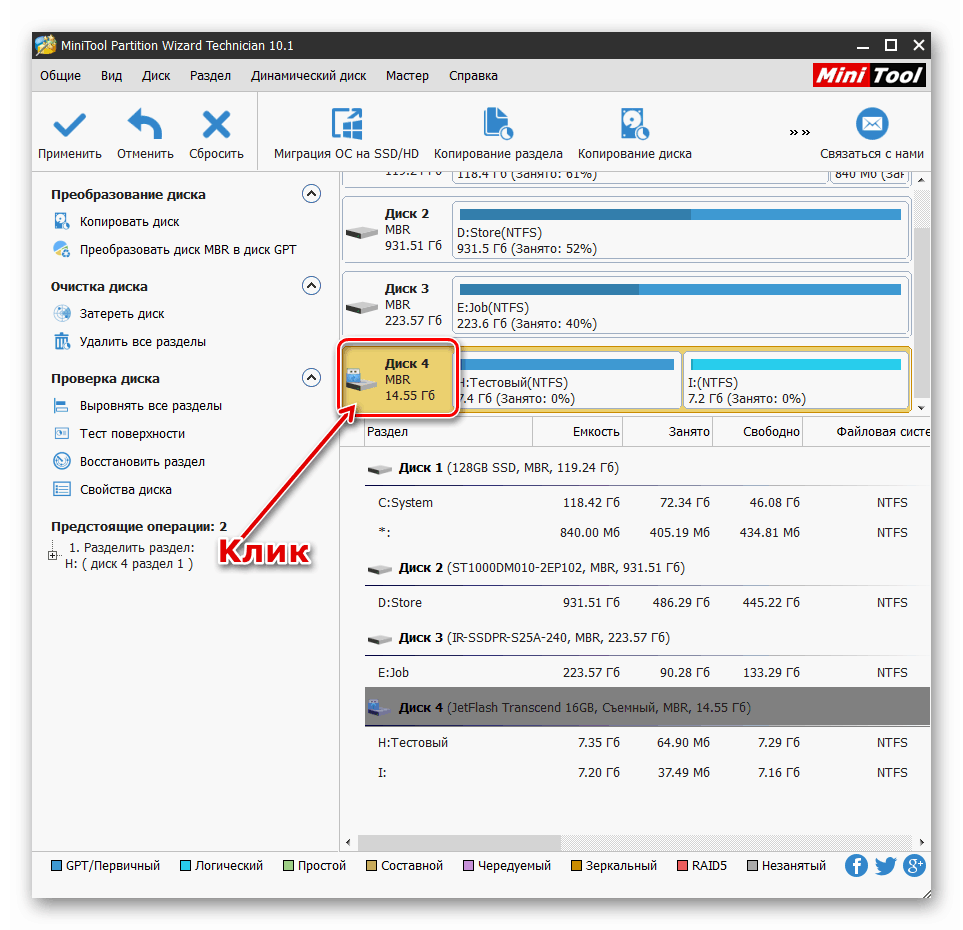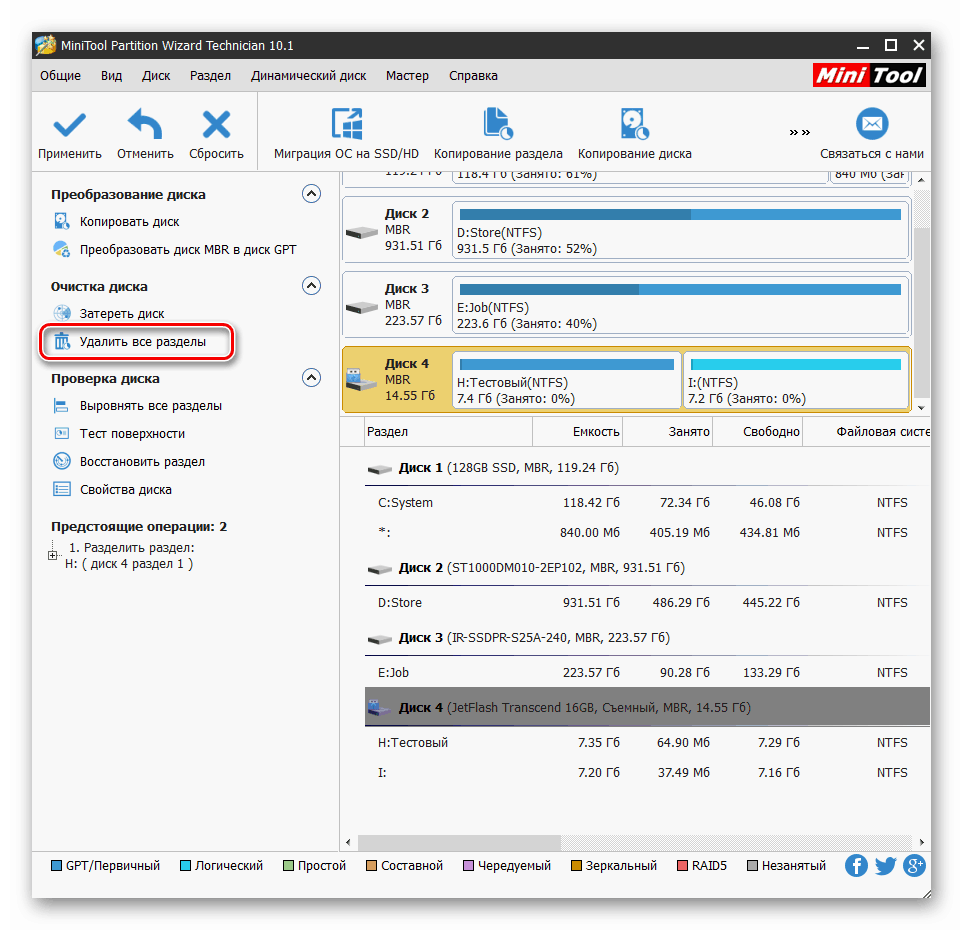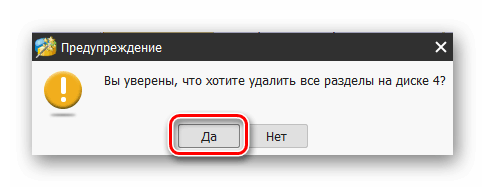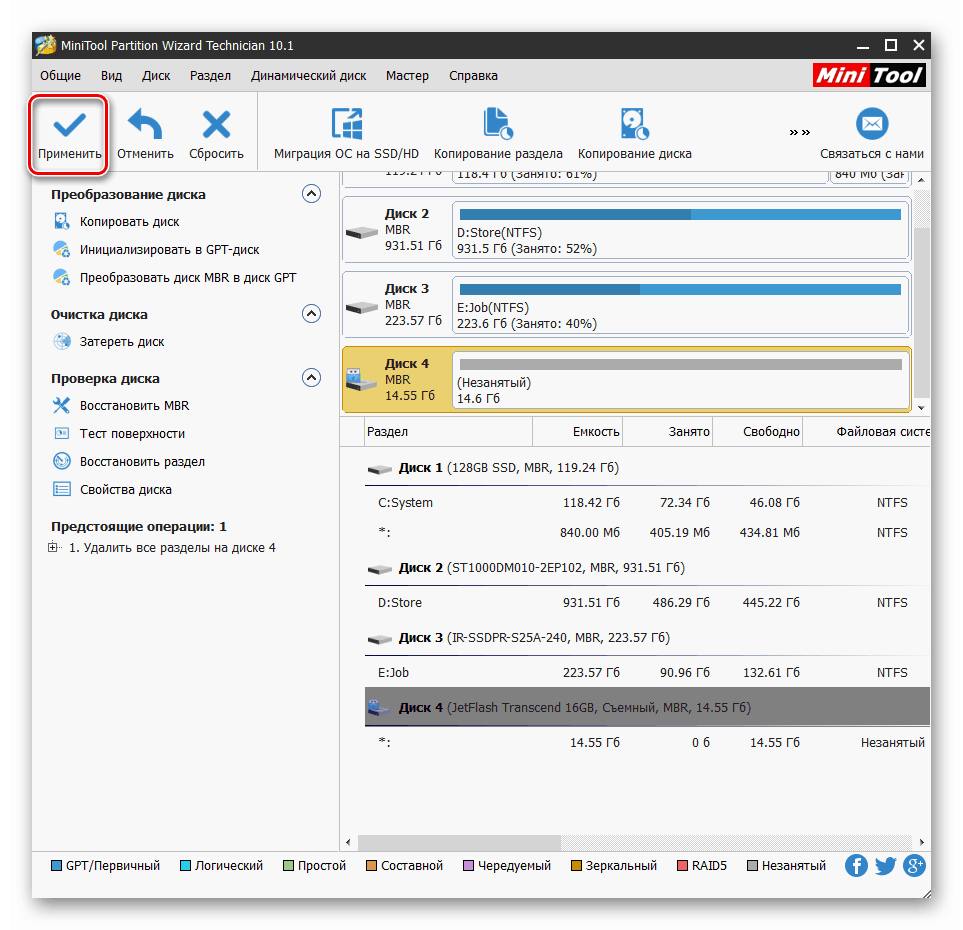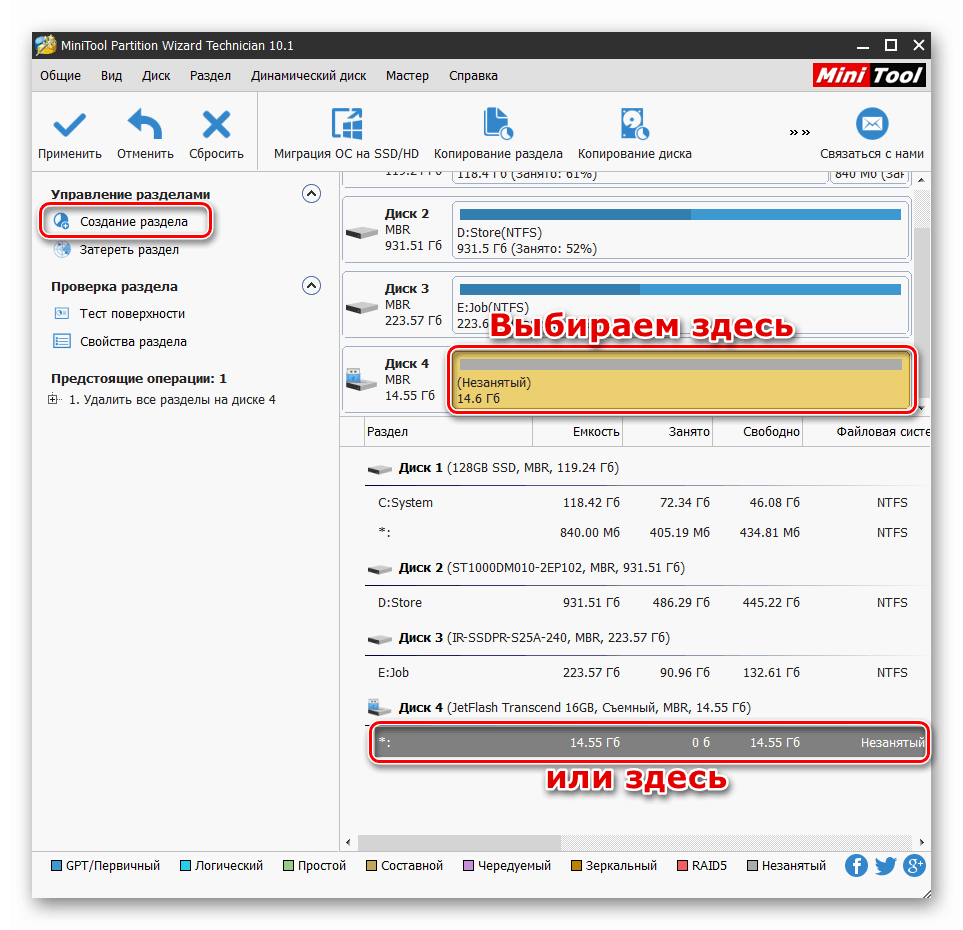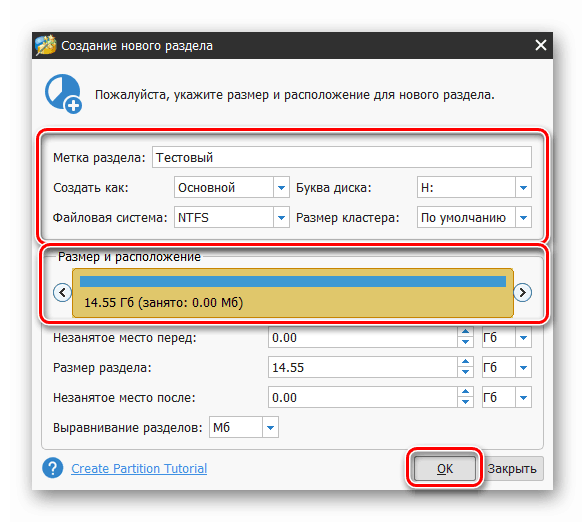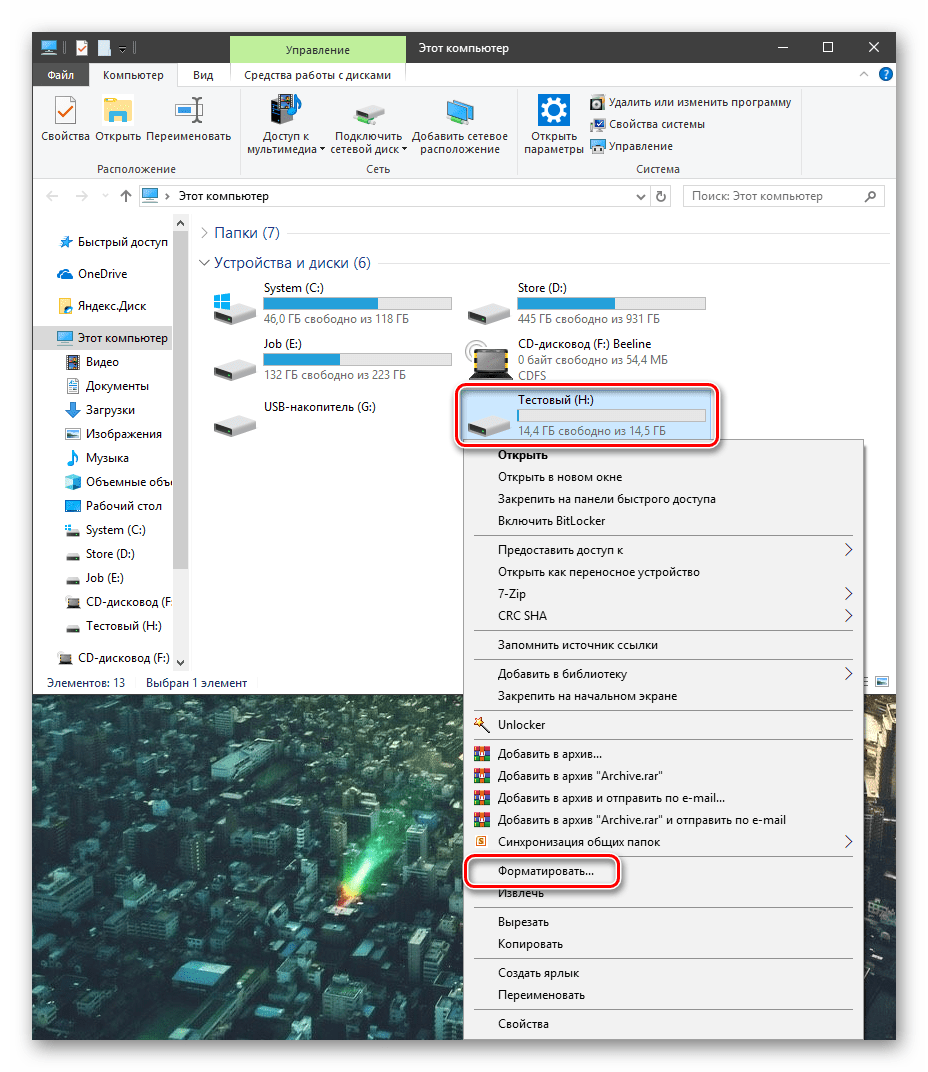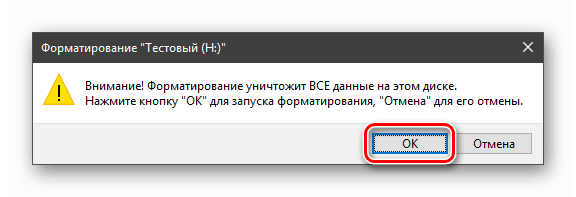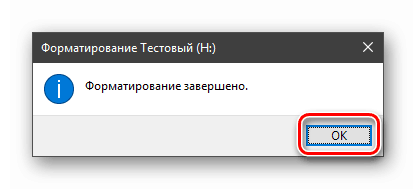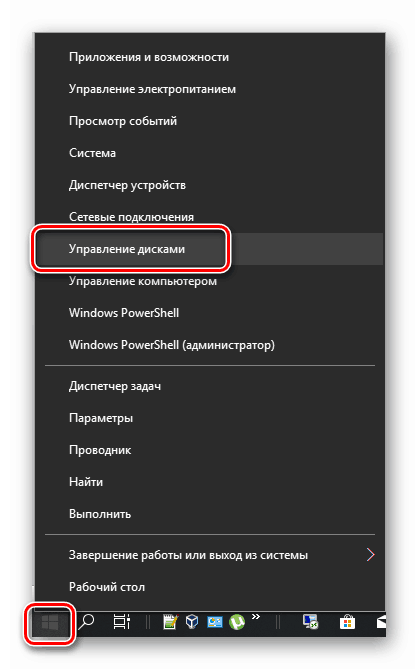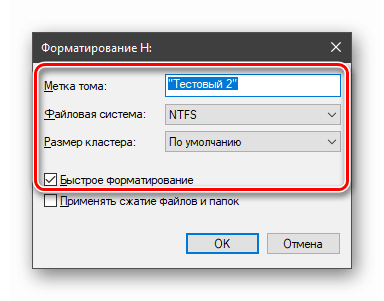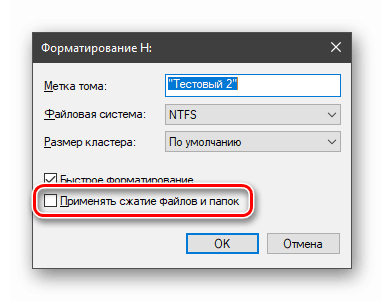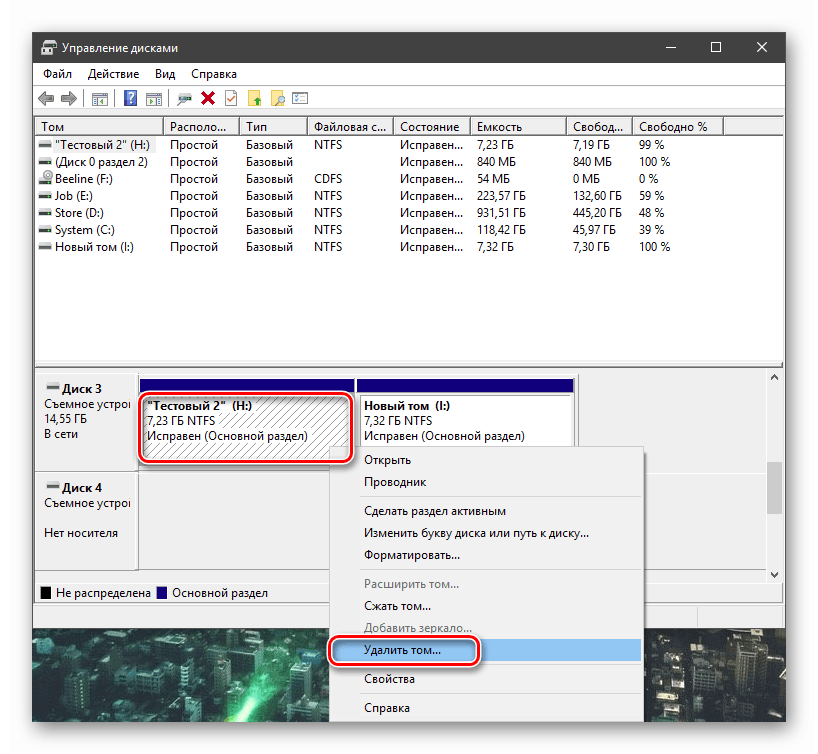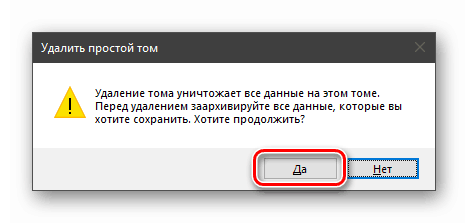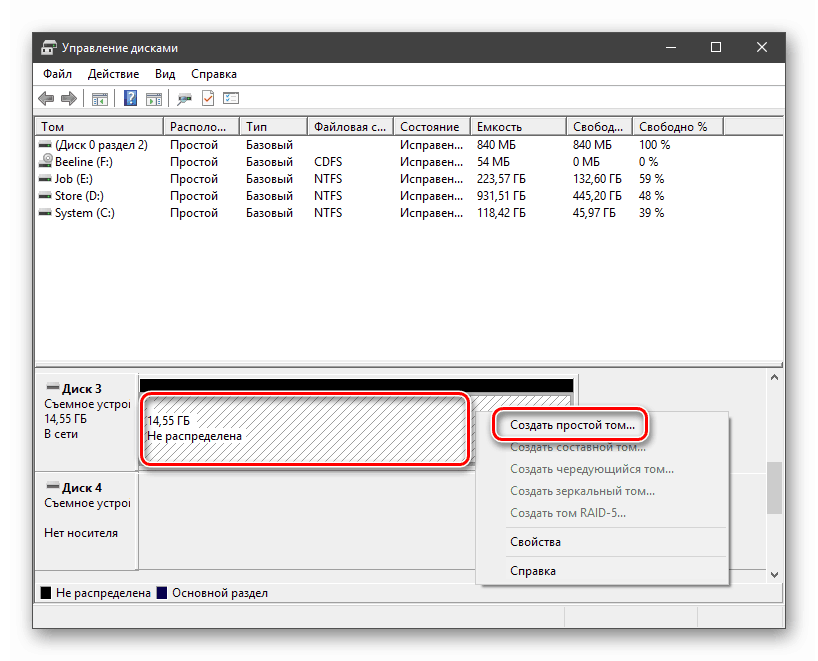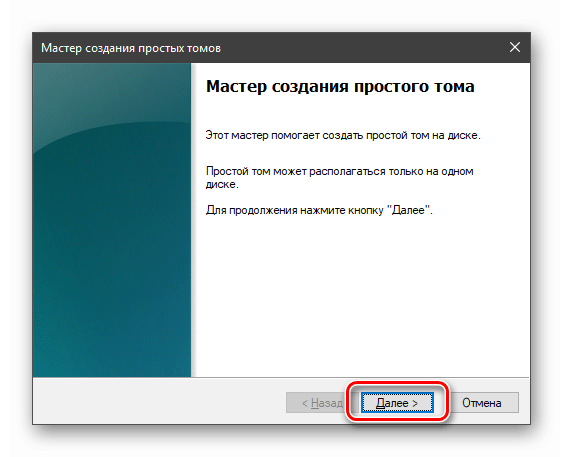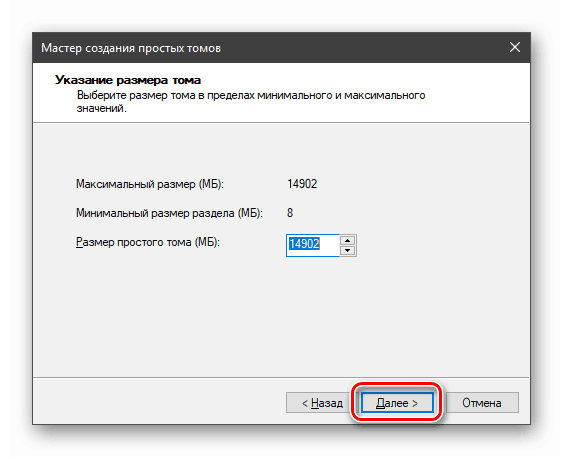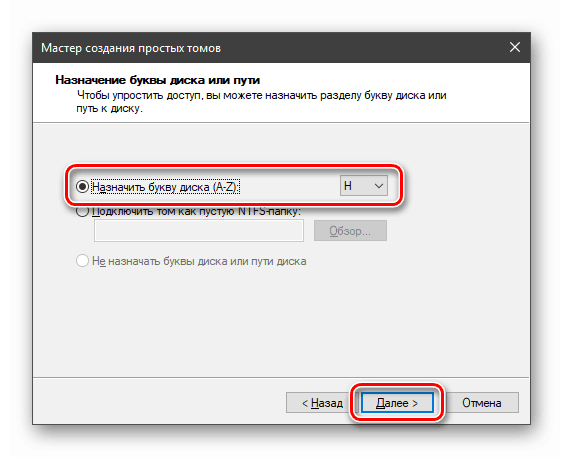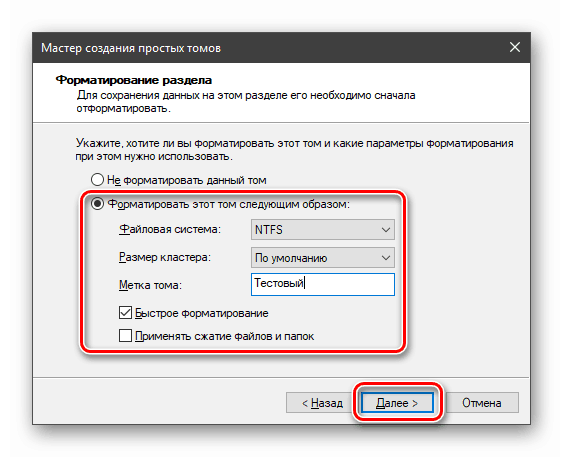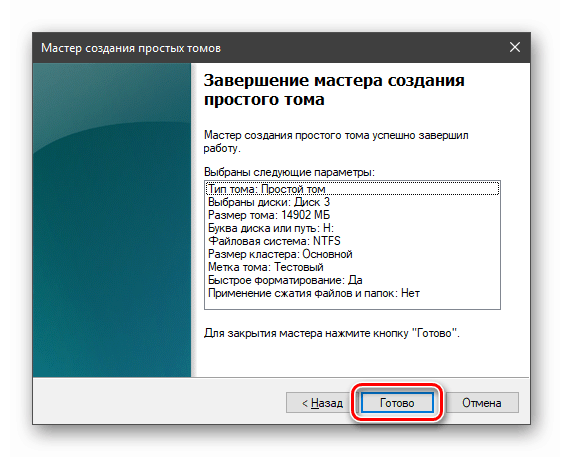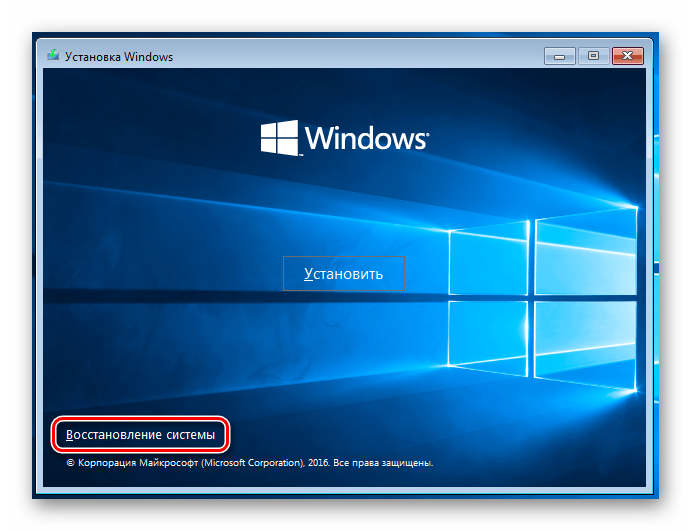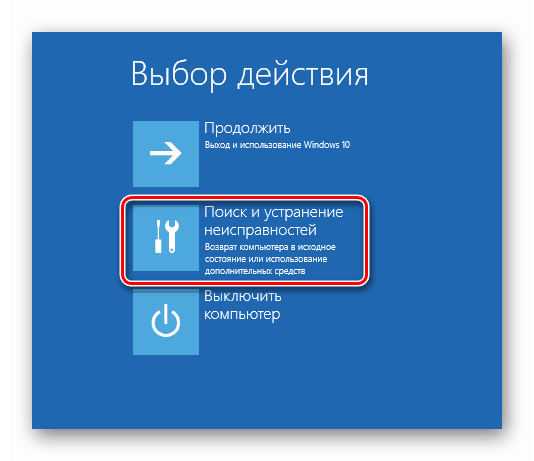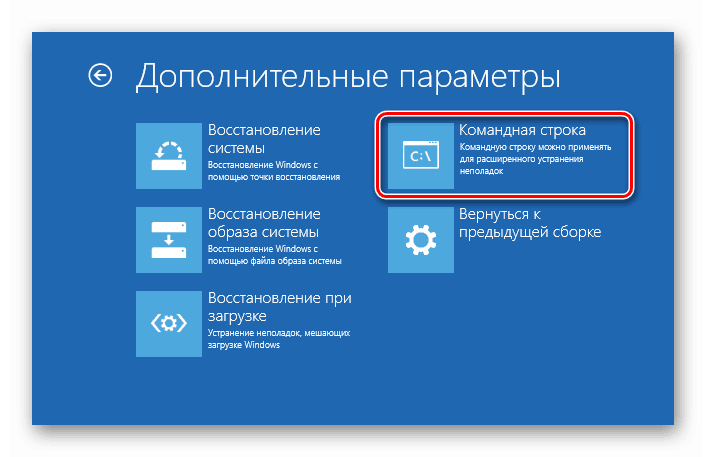درایوهای قالب بندی در ویندوز 10
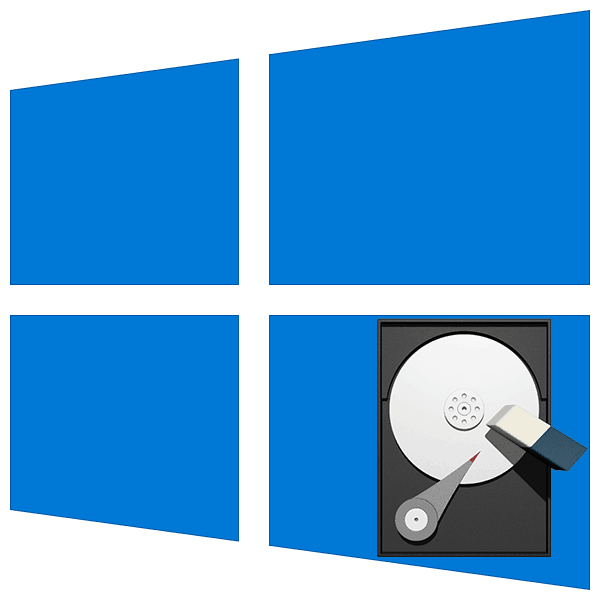
فرمت کردن فرایند نشان دادن منطقه داده ها بر روی رسانه ذخیره سازی - دیسک ها و درایوهای فلش است. این عملیات در موارد مختلف به کار گرفته می شود - از نیاز به اصلاح خطاهای نرم افزار برای حذف فایل ها و یا ایجاد بخش های جدید. در این مقاله ما در مورد چگونگی انجام قالب بندی در ویندوز 10 صحبت خواهیم کرد.
محتوا
درایورهای قالب بندی
این روش را می توان با روش های مختلف و با استفاده از ابزارهای مختلف انجام داد. هر دو برنامه و ابزار شخص ثالث در سیستم وجود دارد که به حل مشکل کمک می کند. در زیر نیز ما توصیف نحوه قالب بندی دیسک های معمول کار را از آنهایی که ویندوز نصب شده است متفاوت می کنیم.
روش 1: برنامه های شخص ثالث
در اینترنت، شما می توانید بسیاری از نمایندگان چنین نرم افزار پیدا کنید. محبوب ترین هستند Acronis Disk Director (پرداخت شده) و MiniTool Partition Wizard (یک نسخه رایگان وجود دارد). هر دو شامل توابع مورد نیاز ما هستند. گزینه دوم نماینده را در نظر بگیرید.
همچنین ببینید: برنامه هایی برای فرمت کردن هارد دیسک
- نصب و اجرای MiniTool Partition Wizard.
جزئیات بیشتر: اضافه کردن یا حذف برنامه ها در ویندوز 10
- دیسک هدف را در لیست پایین تر انتخاب کنید (در این مورد، مورد دلخواه در بلوک بالا زرد برجسته می شود) و روی "Format partition" کلیک کنید.
![انتخاب یک پارتیشن برای قالب بندی در MiniTool Partition Wizard]()
- برچسب را وارد کنید (نامی که تحت آن بخش جدید در "Explorer" نمایش داده می شود).
![اختصاص یک برچسب به یک بخش جدید در Wizard پارتیشن MiniTool]()
- یک سیستم فایل را انتخاب کنید. در اینجا لازم است که هدف از ایجاد پارتیشن مشخص شود. اطلاعات بیشتر در مقاله را در لینک زیر دریافت کنید.
![راه اندازی سیستم فایل یک پارتیشن جدید در Wizard MiniTool Partition Wizard]()
جزئیات بیشتر: ساختار منطقی هارد دیسک
- اندازه خوشه به طور پیش فرض باقی می ماند و روی OK کلیک کنید.
![تنظیم اندازه خوشه یک پارتیشن جدید در جادوگر Partition MiniTool]()
- با کلیک روی دکمه مناسب تغییرات اعمال کنید.
![اعمال تغییرات به پارتیشن انتخاب شده در MiniTool Partition Wizard]()
در کادر محاوره ای برنامه ما اقدام را تایید می کنیم.
![تأیید استفاده از تغییرات در پارتیشن انتخاب شده در جادوگر پارتیشن MiniTool]()
- مشاهده پیشرفت
![فرایند قالب بندی پارتیشن در MiniTool Partition Wizard]()
در پایان، روی OK کلیک کنید.
![تکمیل فرآیند قالب بندی پارتیشن در MiniTool Partition Wizard]()
اگر چندین پارتیشن در دیسک هدف وجود داشته باشد، ابتدا آنها را حذف کنید و سپس تمام فضای آزاد را فرمت کنید.
- بر روی دیسک در لیست بالا کلیک کنید. لطفا توجه داشته باشید که شما باید کل درایو را انتخاب کنید، و نه بخش جداگانه.
![انتخاب کل دیسک در MiniTool Partition Wizard]()
- دکمه "حذف تمام بخش ها" را فشار دهید.
![حذف تمام پارتیشن ها از درایو در MiniTool Partition Wizard]()
ما قصد را تایید می کنیم.
![تأیید حذف همه پارتیشن ها از درایو در Wizard پارتیشن MiniTool]()
- عملیات را با دکمه «اعمال» آغاز کنید .
![شروع عملیات حذف تمام پارتیشن ها از درایو در MiniTool Partition Wizard]()
- در حال حاضر فضای غیر اختصاصی را در هر یک از لیست ها انتخاب کرده و روی "ایجاد پارتیشن" کلیک کنید.
![انتقال به ایجاد یک پارتیشن جدید در Wizard پارتیشن MiniTool]()
- در پنجره بعدی، سیستم فایل را تنظیم کنید، اندازه خوشه، برچسب را وارد کنید و نامه را انتخاب کنید. در صورت لزوم، می توانید حجم بخش و محل آن را انتخاب کنید. روی OK کلیک کنید
![تنظیم پارامترهای پارتیشن جدید در برنامه MiniTool Partition Wizard]()
- تغییرات را اعمال کنید و منتظر روند کامل شوید
همچنین ببینید: 3 راه برای پارتیشن بندی هارد دیسک در ویندوز 10
لطفا توجه داشته باشید که برای عملیات دیسک ثابت، برنامه ممکن است شما را مجبور به انجام آنها در هنگام راه اندازی مجدد ویندوز کنید.
روش 2: ابزار ساخته شده
ویندوز ما ابزارهای متعددی را برای قالب بندی دیسک ها فراهم می کند. بعضی به شما اجازه می دهند از رابط گرافیکی سیستم استفاده کنید، در حالی که دیگران در خط فرمان کار می کنند.
رابط گرافیکی
- پوشه "این رایانه" را باز کنید، بر روی RMB روی درایو هدف کلیک کنید و مورد "Format" را انتخاب کنید .
![انتقال به قالب بندی درایو از رابط گرافیکی در ویندوز 10]()
- "اکسپلورر" پنجره پارامتر را نشان می دهد که در آن ما سیستم فایل، اندازه خوشه را انتخاب می کنیم و یک برچسب را اختصاص می دهیم.
![تنظیم سیستم فایل و اندازه خوشه برای قالب کردن دیسک در ویندوز 10]()
اگر شما نیاز به فیزیکی فایل ها را از روی دیسک حذف کنید، علامت کادر کنار «فرمت سریع» را حذف کنید . روی "شروع" کلیک کنید .
![پیکربندی روش و شروع به قالب بندی دیسک در رابط گرافیکی ویندوز 10]()
- سیستم هشدار می دهد که تمام داده ها نابود خواهند شد. ما موافق هستیم
![تأیید تخریب داده ها در دیسک هنگام قالب بندی در رابط گرافیکی ویندوز 10]()
- بعد از مدتی (بسته به اندازه درایو) یک پیام در تکمیل عملیات ظاهر می شود.
![تکمیل فرایند قالب بندی دیسک در رابط گرافیکی ویندوز 10]()
مضرات این روش این است که اگر حجم چندگانه وجود داشته باشد، می توان آنها را تنها به طور جداگانه فرمت کرد، زیرا حذف آنها ارائه نشده است.
ضربه محکم و ناگهانی مدیریت دیسک
- راست کلیک بر روی دکمه "شروع" و انتخاب "مدیریت دیسک" مورد.
![از منوی زمینه شروع در ویندوز 10 به یک ضربه محکم و ناگهانی مدیریت Disk Management بروید]()
- یک دیسک را انتخاب کنید، با کلیک راست روی آن کلیک کنید و به فرمت بروید.
![تغییر در فرمت کردن درایو در حالت مدیریت دیسک در ویندوز 10]()
- در اینجا ما می بینیم تنظیمات آشنا در حال حاضر آشنا - برچسب، نوع سیستم فایل و اندازه خوشه. در زیر گزینه قالب بندی است.
![پیکربندی گزینه های قالب بندی درایو در مدیریت دیسک در ویندوز 10]()
- تابع فشرده سازی موجب صرفه جویی در فضای دیسک می شود، اما دسترسی به فایل ها را کمی کاهش می دهد، زیرا نیاز به فشرده سازی پس زمینه دارد. هنگام انتخاب سیستم فایل NTFS فقط در دسترس است. توصیه نمی شود بر روی درایوهای طراحی شده برای نصب برنامه ها یا سیستم عامل توصیه شود.
![پیکربندی فشرده سازی درایو در منوی مدیریت دیسک در ویندوز 10]()
- OK را بزنید و عملیات را برای تکمیل انجام دهید.
![اجرای یک فرمت درایو درایو Disk Management در ویندوز 10]()
اگر حجم چندگانه دارید، باید آنها را حذف کنید و سپس یک جلد جدید در کل فضای دیسک ایجاد کنید.
- راست کلیک بر روی حجم و آیتم منوی زمینه مناسب را انتخاب کنید.
![پاک کردن یک پارتیشن از درایو ضربه محکم و ناگهانی مدیریت دیسک در ویندوز 10]()
- تأیید حذف همین کار را با حجم دیگر انجام دهید.
![تأیید پاک کردن یک پارتیشن از درایو در Snap-in Disk Management در ویندوز 10]()
- به عنوان یک نتیجه، ما یک منطقه با وضعیت "غیر اختصاص یافته" دریافت می کنیم . RMB را دوباره فشار دهید و به ایجاد حجم بپردازید.
![انتقال به ایجاد یک پارتیشن جدید بر روی درایو در منوی مدیریت دیسک در ویندوز 10]()
- در پنجره شروع "کارشناسی ارشد" روی "بعدی" کلیک کنید.
![جادوگر راه اندازی برای ایجاد جلوه های ساده در ویندوز 10]()
- اندازه را سفارشی کنید ما باید تمام فضای را اشغال کنیم، بنابراین ما مقادیر پیش فرض را ترک می کنیم.
![تنظیم اندازه یک پارتیشن جدید در Wizard Simple Volume در ویندوز 10]()
- یک نامه درایو را اختصاص دهید
![اختصاص یک نامه به یک بخش جدید در جادوگر دوره ساده در ویندوز 10]()
- گزینه های قالب بندی سفارشی (بالا را ببینید).
![پیکربندی گزینه های قالب بندی درایو در Wizard ایجاد دوره ساده در ویندوز 10]()
- اجرای مراحل را با کلیک روی «پایان» انجام دهید .
![در حال اجرای قالب بندی درایو در Wizard Simple Volume در ویندوز 10]()
خط فرمان
برای قالب بندی در "خط فرمان" دو ابزار استفاده می شود. این دستور فرمت و ابزار دیسک کنسول Diskpart است. دومی دارای توابع شبیه به Snap- in Disk Management است ، اما بدون رابط گرافیکی.
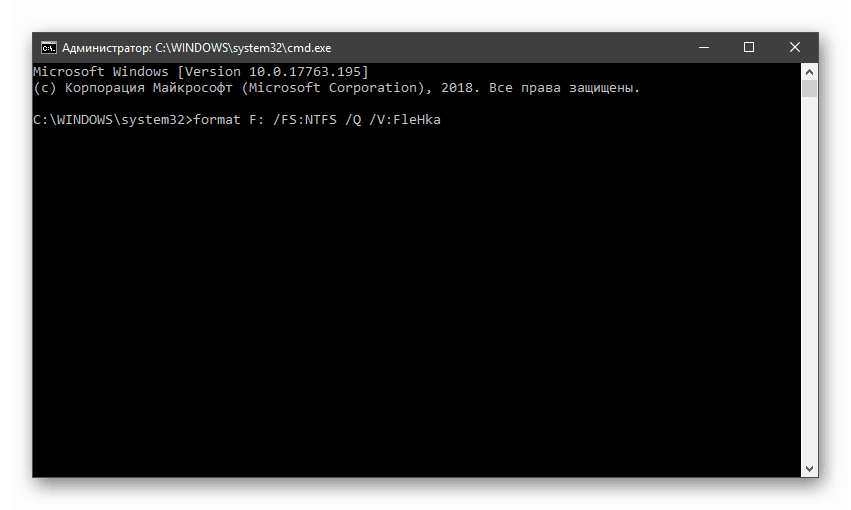
جزئیات بیشتر: فرمت کردن درایو از طریق خط فرمان
عملیات سیستم دیسک
اگر نیاز به فرمت درایو سیستم (یکی که در آن پوشه "ویندوز" قرار دارد)، این را می توان تنها در هنگام نصب یک نسخه جدید از ویندوز و یا در محیط بازیابی وجود دارد. در هر دو مورد، ما نیاز به یک رسانه قابل بوت (نصب) است.
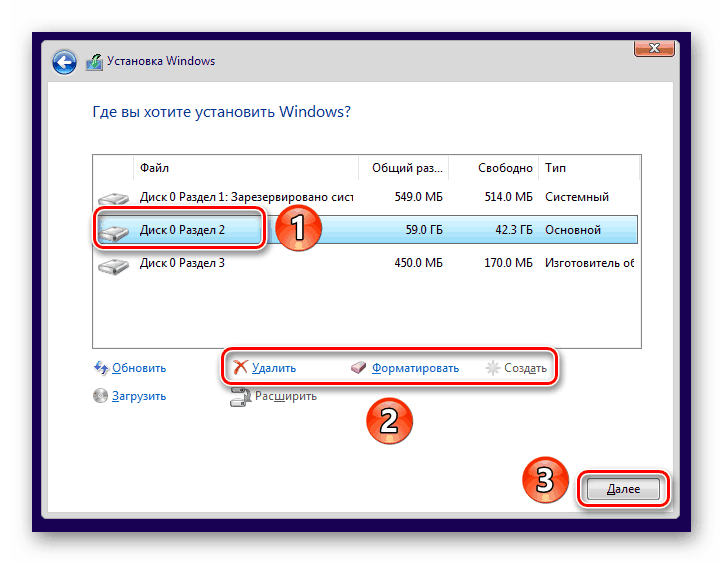
جزئیات بیشتر: نحوه نصب ویندوز 10 از یک درایو فلش یا دیسک
روش در محیط بازیابی به شرح زیر است:
- در ابتدای نصب روی لینک "System Restore" کلیک کنید.
![دسترسی به محیط بازیابی هنگام بوت شدن از دیسک نصب ویندوز 10]()
- به قسمت مشخص شده در تصویر بروید.
![هنگام بارگیری از دیسک نصب ویندوز 10 به بخش عیبیابی بروید]()
- "خط فرمان" را باز کنید ، سپس دیسک را با استفاده از یکی از ابزارها فرمت کنید - فرمت فرمت یا ابزار Diskpart .
![اجرای خط فرمان هنگام بارگذاری از دیسک نصب ویندوز 10]()
به خاطر داشته باشید که در محیط بازیابی نامه های درایو می تواند تغییر کند. این سیستم معمولا تحت نام نامه D. شما می توانید با اجرای دستور این را تأیید کنید
dir d:
اگر درایو پیدا نشد یا پوشهی Windows روی آن وجود ندارد، از طریق حروف دیگر جستجو کنید.
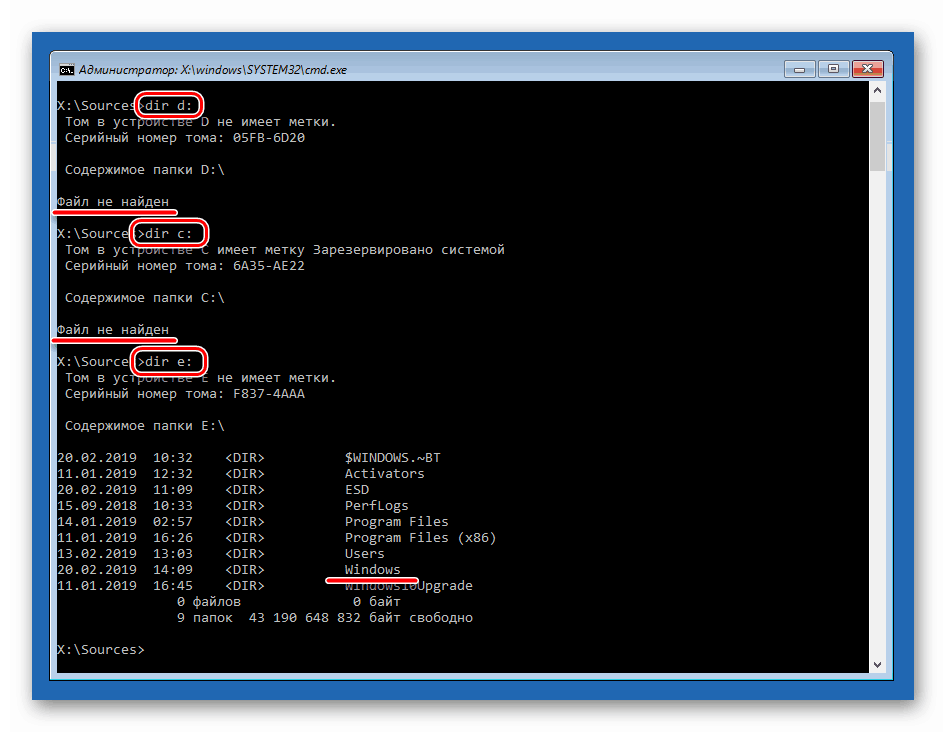
نتیجه گیری
دیسک های قالب بندی یک روش ساده و ساده هستند، اما زمانی که آن را اجرا می شود باید به خاطر داشته باشید که تمام داده ها نابود خواهند شد. با این حال، می توانید سعی کنید آنها را با استفاده از نرم افزار خاص بازیابی کنید.
جزئیات بیشتر: چگونه برای بازیابی فایل های پاک شده
هنگام کار با کنسول، هنگام ورود به دستورات مراقب باشید، به عنوان یک خطا می تواند منجر به حذف اطلاعات لازم شود و با استفاده از MiniTool Partition Wizard از عملیات یک بار استفاده کنید: این کار به جلوگیری از خطاهای احتمالی با عواقب ناخوشایند کمک می کند.