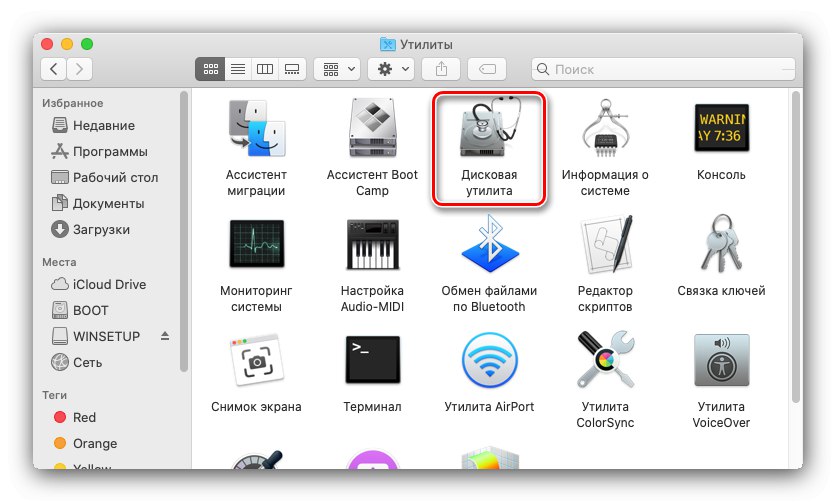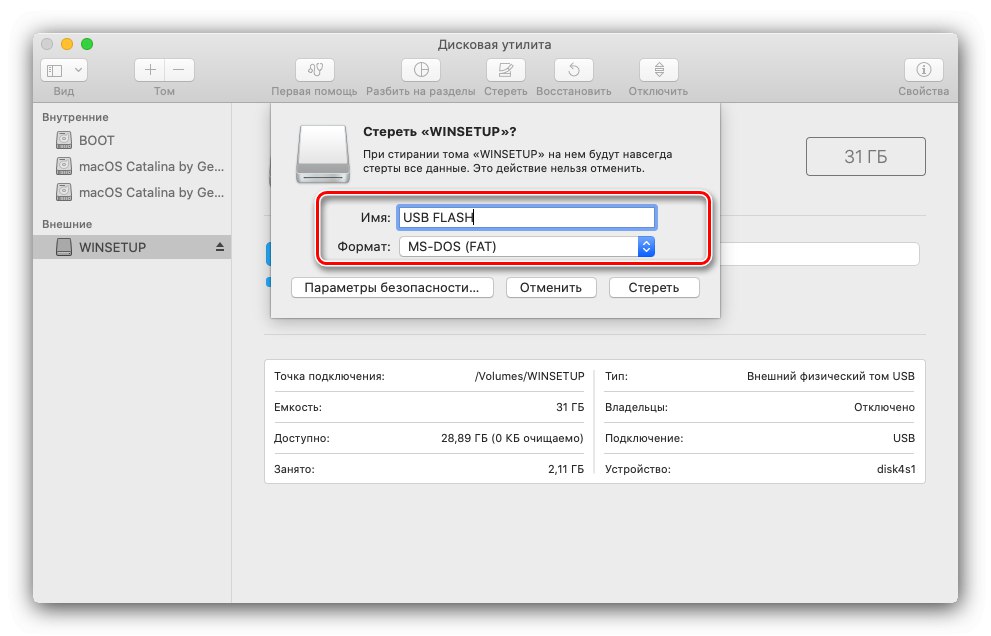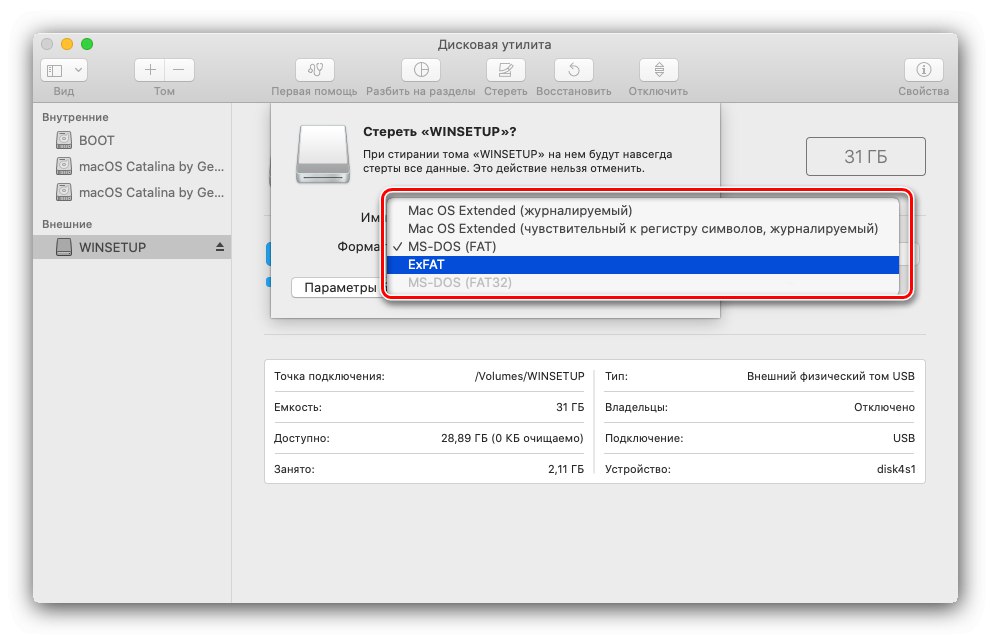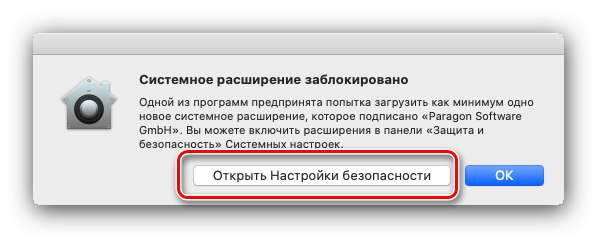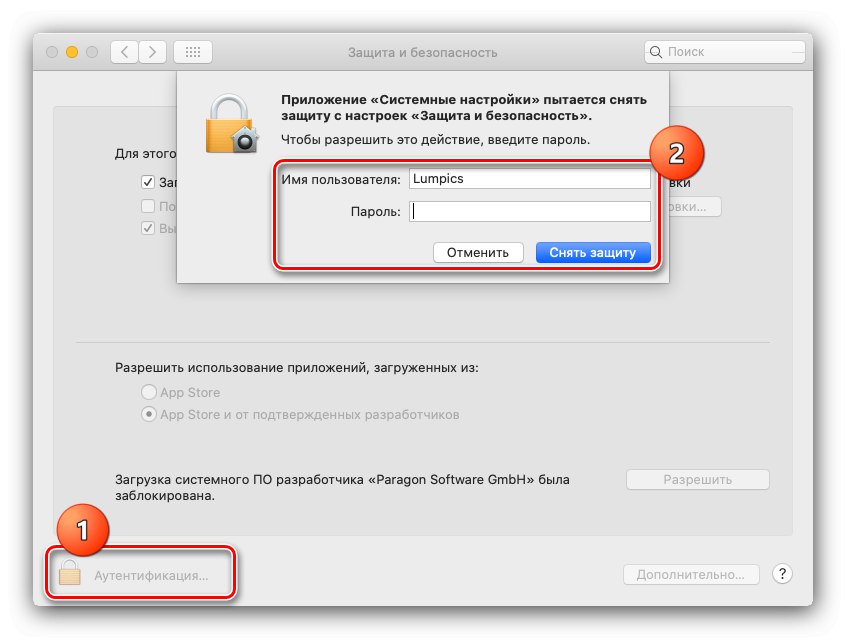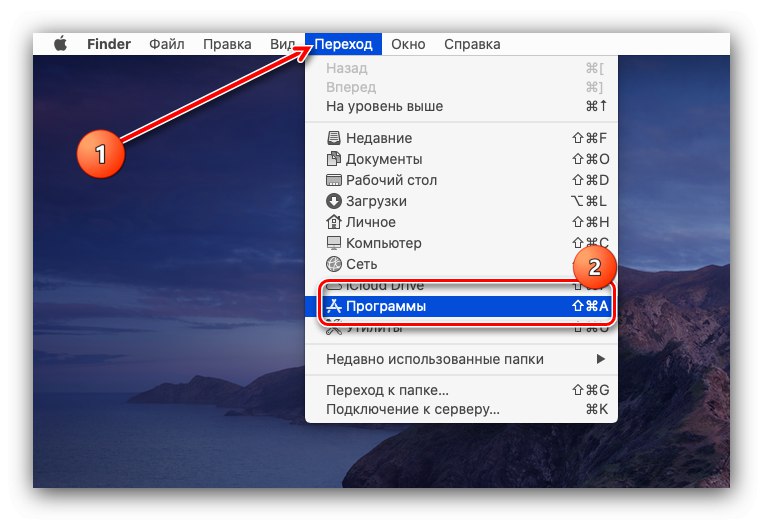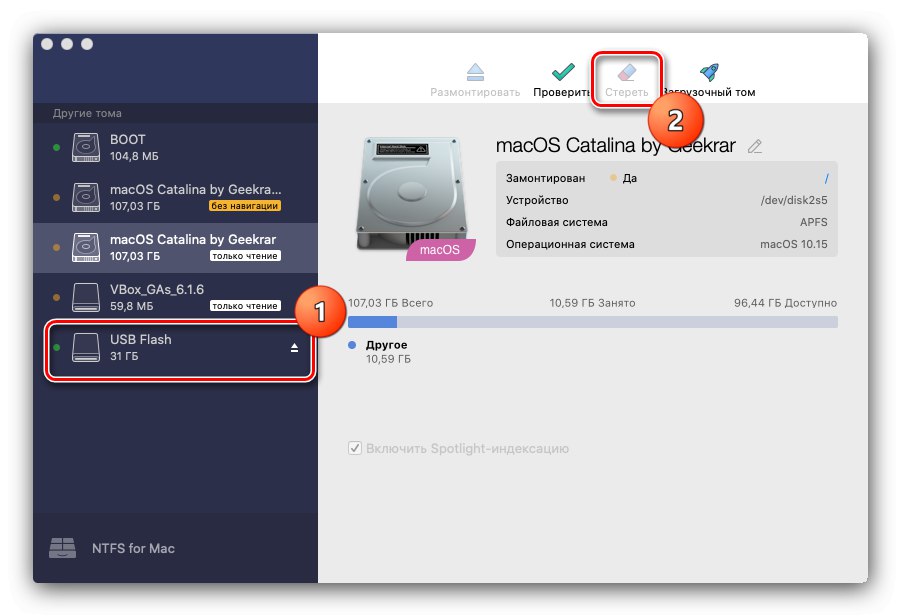گزینه 1: سیستم های پرونده macOS و FAT
برای قالب بندی درایو فلش در سیستم های دیگری به غیر از NTFS ، حتی نیازی به نصب نرم افزار شخص ثالث نیست - استاندارد نیز با این کار کنار می آید ابزار دیسک.
- درایو هدف را به MacBook خود متصل کنید و مطمئن شوید که شناخته شده است - باید یک میانبر در دسک تاپ ظاهر شود.
- بعد ، ابزار را اجرا کنید ابزار دیسک - به عنوان مثال ، از یک پوشه "خدمات رفاهی"که توسط میانبر صفحه کلید قابل دسترسی است Shift + Command + U.
![راه اندازی ابزار دیسک برای قالب بندی یک درایو فلش USB در MacBook]()
همچنین بخوانید: میانبرهای صفحه کلید برای macOS
- درایو فلش USB متصل را از فهرست جانبی انتخاب کنید (معمولاً آنها در. قرار دارند "خارجی") و از دکمه استفاده کنید "پاک کردن".
- پنجره قالب بندی ظاهر می شود. اول از همه ، نام درایو مورد نظر را تنظیم کنید یا نام فعلی را ترک کنید.
![نام رسانه برای قالب بندی درایو فلش در MacBook]()
بعد از منوی کشویی استفاده کنید "قالب" سیستم فایل مورد نیاز را نصب کنید. گزینه های موجود:
-
"APFS" - قالب اصلی macOS ، شروع با نسخه Mojave (10.13) ؛
مهم! اگر از نسخه سیستم عامل "قدیمی" استفاده می کنید ، این گزینه در دسترس نخواهد بود!
- "سیستم عامل Mac Extended" - همچنین یک راه حل استاندارد اپل ، اما در نسخه های High Sierra (10.12) و پایین از آن استفاده شده است.
- "MS-DOS (FAT)" - مربوط به FAT32 در ویندوز است.
-
"ExFAT" - یک تغییر مدرن از نوع قبلی ، بدون محدودیت ، برای استفاده مشترک با macOS و ویندوز.
![انتخاب سیستم فایل رسانه برای قالب بندی درایو فلش در MacBook]()
همچنین بخوانید: کدام سیستم فایل را برای درایو فلش انتخاب کنید
همچنین چندین گزینه برای قالب های macOS موجود است:
- "رمزگذاری شده" - رمزگذاری حجم را اضافه می کند ، در حالی که در مرحله قالب بندی نیاز به تنظیم رمز ورود دارید.
- حساس به مورد - در این حالت ، پرونده ها و پوشه هایی با نام هایی مانند "soringpcrepair.com" ، "soringpcrepair.com" ، "soringpcrepair.com" اشیا different مختلف در نظر گرفته می شوند.
- "Journaled" (Mac OS Extended only ، به طور پیش فرض در APFS فعال است) - تمام داده های این سیستم فایل نمایه می شوند.
-
"APFS" - قالب اصلی macOS ، شروع با نسخه Mojave (10.13) ؛
- هنگام انتخاب گزینه "رمزگذاری شده" می توانید درجه عمق رمزگذاری را تعیین کنید.
- پس از نصب همه گزینه های مورد نیاز ، کلیک کنید "پاک کردن".
- تا پایان مراحل صبر کنید - در طی مراحل ، ممكن است درایو فلش از روی دسكتاپ ناپدید شود ، این طبیعی است. پس از کامل شدن قالب بندی ، کلیک کنید "انجام شده" و بستن ابزار دیسک.
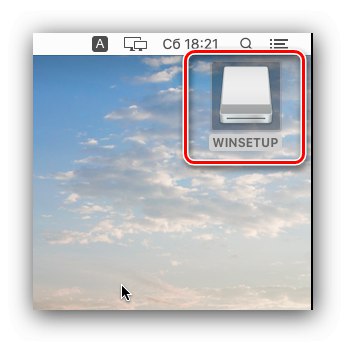
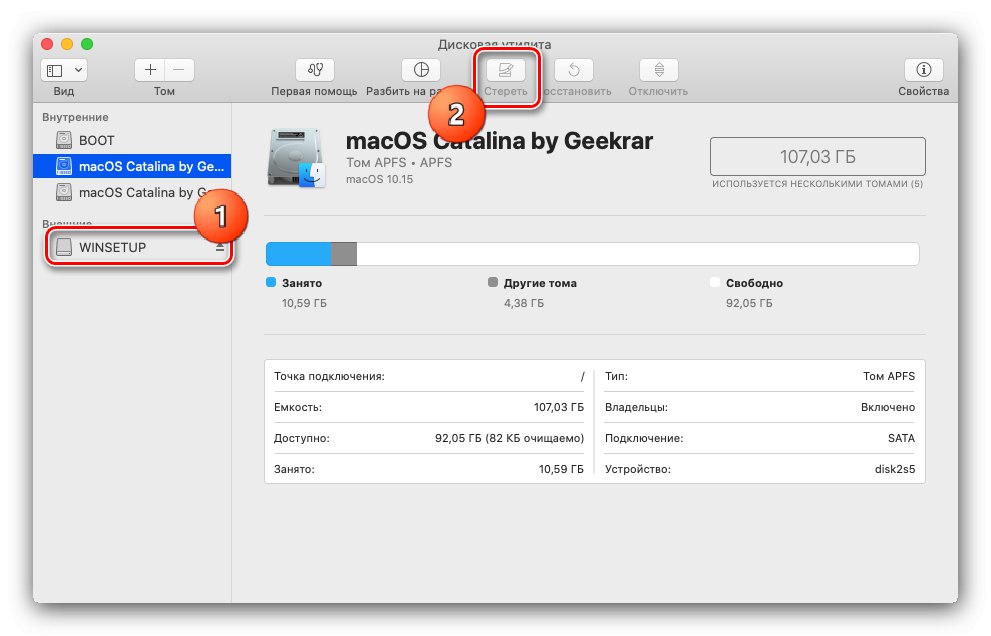
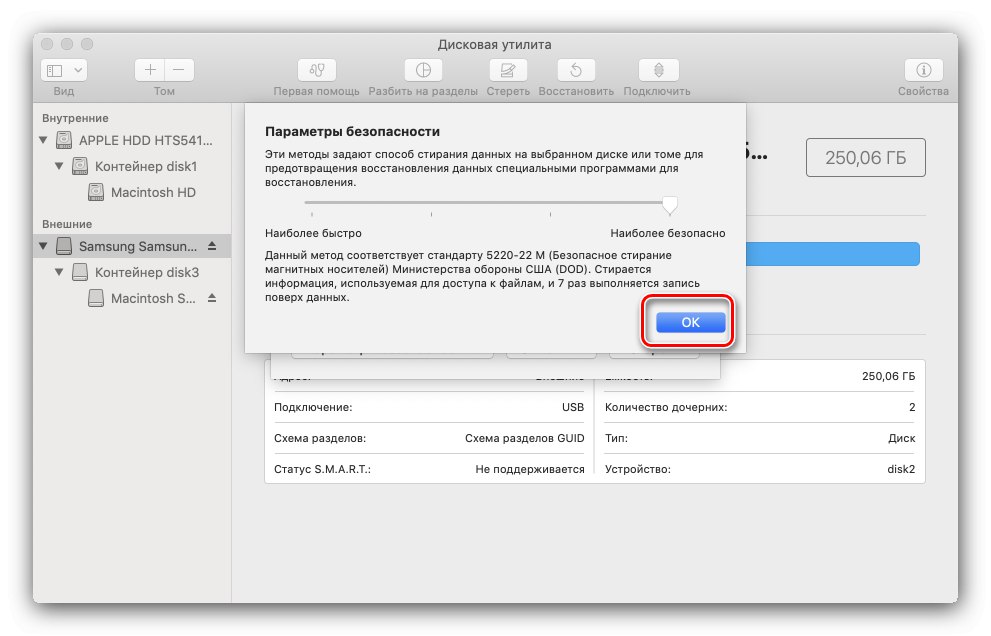
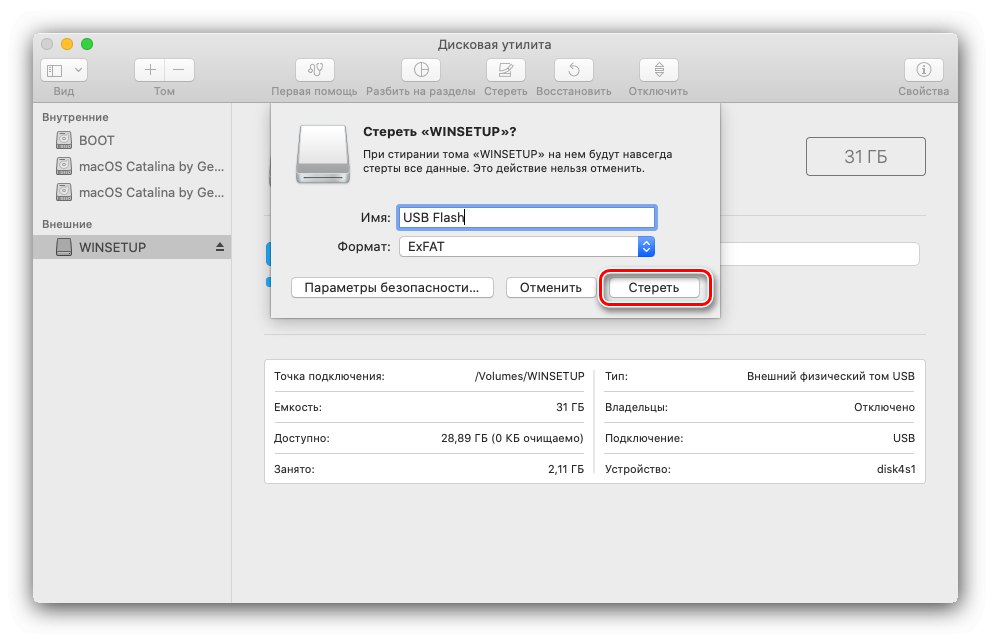
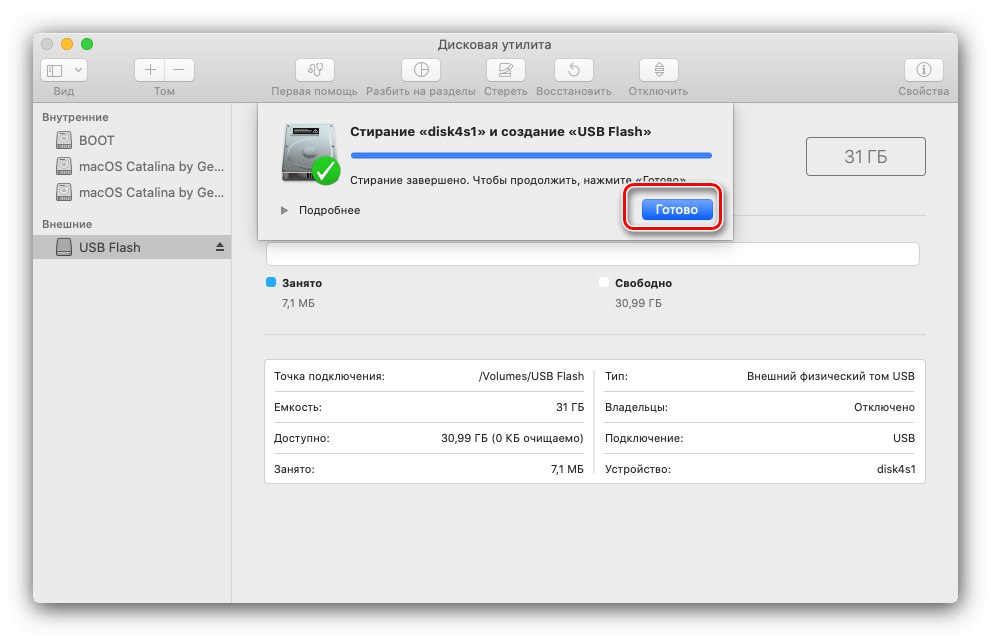
گزینه 2: NTFS
NTFS سیستم سیستم استاندارد ویندوز است و به طور پیش فرض توسط macOS پشتیبانی نمی شود. اگر درایو باید در آن قالب بندی شود ، باید نرم افزار شخص ثالث را نصب کنید. به عنوان مثال ، راه حل NTFS برای Mac را که توسط Seagate توزیع شده در نظر بگیرید.
NTFS را برای Mac از وب سایت رسمی Seagate بارگیری کنید
- نصب کننده برنامه را بارگیری کرده و آن را اجرا کنید. روی مورد دوبار کلیک کنید "نصب NTFS برای Mac".
- توافق نامه کاربر را بخوانید ، کادر مربوطه را علامت بزنید و کلیک کنید "به علاوه".
- برای ادامه نصب ، رمز ورود حساب جاری را وارد کنید.
- به طور پیش فرض ، نسخه های مدرن macOS نصب نرم افزار شخص ثالث را مسدود می کنند ، بنابراین باید مجوز دهید. در پنجره هشدار ، از دکمه استفاده کنید "تنظیمات امنیتی را باز کنید".
![امنیت NTFS را برای نصب Mac پیکربندی کنید تا قالب USB را به NTFS در MacBook تبدیل کنید]()
برای ایجاد تغییرات روی قفل کلیک کنید و رمز ورود خود را دوباره وارد کنید.
![برای قالب بندی USB stick به NTFS در MacBook ، از NTFS برای نصب Mac محافظت نکنید]()
کلیک بعدی کنید "اجازه".
- در پایان نصب ، باید راه اندازی مجدد شوید - تمام برنامه های در حال اجرا را ببندید ، تغییرات را ذخیره کنید ، سپس از دکمه در نصب استفاده کنید.
- پس از فعال کردن مجدد MacBook ، به نوارابزار Finder بروید "انتقال" – "برنامه ها".
![برای قالب بندی USB stick به NTFS در MacBook ، به برنامه هایی برای اجرای NTFS برای Mac بروید]()
NTFS for Mac را در پوشه Applications پیدا کنید و با یک بار کلیک آن را راه اندازی کنید رنگ آمیزی.
- رابط برنامه مانند است ابزار دیسک... به همین ترتیب ، درایو فلش خود را از فهرست کنار انتخاب کنید ، سپس کلیک کنید "پاک کردن".
![برای قالب بندی USB stick به NTFS در MacBook ، پاک کردن NTFS را برای Mac شروع کنید]()
قالب بندی مشابه به نظر می رسد ، فقط این بار در میان سیستم های پرونده وجود خواهد داشت و Microsoft NTFS.
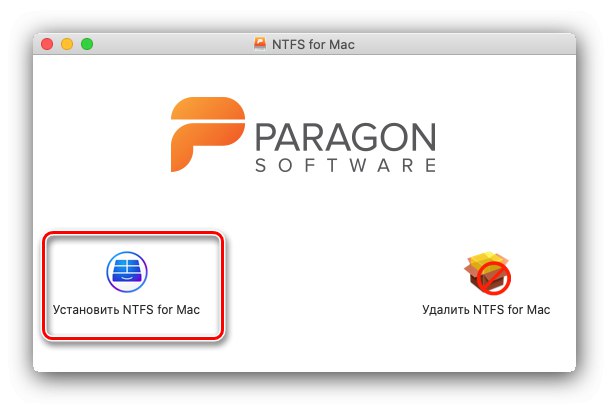
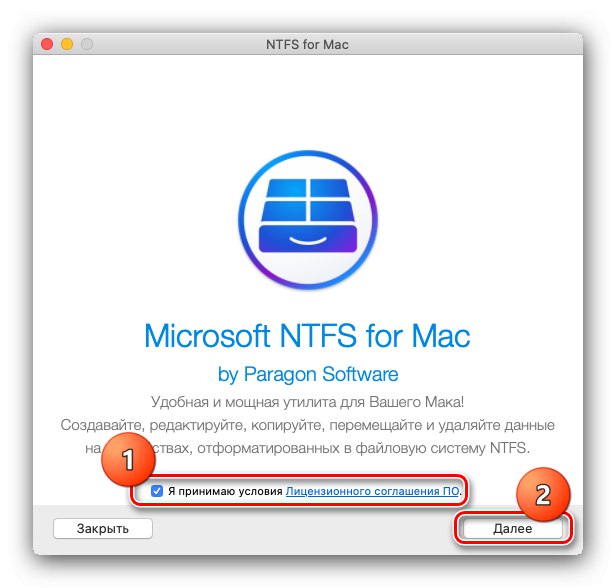
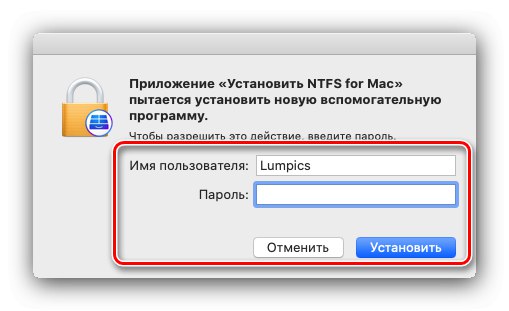
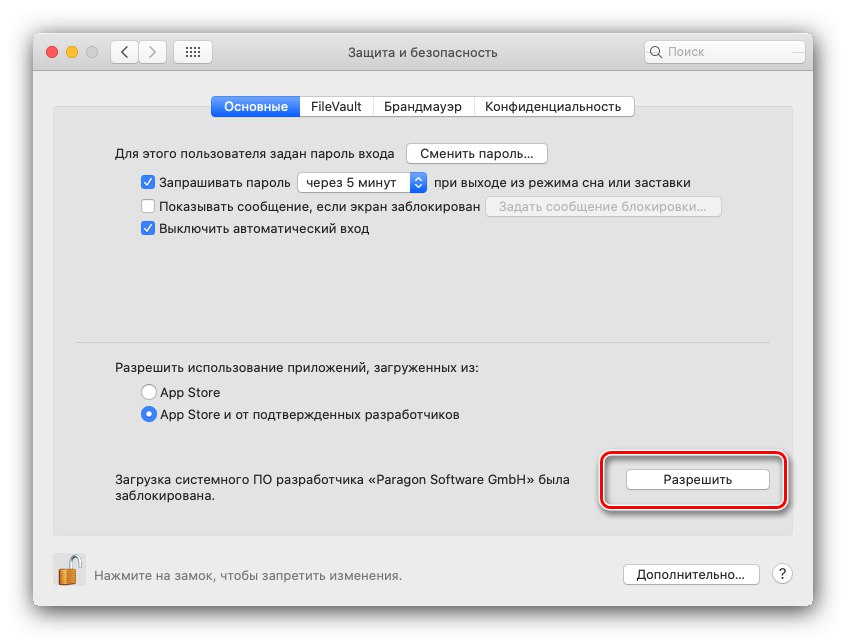
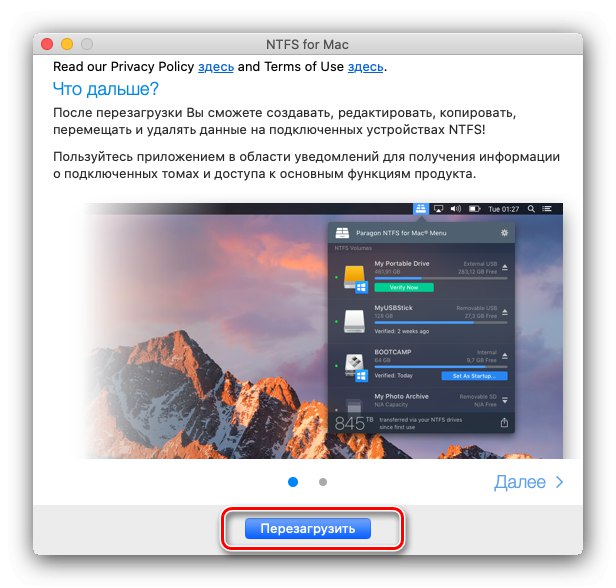

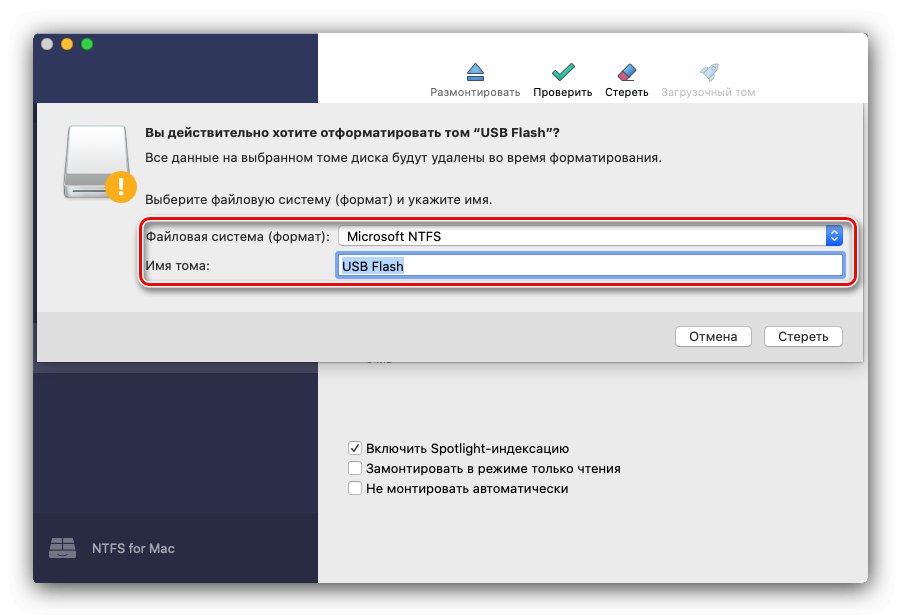
نرم افزار در نظر گرفته شده می تواند به عنوان جایگزینی پیشرفته برای ابزار سیستم macOS مورد استفاده قرار گیرد.