میانبرهای صفحه کلید MacOS
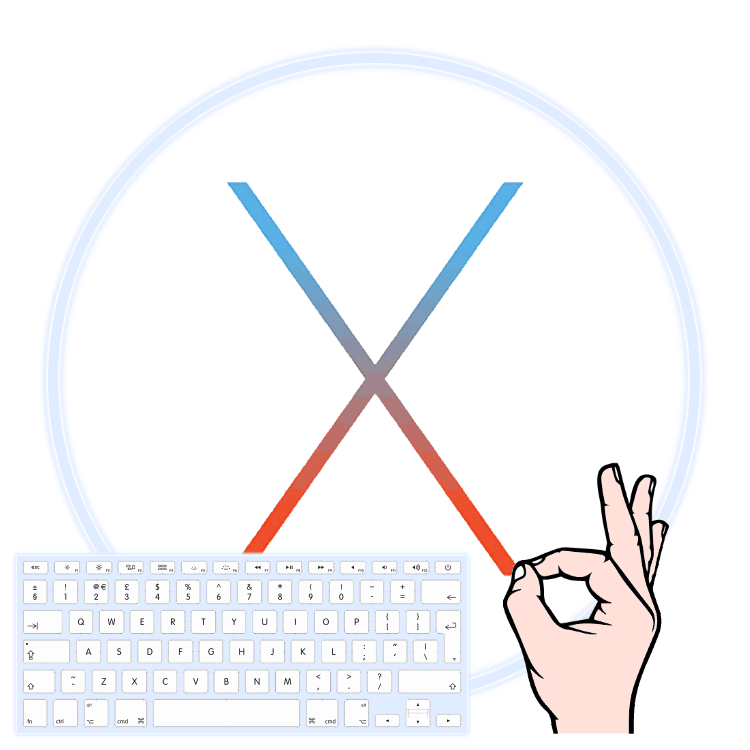
مانند هر سیستم عامل رایانه و لپ تاپ ، macOS از کنترل کلید فوری پشتیبانی می کند. ترکیبات زیادی وجود دارد که می تواند در محیط او مورد استفاده قرار گیرد. ما تنها موارد اساسی و ضروری را در نظر می گیریم که می توانند به طور قابل توجهی تسهیل شوند و به سادگی کار در سیستم عامل و تعامل روزانه با آن را تسریع کنند.
مطالب
کلیدهای میانبر در macOS
برای راحت ترین درک و حفظ کردن از ترکیب هایی که بعدا ارائه می شود ، آنها را به چند دسته موضوعی تقسیم می کنیم. اما قبل از هر چیز ، ما نشان خواهیم داد که کدام کلیدهای خاص در صفحه کلید Apple اغلب در میانبرهای پشتیبانی شده با macOS استفاده می شوند - نام آنها در زیر نشان داده شده است و مکان واقعی نشان داده شده است.
- فرمان ⌘
- گزینه ⌥
- کنترل
- Shift
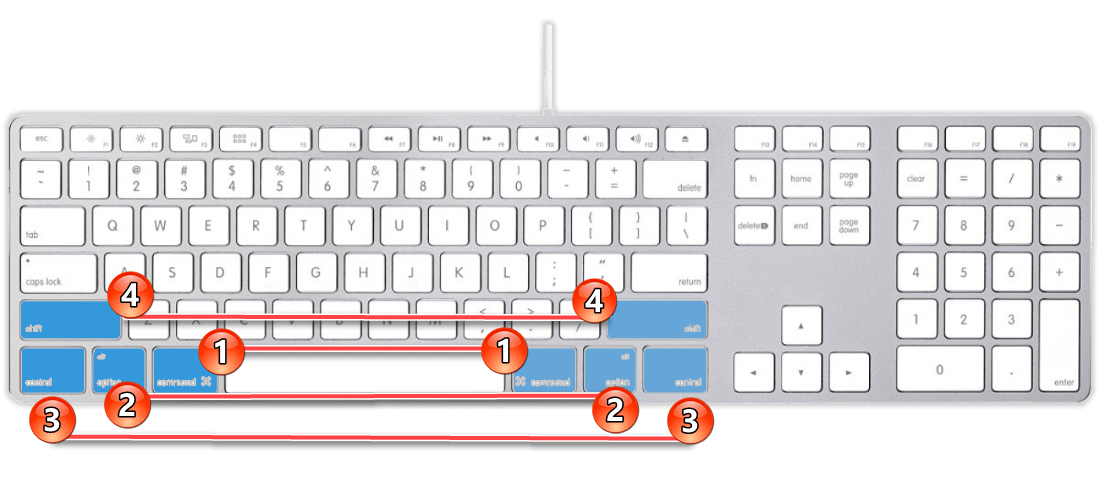
عملیات با پرونده ها ، پوشه ها و غیره
اول از همه ، بیایید به ترکیبات کلیدی بپردازیم که تعامل با پرونده ها و پوشه ها در محیط سیستم عامل را ساده می کند. 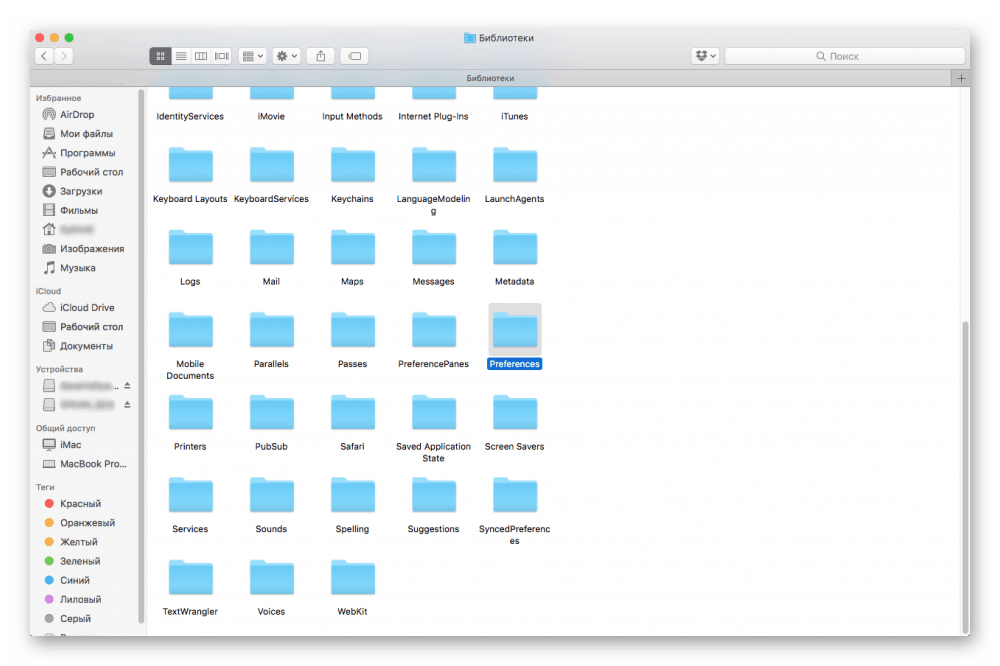
دستور + A - انتخاب همه اشیاء.
Command + C - یک شیء قبلاً انتخاب شده را کپی کنید (کارهایی از جمله در Finder).
Command + F - جستجوی اشیاء موجود در یک سند یا راه اندازی پنجره Find (همچنین در مرورگرها نیز کار می کند).
Command + G - عملکرد جستجو را تکرار کنید ، یعنی جستجوی اتفاق بعدی یک شی که قبلاً پیدا شده است.
از ترکیب Shift + Command + G برای جستجوی اتفاق قبلی استفاده می شود.
Command + H - پنجره برنامه فعال را مخفی کنید. گزینه + دستور + H - تمام ویندوزها را به جز فعال فعال مخفی می کند.
Command + M - پنجره فعال به میانبر روی حوض را به حداقل می رساند.
گزینه + دستور + M - تمام پنجره های برنامه فعال را به حداقل برسانید.
Command + O - شیء انتخاب شده را باز کنید یا یک کادر گفتگوی را برای انتخاب پرونده باز کنید.
دستور + P - سند فعلی را برای چاپ ارسال کنید.
Command + S - سند فعلی را ذخیره کنید.
Command + T - یک برگه جدید باز کنید.
Command + Tab - به لیست برنامه های باز اخیر به برنامه بعدی که اخیراً استفاده شده است بروید.
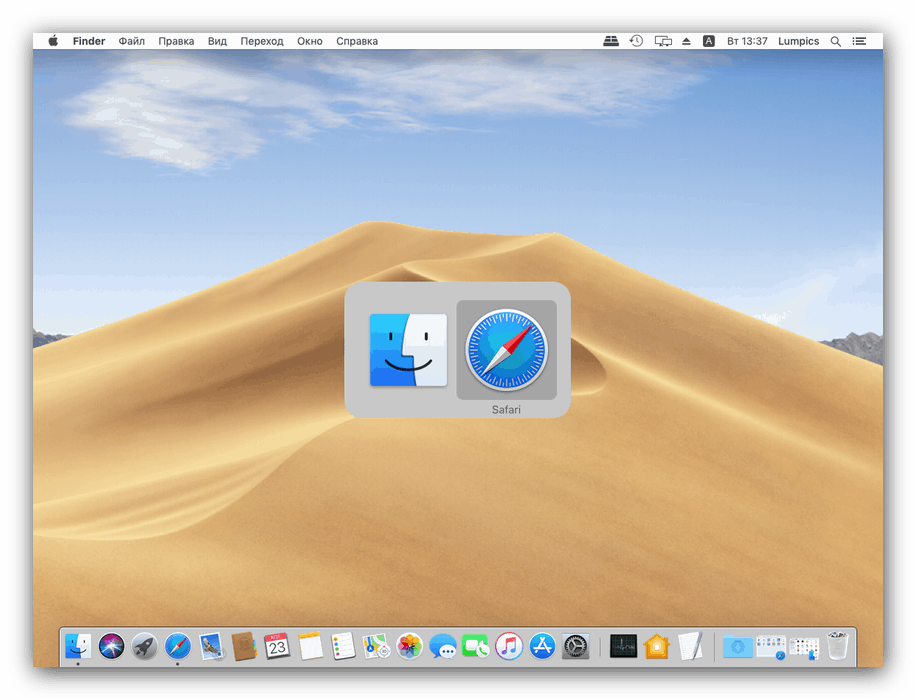
Command + V - محتویات کلیپ بورد را در سند ، برنامه یا پوشه فعلی بچسبانید (برای پرونده ها در Finder کار می کند).
Command + W - پنجره فعال را می بندد.
گزینه + فرمان + W - تمام پنجره ها را ببندید
Command + X - برش یک شیء قبلاً انتخاب شده و قرار دادن آن در کلیپ بورد برای رب بعدی.
Command + Z - دستور قبلی را لغو کنید.
دستور + Shift + Z - دستور قبلی را دوباره لغو کنید.
Command + Space - قسمت جستجوی Spotlight را نشان داده یا مخفی کنید.
Command + Option + Spacebar - در پنجره Finder به دنبال Spotlight باشید.
Control + Command + F - تبدیل به حالت تمام صفحه (در صورت پشتیبانی برنامه).
Control + Command + Spacebar - پانل Symbols را نمایش می دهد ، که از آن می توانید emojis و سایر کاراکترها را انتخاب کنید.
گزینه + فرمان + Esc - خاتمه برنامه نیرو.
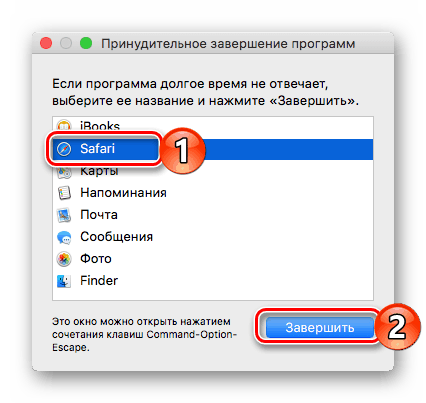
Spacebar - (برای شی از پیش انتخاب شده) از نمای سریع استفاده می کنید.
Shift + Command + 5 - در macOS Mojave ، یک تصویر از صفحه بگیرید یا از آن تصویر بگیرید.
Shift + Command + 3 یا Shift + Command + 4 - عکس فوری در نسخه های قبلی macOS.
Shift + Command + N - یک پوشه جدید در Finder ایجاد کنید.
Command + کاما (،) - پنجره تنظیمات برنامه فعال را باز می کند.
همچنین بخوانید: راه اندازی سیستم نظارت بر macOS
با اسناد الکترونیکی کار کنید
اگر اغلب مجبور به کار با متن و سایر اسناد الکترونیکی هستید ، شناختن کلیدهای میانبر زیر مفید خواهد بود. 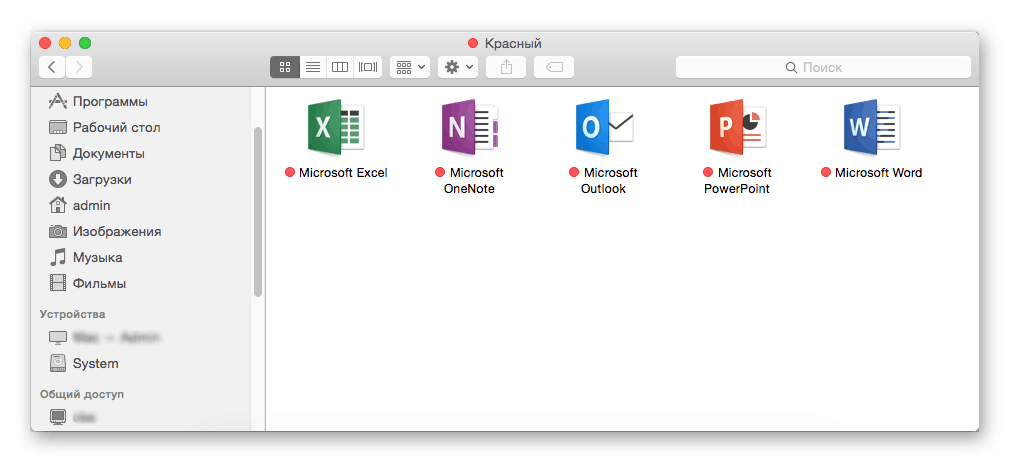
دستور + B - جسورانه را روی متن انتخاب شده اعمال کنید یا استفاده از جسورانه را فعال یا غیرفعال کنید.
Command + D - پوشه "Desktop" را در کادر گفتگو برای باز یا ذخیره یک پرونده انتخاب کنید.
Command + I - با استفاده از italics روی متن انتخاب شده یا استفاده از ایتالیک ها را فعال یا غیرفعال کنید.
دستور + K - پیوند وب اضافه کنید.
Command + T - پنجره فونت ها را نشان داده یا مخفی کنید.
Command + U - خط زیر را روی متن انتخاب شده اعمال کنید یا استفاده از underline را فعال یا غیرفعال کنید.
فرمان + براکت فرفری سمت چپ ({) - تراز سمت چپ.
Command + Bracket Curly Right (}) - تراز صحیح.
Command + Semicolon (؛) - جستجو در کلمات نادرست در سند.
Control + A - به ابتدای یک خط یا پاراگراف بروید.
کنترل + B - به یک شخصیت برگردید.
Control + Command + D - تعریف کلمه انتخاب شده را نشان داده یا مخفی کنید.
Control + D - شخصیت را در سمت راست نقطه درج (یا کلید Fn + Delete ) حذف کنید .
Control + E - به انتهای یک خط یا پاراگراف بروید.
کنترل + F - یک شخصیت را به جلو بروید.
Control + H - نویسه را در سمت چپ نقطه درج (یا حذف) حذف کنید.
کنترل + N - یک خط به پایین بروید.
کنترل + P - یک خط بالا بروید.
حذف Fn + Delete - جلو را بر روی صفحه کلیدهایی که کلید Forward Delete (یا ترکیب کلید Control + D ) ندارند. 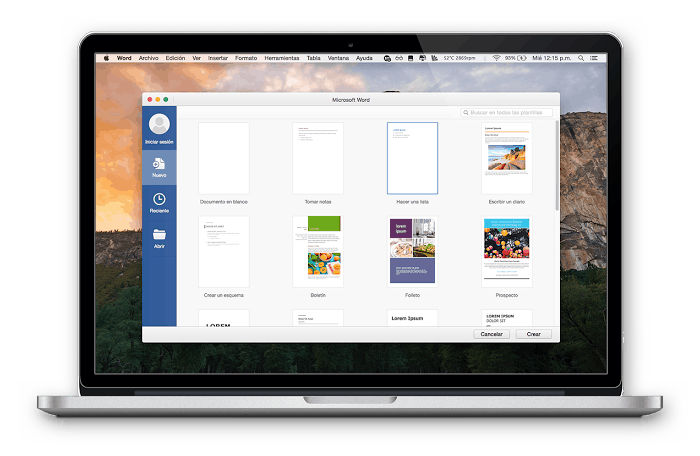
Fn + Up Arrow (صفحه بالا) - بالا رفتن از یک صفحه.
Fn + Left Arrow (صفحه اصلی) - به ابتدای سند بروید.
Fn + Page Down - یک صفحه را به پایین حرکت دهید.
Fn + فلش سمت راست (پایان) - به انتهای سند بروید.
گزینه + دستور + C - گزینه های قالب بندی شی انتخاب شده را در کلیپ بورد کپی کنید.
گزینه + دستور + F - به قسمت جستجو بروید.
گزینه + دستور + T - نوار ابزار را در برنامه نشان داده یا پنهان کنید.
گزینه + فرمان + V - گزینه های سبک کپی شده را روی شیء انتخاب شده اعمال کنید.
گزینه + حذف - کلمه را در سمت چپ نقطه درج حذف کنید.
گزینه + Shift + Command + V - سبک متن اطراف را به شیء درج شده اعمال می کند.
گزینه + Shift + Arrow (جهت) - گسترش ناحیه انتخاب متن در جهت مشخص شده در پاراگراف انتخاب شده ، هنگامی که دوباره فشرده شوید - به آغاز / انتهای پاراگراف بعدی / قبلی.
گزینه + Arrow Left / Right - نقطه درج را به ابتدا / انتهای کلمه قبلی منتقل کنید.
Shift + Command + P - پنجره ای را برای انتخاب تنظیمات سند نمایش می دهد.
Shift + Command + S - با کادر گفتگوی "ذخیره As" تماس بگیرید یا سند فعلی را کپی کنید.
Shift + Command + نوار عمودی (|) - تراز در مرکز.
Shift + Command + Colon (:) - پنجره "هجی و دستور زبان" را باز می کند.
Shift + Command + Mark Mark (؟) - از فهرست راهنما باز می شود.
Shift + Command + Minus Sign (-) - اندازه شی مورد انتخاب را کاهش دهید.
علامت Shift + Command + Plus (+) - اندازه شی مورد انتخاب را افزایش دهید.
Command + Sign برابر است (=) - عملکرد توصیف شده در بالا را انجام می دهد.
Shift + Command + فلش بالا - متن را بین نقطه درج و ابتدای سند انتخاب کنید.
Shift + Command + Left arrow - متن را بین نقطه درج و آغاز خط فعلی انتخاب کنید.
Shift + Command + Arrow down - متن را بین نقطه درج و انتهای سند انتخاب کنید.
Shift + Command + Arrow Right - متن بین نقطه درج و انتهای خط فعلی را انتخاب می کند.
فلش Shift + Up - انتخاب یک متن به نزدیکترین کاراکتر در همان موقعیت افقی در یک خط بالا.
Shift + Left arrow - منطقه انتخاب متن را با یک کاراکتر به سمت چپ گسترش دهید.
Shift + Arrow arrow - انتخاب متن را به نزدیکترین کاراکتر در همان موقعیت افقی یک خط زیر پخش کنید.
Shift + فلش سمت راست - انتخاب متن توسط یک کاراکتر در سمت راست را گسترش دهید. 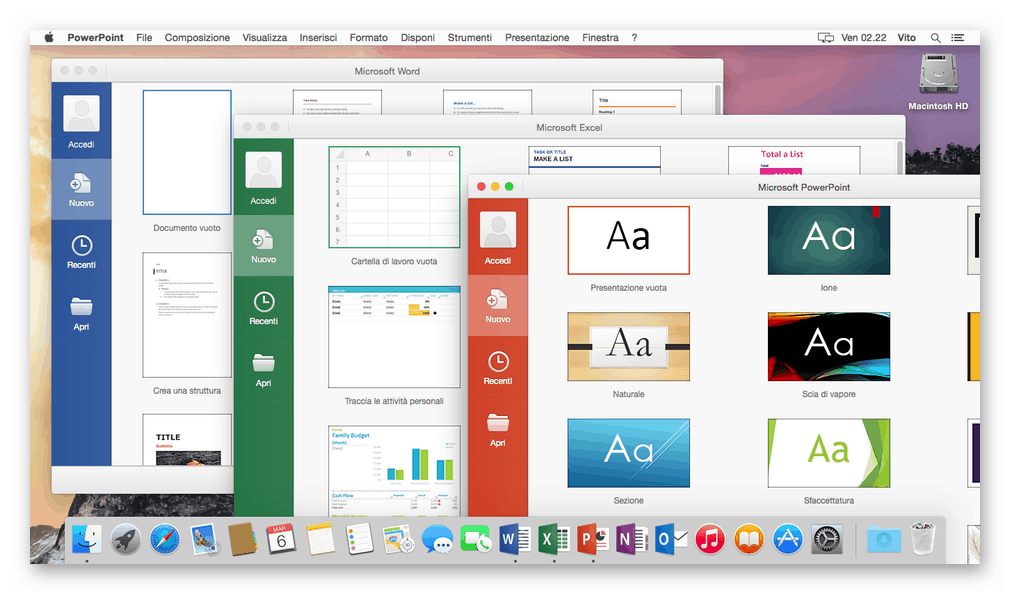
همچنین بخوانید: نحوه تغییر طرح بندی زبان در macOS
مدیریت رفتار سیستم
اکنون شما را با کلیدهای داغ آشنا خواهیم کرد ، به لطف آنها می توانید به سرعت و یک عمل دیگر را در macOS انجام دهید یا برخی از اجزای آن را اجرا کنید. 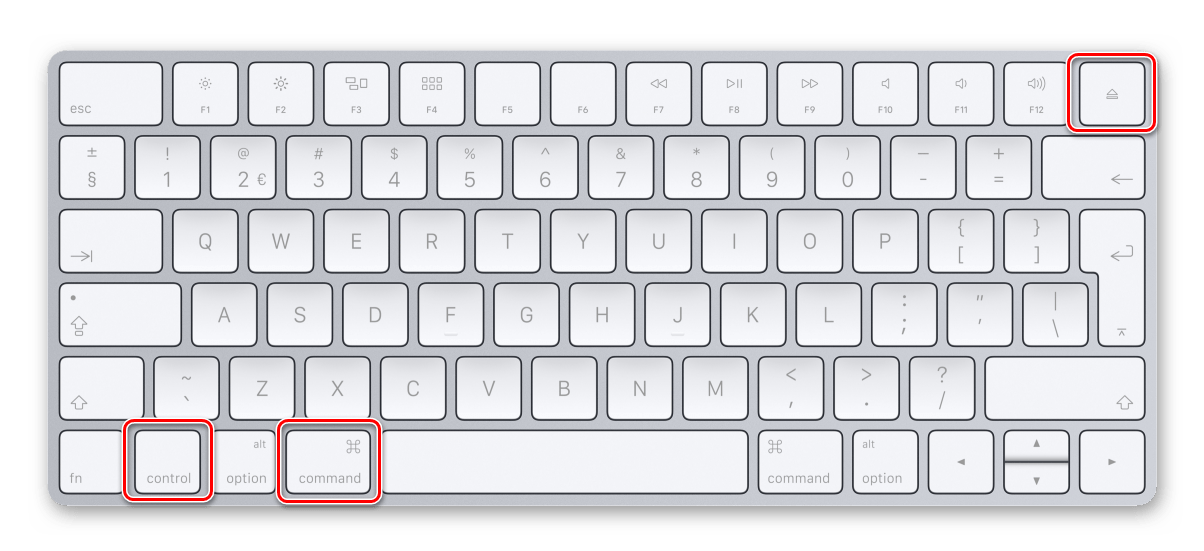
کنترل + فرمان + کلید خروج ![]() - بستن همه برنامه ها و راه اندازی مجدد رایانه. اگر در اسناد باز تغییراتی ذخیره نشده رخ داده است ، از شما خواسته می شود که آنها را ذخیره کنید.
- بستن همه برنامه ها و راه اندازی مجدد رایانه. اگر در اسناد باز تغییراتی ذخیره نشده رخ داده است ، از شما خواسته می شود که آنها را ذخیره کنید.
Control + Command + Power Button - مجبور شوید کامپیوتر را مجبور به راه اندازی مجدد کنید بدون اینکه بخواهید اسناد باز و ذخیره نشده را ذخیره کنید.
دکمه کنترل + گزینه + فرمان + فرمان را فشار دهید
یا Control + Option + Command + Eject Key ![]() - بستن همه برنامه ها و خاموش کردن رایانه. اگر در اسناد باز تغییراتی ذخیره نشده رخ داده است ، از شما خواسته می شود که آنها را ذخیره کنید.
- بستن همه برنامه ها و خاموش کردن رایانه. اگر در اسناد باز تغییراتی ذخیره نشده رخ داده است ، از شما خواسته می شود که آنها را ذخیره کنید.
دکمه کنترل + Shift + Power یا Control + Shift + Eject Button ![]() - قرار دادن نمایشگرها در حالت خواب.
- قرار دادن نمایشگرها در حالت خواب.
دکمه Control + Power یا دکمه Control + Eject را فشار دهید ![]() - باز کردن کادر محاوره ای برای انتخاب بین راه اندازی مجدد ، قرار دادن در حالت خواب و خاموش کردن رایانه.
- باز کردن کادر محاوره ای برای انتخاب بین راه اندازی مجدد ، قرار دادن در حالت خواب و خاموش کردن رایانه.
گزینه + فرمان + دکمه پاور یا گزینه + دستور + دکمه بیرون کشیدن ![]() - قرار دادن رایانه در حالت خواب.
- قرار دادن رایانه در حالت خواب.
Shift + Command + Q - با درخواست تأیید از حساب کاربری خارج شوید.
گزینه + Shift + Command + Q - بلافاصله بدون درخواست تأیید از حساب خارج شوید. 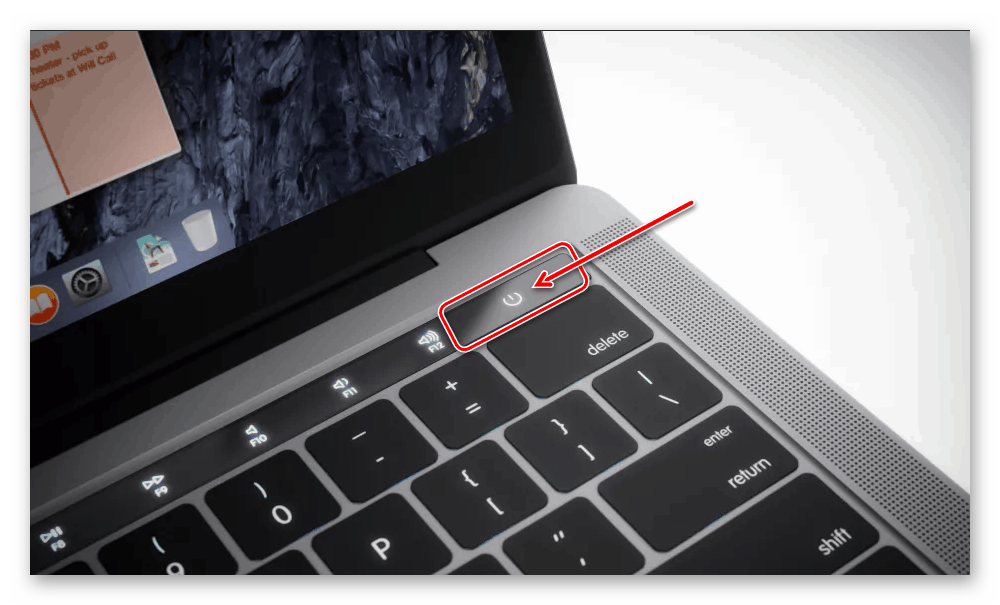
دکمه روشن (فشار) - رایانه را روشن کنید یا آن را از حالت خواب بیدار کنید.
دکمه روشن / خاموش (1.5 ثانیه فشار داده و نگه دارید) - کامپیوتر را در حالت خواب قرار دهید.
دکمه روشن (نگه داشتن) - خاموش کردن نیرو از رایانه.
با استفاده از Finder
یاب اساس سیستم عامل "سیب" ، پوسته گرافیکی آن است. ترکیب های کلیدی ارائه شده در زیر به تعامل راحت تر با عناصر رومیزی و به طور مستقیم با ویندوز کمک می کند. 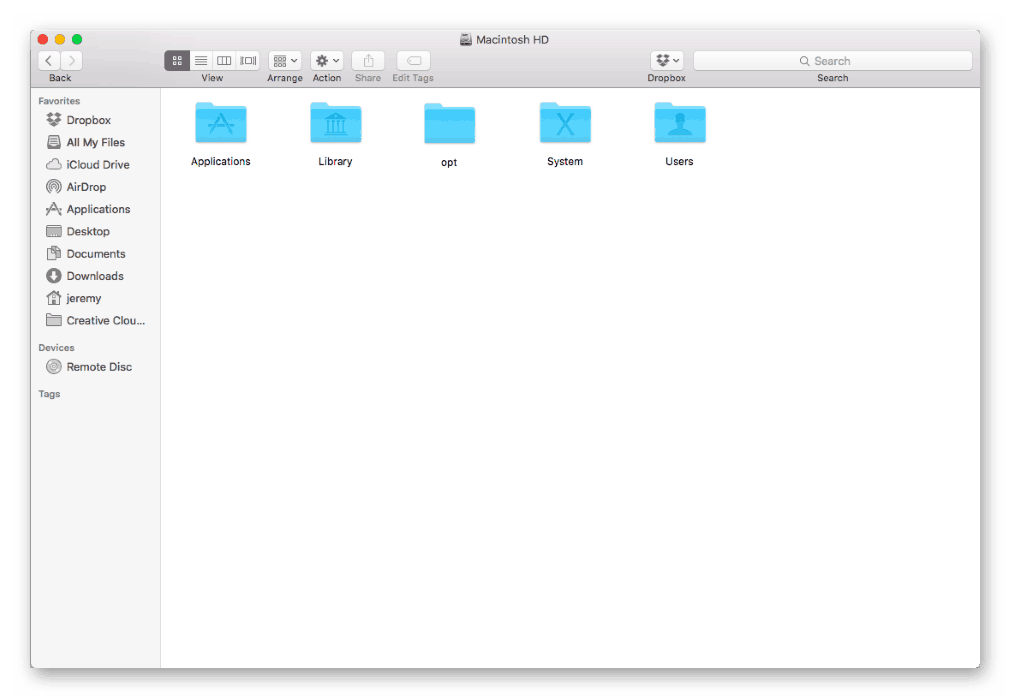
فرمان + 1/2/3/4 - مشاهده اشیاء در پنجره Finder به عنوان نماد / لیست / ستون / Cover Flow.
Command + Control + Up arrow - پوشه حاوی پوشه فعلی را در یک پنجره جدید باز کنید.
Command + D - پرونده های انتخاب شده را کپی کنید.
Command + Delete - شیء انتخاب شده را به "سطل زباله" منتقل کنید.
Command + E - دیسک یا میزان انتخاب شده را خارج کنید.
Command + F - جستجوی Spotlight را از پنجره Finder شروع کنید.
Command + I - پنجره Properties را برای پرونده انتخاب شده نمایش دهید.
Command + J - "نمایش گزینه های نمایش."
Command + Mission Control - دسک تاپ را نمایش دهید.
Command + N - یک پنجره جدید Finder باز کنید.
فرمان + R
- نمایش پرونده اصلی برای نام مستعار انتخابی در Finder؛
- تازه کردن یا بارگیری مجدد صفحه - در بعضی از برنامه ها (تقویم ، سافاری ، و غیره) مورد استفاده قرار می گیرد.
- بررسی مجدد برای به روزرسانی ها در پنجره تنظیمات "به روز رسانی نرم افزار".
Command + T - وقتی یک برگه در پنجره فعلی Finder باز شد ، نوار برگه را نشان داده یا مخفی کنید.
Command + Y - پیش نمایش پرونده های انتخاب شده با استفاده از عملکرد Quick View.
Command + Slash (/) - نوار وضعیت را در ویندوز Finder مخفی کرده یا نشان می دهد.
فرمان + براکت مربع در سمت چپ ([) - به پوشه قبلی بروید.
Command + براکت مربع راست (]) - به پوشه بعدی بروید.
Command + فلش بالا - یک پوشه حاوی پوشه فعلی را باز کنید.
فرمان + فلش پایین - یک شیء قبلاً انتخاب شده را باز کنید.
Command + Brightness Up - حالت نمایش خارجی را روشن یا خاموش می کند.
Control + Shift + Command + T - یاب انتخابی را به Dock (OS X Mavericks یا بعد از آن) اضافه می کند.
کنترل + فلش پایین - تمام ویندوزهای برنامه فعال را نشان می دهد.
گزینه + دستور + D - پانل Dock را نشان داده یا مخفی کنید.
گزینه + دستور + L - پوشه "بارگیری ها" را باز کنید.
گزینه + فرمان + P - خط مسیر را در پنجره های Finder پنهان کنید یا نشان دهید.
گزینه + فرمان + S - نوار کناری را در پنجره های Finder مخفی کنید یا نشان دهید. 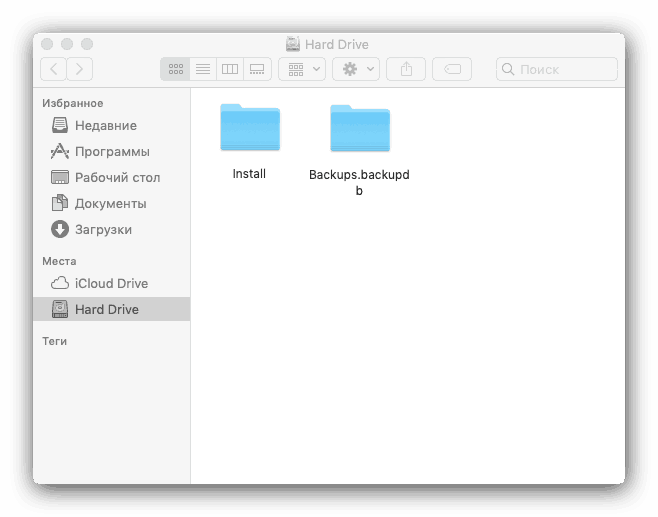
گزینه + فرمان + T - وقتی یک برگه در پنجره فعلی Finder باز می شود ، نوار ابزار را نشان داده یا مخفی کنید.
گزینه + فرمان + V - پرونده ها را از کلیپ بورد از محل اصلی به محل فعلی منتقل کنید.
گزینه + فرمان + Y - نمایش اسلایدی نمایش سریع برای پرونده های انتخاب شده.
گزینه + کنترل ماموریت - پنجره تنظیمات Mission Control را باز می کند.
گزینه + Shift + Command + Delete - "سطل بازیافت" را بدون درخواست تأیید ، خالی کنید.
گزینه + Shift + Volume up یا گزینه + Shift + Volume down - میزان صدا را در کمتر از حد استاندارد تغییر دهید.
گزینه + Shift + روشنایی صفحه کلید یا گزینه + Shift + روشنایی صفحه کلید را کاهش دهید - میزان روشنایی صفحه کلید را با یک مرحله کوچکتر از استاندارد تغییر دهید.
گزینه + Shift + روشنایی یا Option + Shift + روشنایی را کاهش دهید - میزان روشنایی را در کمتر از مراحل استاندارد تغییر دهید.
گزینه + Volume Up (یا "Volume Down") - پنجره تنظیمات "صدا" را باز می کند.
گزینه + روشنایی صفحه کلید را افزایش دهید - پنجره تنظیمات "صفحه کلید" را باز کنید. با هر یک از کلیدها برای تنظیم روشنایی صفحه کلید کار می کند. 
گزینه + افزایش روشنایی (یا "کاهش روشنایی") - پنجره تنظیمات "مانیتور" را باز می کند.
Shift + Command + D - پوشه دسک تاپ را باز کنید.
Shift + Command + Delete - "سطل بازیافت" را با یک پیام تأیید خالی کنید.
Shift + Command + F - پنجره اخیر را با لیستی از پرونده های اخیر باز کنید.
Shift + Command + H - یک پوشه شخصی حساب کاربری macOS فعلی را باز کنید.
Shift + Command + I - باز کردن iCloud Drive.
Shift + Command + K - پنجره "Network" را باز کنید.
Shift + Command + N - یک پوشه جدید ایجاد کنید.
Shift + Command + O - پوشه "اسناد" را باز کنید.
Shift + Command + P - منطقه پیش نمایش را در ویندوز Finder نشان داده یا پنهان کنید.
Shift + Command + R - پنجره AirDrop را باز کنید.
Shift + Command + T - سطر زبانه ها را در ویندوز Finder نشان داده یا پنهان کنید.
Shift + Command + U - پوشه "Utilities" را باز کنید.
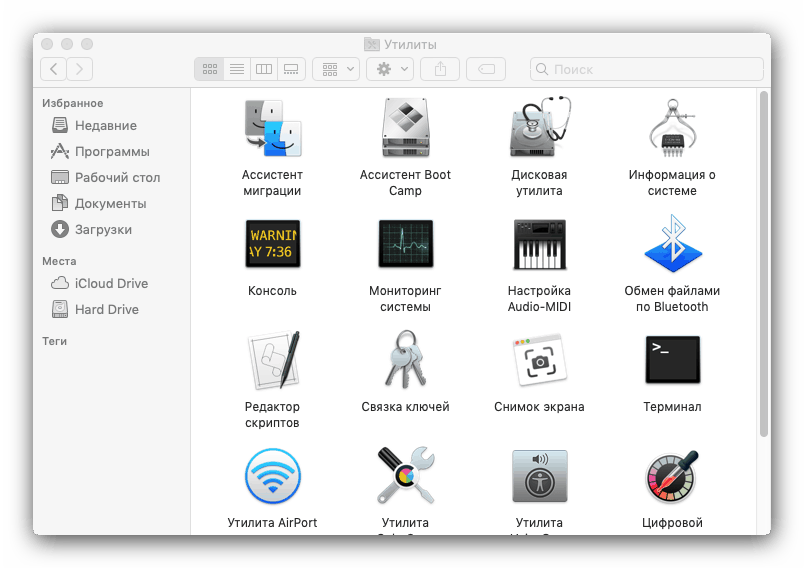
در حالی که کلید Command را نگه دارید ، دو بار کلیک کنید - یک پوشه را در یک برگه جداگانه یا در یک پنجره جداگانه باز کنید.
با نگه داشتن کلید گزینه ، دوبار کلیک کنید - با بستن پنجره اصلی ، یک شیء را در یک پنجره جداگانه باز کنید.
در حالی که کلید Command را فشار دهید - به یک حجم دیگر بکشید و رها کنید - به جای کپی کردن ، یک شی کشیده شده را به یک حجم دیگر منتقل کنید.
با نگه داشتن کلید گزینه ، کشیدن و رها کردن - شیء کشیده شده را کپی کنید. وقتی یک شی را بکشید ، نشانگر تغییر می کند.
فلش پایین - پوشه انتخاب شده را می بندد (فقط در حالت نمایش اشیاء با یک لیست).
پیکان سمت راست - پوشه انتخاب شده را باز کنید (فقط در حالت نمایش اشیاء با یک لیست).
با نگه داشتن کلید Command ، روی عنوان پنجره کلیک کنید - پوشه های حاوی پوشه فعلی را مشاهده کنید.
با کلیک بر روی مثلث افشای همزمان با نگه داشتن کلید گزینه - تمام پوشه ها را در پوشه انتخاب شده (فقط در حالت نمایش اشیاء با یک لیست) باز می کند.
Shift + Command + C - پنجره "Computer" را باز کنید. 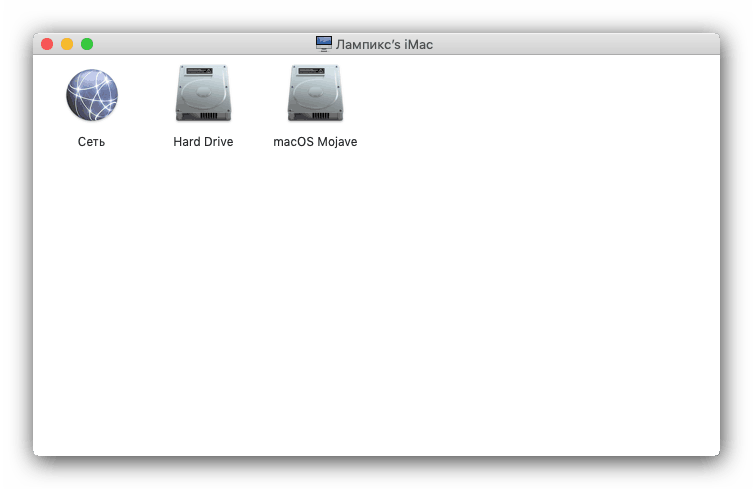
نتیجه گیری
در این مقاله شما را با کلیدهای اصلی و ضروری مورد استفاده در macOS آشنا کردیم. اگر حداقل بخش کوچکی از آنها را به یاد داشته باشید و از آنها استفاده کنید ، کار و تعامل روزانه با سیستم عامل بسیار ساده تر و راحت تر خواهد شد.