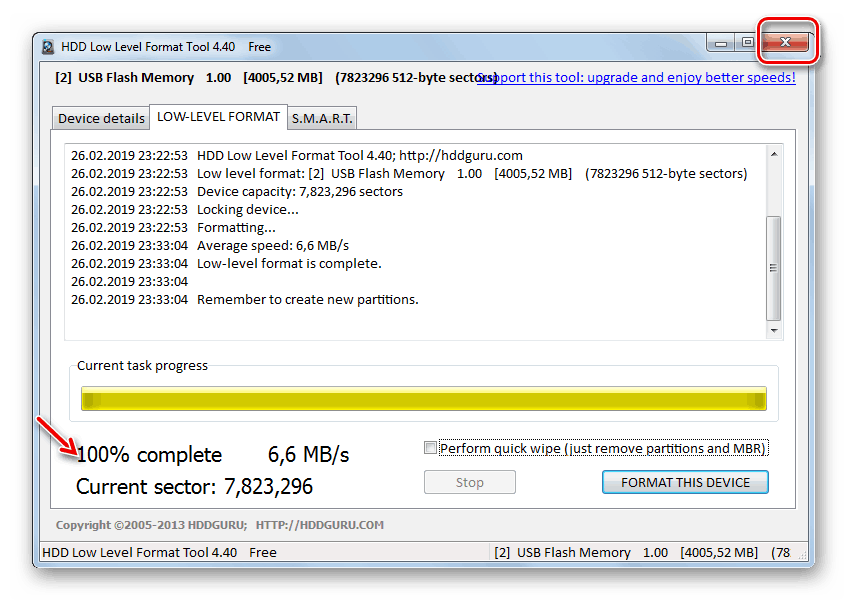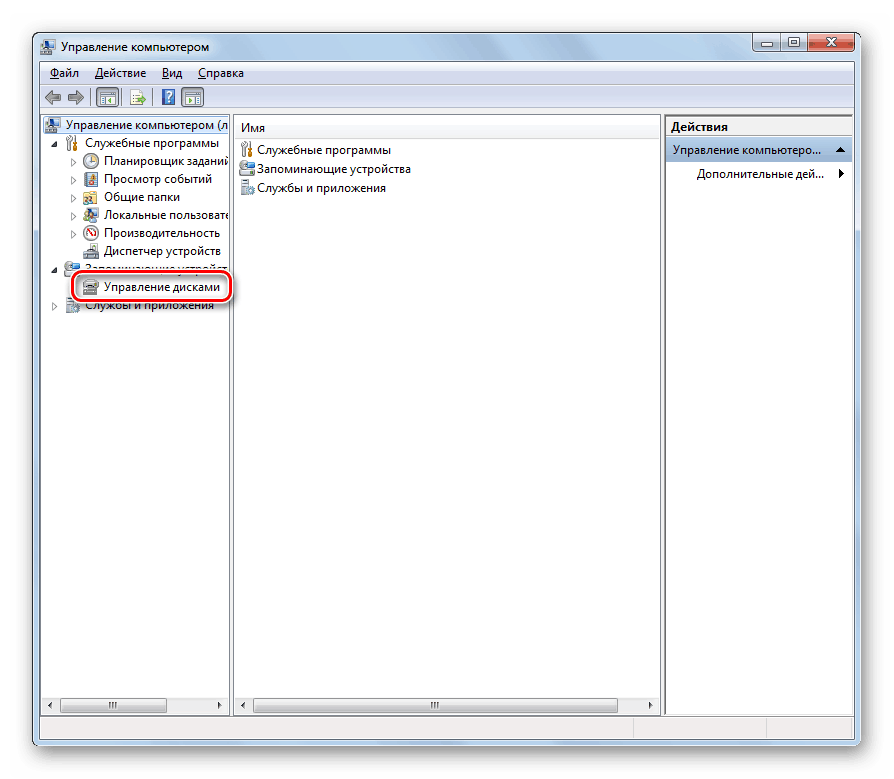با باز کردن یک درایو فلش بر روی کامپیوتر خود، مشکل را حل کنید
هنگام اتصال یک درایو فلش USB به کامپیوتر، کاربر ممکن است چنین مشکلاتی را هنگامی که درایو USB نمی تواند باز شود، روبرو می کند، هرچند که معمولا توسط سیستم شناسایی می شود. اغلب در چنین مواردی، هنگامی که شما سعی می کنید این کار را انجام دهید، عبارت "قرار دادن دیسک درایو ..." ظاهر می شود. بیایید ببینیم راه هایی که می توانید این مشکل را حل کنید.
همچنین ببینید: کامپیوتر درایو فلش را نمی بیند: چه کاری انجام دهید
راه حل مشکل
انتخاب یک روش مستقیم از بین بردن یک مشکل بستگی به علت اصلی وقوع آن دارد. این اغلب به دلیل این واقعیت است که کنترل کننده به درستی کار می کند (بنابراین درایو توسط کامپیوتر تشخیص داده می شود)، اما در عملکرد حافظه فلش به خودی خود مشکلی وجود دارد. عوامل اصلی ممکن است عبارتند از:
- آسیب فیزیکی به درایو؛
- نقض ساختار سیستم فایل؛
- بدون نشانه گذاری پارتیشن
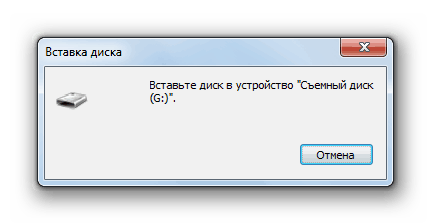
در مورد اول، بهتر است با یک متخصص تماس بگیرید اگر اطلاعات ذخیره شده در درایو فلش برای شما مهم است. در مورد حذف مشکلات ناشی از دو دلیل دیگر، ما در زیر بحث خواهیم کرد.
روش 1: قالب بندی سطح پایین
ساده ترین راه حل این مشکل این است که درایو فلش را فرمت کنید. اما، متاسفانه، روش استاندارد روش همیشه کمک نمی کند. علاوه بر این، با مشکلی که توسط ما توضیح داده شده، حتی در هر مورد ممکن است آن را راه اندازی نکنیم. سپس شما باید یک عملیات قالب بندی سطح پایین انجام دهید، که با استفاده از نرم افزار خاص انجام می شود. یکی از محبوب ترین ابزارهای کاربردی برای اجرای این روش، ابزار Format است، به عنوان مثال، ما الگوریتم اقدامات را در نظر خواهیم گرفت.
توجه! شما باید درک کنید که وقتی یک عملیات قالب بندی پایین در سطح پایین را شروع می کنید، تمام اطلاعات ذخیره شده در درایو فلش بی نهایت از بین می رود.
- ابزار را اجرا کنید. اگر از نسخه رایگان آن استفاده می کنید (و در بیشتر موارد این کاملا کافی است)، روی «ادامه به صورت رایگان» کلیک کنید.
- در پنجره جدید، لیستی از درایوهای دیسک متصل به کامپیوتر نمایش داده می شود، نام درایو فلش مشکل را انتخاب کرده و روی دکمه «ادامه» کلیک کنید.
- در پنجره ای که ظاهر می شود، به بخش "LOW-LEVEL FORMAT" حرکت کنید .
- اکنون بر روی دکمه "FORMAT THIS DEVICE" کلیک کنید.
- کادر محاوره ای بعدی هشدار را درباره خطر این عملیات نشان می دهد. اما از آنجایی که درایو USB خیلی بد است، شما با خیال راحت می توانید "بله" را فشار دهید، در نتیجه تایید راه اندازی فرایند فرمت پایین در سطح.
- عملیات قالب بندی پایین درایو USB راه اندازی خواهد شد، دینامیک آن می تواند با استفاده از یک شاخص گرافیکی و همچنین یک درصد اطلاعات مورد نظارت قرار گیرد. علاوه بر این، اطلاعات بر روی تعداد بخش پردازش شده و سرعت فرایند در MB / s نمایش داده می شود. اگر از نسخه رایگان ابزار استفاده می کنید، این روش در هنگام پردازش رسانه های فله بسیار طول می کشد.
- این عمل به طور کامل انجام می شود زمانی که شاخص نشان می دهد 100٪. پس از آن، پنجره ابزار را ببندید. حالا شما می توانید عمل USB درایو را بررسی کنید.
![روش برای قالب بندی سطح پایین درایو فلش در پنجره ابزار ابزار HDD Low Level Format Tool تکمیل شده است]()
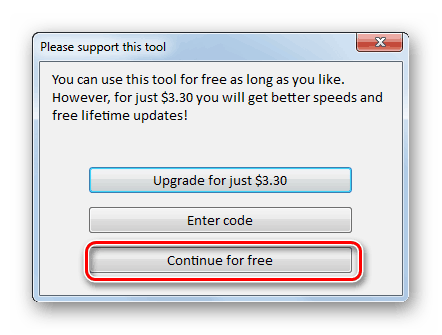


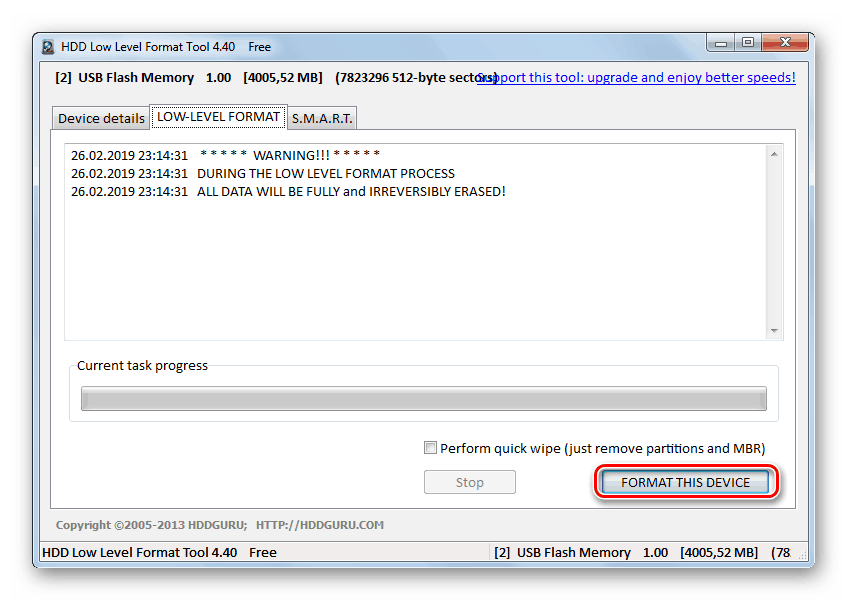
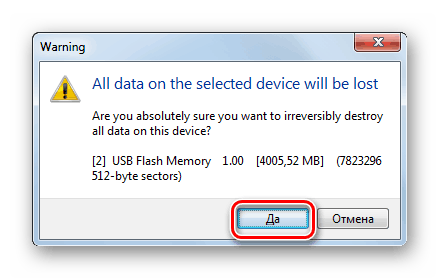

روش 2: "مدیریت دیسک"
حالا بیایید ببینیم چه کاری باید انجام دهیم اگر نشانه گذاری پارتیشن در درایو فلش وجود نداشته باشد. بلافاصله باید توجه داشت که در این حالت داده های بازیابی غیرممکن است و تنها ممکن است دستگاه خود را دوباره زنده کند. شما می توانید وضعیت را با استفاده از یک ابزار منظم سیستم به نام "مدیریت دیسک" اصلاح کنید . ما به الگوریتم عمل بر روی مثال ویندوز 7 نگاه می کنیم، اما به طور کلی برای تمام سیستم عامل های دیگر ویندوز کاملا مناسب است.
- مشکل درایو USB را به کامپیوتر وصل کنید و ابزار Disk Management را باز کنید.
![بخش مدیریت دیسک در منوی مدیریت کامپیوتر در ویندوز 7 به بخش مدیریت بروید]()
- در پنجره باز شده، نام دیسک مربوط به درایو فلش مشکل پیدا کنید. اگر در تعیین رسانه مورد نظر دچار مشکل می شوید، می توانید از داده های مربوط به حجم آن هدایت شوید که در پنجره ضربه محکم و ناگهانی نمایش داده می شود. لطفا توجه داشته باشید که اگر وضعیت "توزیع نشده" به سمت راست آن باشد، این دلیل خرابی درایو USB است. با کلیک بر روی دکمه سمت راست ماوس در مکان غیر اختصاص داده شده و "ایجاد یک حجم ساده ..." را انتخاب کنید .
- پنجره "جادوگران" ظاهر خواهد شد ، که در آن روی "بعدی" کلیک کنید.
- توجه داشته باشید که عدد در اندازه "حجم حجم ساده" برابر با مقدار مقابل "حداکثر اندازه" پارامتر است. در صورتی که این مورد نیست، داده ها را با توجه به شرایط فوق بروزرسانی کنید و روی «بعدی» کلیک کنید.
- در پنجره بعدی، بررسی کنید که دکمه رادیویی روی "Assign a letter drive" تنظیم شده است. از لیست کشویی کنار این پارامتر، نماد را که با حجم ایجاد شده مطابقت دارد انتخاب کنید و در مدیران فایل نمایش داده شود. اگرچه شما می توانید نامه ای را که به طور پیش فرض اختصاص دارد را ترک کنید. پس از اتمام تمام اقدامات، روی "بعدی" کلیک کنید.
- دکمه رادیویی را در حالت "Format ..." قرار دهید و از لیست کشویی در مقابل پارامتر File System گزینه FAT32 را انتخاب کنید. در مقابل "اندازه خوشه"، "پیش فرض" را انتخاب کنید. در قسمت "برچسب جلد"، نام دلخواه را وارد کنید که در آن پس از بازیابی فلش درایو USB نمایش داده می شود. کادر انتخاب "Quick Format" را علامت بزنید و روی "Next" کلیک کنید.
- در حال حاضر در پنجره جدید باید روی Finish کلیک کنید.
- پس از این اقدامات، نام جلد در "مدیریت دیسک" ظاهر خواهد شد، و درایو USB فلش به کار خود بازگشته است.

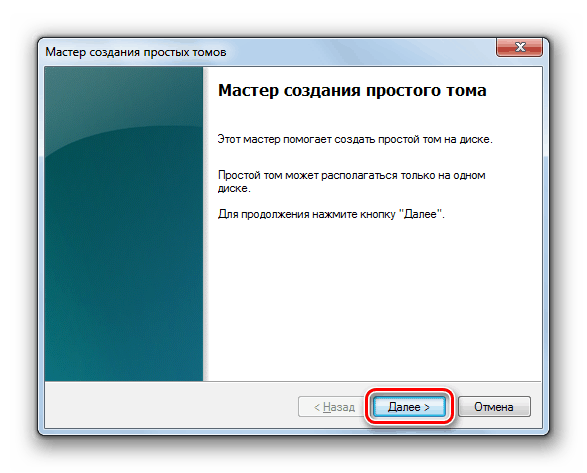
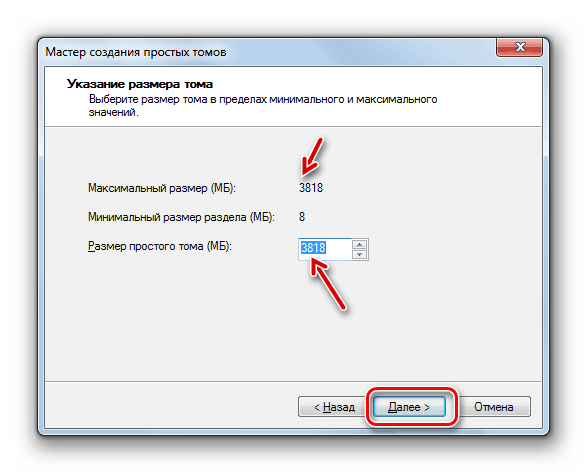
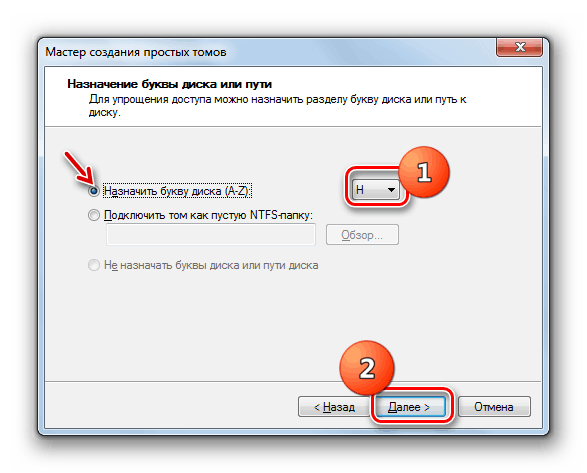
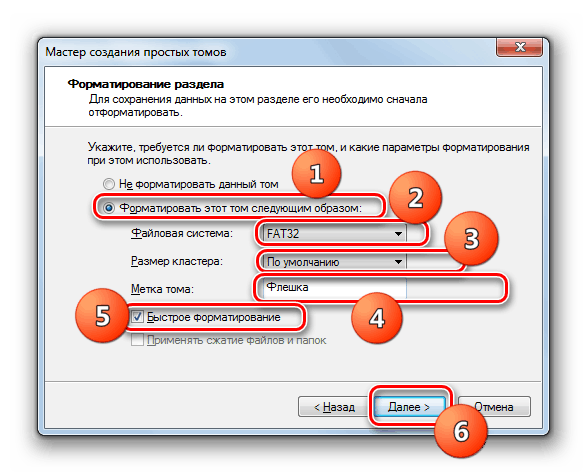
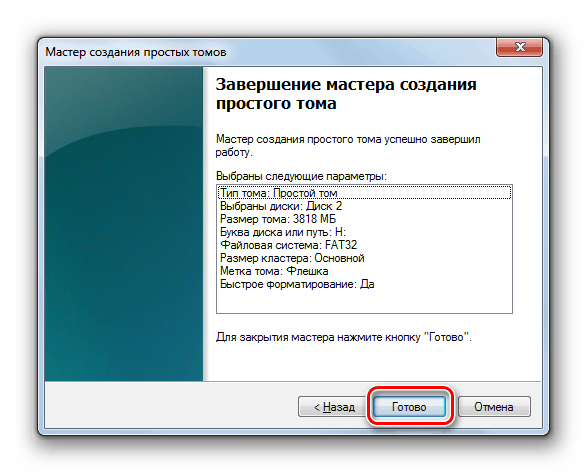
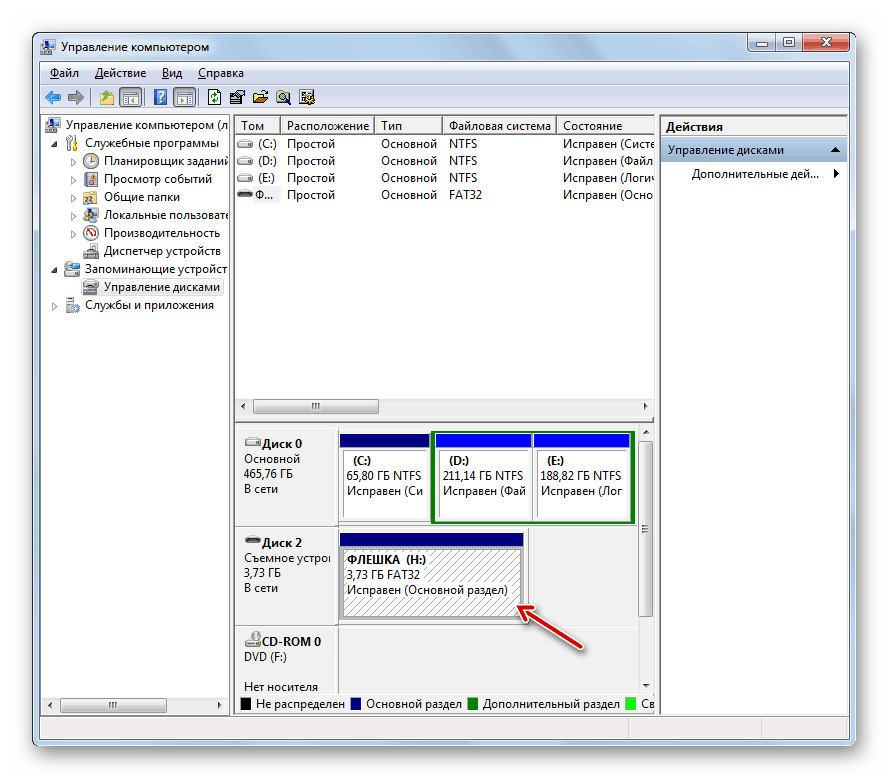
نگران نباشید اگر فلاش درایو خود را متوقف کند، علیرغم این واقعیت است که توسط سیستم تعیین می شود. برای اصلاح وضعیت، می توانید با استفاده از ابزار ساخته شده در «مدیریت دیسک» برای ایجاد یک حجم یا برای تولید قالب بندی سطح پایین، با استفاده از یک ابزار ویژه برای این کار، سعی کنید. بهتر است اقدامات را در این نظم انجام دهیم و نه برعکس.