به روز رسانی ویندوز مدیا پلیر در ویندوز 7
در رایانه های ویندوز 7، دستگاه پخش رسانه ای استاندارد پخش کننده رسانه Windows یک برنامه عادی نیست، بلکه یک جزء سیستم جاسازی شده است، و به همین دلیل بروز رسانی آن چندین ویژگی دارد. بیایید نگاهی به نحوه انجام این روش بالا ببریم.
محتوا
راه های ارتقاء
از آنجا که ویندوز پلیر یک عنصر سیستم از ویندوز 7 است، شما نمی توانید آن را، مانند بسیاری از برنامه های دیگر، در قسمت "برنامه ها و ویژگی ها" "کنترل پنل" به روز کنید . اما دو روش استاندارد دیگر برای انجام این کار وجود دارد: دستی و خودکار به روز رسانی. علاوه بر این، یک گزینه اضافی وجود دارد که اقدامات غیر استاندارد را فراهم می کند. بعد همه جزئیات این روش را بررسی می کنیم.
روش 1: به روز رسانی دستی
اول از همه، ما آشکارترین روش را - بهروزرسانی دستی استاندارد میپذیریم.
- راه اندازی ویندوز مدیا پلیر
- راست کلیک ( RMB ) در پانل بالا یا پایین پوسته برنامه. در منوی زمینه، "راهنما" را انتخاب کنید. بعد، به "بررسی برای به روز رسانی ..." بروید
- بعد از آن، برای به روز رسانی های جدید چک کنید و سپس در صورت لزوم آنها را دانلود کنید. اگر هیچ برنامه و اجزای آن به روز رسانی نباشد، یک پنجره اطلاعات با اطلاعیه مربوطه ظاهر می شود.

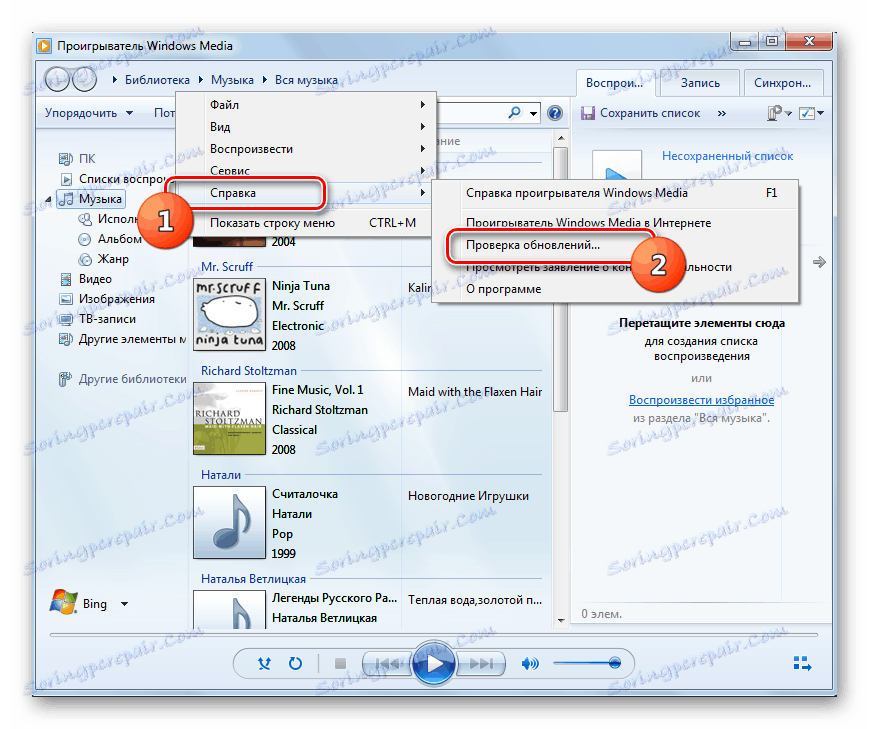

روش 2: به روز رسانی خودکار
برای اینکه هر بار در سیستم عامل Windows Player به طور دستی بررسی نکرده باشید، می توانید نظارت خودکار خود را بعد از مدت زمان مشخص و سپس نصب آن را پیکربندی کنید.
- راه اندازی ویندوز پلیر و راست کلیک بر روی پانل بالا یا پایین رابط. در لیستی که به نظر می رسد، «سرویس» را انتخاب کنید. سپس به آیتم "گزینه ..." بروید .
- در پنجره پارامترهایی که باز می شود، به بخش زبانه «پخش» بروید، اگر به دلایلی در قسمت دیگری باز شده اید. سپس در جعبه "به روز رسانی خودکار"، در قسمت پارامتر "بررسی برای بهروزرسانی"، دکمه رادیویی بسته به خواسته های شما را در یکی از سه موقعیت انتخاب کنید:
- "یک بار در روز" ؛
- "یک بار در هفته" ؛
- "یک بار در ماه . "
بعد، روی "اعمال" و "OK" کلیک کنید.
- اما به این ترتیب ما فقط بررسی خودکار برای به روز رسانی ها را انجام دادیم، اما نه نصب آنها. برای فعال کردن نصب اتوماتیک، شما باید برخی از پارامترهای سیستم ویندوز را تغییر دهید، اگر قبلا به درستی پیکربندی نشده باشید. روی «شروع» کلیک کنید و به «کنترل پنل» بروید .
- سیستم و امنیت را انتخاب کنید.
- سپس به "Update Center" بروید .
- در قسمت چپ رابط که باز می شود، روی تنظیمات کلیک کنید .
- در قسمت "به روز رسانی مهم" گزینه "نصب به طور خودکار" را انتخاب کنید. مطمئن شوید کادر کنار "دریافت به روزرسانیهای توصیه شده" را علامت بزنید. بعد، روی "OK" کلیک کنید.
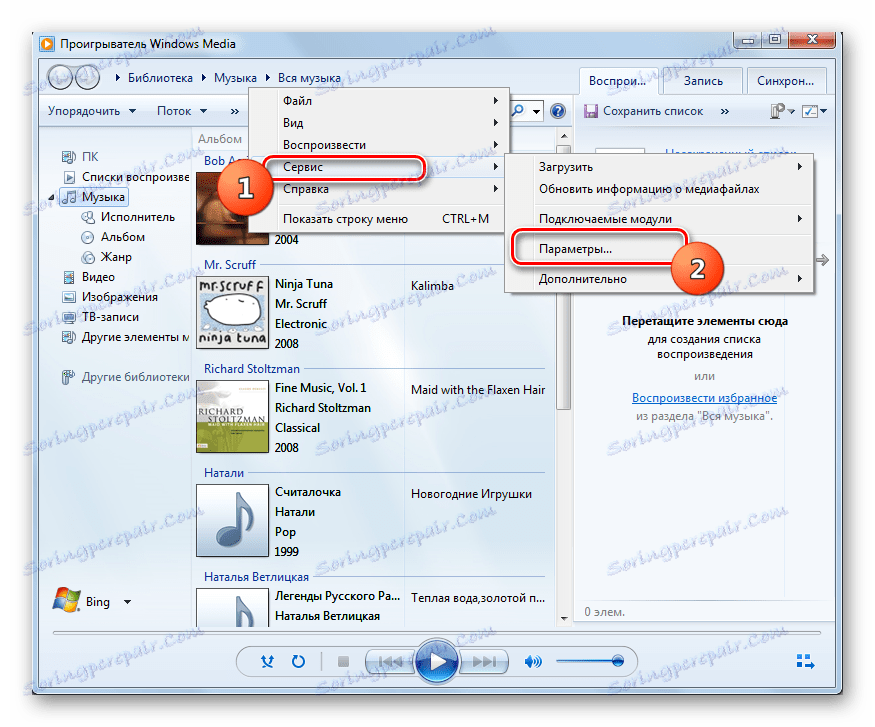
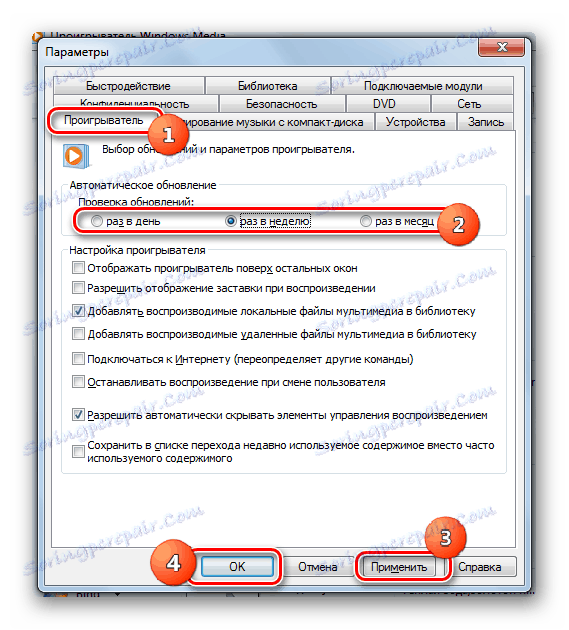
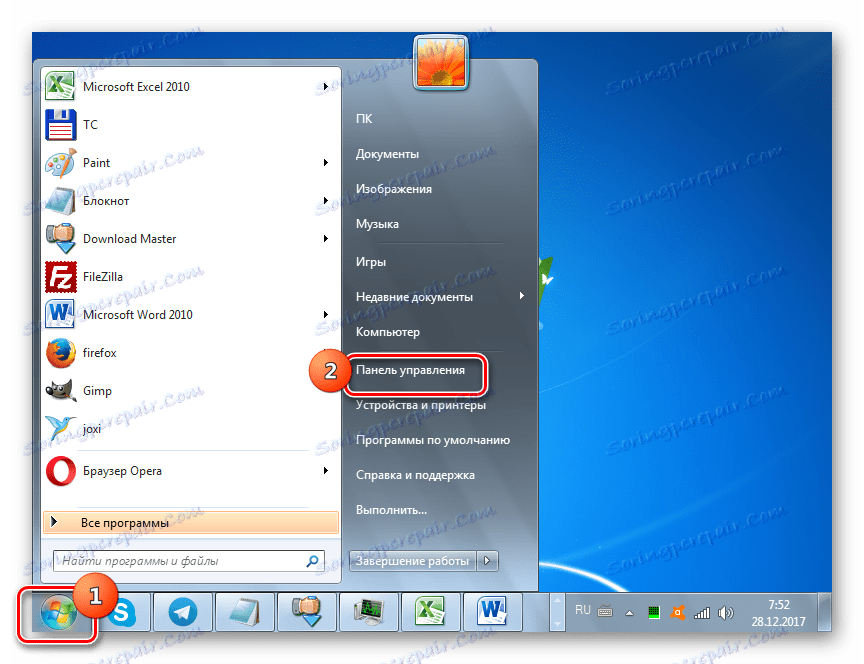
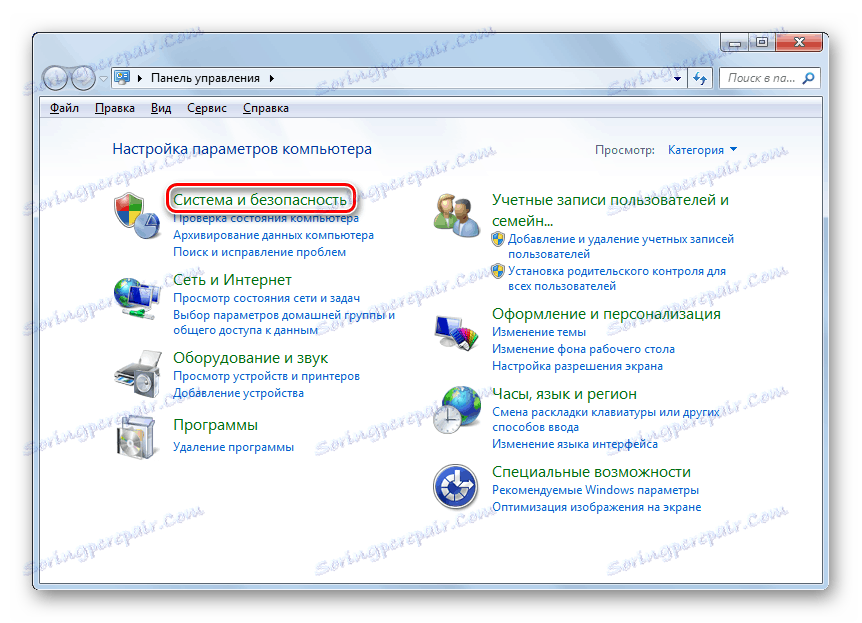
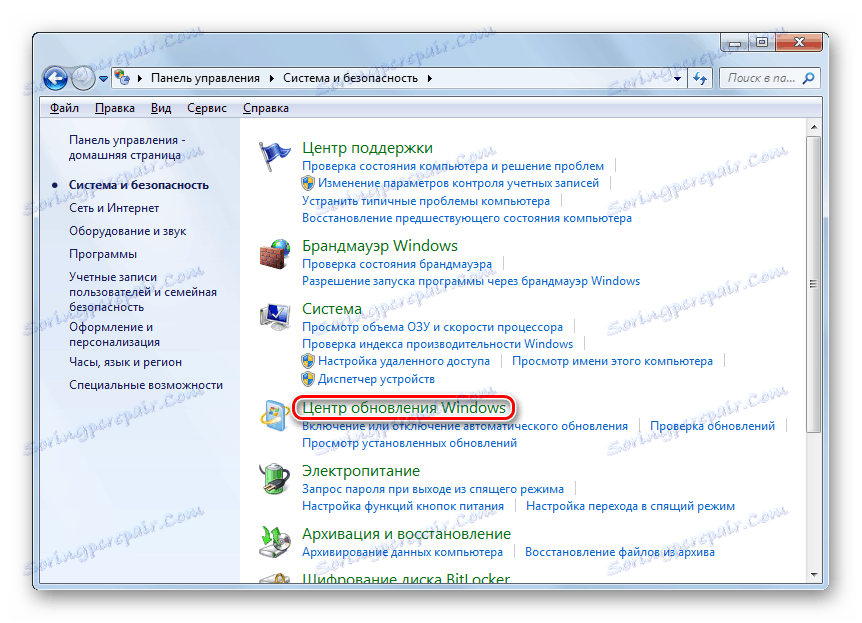
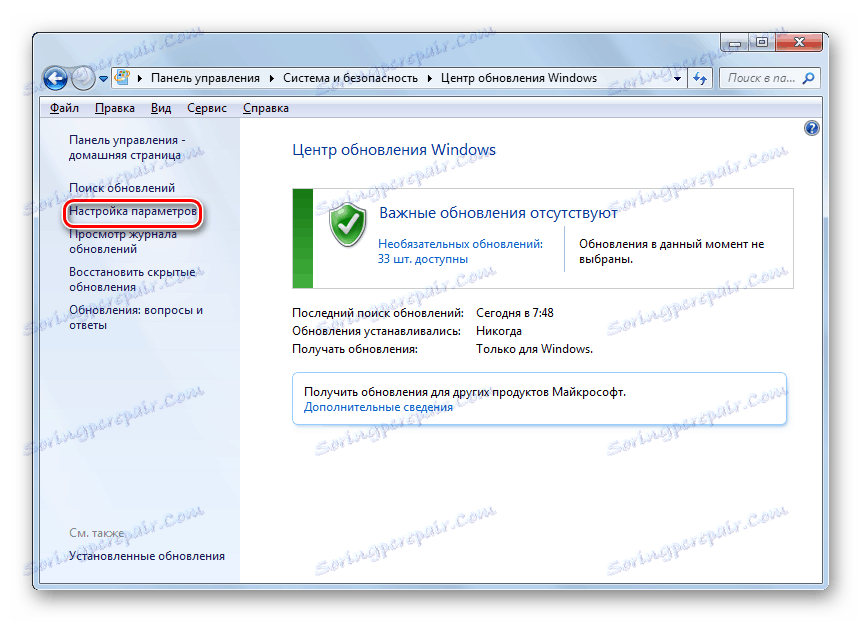
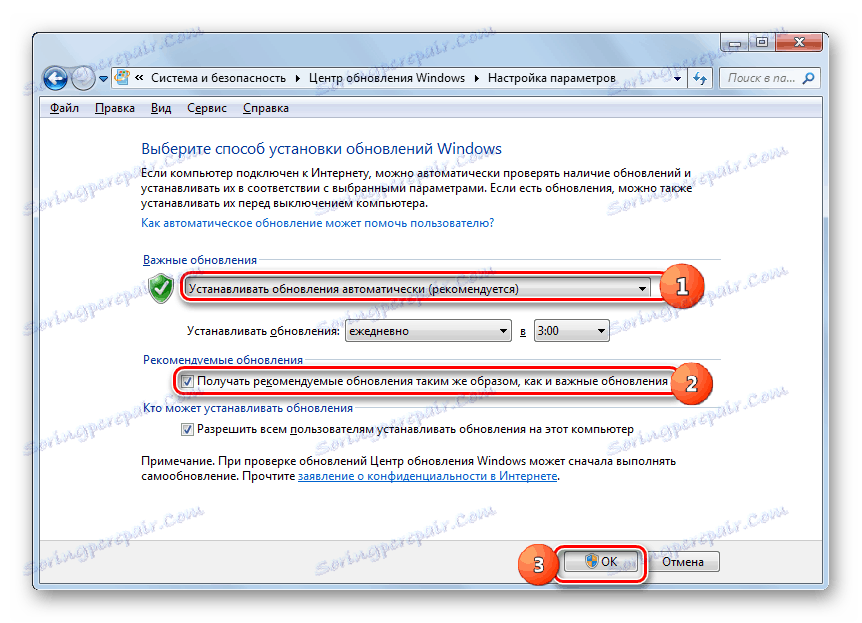
در حال حاضر ویندوز پلیر به صورت خودکار به روز می شود.
درس: نحوه فعال کردن به روز رسانی خودکار در ویندوز 7
روش 3: مجبور کردن به روز رسانی
راه دیگری برای حل مشکل ما وجود دارد. این کاملا استاندارد نیست و بنابراین می توان آن را به عنوان یک به روز رسانی اجباری Windows Player توصیف کرد. توصیه می شود از آن استفاده کنید فقط اگر به هر دلیلی با استفاده از یکی از دو گزینه فوق توضیح داده نشد. ماهیت این روش این است که از سایت رسمی مایکروسافت آخرین نسخه Pack Media Feature Pack که شامل Windows Player برای ویندوز 7 است، با نصب بعدی آن را دانلود کنید. اما از آنجا که این بازیکن جزء سیستم عامل است، ابتدا باید آن را غیرفعال کنید.
دانلود بسته رسانه ای برای ویندوز 7
- پس از دانلود فایل نصب برنامه با توجه به ظرفیت سیستم، به غیرفعال کردن جزء ادامه دهید. "کنترل پنل" را از طریق منوی "شروع" وارد کنید و روی "برنامه ها" کلیک کنید.
- به بخش "برنامه ها و ویژگی ها" بروید .
- در پنجره چپ پنجره فعال، روی "Enable Components" کلیک کنید.
- پنجره "Components" باز می شود. تا زمانی که تمام عناصر به آن بارگذاری شوند، زمان کمتری خواهد برد.
- پس از اینکه عناصر بارگذاری می شوند، پوشه ای با نام "Components for working with multimedia" را پیدا کنید . روی نماد "+" به سمت چپ کلیک کنید.
- لیستی از اقلام موجود در قسمت نام باز خواهد شد. پس از آن، علامت کادر «Components for working with multimedia» را علامت بزنید.
- یک پنجره باز خواهد شد که در آن یک هشدار وجود دارد که غیرفعال کردن جزء مشخص شده ممکن است بر سایر برنامه ها و قابلیت های سیستم عامل تاثیر بگذارد. ما اقدامات خود را با کلیک بر روی «بله» تایید می کنیم.
- پس از آن، تمام کادرهای انتخاب شده در بخش فوق حذف خواهند شد. حالا روی OK کلیک کنید.
- سپس روش تغییر توابع شروع خواهد شد. این فرایند مقدار مشخصی از زمان را می گیرد.
- پس از اتمام، یک پنجره باز خواهد شد، جایی که از شما خواسته می شود که کامپیوتر را دوباره راه اندازی کنید. تمام برنامه ها و اسناد فعال را ببندید و سپس روی "Restart Now" کلیک کنید.
- بعد از راه اندازی مجدد رایانه، فایل نصب فایل پیش فرض Media Media را اجرا کنید. نصب بسته Media Feature آغاز خواهد شد.
- پس از اتمام کار، مجددا پنجره فعالسازی جزء را باز کنید. پوشه "Components for working with multimedia" را پیدا کنید . این بخش و اطراف همه شاخه های زیر را که حاوی یک علامت چک هستند را بررسی کنید. پس از آن، روی "OK" کلیک کنید.
- روش تغییر عملکرد دوباره شروع خواهد شد.
- پس از اتمام آن، مجددا باید رایانه خود را مجددا راه اندازی کنید تا کامپوننت مورد نیاز خود را کامل کنید. پس از آن، ما می توانیم فرض کنیم که ویندوز پلیر به آخرین نسخه به روز شده است.
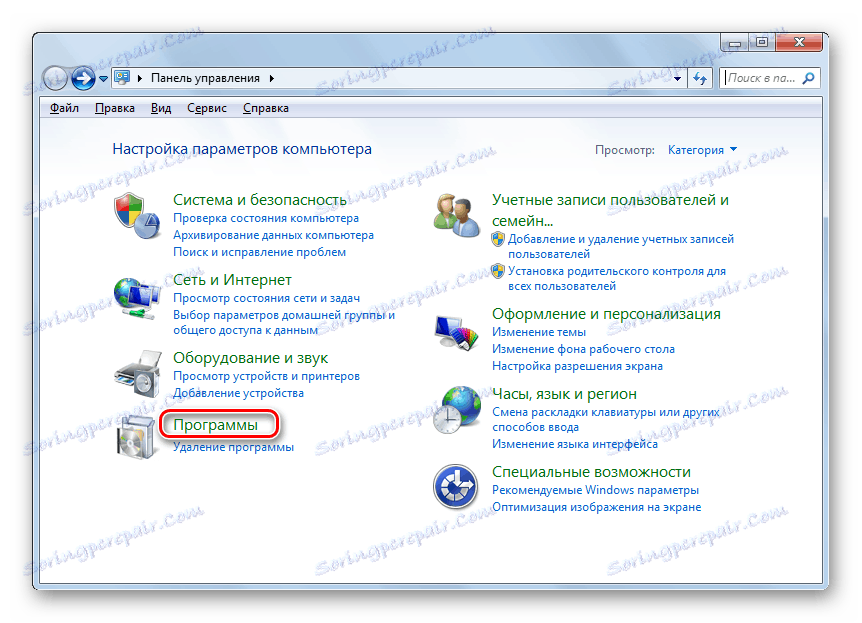
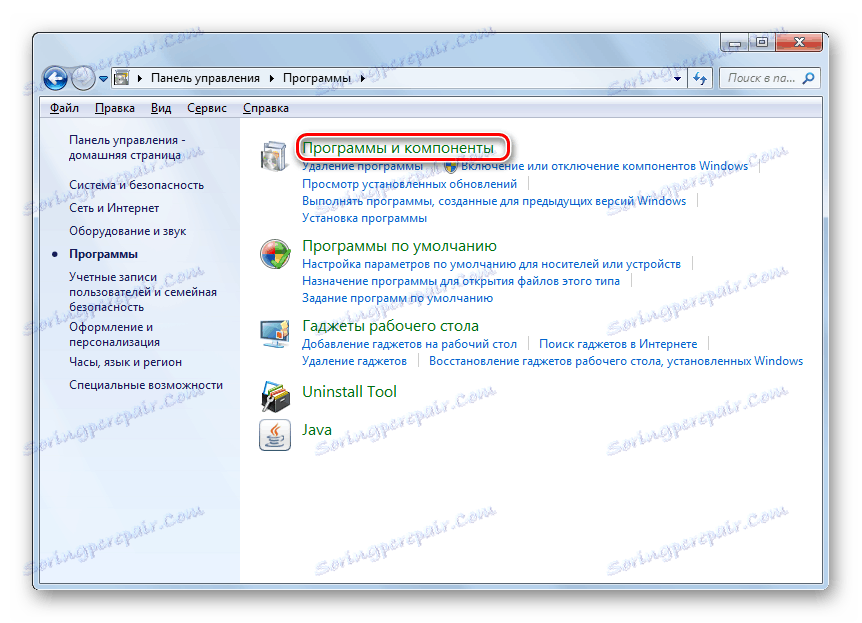
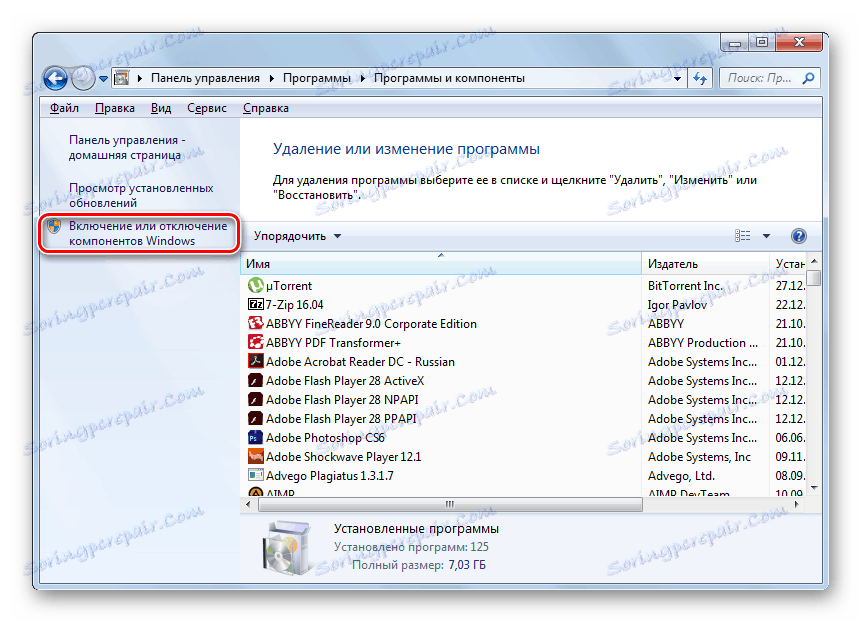

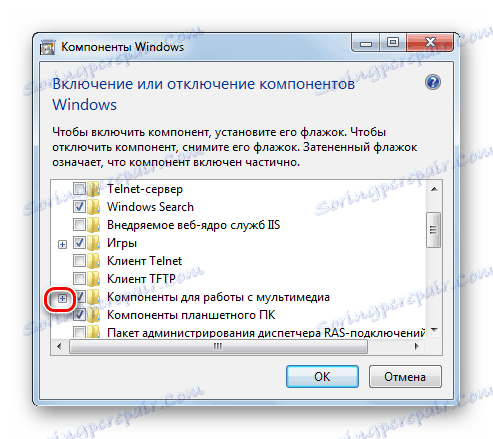

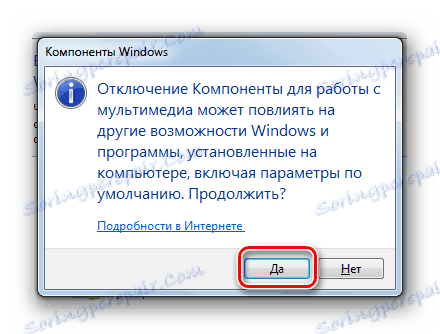


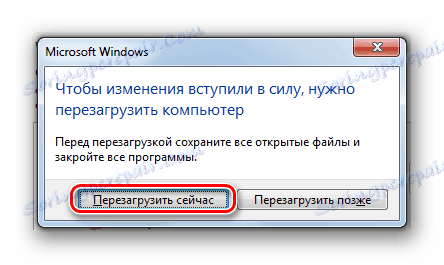



همانطور که می بینید، چندین روش برای به روز رسانی ویندوز مدیا در ویندوز 7 وجود دارد. توصیه می کنیم یک بروزرسانی خودکار این بازیکن را تنظیم کنید، اگر به دلایلی غیرفعال باشد و همچنان فراموش کنید آنچه که به معنی به روز رسانی جزء مشخص شده سیستم است، زیرا این روش اکنون بدون مشارکت شما انجام می شود. اما نصب اجباری به روزرسانی تنها زمانی امکان پذیر است که تمام روشهای دیگر نتیجه مثبتی نداشته باشد.