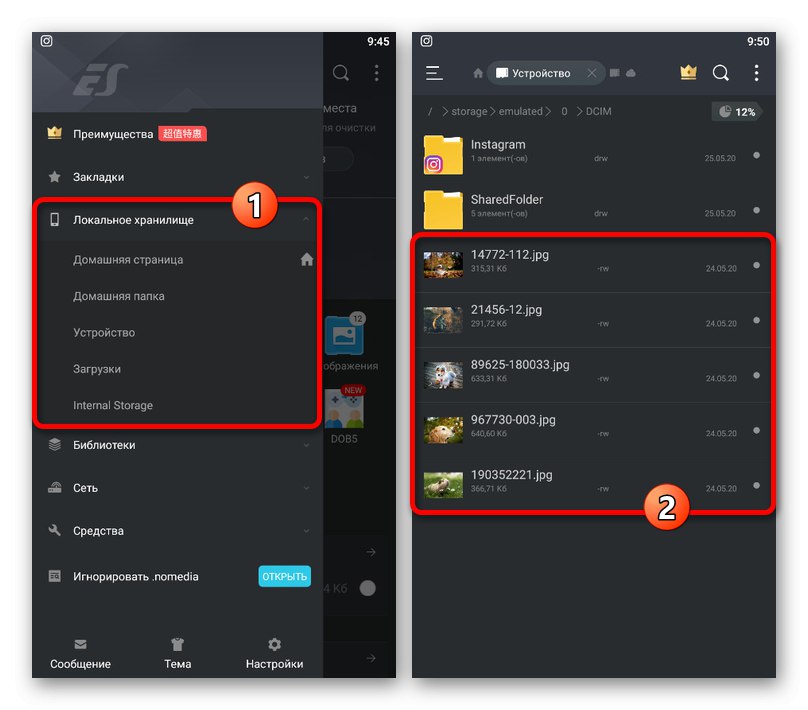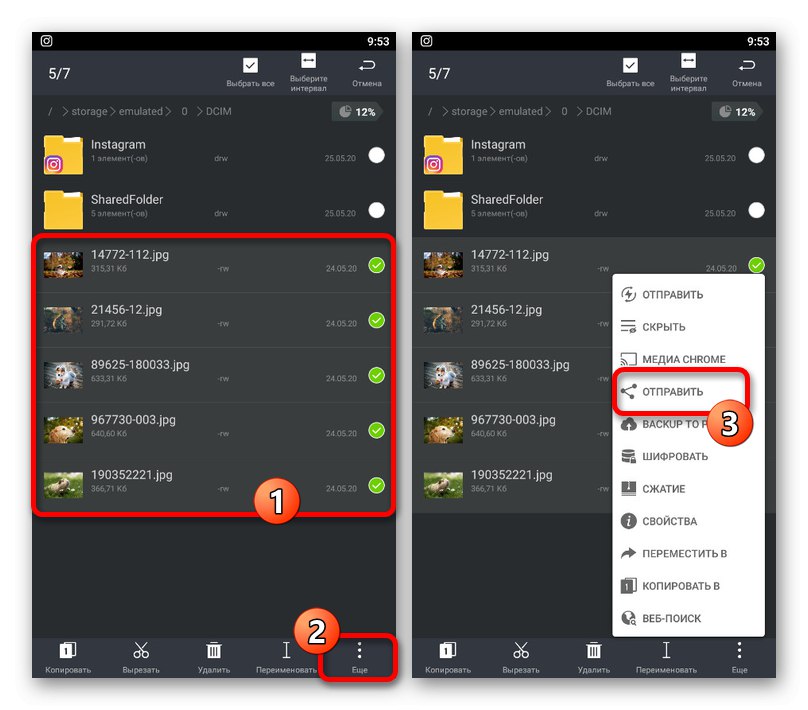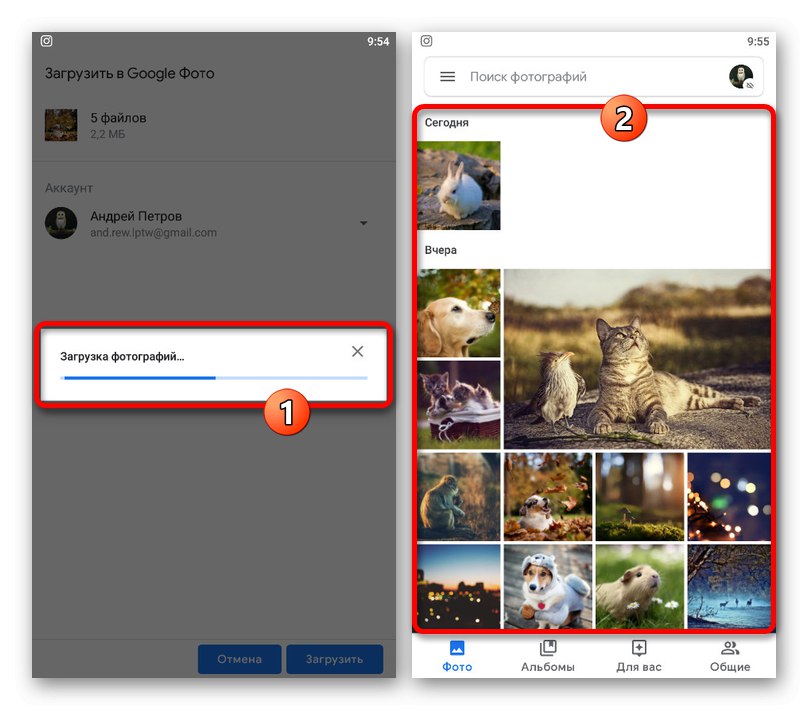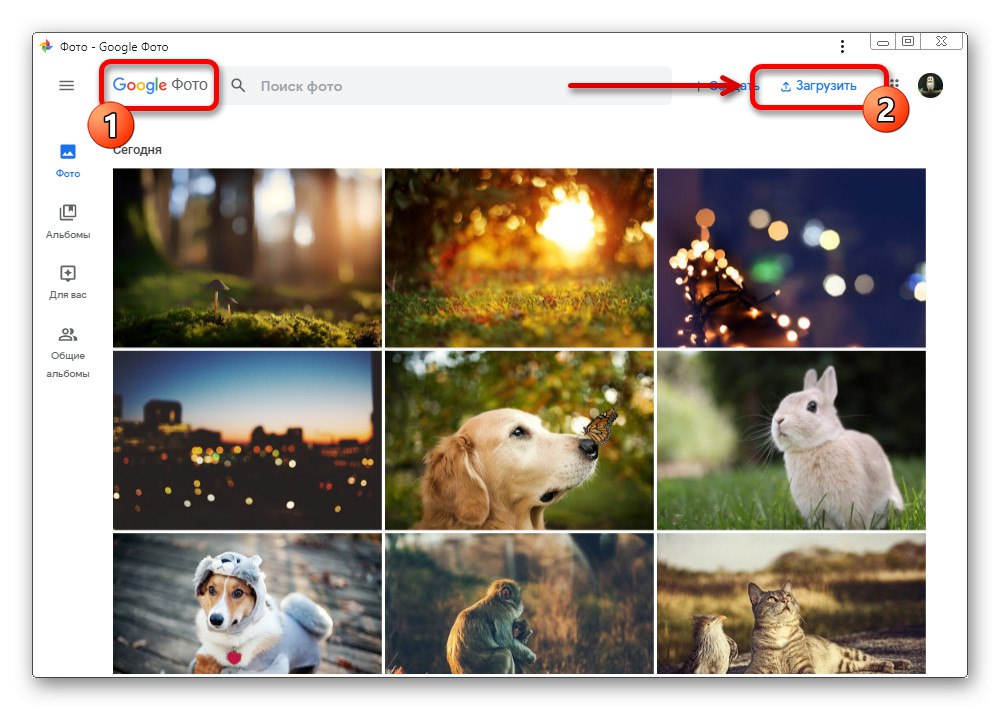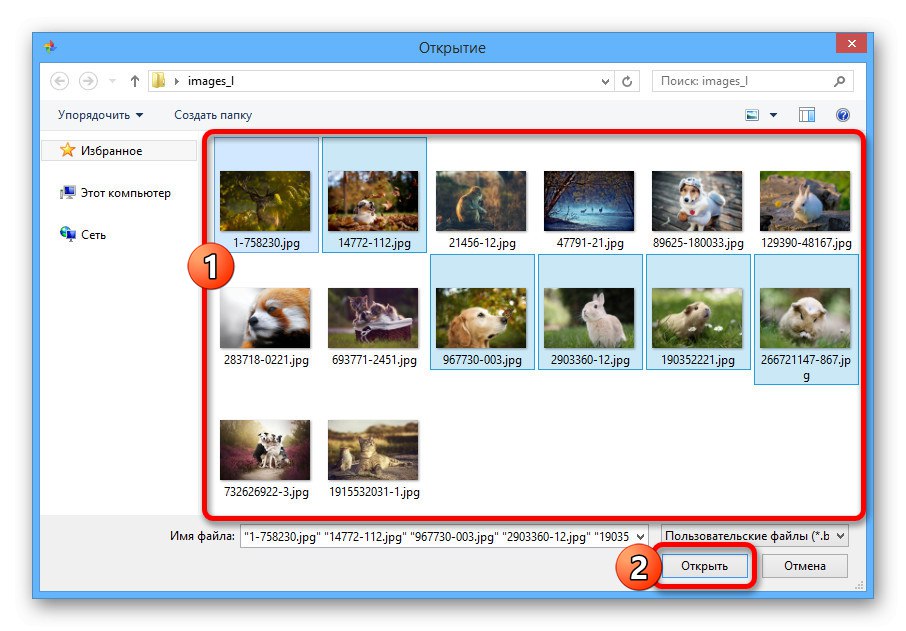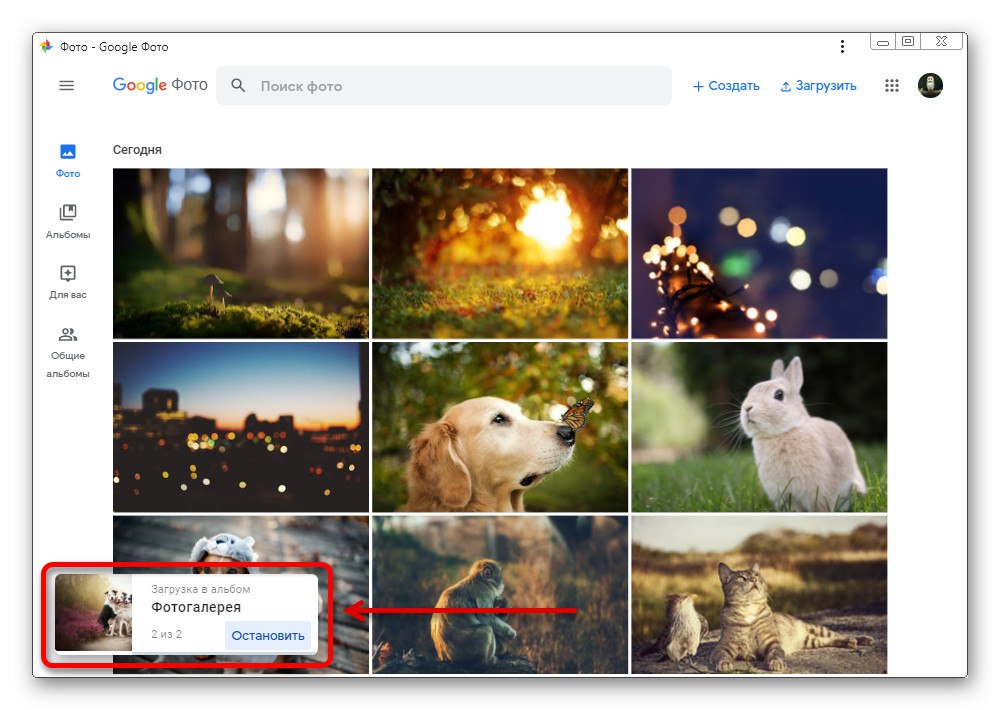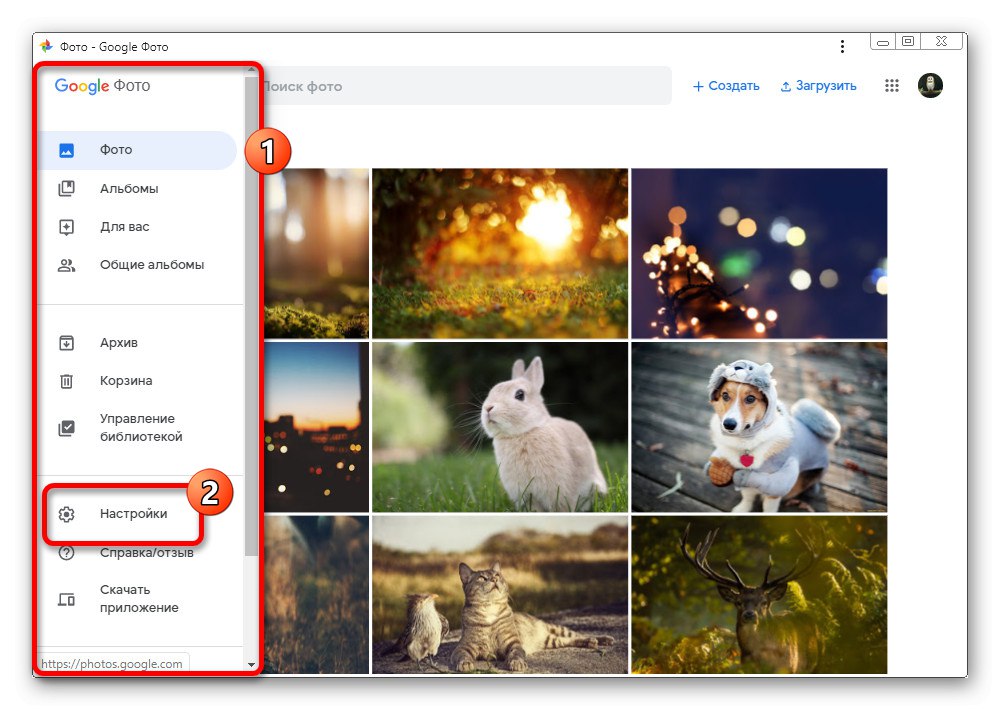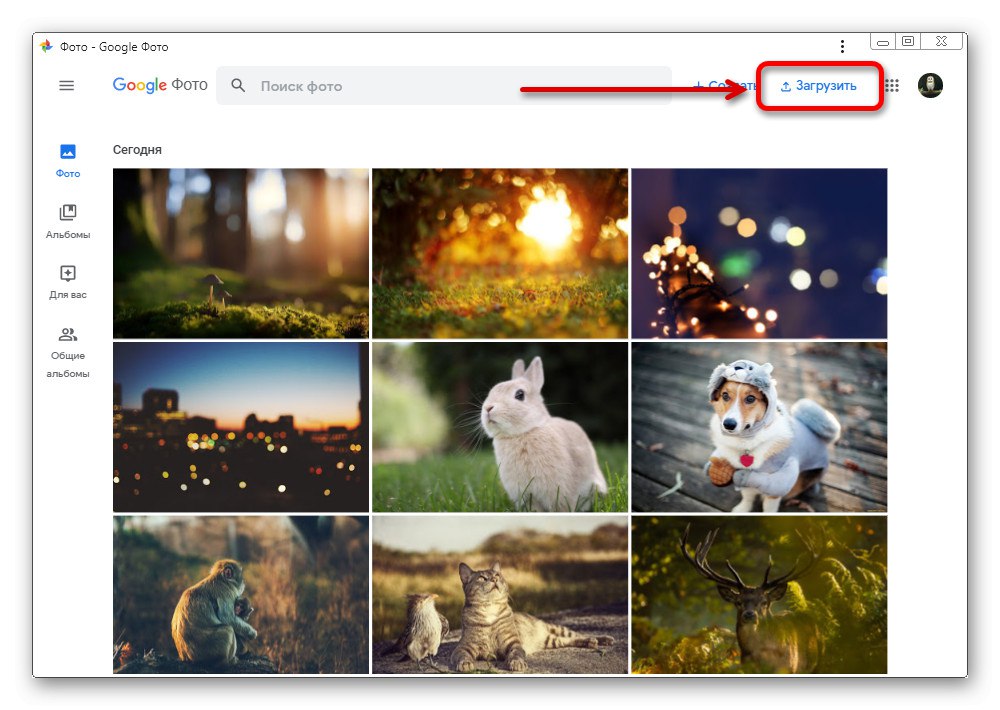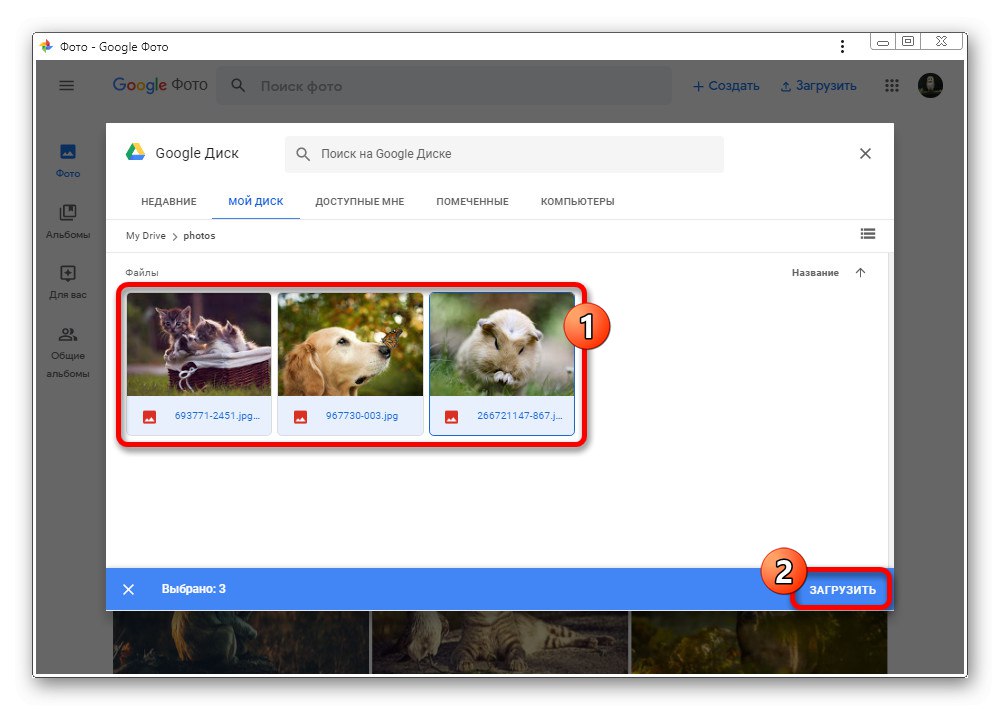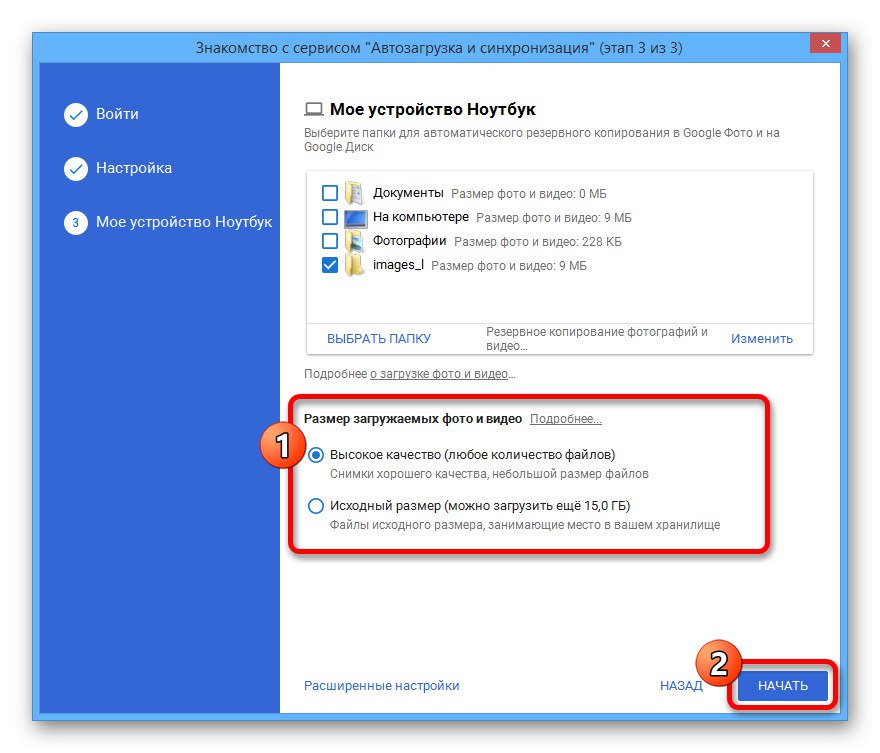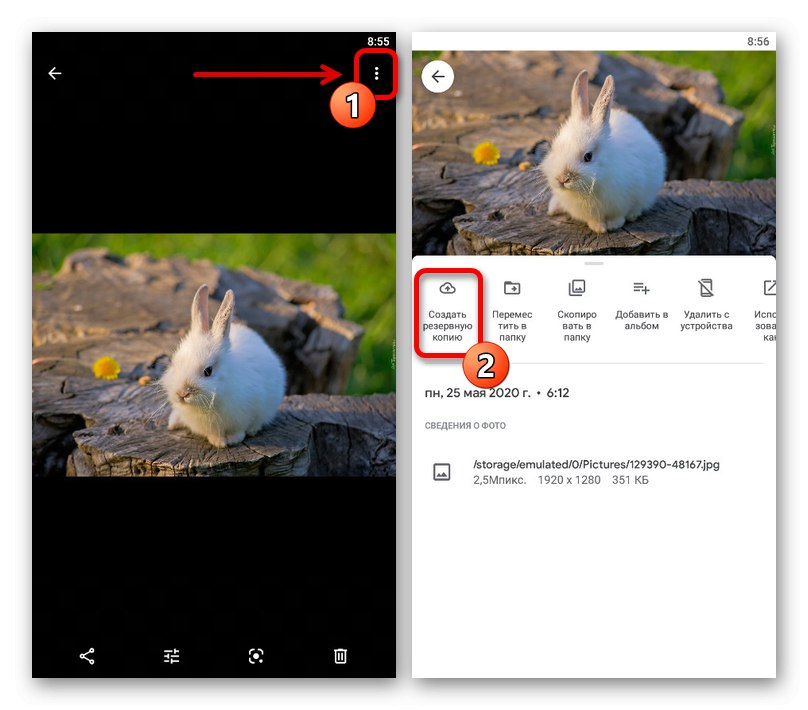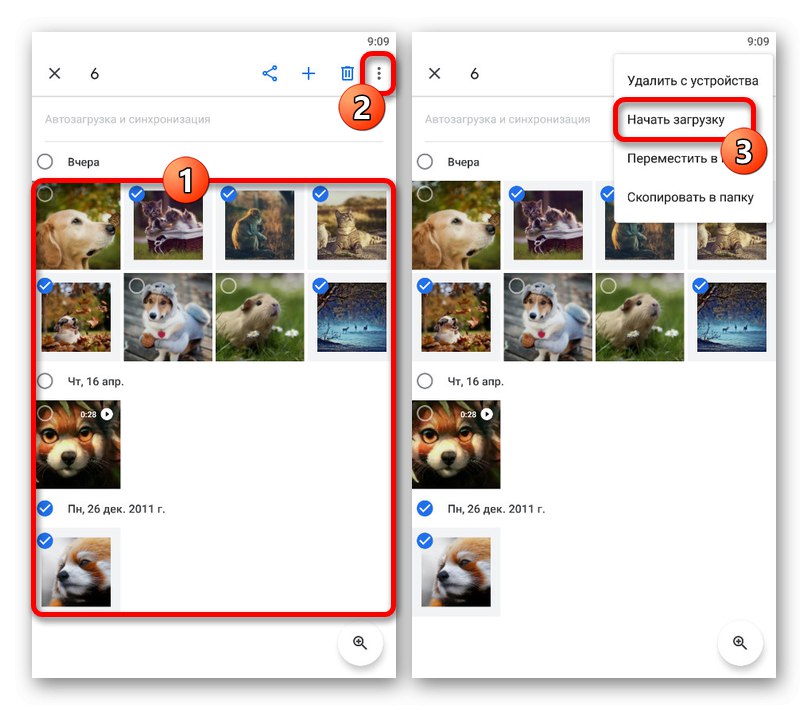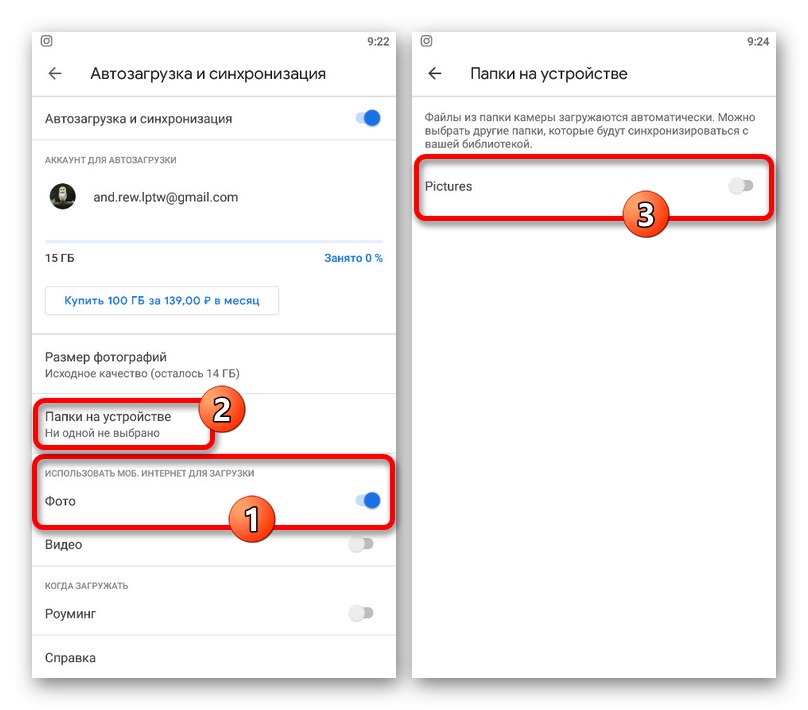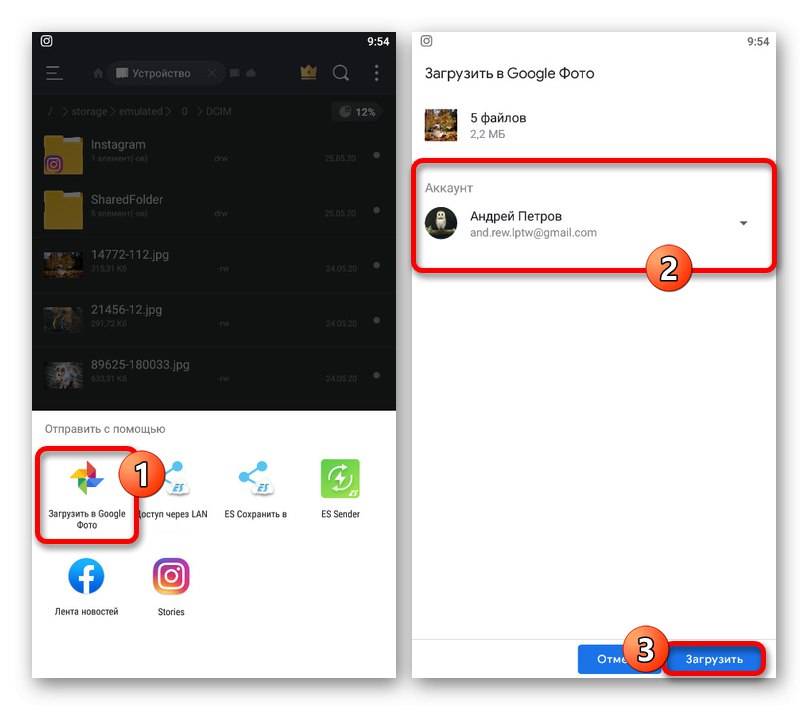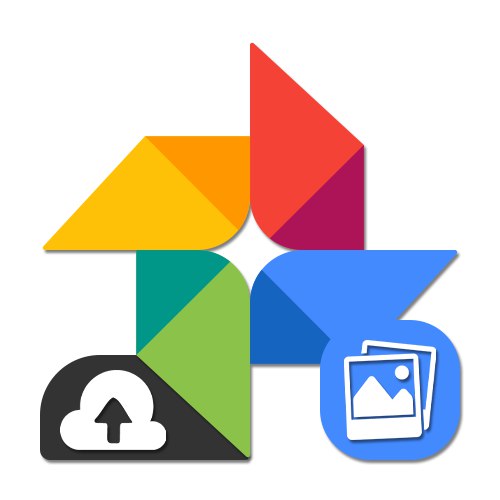
گزینه 1: نسخه رایانه شخصی
برای بارگذاری تصاویر در Google Photos از رایانه خود ، می توانید همزمان از چندین ابزار استفاده کنید که در شرایط مختلف بهینه هستند. مهم نیست که از چه چیزی استفاده می کنید ، وب سایت سرویس یا برنامه مرورگر.
روش 1: بارگیری از رایانه
بدون در نظر گرفتن تعداد پرونده های رسانه ای ، از جمله بارگذاری یکبار ، بارگیری تصویر در حافظه رایانه در Google Photos کاملاً آسان است. در عین حال ، سرویس کاملاً محدود به پشتیبانی از قالبهاست JPG, PNG, خام و وب سایت، و همچنین وضوح تصویر تا 4920 × 3264 پیکسل.
- برای باز کردن وب سایت سرویس از لینک بالا استفاده کنید و در گوشه بالا سمت راست کلیک کنید "دانلود"... ممکن است از قبل مجوز لازم باشد.
![باز کردن منوی بارگذاری در وب سایت Google Photos]()
توجه: اگر می خواهید فایلی را به آلبوم خاصی اضافه کنید ، از دکمه استفاده کنید "افزودن عکس" در فهرست مورد نظر
وقتی منو ظاهر شد "بارگذاری عکس" گزینه را انتخاب کنید "از رایانه"با کلیک بر روی خط مربوطه
- گرفتار پنجره "افتتاح"، پوشه تصاویر خود را در رایانه خود پیدا کنید و پرونده های مورد نظر خود را برجسته کنید. برای ادامه بارگیری ، فشار دهید "باز کن".
![انتخاب تصاویر برای بارگذاری در وب سایت Google Photos]()
بلافاصله پس از آن ، یک اعلان بارگیری در گوشه پایین وب سایت با اطلاعاتی در مورد تعداد عکس ها و وضعیت روش کار ظاهر می شود.
![فرآیند بارگذاری تصاویر از رایانه به وب سایت Google Photos]()
پس از اتمام ، هشدار دیگری در همان قسمت از صفحه نمایش ارائه می شود که می توانید برای انتقال سریع عکس ها به هر یک از آلبوم ها از آن استفاده کنید. تصاویر آپلود شده معمولاً نه براساس تاریخ اضافه شدن ، بلکه براساس تاریخ گرفتن آنها گروه بندی می شوند.
- به عنوان گزینه دیگری برای گزینه ارائه شده ، می توانید به راحتی فایل های مناسب را در رایانه شخصی خود انتخاب کرده و به سادگی آنها را در هر کجای وب سایت Google Photo بکشید و رها کنید. با این کار بلافاصله بارگیری با همان نتایج شروع می شود.
- اگر برای اولین بار است که عکس ها را در ابر بارگذاری می کنید ، علاوه بر اعلان های مشخص شده ، از شما خواسته می شود پس از افزودن کیفیت تصاویر را نیز انتخاب کنید. برای یافتن این گزینه ها در هر شرایط دیگر ، منوی اصلی را باز کرده و انتخاب کنید "تنظیمات".
![به تنظیمات در وب سایت Google Photos بروید]()
در اینجا دو گزینه با توصیف نسبتاً دقیق وجود دارد که در نهایت هر یک از آنها به طور خودکار بر روی تمام پرونده های جدید اعمال می شود. اینکه دقیقاً چه چیزی را انتخاب کنید فقط به نیاز شما بستگی دارد.
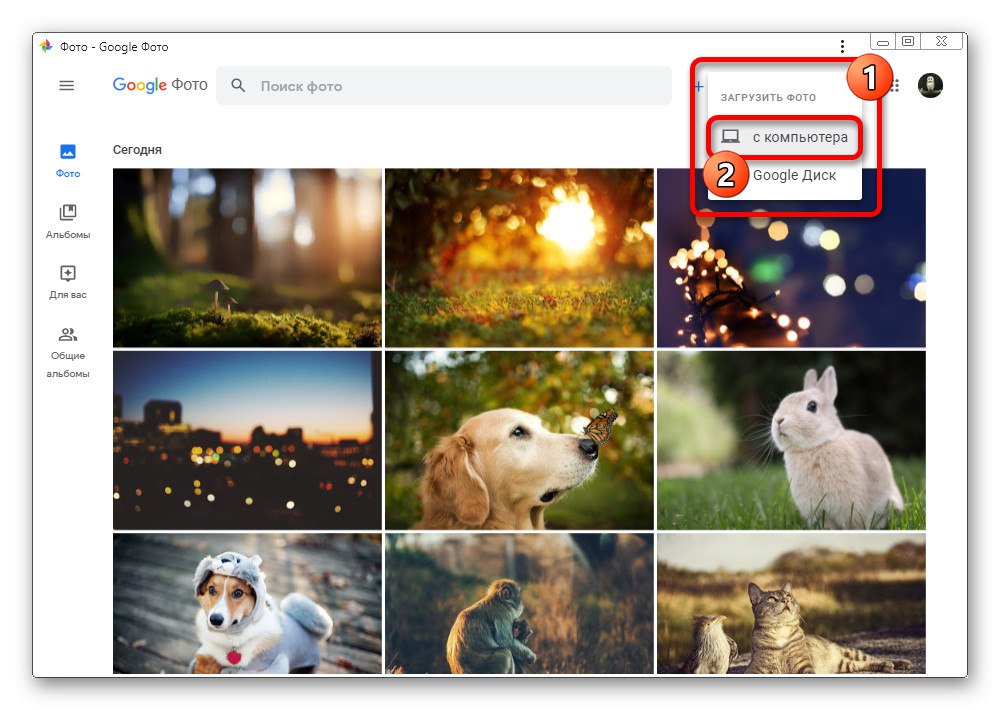

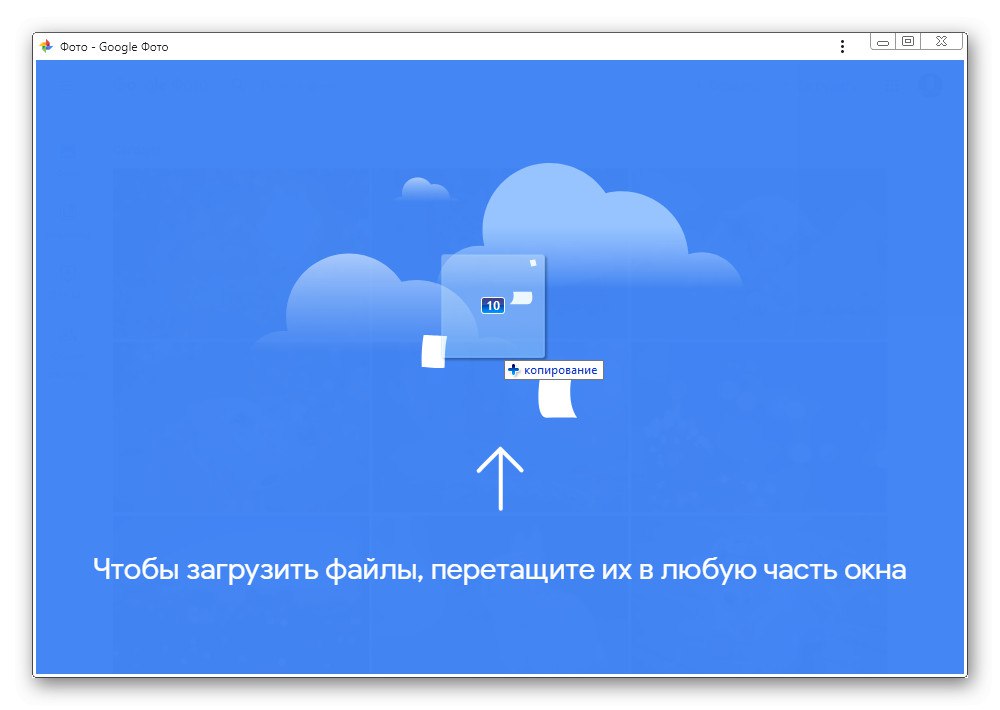

اگر اغلب با تنظیمات کیفیت اصلی عکس بارگیری می کنید ، ممکن است فضای دیسک پیش فرض تمام شود. برای جلوگیری از این اتفاق ، وضعیت ذخیره سازی را کنترل کنید یا برنامه های پرداخت شده را بهم متصل کنید.
روش 2: افزودن از Google Drive
روش دیگر برای بارگذاری عکس در سایت سرویس مورد نظر ، وارد کردن فایلها از فضای ذخیره سازی ابری دیگر است - Google Drive. تصاویر اضافه شده به این روش با همان محدودیت های مشابه مورد قبلی روبرو هستند.
- در صفحه بالای سرویس آنلاین ، روی دکمه کلیک راست کنید "دانلود".
![به منوی بارگیری در وب سایت Google Photos بروید]()
از این منو گزینه را انتخاب کنید درایو گوگل.
- هنگامی که یک پنجره بازشو ظاهر می شود ، با نمایش تمام پرونده هایی که از نظر قالب و پارامتر مناسب هستند ، تصاویر مورد نیاز خود را پیدا کنید.
- برای شروع کپی در Google Photos ، با کلیک روی LMB تصاویر را انتخاب کرده و از لینک استفاده کنید "دانلود" در پانل پایین
![بارگیری تصاویر از Google Drive در Google Photos را شروع کنید]()
در نتیجه ، یک انتقال فوری انجام می شود و یک اعلان مربوطه ظاهر می شود. تصاویر را می توان در صفحه اصلی ، در بخش یافت "امروز".
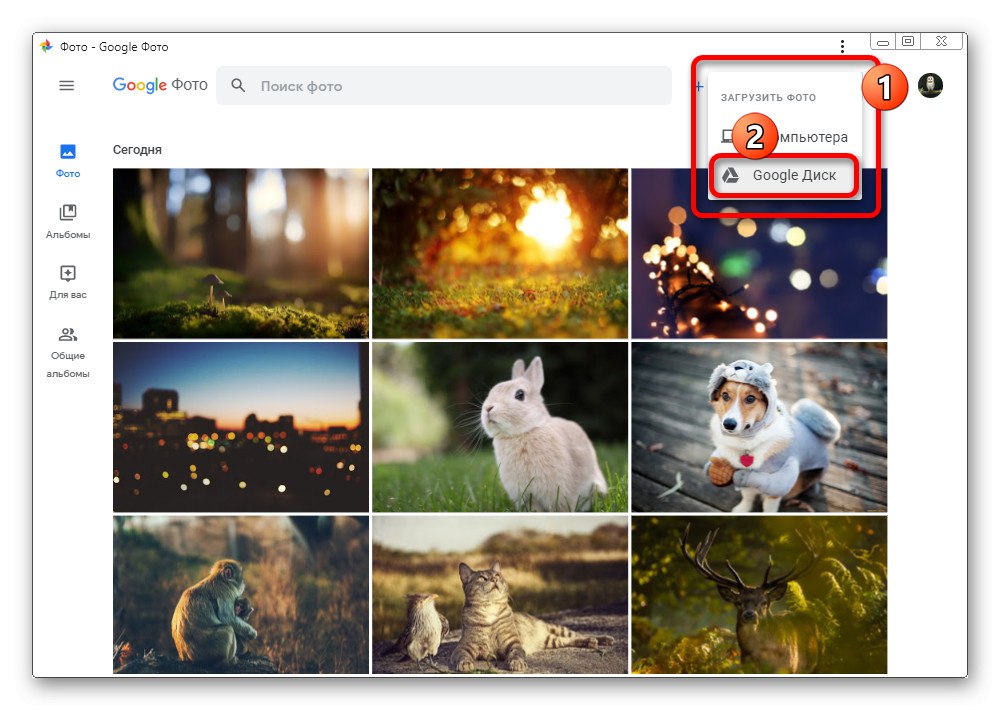
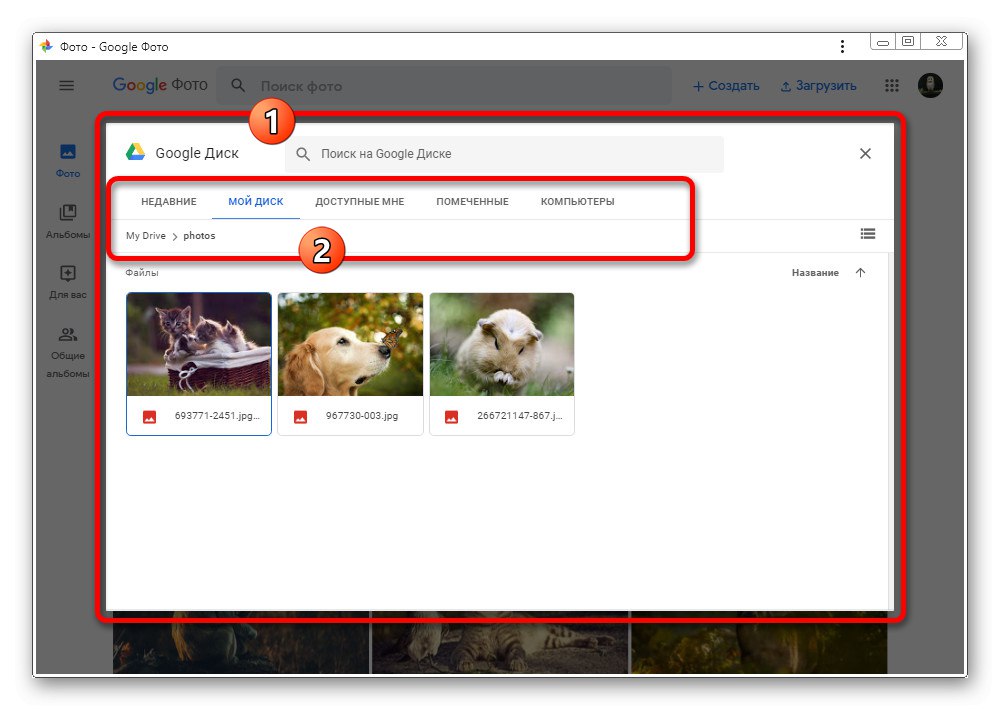
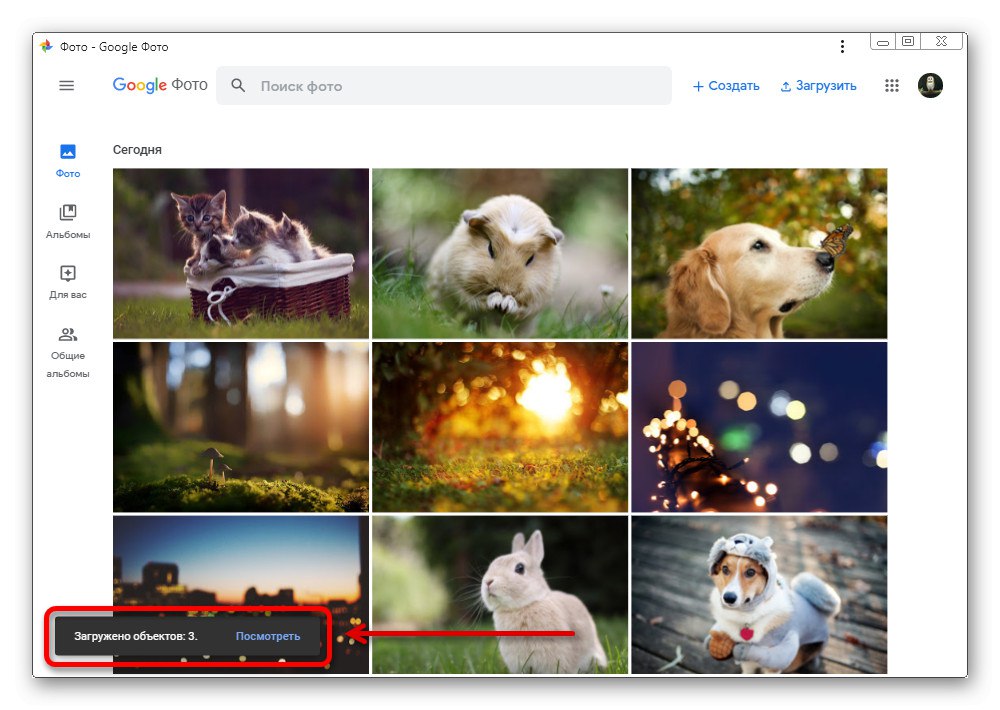
عکسهای اضافه شده از Google Drive در هر صورت در آلبوم مشترک بارگذاری می شوند ، در صورت لزوم به مرتب سازی جداگانه نیاز دارند. علاوه بر این ، در هنگام واردات ، کیفیت اختصاص داده شده در "تنظیمات" از این سرویس و بدون امکان تغییر.
روش 3: راه اندازی و همگام سازی
آخرین گزینه برای بارگذاری تصاویر در Google Photos از طریق کامپیوتر ، به استفاده از یک برنامه ویژه تبدیل می شود که به طور خودکار پرونده های مناسب را در پوشه های خاص جستجو می کند و آنها را در فضای ذخیره سازی ابر بارگذاری می کند. برخلاف مواردی که در بالا مورد بحث قرار گرفت ، جدا از تهیه نرم افزار ، حداقل نیاز به مداخله از طرف شما دارد.
برنامه راه اندازی و همگام سازی را از وب سایت رسمی بارگیری کنید
مرحله 1: نصب
- با استفاده از پیوند بالا یا منوی اصلی وب سرویس ، به صفحه برنامه بروید. برای شروع بارگیری ، کلیک کنید "دانلود".
- در پنجره جدید "حفظ" هر مکان مناسب را در رایانه خود انتخاب کنید و کلیک کنید "صرفه جویی".
- پوشه انتخاب شده را باز کنید و روی پرونده نصب دوبار کلیک کنید. پس از آن ، بارگیری و نصب خودکار برنامه آغاز می شود.
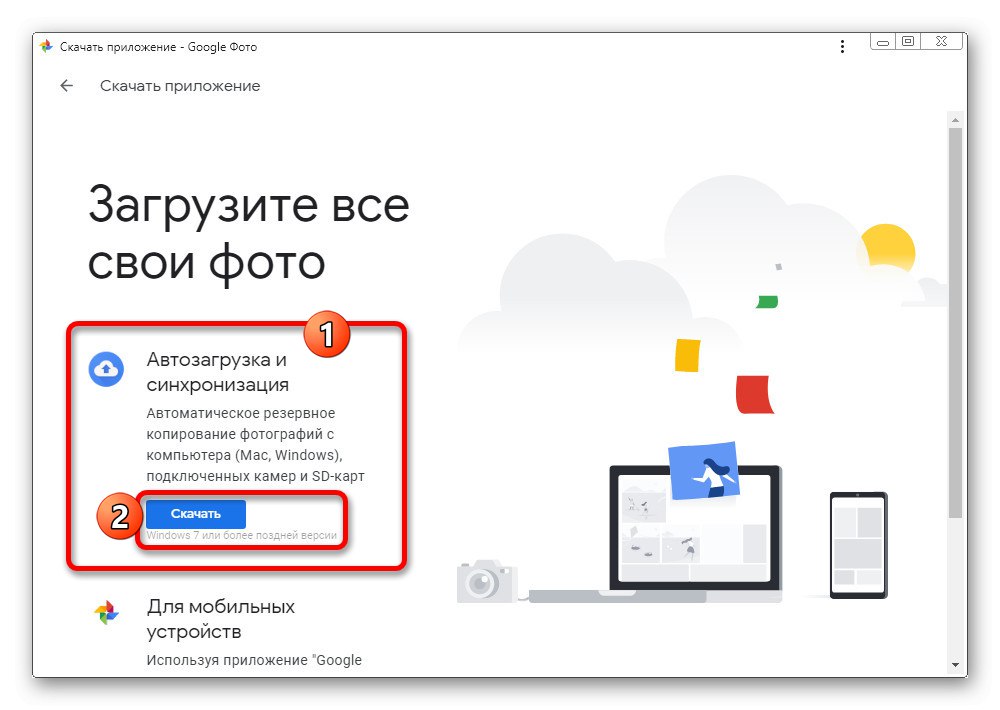
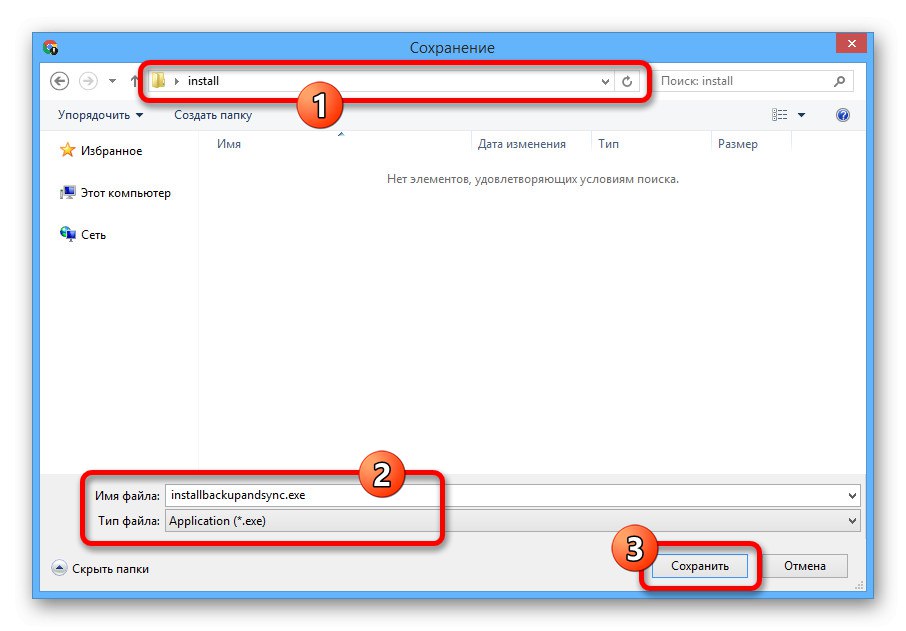
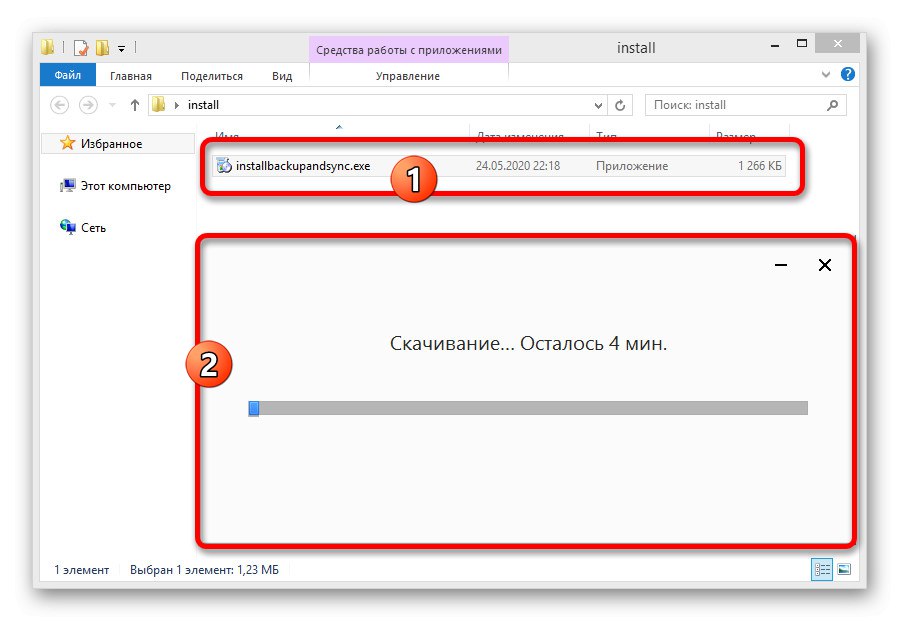
مرحله 2: راه اندازی
- پس از انتظار برای تکمیل بارگیری ، خود را در صفحه خوش آمد گویی برنامه با نیاز به کلیک خواهید دید "برای شروع"... اگر به دلایلی راه اندازی نشده است ، می توانید برنامه را از طریق فهرست باز کنید "شروع".
- در مرحله اول ، باید وارد حساب Google خود شوید. روش کار با پر کردن فرم معمول در وب سایت این شرکت تفاوتی ندارد.
- در مرحله دوم گرفتار شد "تنظیمات"، انتخاب کنید "ذخیره کپی عکس ها و فیلم ها"... اگر می خواهید فایل ها را نه تنها با Google Photos ، بلکه با Drive همگام سازی کنید ، می توانید یک نشانگر در کنار گزینه دیگری قرار دهید.
- بعد از کلیک کردن "به علاوه"، صفحه باز خواهد شد "دستگاه من"... از بلوک اصلی با ساختار پوشه استفاده کنید تا دایرکتوری را انتخاب کنید که بعداً تصاویر از آن به طور خودکار بارگیری می شوند.
مراقب باش! اگر گزینه را انتخاب کنید "روی رایانه"، نه تنها عکس ها همزمان می شوند ، بلکه فیلم های ذخیره شده در دیسک سیستم نیز ذخیره می شوند.
- بعلاوه باز "گزینه های پیشرفته" و علامت صفحه را بردارید درایو گوگل... این فقط داده های شما را با Google Photos همگام سازی می کند.
- به برگه برگردید "دستگاه من"، در بلوک "اندازه عکس ها و فیلم های بارگذاری شده" گزینه مناسب را انتخاب کنید و کلیک کنید "برای شروع"... از تنظیم کیفیت نباید غافل شد ، زیرا بارگیری خودکار و همگام سازی از تنظیمات سرویس آنلاین چشم پوشی می کند.
![تکمیل تنظیمات در برنامه راه اندازی و همگام سازی در رایانه]()
وقتی اعلان همگام سازی در گوشه پایین ظاهر شد ، مدتی صبر کنید تا فایل ها کاملاً به روز شوند.
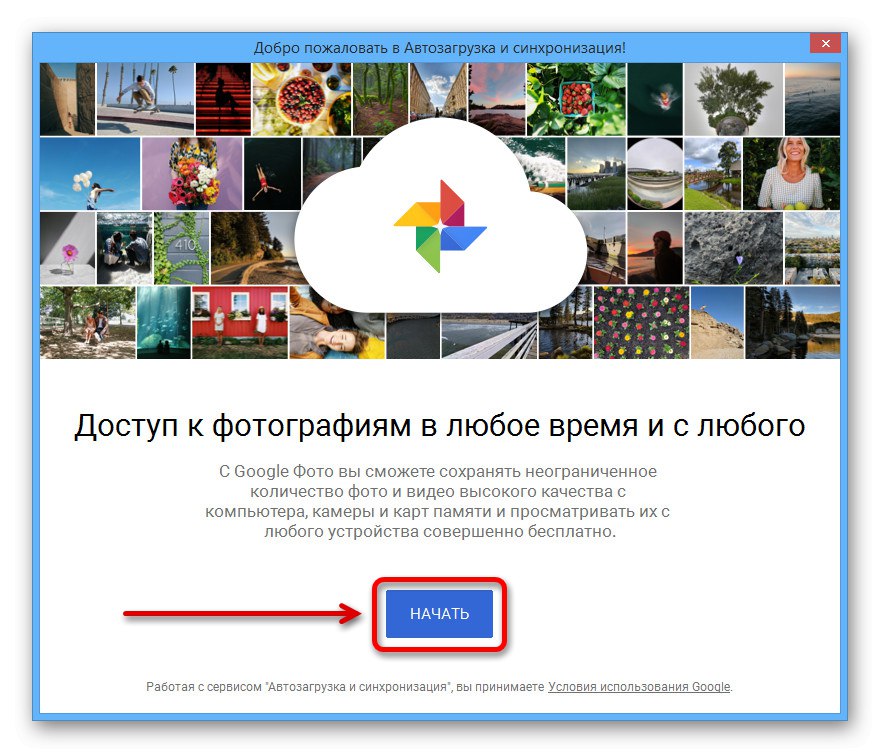
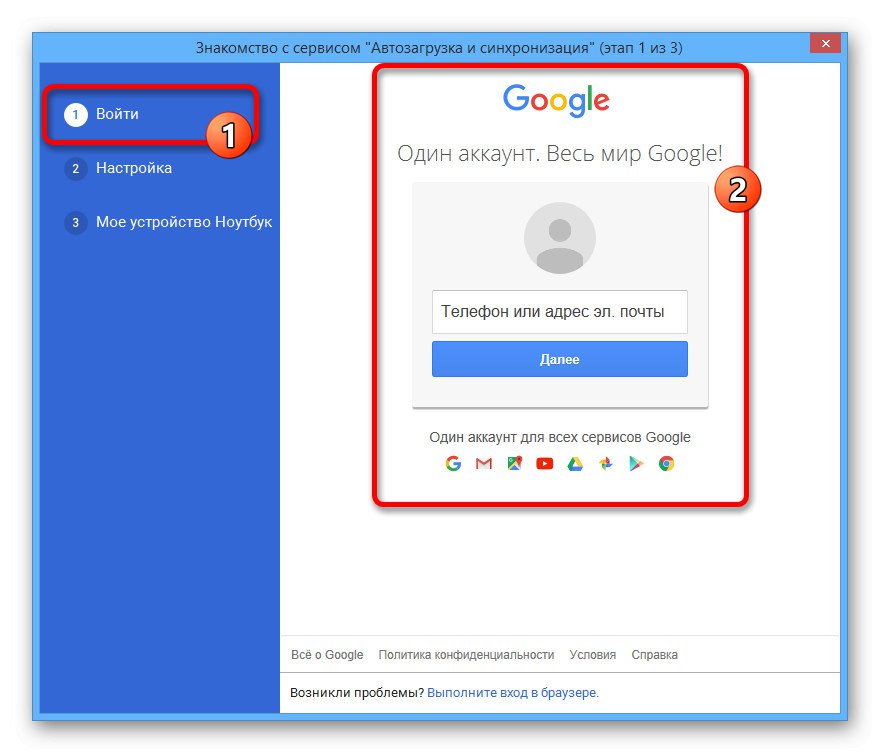
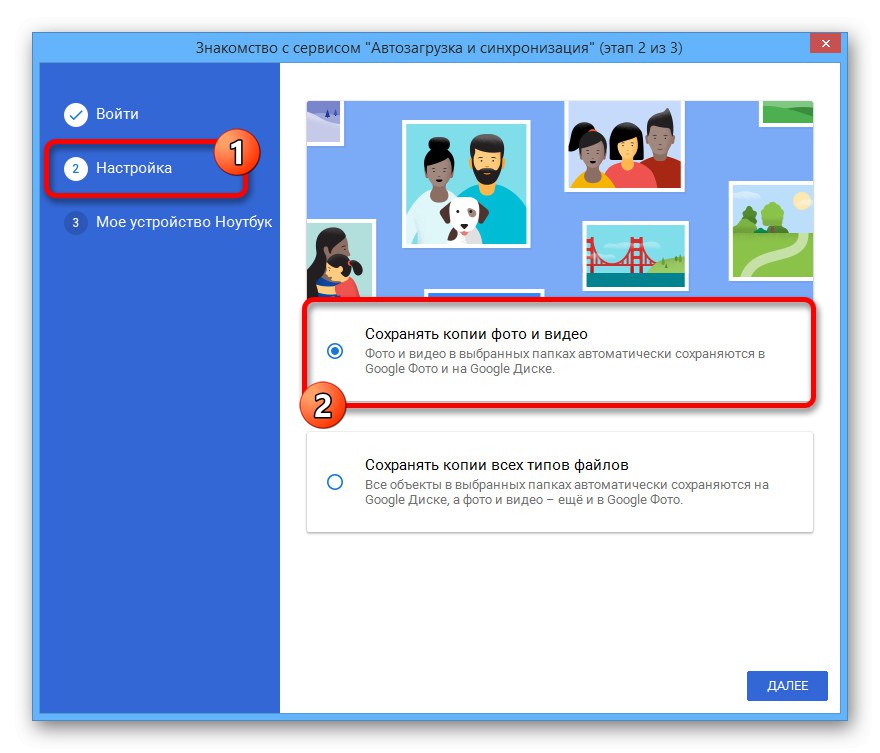
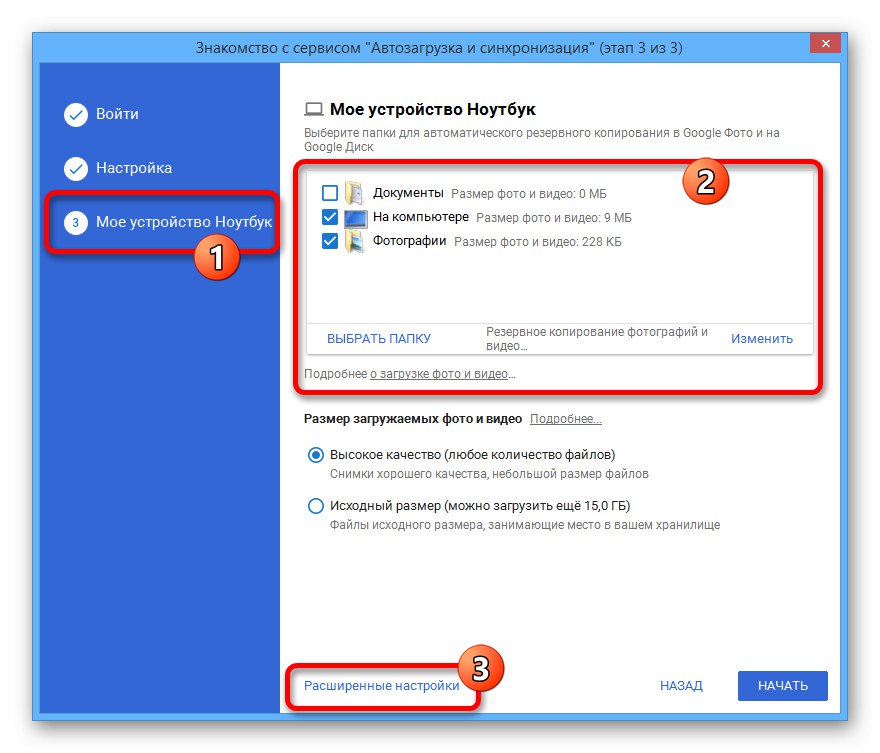
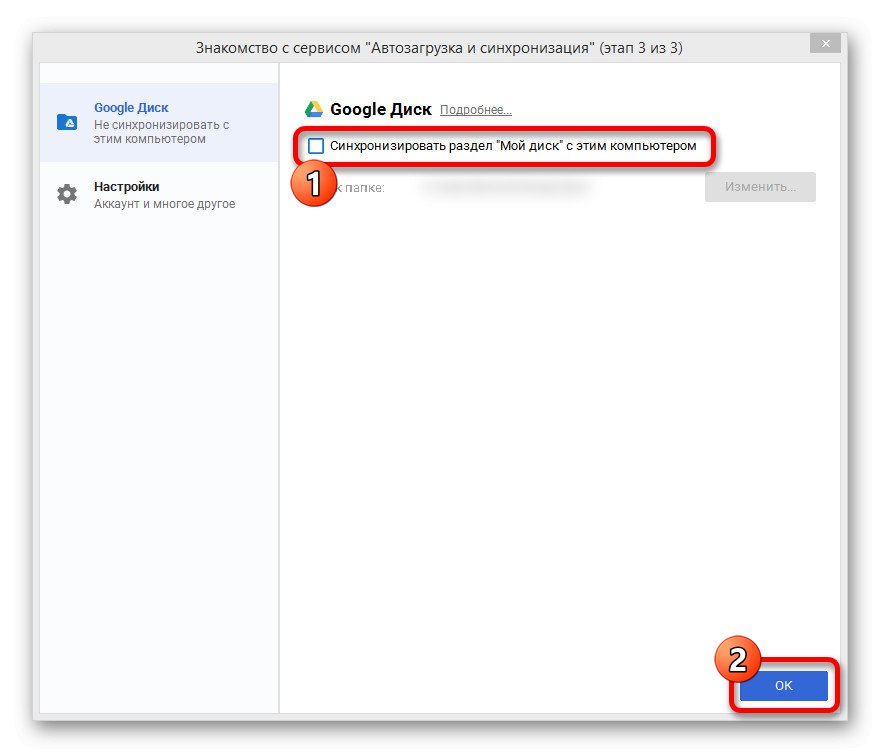
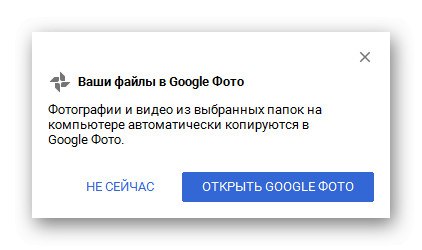
مرحله 3: آپلود عکس ها
- برای کپی کردن یک پرونده در فضای ذخیره سازی Google Photo ، کافی است یک تصویر پشتیبانی شده را به پوشه تنظیم شده در تنظیمات برنامه مورد نظر اضافه کنید.
- در این حالت ، بارگیری سریعاً انجام می شود و تصویر در وب سایت سرویس نمایش داده می شود.
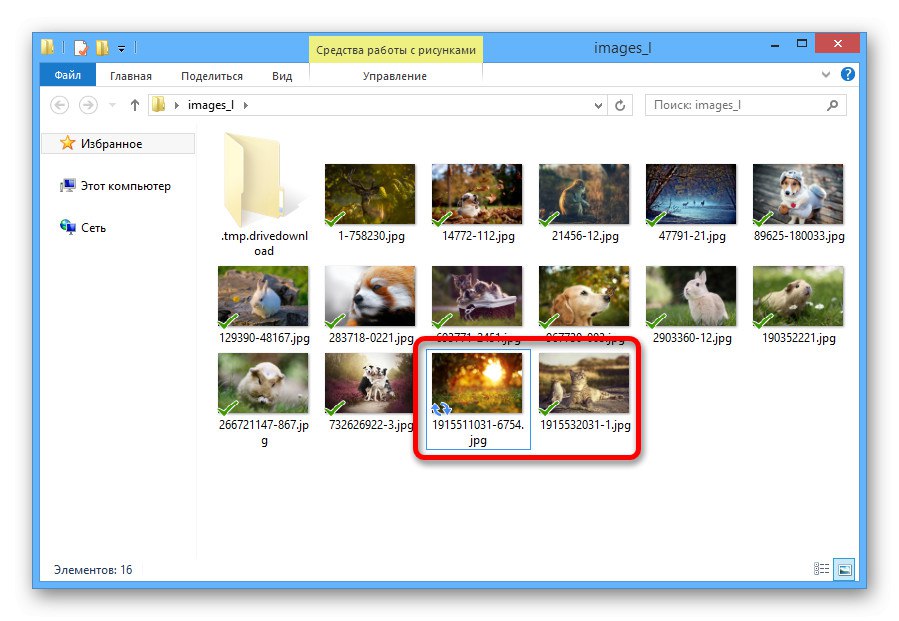
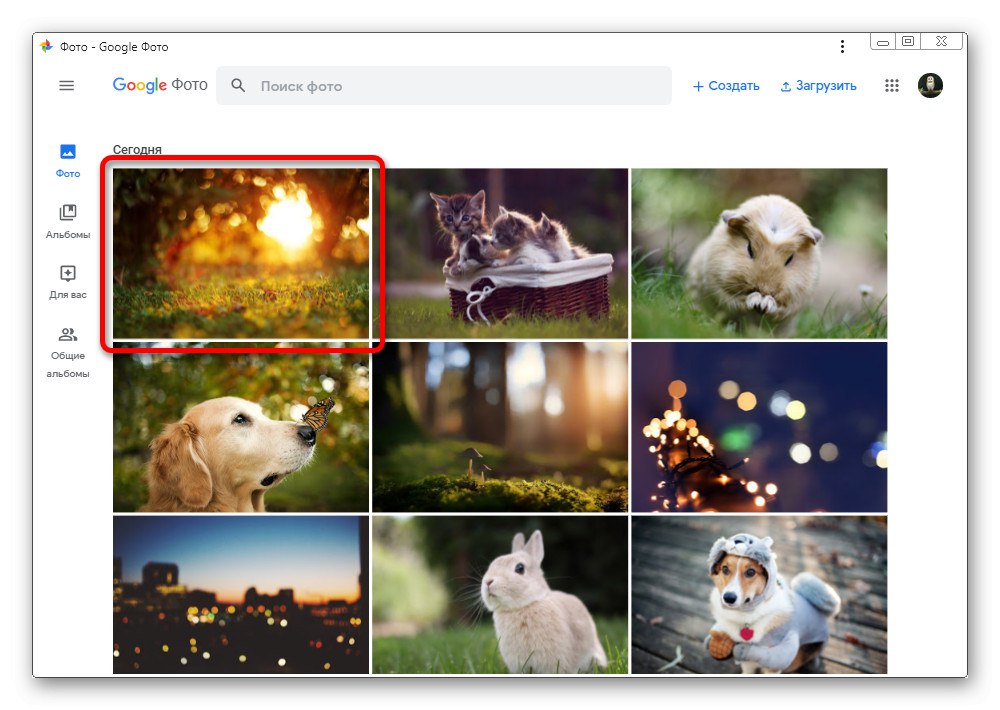
حذف پرونده های همگام سازی شده از فهرست به هیچ وجه بر وضعیت مواد در ابر تأثیری نخواهد داشت. همانطور که مشاهده می کنید ، افزودن پرونده به وب سایت Google Photos بسیار آسان است.
گزینه 2: برنامه موبایل
در دستگاه های تلفن همراه با Android و iOS ، سرویس Google Photos نیز در دسترس است ، اما این بار به عنوان یک برنامه جداگانه. و اگرچه رابط کاربری تقریباً بدون تغییر باقی مانده است ، روش راه اندازی در این مورد تفاوت قابل توجهی با نسخه قبلی دارد.
روش 1: افزودن از دستگاه
پس از بارگیری و نصب نرم افزار از فروشگاه رسمی ، برنامه بلافاصله حافظه دستگاه را از نظر فایل های سازگار بررسی می کند و سپس آن را همیشه انجام می دهد ، حتی با خاموش بودن عملکرد همگام سازی. به دلیل این ویژگی ، ضمن ارائه یک ابزار بارگیری برای عکسهای منفرد ، به نوعی از برنامه به عنوان بیننده استفاده می شود.
Google Photos را از فروشگاه Google Play بارگیری کنید
Google Photos را از App Store بارگیری کنید
بارگیری منفرد
- برای افزودن عکس خاصی به ابر ، منوی اصلی را در گوشه بالا سمت چپ گسترش دهید و بخشی را در لیست ارائه شده انتخاب کنید "روی دستگاه".
- هنگامی که لیستی از فهرست ها ظاهر می شود ، به مکان بروید و روی پرونده مورد نظر خود ضربه بزنید. با این کار تصویر در نمای تمام صفحه باز می شود.
- با کلیک بر روی نماد دارای سه نقطه عمودی در گوشه سمت راست یا به راحتی صفحه را به سمت بالا بکشید تا صفحه کنترل باز شود. در اینجا ، در زیر منطقه با تصویر ، باید از نماد استفاده کنید "ایجاد پشتیبان".
![تصویری را از تلفن خود در برنامه Google Photos ذخیره کنید]()
در صورت موفقیت آمیز بودن مراحل ، دکمه های زیر کارت تغییر کرده و یک قسمت جدید ظاهر می شود "افزودن توضیحات"... همانطور که حدس می زنید ، از این پس عکس در ابر ذخیره می شود و می تواند از دستگاه پاک شود.
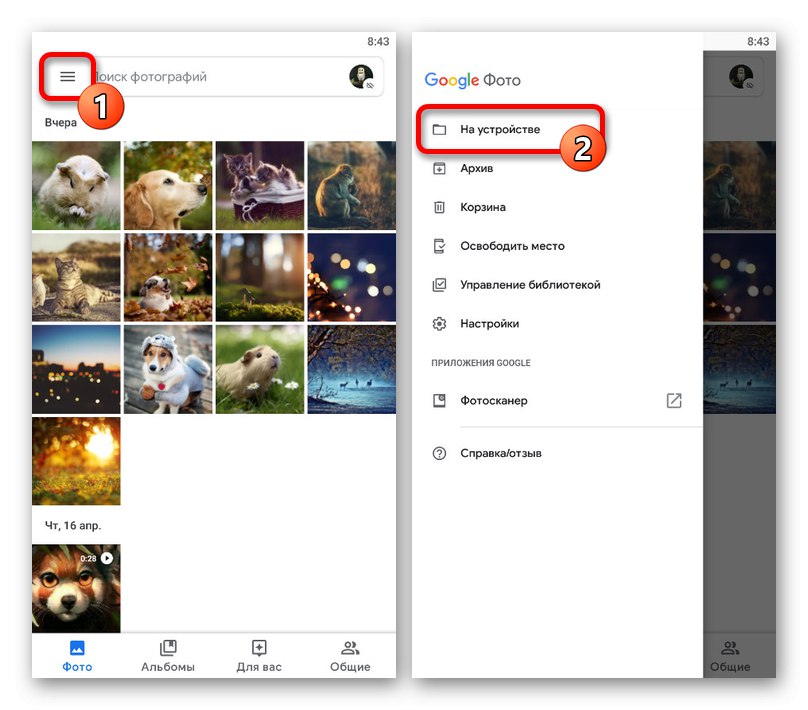
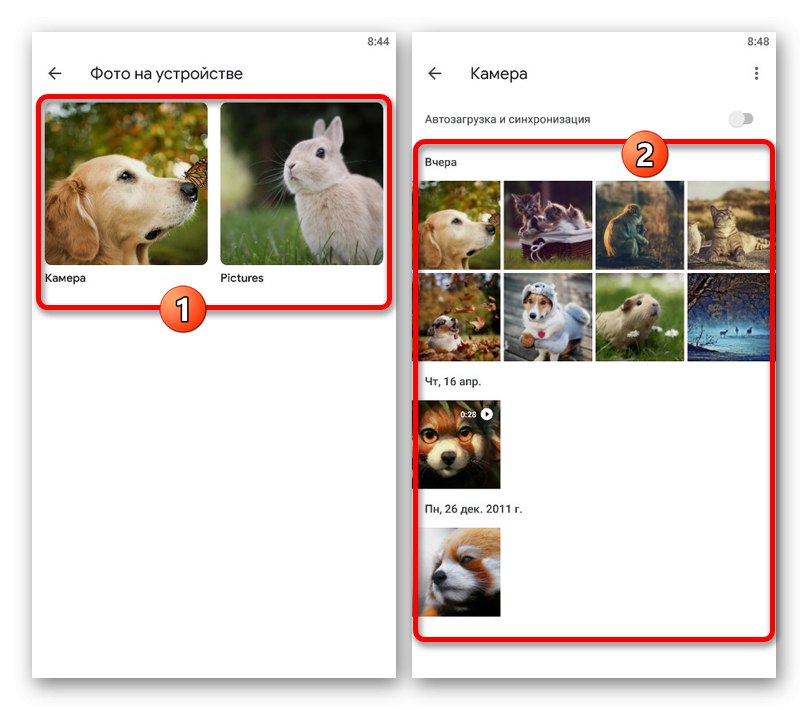
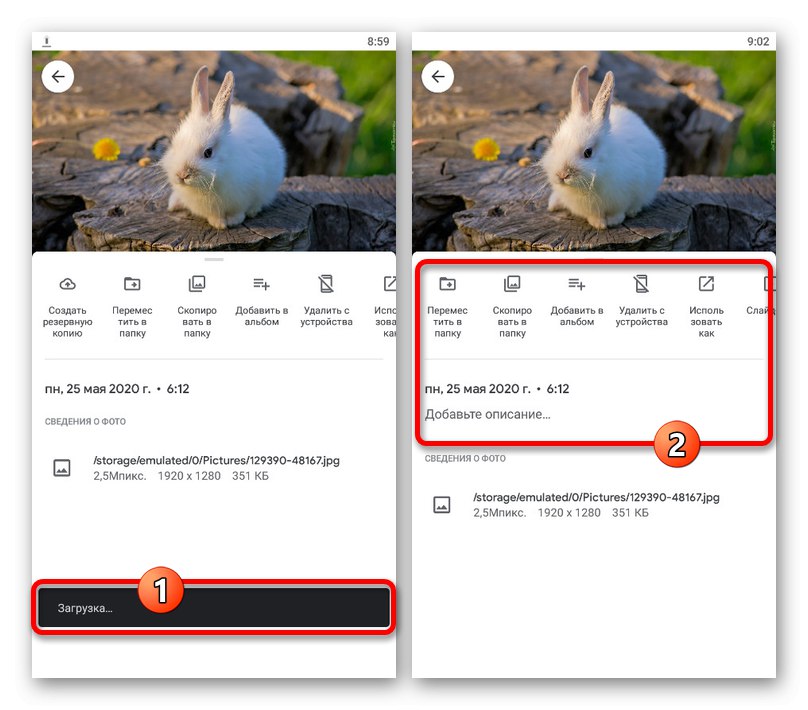
بارگذاری انبوه
- در صورت لزوم ، می توان از این برنامه برای کپی کردن تعداد زیادی پرونده همزمان در حافظه ابری استفاده کرد. برای این کار ، بخش را باز کنید "روی دستگاه" از طریق منوی اصلی فهرست مورد نظر را انتخاب کنید.
- روی یکی از عکسهای بارگذاری شده چند ثانیه ضربه بزنید و نگه دارید تا نواری در بالای صفحه ظاهر شود. پس از آن ، می توانید بقیه تصاویر را تنها با یک لمس ، متأسفانه فقط به صورت دستی انتخاب کنید.
- بعد از اتمام انتخاب پرونده ها ، در گوشه بالا سمت راست ، روی سه نقطه کلیک کنید و انتخاب کنید "شروع بارگیری".
![به بارگذاری تصاویر در برنامه Google Photos بروید]()
هر عکس فوری انتخاب شده بدون پشتیبان گیری یکسان در نتیجه بارگیری می شود ، که از اعلان مربوطه در مورد آن اطلاعات خواهید گرفت.
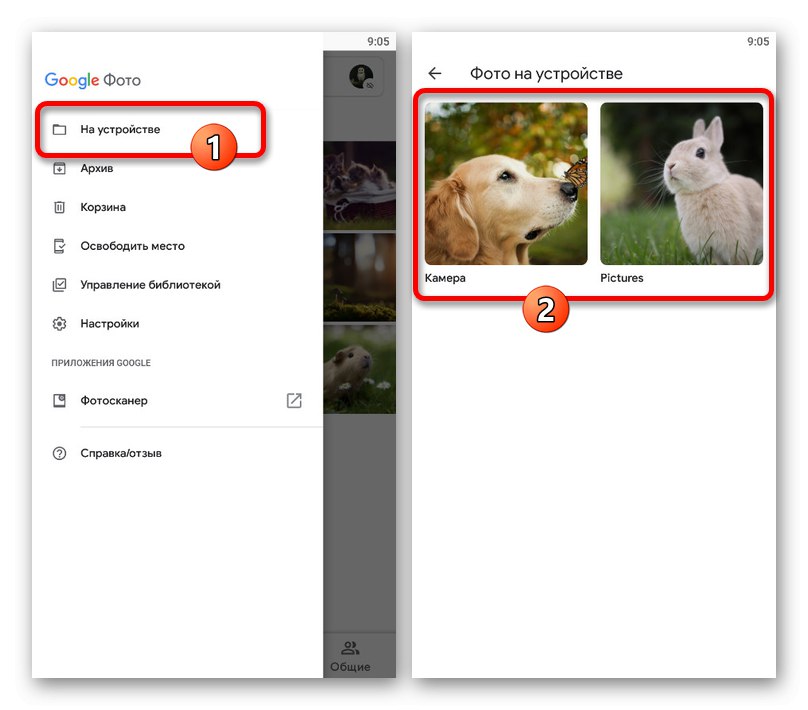
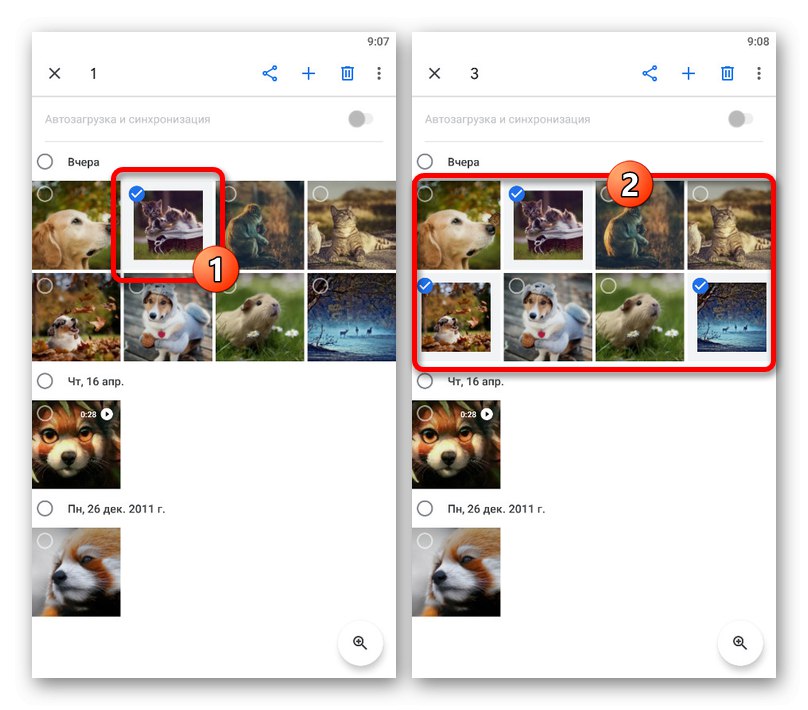
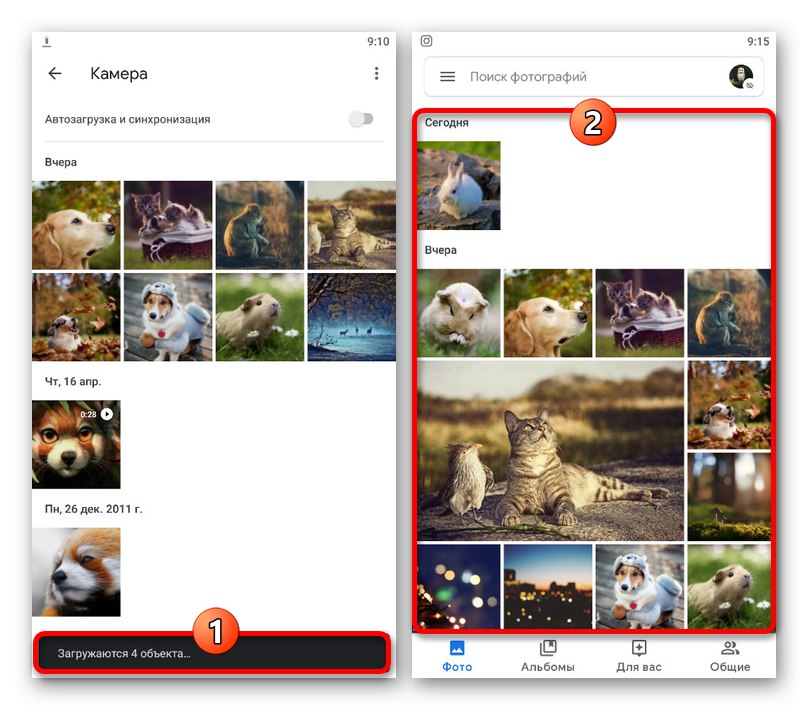
روش 2: بارگیری خودکار
برخلاف رایانه ، برنامه تلفن همراه پیش فرض Google Photos ابزاری را برای یافتن و بارگیری خودکار رسانه های سازگار از تلفن شما فراهم می کند. از این روش می توان برای ساده سازی روش جمع استفاده کرد.
- در حالی که در برنامه هستید ، روی نماد منو در گوشه سمت چپ صفحه ضربه بزنید و انتخاب کنید "تنظیمات".
- صفحه را از طریق لیست ارائه شده باز کنید "راه اندازی و همگام سازی" و با امضای یکسان سوئیچ را بزنید.
- وقتی پارامترهای کمکی ظاهر شدند ، ابتدا تنظیمات را باز کنید "اندازه عکس" و گزینه مناسب را برای اعمال در همه بارگیری های جدید انتخاب کنید.
- برای شروع همگام سازی در یک بلوک "از اوباش استفاده کنید. اینترنت برای بارگیری " از سوئیچ استفاده کنید "یک عکس".
![برای راه اندازی در برنامه Google Photos عکس اضافه کنید]()
پس از مدتی ، در همان صفحه ، بخش را باز کنید "پوشه های موجود در دستگاه" و فهرست هایی را که می خواهید از آنها پرونده ها را در cloud کپی کنید ، قرار دهید.
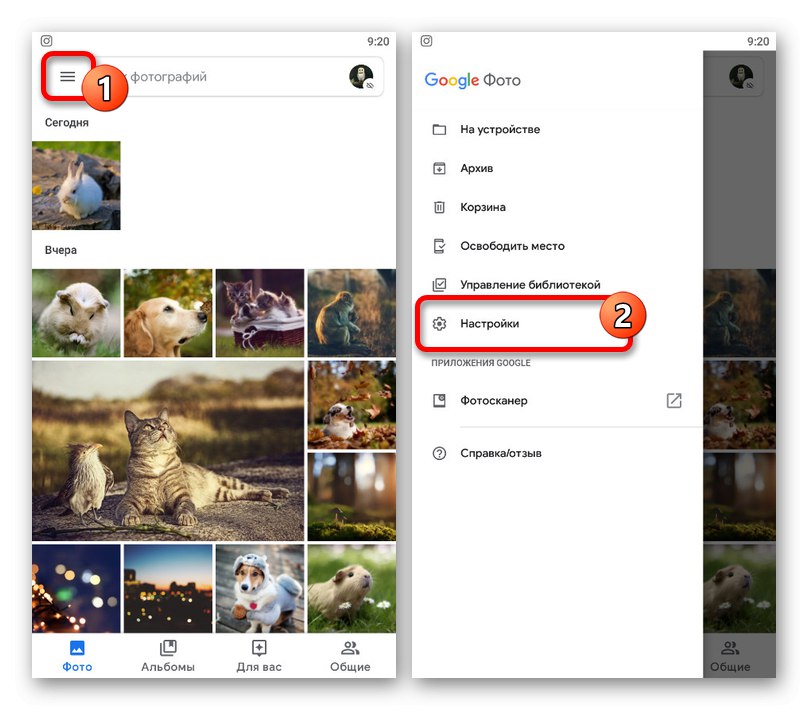
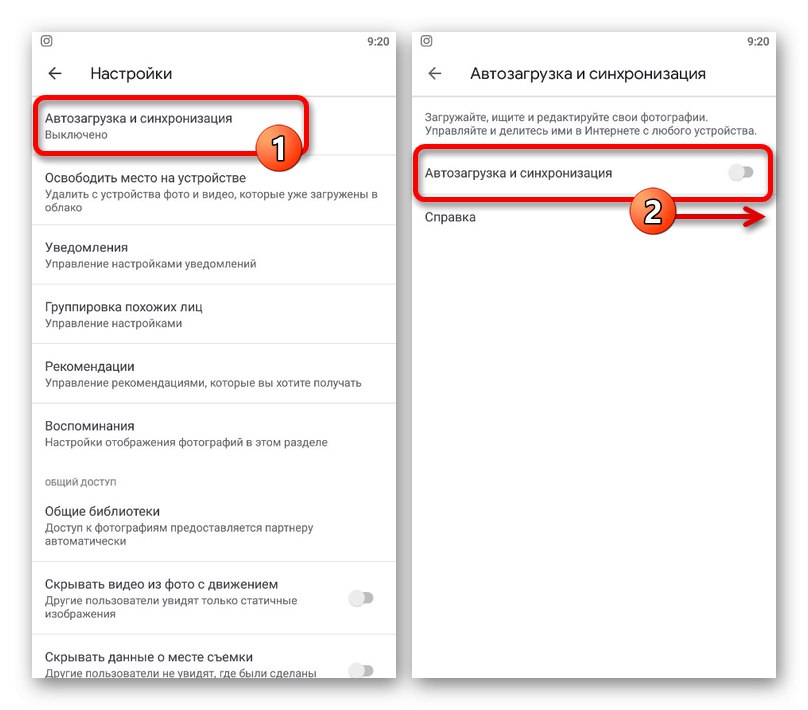
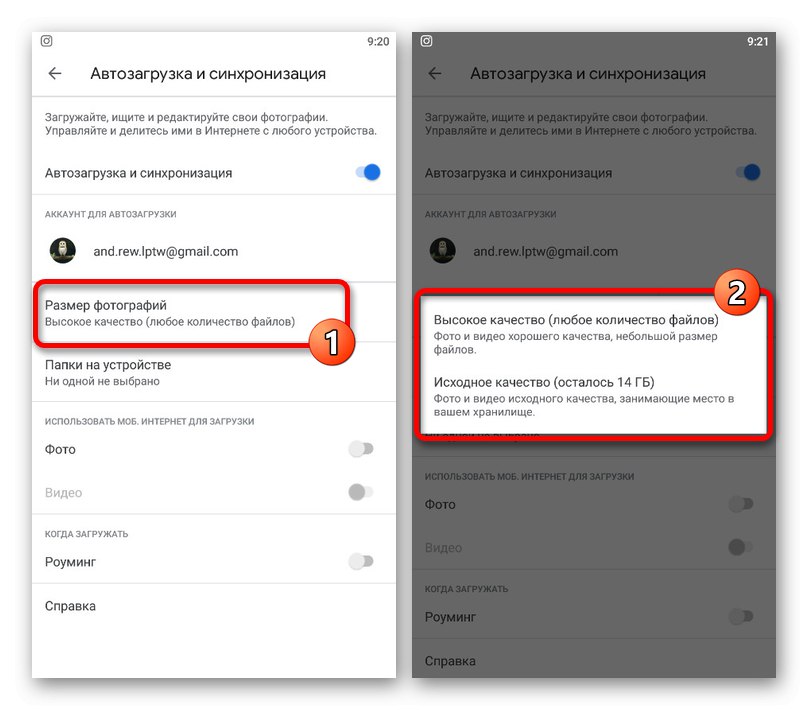
از روش ارائه شده می توان به طور موقت با فعال کردن و غیرفعال کردن گزینه های توصیف شده استفاده کرد. علاوه بر این ، این فقط در عرض چند دقیقه انجام می شود.
روش 3: مدیر پرونده
تصاویر ذخیره شده در حافظه دستگاه را می توان تقریباً با استفاده از هر مدیر فایل به Google Photos اضافه کرد. به عنوان مثال ، ما از یک مثال کاملاً شناخته شده استفاده خواهیم کرد ES Explorer.
- پس از راه اندازی مدیر فایل و باز کردن دایرکتوری با تصاویر ، کارت مورد نظر را لمس کنید و چند ثانیه نگه دارید تا علامت تیک ظاهر شود. در این مرحله می توانید تصاویر دیگر را نیز در پوشه انتخاب کنید.
- در نوار پایین برنامه ، از دکمه استفاده کنید "بیشتر" و از طریق منو انتخاب کنید "ارسال"... لطفا توجه داشته باشید که شما به موردی که در عکس صفحه مشخص شده است نیاز دارید ، نه آنچه در ابتدای لیست است.
- در پنجره بازشو با گزینه های منبع ، را انتخاب کنید بارگذاری در Google Photosبرای رفتن به اضافه کردن. در اینجا شما باید یک حساب کاربری را انتخاب کنید ، اگر تعداد آنها زیاد است و کلیک کنید "دانلود" در پایین صفحه
![در بارگذاری فایل به بارگذاری تصاویر در Google Photos بروید]()
برنامه را تا زمان تکمیل مراحل بسته نکنید تا انتقال داده قطع نشود. پس از آن ، فراموش نکنید که Google Photos را برای پرونده های جدید بررسی کنید.