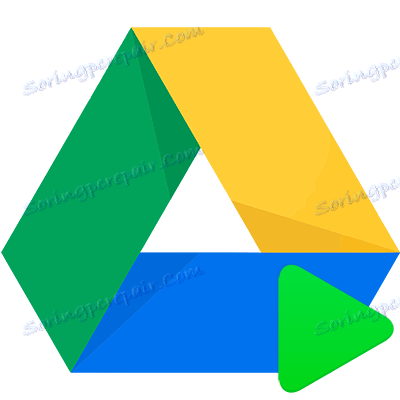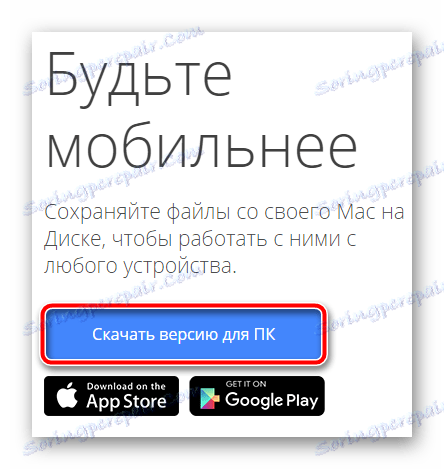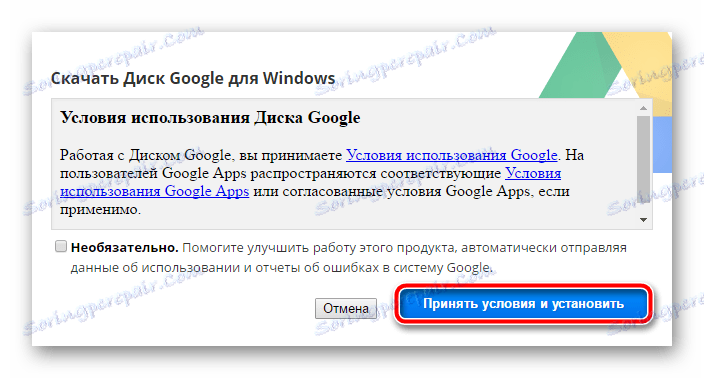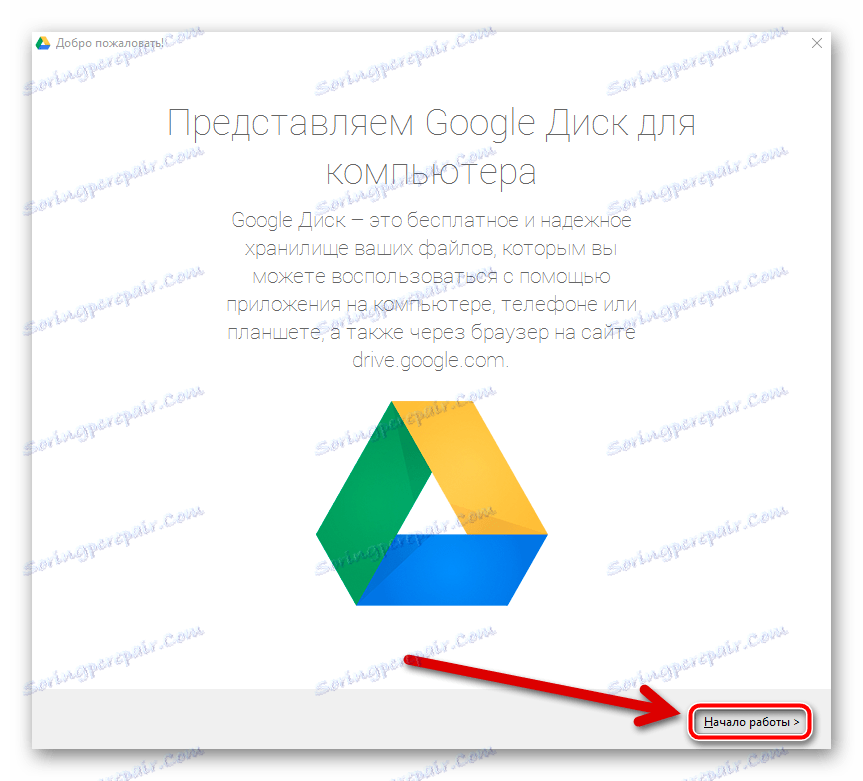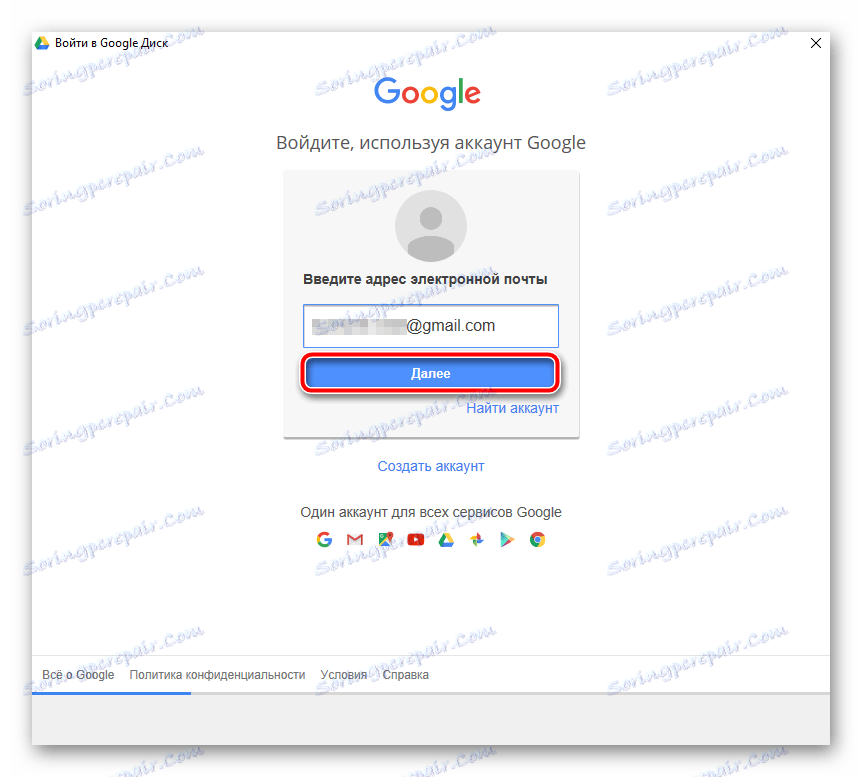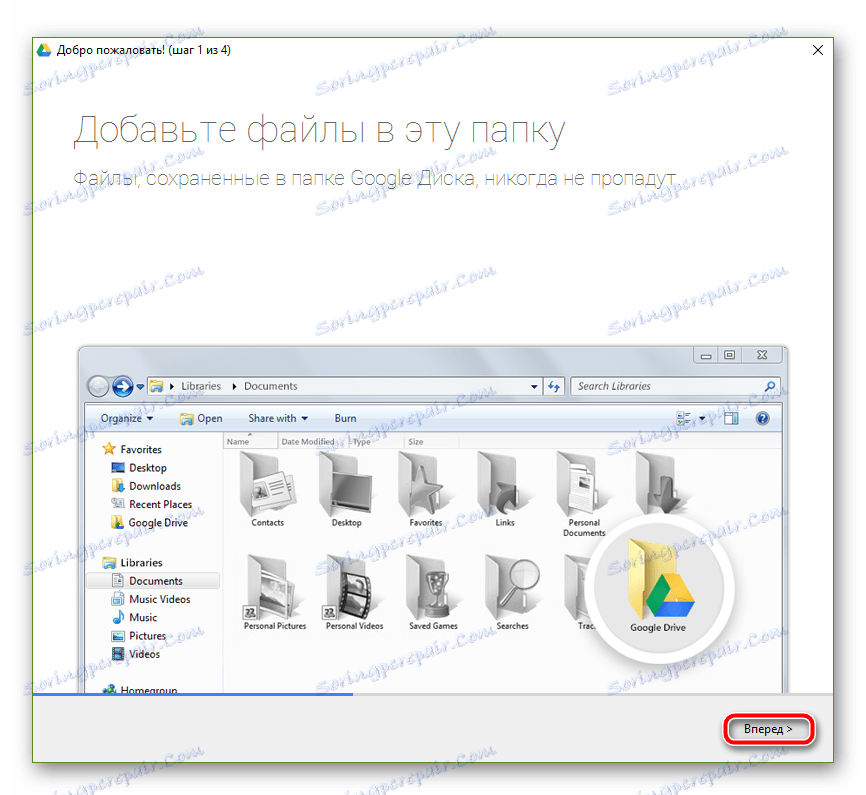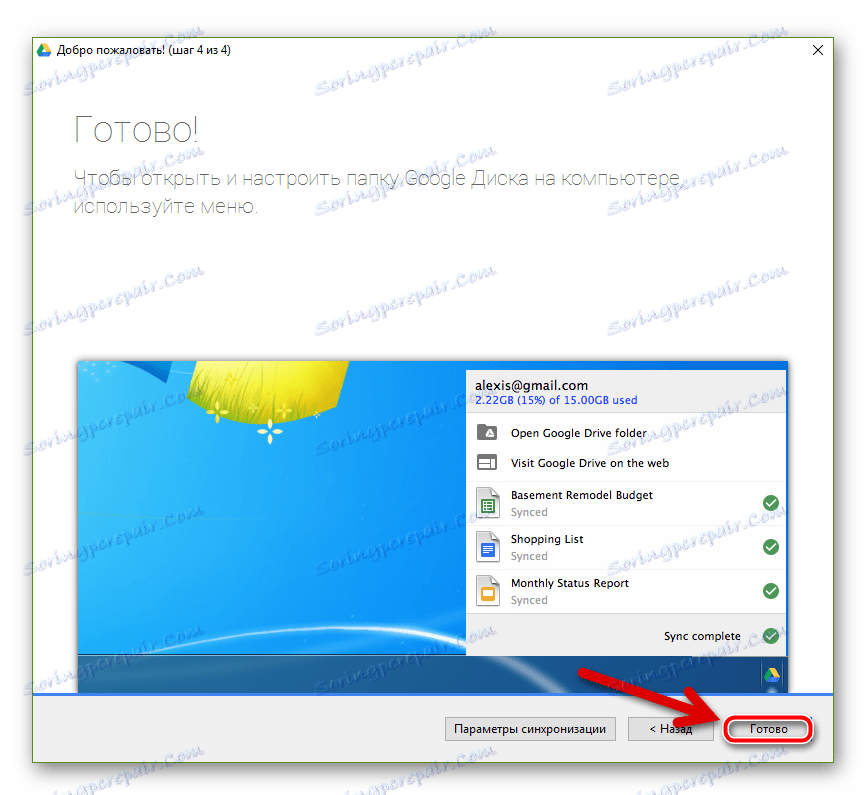چگونه برای شروع با Google Drive
Google Drive یکی از بهترین راه حل برای ذخیره فایل ها و کار با آنها در "ابر" است. علاوه بر این، این یک بسته نرم افزاری اداری کامل و کامل است.
اگر هنوز کاربر این راه حل از Google نیستید، اما میخواهید یکی شوید، این مقاله برای شماست. ما به شما می گویم که چگونه یک دیسک گوگل ایجاد کنید و به درستی کار را در آن سازماندهی کنید.
محتوا
آنچه شما برای ایجاد یک Google Drive نیاز دارید
برای شروع استفاده از ذخیره سازی ابر از شرکت "خوب"، شما فقط باید حساب گوگل خود را داشته باشید. چگونه می توان آن را ایجاد کرد، ما قبلا گفته ایم.
در وب سایت ما بخوانید: یک حساب کاربری با Google ایجاد کنید
وارد شدن درایو گوگل شما می توانید از طریق منوی برنامه در یکی از صفحات غول جستجو جستجو کنید. در این مورد، شما باید به حساب Google وارد شوید.
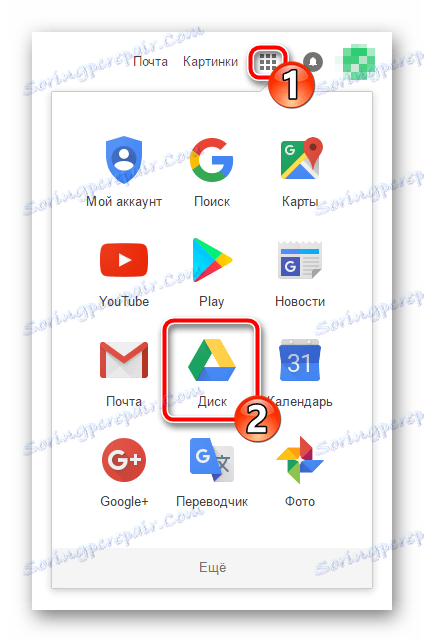
هنگامی که شما برای اولین بار از خدمات میزبانی فایل گوگل بازدید می کنید، ما به اندازه 15 گیگابایت فضای ذخیره سازی برای فایل های ما در "ابر" ارائه می شود. در صورت تمایل، این مقدار را می توان با خرید یکی از طرح های تعرفه در دسترس افزایش داد.
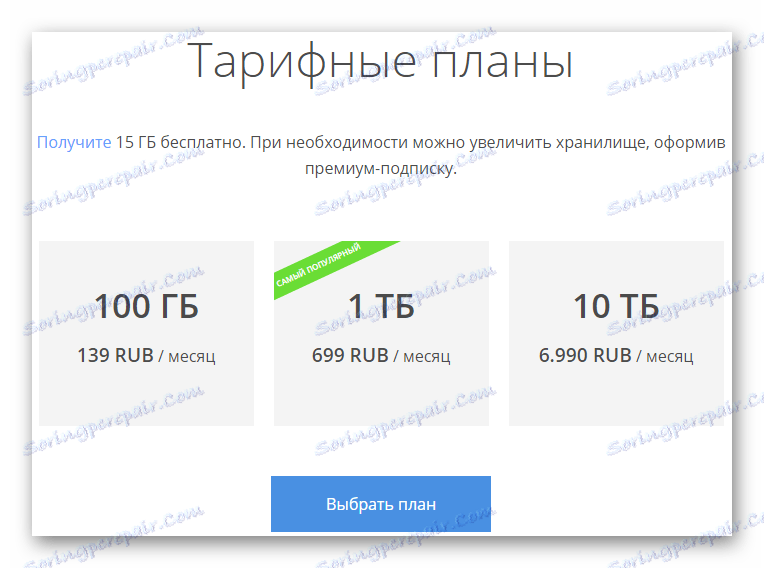
به طور کلی، پس از ورود به سیستم و رفتن به Google Disk، می توانید بلافاصله از سرویس استفاده کنید. ما قبلا به شما گفته بودیم که چگونه با ذخیره سازی ابر آنلاین کار کنیم.
در وب سایت ما بخوانید: نحوه استفاده از Google Drive
در اینجا ما همچنین گسترش دسترسی به Google Drive فراتر از مرورگر وب - سیستم عامل های دسکتاپ و تلفن همراه را در نظر می گیریم.
Google Disk برای کامپیوتر
یک راه راحت تر برای همگام سازی فایل های محلی با "ابر" Google در کامپیوتر یک برنامه ویژه برای ویندوز و macOS است.
برنامه Google Disk به شما امکان می دهد تا کار با فایل های راه دور را با استفاده از پوشه ای بر روی کامپیوتر خود سازماندهی کنید. تمام تغییرات در دایرکتوری مربوطه در رایانه شما به صورت خودکار با نسخه وب همگام سازی می شود. به عنوان مثال، حذف یک فایل در پوشه دیسک باعث می شود که از ذخیره سازی ابر ناپدید شود. موافقم، خیلی راحت
پس چگونه این برنامه را بر روی رایانه خود نصب کنید؟
نصب برنامه Google Drive
مانند بسیاری از برنامه های شرکت Good، نصب و پیکربندی اولیه Disk طول می کشد چند دقیقه.
- اول، به صفحه دانلود برنامه های کاربردی که ما دکمه "دانلود نسخه برای PC" را فشار دهید.
![صفحه دانلود برنامه Google Drive]()
- سپس دانلود برنامه را تایید می کنیم.
![ما دانلود نرم افزار Google Disk را تایید می کنیم]()
پس از آن، فایل نصب به طور خودکار بارگذاری می شود. - پس از اتمام دانلود نصب، آن را اجرا کنید و منتظر نصب کامل شوید.
![هشدار از اتمام نصب Google Disk]()
- بعد، در پنجره خوش آمدید، بر روی دکمه "شروع به کار" کلیک کنید.
![پنجره خوش آمدید برای برنامه Google Disk برای ویندوز]()
- بعد از اینکه ما باید با استفاده از حساب Google خود به برنامه وارد شوید.
![پنجره مجوز در برنامه Google Drive برای ویندوز]()
- در طول فرایند نصب، می توانید یکبار دیگر به طور خلاصه خود را با ویژگی های اصلی Google Drive آشنا کنید.
![دستورالعمل مختصر در مورد استفاده از Google Disk در کامپیوتر]()
- در مرحله نهایی نصب برنامه، بر روی دکمه Finish کلیک کنید.
![مرحله نهایی نصب دیسک برای ویندوز]()
نحوه استفاده از برنامه Google Drive برای کامپیوتر
حالا ما می توانیم فایل های خود را با "ابر" هماهنگ کنیم، با قرار دادن آنها در یک پوشه خاص. شما می توانید از طریق منوی دسترسی سریع در Windows Explorer یا با استفاده از آیکون سینی به آن دسترسی پیدا کنید. 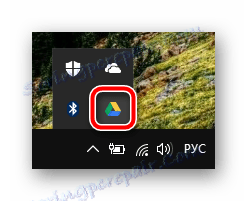
این آیکون یک پنجره باز می کند که از آن می توانید به سرعت به پوشه Google Drive در رایانه خود و یا نسخه وب سرویس دسترسی پیدا کنید.
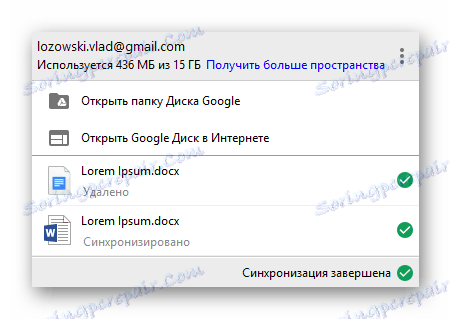
در اینجا شما همچنین می توانید به یکی از مدارک اخیرا در "ابر" بروید.
در وب سایت ما بخوانید: چگونه یک سند Google ایجاد کنیم
در واقع، در حال حاضر همه شما باید یک فایل را به ذخیره سازی ابر آپلود کنید تا آن را در پوشه "Google Drive" در رایانه خود قرار دهید.
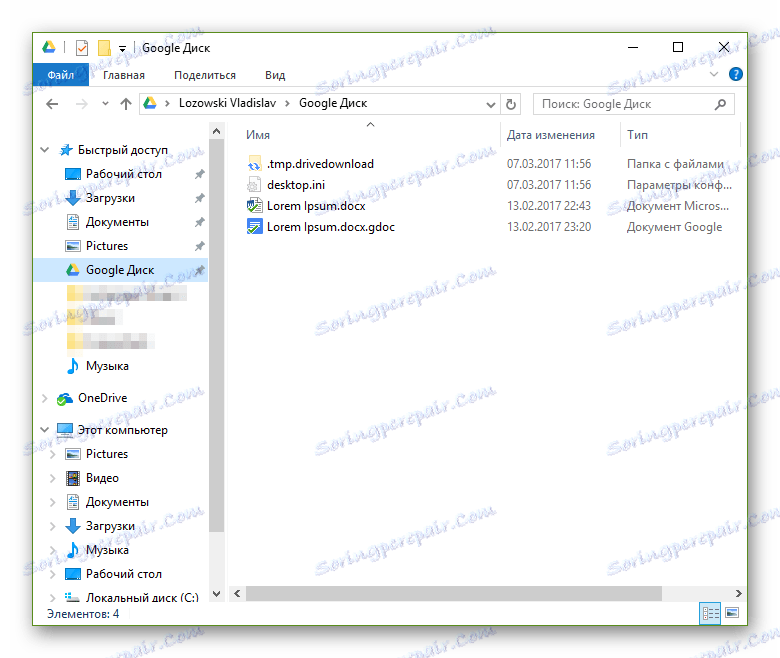
شما همچنین می توانید با اسناد موجود در این پوشه بدون مشکل کار کنید. هنگامی که فایل ویرایش می شود، نسخه به روز شده به صورت خودکار به "ابر" ارسال می شود.
ما نصب و استفاده از برنامه Google Drive را بر روی نمونه کامپیوتر ویندوز بررسی کردیم. همانطور که قبلا ذکر شد، یک نسخه از برنامه برای دستگاه های اجرا شده macOS وجود دارد. اصل کار با دیسک در سیستم عامل اپل کاملا شبیه به موارد فوق است.
Google Drive for Android
البته علاوه بر نسخه دسکتاپ این برنامه برای همگام سازی فایل ها با ذخیره سازی ابر Google، البته برنامه مربوطه برای دستگاه های تلفن همراه وجود دارد.
شما می توانید Google Drive را از طریق گوشی های هوشمند یا رایانه لوحی خود دانلود و نصب کنید صفحات برنامه در Google Play.
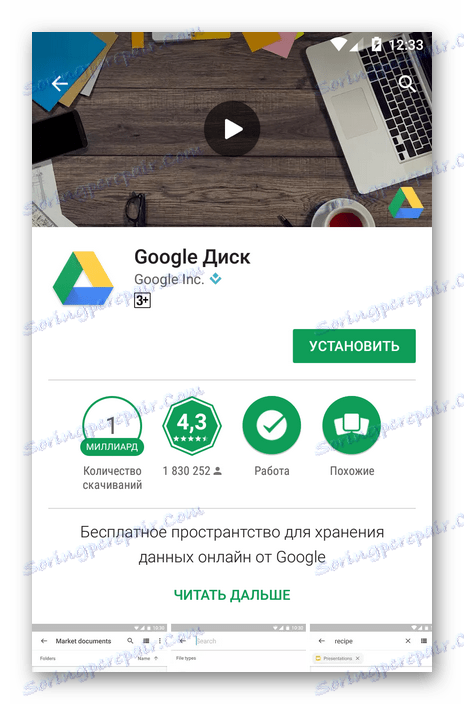
بر خلاف نرم افزار PC، نسخه موبایل Google اجازه می دهد تا همه چیز را همانند رابط وب مبتنی بر ابر انجام دهید. در کل، طراحی بسیار شبیه است.
شما می توانید با استفاده از دکمه + یک فایل (ها) را به ابر اضافه کنید.
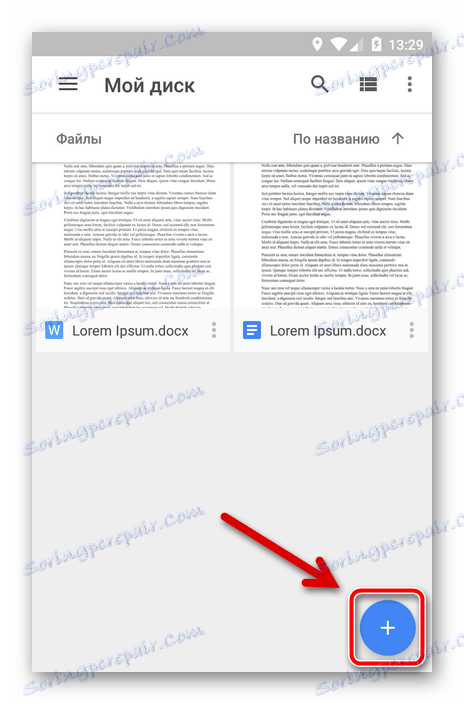
در اینجا، منوی پاپ آپ گزینه هایی برای ایجاد پوشه، اسکن، سند متنی، صفحه گسترده، ارائه یا دانلود یک فایل از دستگاه فراهم می کند.
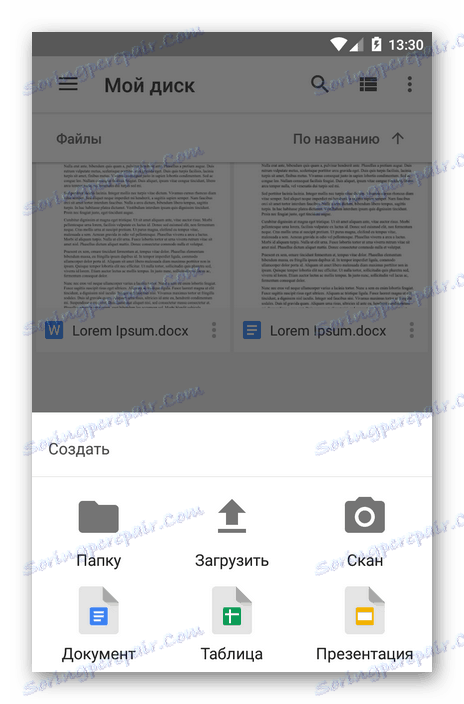
منوی فایل را می توان با کلیک کردن بر روی آیکون با تصویر بیضوی عمودی در نزدیکی نام سند مورد نیاز مشاهده کرد.
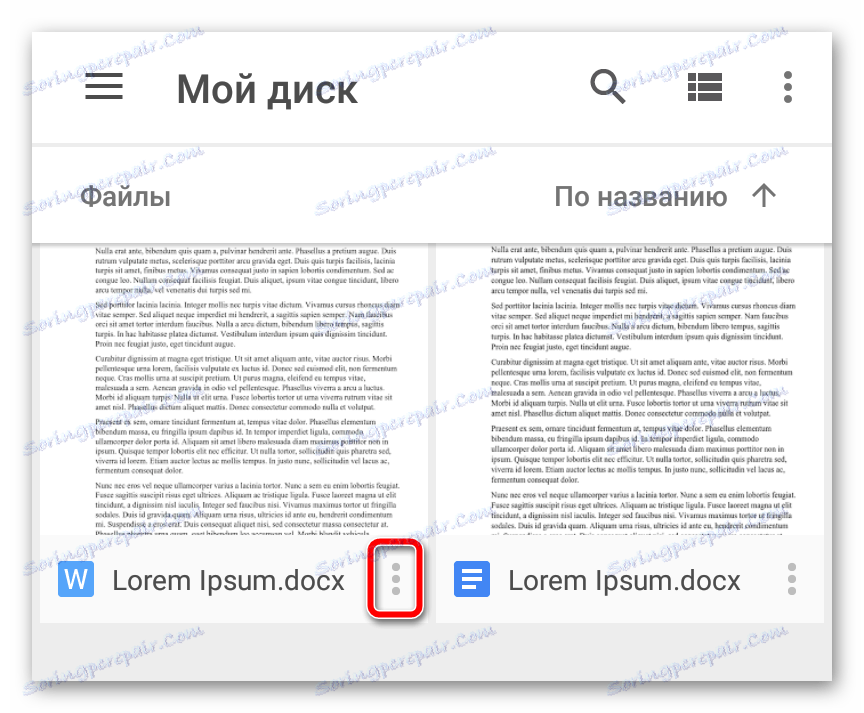
طیف گسترده ای از توابع در اینجا در دسترس است: از انتقال فایل به دایرکتوری دیگر برای ذخیره آن در حافظه دستگاه.
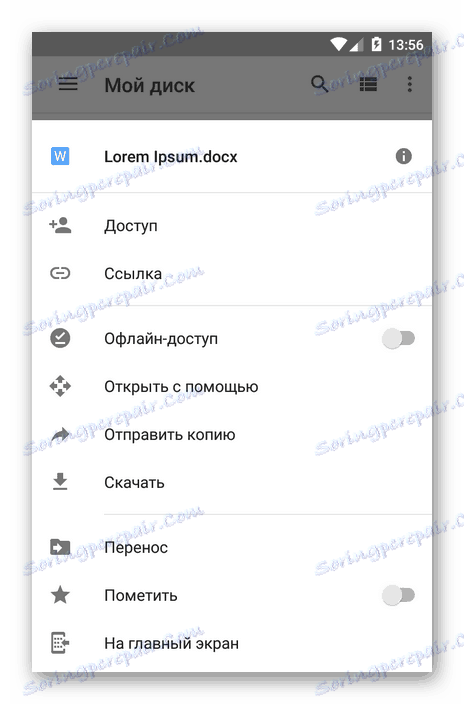
از منوی سمت چپ، می توانید به مجموعه ای از تصاویر موجود در سرویس عکس Google بروید، اسناد سایر کاربران موجود در اختیار شما و سایر دسته های فایل است.
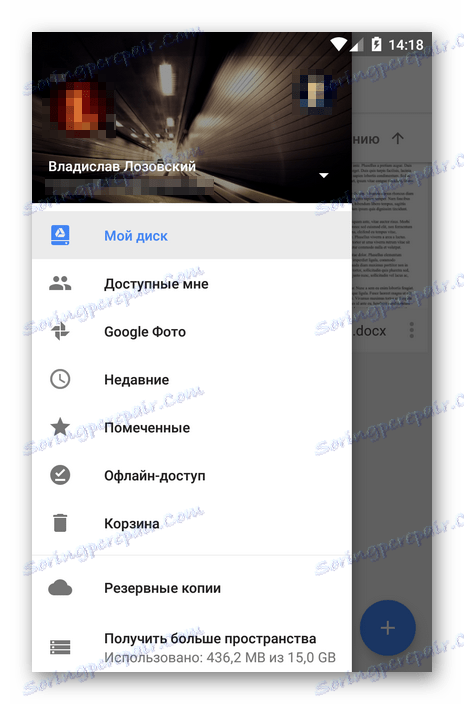
همانطور که برای کار با اسناد، به طور پیش فرض فقط توانایی مشاهده آنها در دسترس است.
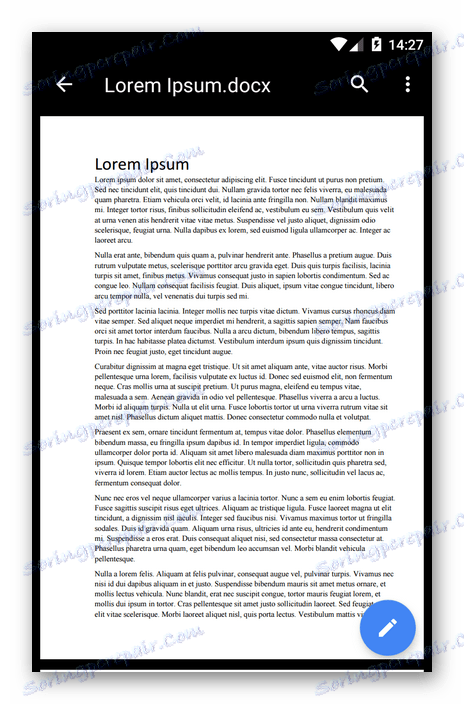
اگر چیزی برای ویرایش وجود دارد، شما باید از راه حل مناسب از Package Google: اسناد، جداول و ارائه ها استفاده کنید. در صورت لزوم، فایل را می توان در یک برنامه شخص ثالث دانلود و باز کرد.

به طور کلی، کار با برنامه موبایل از دیسک راحت و بسیار آسان است. خوب، در مورد نسخه iOS این برنامه به طور جداگانه در مورد iOS مشخص نیست - قابلیت آن کاملا یکسان است.
برنامه های کاربردی برای رایانه های شخصی و دستگاه های تلفن همراه، و همچنین نسخه وب Google Disk، یک اکوسیستم کامل برای کار با اسناد و ذخیره سازی از راه دور آنها را نشان می دهد. استفاده از آن به طور کامل قادر به جایگزینی یک مجموعه اداری کامل است.