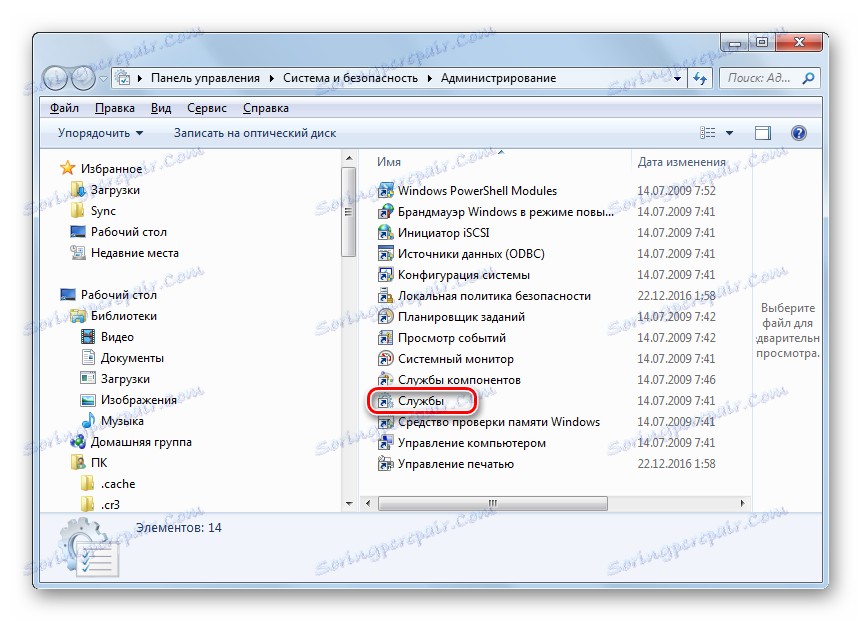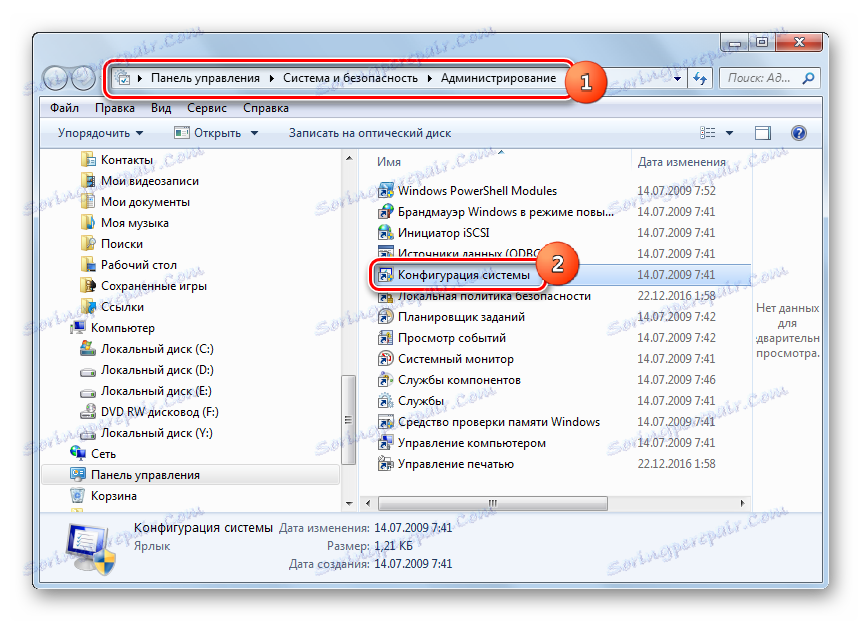سرویس های صوتی را در ویندوز 7 اجرا کنید
سرویس اصلی که مسئول صدا در رایانه های ویندوز 7 است "ویندوز صوتی" است . اما اتفاق می افتد که این عنصر به علت خرابی خاموش شده یا به سادگی درست کار نمی کند، که باعث می شود گوش دادن به صدای روی کامپیوتر غیرممکن باشد. در این موارد لازم است آن را راه اندازی یا راه اندازی مجدد آن کنید. بیایید ببینیم چگونه این کار را می توان انجام داد.
همچنین ببینید: چرا در رایانه ویندوز 7 صدا وجود ندارد
محتوا
فعال سازی "ویندوز صوتی"
اگر به دلایلی "Windows Audio" غیرفعال شده بود، یک صلیب سفید که در دایره قرمز نوشته شده بود در قسمت «پانل اعلان» در نزدیکی آیکون به شکل بلندگو ظاهر شد. هنگامی که مکان نما را بر روی این نماد قرار می دهید، پیامی ظاهر می شود که بیان می کند: "سرویس صوتی در حال اجرا نیست . " اگر این اتفاق بلافاصله پس از روشن شدن کامپیوتر انجام شود، خیلی زود نگران نباشید، زیرا یک عنصر از سیستم ممکن است به راحتی زمان لازم برای راه اندازی را نداشته و به زودی فعال شود. اما اگر صلیب حتی پس از چند دقیقه عملیات کامپیوتر ناپدید شود و، بر این اساس، هیچ صدایی وجود ندارد، پس مشکل باید حل شود.

چندین روش برای فعال کردن "ویندوز صوتی" وجود دارد و اغلب به ساده ترین آنها کمک می کند. اما همچنین شرایطی وجود دارد که خدمات را تنها می توان با استفاده از گزینه های خاص آغاز کرد. بیایید نگاهی به تمام راه های ممکن برای حل مشکل مطرح شده در مقاله فعلی بیاندازیم.
روش 1: "ماژول عیب یابی"
واضح ترین راه برای حل مشکل در صورتی است که آیکون پویایی سینی متقابل را متوجه شوید، استفاده از "ماژول عیب یابی" است .
- با کلیک بر روی دکمه سمت چپ ماوس ( LMB ) در آیکون بالا برداشته شده در "پانل اعلان" .
- بعد از این، "ماژول عیب یابی" راه اندازی خواهد شد. او مشکل را پیدا خواهد کرد، یعنی، او متوجه خواهد شد که علت آن سرویس غیر فعال است و آن را راه اندازی خواهد کرد.
- سپس یک پیام در پنجره نمایش داده می شود که نشان می دهد که "ماژول عیب یابی" تنظیمات مربوط به سیستم را انجام داده است. وضعیت فعلی راه حل مشکل - "ثابت" نیز نمایش داده خواهد شد.
- بنابراین، "ویندوز صوتی" دوباره راه اندازی خواهد شد، که همچنین نشان دهنده عدم وجود صلیب در آیکون بلندگو در سینی است.

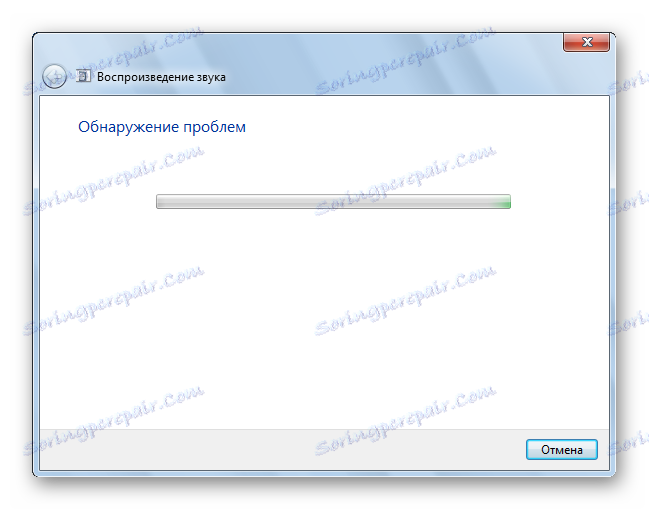
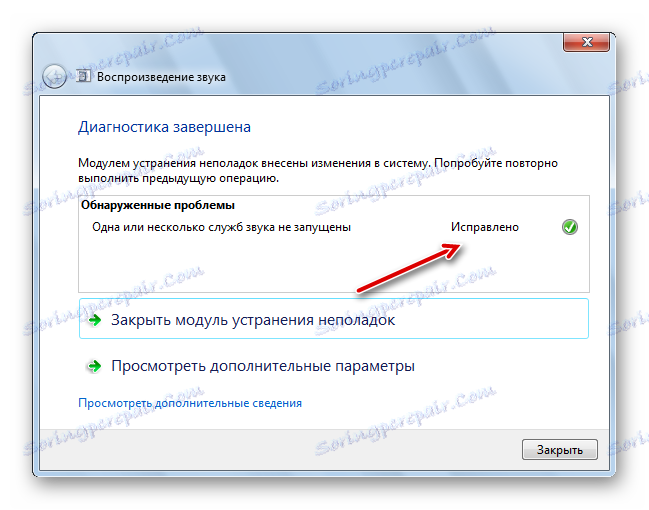

روش 2: مدیر خدمات
اما، متاسفانه، روش فوق الذکر همیشه کار نمی کند. گاهی اوقات حتی خود بلندگو در "Panel Notification" ممکن است از دست رفته باشد. در این مورد، شما باید از راه حل های دیگر برای حل مشکل استفاده کنید. در میان دیگر، روش معمول استفاده از سرویس های صوتی، دستکاری از طریق مدیریت خدمات است .
- اول از همه، شما باید به "Dispatcher" بروید . روی «شروع» کلیک کنید و به «کنترل پنل» بروید .
- روی سیستم و امنیت کلیک کنید.
- در پنجره بعدی، روی "Administration" کلیک کنید.
- پنجره «Administration» با لیستی از ابزارهای سیستم راه اندازی شده است. را انتخاب کنید "خدمات" و بر روی این مورد کلیک کنید.
![در ویندوز 7 به مدیر خدمات در قسمت مدیریت پنل مدیریت بروید]()
یک راه سریع برای راه اندازی ابزار مناسب وجود دارد. برای انجام این کار، با فشار دادن Win + R ، پنجره Run را بزنید. وارد کنید:
services.mscروی OK کلیک کنید.
- "مدیریت خدمات" شروع می شود. در لیستی که در این پنجره ارائه شده است، شما نیاز به ورودی "Windows Audio" را دارید . برای ساده سازی جستجو، می توانید یک لیست را به ترتیب حروف الفبا ایجاد کنید. به سادگی روی نام ستون «نام» کلیک کنید . پس از پیدا کردن آیتم مورد نیاز، نگاهی به وضعیت "Windows Audio" در ستون "وضعیت" . باید وضعیت "اجرا شود " وجود دارد . اگر وضعیت وجود نداشته باشد، به این معنی است که شیء غیرفعال است. در ستون "نوع راه اندازی" وضعیت باید "خودکار" باشد. اگر وضعیت به "غیرفعال" تنظیم شده است ، این بدان معنی است که سرویس همراه با سیستم عامل شروع نمی شود و باید به صورت دستی فعال شود.
- برای اصلاح وضعیت، روی «ویندوز صوتی» کلیک کنید.
- پنجره ویژگی های ویندوز صوتی باز می شود. در ستون "Startup type"، "Automatic" را انتخاب کنید. روی "اعمال" و "OK" کلیک کنید .
- در حال حاضر سرویس به طور خودکار در راه اندازی سیستم شروع می شود. به این معنی که برای فعال کردن آن لازم است که کامپیوتر را مجددا راه اندازی کنید. اما این کار لازم نیست. شما می توانید نام "Windows Audio" را انتخاب کنید و در قسمت سمت چپ " Service Manager" روی "Run" کلیک کنید.
- روش راه اندازی در حال اجرا است.
- پس از فعال شدن آن، خواهیم دید که "صوتی ویندوز" در ستون "وضعیت" دارای وضعیت " در حال اجرا " است و در ستون "نوع راه اندازی" - وضعیت "خودکار" .
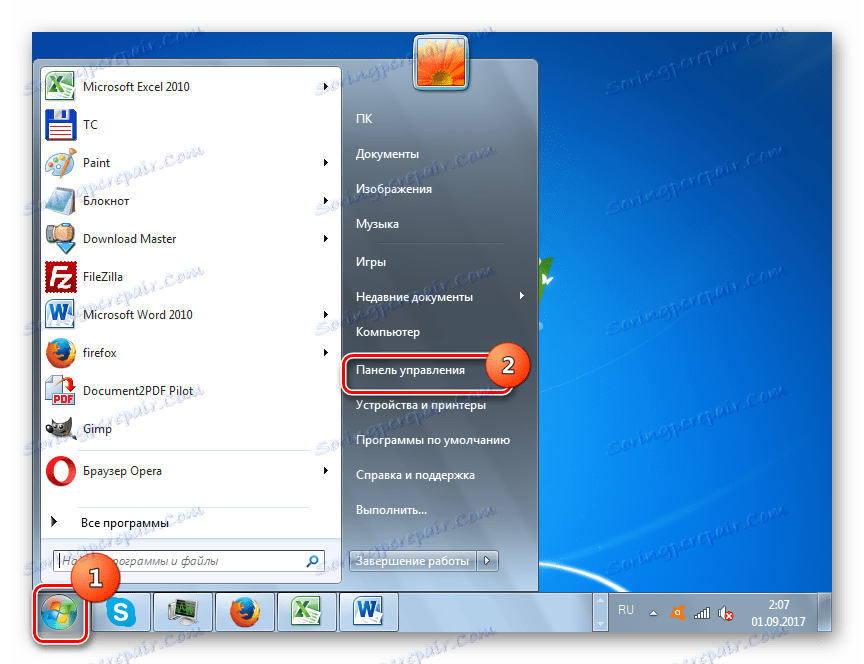
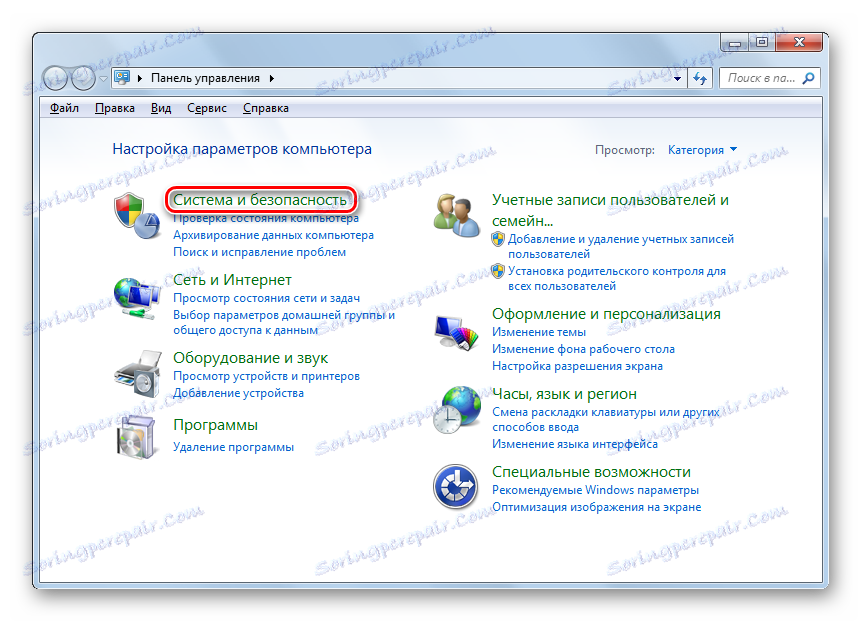
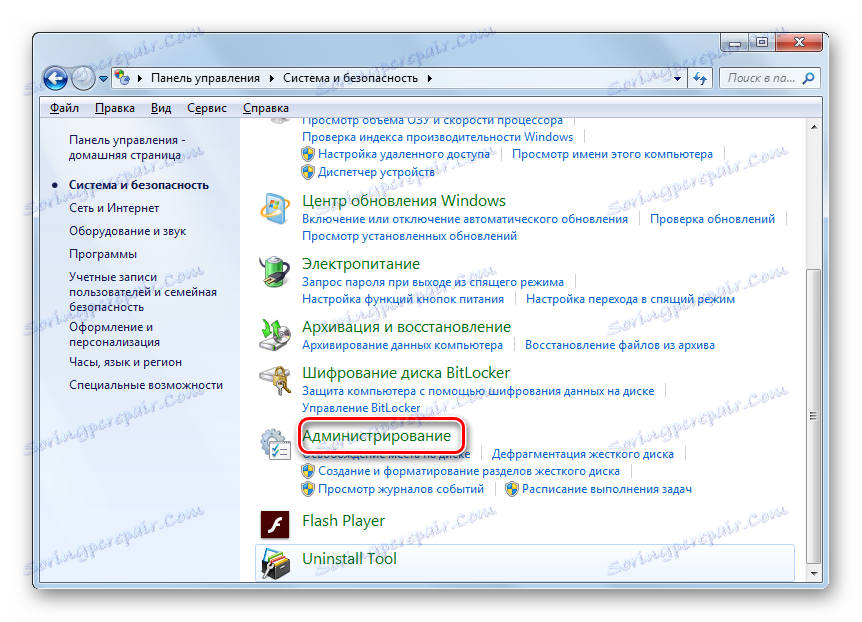
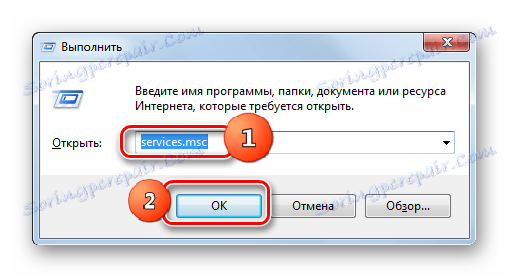
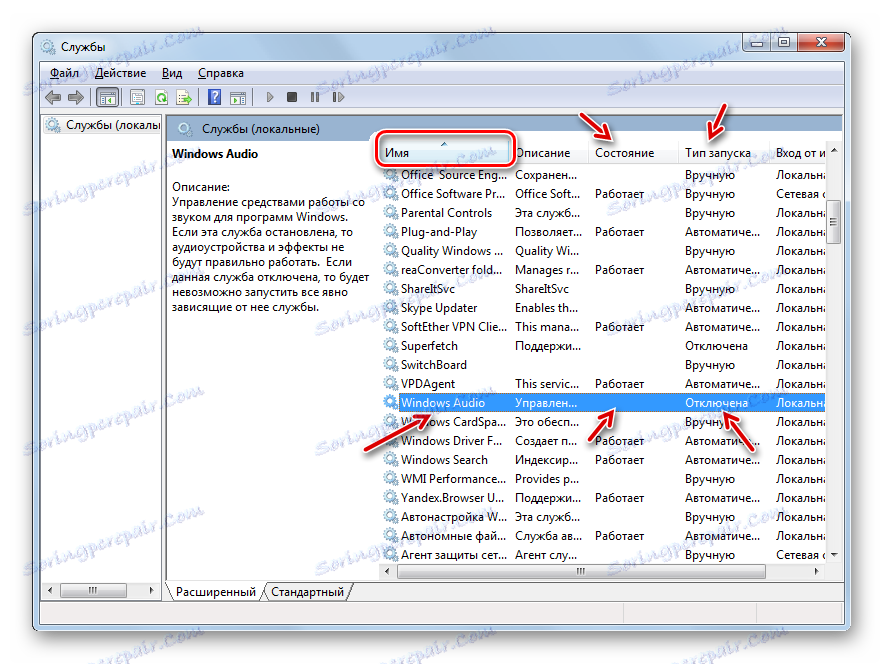
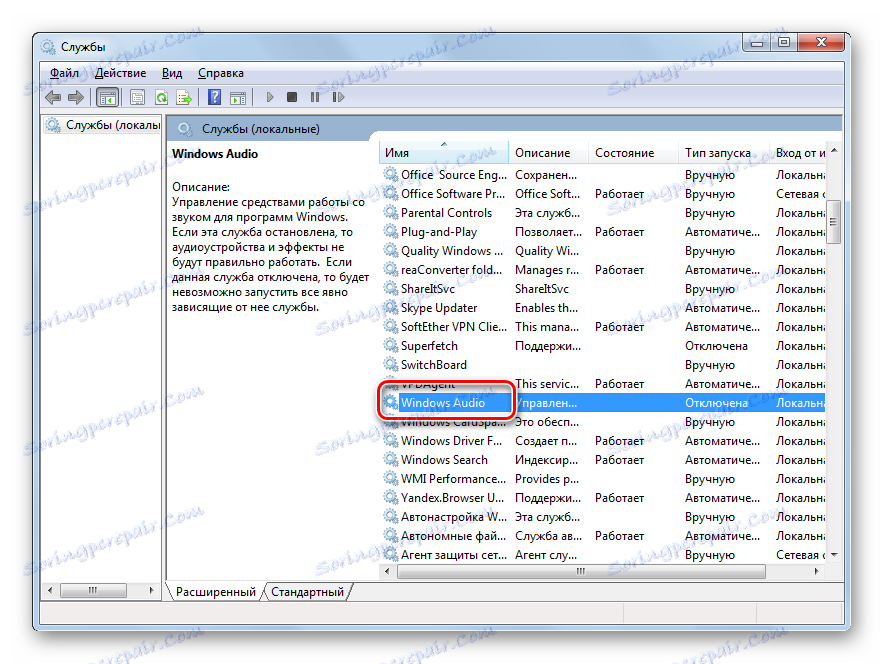
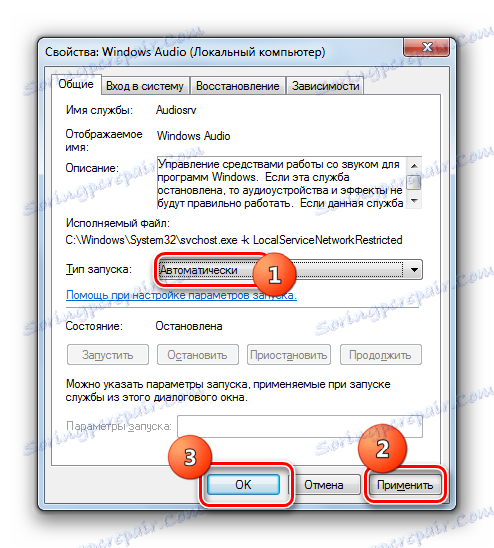
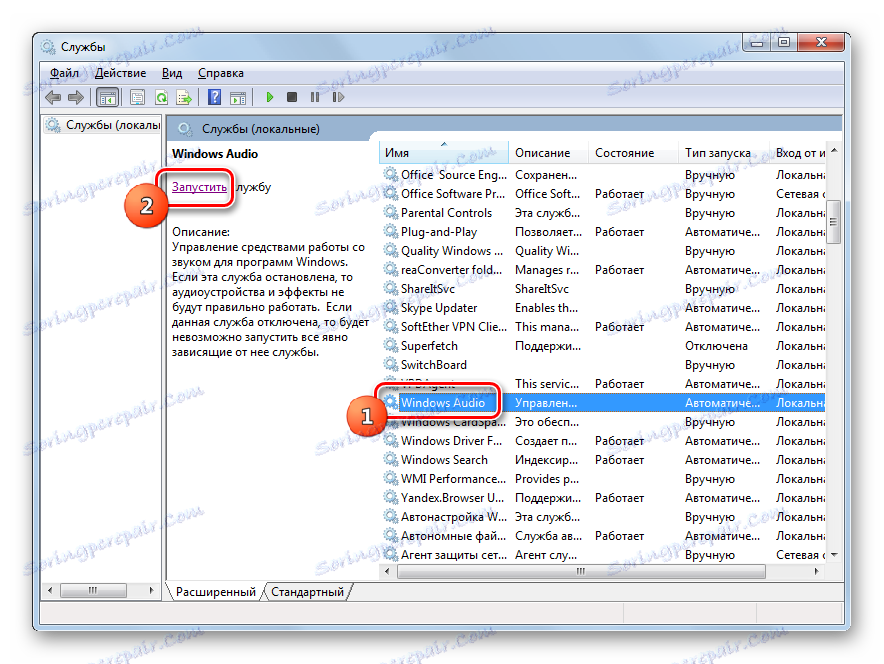

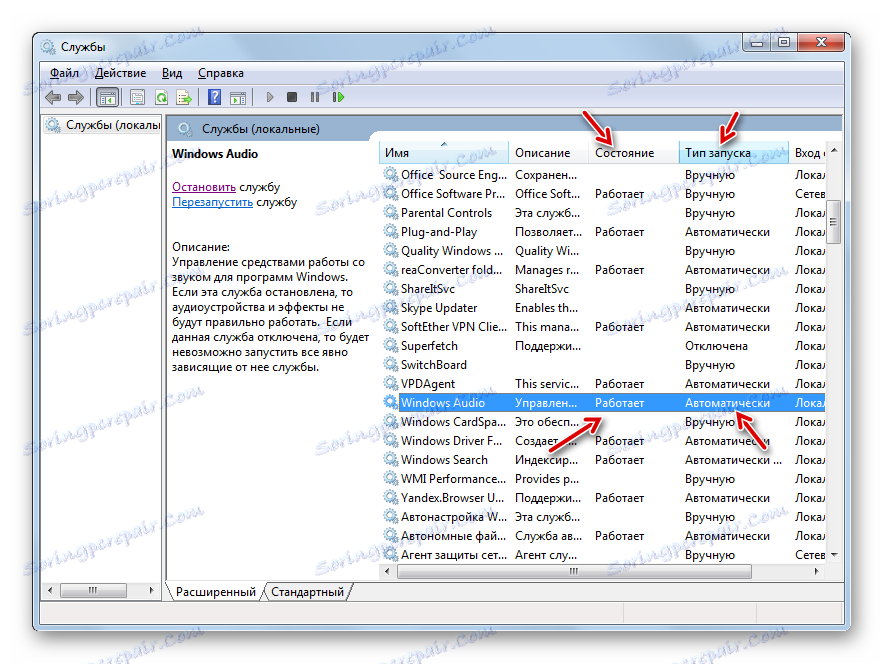
اما وضعیتی نیز وجود دارد که تمام وضعیت ها در "Service Manager" نشان می دهد که "ویندوز صوتی" کار می کند، اما هیچ صدایی وجود ندارد و یک نماد بلندگو با یک صلیب در سینی وجود دارد. این نشان می دهد که این سرویس به درستی کار نمی کند. سپس شما باید آن را دوباره راه اندازی کنید. برای انجام این کار، نام "Windows Audio" را انتخاب کرده و روی "Restart" کلیک کنید. پس از اتمام کامل راه اندازی مجدد، وضعیت آیکون سینی و توانایی رایانه برای پخش صدا را بررسی کنید.
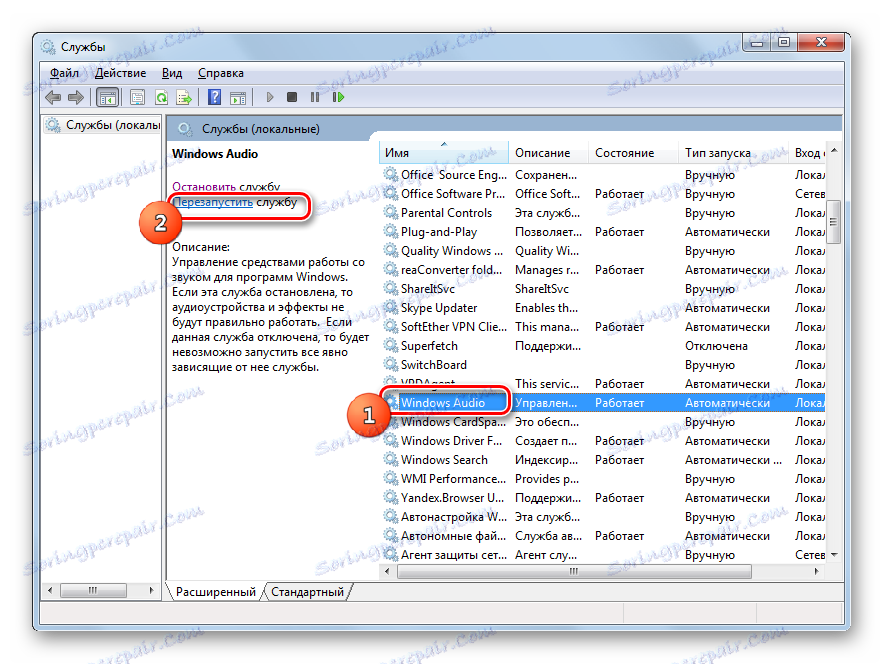
روش 3: "تنظیمات سیستم"
گزینه دیگری شامل راه اندازی صوتی با استفاده از یک ابزار به نام System Configuration است .
- شما می توانید به این ابزار از طریق "کنترل پنل" در بخش "مدیریت" دسترسی پیدا کنید. در هنگام بحث در مورد روش 2، چگونگی دریافت این موضوع مورد بحث قرار گرفت. بنابراین، در پنجره "Administration"، روی "Configuration System" کلیک کنید.
![به پنجره پنجره پیکربندی در قسمت مدیریت پنل مدیریت در ویندوز 7 بروید]()
شما همچنین می توانید با استفاده از ابزار Run به ابزار مورد نیاز خود بروید. با فشار دادن Win + R. با او تماس بگیرید دستور را وارد کنید:
msconfigروی OK کلیک کنید.
- پس از راه اندازی پنجره تنظیمات سیستم، به بخش خدمات بروید .
- سپس نام "ویندوز صوتی" را در لیست پیدا کنید. برای جستجو سریعتر، لیست را به ترتیب حروف الفبا ایجاد کنید. برای انجام این کار، بر روی نام فیلد "خدمات" کلیک کنید . پس از پیدا کردن مورد مورد نظر، کادر کنار آن را علامت بزنید. اگر تیک چک شود، ابتدا آن را حذف کنید، و سپس آن را دوباره قرار دهید. بعد، روی "اعمال" و "OK" کلیک کنید.
- برای فعال کردن سرویس به این روش نیاز به راه اندازی مجدد سیستم است. یک جعبه محاوره ای به نظر می رسد که اگر شما می خواهید مجددا کامپیوتر را مجددا راه اندازی مجدد کنید. در اولین مورد، روی دکمه "Reboot" کلیک کنید، و در قسمت دوم - "خروج بدون راه اندازی مجدد" . در اولین گزینه، فراموش نکنید که تمام اسناد ذخیره نشده را ذخیره کنید و قبل از کلیک روی برنامه ها را ببندید.
- بعد از راه اندازی مجدد، "ویندوز صوتی" فعال خواهد بود.
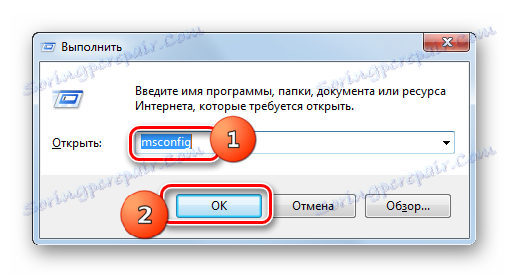
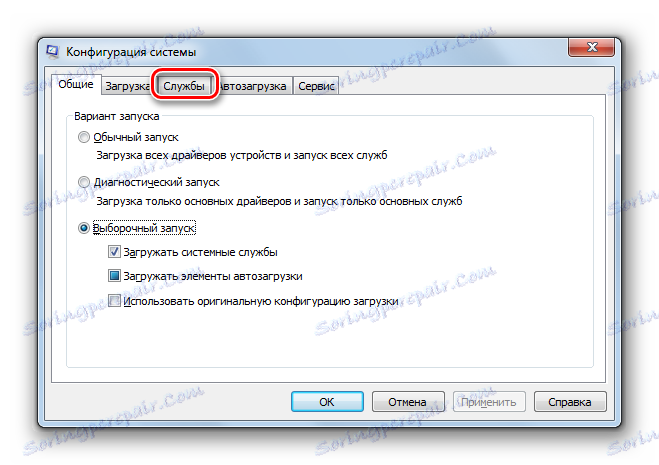
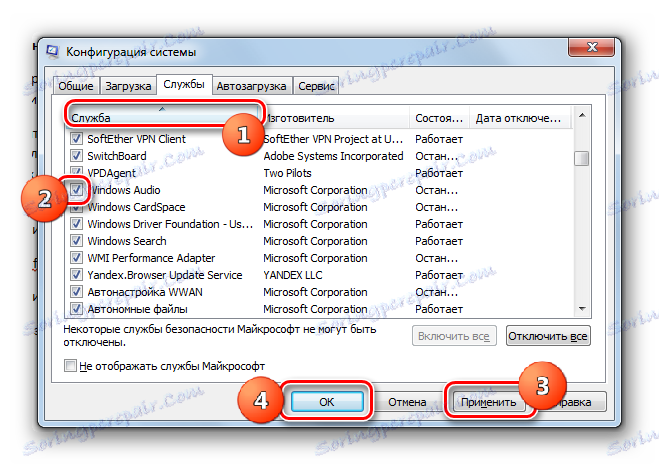

در عین حال، لازم به ذکر است که نام "ویندوز صوتی" به سادگی ممکن است در پنجره "تنظیمات سیستم" وجود نداشته باشد. این می تواند اتفاق بیفتد اگر دانلود این شی در "مدیر سرویس" غیر فعال شود، یعنی ستون "نوع راه اندازی" بر روی "غیرفعال" تنظیم شده است . سپس راه اندازی از طریق "تنظیمات سیستم" غیر ممکن خواهد بود.
به طور کلی، اقدامات برای حل این مشکل از طریق "پیکربندی سیستم" کمتر از دستکاری از طریق "مدیر سرویس" ، به دلیل موارد اول، مورد ضروری در لیست نمی باشد، و دوم، تکمیل روش نیاز به راه اندازی مجدد کامپیوتر .
روش 4: "خط فرمان"
شما می توانید با وارد کردن فرمان به خط فرمان ، مشکل ما را نیز حل کنیم.
- ابزار برای موفقیت کامل این کار باید با اختیارات مدیر اجرا شود. روی "شروع" کلیک کنید و سپس "همه برنامه ها" .
- دایرکتوری "Standard" را پیدا کرده و روی نام آن کلیک کنید.
- با کلیک بر روی دکمه راست موس ( RMB ) بر روی کتیبه "خط فرمان" کلیک کنید . در منو روی «اجرای به عنوان مدیر» کلیک کنید.
- "خط فرمان" باز می شود. اضافه کردن به آن:
net start audiosrvروی Enter کلیک کنید .
- خدمات مورد نیاز راه اندازی خواهد شد.
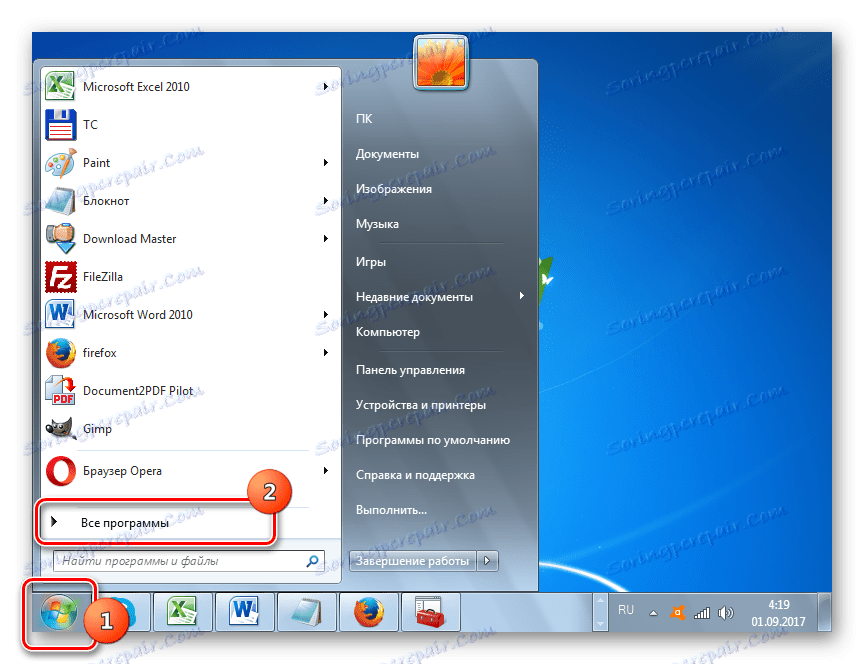
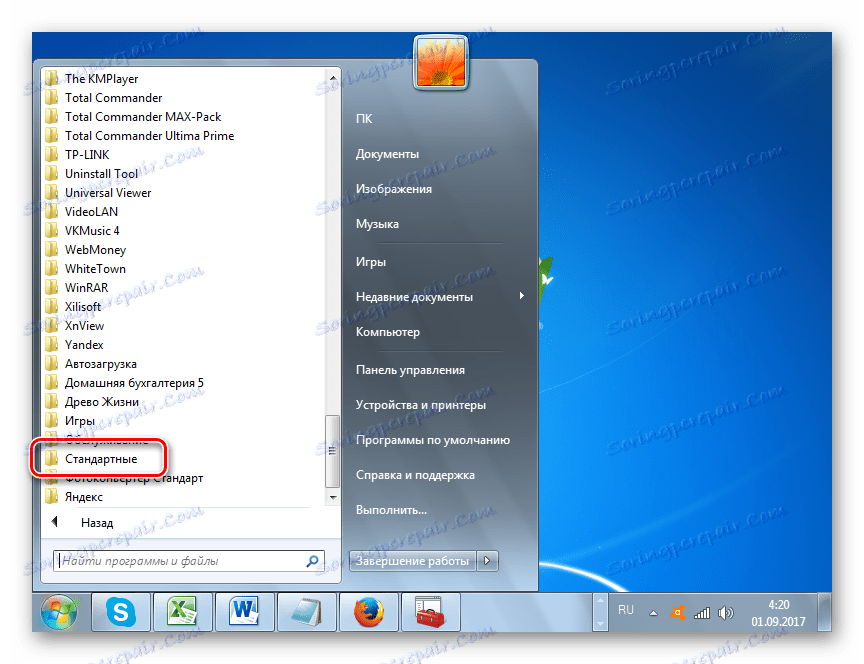
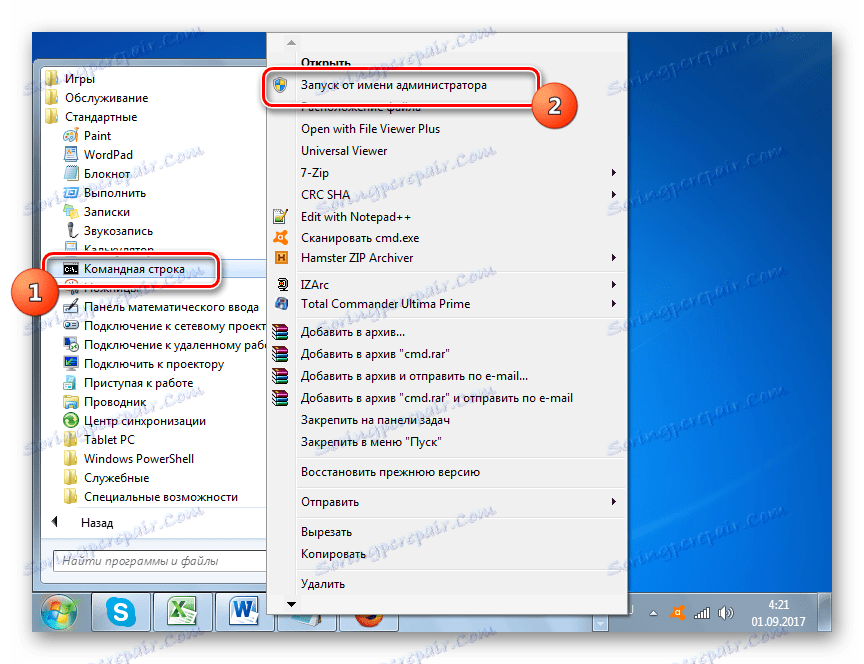
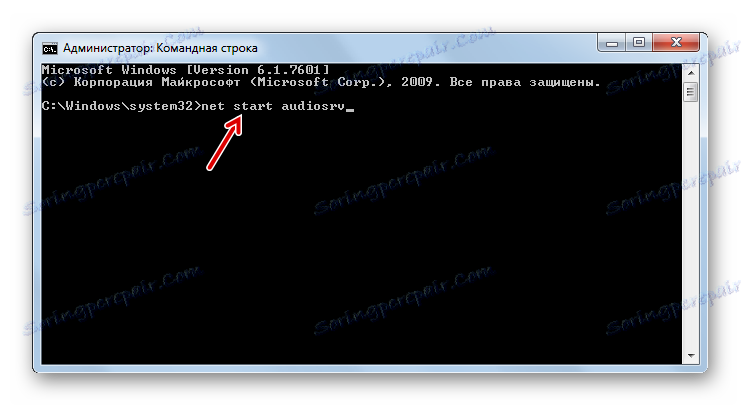
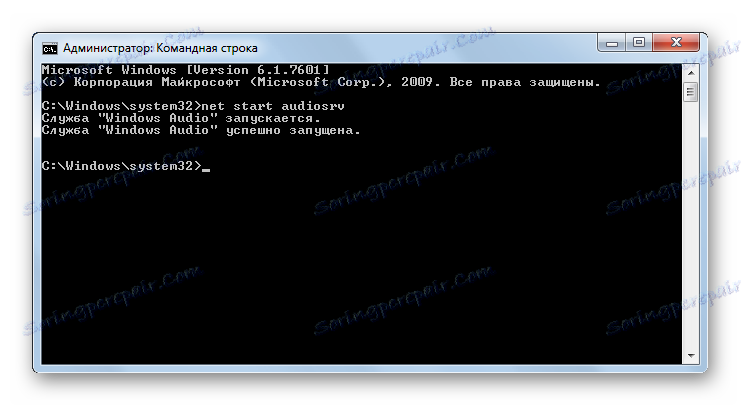
این روش نیز کار نخواهد کرد اگر راه اندازی "ویندوز صوتی " در "مدیر سرویس" غیرفعال شود، اما برای اجرای آن، بر خلاف روش قبلی، راه اندازی مجدد لازم نیست.
درس: باز کردن "خط فرمان" در ویندوز 7
روش 5: مدیر وظیفه
یکی دیگر از روش فعال کردن عنصر سیستم که در مقاله حاضر توصیف شده است، با استفاده از «مدیر وظیفه» ساخته شده است . این روش نیز مناسب است تنها اگر خواص جسم در قسمت "Startup type" برای "Disabled" تنظیم نشده باشد.
- اول از همه، شما باید "مدیر وظیفه" را فعال کنید. این را می توان با تایپ کردن Ctrl + Shift + Esc انجام داد . یکی دیگر از گزینه راه اندازی شامل کلیک کردن بر روی نوار وظیفه است . در منوی باز شده، "شروع کار مدیر" را انتخاب کنید .
- مدیر وظیفه در حال اجرا است در هر برگه ای باز است و این ابزار در بخش که در آن آخرین کار در آن تکمیل شد باز می شود، به برگه «خدمات» بروید.
- با رفتن به بخش با نام، شما باید نام "Audiosrv" را در لیست پیدا کنید. این کار ساده تر خواهد بود اگر شما یک لیست را بر اساس حروف الفبا ایجاد کنید. برای انجام این کار، روی عنوان جدول "نام" کلیک کنید. پس از پیدا کردن شی، به وضعیت در ستون "State" توجه کنید . اگر وضعیت به "متوقف" تنظیم شده است ، این به این معنی است که مورد غیرفعال است.
- راست کلیک بر روی "Audiosrv" . "شروع سرویس" را انتخاب کنید
- اما ممکن است که شیء مورد نظر شروع نشود اما در عوض یک پنجره ظاهر خواهد شد که در آن اعلام شده است که عملیات انجام نشده است، زیرا دسترسی به آن ممنوع شده است. روی "OK" در این پنجره کلیک کنید. مشکل ممکن است ناشی از این واقعیت باشد که مدیر وظیفه از سوی مدیر فعال نیست. اما شما می توانید آن را به طور مستقیم از طریق رابط "Dispatcher" حل کنید.
- به برگه "Processes" بروید و روی دکمه زیر "فرآیندهای نمایش همه کاربران" کلیک کنید . بنابراین، مدیر وظیفه حقوق اداری دریافت خواهد کرد.
- اکنون به قسمت «خدمات» بروید .
- "Audiosrv" را پیدا کنید و روی RMB آن کلیک کنید. "شروع سرویس" را انتخاب کنید
- "Audiosrv" شروع خواهد شد، که با ظاهر وضعیت "کار" در ستون "Status" مشخص می شود.
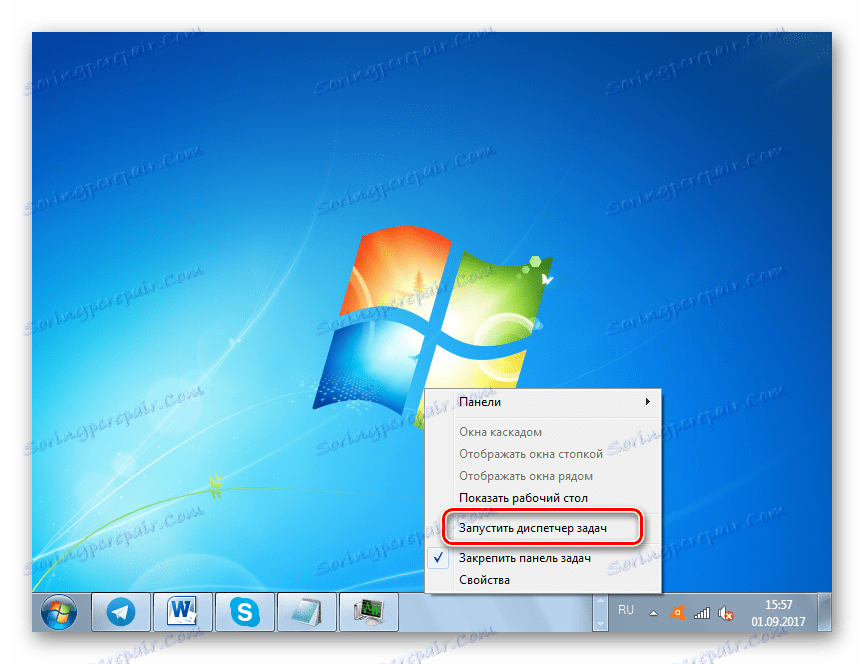
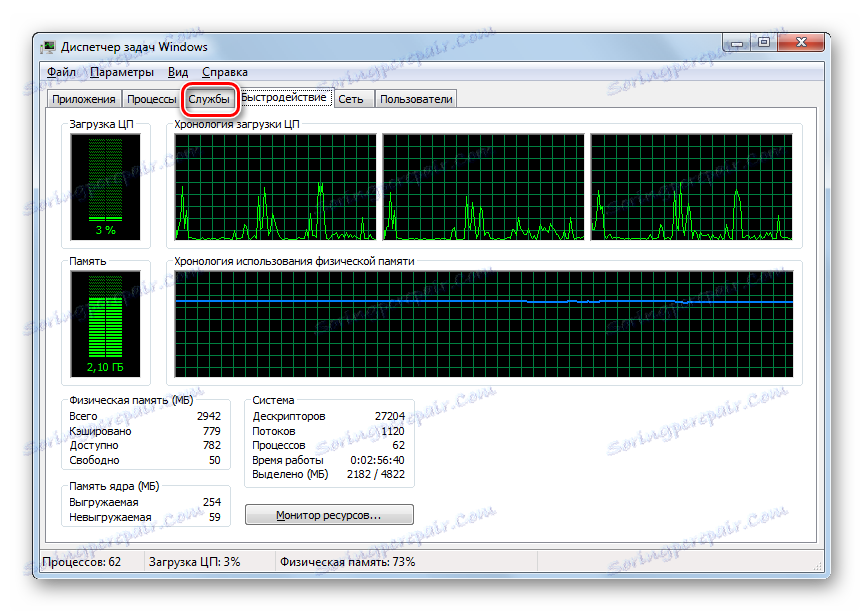
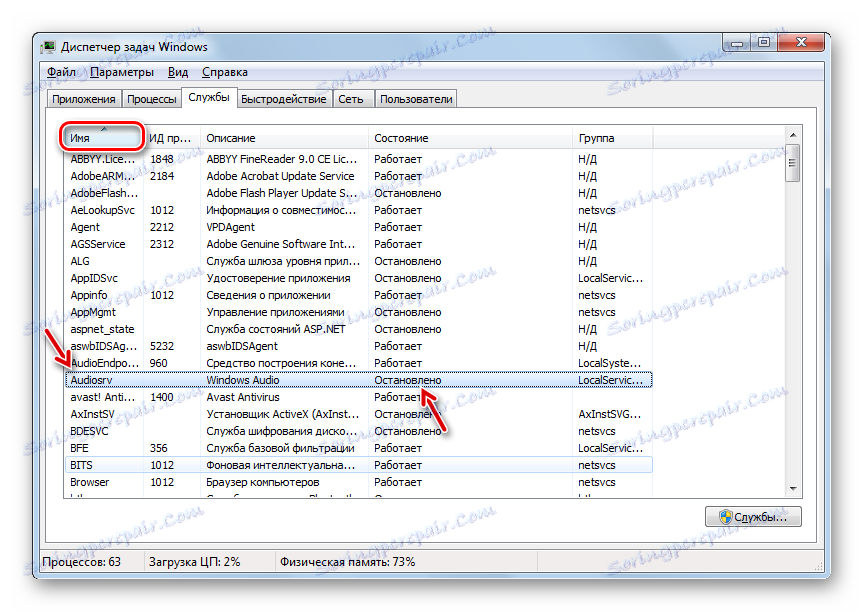
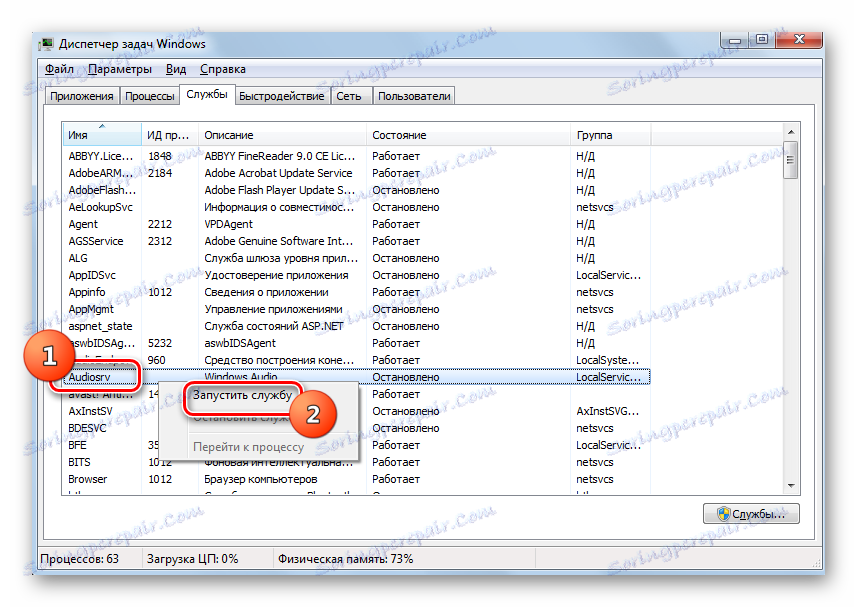

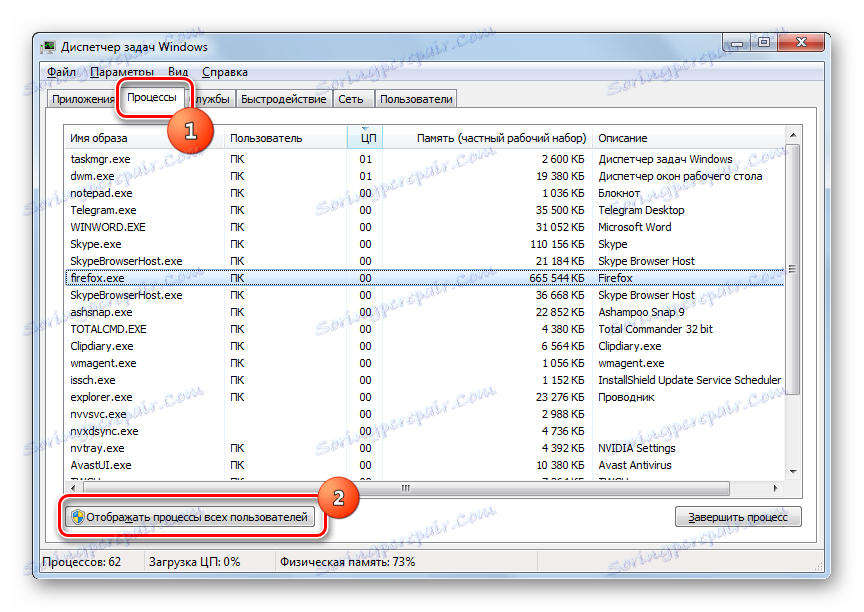
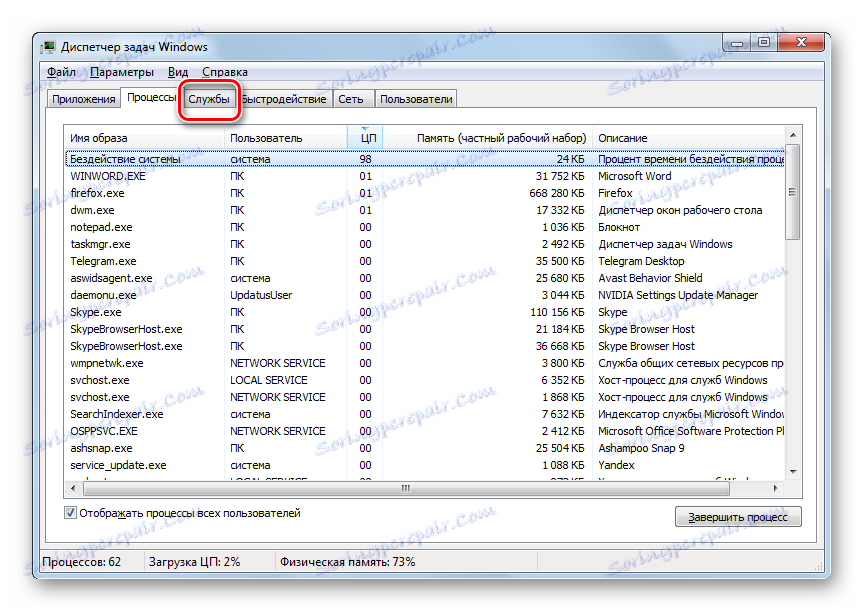
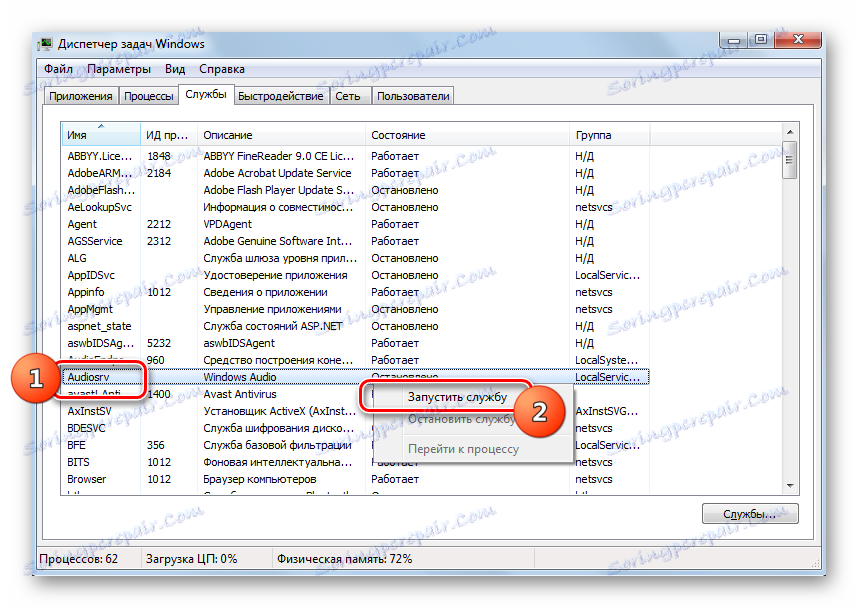
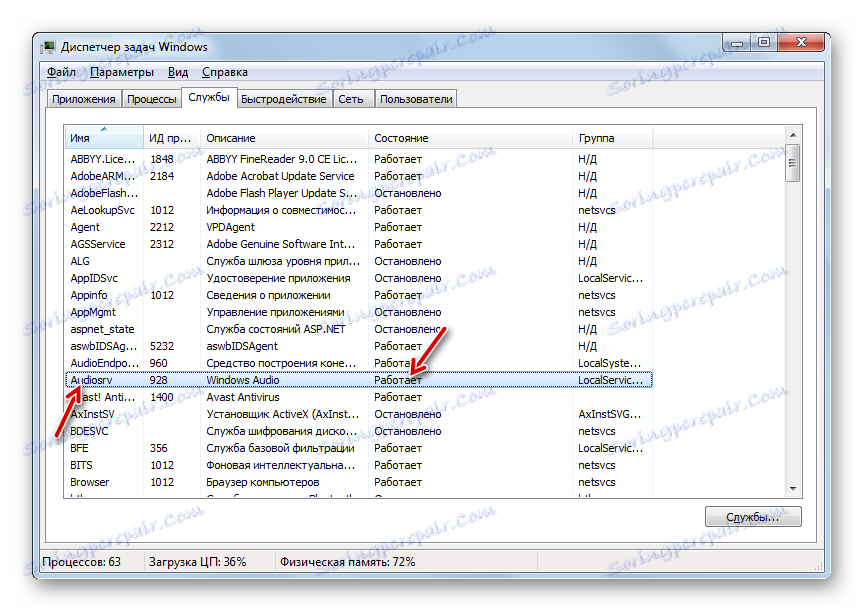
اما شما می توانید دوباره شکست، زیرا وجود خواهد داشت دقیقا همان خطا به عنوان اولین بار. این به احتمال زیاد به این معنی است که نوع راه اندازی "غیرفعال کردن" در خواص "Windows Audio" تنظیم شده است. در این حالت، فعال سازی تنها از طریق "Service Manager" انجام می شود، یعنی با استفاده از روش 2 .
درس: چگونه ویندوز Task Manager را در ویندوز 7 باز کنیم
روش 6: خدمات مرتبط را فعال کنید
اما این نیز اتفاق می افتد زمانی که هیچ یک از روش های ذکر شده در بالا کار نمی کند. این ممکن است به دلیل این واقعیت باشد که برخی از سرویس های مرتبط خاموش می شوند و این به نوبه خود هنگام اجرای "ویندوز صوتی" باعث خطا 1068 می شود که در پنجره اطلاعات نمایش داده می شود. خطاهای زیر نیز ممکن است به این موضوع مربوط باشد: 1053، 1079، 1722، 1075. برای حل مشکل، لازم است کودکان غیرفعال فعال شوند.

- با استفاده از یکی از گزینه هایی که در هنگام روش 2 توضیح داده شد، به «مدیر خدمات» بروید. اول از همه، نام "برنامهنویسی کلاس چند رسانه ای" را جستجو کنید . اگر این عنصر غیرفعال شده باشد، و این همانطور که قبلا می دانیم، می تواند با وضعیت موجود در خط با نام آن شناخته شود، با کلیک بر روی نام به خواص بروید.
- در پنجره Properties "Class Class Scheduler" در ستون "Startup type" "Automatic" را انتخاب کرده و سپس روی "Apply" و "OK" کلیک کنید.
- بازگشت به پنجره "Dispatcher"، نام "Classroom Class Scheduler" را انتخاب کنید و روی "Run" کلیک کنید.
- در حال حاضر سعی کنید "ویندوز صوتی" را فعال کنید، پیوستن به الگوریتم اقدامات، که در روش 2 داده شد. اگر این کار را نکرد، پس به خدمات زیر توجه کنید:
- تماس از راه دور؛
- قدرت
- ابزاری برای پایه های ساختمان؛
- پلاگین و بازی
آن موارد را از این لیست غیرفعال کنید، با همان شیوه استفاده شده برای چرخاندن کلاس برنامه نویس چندرسانه ای غیرفعال. سپس ویندوز ایکس پی را مجددا راه اندازی کنید. این بار نباید شکست خورد. اگر این روش هم کار نمی کند، این به این معنی است که دلیل بسیار عمیق تر از موضوع مطرح شده در این مقاله است. در این مورد، شما می توانید فقط توصیه کنید که سعی کنید سیستم را به آخرین نقطه بازیابی صحیح بازگردانید یا در غیاب آن سیستم عامل را مجددا نصب کنید.
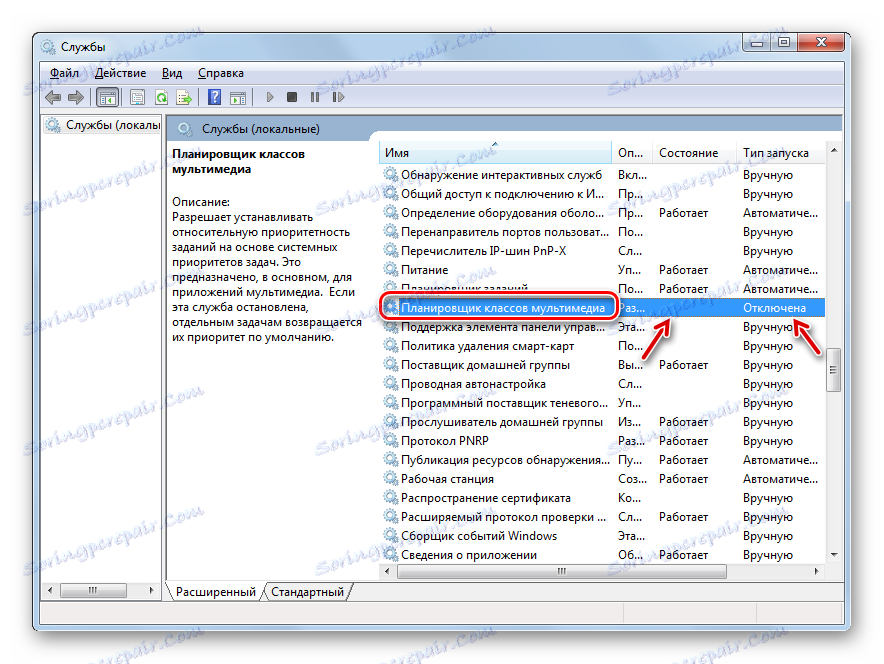

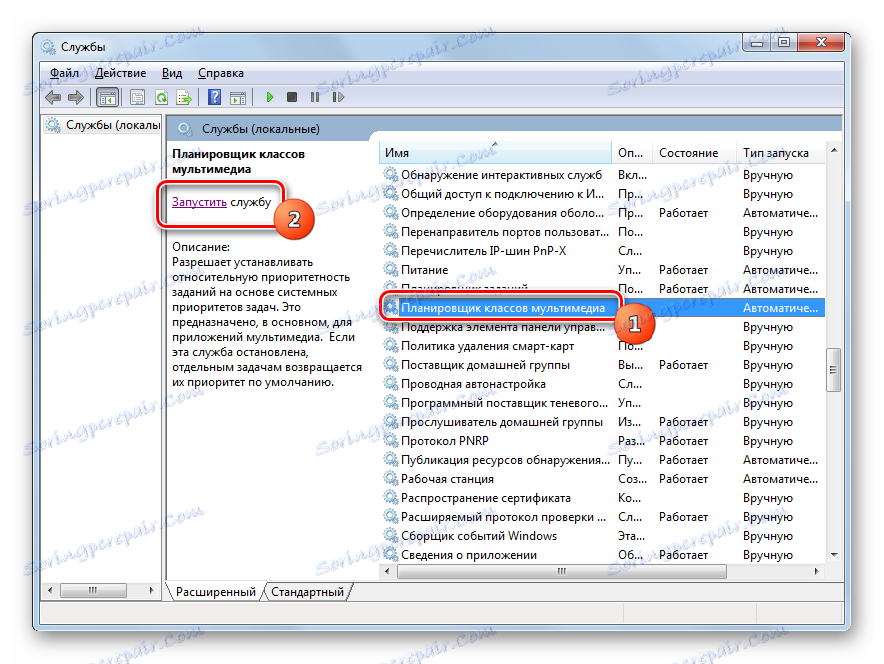
چند راه برای اجرای ویندوز صوتی وجود دارد . بعضی از آنها جهانی هستند، مانند، برای مثال، راه اندازی از "مدیر خدمات" . دیگران را می توان تنها در صورت وجود شرایط خاصی، به عنوان مثال، اقدامات از طریق خط فرمان ، "مدیر وظیفه" و یا "تنظیمات سیستم" . به طور جداگانه، هنگامی که برای انجام وظیفه ای که در این مقاله ذکر شده است، موارد خاصی را در نظر داشته باشید، لازم است که خدمات مختلف کودک را فعال کنید.