مشکلات ویندوز 10 را با کمبود اینترنت حل کنید
پس از به روز رسانی اجباری ویندوز 10، بعضی از کاربران با یک اینترنت کار نمی کنند. این را می توان به روش های مختلف تصحیح کرد.
محتوا
ما در ویندوز 10 مشکل اینترنت را حل می کنیم
دلیل عدم وجود اینترنت ممکن است در برنامه های راننده یا درگیر باشد، تمام جزئیات این را در نظر بگیرید.
روش 1: تشخیص شبکه های ویندوز
شاید مشکل شما با تشخیص سیستم معمولی حل شود.
- نماد اتصال اینترنت را در سینی پیدا کنید و روی آن راست کلیک کنید.
- "عیب یابی" را انتخاب کنید
- فرایند پیدا کردن یک مشکل برطرف خواهد شد.
- شما یک گزارش داده خواهید شد برای دیدن جزئیات، بر روی "مشاهده جزئیات" کلیک کنید. در صورت بروز مشکل، از شما خواسته می شود تا آنها را تعمیر کنید.

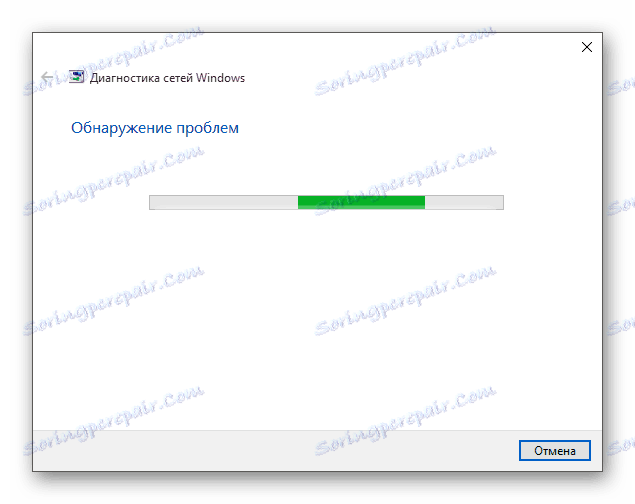
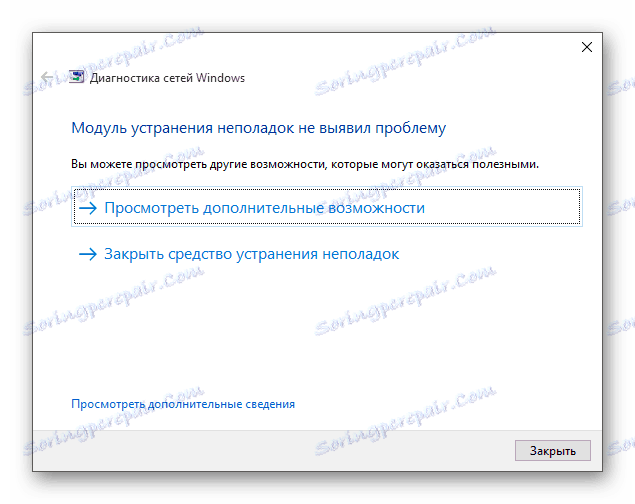
روش 2: رانندگان را دوباره نصب کنید
- روی آیکون "Start" کلیک راست کرده و "Device Manager" را انتخاب کنید.
- بخش شبکه های آداپتور را باز کنید، راننده ای را که نیاز دارید پیدا کنید و آن را با استفاده از منوی زمینه حذف کنید.
- تمام رانندگان لازم را با استفاده از رایانه دیگری در وب سایت رسمی دانلود کنید. اگر کامپیوتر شما دارای درایور برای ویندوز 10 نیست، سپس برای نسخه های دیگر سیستم عامل دانلود کنید، مطمئن شوید که عمق بیت را در نظر بگیرید. شما همچنین می توانید از برنامه های ویژه ای که در حالت آفلاین کار می کنند استفاده کنید.
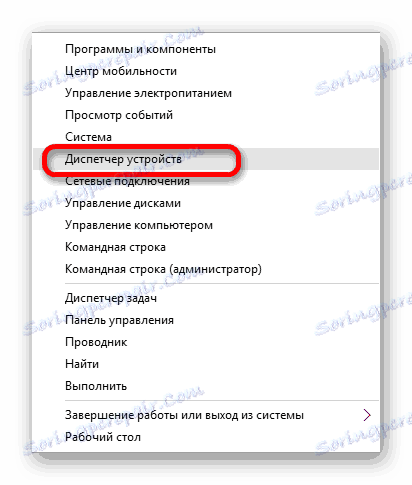
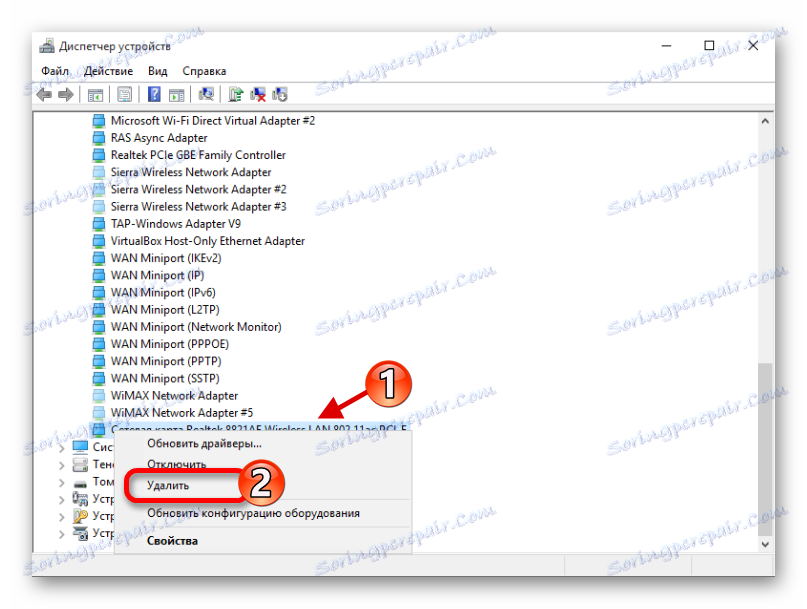
جزئیات بیشتر:
نصب درایور با استفاده از ابزارهای استاندارد ویندوز
راننده ها را باید بر روی رایانه نصب کنید
چگونه با استفاده از DriverPack Solution، رانندگان را بر روی رایانه خود بهروز کنید
روش 3: پروتکل های مهم را فعال کنید
این اتفاق می افتد که پس از به روز رسانی پروتکل ها برای اتصال به اینترنت تنظیم مجدد.
- انجام کلید موفقیت Win + R و نوشتن در جعبه جستجو ncpa.cpl .
- با استفاده از منوی زمینه در ارتباطی که استفاده می کنید، به «Properties» بروید .
- در تب "Network" ، باید گزینه "IP version 4 (TCP / IPv4)" را داشته باشید. همچنین توصیه می شود نسخه IP 6 را فعال کنید.
- تغییرات را ذخیره کنید
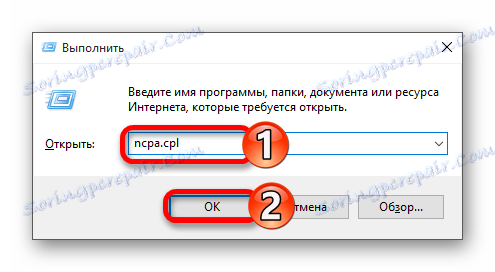
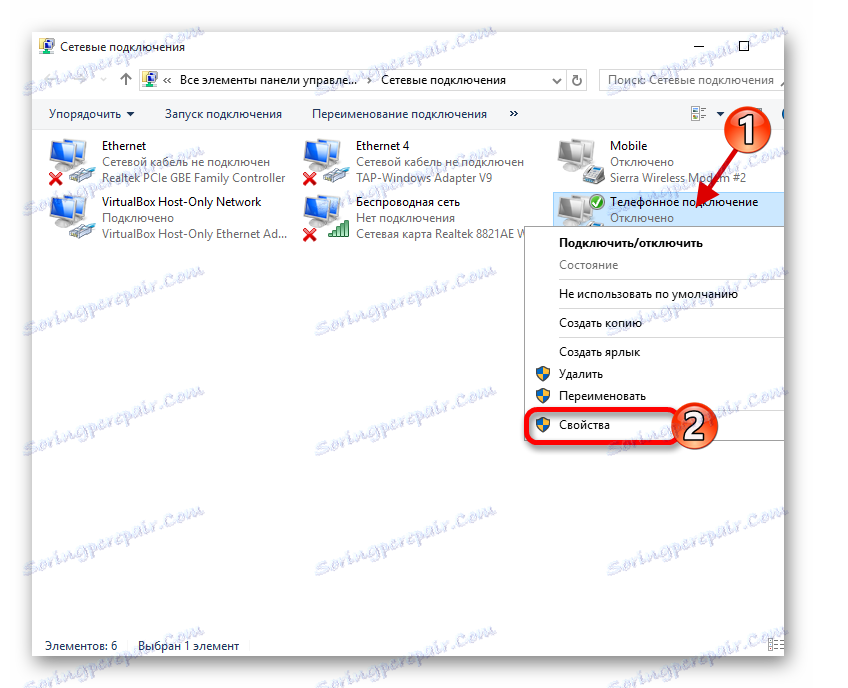
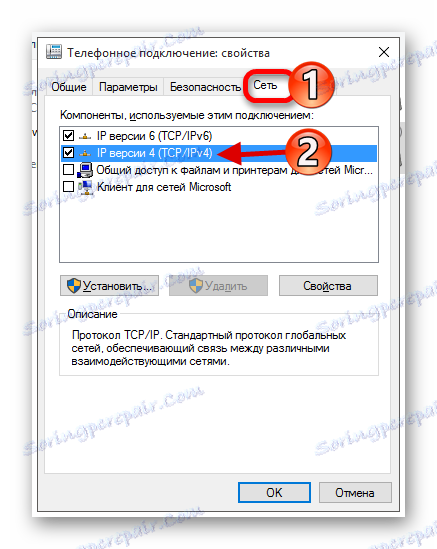
روش 4: تنظیمات شبکه را مجددا تنظیم کنید
شما می توانید تنظیمات شبکه را مجددا تنظیم و آنها را مجددا پیکربندی کنید.
- کلید Win + I را فشار دهید و به «شبکه و اینترنت» بروید .
- در برگه Status، Network Reset را پیدا کنید.
- نکته های خود را با کلیک بر روی «Reset Now» تأیید کنید.
- روند بازنشانی شروع می شود و پس از راه اندازی مجدد دستگاه.
- ممکن است نیاز به نصب درایورهای شبکه داشته باشید. برای یادگیری نحوه انجام این کار، در پایان "روش 2" را بخوانید.
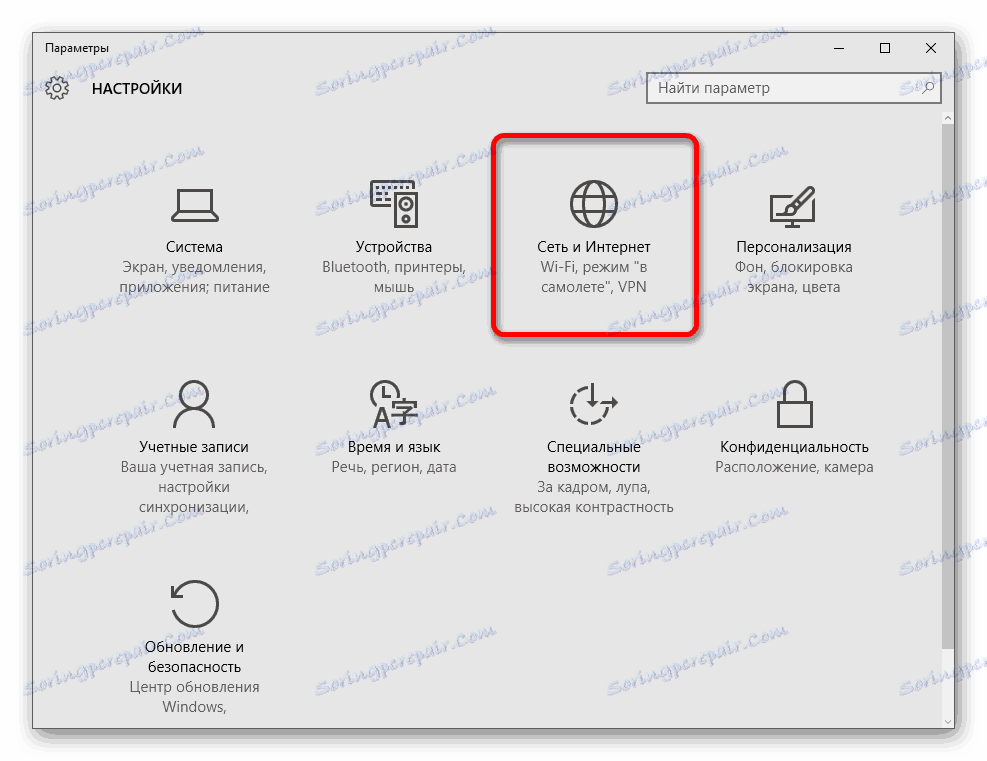
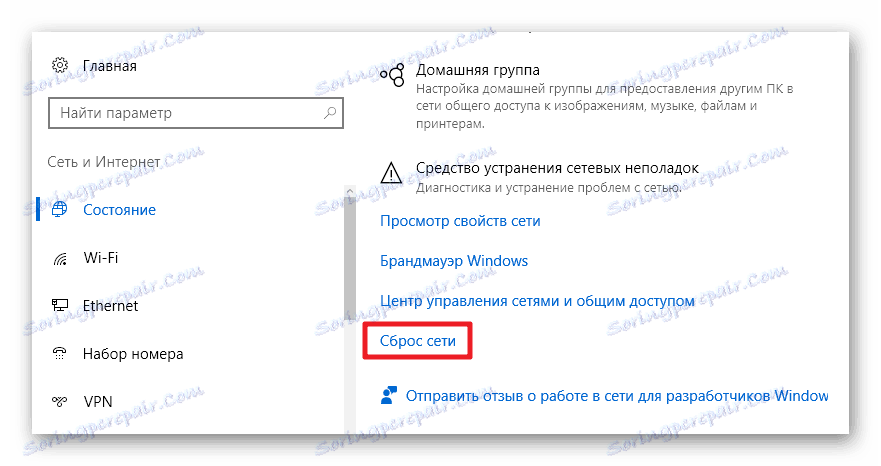
روش 5: صرفه جویی در انرژی را خاموش کنید
در بیشتر موارد، این روش به اصلاح وضعیت کمک می کند.
- در «مدیریت دستگاه»، آداپتور مورد نیاز خود را پیدا کنید و به «Properties» آن بروید.
- در برگه «مدیریت برق»، علامت کادر «مجاز کردن خاموش ...» را علامت بزنید و «تأیید» را کلیک کنید.
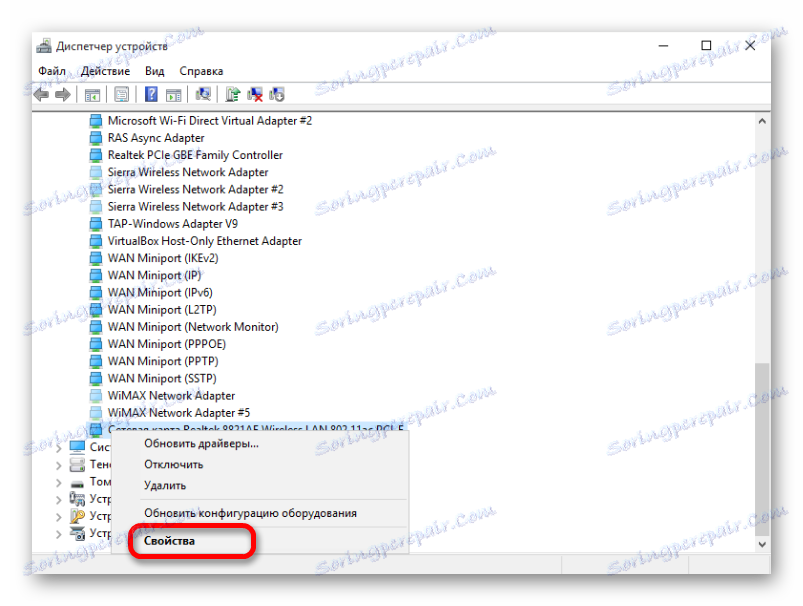
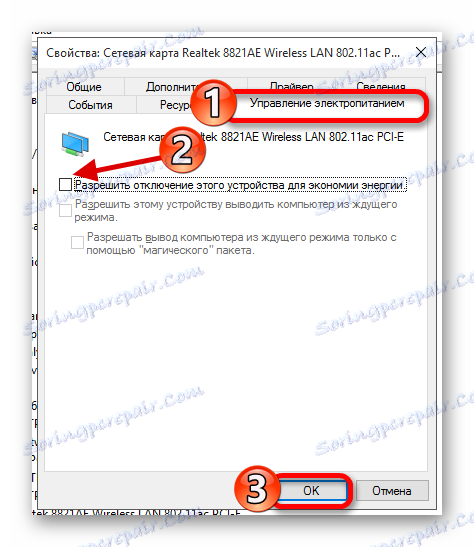
راه های دیگر
- ممکن است آنتی ویروس ها، فایروال ها یا نرم افزار VPN . این اتفاق می افتد زمانی که کاربر به ویندوز 10 به روز می شود و برخی از برنامه ها آن را پشتیبانی نمی کنند. در این مورد، شما باید این برنامه ها را حذف کنید.
- اگر اتصال از طریق یک آداپتور Wi-Fi انجام می شود، سپس ابزار رسمی را برای تنظیم آن از وب سایت سازنده دانلود کنید.
همچنین ببینید: حذف آنتی ویروس از کامپیوتر
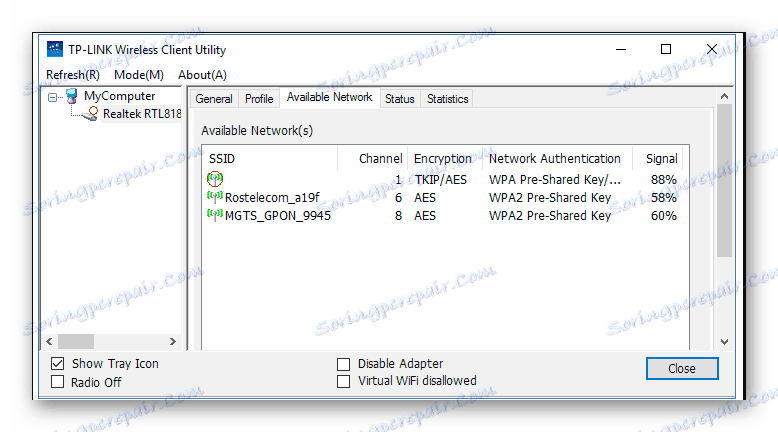
در اینجا، در واقع، تمام روش ها برای حل مشکل کمبود اینترنت در ویندوز 10 پس از آن به روز شده است.