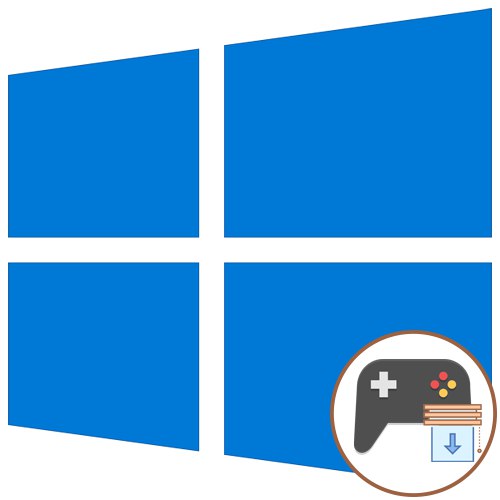
محتوا
- روش 1: File Explorer را مجدداً راه اندازی کنید
- روش 2: اجرا در حالت سازگاری
- روش 3: حالت بازی را روی صفحه کلید آزمایش کنید
- روش 4: یک تم استاندارد نصب کنید
- روش 5: حالت شروع سریع را غیرفعال کنید
- روش 6: آخرین به روزرسانی های ویندوز را نصب کنید
- روش 7: تنظیمات صفحه را در بازی تغییر دهید
- روش 8: سیستم را از نظر ویروس بررسی کنید
- پرسش و پاسخ
غالباً ، کاربران بین سیستم عامل ها بین پنجره ها جابجا می شوند ، این حتی در هنگام بازی نیز اتفاق می افتد. با این حال ، شرایطی پیش می آید که بازی به سادگی خراب نمی شود. دلایل مختلفی وجود دارد که ممکن است این اتفاق بیفتد. بعد ، ما در مورد همه آنها صحبت خواهیم کرد تا به هر کاربر کمک کنیم تا با این مشکل کنار بیاید. تمام مراحل بعدی در آخرین نسخه ویندوز 10 نشان داده می شود.
روش 1: File Explorer را مجدداً راه اندازی کنید
روش اول به نوبه خود ساده ترین روش است و فقط در شرایطی مناسب است که وضعیت مورد بررسی به ندرت اتفاق می افتد و برای همه برنامه های در حال اجرا ، از جمله بازی ها اعمال می شود. ماهیت آن در راه اندازی مجدد غیرمجاز Explorer نهفته است تا بتواند عملکرد طبیعی خود را بازیابی کند ، زیرا این م componentلفه مسئول تعامل با ویندوز است. برای آگاهی از کلیه روشهای اجرای این کار و آگاهی از نحوه اقدام در چنین مواردی ، با کلیک بر روی پیوند زیر به سایر مطالب وب سایت ما مراجعه کنید.
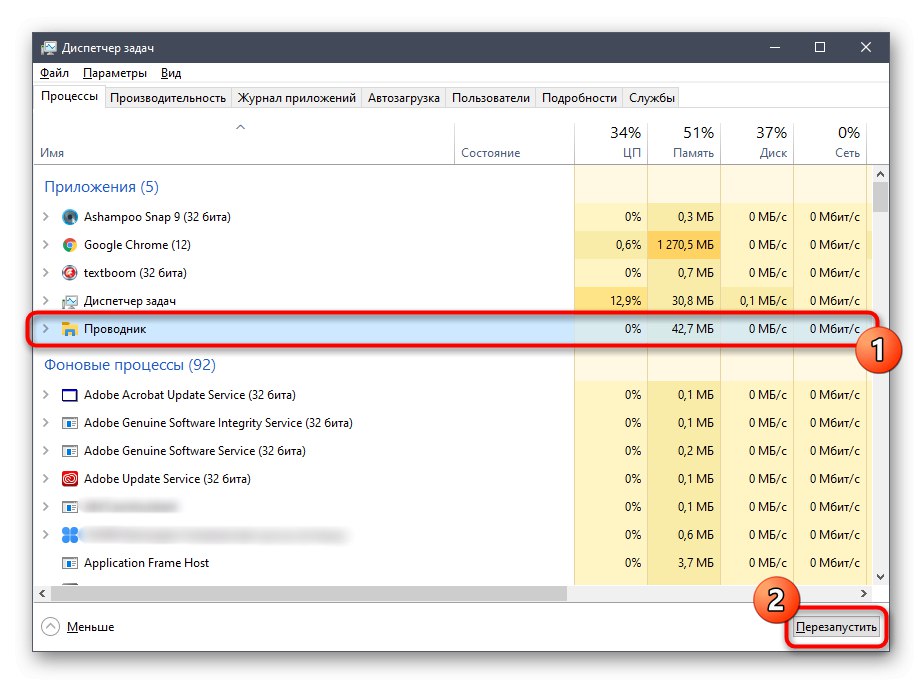
جزئیات بیشتر: راه اندازی مجدد سیستم Explorer در ویندوز 10
روش 2: اجرا در حالت سازگاری
اگر در هنگام اجرای یک برنامه قدیمی ، مانند برنامه ای که ده سال پیش منتشر شده است ، فقط به مشکلی برمی خورید که امروز در نظر داریم ، به احتمال زیاد به دلیل سازگاری ضعیف با سیستم عامل جدید ، از بین نمی رود. این با فعال کردن حالت مناسب اصلاح می شود.
- فایل یا میانبر اجرایی بازی را پیدا کنید ، روی آن کلیک راست کرده و انتخاب کنید "خواص".
- در پنجره باز شده ، به برگه بروید "سازگاری".
- در اینجا ، کادر کنار را علامت بزنید "اجرای برنامه در حالت سازگاری برای".
- لیست پاپ آپ را گسترش دهید و گزینه مناسب را انتخاب کنید.
- ضمن بررسی تأثیر پارامترهای روی بازی ، می توانید پارامترهای اضافی را نیز پیکربندی کنید.
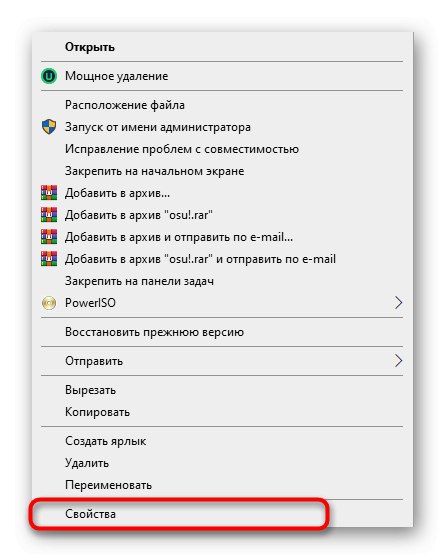
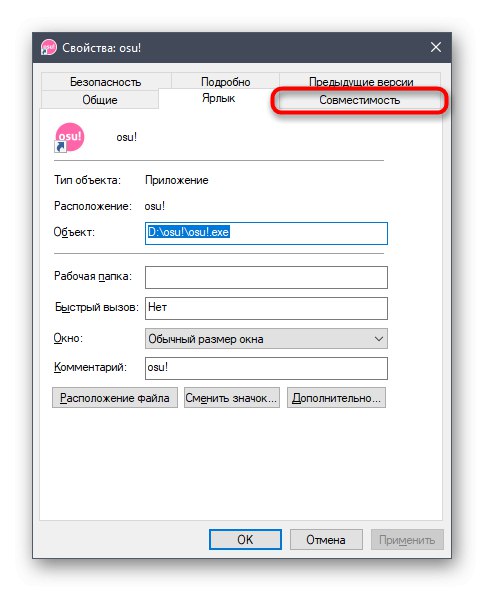
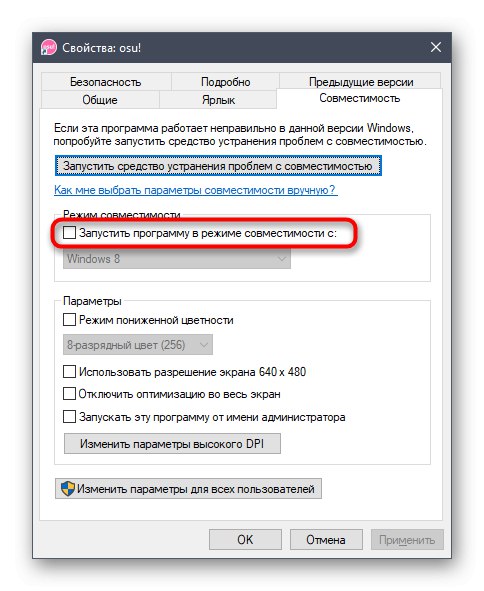
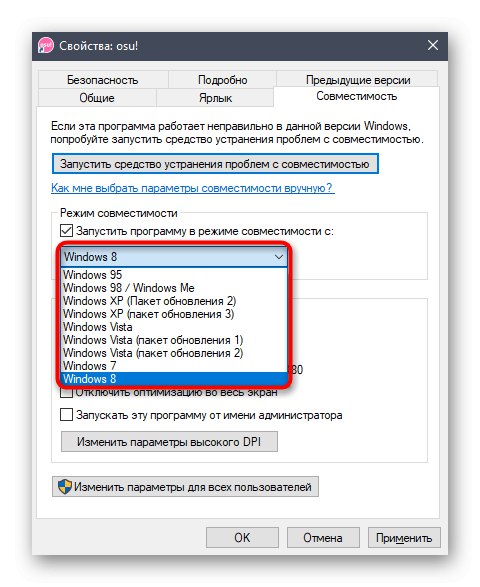
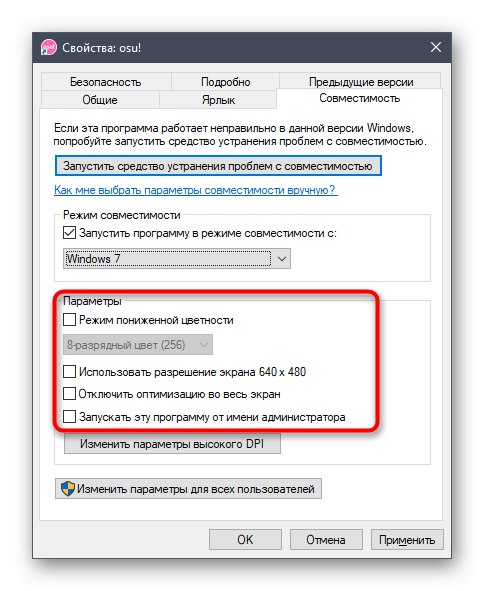
اگر تنظیمات مناسب است ، آنها را رها کنید و بازی کنید. در غیر این صورت ، بهتر است آنها را به حالت استاندارد برگردانید ، تا در آینده این امر تأثیر منفی بر عملکرد برنامه نداشته باشد.
روش 3: حالت بازی را روی صفحه کلید آزمایش کنید
اکنون بسیاری از کاربران صفحه کلید یا لپ تاپ مخصوص بازی را برای خود خریداری می کنند که با فشار دادن ترکیب کلیدها تعداد عملکردهای اضافی دیگری نیز فعال می شود. غالباً چنین دستگاههایی برای غیرفعال کردن کلید گزینه داخلی دارند. پیروزی در بازی ها تا به طور تصادفی آن را فشار ندهید. بعضی از افراد حتی در مورد آن اطلاعی ندارند و فکر می کنند مشکل در مسئله جدی تری است ، بنابراین توصیه می کنیم برای ترکیبی که این حالت را روشن می کند به صفحه کلید نگاه کنید و در صورت لزوم آن را خاموش کنید. نمونه ای از مکان چنین ترکیبی را می توانید در تصویر مشاهده کنید.

روش 4: یک تم استاندارد نصب کنید
این گزینه فقط برای کاربرانی اعمال می شود که از طریق منو استفاده می کنند "شخصی" با بارگذاری موضوع سیستم عامل از منابع موجود ، به صورت دستی موضوع آن را تغییر دهید. بیشتر اوقات ، این تغییرات ظاهری است که منجر به مشکلاتی در به حداقل رساندن بازی ها می شود. فقط با نصب یک طرح زمینه استاندارد می توانید این مورد را بررسی کرده و برطرف کنید:
- باز کن "شروع" و رفتن به "گزینه ها".
- در اینجا شما به بخش علاقه مند هستید "شخصی".
- از طریق پانل سمت چپ به دسته بروید "موضوعات".
- پس از آن ، فقط تعیین یکی از موارد استاندارد و ذخیره تغییرات باقی مانده است.
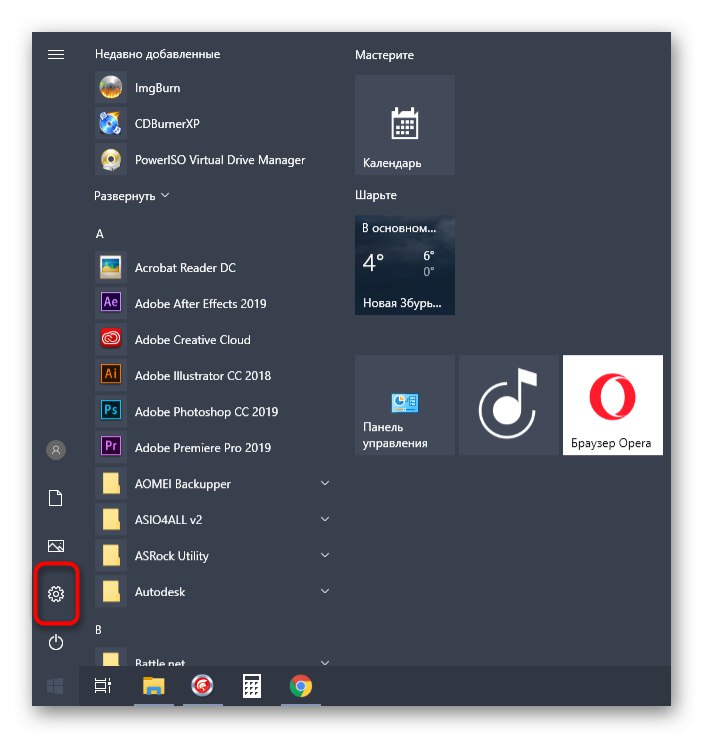
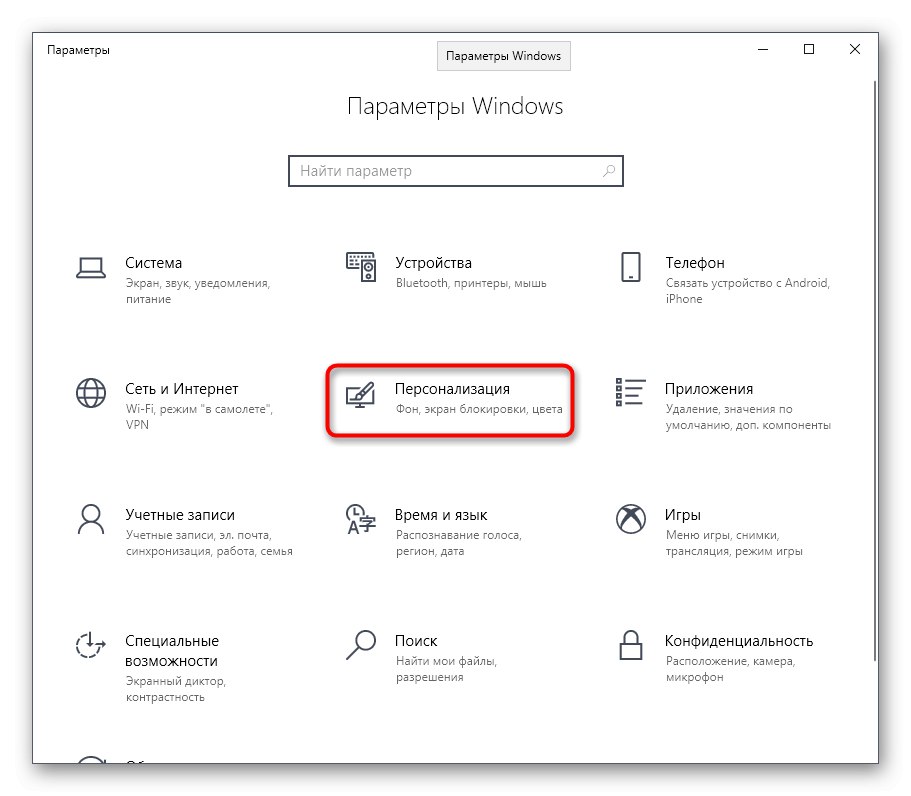
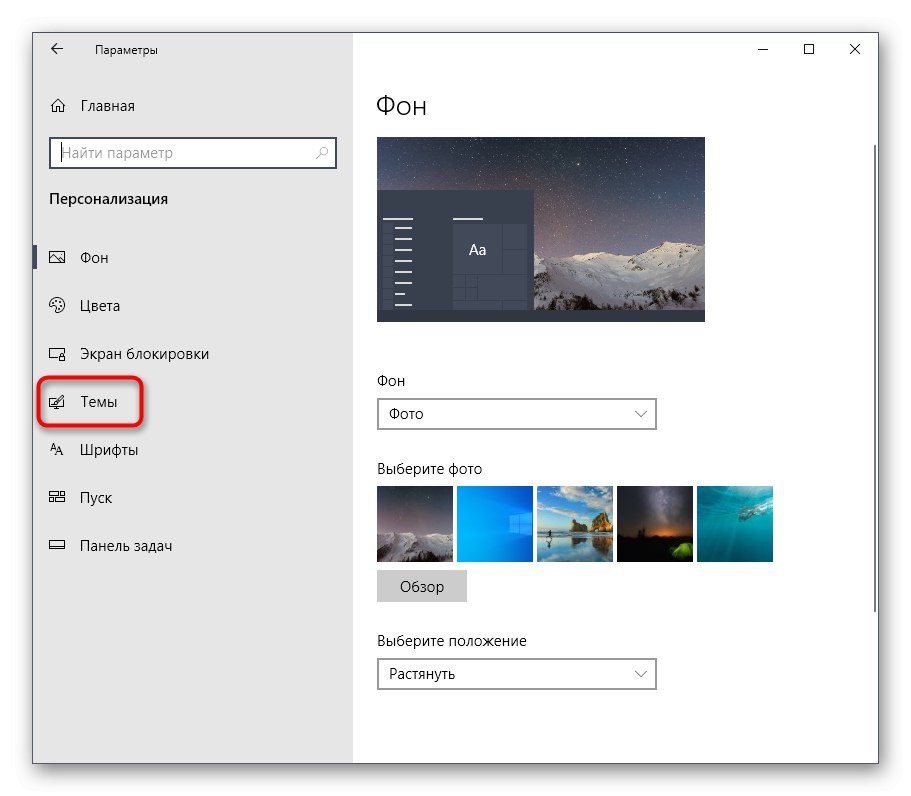
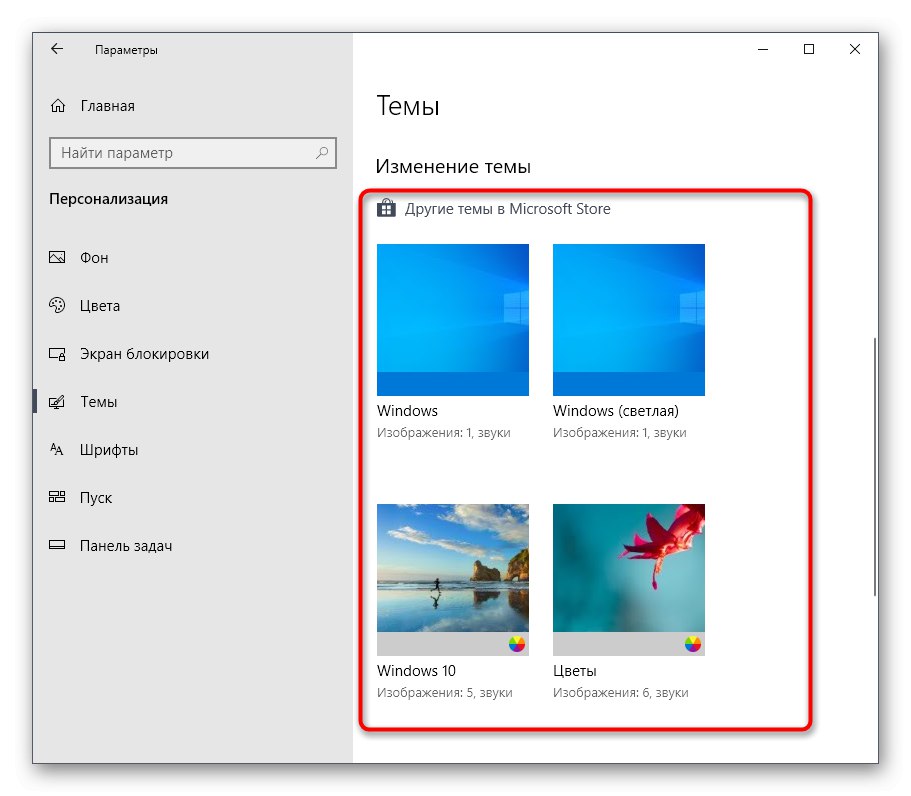
اکنون توصیه می شود که رایانه خود را مجدداً راه اندازی کنید تا همه تغییرات اعمال شود. پس از آن ، بازی لازم را شروع کرده و بررسی کنید که آیا وضعیت به حداقل رساندن آن برطرف شده است. در غیر این صورت ، می توان موضوع را در آینده بازگرداند.
روش 5: حالت شروع سریع را غیرفعال کنید
ویندوز 10 دارای تنوع زیادی در تنظیمات برق است ، از جمله دکمه های روشن و راه اندازی مجدد. یک گزینه خاموش کردن ویژه وجود دارد که در صورت ورود سریع به سیستم ، راه اندازی سریع را فعال می کند. این امر با ذخیره برخی از اطلاعات در RAM به دست می آید. گاهی اوقات RAM مسدود می شود ، که منجر به ظهور خطاهای مختلف سیستم می شود ، از جمله مشکل به حداقل رساندن بازی. ما توصیه می کنیم با غیرفعال کردن حالت ذکر شده برای مدتی ، حافظه پنهان RAM را پاک کنید.
- باز کن "شروع" و رفتن به "گزینه ها".
- در آنجا بخش را باز کنید "سیستم".
- از طریق پانل سمت چپ به حرکت دهید قدرت و خواب.
- دسته بندی "پارامترهای مرتبط" بر روی برچسب قابل کلیک کلیک کنید "گزینه های برق اضافی".
- در پنجره جدیدی که باز می شود ، روی خط کلیک کنید اقدامات دکمه قدرت.
- اگر پارامترهای مربوط به اصلاح اکنون در دسترس نیستند ، بر روی برچسب مخصوص تعیین شده کلیک کنید تا آنها فعال شوند.
- علامت کادر را بردارید "فعال کردن راه اندازی سریع" و تغییرات خود را ذخیره کنید.
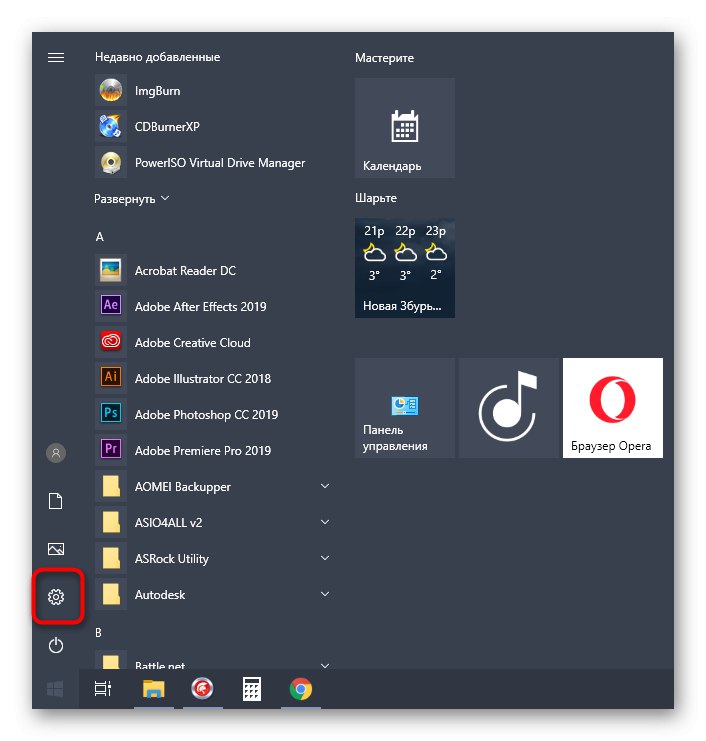
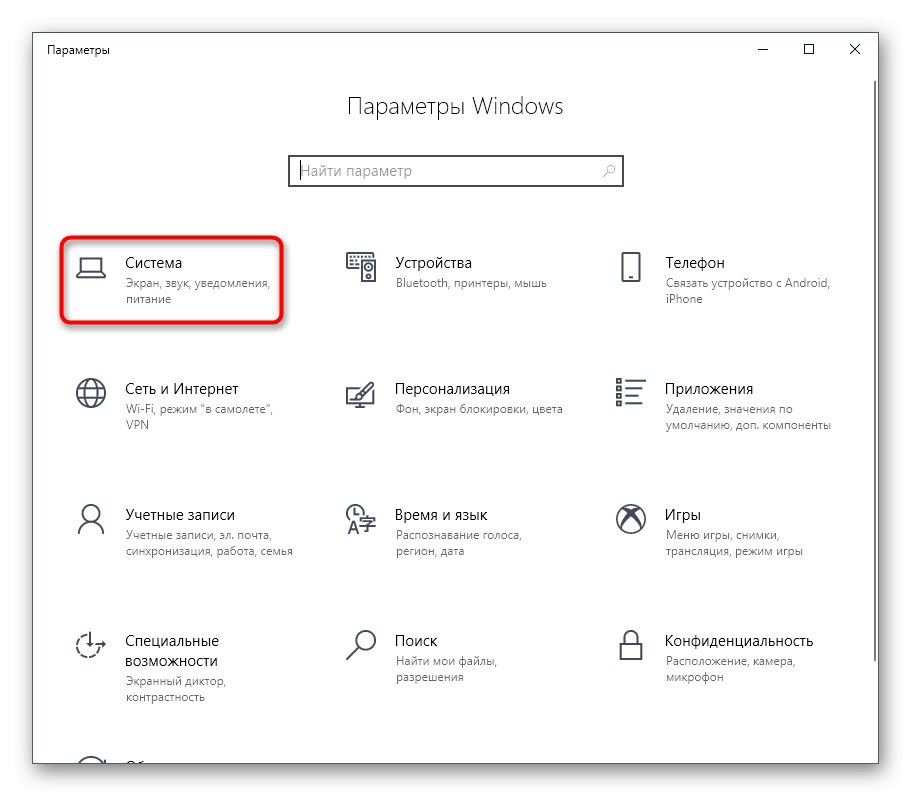
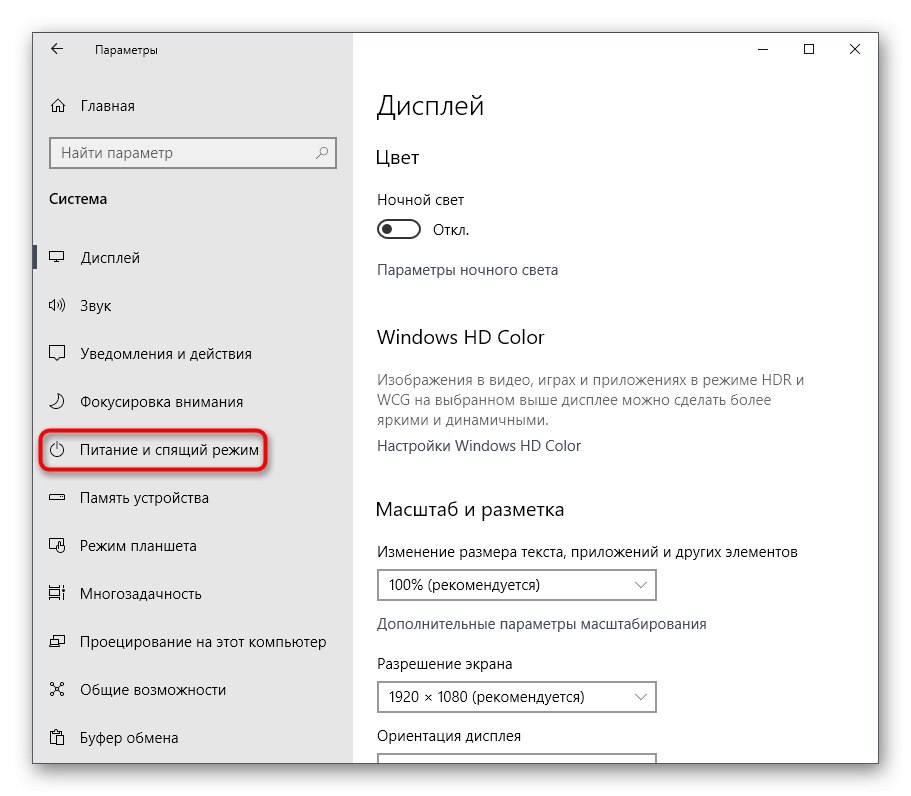
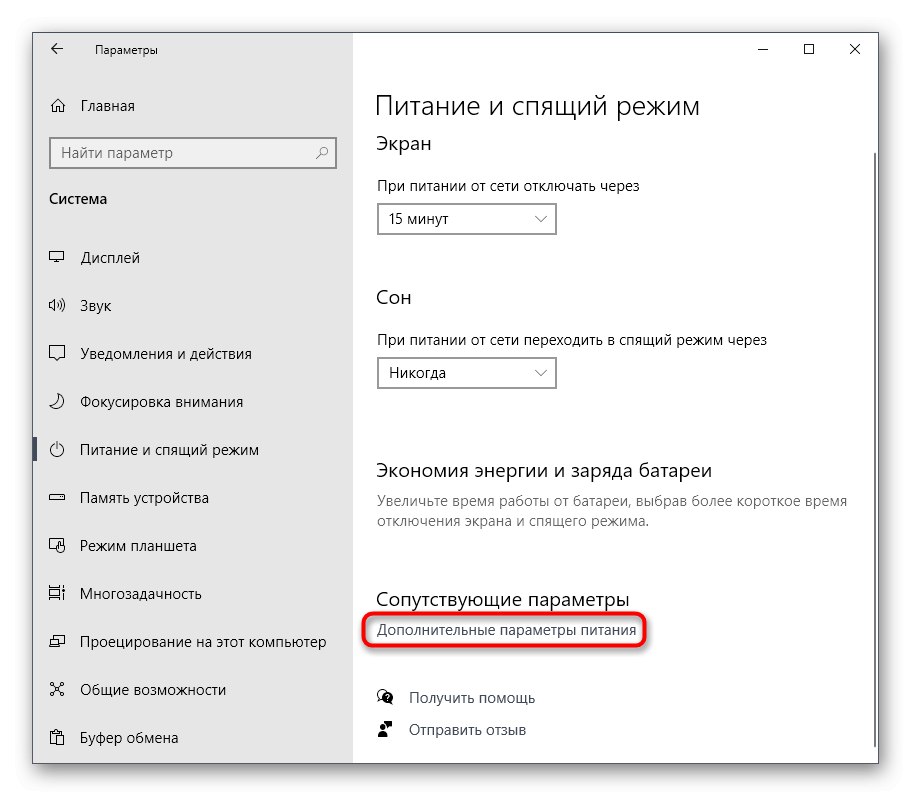
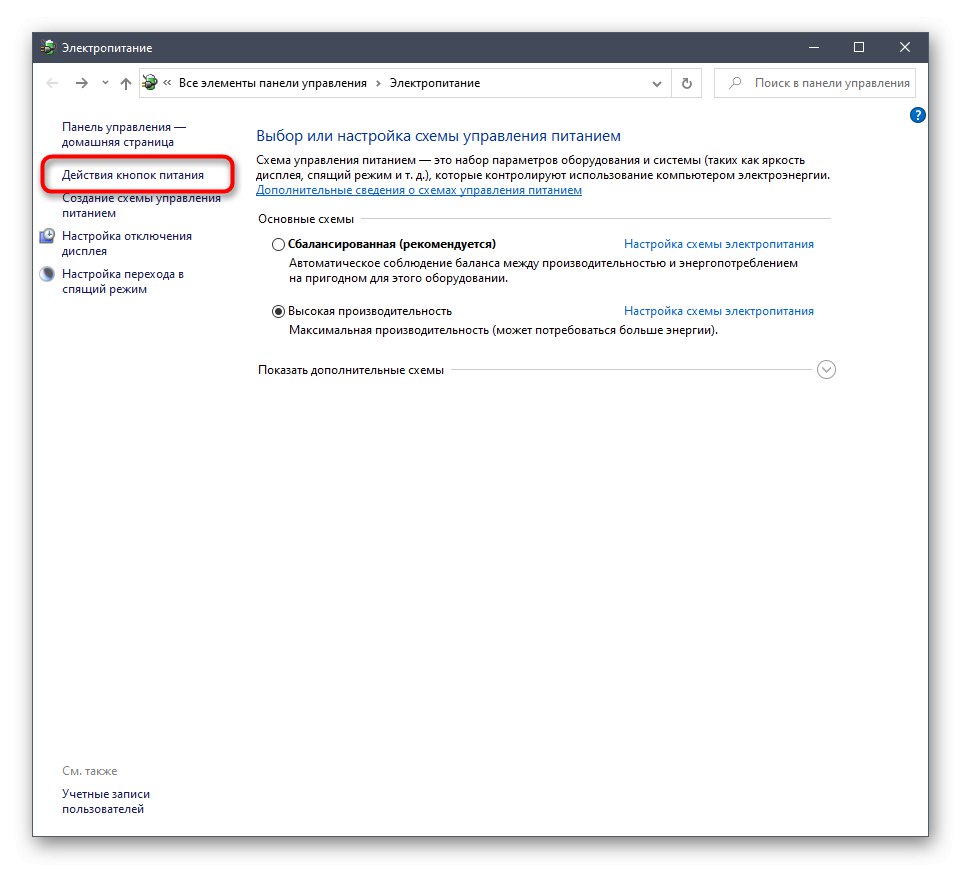
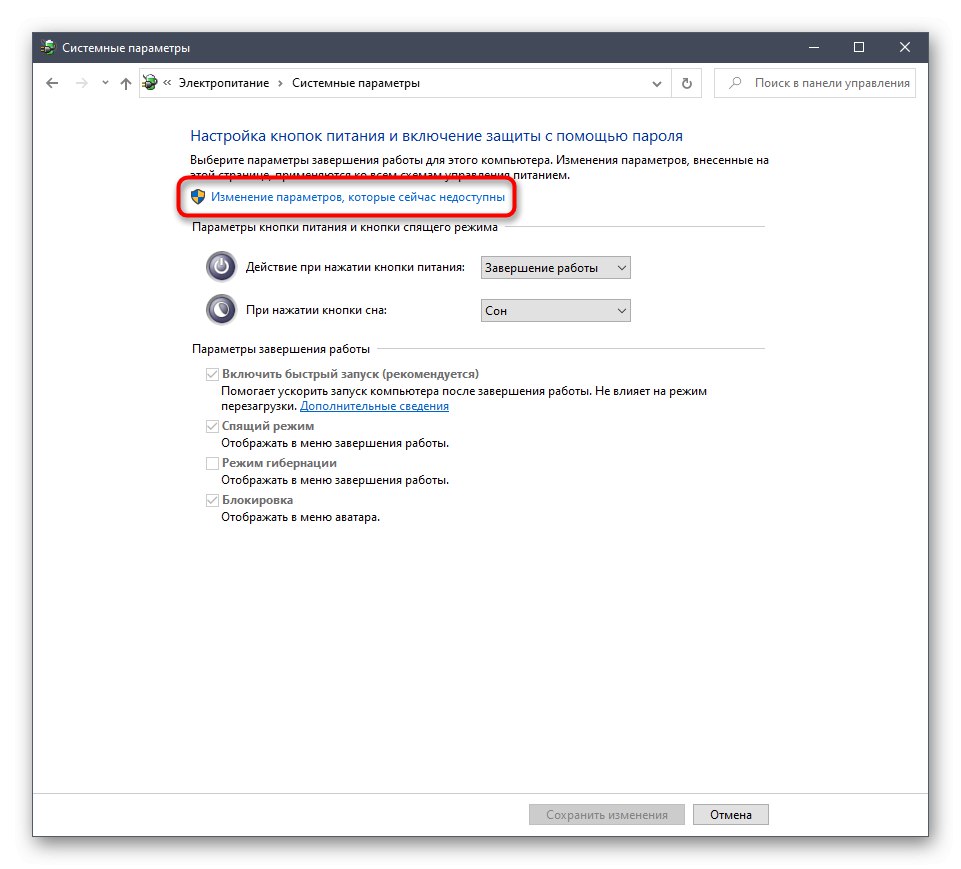
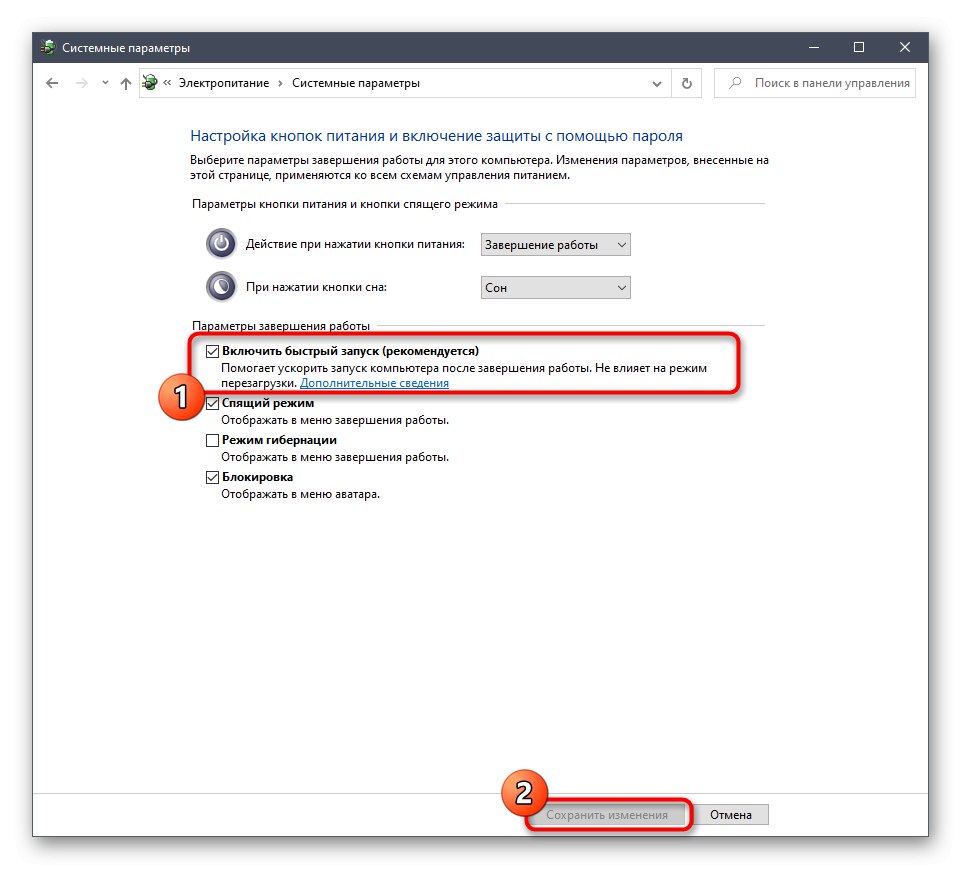
برای اعمال همه تغییرات ، باید جلسه جدیدی از سیستم عامل ایجاد کنید که با راه اندازی مجدد سیستم به دست می آید. اکنون می توانید از نظر عملکرد این روش را امتحان کنید. پس از چندین بار راه اندازی مجدد رایانه ، گزینه غیر فعال سریع راه اندازی را دقیقاً به همان روش فعال کنید.
روش 6: آخرین به روزرسانی های ویندوز را نصب کنید
گهگاه ، مایکروسافت به روزرسانی هایی را منتشر می کند که ممکن است حاوی اشکالات جزئی باشد که بر عملکرد کلی ویندوز 10 تأثیر می گذارد. این مشکلات اغلب بلافاصله یا با گذشت زمان با به روزرسانی های جدید برطرف می شوند. ممکن است مشکل به حداقل رساندن بازی ها دقیقاً مربوط به یک به روزرسانی ناموفق باشد ، بنابراین ما همیشه توصیه می کنیم با نصب به موقع همه به روزرسانی های جدید سیستم عامل را به روز نگه دارید. برای جزئیات بیشتر ، مقاله ها را در پیوندهای زیر بخوانید ، در اینجا همچنین می توانید دستورالعمل های مربوط به نحوه حل مشکلات نصب نصب به روز رسانی را پیدا کنید.
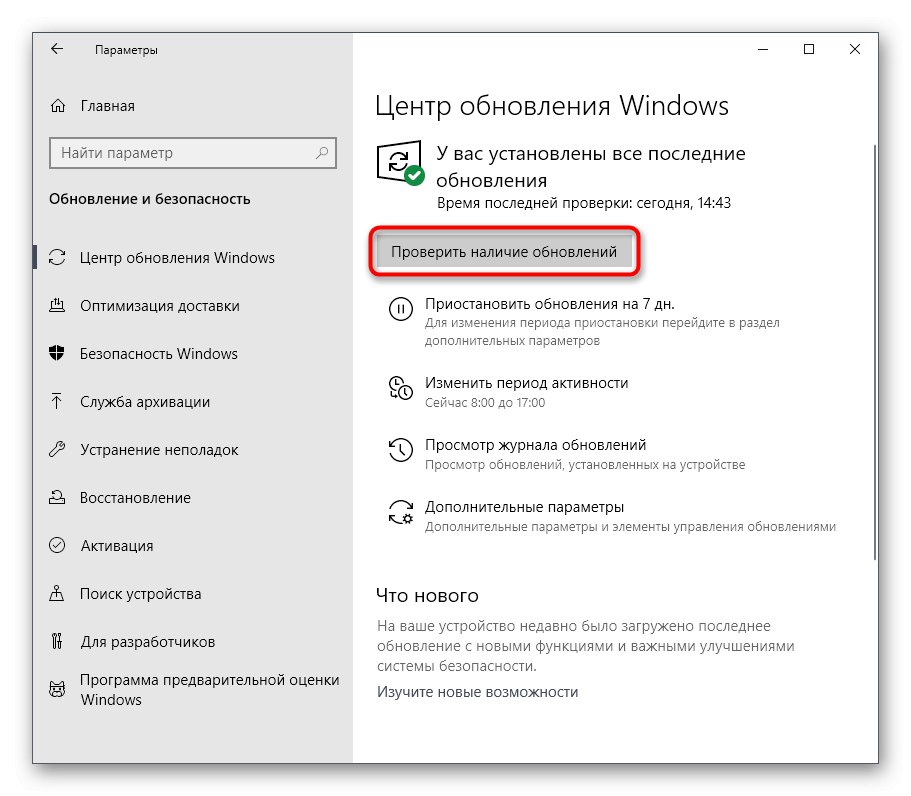
جزئیات بیشتر:
نصب به روزرسانی های ویندوز 10
نصب به روزرسانی برای ویندوز 10 به صورت دستی
مشکلات نصب به روزرسانی ها در ویندوز 10 را برطرف کنید
روش 7: تنظیمات صفحه را در بازی تغییر دهید
گاهی اوقات رویداد مورد نظر فقط در برنامه های خاص مشاهده می شود و با هیچ یک از روش های فوق برطرف نمی شود. سپس باید سعی کنید پارامترهای صفحه را مستقیماً در خود بازی تغییر دهید ، حالت پنجره تمام صفحه یا حالت نمایش را تنظیم کنید. علاوه بر این ، هر یک از این برنامه ها تنظیمات منحصر به فردی دارند و ما نمی توانیم در مورد همه آنها بگوییم. بنابراین ، توصیه می کنیم آنها را با توجه به اولویت شخصی تغییر داده و بررسی کنید که آیا این به طریقی در تلاش برای محدود کردن بازی تأثیر می گذارد.
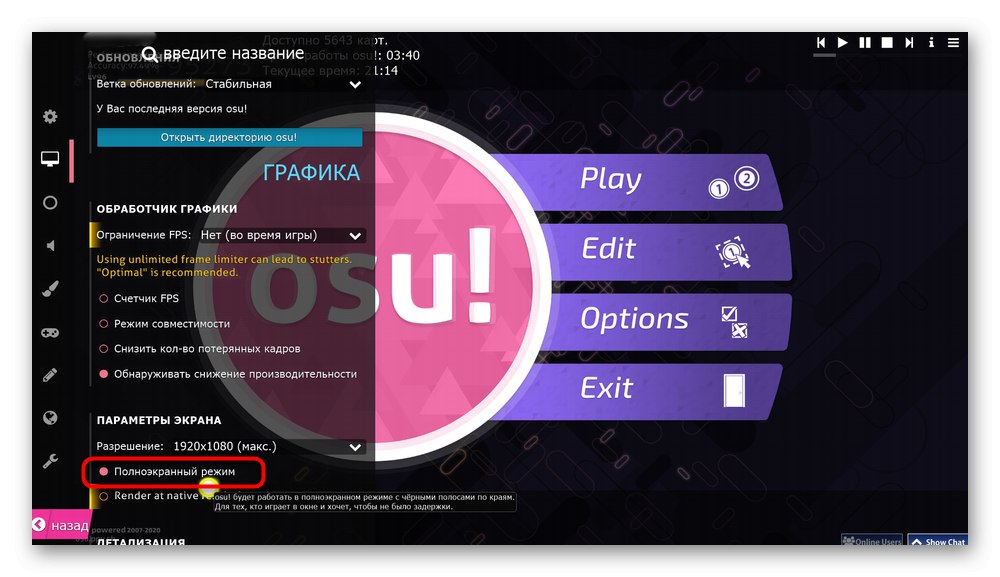
روش 8: سیستم را از نظر ویروس بررسی کنید
آخرین روش مقاله امروز ما بررسی سیستم از نظر ویروس است. این به این دلیل است که فایلهای مخرب خاصی وجود دارد که وقتی وارد کامپیوتر می شوند ، به عنوان یک فرایند شروع به کار می کنند. ممکن است وضعیت خاصی داشته باشد که در تعامل صحیح با سایر برنامه های باز اختلال ایجاد کند. تشخیص چنین تهدیدی به تنهایی آسان نخواهد بود ، بنابراین شروع اسکن از طریق یک ابزار کمکی ویژه آسان تر است.
جزئیات بیشتر: مبارزه با ویروس های رایانه ای
ما همه دلایل بروز مشکل در به حداقل رساندن بازی ها در ویندوز 10 را فهمیدیم و نشان دادیم که دقیقاً چگونه حل شده اند. اگر این مشکل فقط روی یک برنامه کاربردی تأثیر می گذارد و حتی پس از اتمام تمام روش ها نیز خود را نشان می دهد ، اگر در مورد بازی های بدون مجوز صحبت می کنیم ، توصیه می شود آن را دوباره نصب کنید یا مجموعه دیگری را بارگیری کنید.