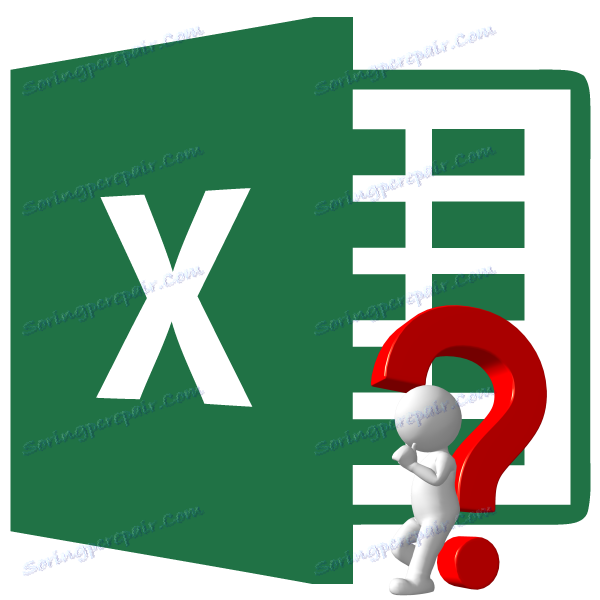با استفاده از عملکرد SELECT در مایکروسافت اکسل
هنگام کار در اکسل، کاربران گاهی اوقات با انتخاب یک لیست از یک عنصر خاص و اختصاص یک مقدار مشخص بر اساس شاخص آن مواجه می شوند. این کار کاملا توسط یک تابع که "SELECT" نامیده می شود انجام می شود. بیایید به طور دقیق یاد بگیریم که چگونه با این اپراتور کار کنیم و با چه مشکلاتی روبرو شویم.
محتوا
اپراتور از SELECT استفاده می کند
تابع SELECT متعلق به دسته ارجاعات و اپراتورهای آرایه است. هدف این است که مقدار خاصی را در سلول مشخص شده بدست آوریم که مربوط به عدد شاخص در عنصر دیگری در ورق است. نحو این بیانیه به شرح زیر است:
=ВЫБОР(номер_индекса;значение1;значение2;…)
عدد index number حاوی مرجع برای سلول است که شماره مرجع عنصر واقع شده است، که گروه بعدی از اپراتورها یک مقدار مشخصی را اختصاص داده است. این شماره توالی می تواند از 1 تا 254 متغیر باشد. اگر یک شاخص را بیشتر از این شماره مشخص کنید، اپراتور یک خطا در سلول نشان می دهد. اگر مقدار کسری به عنوان یک آرگومان داده شده وارد شود، تابع آن را به عنوان نزدیکترین عدد صحیح نزدیک به این عدد درک می کند. اگر شما یک شماره "index number" را مشخص کنید که برای آن هیچ آرگومان مربوطه "Value" وجود ندارد، اپراتور یک خطا را به سلول بازگرداند.
گروه بعدی از استدلال "ارزش" است . این می تواند به 254 مورد برسد. در این مورد، بحث "Value1" مورد نیاز است. در این گروه از استدلال، مشخص کنید که مقادیری که به شماره شاخص آرگومان قبلی مربوط می شود را مشخص کنید. یعنی اگر عدد "3 " به عنوان عدد "Index number " نمایش داده شود، آن را به مقداری که به عنوان عدد "Value3" وارد شده است، مطابقت می دهد.
ارزش ها می توانند انواع داده ها باشند:
- پیوندها
- اعداد؛
- متن
- فرمول ها؛
- توابع و غیره
حالا اجازه دهید به نمونه های خاصی از استفاده از این اپراتور نگاه کنیم.
مثال 1: منظور ترتیب عناصر
بیایید ببینیم چگونه این تابع بر روی ساده ترین مثال کار می کند. ما یک جدول با شماره های 1 تا 12 داریم . با توجه به شماره سریال داده شده با استفاده از عملکرد SELECT برای نشان دادن نام ماه مربوطه در ستون دوم جدول، لازم است.
- اولین سلول خالی در ستون "نام ماه" را انتخاب کنید. روی نماد "Insert function" در نوار فرمول کلیک کنید.
- جادوگر تابع راه اندازی شده است. به رده "لینک ها و آرایه ها" بروید . از لیست نام "SELECT" را انتخاب کنید و روی دکمه "OK" کلیک کنید.
- پنجره استدلال اپراتور SELECT راه اندازی شده است. در قسمت "Index number"، باید آدرس سلول اول محدوده شماره ماه را مشخص کنید. این روش را می توان با تایپ کردن مختصات به صورت دستی انجام داد. اما ما راحت تر انجام خواهیم داد. مکان نما را در این قسمت قرار دهید و روی دکمه سمت چپ ماوس روی سلول مربوطه در صفحه کلیک کنید. همانطور که می بینید، مختصات به صورت خودکار در زمینه پنجره استدلال نمایش داده می شود.
پس از آن ما باید به صورت دستی نام ماه را به گروهی از فیلدها "ارزش" وارد کنید . علاوه بر این، هر فیلد باید به یک ماه جداگانه مربوط باشد، یعنی در فیلد Value1 ما "January" را در فیلد Value2 - "February" و غیره می نویسیم .
پس از اتمام این کار، روی دکمه "OK" در پایین پنجره کلیک کنید.
- همانطور که می بینید، بلافاصله در سلولی که در اولین اقدام ذکر شد، نتیجه نمایش داده شد، یعنی نام "ژانویه" ، مربوط به شماره اول ماه در سال است.
- اکنون، برای اینکه به صورت دستی فرمول را برای تمام سلول های باقی مانده ستون «نام ماه» وارد نکنید، باید آن را کپی کنیم. برای انجام این کار، مکان نما را در گوشه پایین سمت راست سلول حاوی فرمول نصب کنید. نشانگر پر شدن ظاهر می شود. پایین دکمه سمت چپ ماوس را نگه دارید و سایه پرش را به انتهای ستون بکشید.
- همانطور که می بینید، فرمول به محدوده مورد نظر کپی می شود. در این مورد، تمام نام ماه هایی که در سلول ها نمایش داده می شوند، به عدد رمزی آنها از ستون به سمت چپ مربوط می شود.
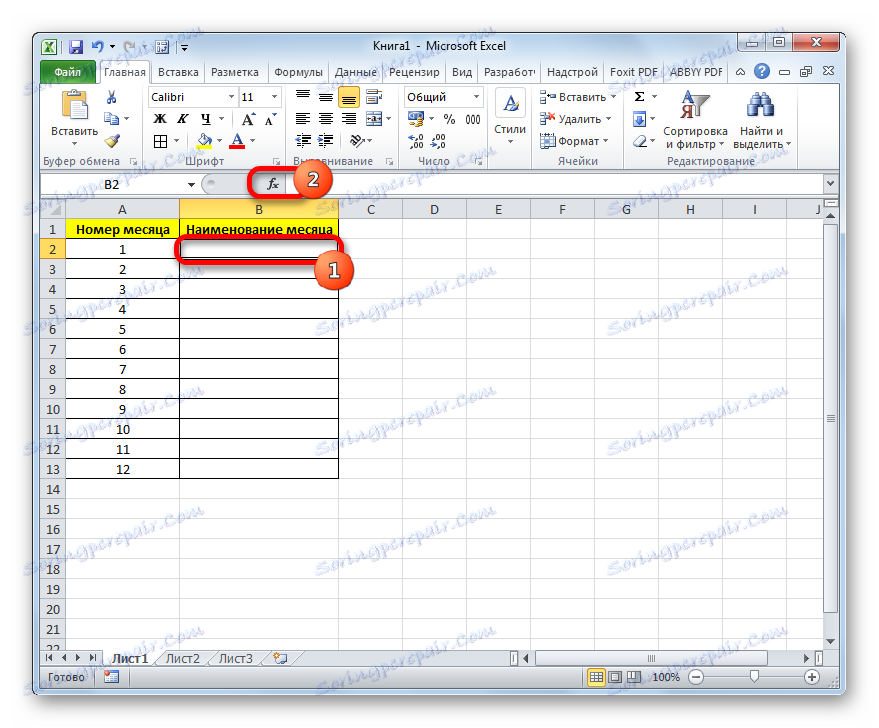
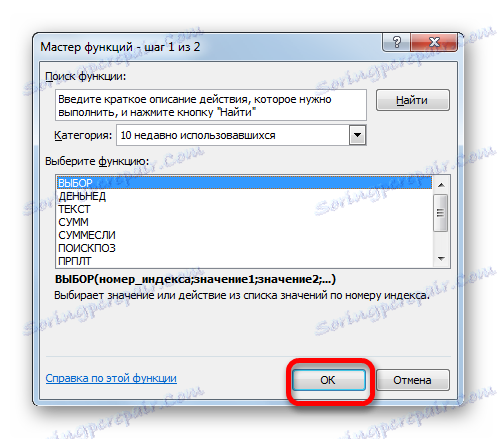
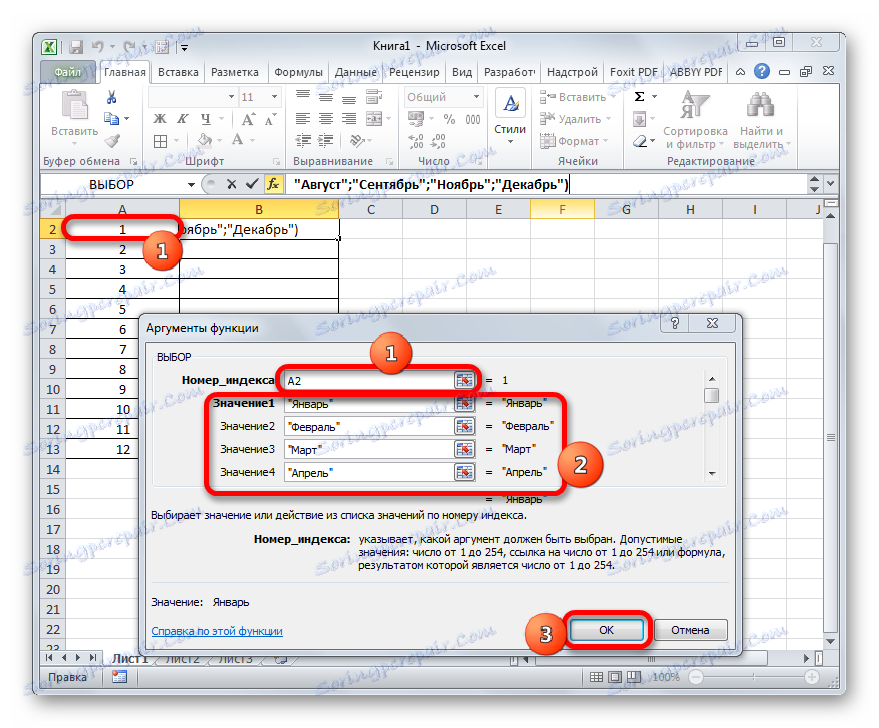
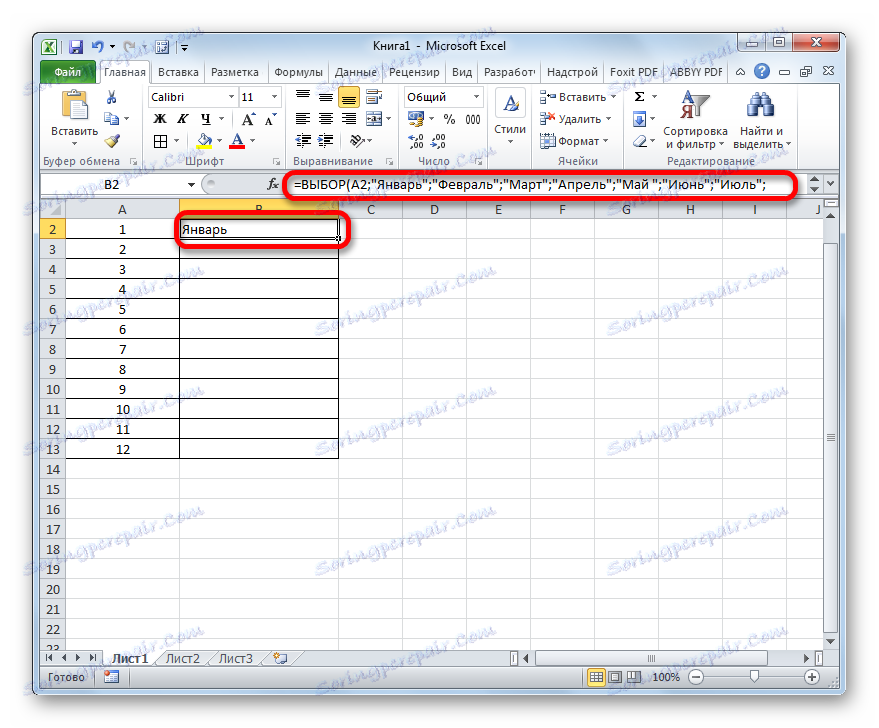
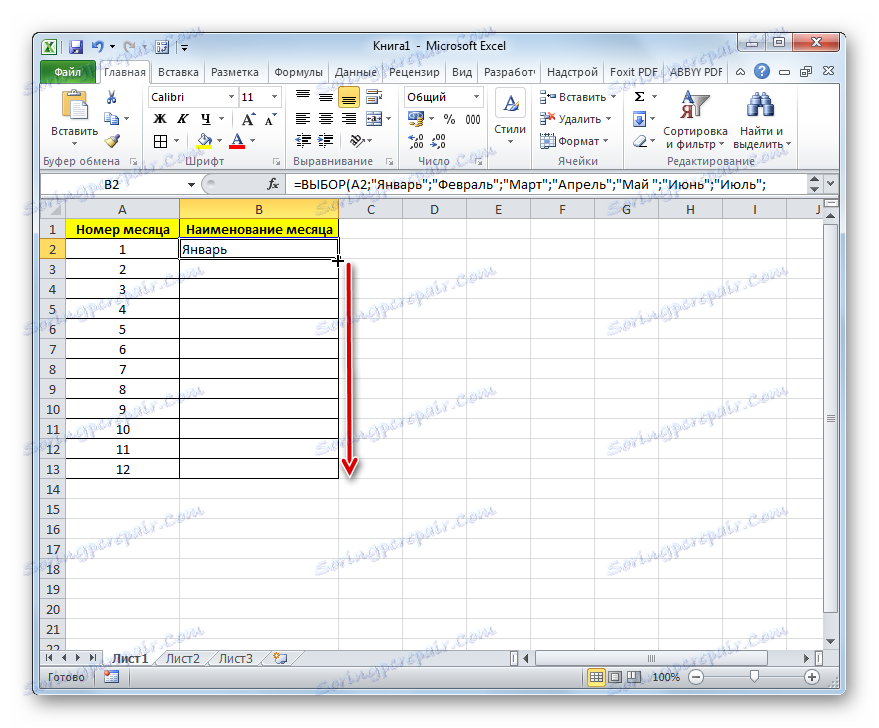
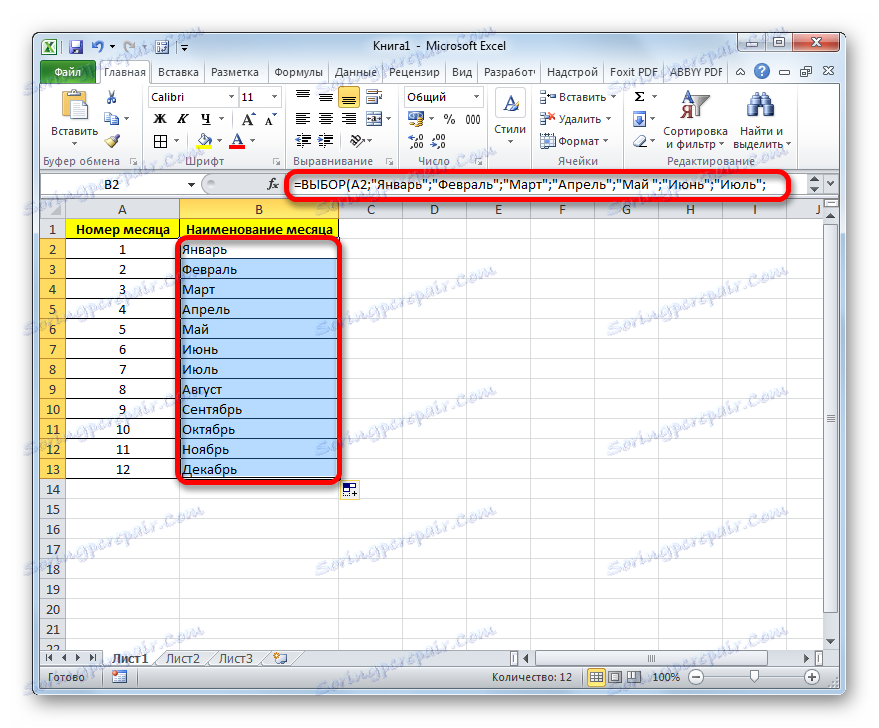
مثال 2: نظم دلخواه عناصر
در مورد قبلی، فرمول SELECT را به کار گرفتیم، زمانی که تمام مقادیر عدد شاخص به ترتیب مرتب شده بودند. اما اگر این مقادیر مشخص شده مخلوط و تکرار شوند، چگونه این عبارت عمل می کند؟ بیایید به این مثال بر روی جدول با عملکرد دانش آموزان نگاه کنیم. اولین ستون جدول نام دانش آموز را در کلاس دوم نشان می دهد (از 1 تا 5 امتیاز) و در مرحله سوم، ما باید از عملکرد SELECT برای دادن این درجه به ویژگی های متفاوتی ( "بسیار بد" ، "بد" ، "رضایت بخش" ، "خوب" ، "عالی" )
- اولین سلول در ستون "Description" را انتخاب کنید و با کمک روش که قبلا در بالا بحث شده است، به پنجره استدلال بیانیه SELECT بروید .
در قسمت "شماره شاخص" ، پیوند را به اولین سلول ستون "ارزیابی" که شامل نمره می باشد، نشان می دهد.
ما گروه فیلد "Value" را به صورت زیر وارد میکنیم:
- "ارزش 1" - "بسیار بد" ؛
- "ارزش 2" - "بد" ؛
- "ارزش 3" - "رضایت بخش" ؛
- "ارزش 4" - "خوب" ؛
- "Value5" - "عالی"
پس از معرفی داده های بالا ساخته شده است، با کلیک بر روی دکمه "OK" .
- نمره برای اولین عنصر در سلول نمایش داده می شود.
- به منظور انجام یک روش مشابه برای عناصر باقی مانده ستون، داده ها را به سلول های خود با استفاده از نشانگر پر کنید، همانطور که در روش 1 انجام شد. همانطور که می بینید، این بار این عملکرد به درستی کار کرد و تمام نتایج را مطابق با الگوریتم مشخص شده خروجی داد.
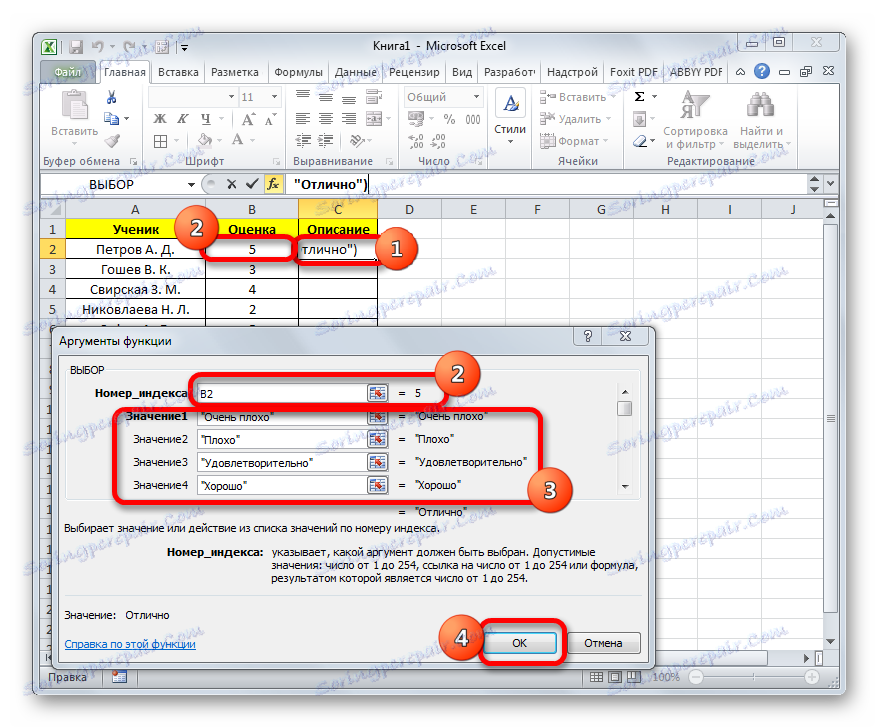
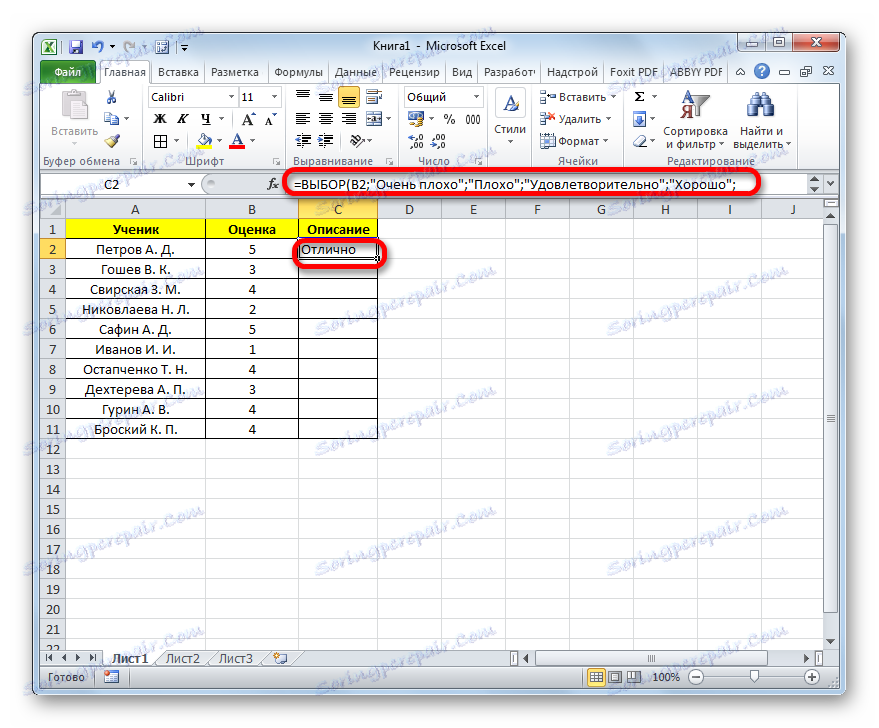
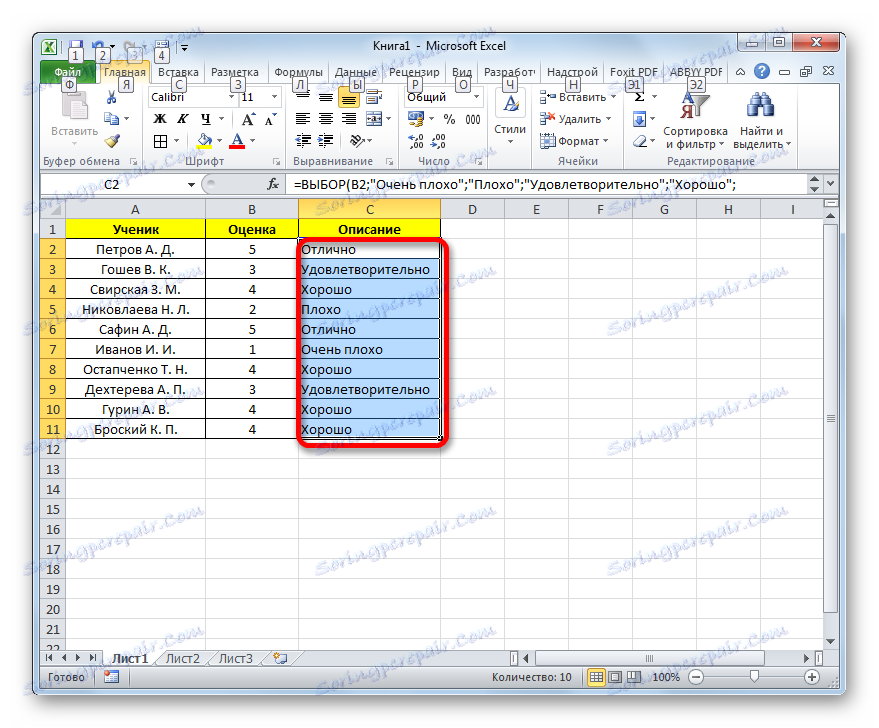
مثال 3: استفاده در ترکیب با سایر اپراتورها
اما OPERATOR SELECT بسیار کارآمد تر می تواند در ترکیب با سایر توابع استفاده شود. بگذارید ببینیم چگونه با استفاده از مثال استفاده از اپراتورهای SELECT و SUM انجام می شود.
یک جدول فروش محصولات توسط رسانه ها وجود دارد. این است که به چهار ستون تقسیم شده، هر کدام به یک خروجی خاص متصل است. درآمد به صورت جداگانه برای یک خط تاریخ مشخص به صورت خط نشان داده می شود. وظیفه ما این است که اطمینان حاصل کنیم که پس از وارد کردن شماره خروجی در یک سلول خاص از ورق، مقدار درآمد برای تمام روزهای کار فروشگاه مشخص شده نمایش داده می شود. برای این کار از ترکیبی از اپراتورهای SUM و CHOICE استفاده می کنیم.
- سلول را انتخاب کنید که نتیجه آن به صورت مجموع نمایش داده می شود. بعد از آن روی آیکون "Insert function" که در حال حاضر برای ما آشنا است کلیک کنید.
- جادوگر تابع فعال شده است. این بار ما به رده "ریاضی" حرکت می کنیم. ما پیدا می کنیم و نام "SUM" را انتخاب می کنیم . پس از آن روی دکمه «OK» کلیک کنید.
- پنجره argument های تابع SUM راه اندازی شده است. این اپراتور برای محاسبه مجموع اعداد در سلول های برگ استفاده می شود. نحو آن بسیار ساده و ساده است:
=СУММ(число1;число2;…)به عبارت دیگر، استدلال این اپراتور، معمولا یا عدد یا، اغلب، اشاره به سلول هایی است که اعداد باید جمع شوند. اما در مورد ما، تنها آرگومان شماره یا پیوند نیست، بلکه محتویات عملکرد SELECT است.
مکان نما را در قسمت "Number1" قرار دهید . سپس بر روی آیکون کلیک کنید، که در شکل یک مثلث معکوس نمایش داده شده است. این آیکون در ردیف افقی همانند دکمه تابع درج و نوار فرمول است، اما در سمت چپ آنها است. یک لیست از توابع اخیرا استفاده شده باز می شود. از آنجایی که فرمول CHOICE اخیرا توسط ما در روش قبلی استفاده شده است، در این لیست قرار دارد. بنابراین، کافی است بر روی این نام کلیک کنید تا به پنجره argument بروید. اما بیشتر احتمال دارد که شما این نام را در لیست نخواهید داشت. در این مورد، شما باید بر روی آیتم "سایر توابع ..." کلیک کنید.
- جادوگر تابع راه اندازی می شود، که در آن در بخش "لینک ها و آرایه ها" باید نام "SELECT" را پیدا کنیم و آن را انتخاب کنیم. روی دکمه "OK" کلیک کنید.
- تنظیمات اپراتورها پنجره SELECT فعال شده است. در فیلد "شماره شاخص" ، پیوند به سلول ورق را نشان می دهد که در آن تعداد خروجی را برای نمایش بعدی مبلغ کل درآمد برای آن وارد می کنیم.
در فیلد "Value1" باید مختصات ستون "1 نقطه فروش" را وارد کنید . آن را خیلی ساده کنید مکان نما را در قسمت مشخص شده تنظیم کنید. سپس، با نگه داشتن دکمه سمت چپ ماوس، کل محدوده سلول ها را در ستون "1 نقطه فروش " انتخاب کنید. آدرس بلافاصله در پنجره استدلال نمایش داده می شود.
به طور مشابه، در فیلد Value2 ، مختصات ستون "2 نقطه معاملاتی" را در فیلد Value3 - "3 امتیاز فروش" و در قسمت Value4 - "4 امتیاز فروش" اضافه می کنیم .
پس از انجام این اقدامات، بر روی دکمه "OK" کلیک کنید.
- اما، همانطور که می بینیم، فرمول مقدار اشتباه را نشان می دهد. این به دلیل این واقعیت است که ما هنوز شماره خروجی را در سلول مناسب وارد نکرده ایم.
- شماره خروجی را در سلول تعیین شده وارد کنید. مقدار درآمد برای ستون مربوطه بلافاصله در عنصر ورق که در آن فرمول تنظیم شده است نمایش داده می شود.
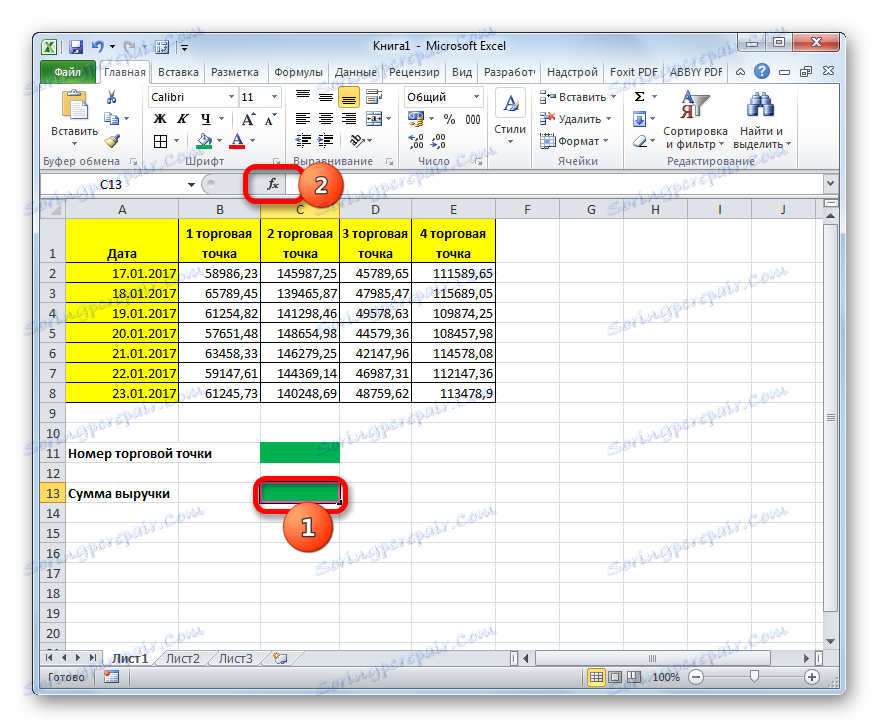
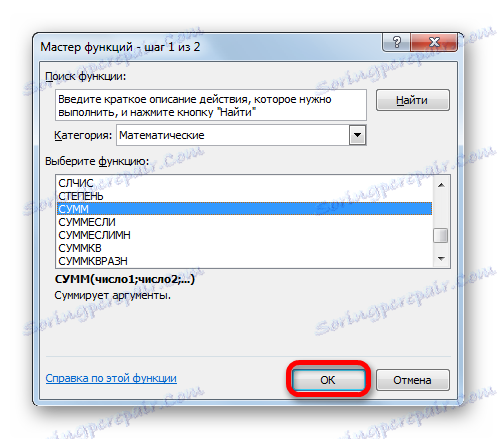
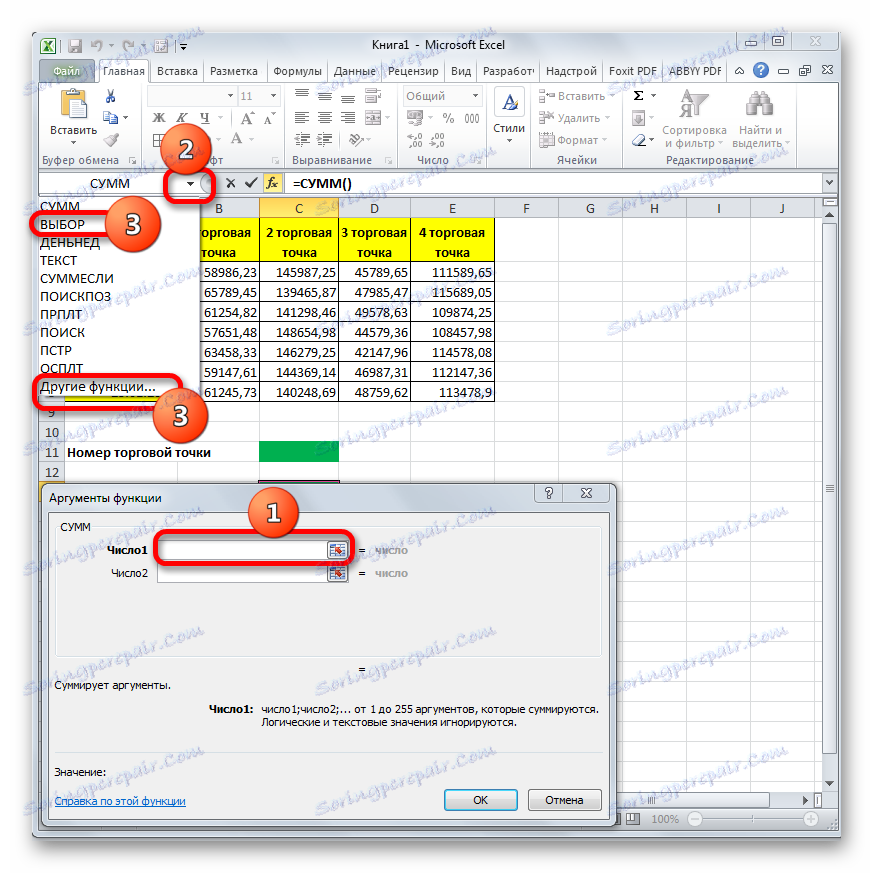
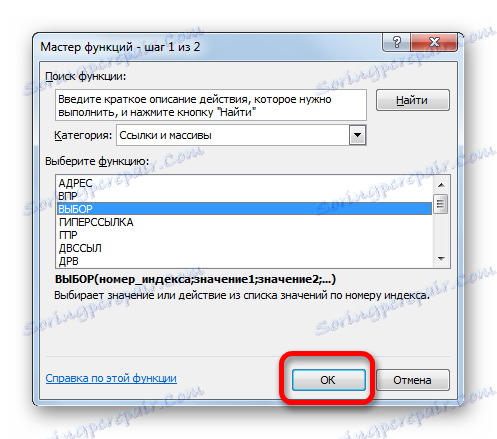
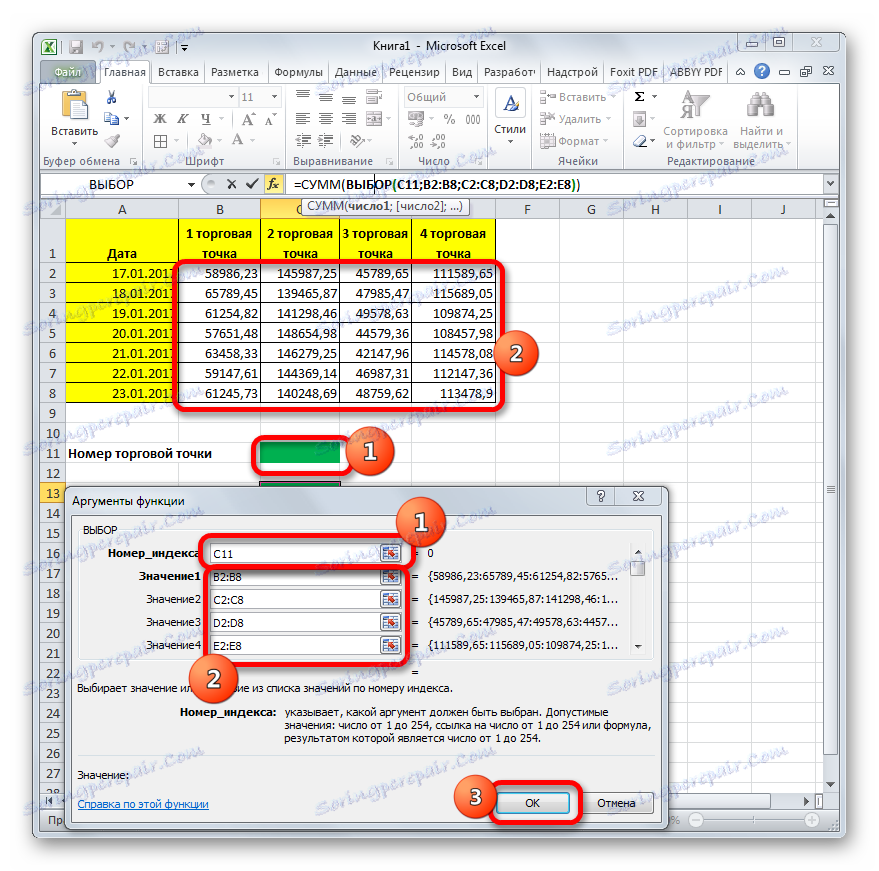
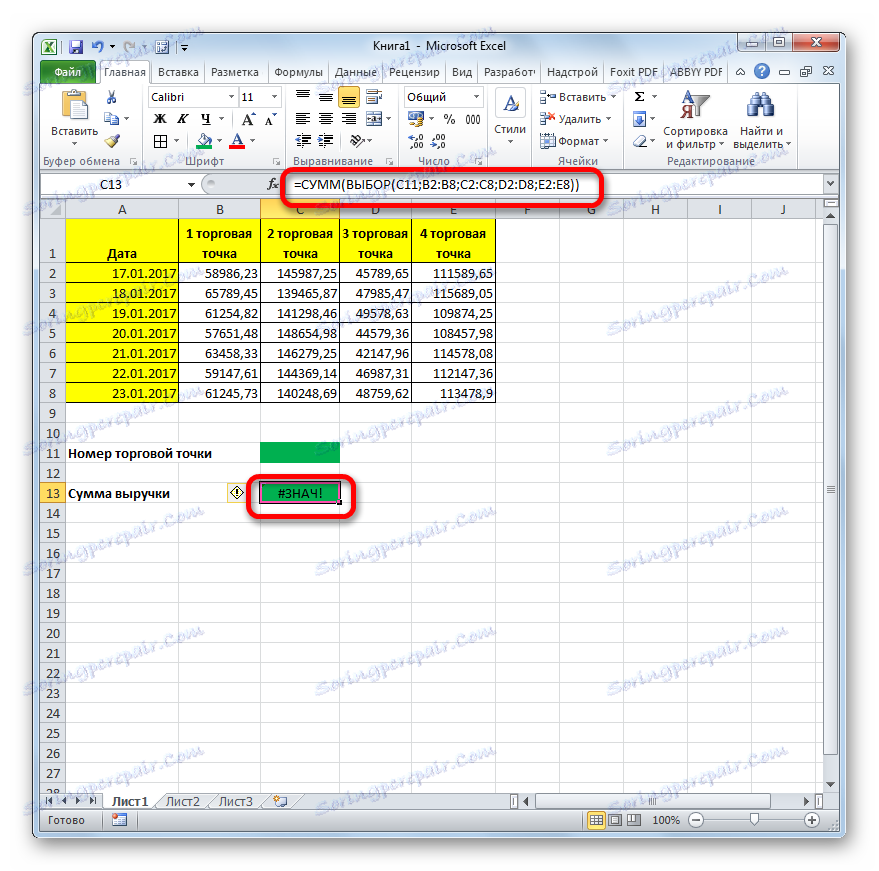
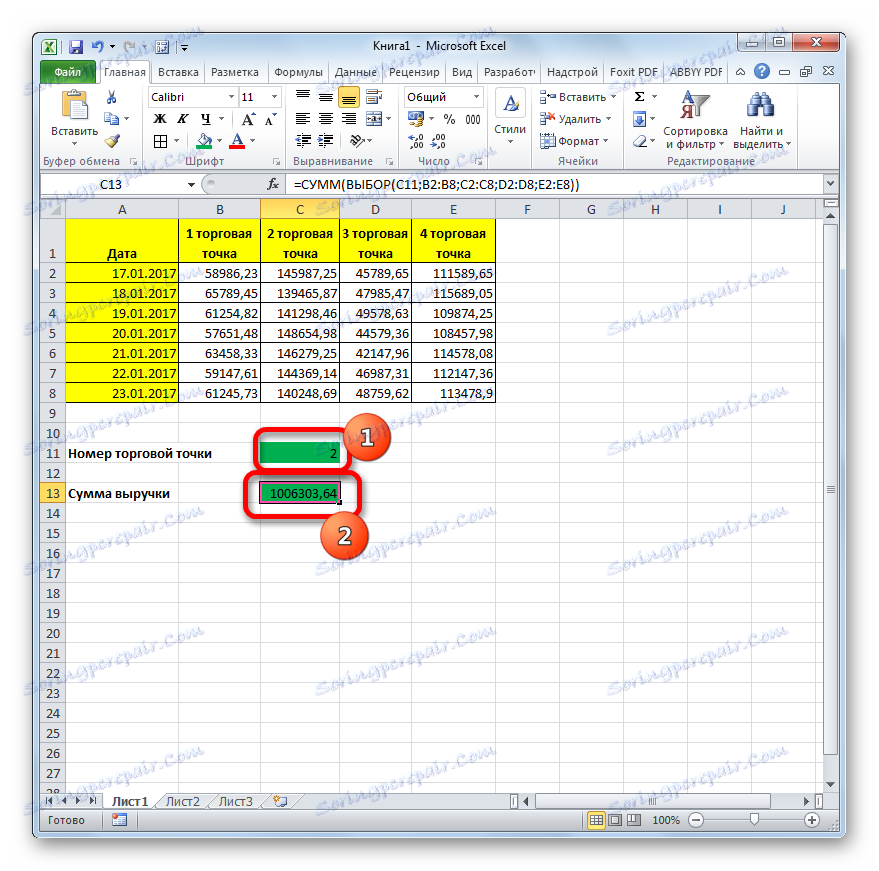
مهم است که توجه داشته باشید که تنها می توانید شماره های 1 تا 4 را وارد کنید که به شماره خروجی مربوط می شود. اگر شما هر شماره دیگری را وارد کنید، فرمول دوباره خطایی را ارائه می دهد.
درس: چگونه محاسبه مقدار در اکسل
همانطور که می بینید، عملکرد CHOICE ، اگر به درستی اعمال می شود، می تواند کمک خوبی برای انجام وظایف باشد. هنگامی که در ترکیب با اپراتورهای دیگر استفاده می شود، امکانات به طور قابل توجهی افزایش می یابد.