رفع خطا با کد 52 هنگام نصب درایور در ویندوز 7

هر کاربر رایانه حداقل یک بار با نیاز به نصب درایورها در سیستم عامل مواجه بوده است. این عمل همیشه موفقیت آمیز نیست ، زیرا گاهی اوقات نسخه نرم افزار مناسب نیست یا مشکلات اضافی ظاهر می شود. از بین معدود مشکلات رایج ، یک مورد وجود دارد که هنگام نصب خطایی با کد 52 ظاهر می شود ، که نشان دهنده عدم وجود امضای دیجیتالی درایور توزیع شده با فرمت INF است. کاربران تازه کار به احتمال زیاد حتی از این مفهوم اطلاع ندارند ، بنابراین گیج می شوند. امروز می خواهیم در مورد این مشکل با جزئیات بیشتری صحبت کنیم و روش های حل آن را در ویندوز 7 نشان دهیم.
مطالب
هنگام نصب درایور در ویندوز 7 خطا را با کد 52 حل می کنیم
برخی از پرونده ها ، از جمله درایورها ، به صورت دیجیتالی امضا شده اند. این یک ضمانت امنیتی است و حاوی اطلاعات خاصی است. این نشان دهنده سازنده برنامه ، زمان و تاریخ امضاء و همچنین تغییرات ایجاد شده پس از ثبت نام است. محافظت داخلی ویندوز به طور پیش فرض از نصب چنین درایورهایی در سیستم امتناع می ورزد ، زیرا آنها قابل اعتماد نیستند. ارزش آن را دارد که این ممنوعیت را دور بزنید تنها درصورتی که از امنیت اقدامات انجام شده اطمینان دارید و پس از نصب نرم افزار کامپیوتر به ویروس آلوده نخواهد شد و سیستم عامل به عملکرد صحیح خود ادامه خواهد داد. علاوه بر این ، می توانید در مورد چندین راه برای حل این مشکل یاد بگیرید. هرکدام به تعداد مشخصی از کاربران مناسب خواهند بود ، بنابراین توصیه می کنیم ابتدا با همه آنها آشنا شوید و سپس بهترین ها را برای خود تعیین کنید.
روش 1: یافتن یک گزینه نصب جایگزین
اثربخشی این روش بستگی به نوع درایور در دستان شما دارد ، برای کدام دستگاه و با چه روشی دریافت شده است. توصیه نمی شود که در صورت درخواست فایل هایی را که از سایت های مشکوک بارگیری شده اند به صورت درخواست در مرورگر نصب کنید. علاوه بر این ، اگر نرم افزار روی دیسک است یا کسی که آن را در رسانه قابل جابجایی دیگر به شما منتقل کرده است ، لازم است به وب سایت رسمی توسعه دهنده سخت افزار توجه کنید. برای مشاهده همه گزینه های موجود درایور نصب درایور ، پیوند زیر را دنبال کنید. در آنجا یک راه حل مناسب تر و ایمن تر پیدا خواهید کرد ، به خصوص اگر نصب رسمی را با فرمت EXE پیدا کنید. سپس پس از راه اندازی آن ، تمام اقدامات به صورت خودکار انجام می شود.

جزئیات بیشتر:
نصب درایورها در سیستم عامل ویندوز
بروزرسانی درایور در ویندوز 7
روش 2: حذف کلیدهای رجیستری فیلتر USB
اگر می خواهید درایور دستگاهی را که از طریق USB به کامپیوتر وصل می شود ، نصب کنید ، بنابراین توصیه می کنیم این روش را مطالعه کنید. این برای سایر کاربران مناسب نیست ، زیرا تنها با نوع اتصال ذکر شده همراه است. واقعیت این است که گاهی اوقات چندین کلید در رجیستری ایجاد می شود که وظیفه فیلتر USB را بر عهده دارند. اینها هستند که نصب را مسدود می کنند و یک اعلان با کد 52 روی صفحه نمایش داده می شود ، ارزش دارد سعی کنید این مدخل ها را حذف کنید و دوباره سعی کنید درایور را در سیستم ثبت کنید ، که اینگونه اتفاق می افتد:
- با پایین نگه داشتن ترکیب ترکیبی استاندارد Win + R ، ابزار Run را اجرا کنید.
regeditدر قسمت زمینه تایپ کرده و Enter را فشار دهید. - ویرایشگر رجیستری آشنا را مشاهده خواهید کرد. در آن ، به مسیر
HKEY_LOCAL_MACHINESystemCurrentControlSetControlClass. - دایرکتوری استاندارد "F 36FC9E60-C456-11CF-8056-4445535540000}" را در آنجا پیدا کنید . اگر شامل دو پارامتر با نام های "LowerFilters" و "UpperFilters" باشد ، لازم است آنها را حذف کنید.
- کافیست بر روی فایل راست کلیک کرده و در منوی زمینه که ظاهر می شود گزینه مناسب را انتخاب کنید.

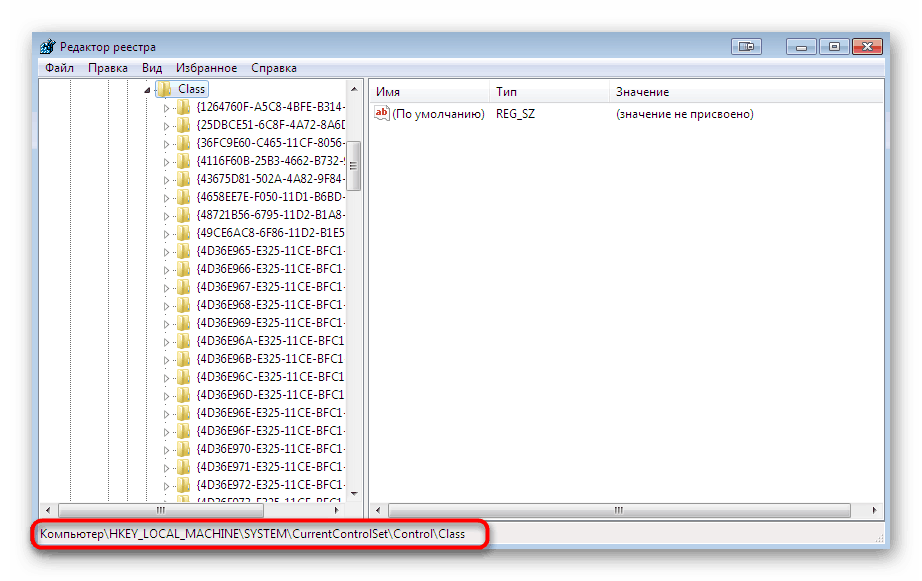
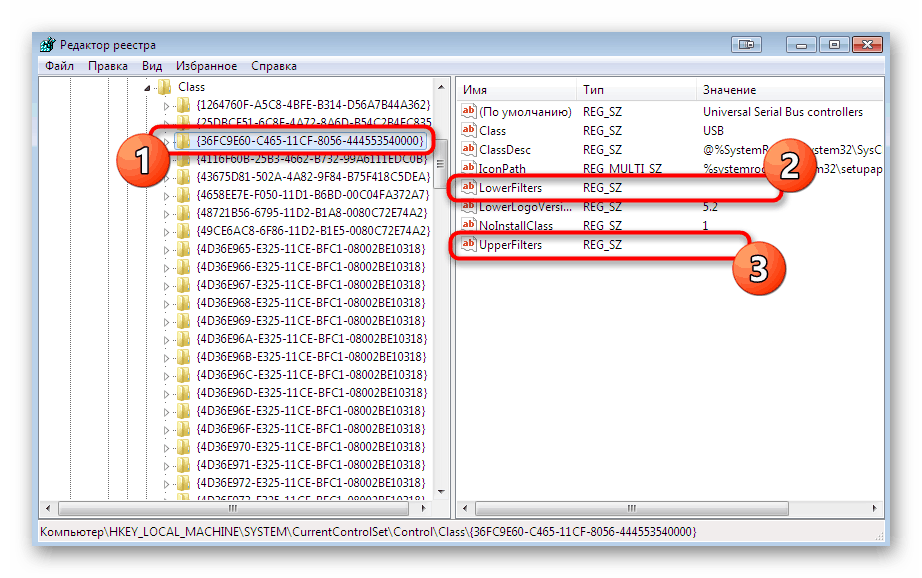
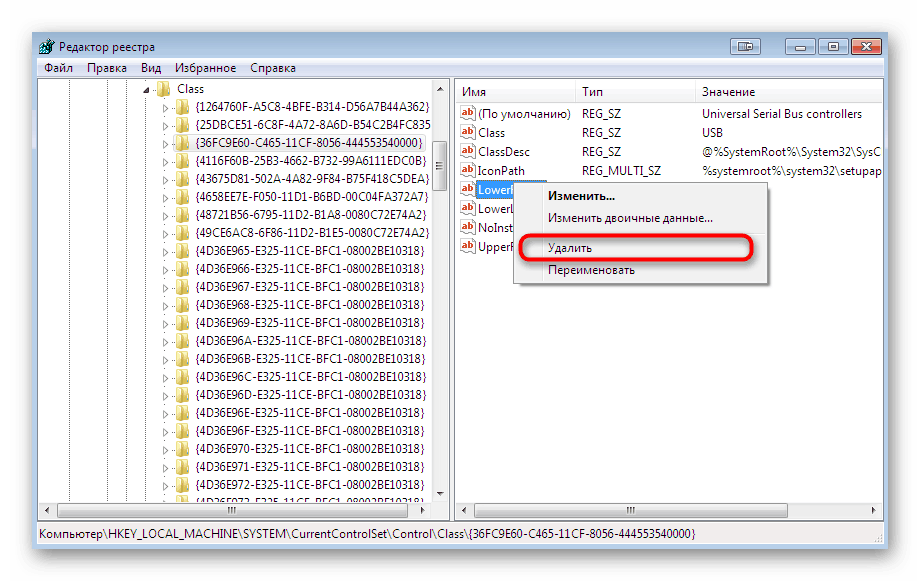
پس از اتمام این دستورالعمل ، راه اندازی مجدد رایانه الزامی است و فقط در این صورت می توانید به روش مکرر برای نصب فایل INF با روشی که برای شما مناسب است اقدام کنید.
روش 3: تأیید امضای دیجیتال را غیرفعال کنید
این روش رادیکال ترین است و شامل غیرفعال کردن کاملاً مؤلفه محافظ است که از نصب نرم افزار غیرقابل اطمینان برای قطعات جلوگیری می کند. چندین گزینه مختلف برای اجرای این رویه وجود دارد. بعد از غیرفعال کردن گزینه ، می توانید بدون هیچ مشکلی کاملاً درایورها را نصب کنید ، اما فراموش نکنید که محافظت را دوباره روشن کنید تا ویروس به روش تصادفی تهدید نشود. با کلیک روی پیوند زیر ، در مطالب جداگانه در وب سایت ما به دنبال راهنماهای دقیق در مورد این موضوع باشید.
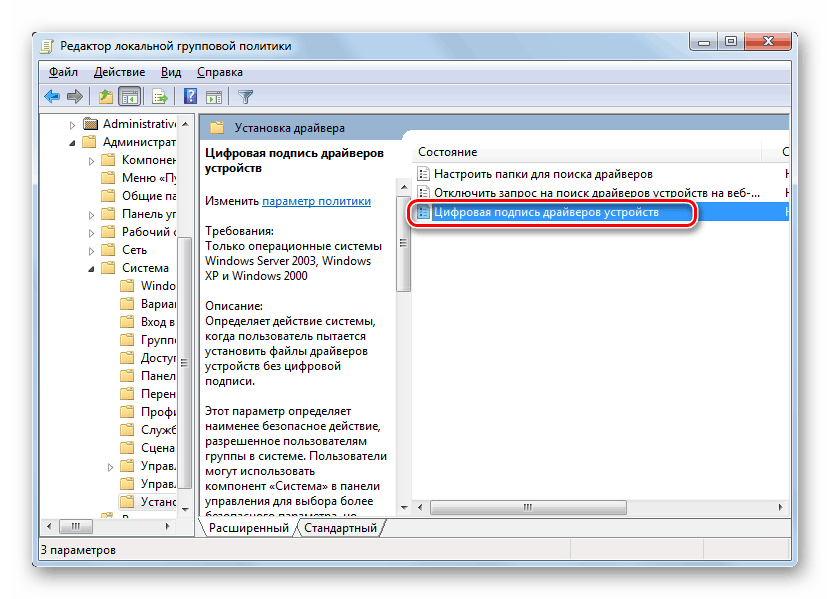
جزئیات بیشتر: غیرفعال کردن تأیید امضای دیجیتال درایور در ویندوز 7
روش 4: برای راننده امضا کنید
ما این گزینه را در جای آخر قرار داده ایم ، زیرا بسیار باریک است ، اجرای آن دشوار است و فقط برای برخی از کاربران مناسب است. ماهیت آن در ثبت دستی یک پرونده با استفاده از ابزارهای توسعه مایکروسافت نهفته است. شما می توانید هم راننده پیدا شده و هم شخصی را که شخصاً توسعه یافته است ، ببرید. با این حال ، اگر شما نیاز دارید که آن را فقط یک بار نصب کنید ، توصیه می کنیم با کلیک روی پیوند زیر ، با یک دستورالعمل مشابه اما ساده تر برای واردات پیکربندی آشنا شوید.
جزئیات بیشتر: امضای دیجیتال درایور را وارد کنید
اکنون ما در تلاش هستیم تا امضای خودمان را ایجاد کنیم. همیشه بر روی درایور عمل می کند ، که به شما امکان می دهد آن را روی یک دستگاه شبکه محلی نصب کنید ، بدون مشکل آن را از طریق اینترنت منتقل کنید یا با روش های دیگر توزیع کنید. ما به طور مشروط کل مراحل را به مراحل تقسیم می کنیم تا شما را گیج نکنید.
مرحله 1: کار مقدماتی
شما باید از کارهای مقدماتی شروع کنید ، زیرا به طور پیش فرض در ویندوز 7 همه اجزای لازم از بین نمی روند. آنها در قالب برنامه های اضافی اجرا می شوند که بدون استفاده از آنها استفاده می شود. آنها بصورت رایگان توزیع می شوند و می توانید آنها را از وب سایت رسمی مایکروسافت که به شرح زیر است بارگیری کنید:
Microsoft Windows SDK برای ویندوز 7
- اولین بار که بارگیری می شود ، کیت توسعه دهنده ای به نام SDK است. این شامل مهمترین و اساسی ترین عناصر مورد استفاده در توسعه برنامه ها و سناریوهای خاص است. برای شروع بارگیری ، روی پیوند بالا کلیک کنید ، که روی "بارگیری" کلیک کنید. همراه با بسته ، از .NET Framework 4 دریافت خواهید کرد که برای اجرای صحیح نرم افزار لازم است.
- پس از بارگیری فایل اجرایی ، آن را اجرا کرده و دستورالعمل ها را دنبال کنید. نصب باید در حالت عادی انجام شود و تمام تنظیمات پیش فرض را ترک کند.
- پس از اتمام آن ، پنجره اطلاعات مربوط به اقدامات موفق را نشان می دهد ، و شما فقط باید روی "پایان" کلیک کنید.
- اکنون از لینک زیر استفاده کنید تا مجموعه ای از ابزارهای ثبت نام درایور نسخه 7.1.0 را از سایت رسمی بارگیری کنید.
- این دستگاه 620 مگابایت را اشغال کرده و به صورت تصویر ISO توزیع می شود. یعنی برای اجرای آن به نرم افزار مخصوصی برای نصب تصاویر احتیاج دارید. اطلاعات بیشتر در مورد این را در زیر بخوانید.
- پس از نصب تصویر ، پنجره autorun باید ظاهر شود. در آن ، "اجرای KitSetup.exe" را انتخاب کنید.
- در پنجره خوش آمدید ، می بینید که این مجموعه کاملاً با ویندوز 7 سازگار است. نیازی به کلیک بر روی هر چیزی نیست ، فقط منتظر بمانید تا جادوگر نصب بارگیری شود.
- برای اضافه کردن هر مؤلفه درایور ، همه کادرها را علامت بزنید ، و سپس نصب را شروع کنید.
- علاوه بر این ، در فهرست اصلی پارتیشن سیستم ، پوشه ای با نام دلخواه ایجاد کنید که تمام پرونده های مربوط به درایور ذخیره شود. ما آن را DriverCert خواهیم نامید .
- موقعیت مکانی همه اجزای نصب شده را بررسی کنید ، نام پوشه را با نسخه به یاد داشته باشید یا بنویسید تا در حین انتقال بیشتر یا سایر اقدامات موجود در کنسول خطایی ایجاد نکنید.
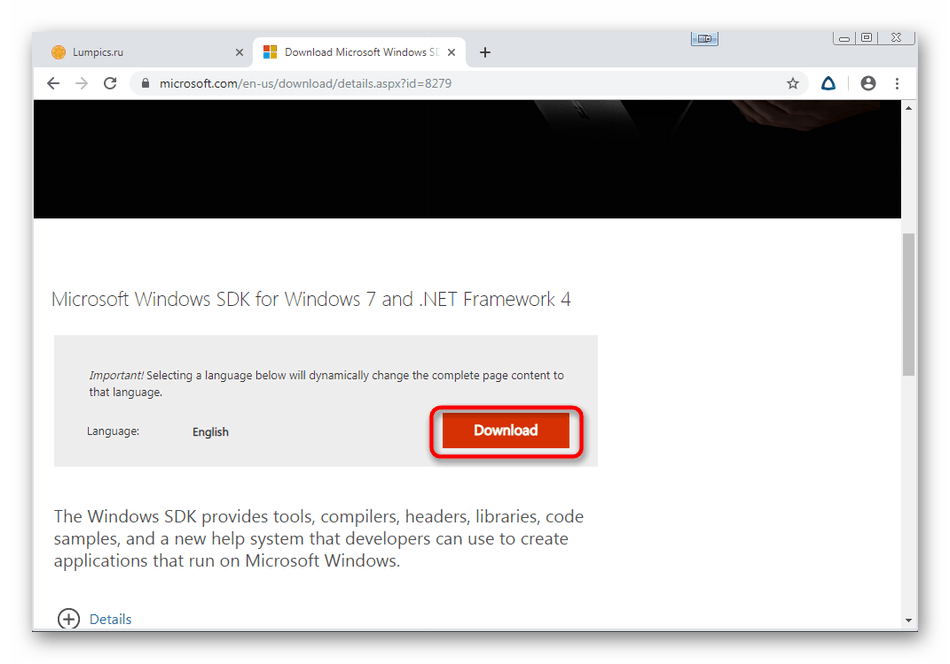
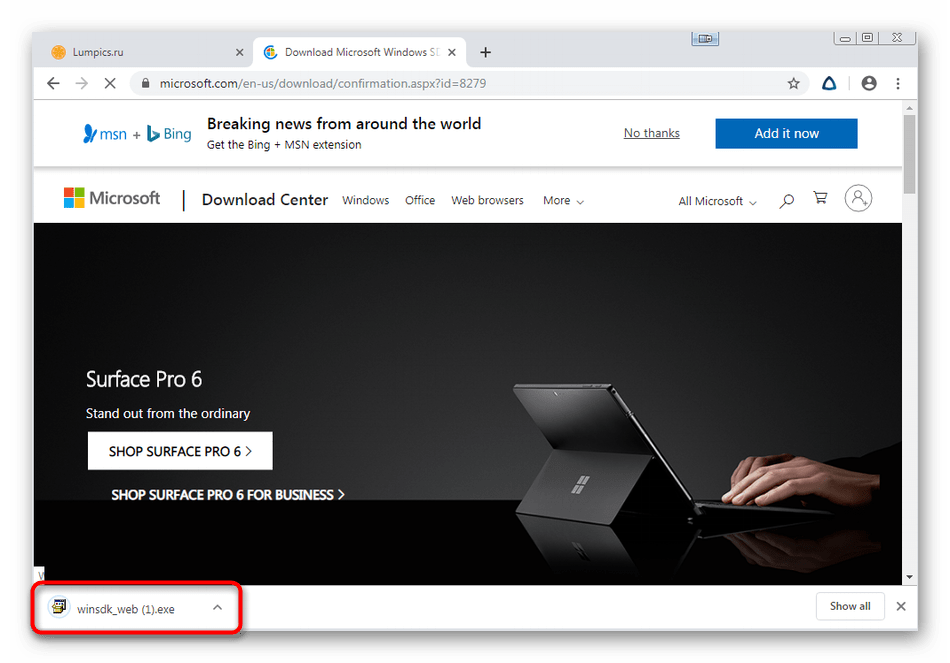
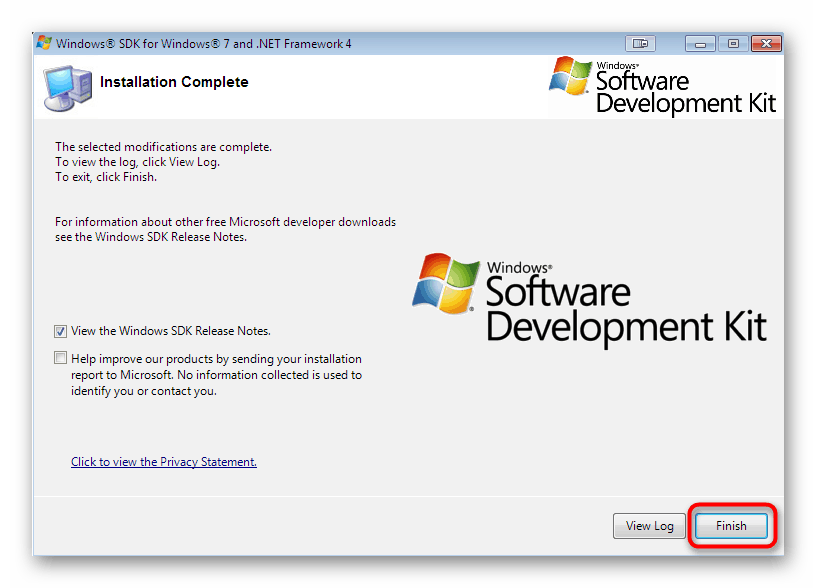
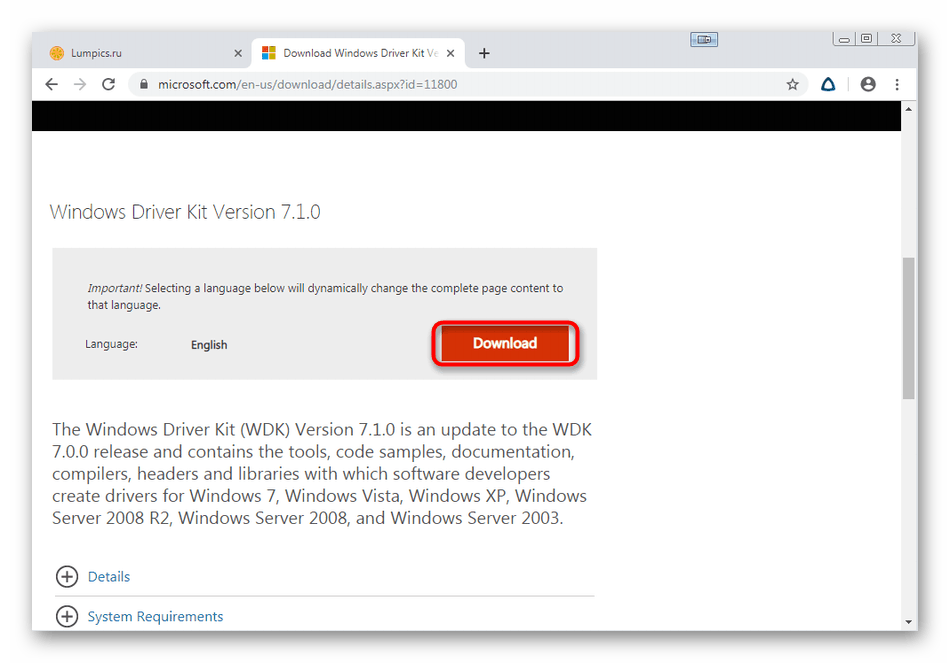
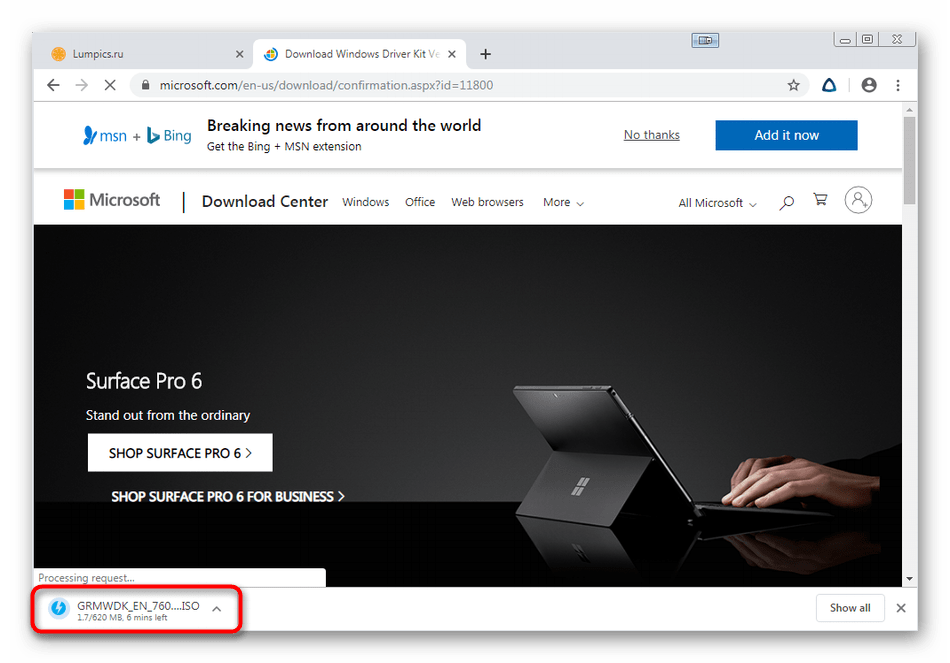
جزئیات بیشتر: نحوه نصب تصویر در DAEMON Tools
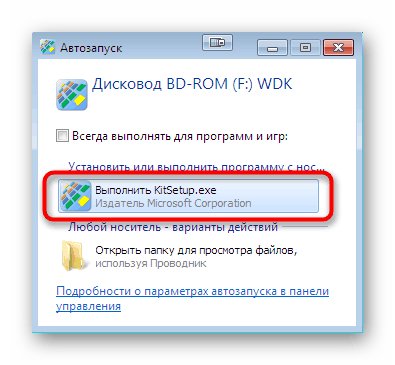
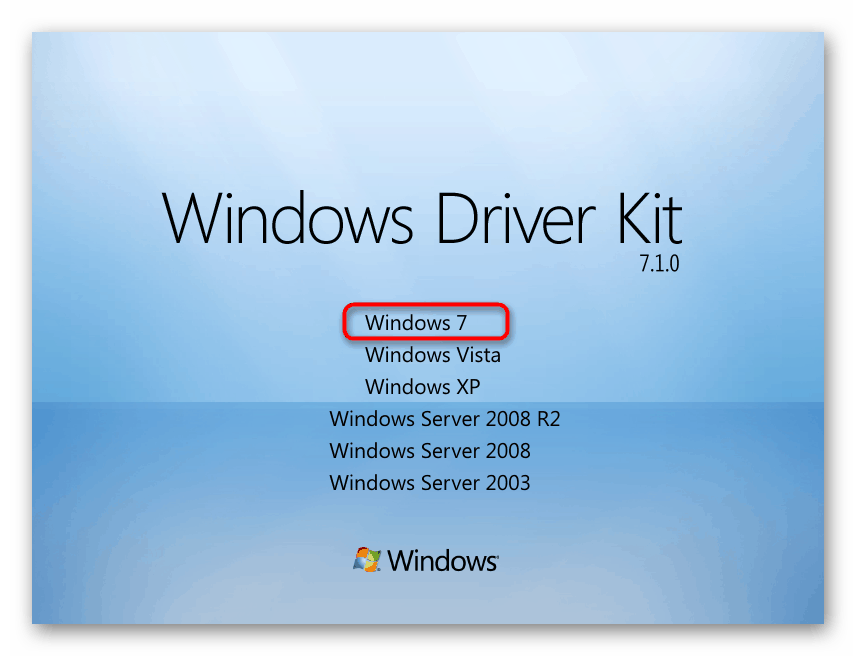
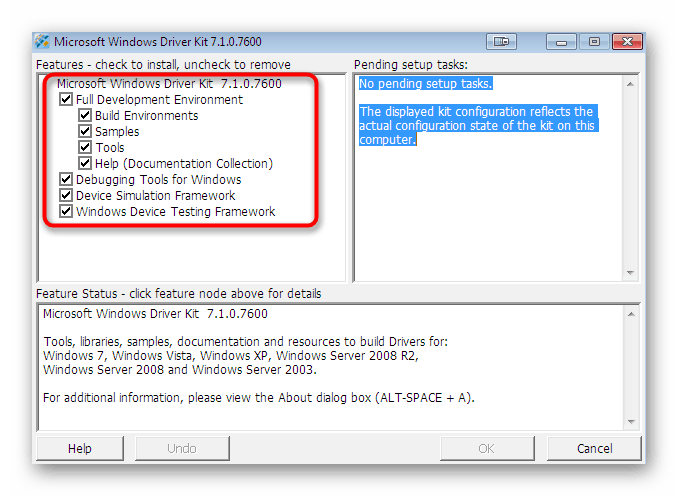
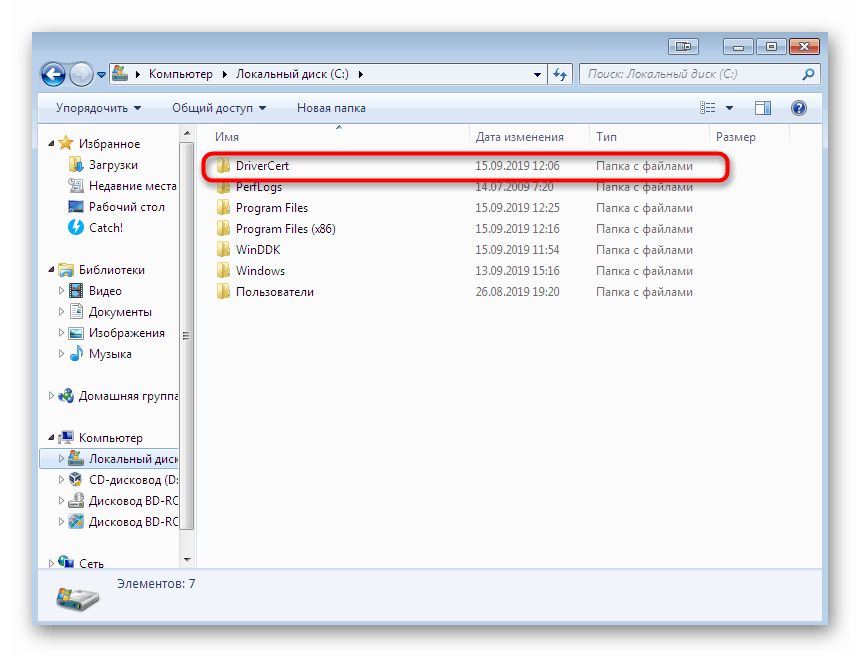
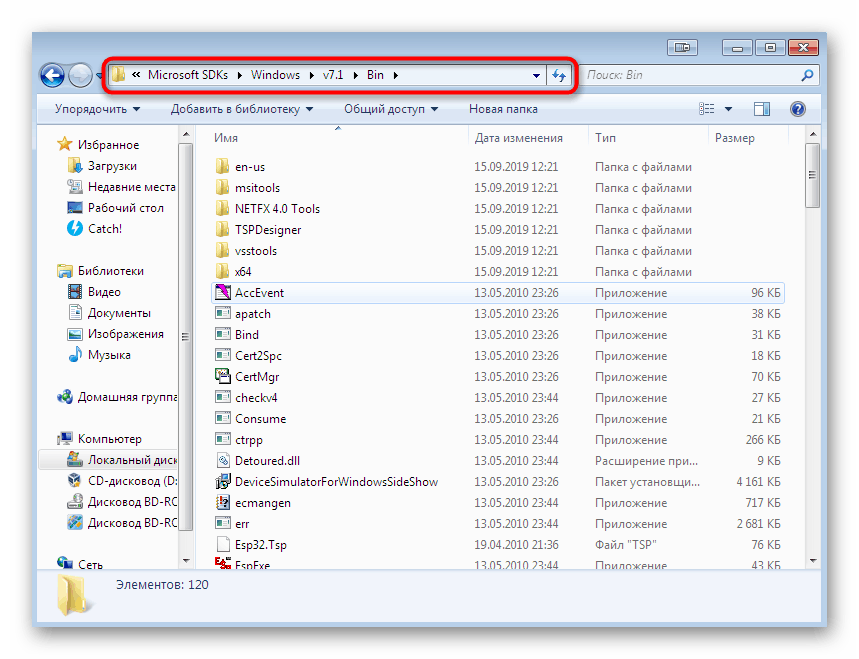
ما اکیداً توصیه می کنیم که فقط از نسخه های مؤلفه های اضافی برای سازندگان استفاده کنید که در لینک های بالا قرار دارند ، زیرا پشتیبانی از خدمات مهم در ساخت های جدید قطع شده است و این امر مانع از امضای دیجیتالی راننده می شود. فقط بعد از اینکه با موفقیت همه عناصر را نصب کرده و کامپیوتر را دوباره راه اندازی کردید ، به مرحله بعدی بروید.
مرحله 2: ایجاد گواهی و کلید
این مرحله در ایجاد امضای دیجیتال صدور گواهینامه و اختصاص کلید خصوصی است. مؤلفه اول (گواهینامه) حاوی اطلاعاتی در مورد درایور و تعریف آن به عنوان تأیید شده ، دوم (کلید خصوصی) محافظت از تغییرات غیرمجاز در پرونده خواهد بود. همه اینها و همچنین مراحل بعدی از طریق "خط فرمان" انجام می شود و به شرح زیر است:
- "شروع" را باز کنید و برنامه کلاسیک "Command Prompt" را پیدا کنید ، سپس با RMB روی آن کلیک کنید.
- در فهرست زمینه که ظاهر می شود ، باید گزینه "Run as administrator" را انتخاب کنید .
- برای انتقال به پوشه ذخیره سازی SDK ،
cd C:Program Files (x86)Microsoft SDKsWindowsv7.1binرا وارد کنیدcd C:Program Files (x86)Microsoft SDKsWindowsv7.1bin. بسته به فهرست انتخاب شده ، مسیر آن ممکن است متفاوت باشد. ما قبلاً به تعریف مسیر فوق اشاره کردیم. - در اینجا ما از ابزار موجود برای ایجاد گواهی و کلید استفاده خواهیم کرد. آن را با آرگومان های خاص با
makecert -r -sv C:DriverCertmyDrivers.pvk -n CN="NameCompany" C:DriverCertMyDrivers.cer، جایی که NameCompany نام شرکتی است که گواهی نامه برای آن صادر شده است. در عوض ، شما می توانید هر مقدار را وارد کنید. - برای ایجاد رمزعبور کلید خصوصی ، یک پنجره جدید روی صفحه ظاهر می شود. یک کد قابل اعتماد را در قسمت مناسب وارد کرده و آن را تأیید کنید و سپس بر روی دکمه "Enter" کلیک کنید.
- ادامه کار فقط پس از وارد کردن گذرواژه ای که قبلاً ایجاد شده است قابل دسترسی خواهد بود.
- با بستن پنجره ، اعلانی مبنی بر موفقیت آمیز بودن این عملیات مشاهده خواهید کرد ، به این معنی که می توانید به اقدامات بعدی بروید.
- در مرحله بعد ، شما باید یک کلید عمومی ایجاد کنید که در اختیار سازندگان نرم افزار قرار بگیرد. برای این کار از دستور
cert2spc C:DriverCertmyDrivers.cer C:DriverCertmyDrivers.spcو با فشار دادن کلید Enter آن را تأیید کنید . - روند موفقیت آمیز با خط ظاهر شده با کتیبه " موفقیت" نشان داده شده است.
- باقی مانده است که فقط دو کلید ایجاد شده را با هم ترکیب کنید تا تعامل راحت تری با پرونده ها فراهم شود. این کار با
pvk2pfx -pvk C:DriverCertmyDrivers.pvk -pi P@ss0wrd -spc C:DriverCertmyDrivers.spc -pfx C:DriverCertmyDrivers.pfx -po PASSWORD، که در آن PASSWORD رمز عبور کلیدی خصوصی قبلاً ایجاد شده است.
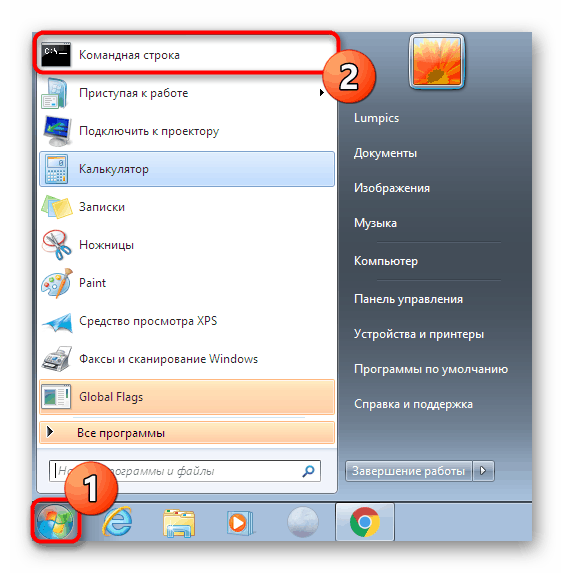
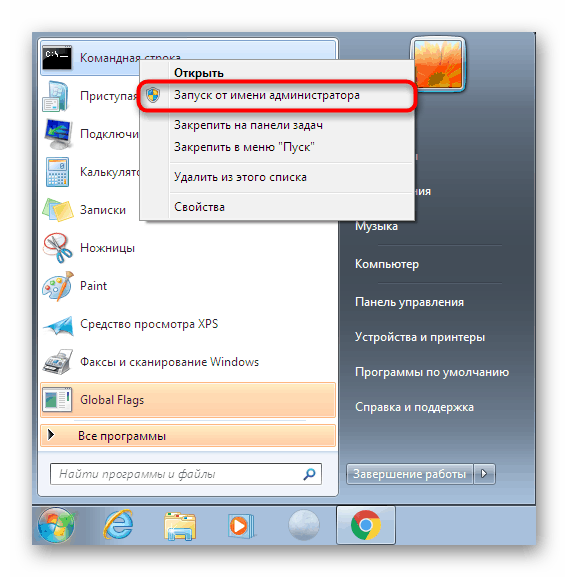
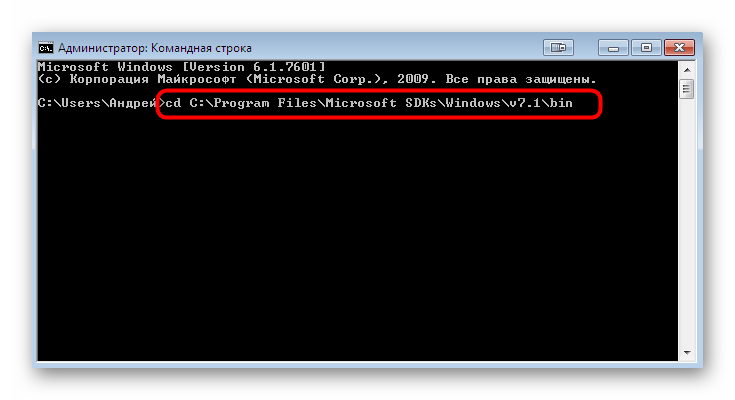

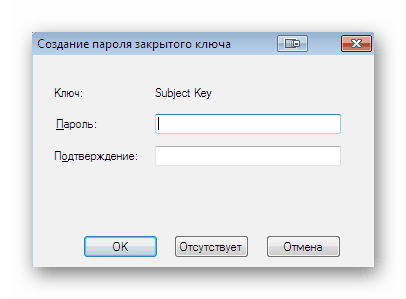
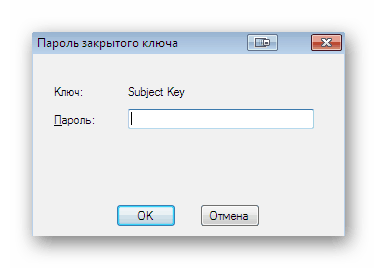
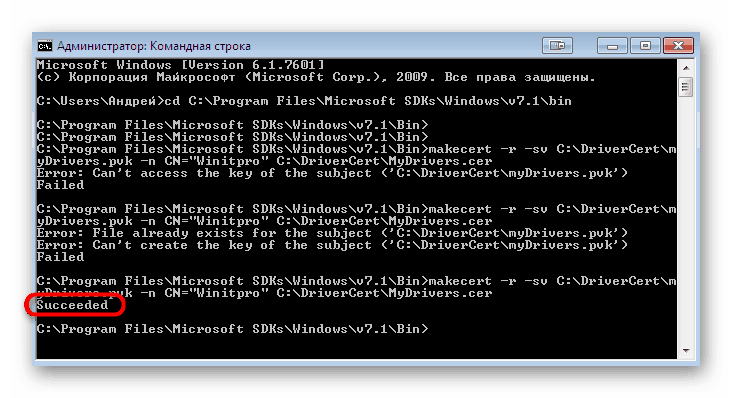
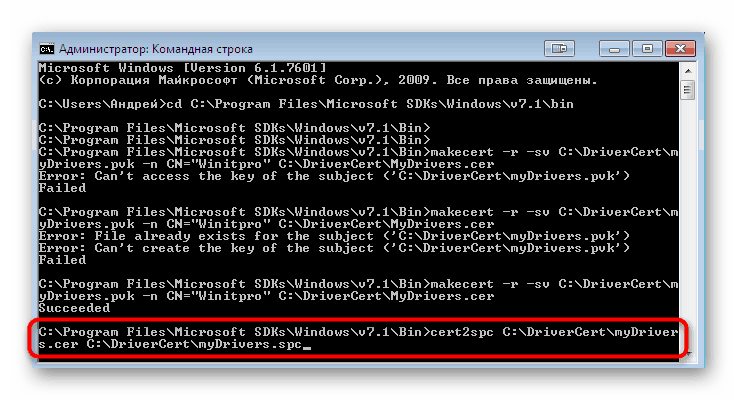
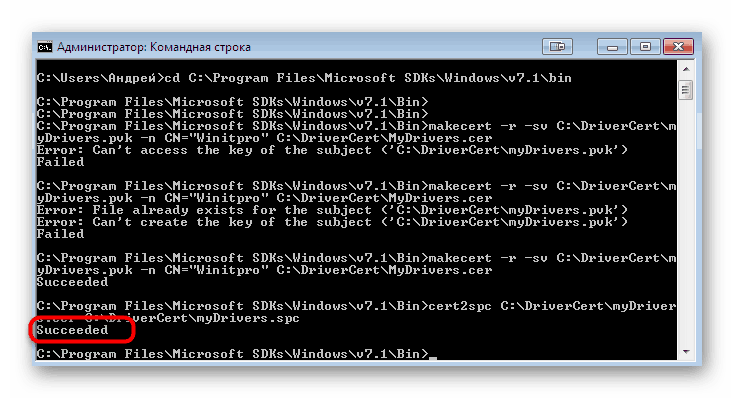
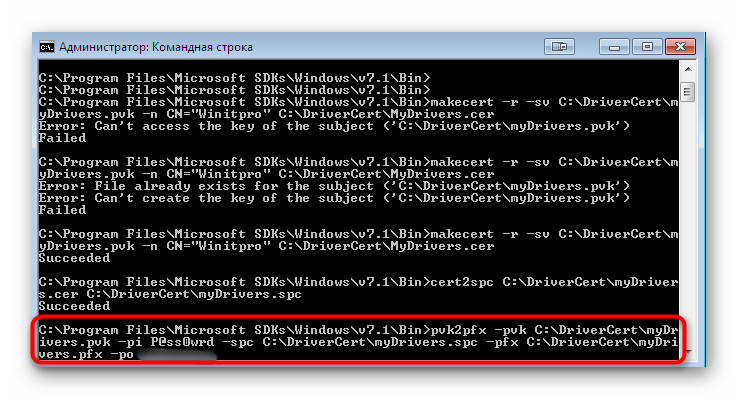
در غالب موارد ، این مرحله به درستی و بدون بروز هرگونه خطای کنسول می گذرد. با این حال ، اگر هنوز با آنها روبرو هستید ، محتوا را با دقت مطالعه کنید ، معمولاً مشخص می کند مشکل دقیقاً چیست. علاوه بر این ، در صورتی که اعلان بسیار خاص باشد می توانید با وب سایت رسمی مایکروسافت تماس بگیرید.
مرحله 3: ایجاد پرونده پیکربندی بسته درایور
این مرحله شامل ایجاد پرونده CAT لازم است ، که شامل کلیه اطلاعات مربوط به درایور ثبت شده خواهد بود. این شیء پیکربندی همچنین در مواردی که شما نیاز به تغییر دستی هر پارامتر امنیتی دارید مفید است. ابتدا تمام پرونده های درایور را به پوشه "DriverCert" که قبلاً ایجاد شده بود انتقال دهید ، و آنها را در یک فهرست جدید با نامی مناسب برای شما قرار دهید. سپس به کنسول برگردید و موارد زیر را انجام دهید:
- دایرکتوری را که ابزار
cd C:WinDDK7600.16385.1binselfsignاکنون از طریقcd C:WinDDK7600.16385.1binselfsignذخیره می شود باز کنیدcd C:WinDDK7600.16385.1binselfsign. - اطمینان حاصل کنید که فهرست درایور شامل دو پرونده INF و SYS است. براساس آنها است که شیء CAT ایجاد می شود. مراحل تولید را با مشخص کردن
inf2cat.exe /driver:"C:DriverCertDRIVER" /os:7_X64 /verbose، جایی که DRIVER نام پوشه با فایل های نرم افزاری است.
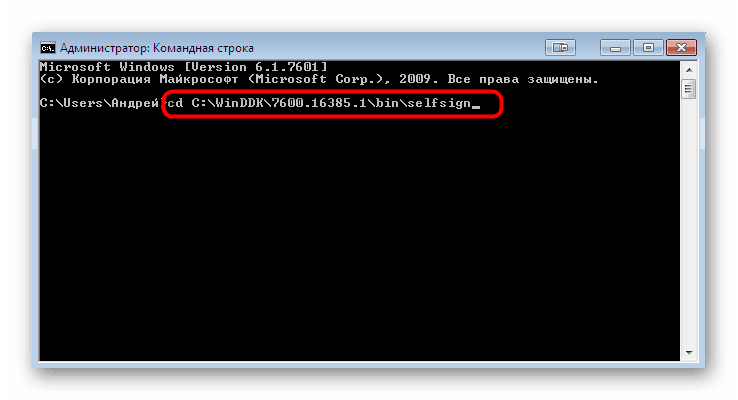
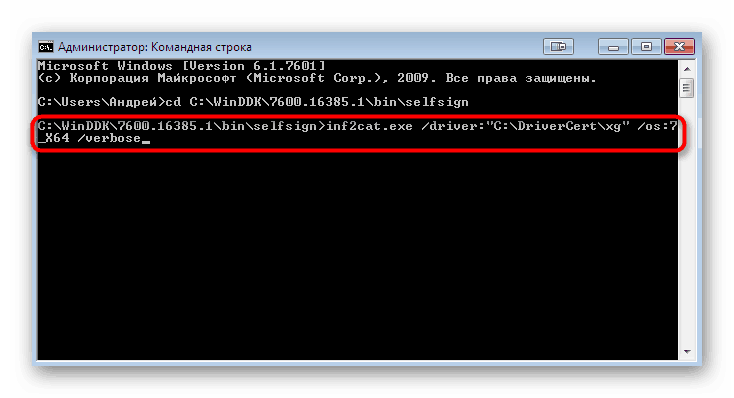
این عمل ممکن است چند دقیقه طول بکشد. در این مدت ، شما نمی توانید "فرمان سریع" را خاموش کنید و انجام سایر اقدامات بر روی رایانه توصیه نمی شود. انتهای ایجاد مورد پیکربندی با کتیبه های "تست امضای کامل" و "تولید کاتالوگ کامل" موجود در گزارش کنسول نشان داده می شود.
با این حال ، گاهی اوقات خطاهای مختلفی رخ می دهد. بیشتر اوقات ، کتیبه "22.9.7: DriverVer روی تاریخ نادرست تنظیم شده است (باید برای جدیدترین سیستم عامل در تاریخ 4/21/2009 ارسال شود) در XXXXX.inf" ظاهر می شود ، که نشان دهنده تاریخ نادرست ایجاد درایور است. در چنین مواردی ، باید به پرونده ای که خطا به آن اختصاص داده شده است ، آن را از طریق Notepad استاندارد اجرا کرده و خط "DriverVer =" را تغییر دهید ، و آن را روی 05/01/2009,9.9.9.9 . پس از آن ، دوباره به کنسول برگردید و روند ضبط را تکرار کنید اگر پرونده "g20gr.cat" که در ریشه دایرکتوری درایور قرار دارد به طور خودکار به روز نشده است.
مرحله 4: تنظیم امضا برای درایور
اکنون مجوز ایجاد شده ، یک بسته با درایور ، پر از همه اشیاء اختیاری لازم را دارید ، بنابراین فقط قبل از نصب باید آن را امضا کنید. این کار با استفاده از ابزارهای توسعه دهنده قبلی اضافه شده از طریق کنسول انجام می شود.
- مسیر
cd "C:Program Files (x86)Windows Kits10bin10.0.17134.0x64"که کلیه برنامه های Windows Kits در آن واقع شده است ، دنبال کنید. -
signtool sign /f C:DriverCertmyDrivers.pfx /p PASSWORD /t http://timestamp.globalsign.com/scripts/timstamp.dll /v "C:DriverCertxgxg20gr.cat"دستورsigntool sign /f C:DriverCertmyDrivers.pfx /p PASSWORD /t http://timestamp.globalsign.com/scripts/timstamp.dll /v "C:DriverCertxgxg20gr.cat"، کلمه عبور را که قبلاً به جای PASSWORD اضافه شده بود ، وارد کنید . این اقدام شامل تنظیم تمبر زمان با استفاده از سرویس رسمی آنلاین Globalsign است. اگر این عملیات با موفقیت انجام شد ، خطی با محتوا با موفقیت امضا شد: C: DriverCertxgxg20gr.cat تعداد پرونده ها با موفقیت امضا شد: 1 نمایش داده می شود. - پس از آن ، دستورات زیر را یکی یکی وارد کنید تا گواهی را نصب کنید.
certmgr.exe -add C:DriverCertmyDrivers.cer -s -r localMachine ROOT
certmgr.exe -add C:DriverCertmyDrivers.cer -s -r localMachine TRUSTEDPUBLISHER
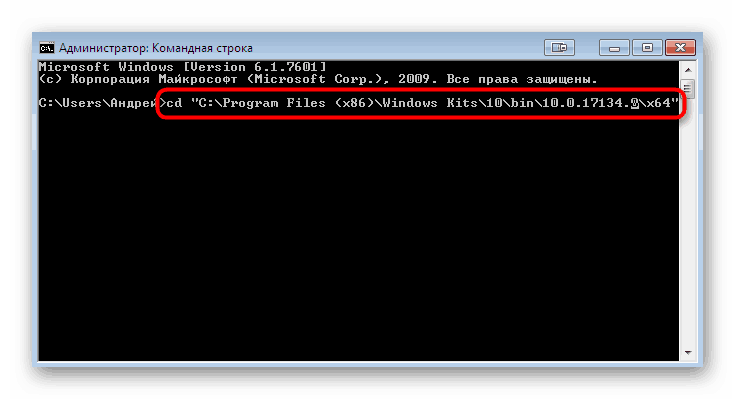
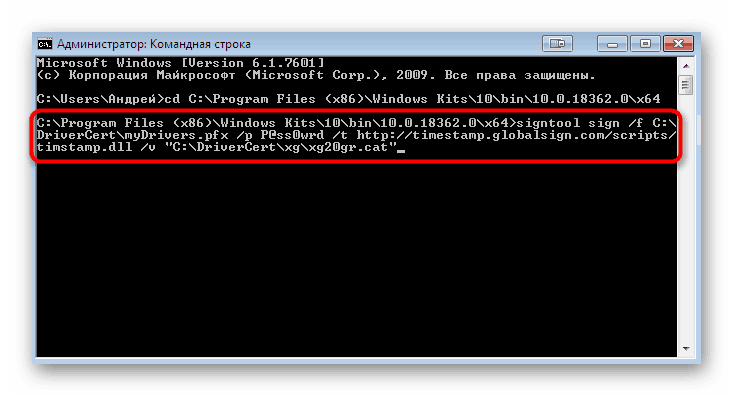
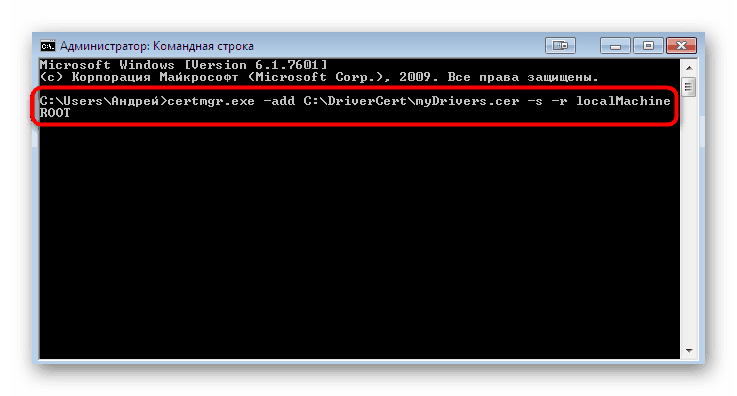
منوی گرافیکی را مشاهده خواهید کرد که فقط باید دستورالعمل های ظاهر شده را دنبال کنید. سپس به شما اطلاع داده می شود که گواهی استفاده شده است ، به این معنی که می توانید مستقیماً به نصب درایور اقدام کنید. اطلاعات دقیق تر درباره این موضوع را در مقاله ای جداگانه در وب سایت ما با کلیک روی لینک زیر مطالعه کنید.
جزئیات بیشتر: نصب دستی درایور در ویندوز 7
اکنون شما با تمام روش های حل خطای کد 52 آشنا هستید ، که در هنگام تلاش برای نصب درایور با فرمت INF ظاهر می شود. همانطور که می بینید ، چهار روش موجود وجود دارد. فقط شما تصمیم می گیرید که برای حل مشکل از کدام یک استفاده کنید. در بالا ، ما تمام مزایای هر گزینه را شرح دادیم ، بنابراین نباید در انتخاب دستورالعمل ها مشکلی ایجاد شود ، و بقیه اقدامات فقط با چند کلیک انجام می شود ، و روش شماره 4 را نمی شمرد ، زیرا این محصول منحصراً برای کاربران پیشرفته در نظر گرفته شده است.