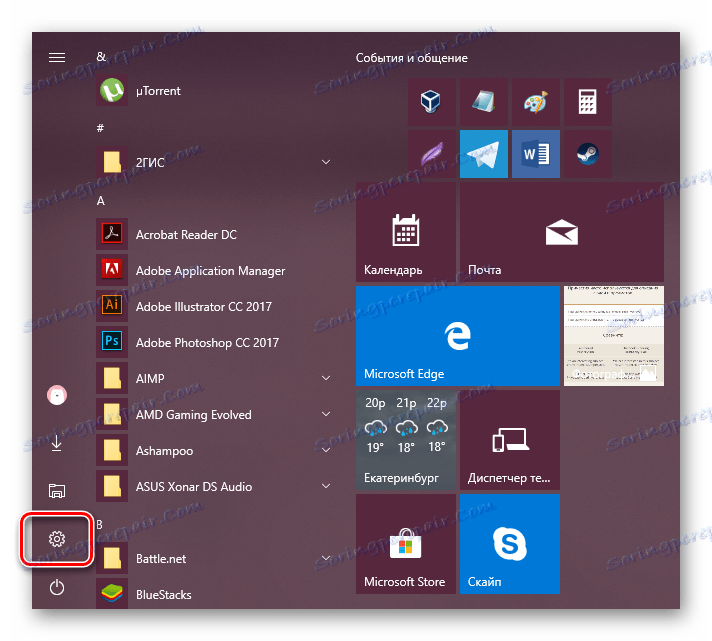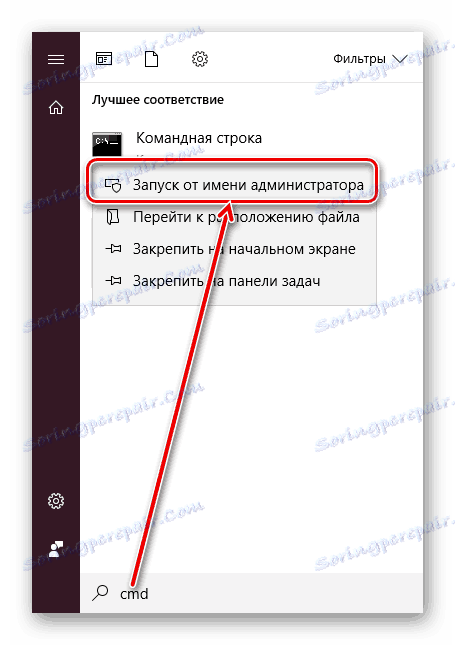نصب درایور بدون بررسی امضای دیجیتالی در ویندوز
همانطور که می دانید، برای کار درست، پایدار و کارآمد اجزای کامپیوتر و لوازم جانبی، نیاز به نصب نرم افزار اضافی است. راننده دانلود شده از سایت رسمی یا از طریق برنامه های ویژه اغلب بدون مشکل نصب می شود. با این حال، این تنها زمانی اتفاق می افتد که آزمایش آن توسط مایکروسافت موفق شود. در موارد نادر، گواهی ممکن است به دلایلی از دست رفته باشد، به همین علت، کاربر نصب راننده لازم را دارد.
همچنین ببینید: نرم افزار برای نصب و به روز رسانی رانندگان
محتوا
نصب یک درایور Unsigned در ویندوز
همانطور که در بالا ذکر شد، در اغلب موارد، تمام نرم افزارهای مرتبط با این تجهیزات توسط Microsoft بررسی شده است. با تست موفقیت آمیز، این شرکت یک فایل گواهی ویژه را امضا می کند که امضای دیجیتالی است. این سند صحت و امنیت راننده را برای سیستم عامل نشان می دهد و باعث می شود نصب آسان باشد.
با این حال، این گواهی ممکن است در تمام نرم افزارها نباشد. برای مثال، ممکن است برای یک راننده برای تجهیزات قدیمی (اما از نظر فنی) گم شده باشد. اما شرایط دیگری وجود دارد که در آن امضای ممکن است از یک دستگاه جدید یا رانندگان مجازی گم شده باشد.
هنگام نصب درایور بدون کنترل مراقب باشید! خاموش کردن اسکن، شما عملکرد سیستم و یکپارچگی داده های خود را به خطر می اندازد. آن را نصب کنید، فقط اگر اطمینان حاصل کنید که امنیت فایل و منبع از آن دانلود شده است.
همچنین ببینید: اسکن آنلاین از سیستم، فایل ها و لینک ها به ویروس ها
با توجه به موضوع اصلی این موضوع، می خواهم توجه داشته باشم که 3 گزینه کار برای غیرفعال کردن تأیید امضای ران وجود دارد. یکی از آنها کار می کند تا زمانی که رایانه راه اندازی مجدد شود، دوم آن را غیر فعال می کند تا بار بعدی که توسط کاربر به صورت دستی فعال شود. درباره هر یک از آنها در زیر بیشتر بخوانید.
روش 1: گزینه های بوت ویندوز خاص
اغلب نیاز به غیرفعال کردن تأیید امضا دیجیتال یک بار رخ می دهد. در این وضعیت، منطقی است که از مزایای تحریم موقت استفاده کنیم. این یک بار کار خواهد کرد: تا راه اندازی مجدد بعدی کامپیوتر. در طول این مدت، شما می توانید هر تعداد از درایورهای تست نشده را نصب کنید، کامپیوتر را مجددا راه اندازی کنید، و تأیید گواهی همانند قبل عمل می کند، حفاظت از سیستم عامل.
اول از همه، سیستم عامل را در یک حالت خاص شروع کنید. کاربران ویندوز 10 باید این مراحل را دنبال کنند:
- با «شروع» «گزینه» را اجرا کنید .
![در حال اجرا تنظیمات ویندوز 10 از طریق شروع]()
همین کار را می توان با فراخوانی منوی جایگزین راست کلیک انجام داد.
- باز ارتقا و امنیت .
- در منوی سمت چپ، به «بازیابی» بروید ، و در سمت راست، در زیر گزینه «گزینه های ویژه دانلود» ، روی «راه اندازی مجدد در حال حاضر» کلیک کنید.
- منتظر شروع ویندوز باشید و بخش «عیب یابی» را انتخاب کنید .
- در «تشخیص» به «گزینه های پیشرفته» بروید .
- در اینجا "گزینه های دانلود" را باز کنید.
- بعد از اینکه سیستم بعدی را شروع کردید، چه اتفاقی خواهد افتاد و بر روی "Restart" کلیک کنید.
- در این حالت، کنترل ماوس غیر فعال خواهد شد، و رزولوشن صفحه به پایین تغییر خواهد کرد. آیتم مربوطه برای غیرفعال کردن تایید امضای راننده هفتم در لیست است. بر روی کلید F7 را فشار دهید.
- راه اندازی مجدد شروع خواهد شد، پس از آن شما می توانید نصب را کامل کنید.
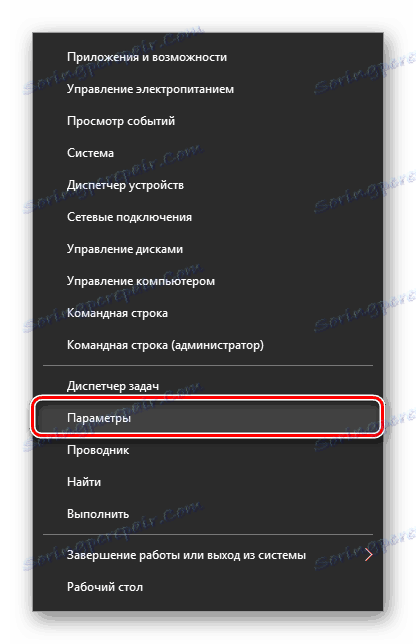
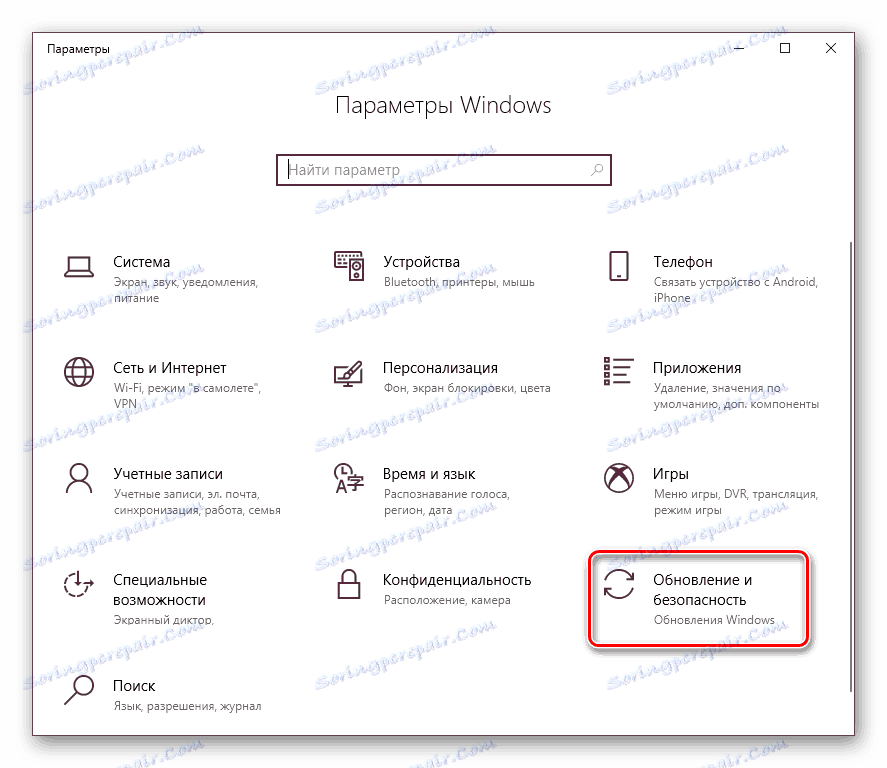
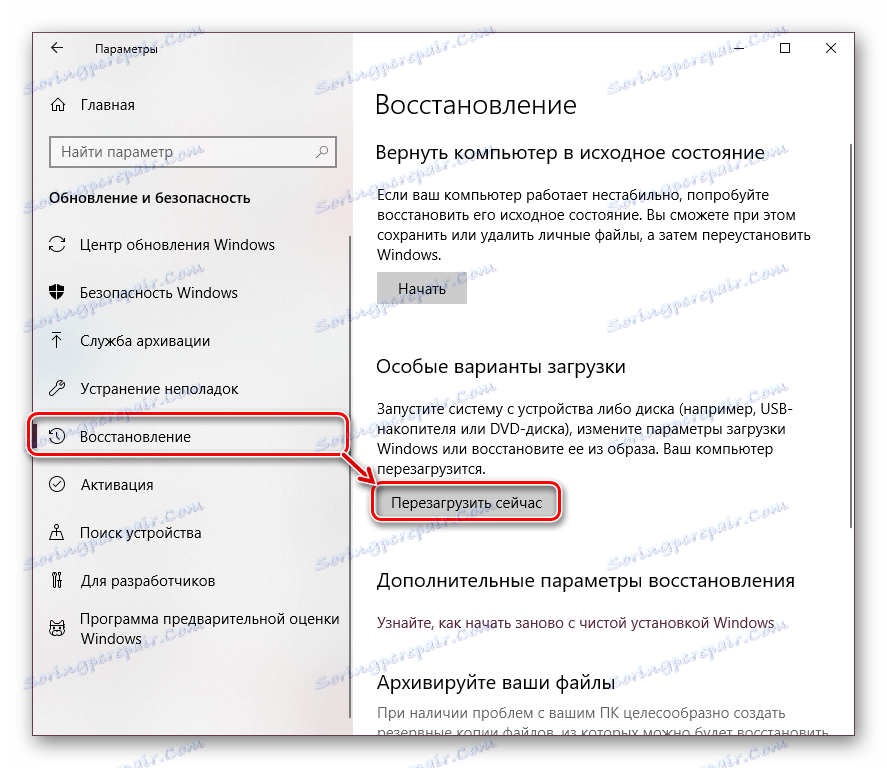
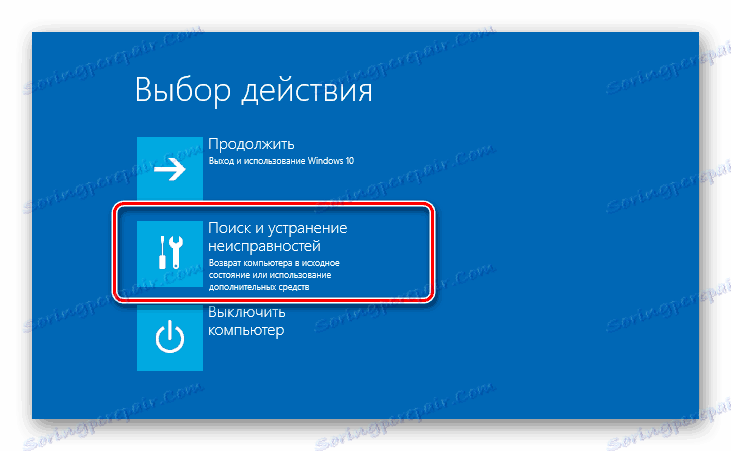
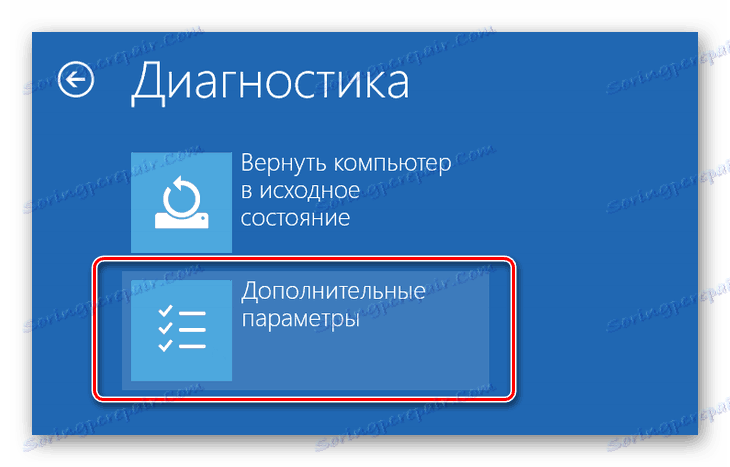

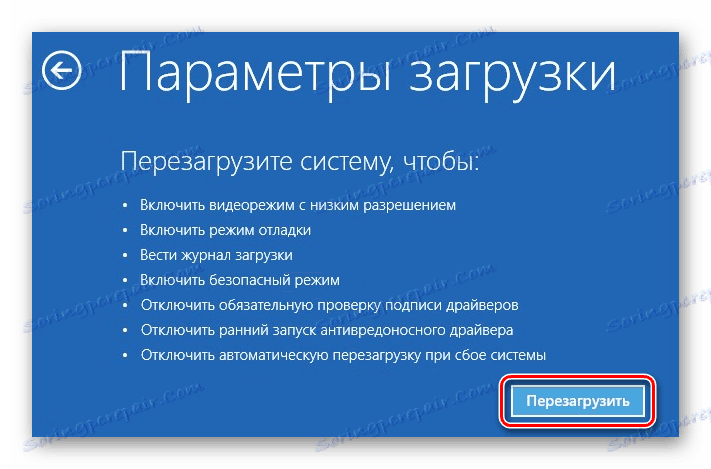

دنباله اقدامات برای کاربران ویندوز 7 متفاوت است:
- رایانه خود را به طور معمول راه اندازی مجدد کنید.
- پس از شروع سیستم، F8 را فشار دهید (تا لحظه ای را از دست ندهید، بلافاصله پس از نمایش علامت خوش آمدید مادربرد، کلید را فشار دهید).
- از فلش ها برای انتخاب "غیرفعال کردن تایید امضا راننده اجباری" استفاده کنید .
- باقی می ماند فشار Enter را فشار دهید و منتظر بمانید تا سیستم راه اندازی مجدد شود.
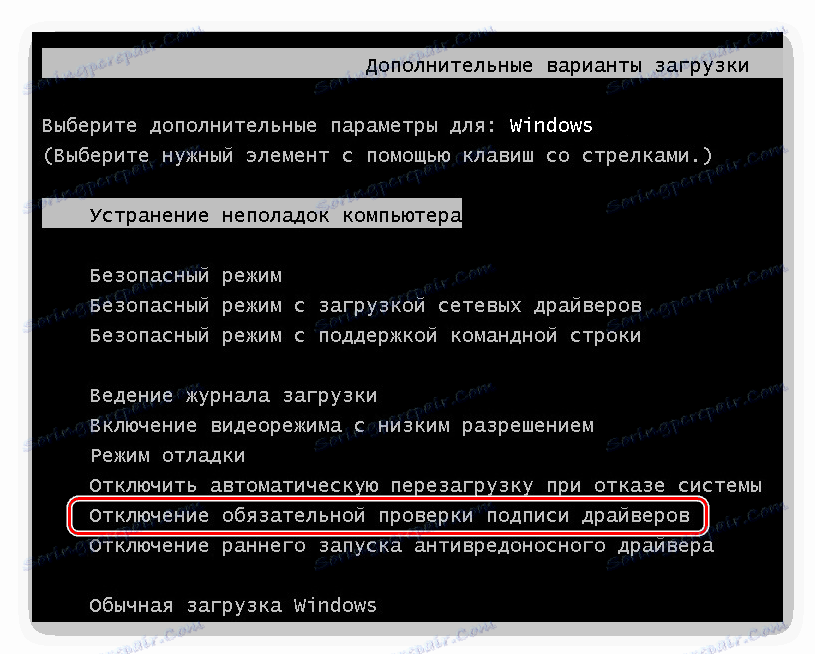
اکنون می توانید نصب نرم افزار را انجام دهید.
بعد از روشن شدن سیستم، سیستم به طور معمول راه اندازی خواهد شد و دوباره شروع به امضای راننده هایی که می خواهید نصب کنید را بررسی کنید. لطفا توجه داشته باشید که این سرویس درایورهای نصب شده را بررسی نمی کند، زیرا شما باید یک برنامه جداگانه را اجرا کنید که به دلایلی قابل توجه ما را مورد توجه قرار نمی دهد.
روش 2: خط فرمان
با استفاده از اینترفیس خط فرمان شناخته شده، کاربر می تواند با وارد کردن 2 فرمان به صورت متوالی یک امضای دیجیتالی را غیرفعال کند.
این روش فقط با یک رابط استاندارد BIOS کار می کند. صاحبان مادربردهای با UEFI ابتدا بایستی "امن بوت" را غیر فعال کنند.
جزئیات بیشتر: نحوه غیر فعال کردن UEFI در بایوس
- "شروع" را باز کنید ، cmd را وارد کنید ، بر روی نتیجه کلیک راست کرده و "Run as administrator" را انتخاب کنید .
![اجرای خط فرمان با حقوق مدیر در ویندوز 10 از طریق شروع]()
کاربران "ده ها" می توانند خط فرمان یا PowerShell (بسته به نحوه پیکربندی منوی جایگزین) را با حقوق مدیر و از طریق منوی شروع باز کنند .
- دستور زیر را کپی کنید و آنرا در خط قرار دهید:
bcdedit.exe -set loadoptions DISABLE_INTEGRITY_CHECKSمطبوعات را وارد کنید و تایپ کنید:
bcdedit.exe -set TESTSIGNING ONدوباره وارد کنید پس از یک دوره کوتاه مدت، شما متوجه خواهید شد که "عملیات با موفقیت انجام شد . "
- راه اندازی مجدد کامپیوتر و راه اندازی نصب نرم افزار برای سخت افزار مورد نظر.
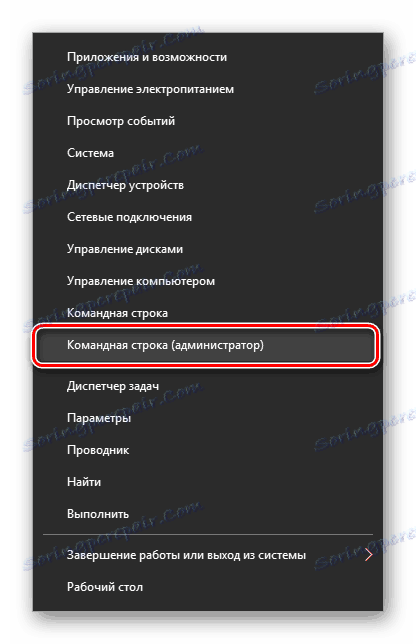
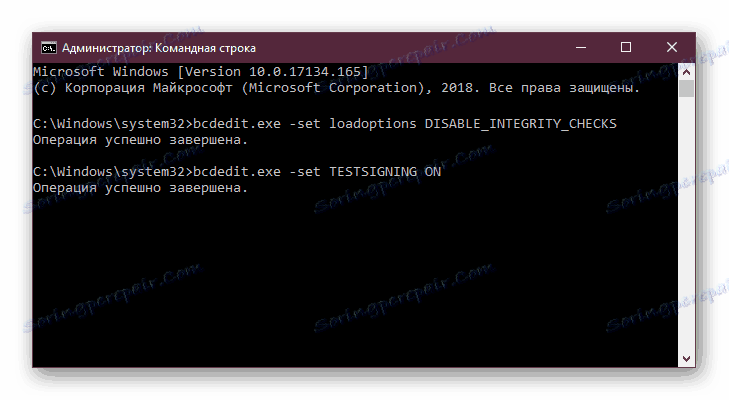
در هر زمانی، می توانید تنظیمات را با باز کردن روش cmd توضیح داده شده در بالا، و نوشتن این:
bcdedit.exe -set TESTSIGNING OFF
بعد از آن دکمه Enter را فشار دهید و کامپیوتر را مجددا راه اندازی کنید. در حال حاضر رانندگان همیشه توسط سیستم عامل بررسی می شوند. علاوه بر این، شما می توانید UEFI را به همان شیوه ای که شما آن را خاموش کرده اید، تبدیل کنید.
روش 3: ویرایشگر سیاست محلی گروه
راه حل دیگری برای این کار - ویرایش سیاست های کامپیوتری. صاحبان نسخه ویندوز بالای صفحه اصلی می توانند از آن استفاده کنند.
- Hold + R را بزنید و تایپ کنید gpedit.msc . ورودی خود را با دکمه OK یا کلید Enter تایید کنید .
- با استفاده از منوی سمت چپ، پوشه ها را با یک کلیک بر روی فلش در مقابل نام خود گسترش دهید: «تنظیمات کاربر» > «الگوهای اداری» > «سیستم» > «نصب درایور» .
- در سمت راست پنجره، دوبار کلیک LMB روی "امضای دیجیتال درایورهای دستگاه" کلیک کنید .
- در اینجا مقدار به "غیر فعال" تنظیم شده است ، به این معنی که اسکن خود انجام نخواهد شد.
- تنظیمات را از طریق «OK» ذخیره کنید و رایانه را دوباره راه اندازی کنید.
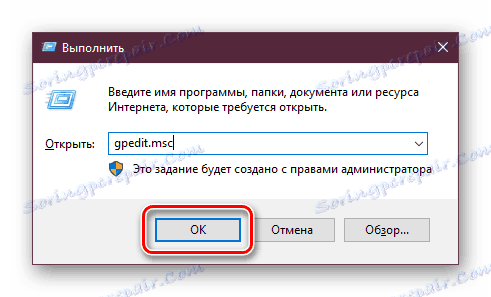
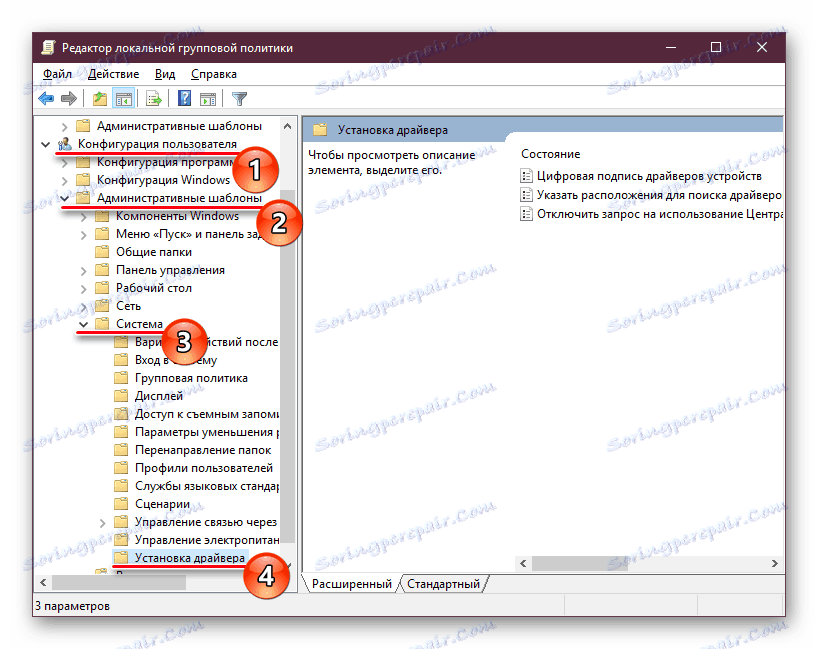
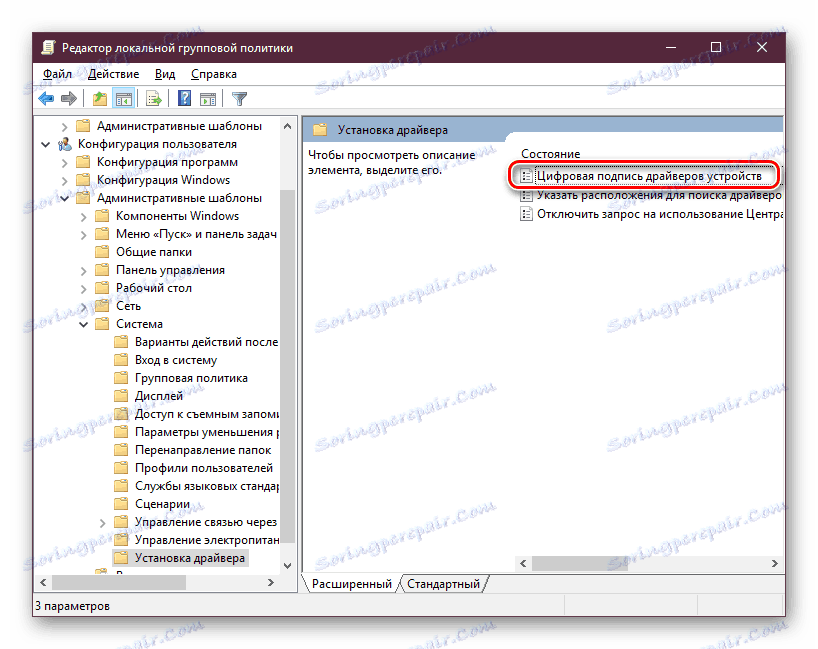
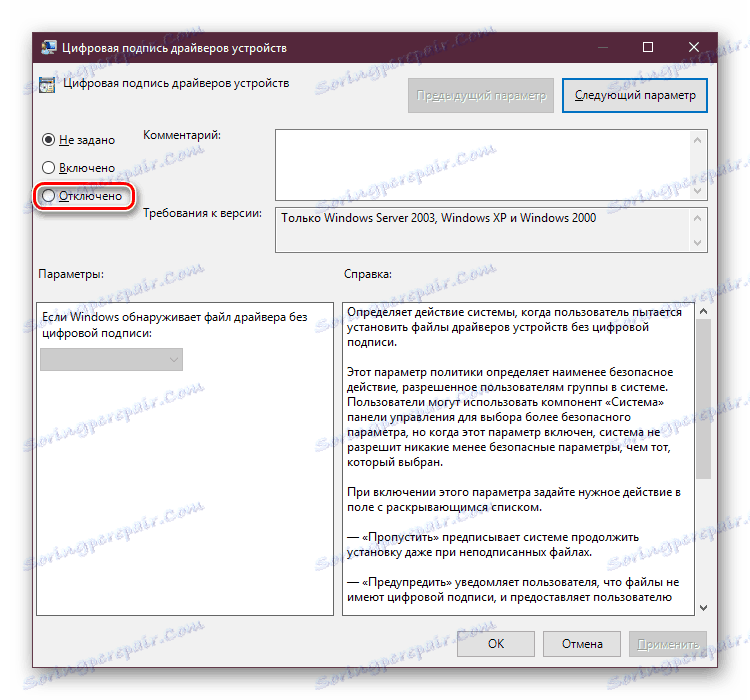
راننده را اجرا نکنید و دوباره امتحان کنید.
روش 4: یک امضای دیجیتالی ایجاد کنید
همیشه روش های مورد بحث در این مقاله همیشه کار نمی کند. اگر نمیتوانید چک را غیرفعال کنید، می توانید راه دیگری بگیرید - یک امضا را به صورت دستی ایجاد کنید. این نیز مناسب است اگر امضا نرم افزار نصب شده "پرواز" از زمان به زمان.
- راننده EXE دانلود شده را که لازم دارید نصب کنید، برش دهید. بیایید این استفاده را امتحان کنیم وینارار . بر روی فایل کلیک راست کرده و گزینه "Extract to" را انتخاب کنید تا نصب کننده کامپوننت را به یک پوشه در کنار آن باز کنید.
- به آن بروید، فایل INF را پیدا کرده و Properties را از طریق منوی زمینه انتخاب کنید.
- روی زبانه "Security" کلیک کنید. مسیر فایل مشخص شده در فیلد "Object Name" را کپی کنید.
- یک خط فرمان یا PowerShell را با حقوق مدیر باز کنید نحوه انجام این کار در روش 1 نوشته شده است.
- تایپ
pnputil –aبا چسباندن مسیر " a" که در مرحله 3 کپی کرده اید. - دکمه Enter را فشار دهید، کمی برای استفاده از پرونده .inf برای شروع پردازش صبر کنید. در پایان شما اطلاعیه ای در مورد واردات موفق خواهید دید. این به این معنی است که راننده در ویندوز ثبت شده است.
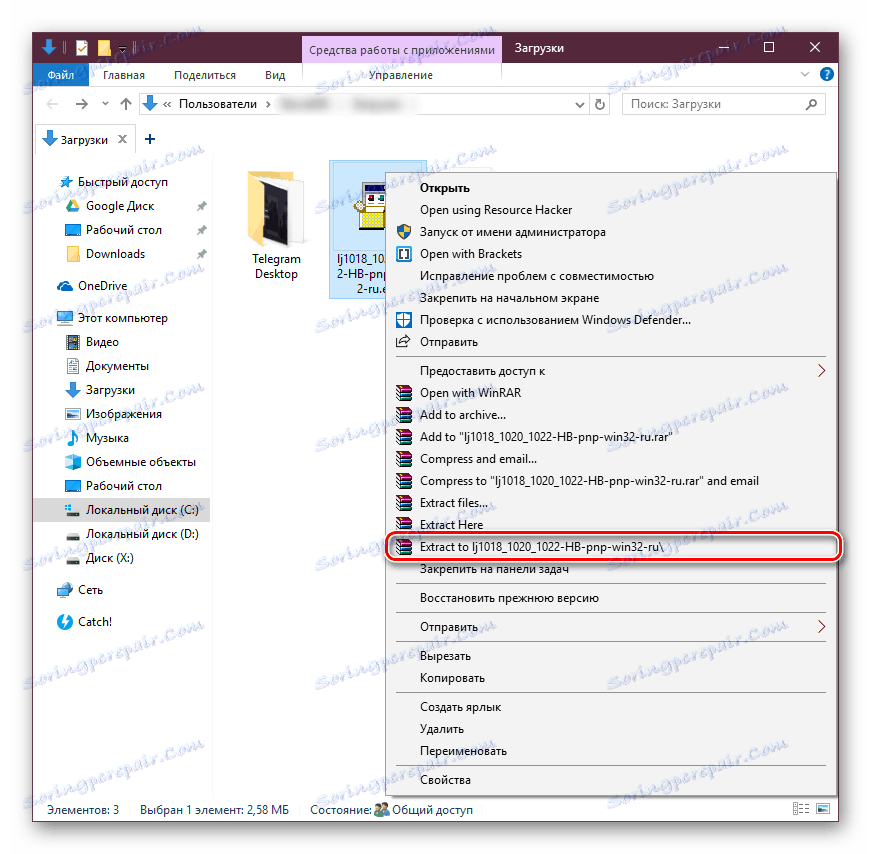
همچنین ببینید: رقبا آرشیو رایگان WinRAR
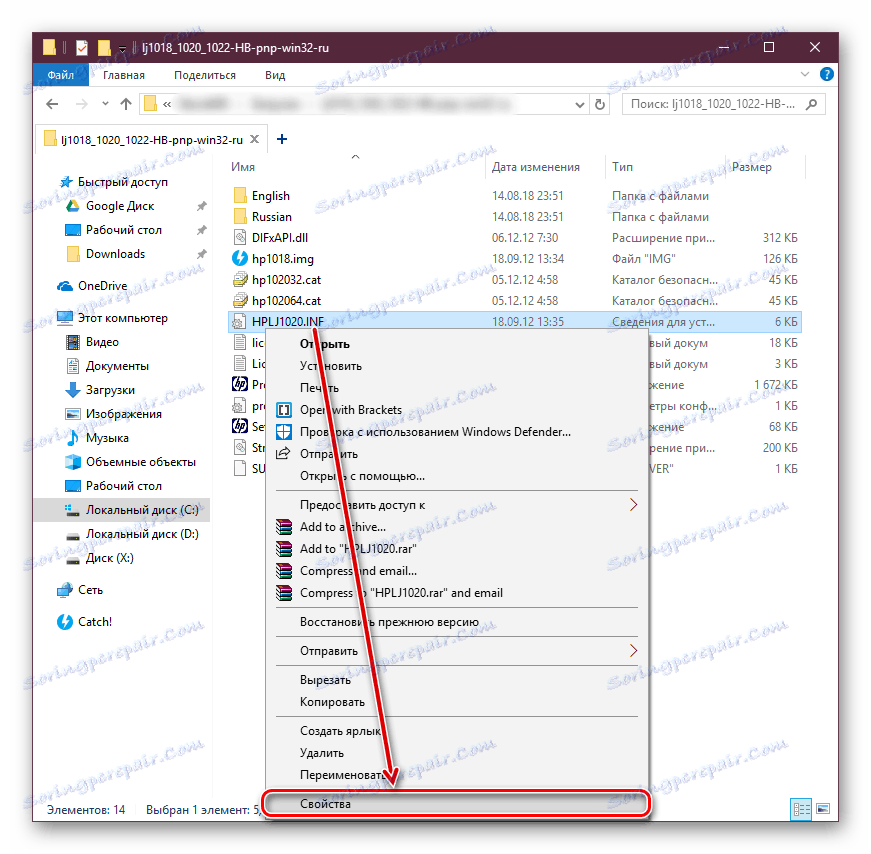

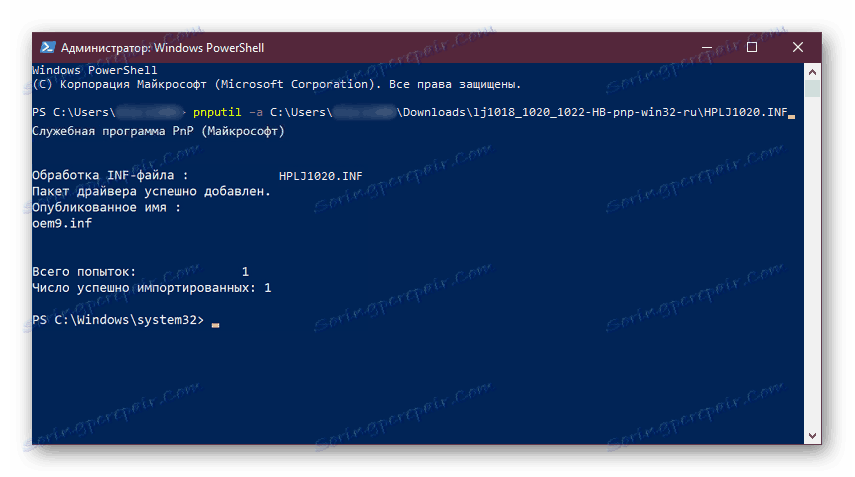
ما روشهای متعددی برای نصب نرم افزارهای بدون نام را نگاه کردیم. هر یک از آنها ساده و حتی برای کاربران تازه کار قابل دسترسی است. یک بار دیگر ارزش نگرانی از عدم امنیت چنین نصب و خطاهای احتمالی را در قالب یک صفحه آبی مرگ یاد می شود. فراموش نکنید که یک نقطه بازیابی ایجاد کنید.
همچنین نگاه کنید به: نحوه ایجاد نقطه بازیابی در ویندوز XP ، ویندوز 7 ، ویندوز 8 ، ویندوز 10