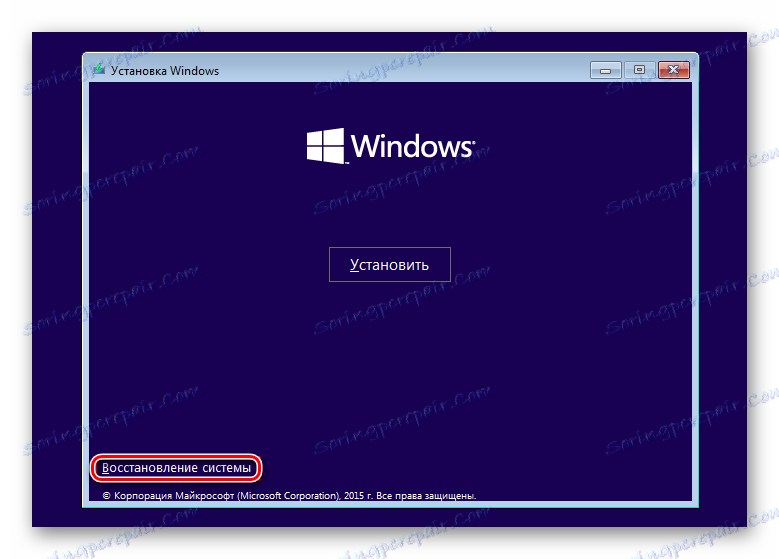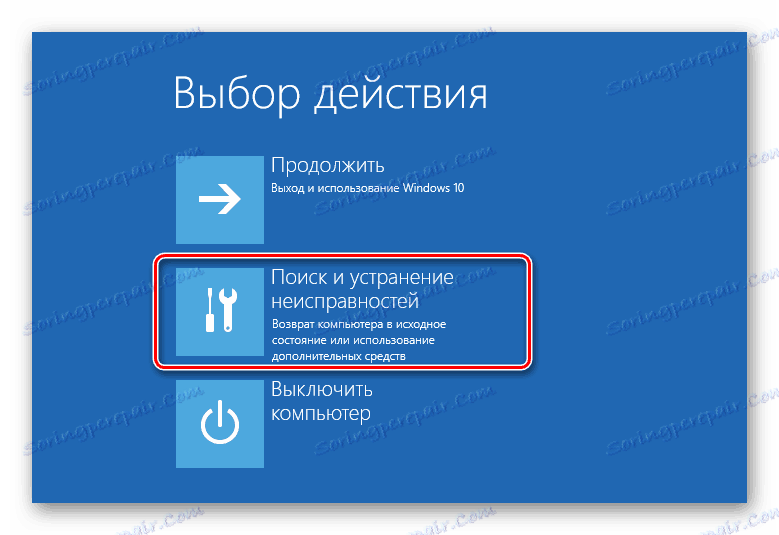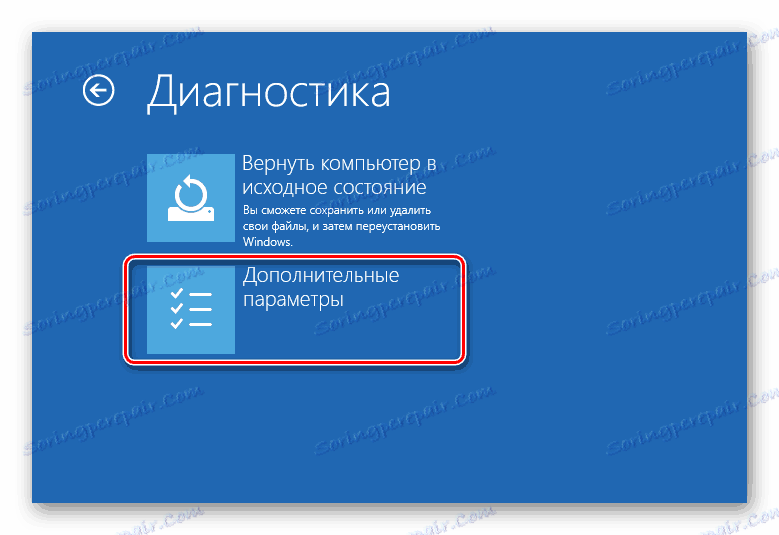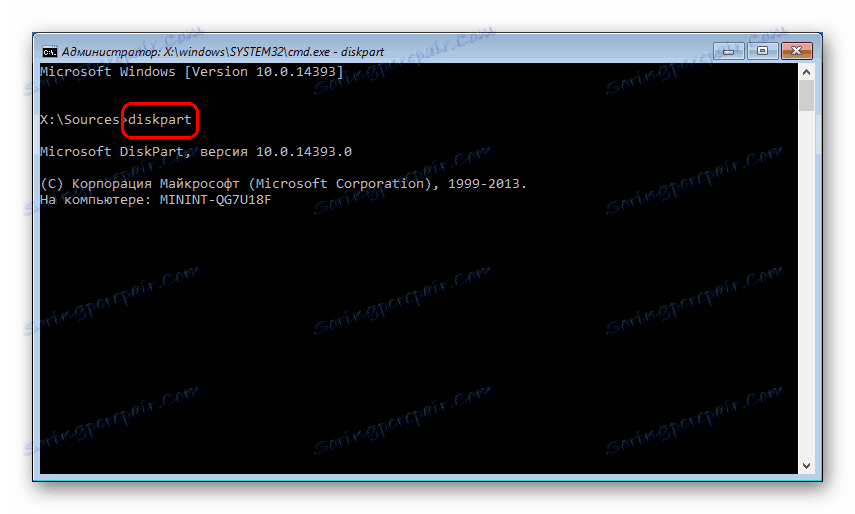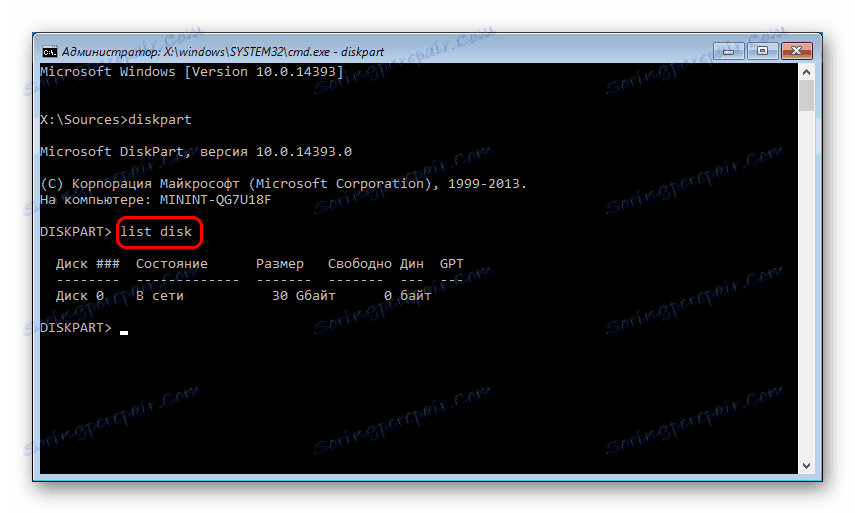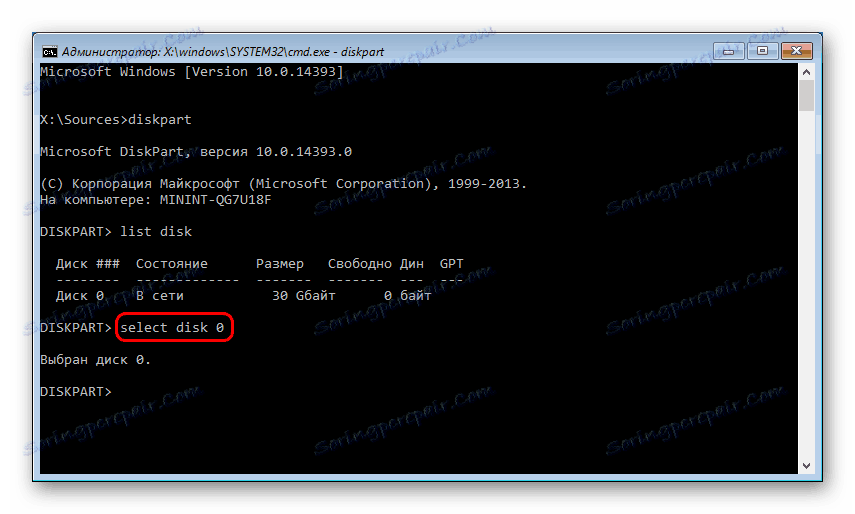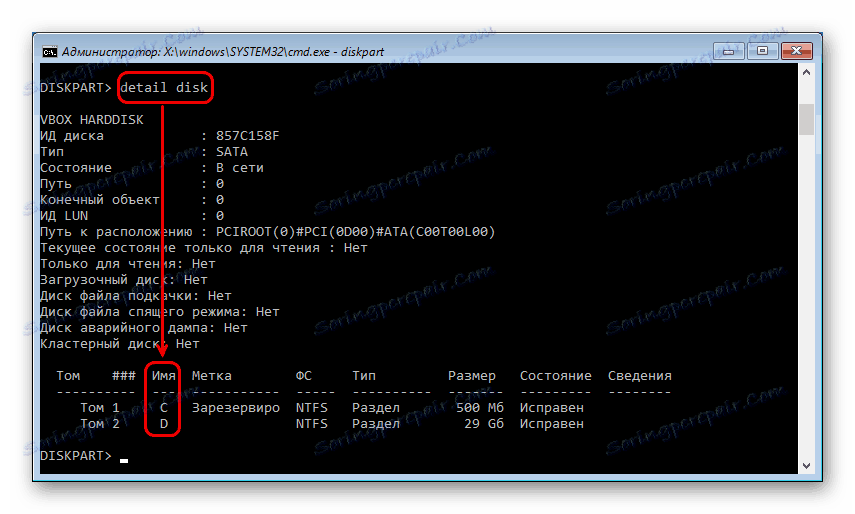راه های تعمیر خطا راه اندازی cmd.exe
هنگام تلاش برای باز کردن خط فرمان، کاربران ویندوز ممکن است یک خطای راه اندازی برنامه روبرو شوند. این وضعیت کاملا استاندارد نیست، بنابراین حتی کاربران با تجربه نیز فورا قادر به شناسایی علل آن نیستند. در این مقاله، ما تجزیه و تحلیل خواهیم کرد که ظاهر این مشکل چگونه است و به شما می گوید که چگونه کار cmd را بازگردانید.
محتوا
- علل خطای cmd.exe
- روش 1: تغییر حساب
- روش 2: پاکسازی راه اندازی
- روش 3: تجربه NVIDIA GeForce را حذف کنید
- روش 4: به روز رسانی رانندگان
- روش 5: به روز رسانی کتابخانه های مایکروسافت
- روش 6: رایانه خود را برای ویروس ها اسکن کنید
- روش 7: فایل های سیستم را بررسی کنید
- روش 8: پاک کردن ویندوز از زباله
- روش 9: غیر فعال کردن یا حذف آنتی ویروس
- روش 10: نصب نصب به روز رسانی سیستم را تأیید کنید
- روش 11: بازگرداندن سیستم
- روش 12: سیستم عامل را مجددا نصب کنید
- سوالات و پاسخ ها
علل خطای cmd.exe
پنجره ای با یک خطا ممکن است به دلایل مختلف ظاهر شود، بعضی از آنها بی اهمیت و به راحتی ثابت می شوند. اینها خطاهایی است که پس از خاموش بودن نادرست، به روز رسانی سیستم، حمله ویروس یا عملکرد نادرست آنتی ویروس رخ داده است. موارد نادر تر فردی هستند و گروه بندی آنها امکان پذیر نیست.
بعد، ما چگونگی حل مسئله در حال ظهور اجرای cmd.exe را، از روش های ساده و پایان دادن به پیچیده آن، کشف خواهیم کرد.
ما به شدت در برابر دانلود فایل cmd.exe در اینترنت توصیه می کنیم. اکثریت قریب به اتفاق از این پرونده ها با یک ویروس آلوده شده اند و می توانند به سیستم عامل آسیب برسانند!
روش 1: تغییر حساب
ساده ترین وضعیت که کاربر نمی تواند یک برنامه اجرایی را شروع کند، حقوق کاربر محدود است. این موضوع در مورد حسابهای استاندارد است که می تواند توسط مدیر تنظیم شود. پروفایل های منظم دسترسی کامل به کامپیوتر ندارند و راه اندازی هر برنامه، از جمله cmd، می تواند برای آنها مسدود شود.
اگر از یک رایانه خانگی استفاده می کنید، از یک کاربر با یک حساب کاربری سرپرستی بپرسید تا اجازه دهد که حساب کاربری شما cmd اجرا شود. یا اگر شما به تمام پروفایل های ایجاد شده در رایانه خود دسترسی داشته باشید، به عنوان یک Administrator وارد شوید. کاربران کامپیوتر با این موضوع باید با مدیر سیستم خود تماس بگیرند.
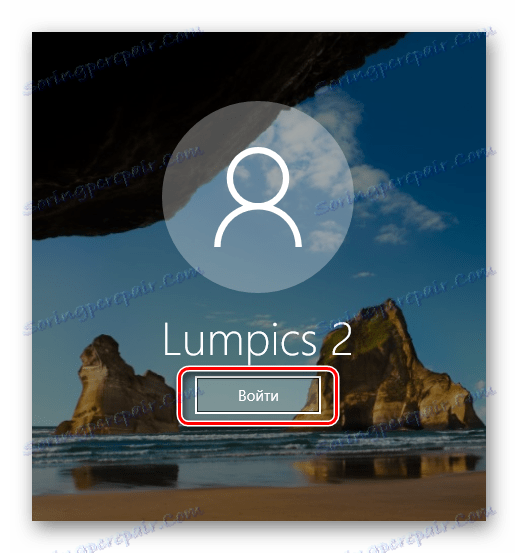
همچنین ببینید:
چگونه به سرعت بین حساب ها در ویندوز 10 تغییر دهید
چگونه حقوق حساب را در ویندوز 10 تغییر دهید
چگونه یک حساب کاربری را در ویندوز 7 یا ویندوز 10
روش 2: پاکسازی راه اندازی
اطمینان حاصل کنید که فهرست راه اندازی را بررسی کنید. شاید برنامه هایی وجود داشته باشد که نباید اجرا شوند. علاوه بر این، می توانید سعی کنید برنامه های در حال اجرا را در Task Manager غیرفعال کنید و هر بار خط فرمان را باز کنید. با این حال، بلافاصله باید توجه داشته باشید که این روش همیشه کمک نمی کند.
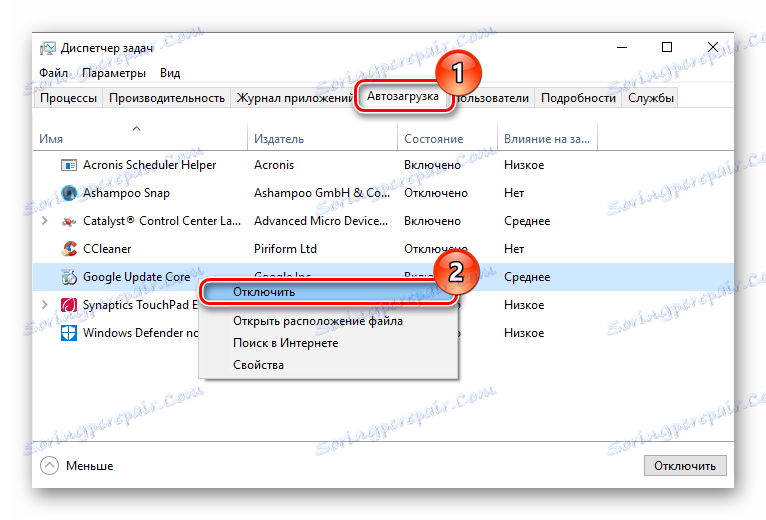
همچنین ببینید: چگونه Autoload را باز کنید ویندوز XP ، ویندوز 7 ، ویندوز 8 ، ویندوز 10
روش 3: تجربه NVIDIA GeForce را حذف کنید
در نظر کاربران، گاهی اوقات این مشکل توسط نرم افزار اضافی برای کارت گرافیک NVIDIA بوجود آمد - تجربه GeForce. در موارد خاص، مشکل حتی پس از یک کامل (غیر سطح) نصب دوباره ادامه یافت. این یک برنامه اجباری نیست، بنابراین بسیاری از کاربران به راحتی می توانند از شر آن خلاص شوند.
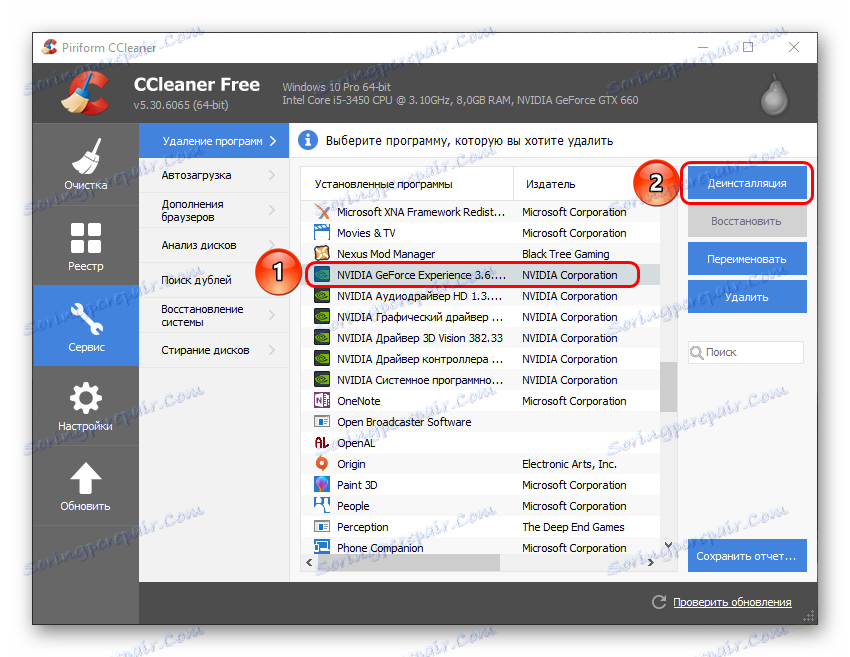
جزئیات بیشتر: چگونه می توان NVIDIA GeForce Experience را حذف کرد
روش 4: به روز رسانی رانندگان
رانندگان اشتباه در حال کار دیگر، هر چند نه واضح ترین دلیل. خطای Cmd می تواند نرم افزار مشکل دستگاه های مختلف را ایجاد کند. درایور کارت گرافیک را به روز رسانی کنید.
اغلب اوقات خطا توسط مولفه مشکل ساز راننده NVIDIA ترویج می شود، بنابراین کاربر نیاز به تکمیل حذف و سپس یک نصب تمیز دارد.
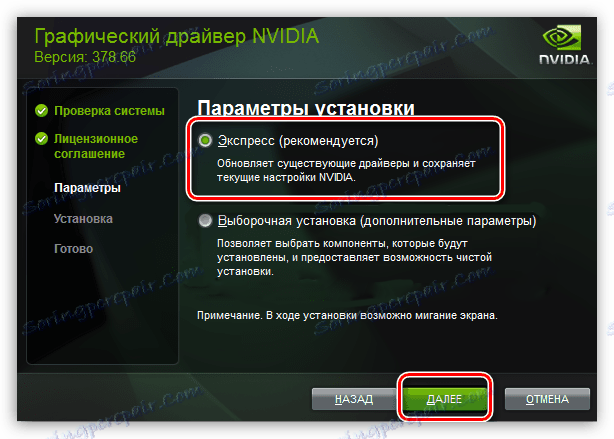
جزئیات بیشتر: نحوه نصب مجدد راننده کارت گرافیک
اگر این کمک نمی کند، شما باید نرم افزار دیگر را ارتقا دهید.
جزئیات بیشتر:
نرم افزار برای به روز رسانی رانندگان
چگونه برای به روز رسانی رانندگان در کامپیوتر
روش 5: به روز رسانی کتابخانه های مایکروسافت
فایل ها، کتابخانه ها و ابزارهای نرم افزاری در ویندوز وجود دارد که به طور فعال توسط این سیستم استفاده می شود و می تواند به دلایل مختلف بر شکست نهائی راه اندازی خط فرمان تاثیر بگذارد. این شامل DirectX، .NET Framework، Microsoft Visual C ++ است.
به صورت دستی این فایل ها را با استفاده از وب سایت رسمی مایکروسافت بهروز کنید. این فایل ها را از منابع شخص ثالث دانلود نکنید، زیرا احتمال وجود یک ویروس در سیستم وجود دارد.
جزئیات بیشتر:
نحوه ارتقاء DirectX
چگونگی به روز رسانی .NET Framework
دانلود مایکروسافت ویژوال C ++
روش 6: رایانه خود را برای ویروس ها اسکن کنید
ویروس ها و دیگر نرم افزارهای مخرب، دسترسی به کامپیوتر کاربر، به راحتی می توانند دسترسی به خط فرمان را مسدود کنند. بنابراین، آنها کاربر را به انجام وظایف مرتبط با بازسازی سیستم عامل پیچیده می کنند. شما باید یک اسکن کامل از تمام بخش های کامپیوتر را انجام دهید. برای این آنتی ویروس نصب شده یا اسکنر استفاده کنید.
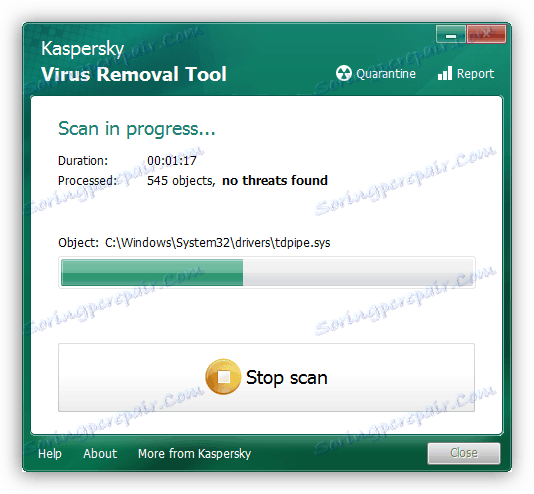
همچنین ببینید: مبارزه با ویروس های کامپیوتری
روش 7: فایل های سیستم را بررسی کنید
برای این چک، دستور که شما می خواهید از طریق cmd اجرا کنید مسئول است. از آنجا که این در حالت عادی امکان پذیر نیست، باید روش های جایگزین استفاده شود.
قبل از چک کردن، اطمینان حاصل کنید که سرویس نصب کننده ماژول ویندوز در حال اجرا است.
- روی Win + R کلیک کنید و دستور را وارد کنید:
services.msc - سرویس نصب مودم های ویندوز را پیدا کنید ، کلیک راست کرده و Properties را باز کنید.
- تعیین وضعیت - "اجرا" ، نوع راه اندازی - "دستی" .
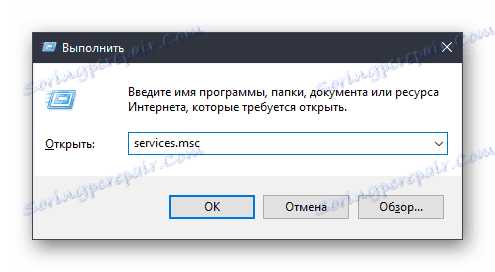
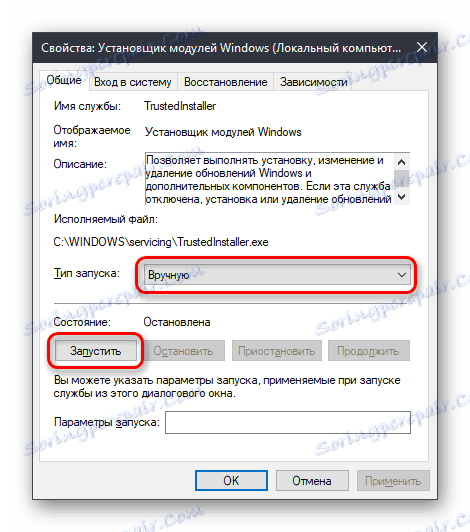
حالت امن
- بوت شدن به حالت امن
ادامه مطلب: نحوه ورود به حالت امن ویندوز XP ، ویندوز 8 یا ویندوز 10
- سعی کنید یک خط فرمان را باز کنید اگر شروع شود، دستور
sfc /scannowوارد کنید - اجزای آسیب دیده بازسازی خواهند شد، شما فقط باید به حالت عادی بازگردید و عملیات cmd.exe را بررسی کنید.
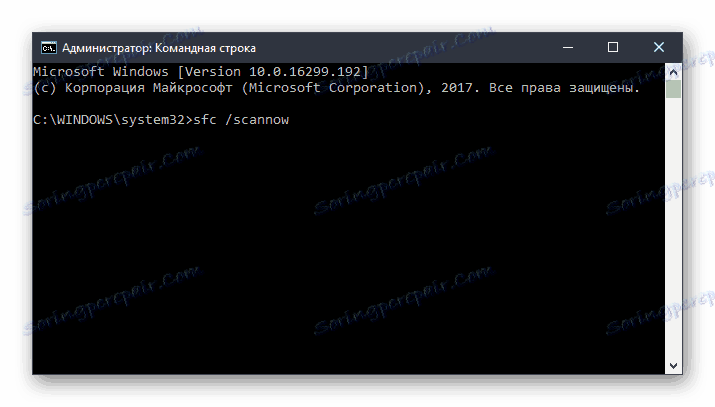
محیط بازیابی سیستم
اگر حالت cmd هنوز در حالت Safe Mode شروع نشود، باید از حالت بازیابی انجام شود. با استفاده از USB فلش درایو یا دیسک قابل بوت، کامپیوتر را ببندید.
- Shift + F10 را فشار دهید تا cmd را اجرا کنید.
جایگزین در تمام نسخه های مدرن OS، آن را به همان شیوه باز می شود - با کلیک روی لینک "System Restore" در گوشه پایین سمت چپ.
![سیستم در هنگام نصب ویندوز بازگردانی می شود]()
در ویندوز 7، "Command Prompt" را انتخاب کنید .
![ویندوز 7 گزینه های بازیابی سیستم]()
در ویندوز 10 روی «عیب یابی» کلیک کنید.
![عیب یابی قبل از بوت شدن ویندوز]()
سپس "گزینه های پیشرفته" .
![گزینه های پیشرفته قبل از بارگذاری ویندوز]()
از لیست، "خط فرمان" را انتخاب کنید.
- همچنین دستورات زیر را بنویسید:
diskpartبرنامه DISKPART را اجرا می کند که با هارد دیسک کار می کند.
![فرمان diskpart فرماندهی]()
list diskیک لیست از درایوها را نمایش می دهد. اگر شما یک هارد دیسک با یک پارتیشن واحد دارید، وارد کردن دستور لازم نیست.
![فرمان لیست فرمان خط فرمان]()
select disk XX تعداد دیسک است. شما می توانید تعیین کنید که دیسک سیستم دیسک سیستم در محیط بازیابی بر اساس اندازه است. این تیم حجم خاصی را برای کار بیشتر با آن انتخاب می کند.
![فرمان دستور خط فرمان دیسک را انتخاب کنید]()
detail diskجزئیات پارتیشن های هارد دیسک را با حروف خود نمایش می دهد.
![فرمان دستور خط دیسک دیسک]()
عنوان نامه سیستم پارتیشن را، همانطور که در مورد قبلی، اندازه آن را تعیین کنید. این لازم است به این دلیل که درایو در اینجا و در ویندوز ممکن است متفاوت باشد. سپس وارد کنید:
exitپایان کار با ابزار DISKPART.
- وارد کنید:
sfc /scannow /OFFBOOTDIR=X: /OFFWINDIR=X:windowsX - نامه پارتیشن سیستم.
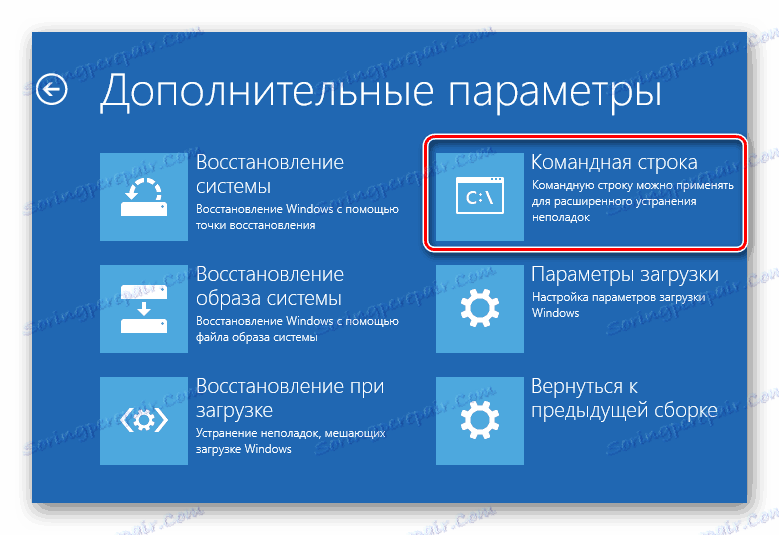
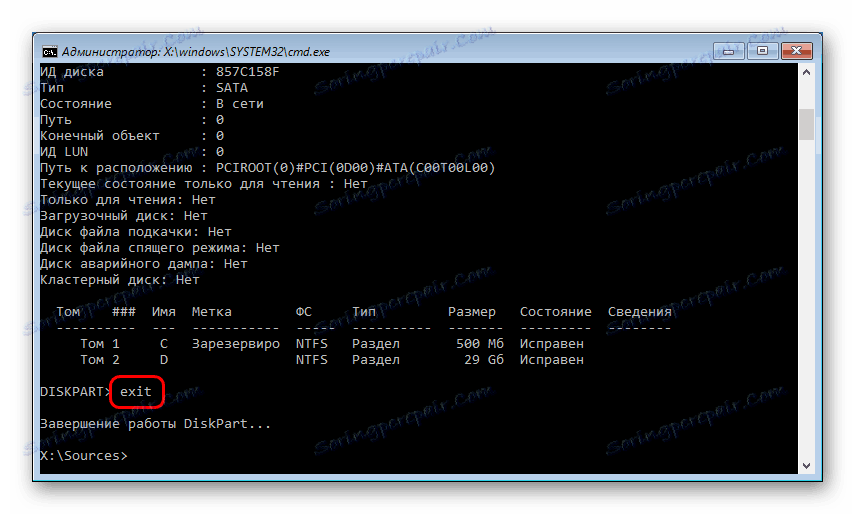
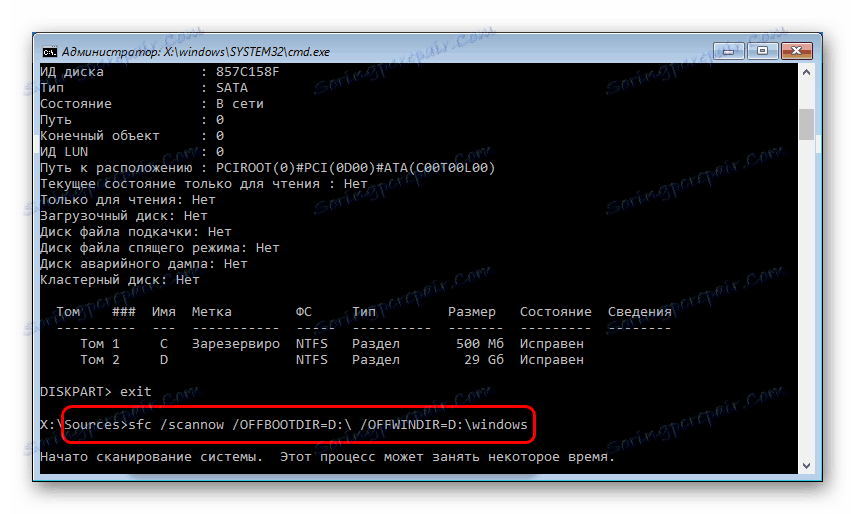
اگر در نتیجه اسکن، ویندوز نتواند نقض یکپارچگی را شناسایی کند، به راهنمایی های زیر برای حل مشکل ادامه دهید.
روش 8: پاک کردن ویندوز از زباله
در برخی موارد، فایل های موقت و دیگر ممکن است بر عملکرد کل سیستم تأثیر بگذارد. اغلب این کار مربوط به عملکرد رجیستری است - عملکرد نامناسب این امر مستلزم ظهور یک مشکل با خط فرمان است. مشکلات رجیستری ممکن است پس از حذف نادرست برنامه هایی که در cmd.exe مورد استفاده قرار می گیرند رخ دهد.
برای پاک کردن سیستم آوار، از ابزار داخلی یا شخص ثالث استفاده کنید.
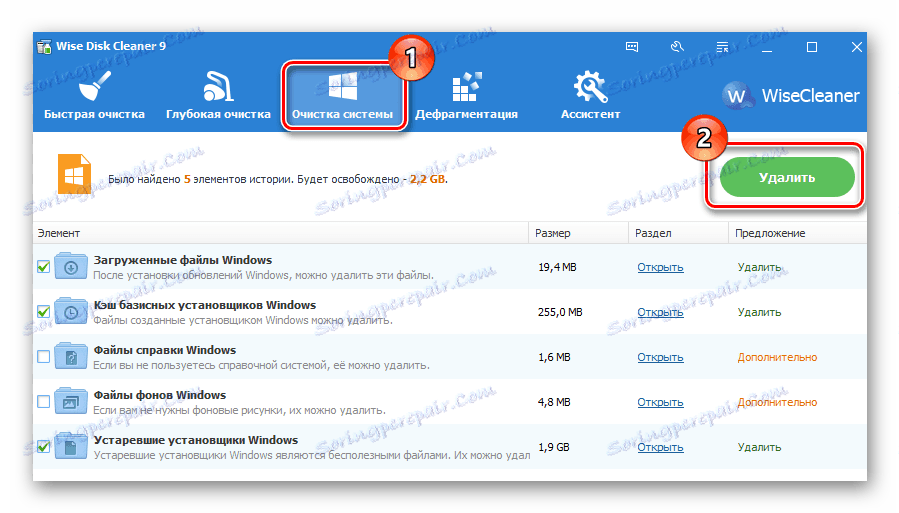
جزئیات بیشتر: چگونه ویندوز را از زباله پاک کنیم
به طور جداگانه به تمیز کردن رجیستری توجه داشته باشید. فراموش نکنید که پشتیبان گیری کنید
جزئیات بیشتر:
تمیز کننده رجیستری بالا
تمیز کردن رجیستری با CCleaner
بازگرداندن رجیستری در ویندوز 7
روش 9: غیر فعال کردن یا حذف آنتی ویروس
این روش، در نگاه اول، به طور کامل با یکی از پیشینها مخالف است. در واقع، آنتی ویروس اغلب علت خطای راه اندازی cmd است. به خصوص این است که اغلب کاربران کاربران مدافعان آزاد مواجه هستند. اگر شما معتقدید که ثبات کل سیستم توسط آنتی ویروس نقض شده است، آن را غیرفعال کنید.
اگر بعد از خاموش شدن مشکل همچنان ادامه داشته باشد، برنامه حذف آن بسیار مناسب است. ما توصیه نمی کنیم این کار را با توجه به استاندارد انجام دهیم (از طریق «افزودن یا حذف برنامه ها» )، از آنجا که برخی از فایل ها ممکن است باقی بمانند و همچنان به کار ویندوز ادامه دهند. انجام کامل حذف، ترجیحا در حالت امن.
ادامه مطلب: نحوه ورود به حالت امن ویندوز XP ، ویندوز 8 یا ویندوز 10
ما در حال حاضر دستورالعمل هایی در مورد نحوه حذف کامل آنتی ویروس های محبوب از یک کامپیوتر داریم.
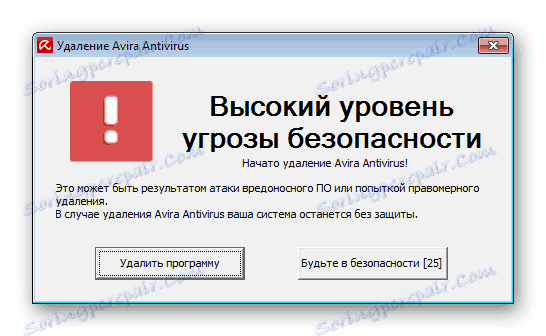
جزئیات بیشتر: حذف آنتی ویروس از کامپیوتر
روش 10: نصب نصب به روز رسانی سیستم را تأیید کنید
برخی از موارد غیر فعال یا به طور کامل سیستم های به روز رسانی سیستم عامل باعث ایجاد یک سیستم عامل ناپایدار می شوند. اطمینان حاصل کنید که سیستم عامل به درستی آخرین به روز رسانی را نصب کرده است.
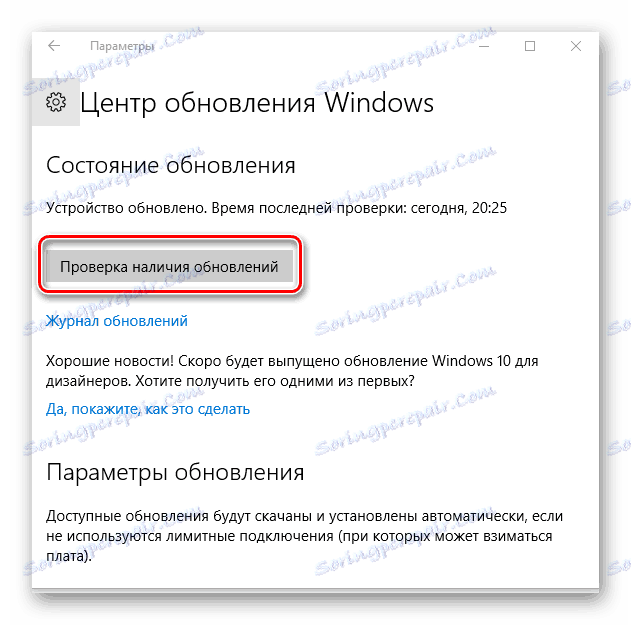
پیش از این ما در مورد به روز رسانی نسخه های مختلف ویندوز صحبت کردیم. شما می توانید مقالات در این مورد را در لینک زیر بخوانید.
جزئیات بیشتر:
چگونه ارتقا دهید ویندوز XP ، ویندوز 8 ، ویندوز 10
نحوه فعال کردن به روز رسانی خودکار در ویندوز 7
به روز رسانی دستی از ویندوز 7
اگر سیستم حاضر به به روزرسانی می شود، توصیه می کنیم خودتان را به توصیه هایی که این مسئله را حل می کنند، آشنا سازید.
جزئیات بیشتر: چه کاری باید انجام دهم اگر به روز رسانی در ویندوز نصب نشده است
روش 11: بازگرداندن سیستم
شاید نصب نادرست / حذف نرم افزار یا اقدامات کاربر به طور مستقیم یا غیر مستقیم بر راه اندازی خط فرمان تاثیر گذاشت. ساده ترین راه برای امتحان این است که وضعیت سیستم را به لحظه ای که همه چیز به طور معمول عمل می کند، بازگردانیم. یک نقطه بازیابی در زمان ایجاد که هیچ به روز رسانی اخیر و یا سایر اقدامات انجام نشده است، به نظر شما، باعث مشکل شد.
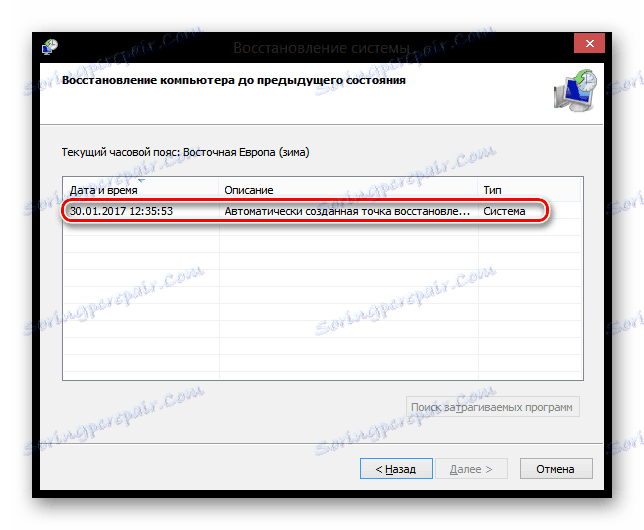
ادامه مطلب: نحوه بهبودی ویندوز XP ، ویندوز 8
برای بازگرداندن سایر نسخه های ویندوز، دستورالعمل برای بازیابی Win 8 نیز کار خواهد کرد، زیرا اصل عملیات در این OS ها اساسا متفاوت نیست.
روش 12: سیستم عامل را مجددا نصب کنید
تصمیم رادیکال که لازم است تنها در مواردی که تمام شوراهای دیگر به آن کمک نمی کنند، به کار برده شوند. در سایت ما می توانید مقالاتی را که از نصب نسخه های مختلف ویندوز پشتیبانی می کنند را بخوانید.
لطفا توجه داشته باشید که می توانید آن را در دو گزینه مجددا نصب کنید:
- به روز رسانی: نصب ویندوز با صرفه جویی در فایل ها، تنظیمات و برنامه های کاربردی - در این مورد، تمام فایل های شما به پوشه Windows.old ذخیره خواهد شد و شما باید آنها را از آنجا در صورت نیاز استخراج کنید، و پس از آن حذف اضافی غیر ضروری.
- سفارشی: فقط نصب ویندوز - کل پارتیشن سیستم فرمت شده است، از جمله فایل های کاربر. انتخاب این روش، اطمینان حاصل کنید که تمام فایل های کاربر شما بر روی دیسک دیگری (پارتیشن) ذخیره می شود یا شما به آنها نیاز ندارید.
جزئیات بیشتر: نحوه پاک کردن پوشه Windows.old
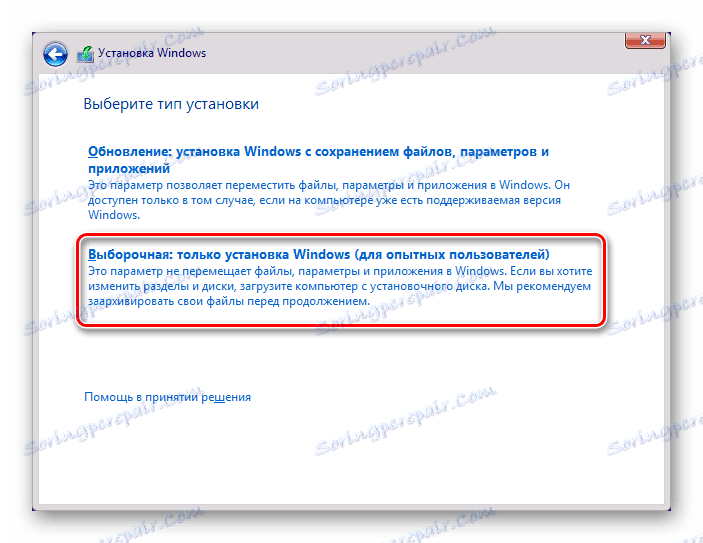
جزئیات بیشتر: چگونه ویندوز را مجددا نصب کنیم
ما به رایج ترین راه ها برای حل خطاهای راه اندازی cmd.exe نگاه کردیم. در اغلب موارد، آنها باید به ایجاد یک خط فرمان کمک کنند. اگر هنوز نمیتوانید رابط کاربری cmd را راه اندازی کنید، با نظرات برای راهنمایی تماس بگیرید.