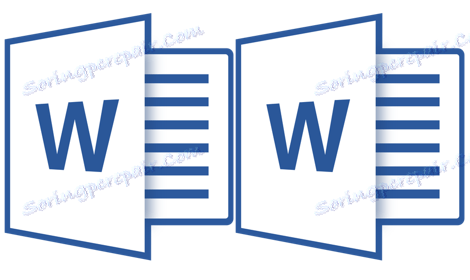باز کردن همزمان دو اسناد MS Word
گاهی اوقات هنگام کار در مایکروسافت ورد لازم است به طور همزمان به دو اسناد اشاره شود. البته، هیچ چیز از شما به سادگی باز کردن چند فایل و تعویض بین آنها را با کلیک کردن بر روی آیکون در نوار وضعیت و سپس انتخاب سند مورد نظر مانع از شما. اما این همیشه مناسب نیست، به خصوص اگر اسناد بزرگ هستند و آنها باید به طور مداوم از طریق مقایسه، مقایسه شوند.
به عنوان یک گزینه، شما همیشه می توانید پنجره ها را در کنار هم قرار دهید - از چپ به راست یا از بالا به پایین، برای آنها راحت تر است. اما این ویژگی راحت است که فقط در مانیتورهای بزرگ استفاده شود و بیشتر یا کمتر به درستی در ویندوز 10 اجرا می شود. ممکن است این امر برای بسیاری از کاربران کافی باشد. اما اگر بگوييم روشي بسيار راحت و کارآمد وجود دارد که به شما امکان مي دهد همزمان با دو سند کار کنيد؟
کلمه به شما اجازه می دهد تا دو اسناد (یا یک سند دو بار) را نه تنها در یک صفحه، بلکه در یک محیط کاری باز کنید، به شما این امکان را می دهد تا به طور کامل با آنها کار کنید. علاوه بر این، می توان دو بار اسناد را به طور همزمان در MS Word باز کرد و ما در مورد هر کدام از آنها در زیر توضیح خواهیم داد.
محل پنجره در نزدیکی
بنابراین، هر روش روش دو سند بر روی صفحه نمایش شما انتخاب می کنید، ابتدا باید این دو اسناد را باز کنید. سپس در یکی از آنها موارد زیر را انجام دهید:
به نوار میانبر در زبانه «مشاهده» و در «پنجره» بروید، روی دکمه «بعدی» کلیک کنید.
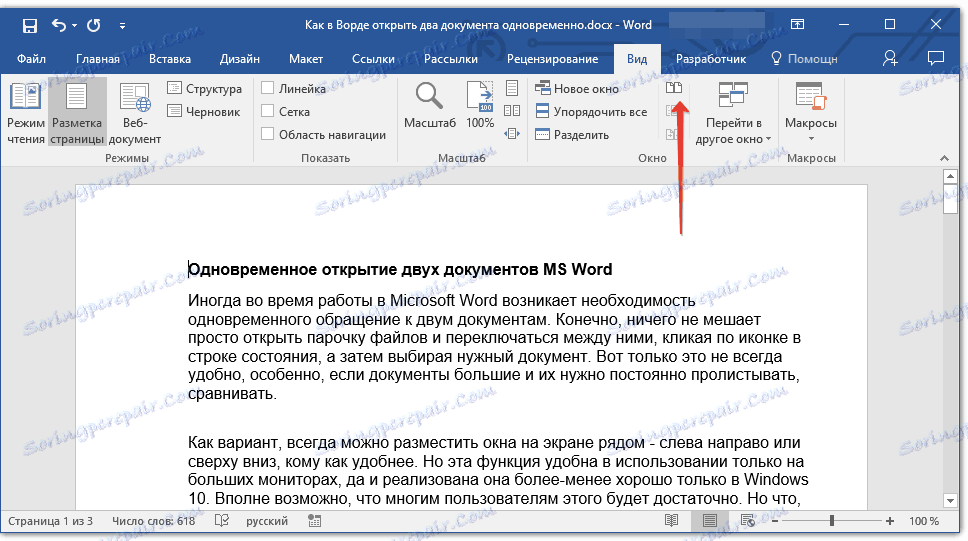
توجه: اگر در حال حاضر شما بیش از دو اسناد باز دارید، Word پیشنهاد می دهد که کدام یک از آنها باید کنار هم قرار گیرد.
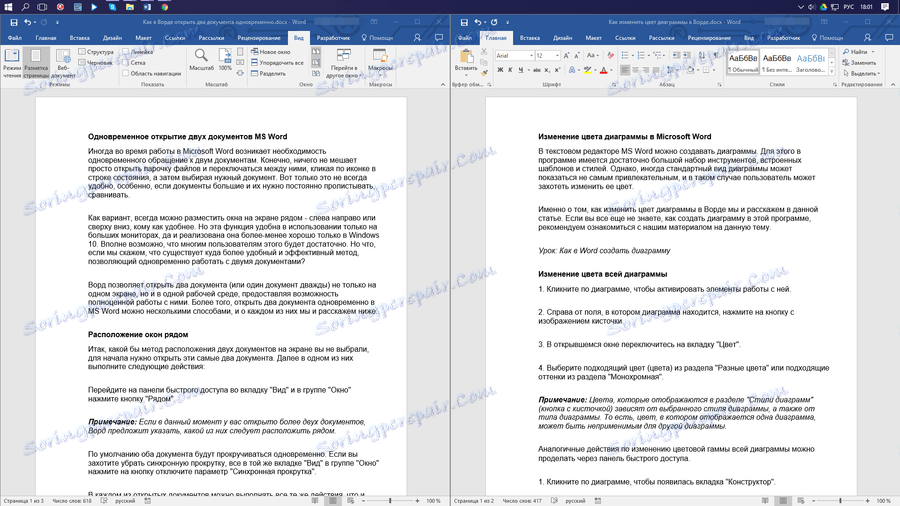
به طور پیشفرض هر دو اسناد به طور همزمان حرکت می کنند. اگر میخواهید پیمایش همگام را حذف کنید، همه در یک برگه "View" در گروه "پنجره"، بر روی دکمه کلیک کنید و گزینه "پیمایش همگام" را غیرفعال کنید.
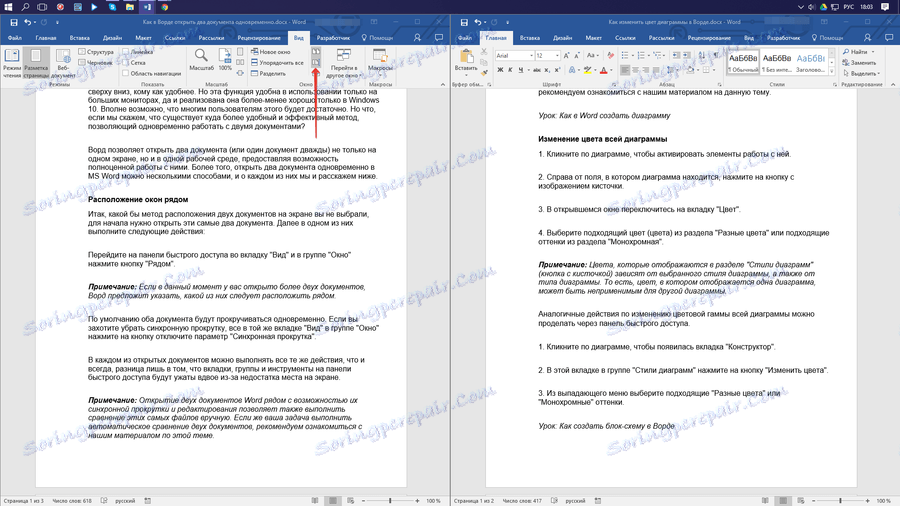
در هر یک از اسناد باز، شما می توانید تمام اقدامات مشابه را همیشه انجام دهید، تنها تفاوت این است که زبانه ها، گروه ها و ابزار در پنل دسترسی سریع به علت عدم فضای روی صفحه، دو برابر می شود.
توجه داشته باشید: باز کردن دو اسناد ورد در کنار قابلیت هماهنگی حرکت و ویرایش آنها همچنین به شما اجازه می دهد که این فایل ها را به صورت دستی مقایسه کنید. اگر وظیفه شما این است که به صورت خودکار مقایسه دو سند را انجام دهید، توصیه می کنیم خود را با مواد ما در این موضوع آشنا کنید.
درس: چگونه برای مقایسه دو اسناد در Word
سفارش پنجره ها
علاوه بر قرار دادن یک جفت اسناد از چپ به راست، در MS Word شما همچنین می توانید دو یا چند اسناد را در بالای صفحه قرار دهید. برای انجام این کار، در برگه «مشاهده» در گروه «پنجره» ، دستور «ترتیب همه» را انتخاب کنید.
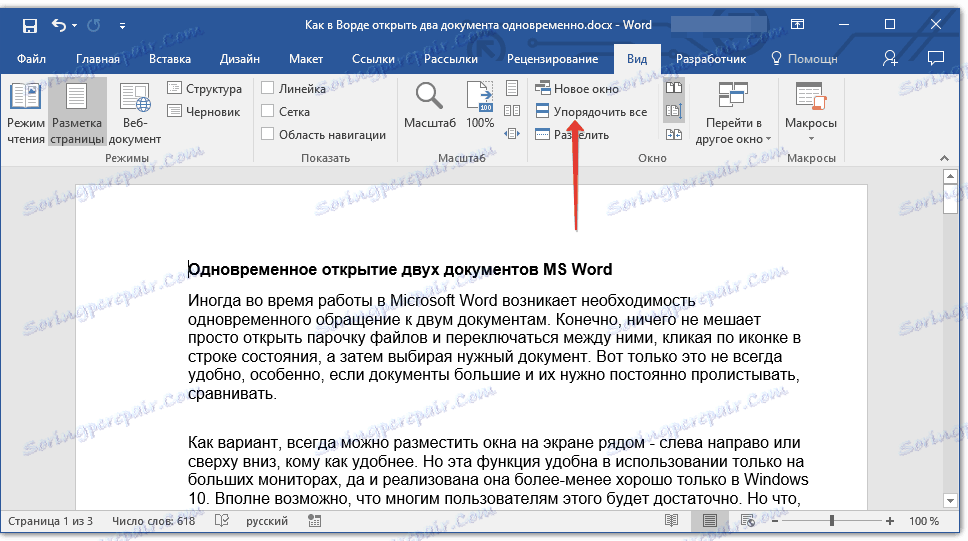
پس از سازماندهی هر سند در برگه خود باز می شود، اما آنها روی صفحه نمایش قرار می گیرند به طوری که یک پنجره دیگر با یکدیگر همپوشانی نخواهد داشت. نوار ابزار سریع دسترسی، و همچنین بخشی از محتوای هر سند، همیشه در نظر گرفته می شود.
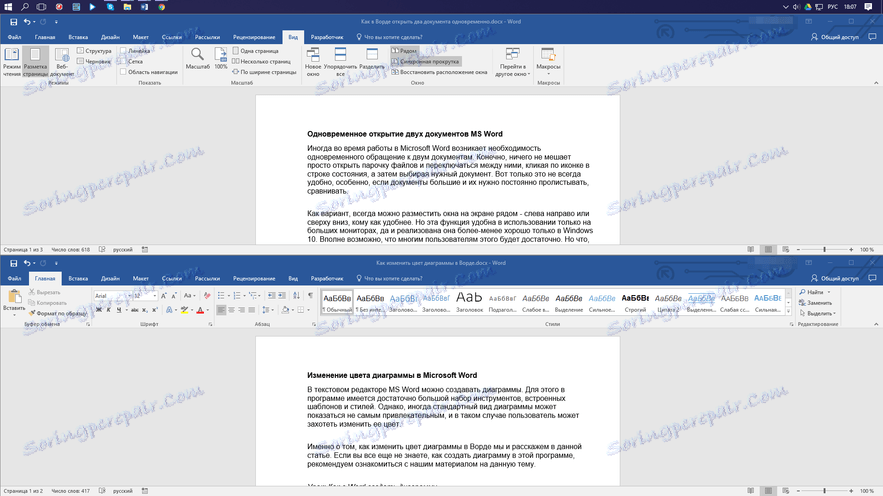
آرایش مشابه از اسناد را می توان بصورت دستی انجام داد، با حرکت دادن پنجره و تنظیم اندازه آن.
پنجره های تقسیم شده
گاهی اوقات هنگام کار با دو یا چند اسناد در یک زمان، لازم است اطمینان حاصل شود که بخشی از یک سند دائما روی صفحه نمایش داده می شود. کار با بقیه محتویات سند، و همچنین با تمام سند های دیگر، باید انجام شود به طور معمول.
بنابراین، برای مثال، در بالای یک سند ممکن است یک هدر جدول، برخی دستورالعمل ها یا توصیه هایی برای کار وجود داشته باشد. این قسمت این است که باید بر روی صفحه ثابت شود، منع اسکرول برای آن. بقیه سند به صورت پیمایش و ویرایش می شود. برای انجام این کار، این مراحل را دنبال کنید:
1. در سند که باید به دو قسمت تقسیم شود، به برگه «مشاهده» بروید و روی دکمه «تقسیم» واقع در گروه «پنجره» کلیک کنید .
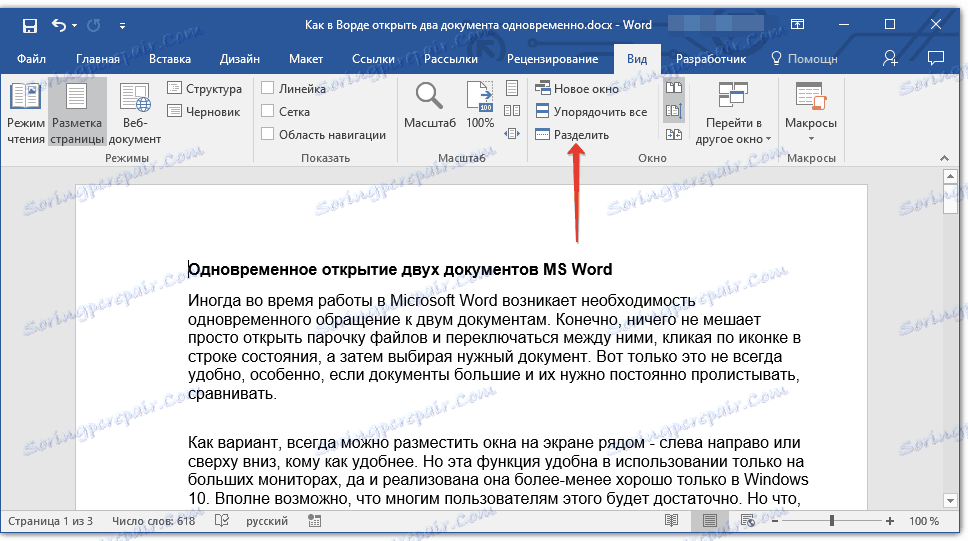
2. یک خط تقسیم بر روی صفحه نمایش ظاهر می شود، با کلیک بر روی دکمه سمت چپ ماوس آن را در جای مناسب روی صفحه نمایش، نشان می دهد منطقه استاتیک (قسمت بالای) و آن است که حرکت می کند.
3 این سند به دو قسمت کاری تقسیم می شود.
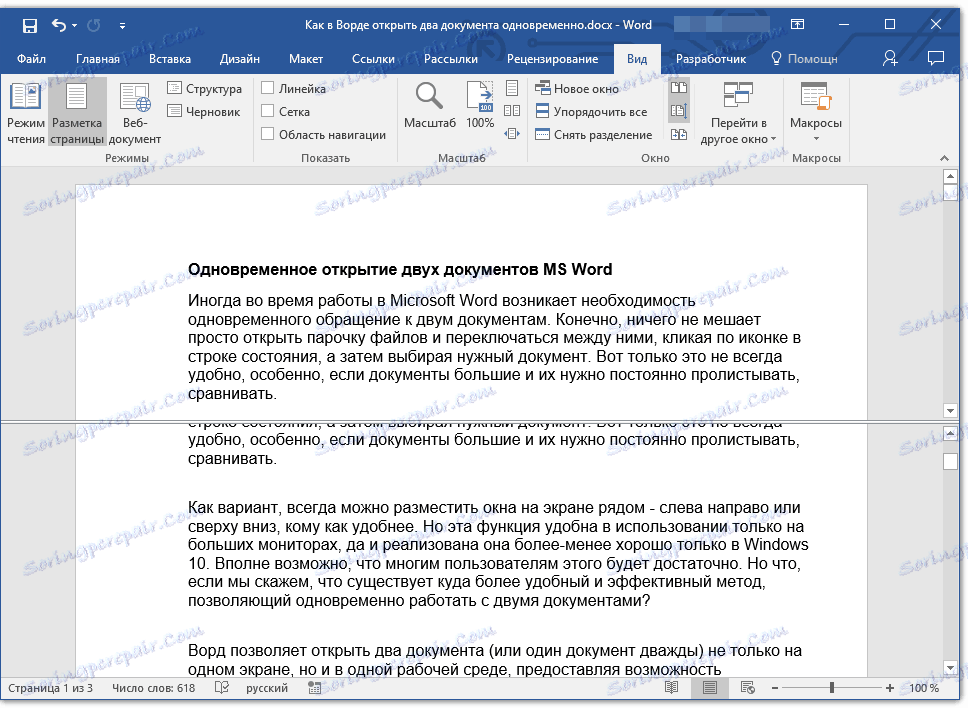
- نکته: برای لغو جدا سازی سند در برگه «مشاهده» و «پنجره»، روی دکمه «بازکردن» کلیک کنید.
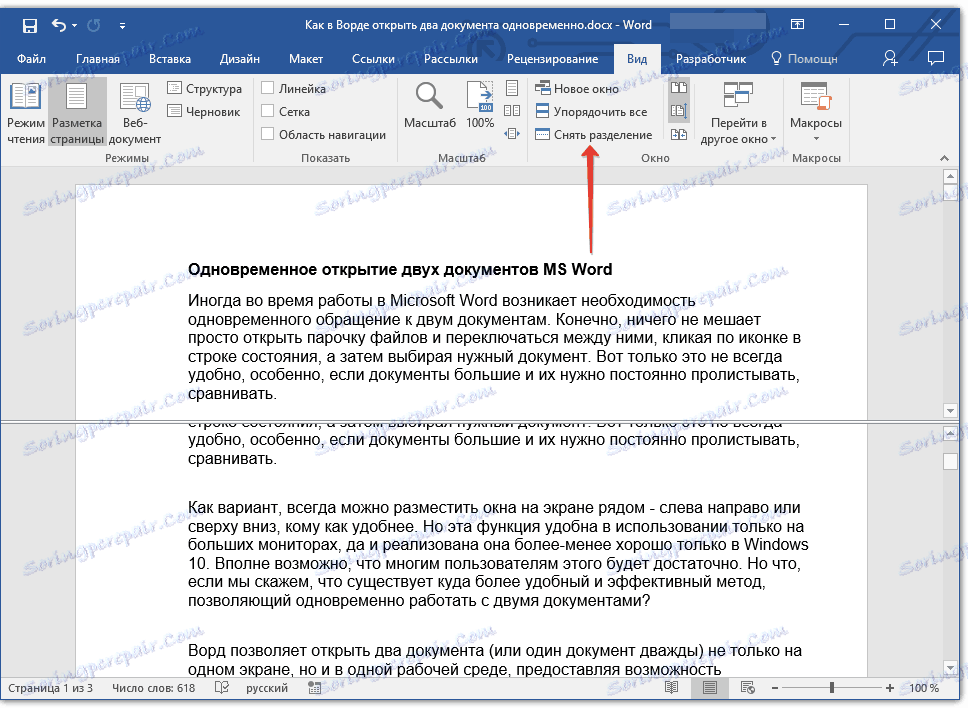
در اینجا ما با شما هستیم و تمامی گزینه های ممکن را در نظر می گیریم که می توانید دو یا حتی اسناد دیگر را در Word باز کنید و آنها را بر روی صفحه تنظیم کنید تا کار راحت باشد.