محتوا:
- اطلاعات مهم
- روش 1: تنظیمات ویندوز 10
- روش 2: اجرای ابزار عیبیابی
- روش 3: راهاندازی اجباری فرآیند ctfmon
- روش 4: غیرفعال کردن راهاندازی سریع لپتاپ (ویندوز 10)
- روش 5: عیبیابی درایور
- روش 6: بررسی مقدار پارامتر UpperFilters
- روش 7: مدیریت بهروزرسانیهای ویندوز
- روش 8: بررسی سیستمعامل برای ویروسها
- روش 9: بازیابی سیستم
- روش 10: تعمیر کیبورد
- سوالات و پاسخها: 3
اطلاعات مهم
دستورالعملهای خاصی که در ادامه بررسی خواهند شد، از کاربر میخواهند که اطلاعاتی را وارد کند. اگر کیبورد خارجی ندارید، از کیبورد مجازی استفاده کنید — در ویندوز به راحتی میتوانید کیبورد روی صفحه را برای تایپ متن فراخوانی کنید. علاوه بر این، برخی از دستورات ورودی را میتوانید از مقاله کپی کرده و در پنجرههای سیستمعامل با استفاده از ماوس و منوی زمینه بچسبانید. برای کسانی که نمیدانند چگونه کیبورد مجازی را فراخوانی کنند، مطالب زیر مفید خواهد بود.
بیشتر: اجرای کیبورد مجازی در لپتاپ با ویندوز
فراموش نکنید که اگر در مرحله ورود به حساب کاربری هنگام روشن کردن لپتاپ با مشکلی مواجه شدید، میتوانید رمز عبور یا پین را با کیبورد روی صفحه وارد کنید.دکمهای برای فراخوانی قابلیتهای ویژه، که شامل ابزار مورد نیاز شما نیز میشود، در گوشه پایین سمت راست پنجره قرار دارد.
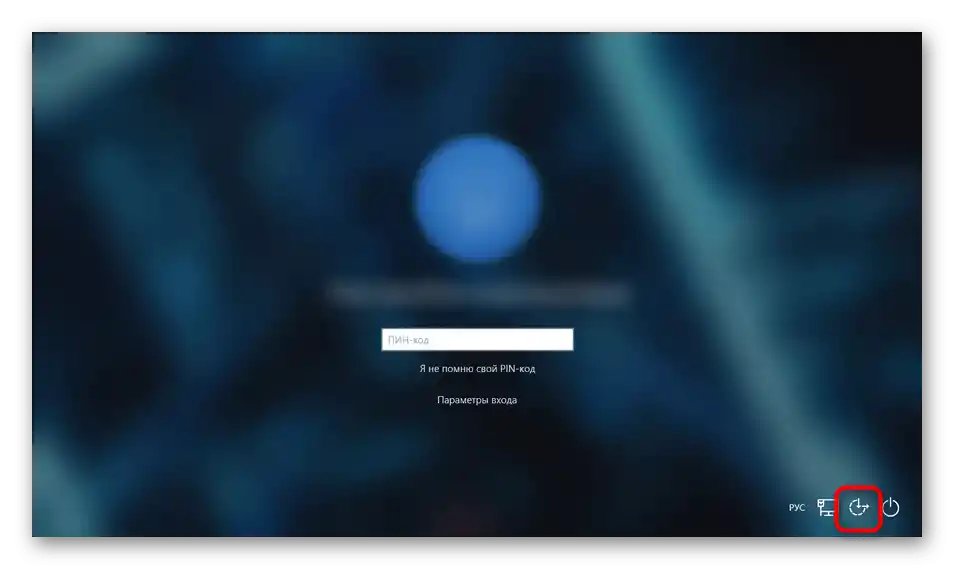
روش 1: تنظیمات ویندوز 10
ویندوز 10 امکان غیرفعال کردن کیبورد فیزیکی را فراهم میکند، در صورتی که راحتتر باشد یا فقط بتوانید از کیبورد مجازی استفاده کنید. این تنظیم به طور پیشفرض غیرفعال است، اما ممکن است به دلیل یک خطا یا به طور تصادفی توسط کاربر تغییر کند. وضعیت آن را بررسی کنید و در صورت نیاز غیرفعال کنید:
- از طریق "شروع" برنامه "تنظیمات" را فراخوانی کنید.
- به بخش "قابلیتهای ویژه" بروید.
- پنل سمت چپ را پیمایش کنید و گزینه "کیبورد" را پیدا کنید و به آن بروید. در بخش "استفاده از دستگاه بدون کیبورد معمولی" تنها گزینه موجود باید غیرفعال باشد.
- همچنین توصیه میکنیم تنظیمات بخش "استفاده از فیلتر ورودی" را بررسی کنید — گزینه موجود در آنجا باید غیرفعال باشد. اگر اینگونه نیست، آن را خاموش کنید و بررسی کنید که آیا متن در هر پنجرهای تایپ میشود یا خیر. گاهی اوقات این گزینه با گزینههای دیگر تداخل پیدا میکند و باعث عملکرد نادرست کیبورد میشود.
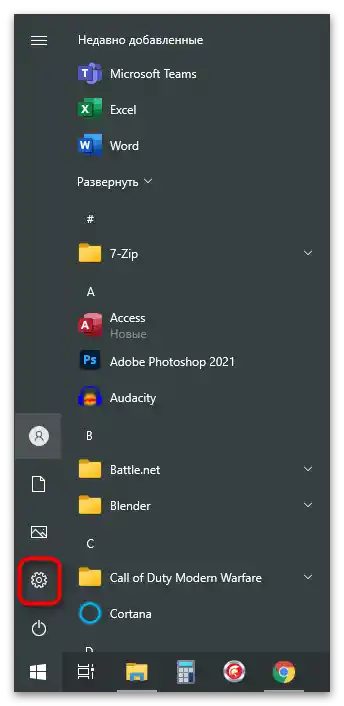
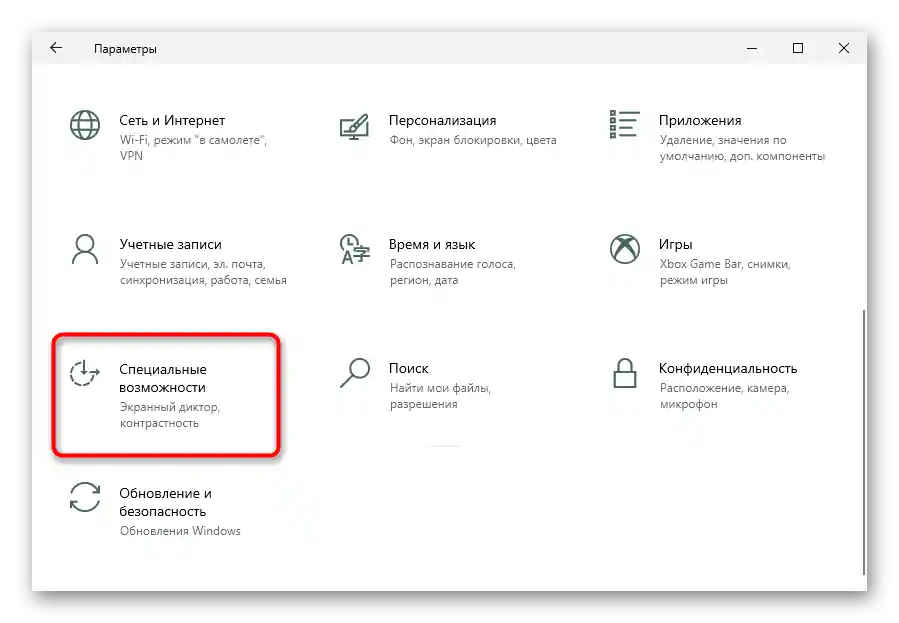
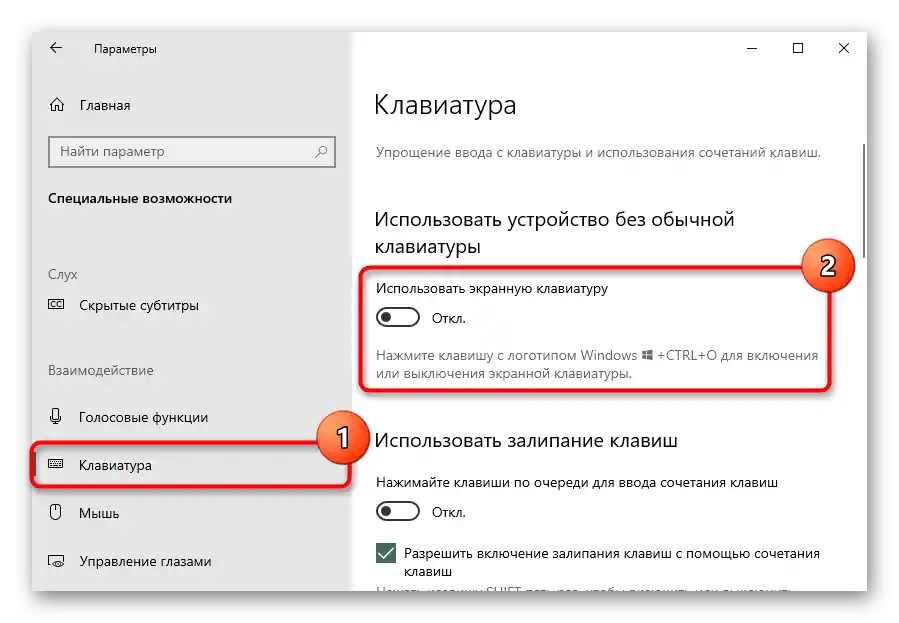
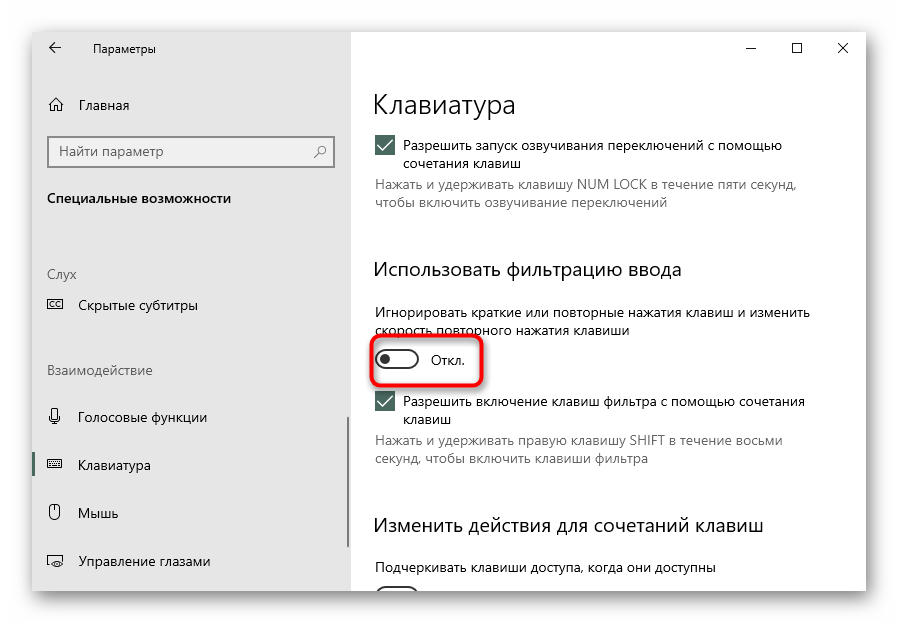
روش 2: راهاندازی ابزار عیبیابی
استفاده از ابزار عیبیابی سیستم — گزینهای آسان اما غالباً غیرموثر است. این ابزار تنها میتواند خطاهای سطحی را شناسایی کند، اما با توجه به اینکه این کار به صورت خودکار انجام میشود، کاربر میتواند این روش را امتحان کند.
- در حالی که در "تنظیمات" هستید، بر روی کاشی "بهروزرسانی و امنیت" کلیک کنید.
- از لیست بخشهای سمت چپ گزینه "عیبیابی" را انتخاب کنید.
- اگر در ناحیه مرکزی پنجره گزینهای برای راهاندازی ابزار مورد نیاز ارائه نشد، بر روی لینک "ابزارهای عیبیابی اضافی" کلیک کنید.
- در صفحه، "کیبورد" را پیدا کنید، بر روی آن کلیک کنید و سپس بر روی دکمه "راهاندازی ابزار عیبیابی" که ظاهر میشود، کلیک کنید.
- منتظر اتمام تشخیص باشید و در صورت ارائه توصیهها، آنها را انجام دهید.پس از آن لپتاپ را ریستارت کنید.
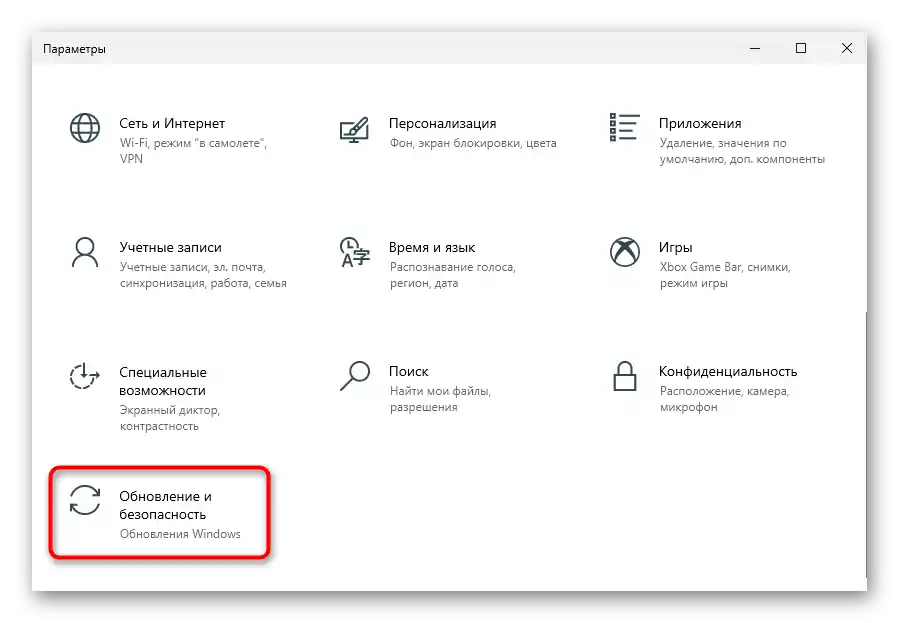
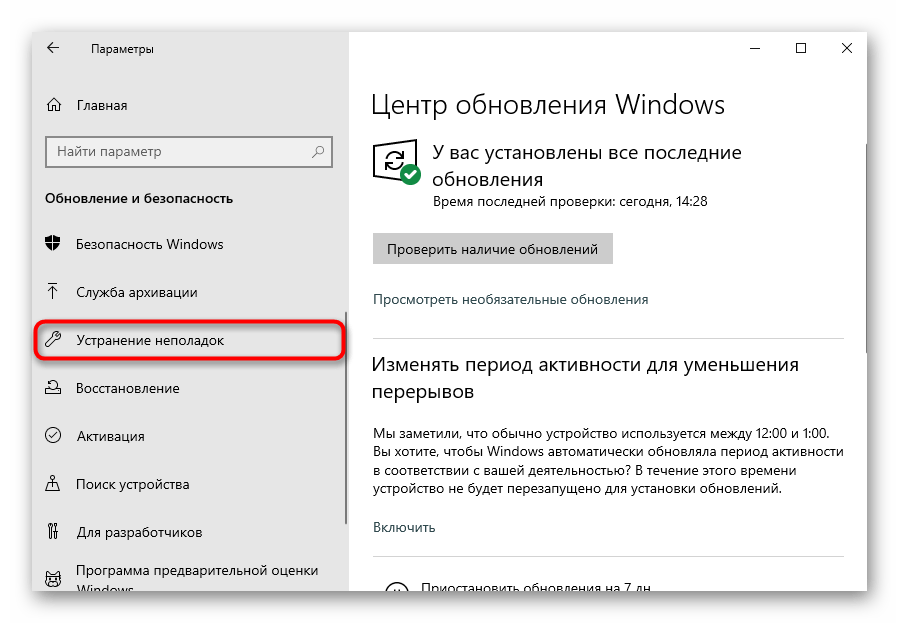
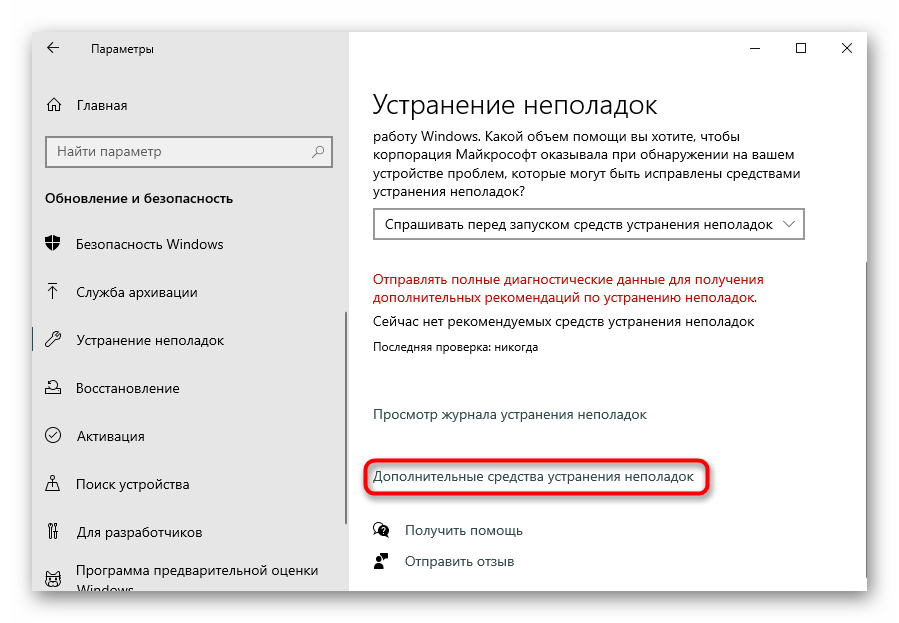
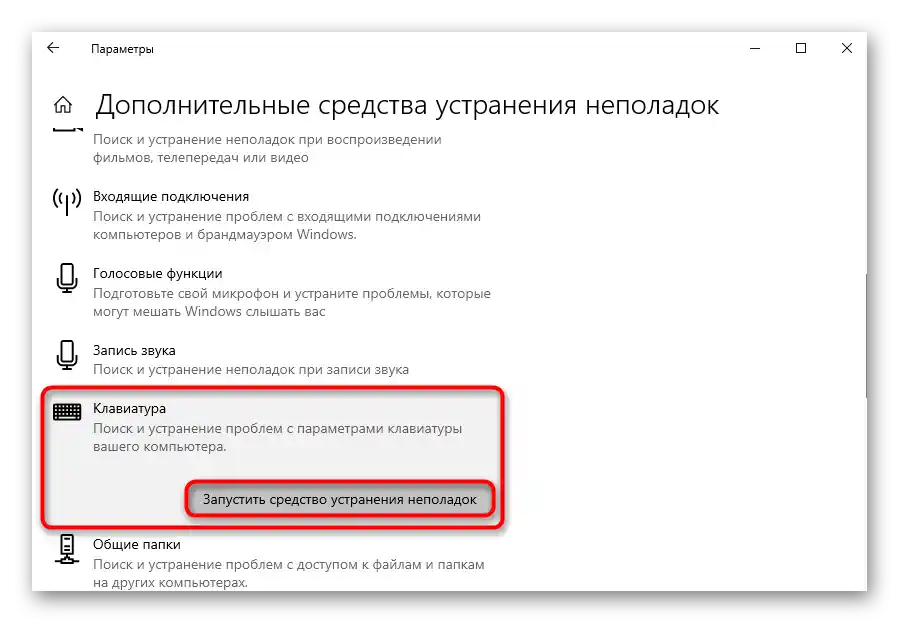
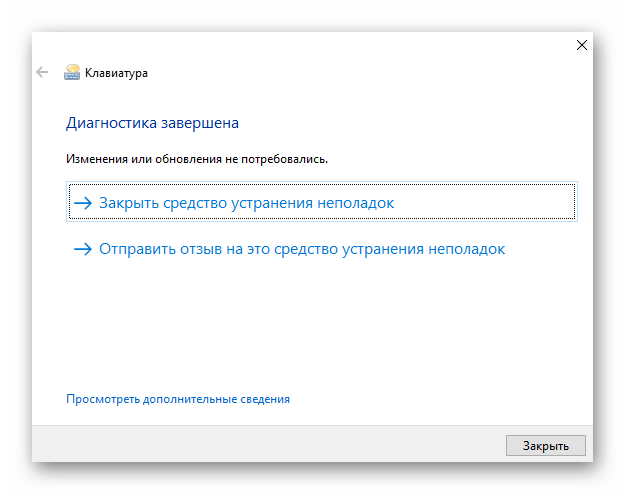
در ویندوز 7 "عیبیابی" در "کنترل پنل" قرار دارد و ابزار مورد نیاز به همین نام — "جستجو و عیبیابی کیبورد" نامیده میشود.
روش 3: راهاندازی اجباری فرآیند ctfmon
زمانی که کیبورد کار میکند، اما فقط بهطور انتخابی و نه در همه جا، ممکن است مشکل به فرآیند راهاندازی نشدهای مربوط باشد که مسئول آن است. قبل از اینکه بخواهید آن را اصلاح کنید، باید بررسی کنید که آیا فرآیند کار میکند یا خیر.
- برای این کار به "مدیریت وظایف" بروید، با کلیک راست بر روی "شروع" و انتخاب گزینه مربوطه. به جای این، میتوانید با کلیک راست بر روی نوار وظیفه این گزینه را انتخاب کنید — این گزینه برای نسخههای مختلف ویندوز عمومی است.
- در لیست فرآیندها به دنبال "CTF-بارگذار" بگردید. اگر چنین فرآیندی مانند مثال وجود ندارد، به این معنی است که واقعاً راهاندازی نشده و ممکن است مشکل کیبورد را ایجاد کند.
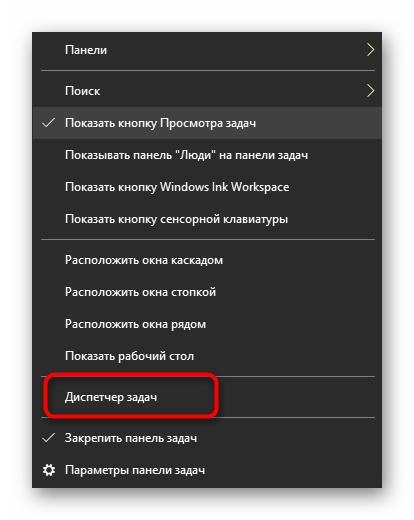
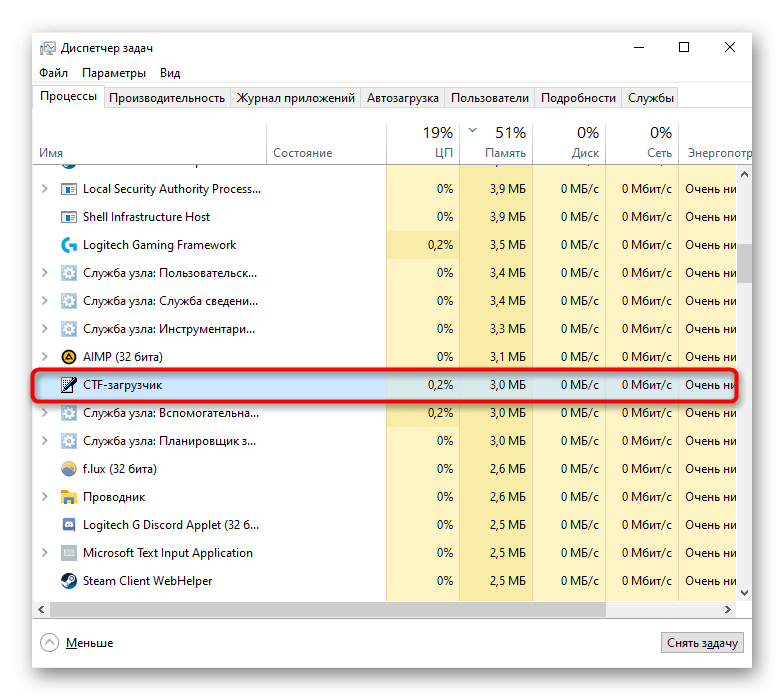
این مشکل را میتوان با افزودن دستی فرآیند به راهاندازی خودکار اصلاح کرد.
- با کلیک راست بر روی "شروع" پنجره "اجرا" را باز کنید. در ویندوز 7 این برنامه را در "شروع" با نام پیدا کنید.
- از طریق کیبورد روی صفحه یا با کپی و چسباندن دستور
regeditرا وارد کنید و سپس بر روی "تأیید" کلیک کنید. - به مسیر
HKEY_LOCAL_MACHINESOFTWAREMicrosoftWindowsCurrentVersionRunبروید. دارندگان ویندوز 10 میتوانند این مسیر را در نوار آدرس کپی و چسبانده و با فشار دادن Enter به آن بروند. - در قسمت مرکزی پنجره بر روی فضای خالی کلیک راست کرده و از منوی زمینه "ایجاد" > "پارامتر رشتهای" را انتخاب کنید.
- به آن نام "ctfmon" بدهید و سپس با دو بار کلیک بر روی آن با دکمه چپ ماوس، پنجره ویرایش مقدار را باز کنید.در بخش مربوطه آدرس زیر را وارد کنید:
C:WindowsSystem32ctfmon.exe. بر روی "OK" کلیک کنید تا تغییرات اعمال شوند.
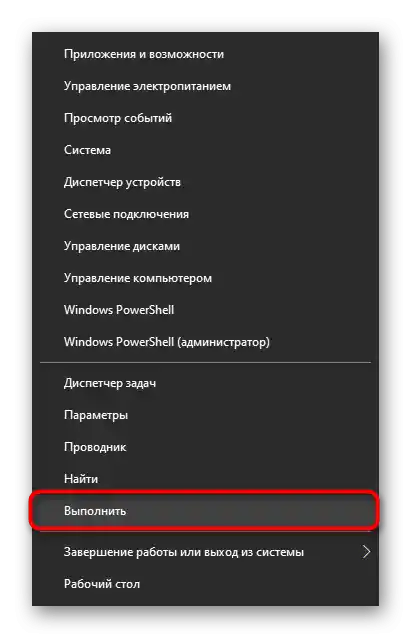
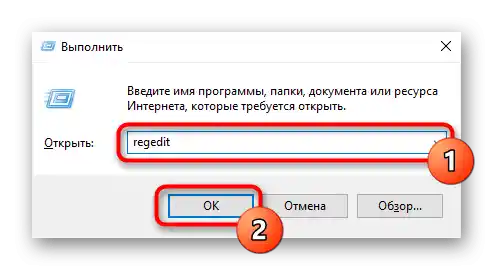
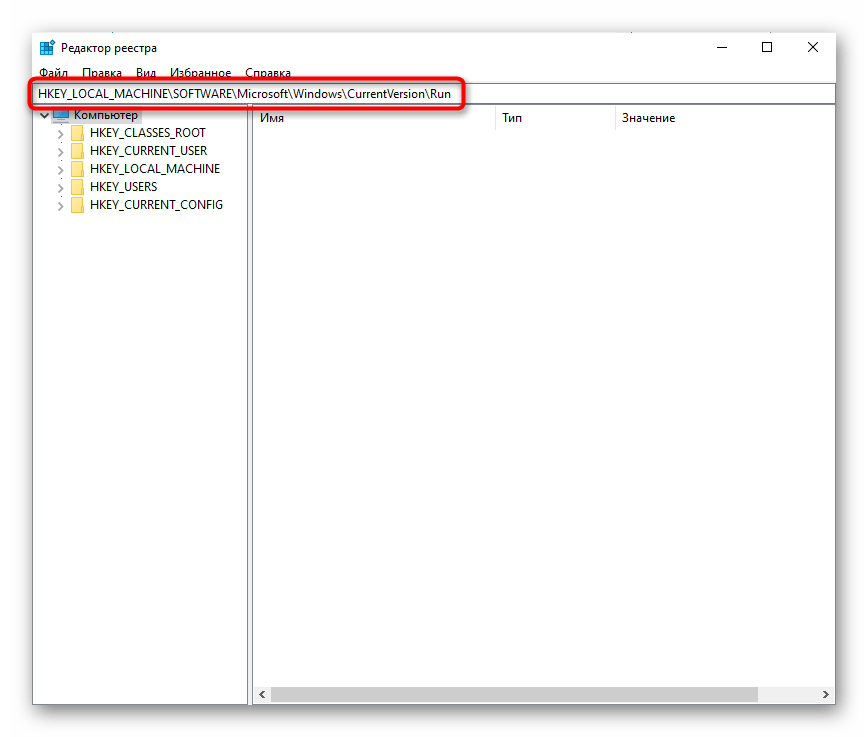
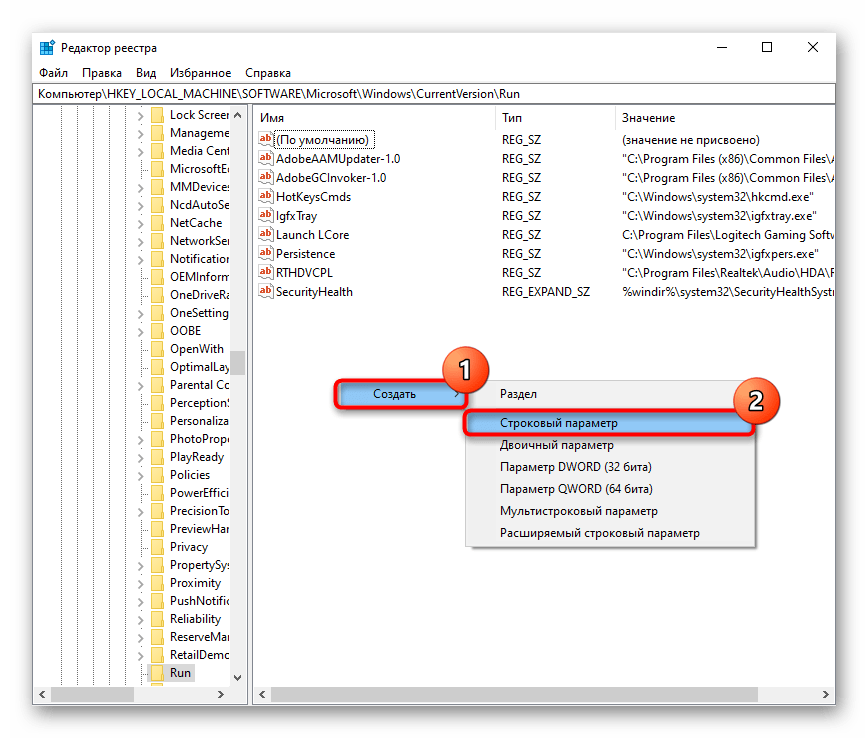
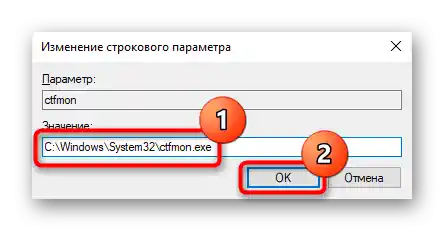
همچنین توصیه میشود به "برنامهریز وظایف" مراجعه کنید و بررسی کنید که آیا فرآیند در آنجا غیرفعال شده است یا خیر.
- برای اجرای برنامه، میتوانید با فراخوانی "مدیریت کامپیوتر" این کار را انجام دهید. در ویندوز 10 برای این کار بر روی "منوی شروع" کلیک راست کنید، در ویندوز 7 آن را در منوی اصلی "منوی شروع" در بخش "مدیریت" پیدا کنید.
- در سمت چپ پنجره "برنامهریز وظایف" را انتخاب کنید.
- دوباره، از طریق نوار کناری چپ، پوشههای "کتابخانه برنامهریز" > "مایکروسافت" > "ویندوز" > "TextServicesFramework" را باز کنید. در قسمت مرکزی پنجره، گزینه "MsCtfMonitor" قرار دارد — بررسی کنید که وضعیت آن "آماده" باشد.
- اگر اینطور نیست، وظیفه را با کلیک راست بر روی آن فعال کنید و گزینه مربوطه را انتخاب کنید.
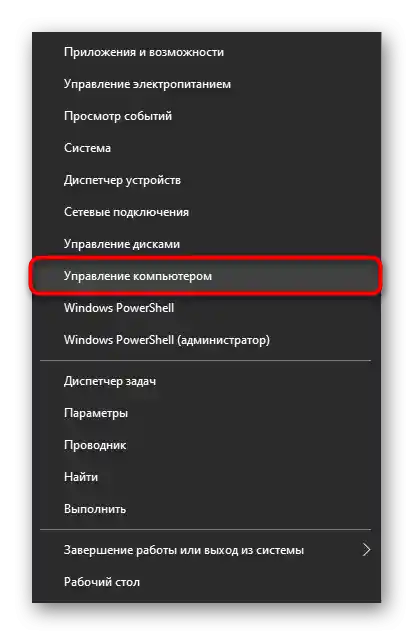
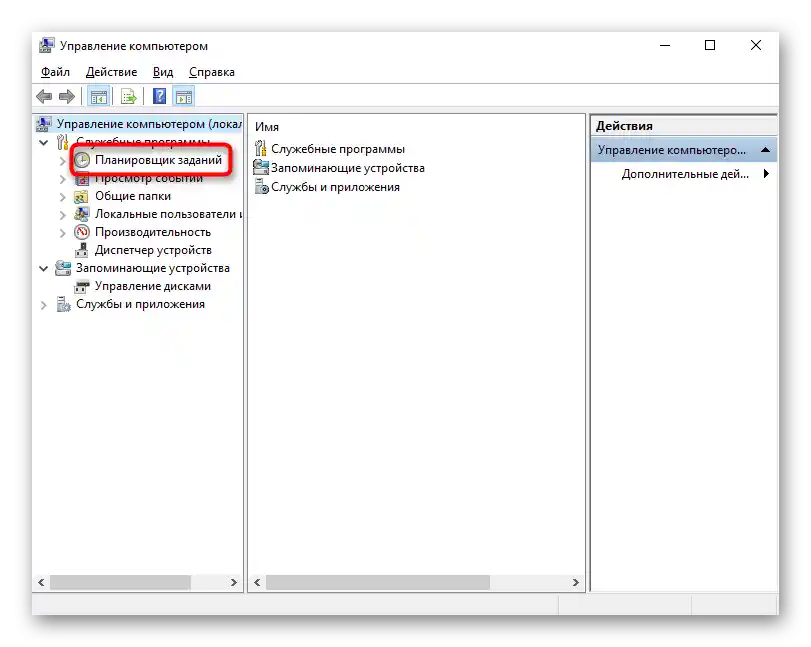
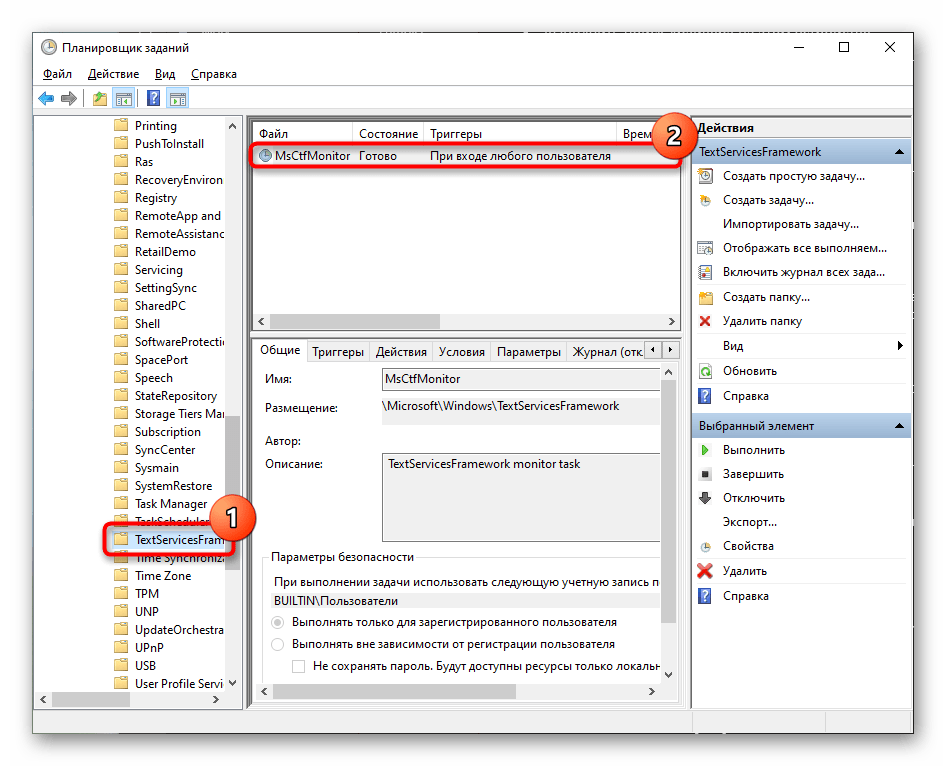
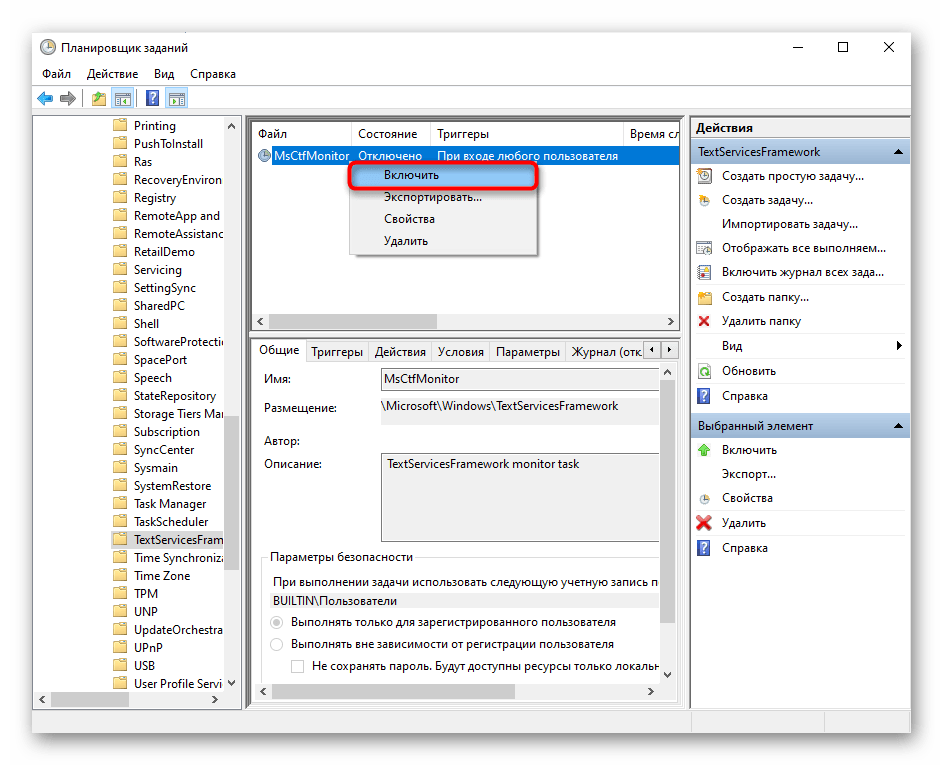
در پایان لپتاپ را ریستارت کنید و بررسی کنید که آیا مشکل مربوط به این فرآیند برطرف شده است یا خیر.
روش 4: غیرفعال کردن راهاندازی سریع لپتاپ (ویندوز 10)
ویندوز 10 دارای قابلیت راهاندازی سریع لپتاپ است، اما به دلیل برخی ویژگیها ممکن است باعث رفتار نادرست سیستمعامل شود. برای بررسی اینکه آیا این نوع راهاندازی واقعاً در عملکرد کیبورد مقصر است یا خیر، باید به مدت کوتاهی آن را غیرفعال کنید. حتی اگر مشکل از آن باشد، راهاندازی لپتاپ فقط برای دارندگان هارد دیسکها کندتر خواهد شد — SSDها به هر حال هر سیستمعاملی را در چند ثانیه بارگذاری میکنند.
اصل کار راهاندازی سریع در ذخیرهسازی فایلهای مهم برای روشن شدن در حافظه موقت است، که از آنجا در زمان روشن شدن کامپیوتر سریعتر از ذخیرهساز خوانده میشوند.با این حال، نقطه منفی این رویکرد، احتمال بروز خطاها در RAM است که میتواند به راهاندازی نادرست ویندوز و بروز مشکلات مختلف منجر شود.
- برای غیرفعال کردن آن، به "کنترل پنل" مراجعه کنید. سادهترین راه برای انجام این کار از طریق منوی "شروع" و پوشه "ابزارهای ویندوز" است.
- برای جستجوی سریع دستهبندی مورد نظر، نمایش را به "آیکونها" تغییر دهید و به "برق" بروید.
- در نوار سمت چپ، خط "عملکرد دکمههای برق" را پیدا کرده و بر روی آن کلیک کنید.
- بخشی با تنظیمات باز خواهد شد، جایی که ابتدا بر روی لینک "تغییر تنظیماتی که در حال حاضر در دسترس نیستند" کلیک کنید.
- تنظیمات قبلاً قفل شده اکنون فعال خواهند شد. تیک گزینه "فعال کردن راهاندازی سریع (توصیه شده)" را بردارید. برای اعمال تنظیمات، نیاز به خاموش و روشن کردن لپتاپ است.
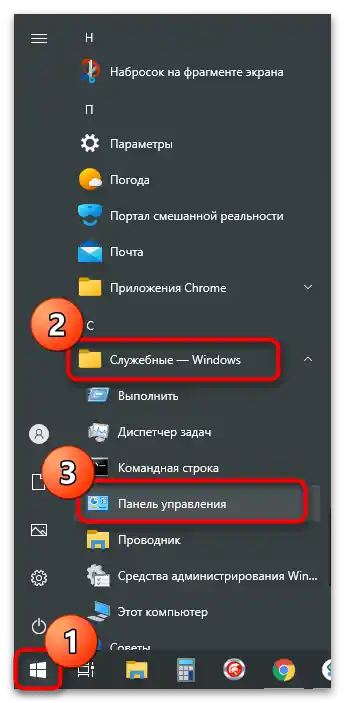
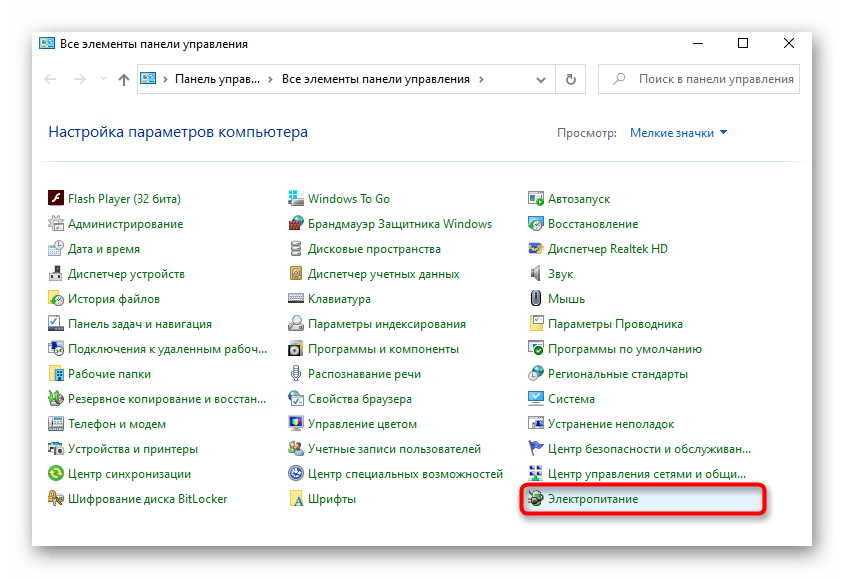
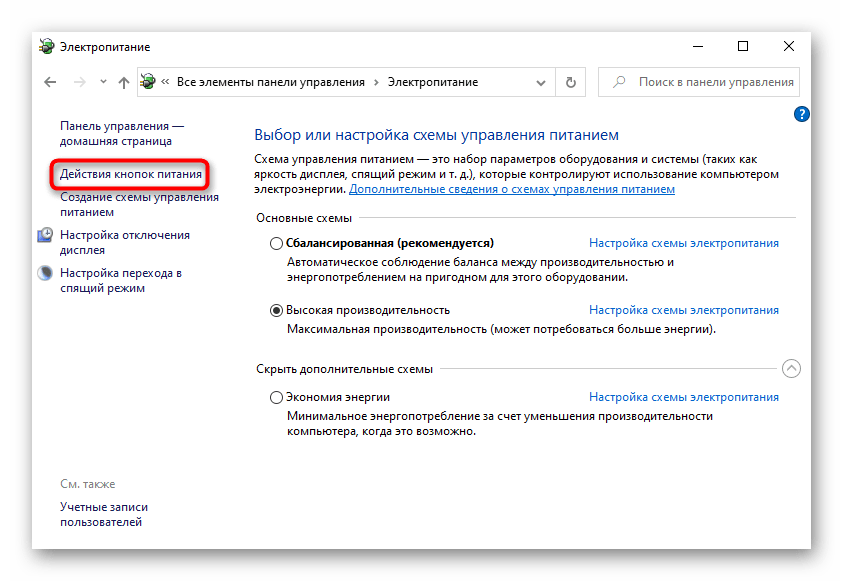
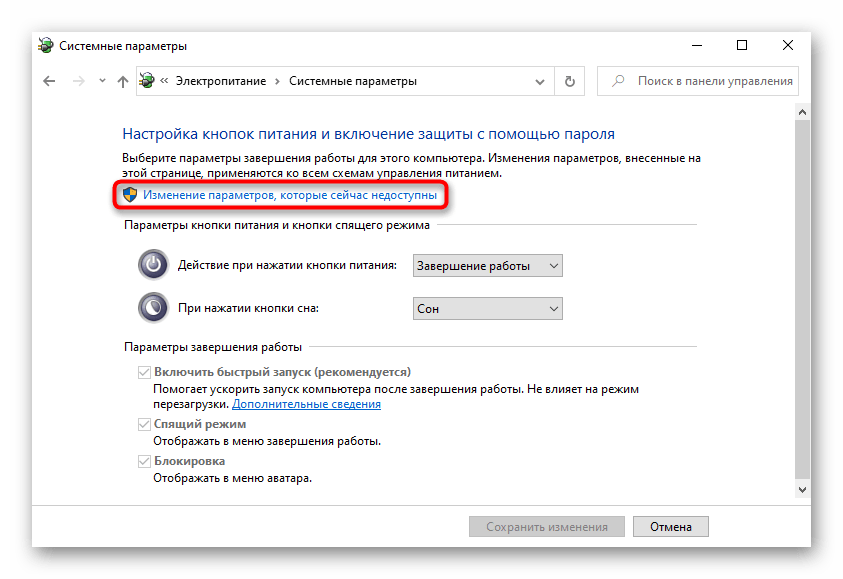
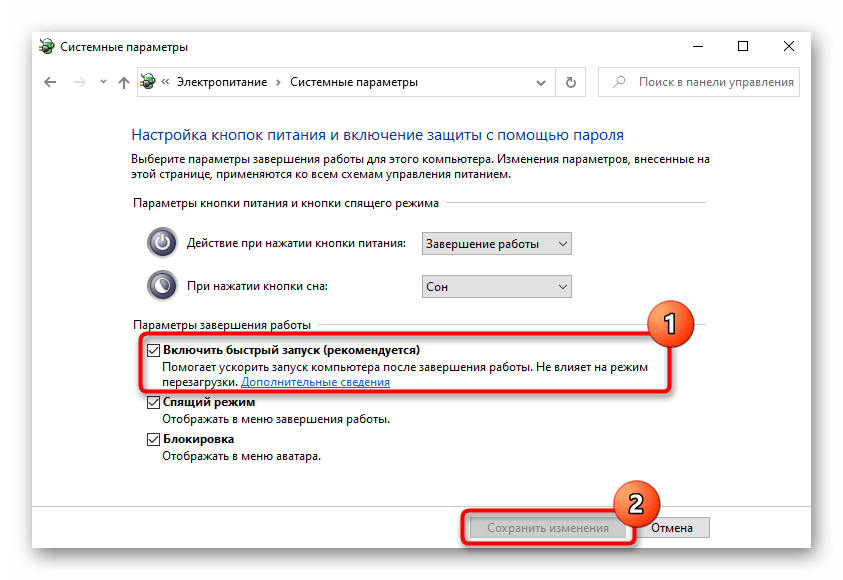
اگر این روش مؤثر نبود، همیشه میتوانید راهاندازی سریع را دوباره فعال کنید.
روش ۵: رفع اشکال درایور
عملکرد بسیاری از اجزای کامپیوتر و تجهیزات متصل به آن به درایورها بستگی دارد. اگر یک درایور خاص غایب باشد یا با خطا نصب شده باشد، عملکرد دستگاه وابسته به آن ممکن است به طور جزئی یا کامل مختل شود. بنابراین، برای کاربر مهم است که بررسی کند آیا او بر روی بروز مشکل تأثیر دارد یا خیر.
معمولاً درایور برای کیبورد از سرورهای مایکروسافت نصب میشود و کاربر در این زمینه هیچ نقشی ندارد.در این صورت شانس نصب ناموفق بسیار کم است، اما هنوز وجود دارد، علاوه بر این، خود فایلها ممکن است پس از نصب آسیب دیده باشند.
نصب مجدد درایور کیبورد
سریعترین و سادهترین تلاش برای تنظیم کار درایور — نصب مجدد آن است.
- مدیریت "دستگاهها" را با کلیک راست بر روی "شروع" و انتخاب گزینه مناسب باز کنید.
- بخش "کیبوردها" را گسترش دهید، باید فقط یک خط وجود داشته باشد — "کیبورد استاندارد PS/2".
- بر روی آن کلیک راست کرده و گزینه "بهروزرسانی درایور" را انتخاب کنید.
- در پنجره باز شده بر روی گزینه "جستجوی خودکار درایورهای بهروز شده" کلیک کنید.
- یک بررسی کوتاه آغاز خواهد شد، پس از آن نرمافزار بهروزرسانی خواهد شد یا پیامی مبنی بر اینکه آخرین نسخه درایور قبلاً نصب شده است، نمایش داده خواهد شد.
- بنابراین، پس از نصب، لپتاپ باید مجدداً راهاندازی شود، و اگر تغییراتی اعمال نشد، دوباره پنجره بهروزرسانی را باز کنید، اما این بار از گزینه "یافتن درایورها در این کامپیوتر" استفاده کنید.
- بدون مشخص کردن هیچ مسیری به صورت دستی، بر روی "انتخاب درایور از لیست درایورهای موجود در کامپیوتر" کلیک کنید.
- باید بیش از یک گزینه وجود نداشته باشد و آن قبلاً انتخاب شده است.در صورت وجود لیستی از درایورها، "صفحه کلید استاندارد PS/2" را انتخاب کرده و به "ادامه" بروید.
- پس از نصب یا بهروزرسانی سریع، سیستم درباره نیاز به راهاندازی مجدد برای اینکه سختافزار بتواند کار کند، اطلاع خواهد داد.
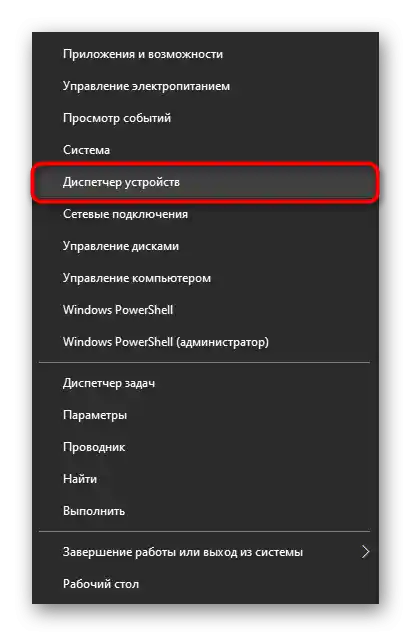
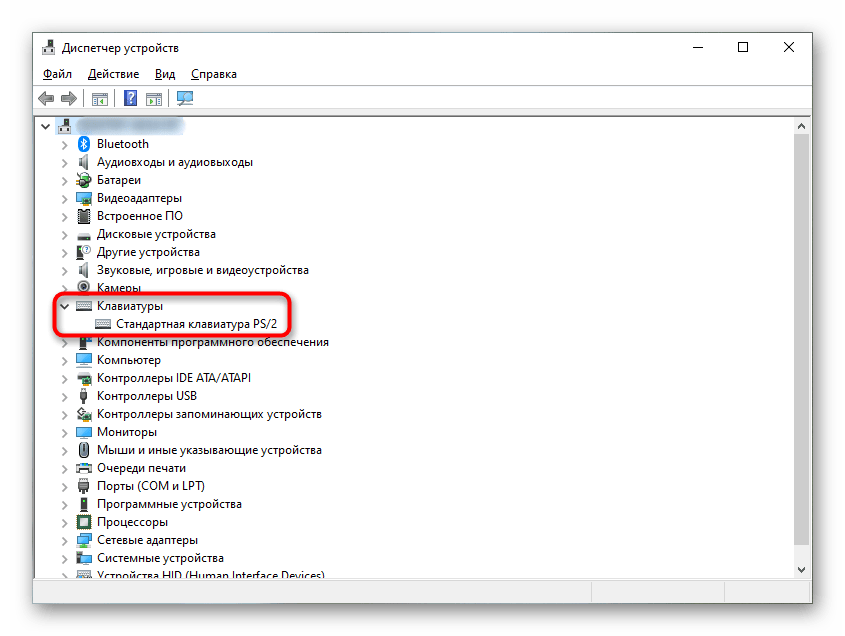
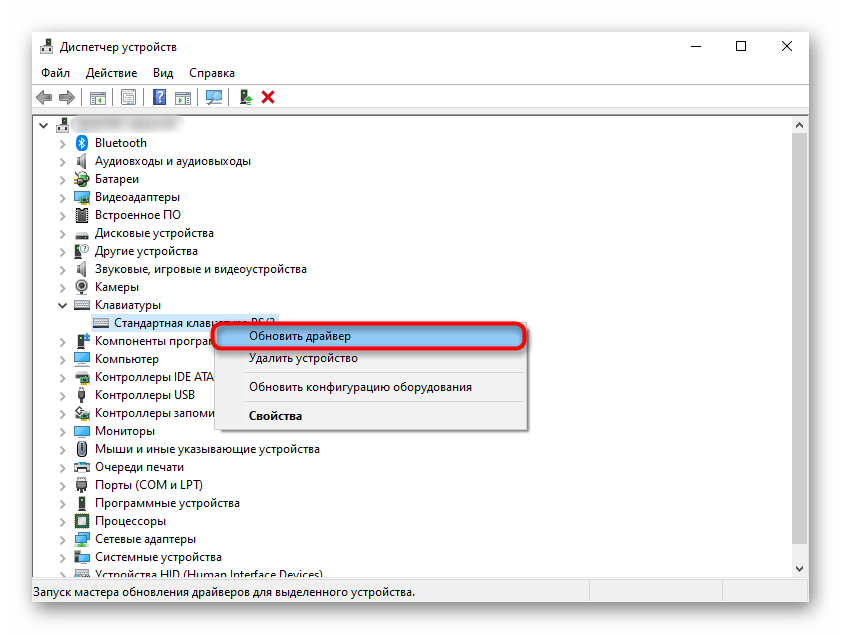
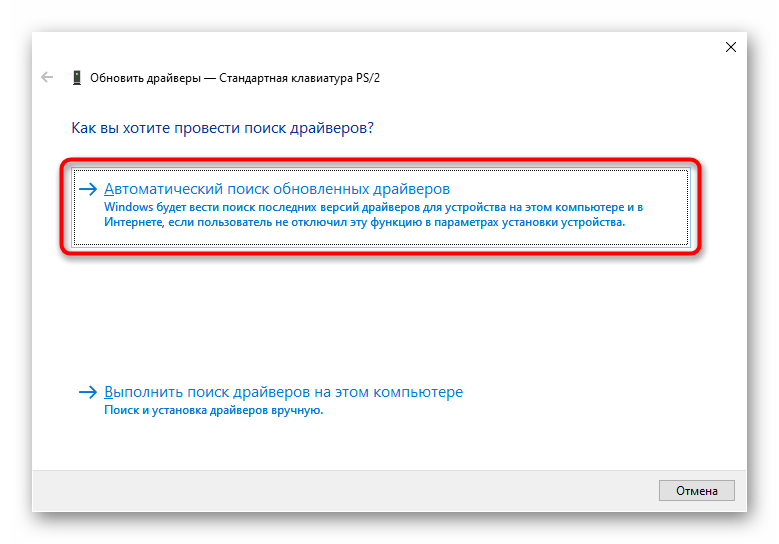
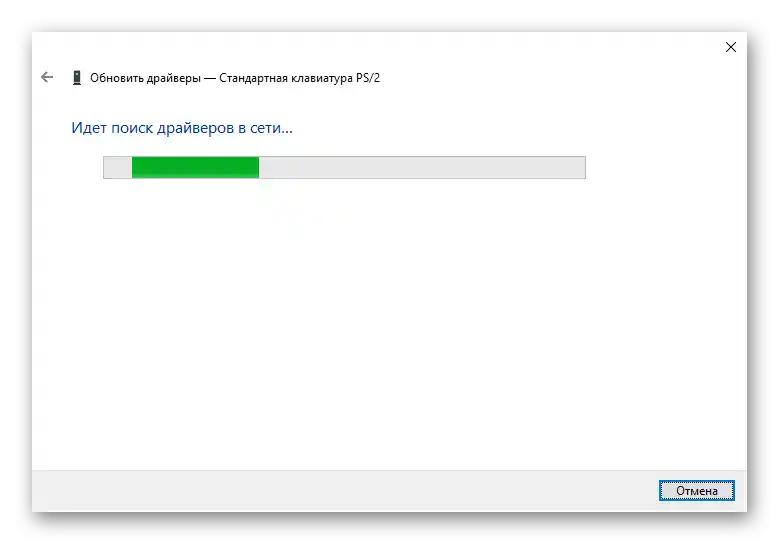
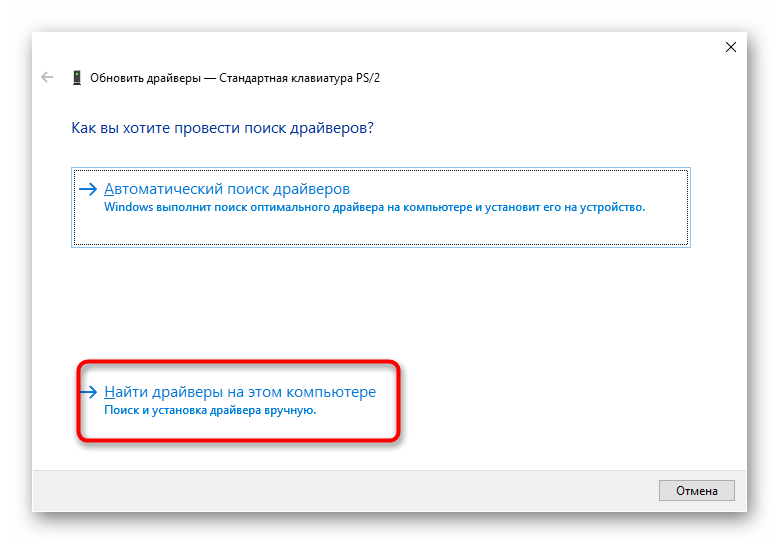
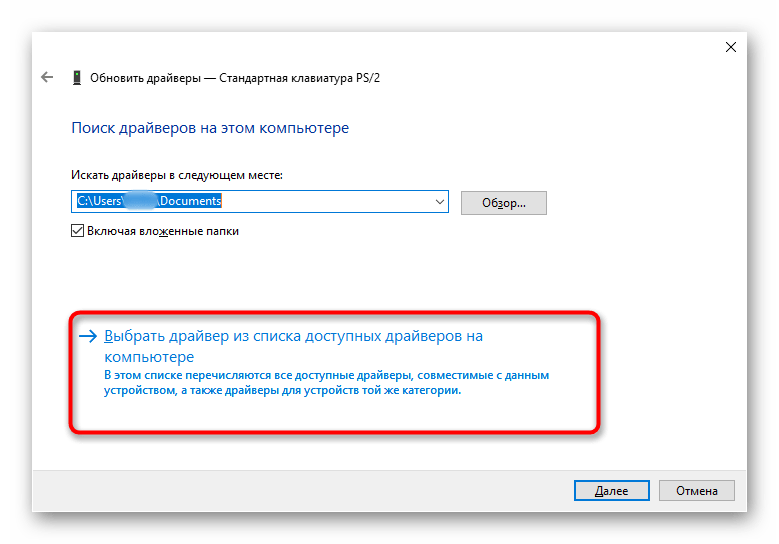
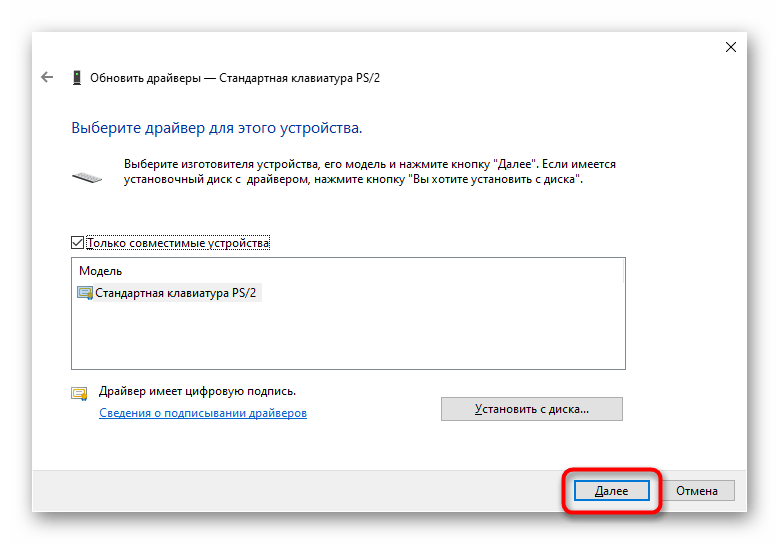
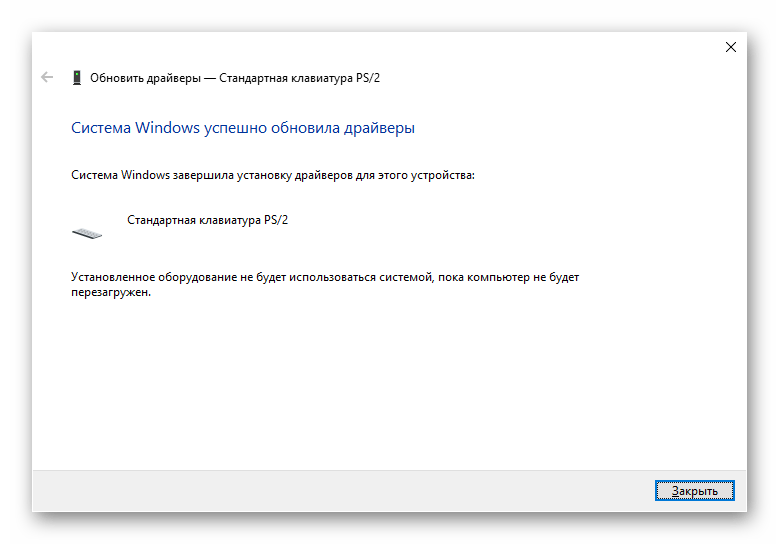
حذف درایور صفحه کلید
زمانی که نصب ساده درایور بهصورت سطحی کمک نمیکند، ابتدا باید نرمافزار موجود را حذف کرده و سپس نصب تمیز را انجام دهید.
- دوباره منوی زمینه صفحه کلید را فراخوانی کنید، اما این بار گزینه "حذف دستگاه" را انتخاب کنید.
- پنجرهای با هشدار مبنی بر اینکه دستگاه (بهعبارتی درایور آن) از سیستمعامل حذف خواهد شد، نمایش داده میشود. تصمیم خود را تأیید کرده و لپتاپ را راهاندازی مجدد کنید.
- در روشن شدن بعدی، درایور بهطور خودکار دانلود و نصب خواهد شد. اگر صفحه کلید هنوز کار نکرد، دوباره آنچه در بخش قبلی مقاله پیشنهاد شده بود را انجام دهید — "نصب مجدد درایور صفحه کلید".
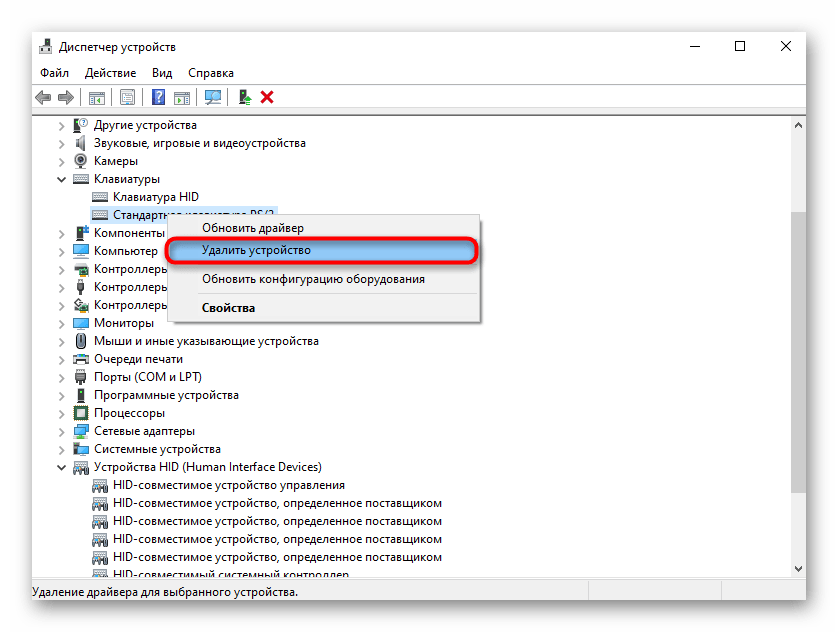
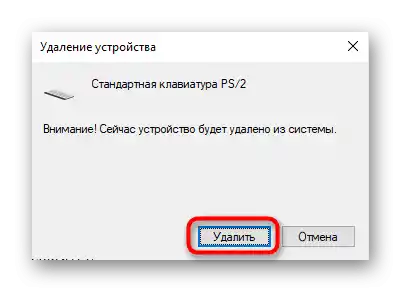
نصب درایور چیپست
احتمال کمی وجود دارد که اصلاح وضعیت با درایور چیپست به جای درایور صفحه کلید کمک کند. میتوانید آن را از وبسایت لنوو دانلود کنید، به شرطی که نام مدل لپتاپ را بدانید.
همچنین بخوانید: چگونه نام لپتاپ خود را بدانیم
چیپست مجموعهای از مدارهای مجتمع است که بر روی مادربرد قرار دارد.از آنجا که کیبورد نیز به آن متصل میشود و یک دستگاه ورودی-خروجی است، برای کار کردن به درایور نیاز دارد.
- به لینک بالا بروید و بخش "پشتیبانی" را انتخاب کنید.
- یک تب جدید باز میشود، در آنجا ماوس را روی کاشی "PC" قرار دهید و بر روی دکمهای که ظاهر میشود کلیک کنید "مشاهده پشتیبانی PC".
- نام لپتاپ را وارد کنید، به عنوان مثال "thinkbook 15p"، و زمانی که مدل مطابقت یافته در لیست کشویی نمایش داده شد، بر روی "دانلودها" کلیک کنید.
- زبان تب را از "بهروزرسانی خودکار درایورها" به "مدیریت دستی" تغییر دهید.
- بررسی کنید که سیستمعامل و نوع آن به درستی تعیین شدهاند و در صورت نیاز این پارامتر را تغییر دهید.
- دسته "چیپست" را پیدا کنید.
- از لیست درایورها، آن را پیدا کنید که در نامش "IO" وجود دارد، مانند مثال زیر. بر روی آن با کلیک چپ ماوس کلیک کنید تا اطلاعات اضافی نمایش داده شود. در آنجا همچنین دکمهای برای دانلود خواهید دید که بر روی آن کلیک کنید.
- منتظر بمانید تا فایل ذخیره شود و آن را مانند یک برنامه عادی نصب کنید. پس از آن لپتاپ را ریستارت کنید.
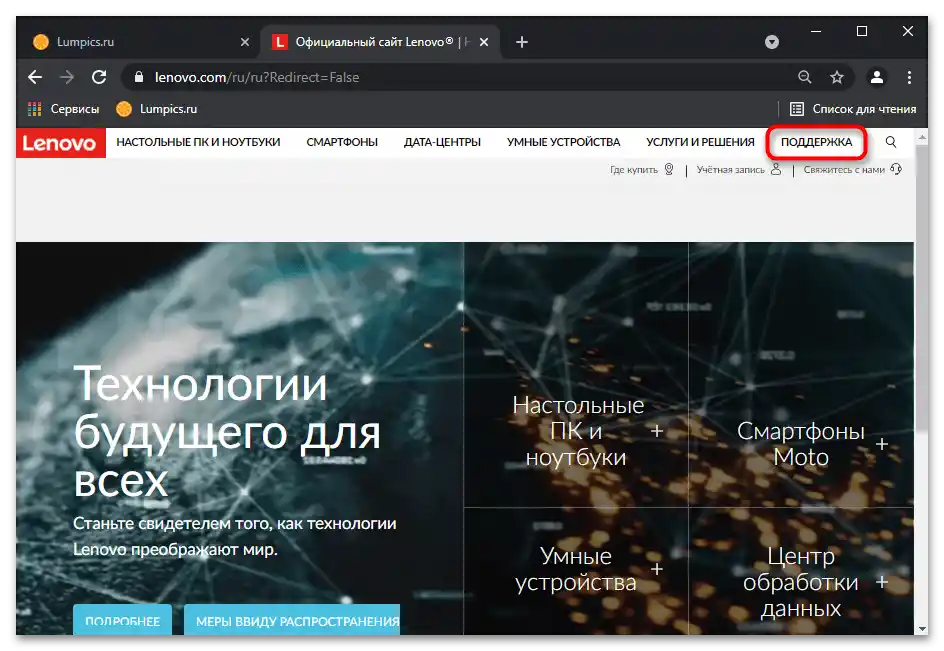
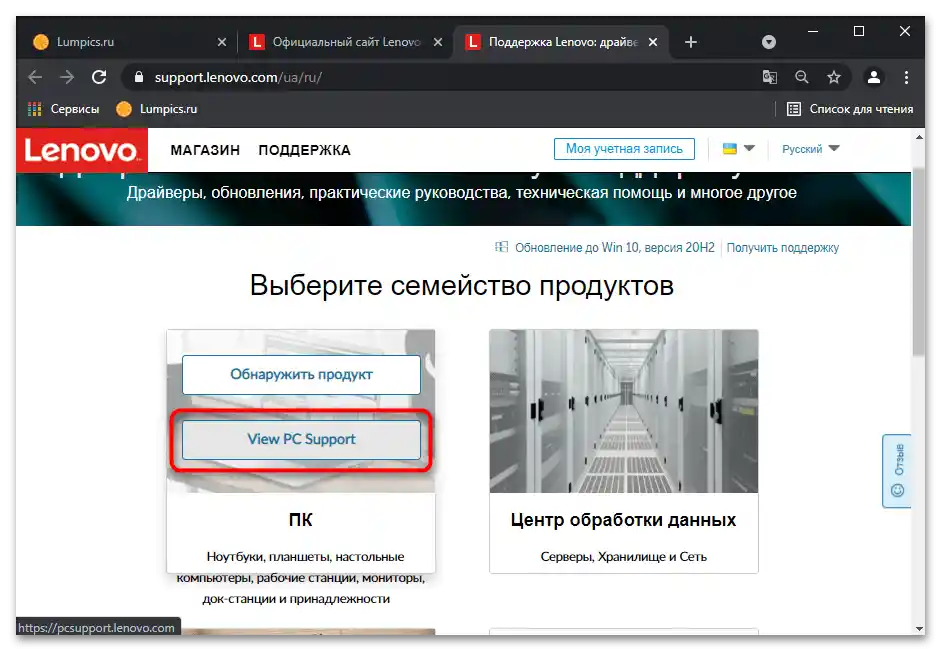
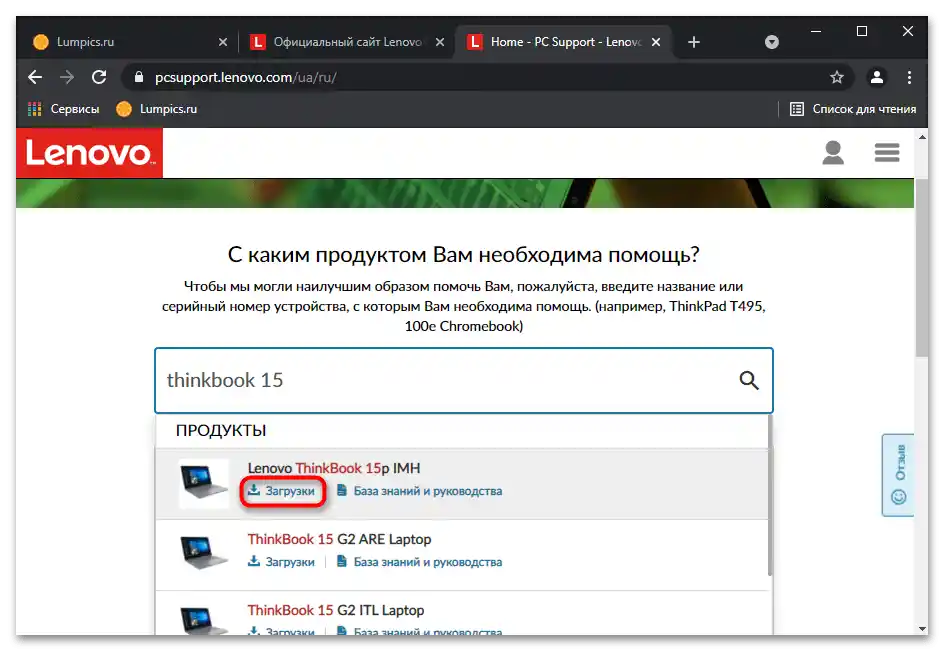
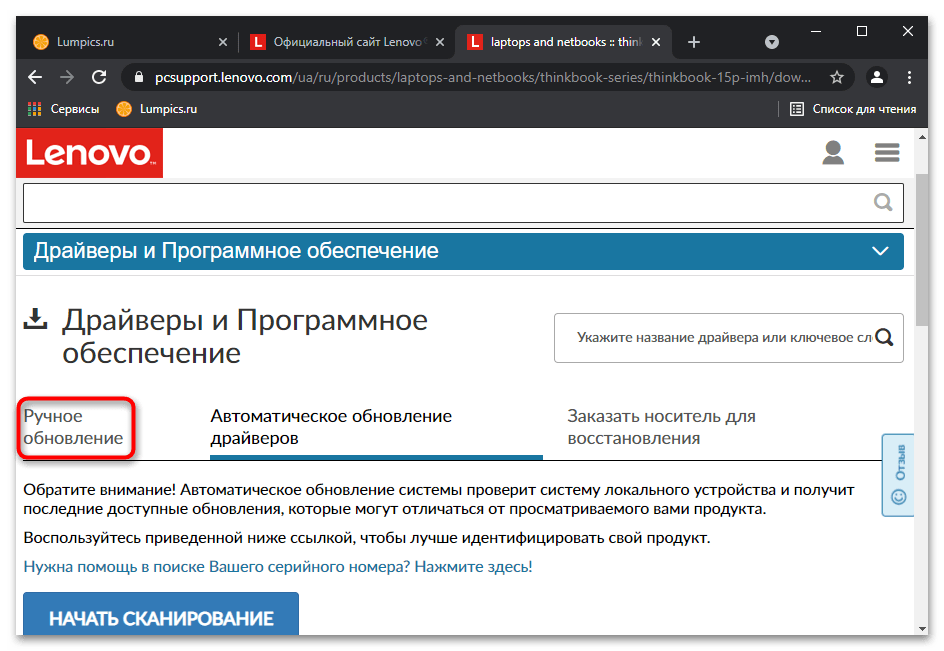
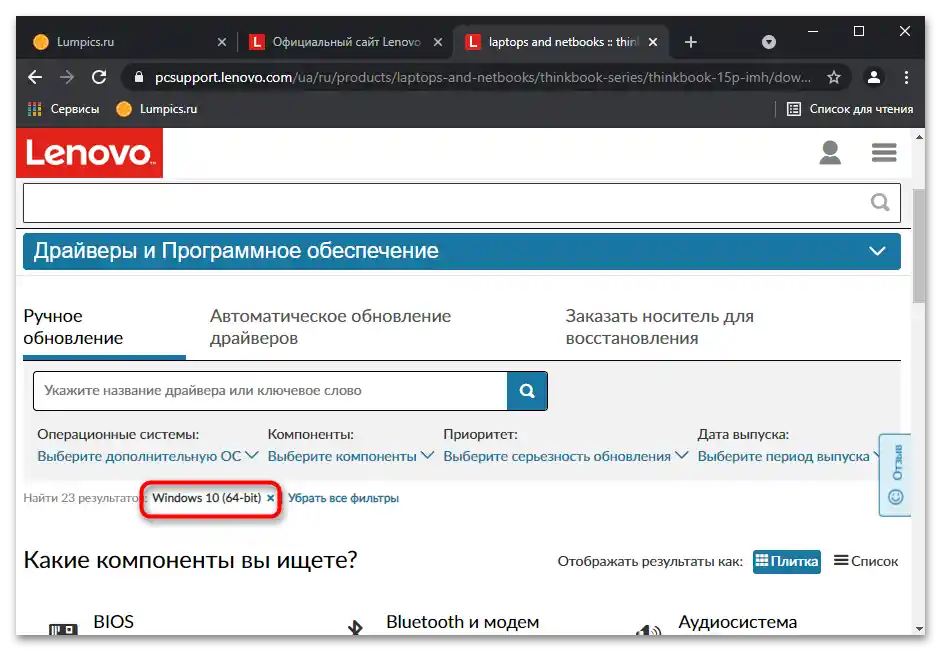
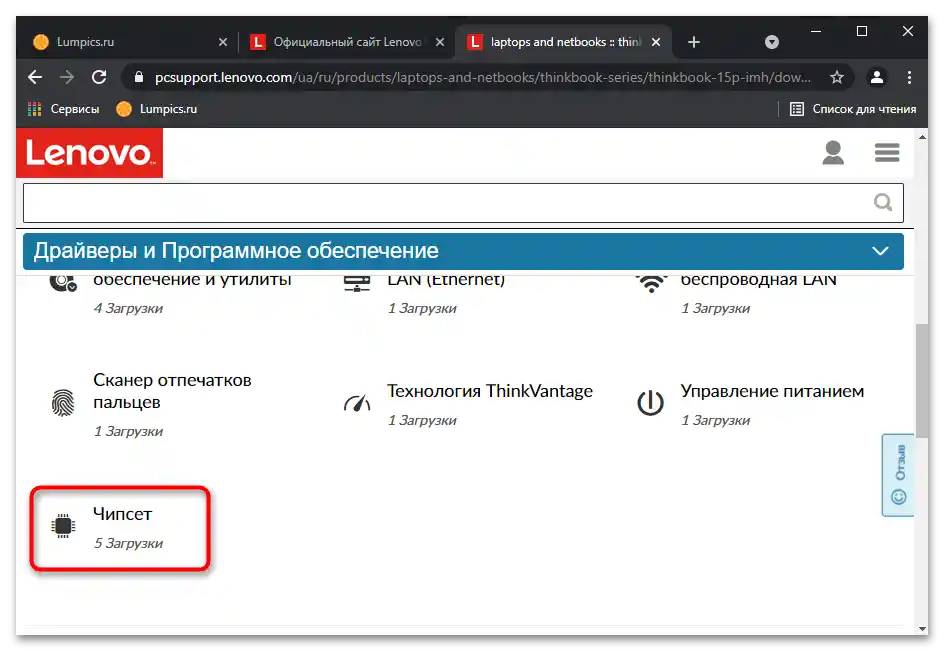
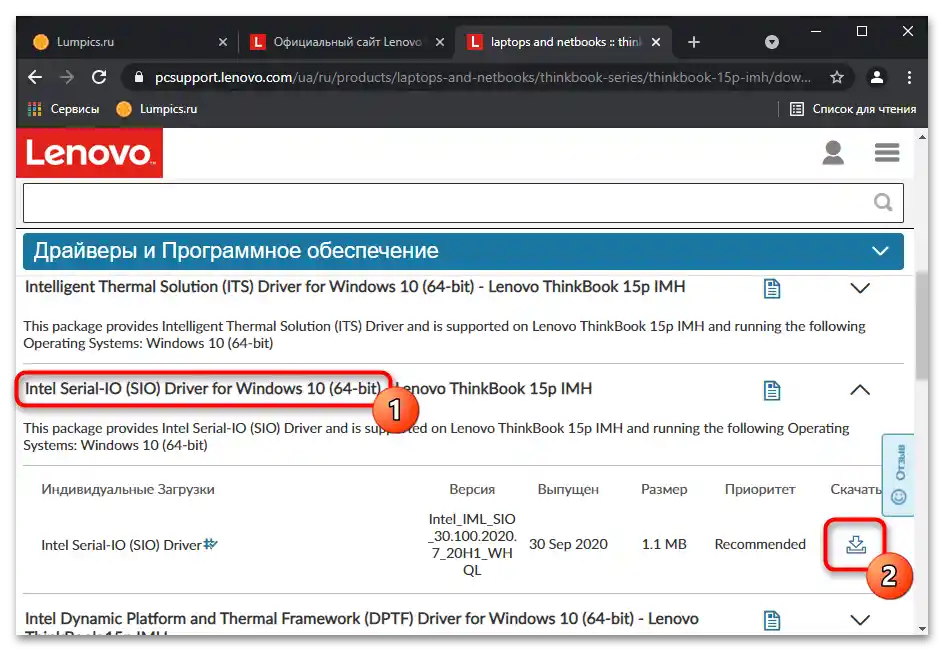
روش 6: بررسی مقدار پارامتر UpperFilters
در "ویرایشگر رجیستری" پارامتری وجود دارد که بر عملکرد کیبورد تأثیر میگذارد. در طول رویدادهای مختلف ممکن است تغییراتی در آن ایجاد شده باشد که باعث عدم کارکرد آن شده است. میتوان آن را به سرعت ویرایش یا دوباره ایجاد کرد.
- "ویرایشگر رجیستری" را باز کنید (نحوه انجام این کار در روش 3 نشان داده شده است).
- به ترتیب به مسیر زیر بروید:
HKEY_LOCAL_MACHINESYSTEMCurrentControlSetControlClass{4D36E96B-E325-11CE-BFC1-08002BE10318}. در قسمت مرکزی باید پارامتر "UpperFilters" با مقدار "kbdclass" وجود داشته باشد. - اگر اینطور است، پنجره را ببندید و به روشهای بعدی دستورالعمل بروید.اگر نیست، دو بار روی پارامتر کلیک کنید و در پنجره باز شده، مقدار را به مقدار ذکر شده در بالا تغییر دهید.
- در صورت عدم وجود پارامتر به این شکل، روی فضای خالی کلیک راست کرده و "پارامتر چند خطی" را ایجاد کنید. فقط کافی است نام آن را تغییر دهید و سپس مقدار مورد نظر را تعیین کنید.
- تغییرات پس از راهاندازی مجدد سیستم عامل اعمال خواهد شد.
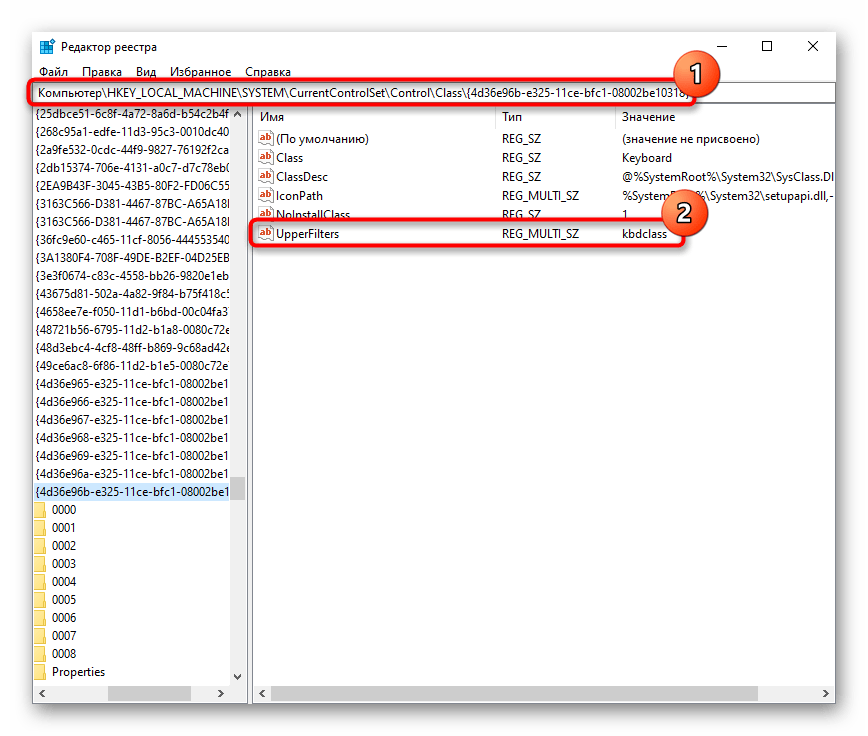
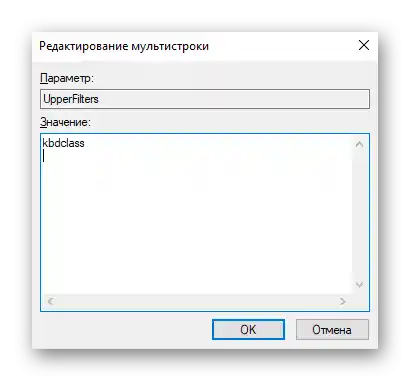
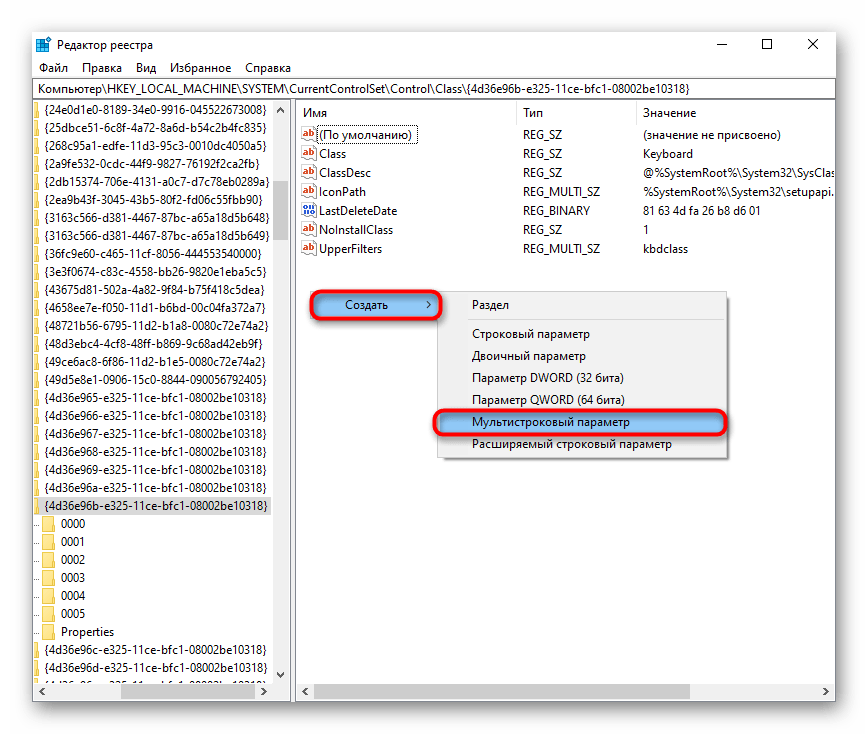
توضیح میدهیم که "UpperFilters" تحت تأثیر یکی از نسخههای قدیمی آنتیویروس کسپرسکی قرار دارد. اگر این برنامه را دارید و متوجه شدید که پس از اصلاح یا ایجاد پارامتر، دوباره تغییر کرده یا ناپدید شده است، آنتیویروس را حذف/غیرفعال/بهروزرسانی کنید تا بررسی کنید که آیا بر پارامتر مورد نظر تأثیر میگذارد یا خیر.
روش 7: مدیریت بهروزرسانیهای ویندوز
بهروزرسانیهای ویندوز 10 به طرق مختلف بر عملکرد لپتاپ تأثیر میگذارند و حتی کیبورد را تحت تأثیر قرار میدهند. ممکن است قبل از اینکه کیبورد از کار بیفتد، بهروزرسانیهای جزئی یا عمدهای نصب شده باشد. ممکن است چند روز منتظر اصلاح خطا توسط توسعهدهندگان باشید، البته به شرطی که واقعاً مشکل از بهروزرسانی باشد. بنابراین بهتر است این فرضیه را فوراً بررسی کنید: حذف بهروزرسانی دشوار نیست و در صورت نیاز، نصب مجدد آن نیز کار سختی نخواهد بود.
بازگشت به نسخه قبلی
اکنون ویندوز 10 به شما این امکان را میدهد که در مدت 10 روز پس از نصب یک بهروزرسانی عمده، به نسخه قبلی برگردید. اگر در مورد شما یک بهروزرسانی عمده نصب شده است، از ابزار داخلی سیستم برای بازگشت به نسخه قبلی استفاده کنید. البته، این کار تنها در صورتی ممکن است که شما بهطور خودکار پوشه "Windows.old" را حذف نکرده باشید.
- به "تنظیمات" بروید و به "بهروزرسانی و امنیت" بروید.
- با استفاده از نوار کناری، به "بازیابی" بروید و در قسمت اصلی پنجره، بلوک "بازگشت به نسخه قبلی ویندوز 10" را پیدا کنید. دکمه "شروع" باید فعال باشد. اگر اینطور است، روی آن کلیک کنید.
- چند ثانیه برای آمادهسازی این عملیات طول خواهد کشید.به اطلاع میرسانیم که بسته به نسخه ویندوز، ترتیب اقدامات ممکن است متفاوت باشد.
- تیک را در کنار مناسبترین دلیل بزنید. دلیل ما در لیست نیست، بنابراین "به دلیل دیگری" اشاره کنید و در صورت تمایل بهطور مختصر بگویید که به چه دلیل. سپس روی "ادامه" کلیک کنید.
- به شما پیشنهاد خواهد شد که خروجی بهروزرسانی را بررسی کنید که بهطور نظری باگها و خطاها را اصلاح میکند. خودتان تصمیم بگیرید که آیا میخواهید آن را نصب کنید یا به نسخه پایدار برگردید.
- کسی که گزینه بازگشت را انتخاب کرده باشد، باید اطلاعات موجود در پنجره بعدی را بخواند. در آن درباره ویژگیهای بازگشت ویندوز و چگونگی آمادهسازی صحیح برای آن نوشته شده است.
- در پنجره بعدی اطلاعات مربوط به رمز عبور برای ورود به سیستم نمایش داده خواهد شد.
- فقط پس از این مرحله، خود بازگشت به نسخه قبلی در دسترس خواهد بود.
- پس از شروع فرآیند، شما یک صفحه سیاه خواهید دید که در آن بازگشت سیستمعامل به وضعیت قبلی انجام خواهد شد.
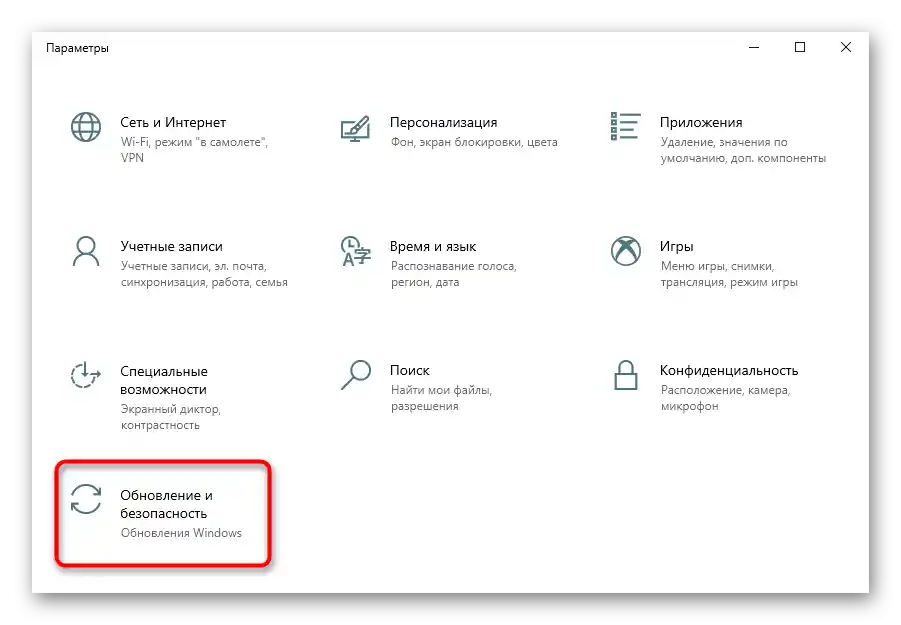
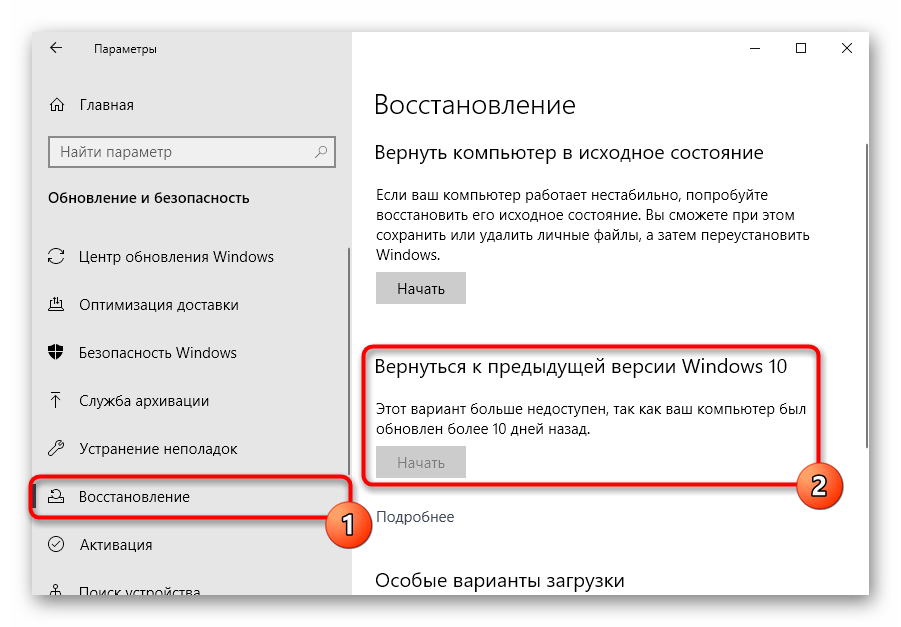
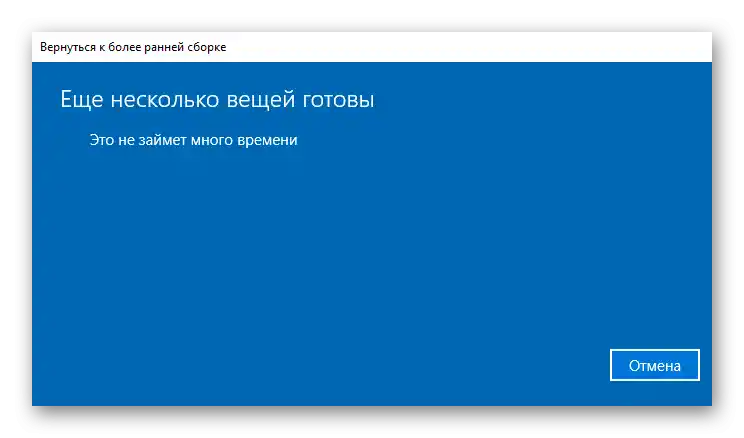
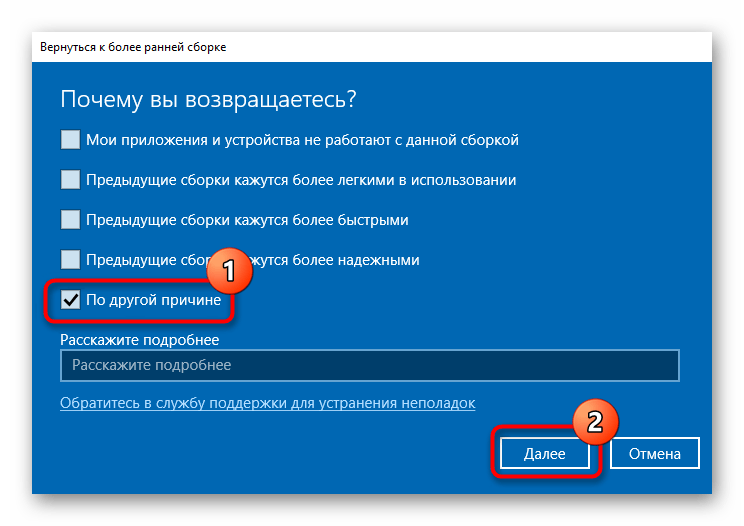
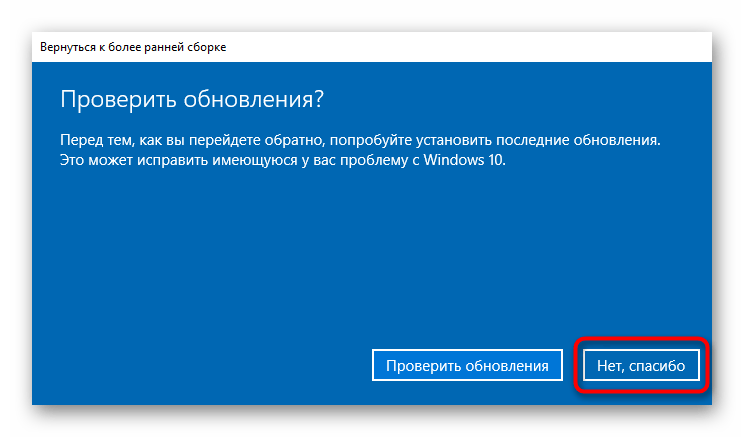
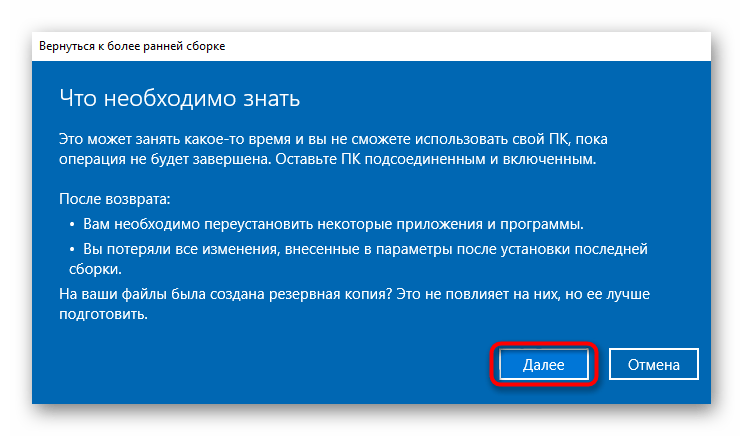
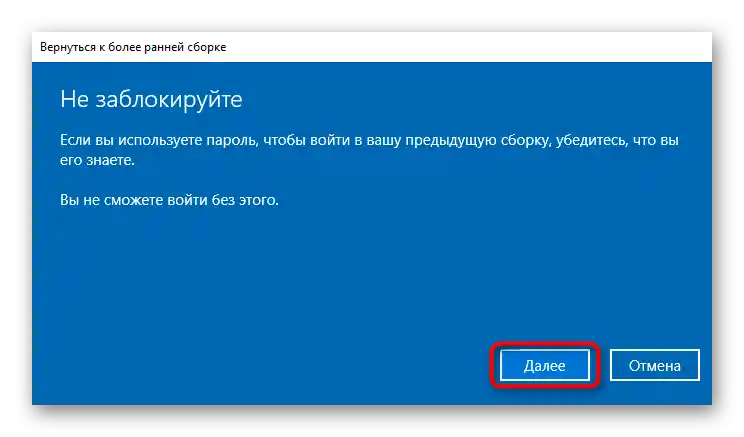
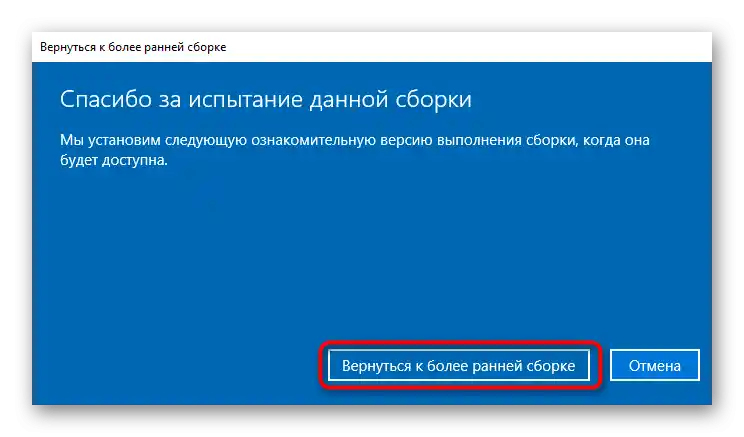
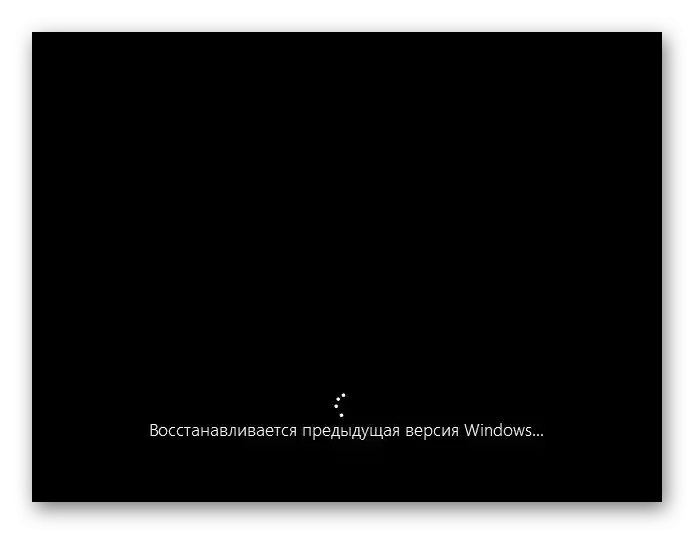
حذف یک بهروزرسانی کوچک
بهندرت بهروزرسانیهای کوچک بر روی کیبورد تأثیر میگذارند. با این حال، آنها بهصورت فردی میتوانند منجر به مشکلات مختلفی در عملکرد ویندوز شوند. بهروزرسانیهای کوچک بیشتر بهعنوان KB0000000 شناخته میشوند، که در آن 0 مجموعهای از اعداد است که بهروزرسانی را شناسایی میکند. حذف یک بهروزرسانی مشکلساز از این نوع حتی از حذف یک بهروزرسانی بزرگتر نیز آسانتر است.
متأسفانه، برای دانستن اینکه آیا یک بهروزرسانی خاص KB مشکلساز است یا نه، تنها پس از حذف آن میتوان بهطور قطعی گفت، بدون اینکه نظراتی در اینترنت وجود داشته باشد. اما نگران نباشید اگر بهطور اشتباهی حذف شده باشد — در آینده هیچ مانعی برای شما وجود ندارد که دوباره جستجوی بهروزرسانیها را انجام دهید و آنچه را که حذف شده دوباره نصب کنید. درباره حذف این نوع بهروزرسانیها در روش 1 مقاله در لینک زیر بخوانید.
جزئیات بیشتر: حذف بهروزرسانیها در ویندوز 10
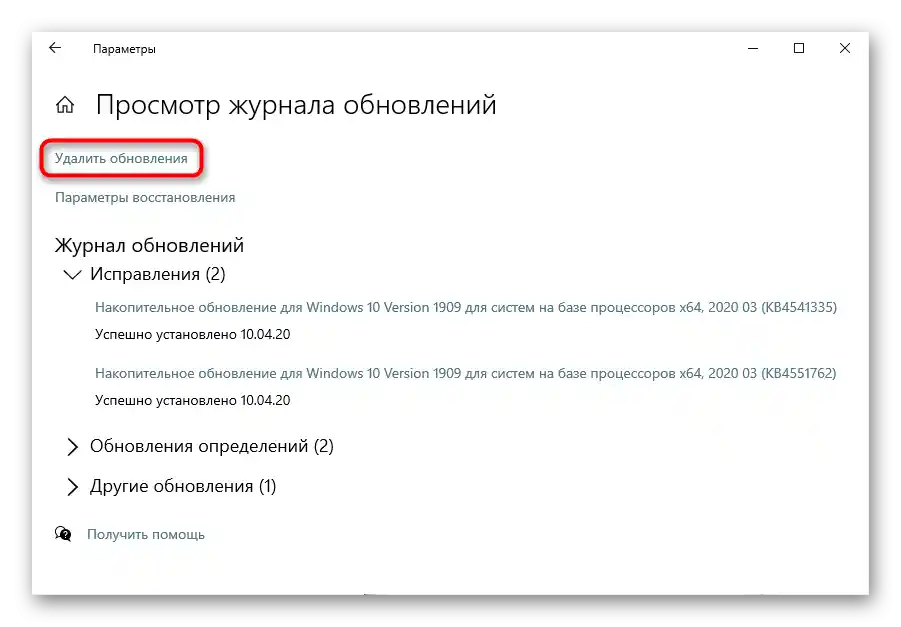
بهروزرسانی ویندوز 10
بهجای بازگشت به نسخه قبلی، میتوانید بهروزرسانی را امتحان کنید. این روش بهعنوان یک جایگزین برای بازگشت ناموفق سیستم به نسخه قبلی، در بسیاری از موارد کمک میکند.در ویندوز "مرکز بهروزرسانی" بهطور خودکار کار میکند و بهطور مستقل به بررسی انتشار بهروزرسانیها میپردازد، اما اگر صحبت از اصلاحات بحرانی باشد، مایکروسافت ممکن است بهروزرسانی را سریعتر از آنچه که سیستمعامل طبق برنامهاش بررسی میکند، منتشر کند. بنابراین، کاربر نیاز دارد که جستجوی دستی را آغاز کند و اگر بهروزرسانی پیدا شد، آن را نصب کند.
جزئیات بیشتر: نصب بهروزرسانیها ویندوز 10 / ویندوز 8
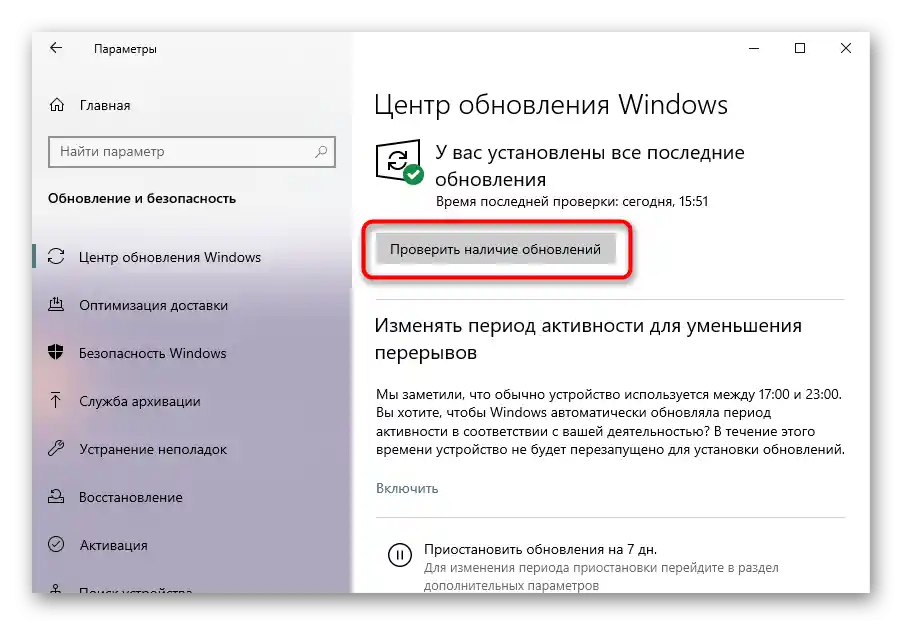
روش 8: بررسی سیستمعامل برای ویروسها
برخی ویروسها میتوانند بر عملکرد سیستمعامل، از جمله کیبورد تأثیر بگذارند. قبل از اینکه بخواهید توصیههای پیچیدهتری را امتحان کنید، ویندوز را اسکن کنید. محافظ داخلی سیستم همیشه نمیتواند اشیاء مخرب را شناسایی کند، بنابراین توصیه میکنیم این کار را با استفاده از آنتیویروسها و اسکنرهای شخص ثالث که نیاز به نصب ندارند، انجام دهید. برای دقت بهتر است دو گزینه انتخاب کنید، زیرا آنها با الگوریتمهای مختلف بررسی و پایگاههای داده آنتیویروس خود مجهز هستند.
جزئیات بیشتر: مبارزه با ویروسهای کامپیوتری
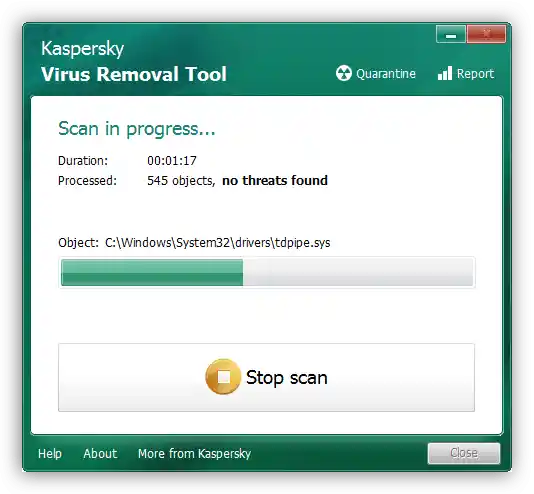
روش 9: بازیابی سیستم
در صورت وجود یک نقطه پشتیبان ذخیرهشده، میتوانید سعی کنید به آن بازگردید. در صورت آسیبدیدگی فایلها یا مشکلات غیر بحرانی دیگر، بازیابی سیستم میتواند کمک کند. البته، این روش برای کاربرانی که بهطور کلی نقاط بازیابی ندارند مناسب نیست.
جزئیات بیشتر: بازگشت به نقطه بازیابی در ویندوز 10 / ویندوز 8 / ویندوز 7
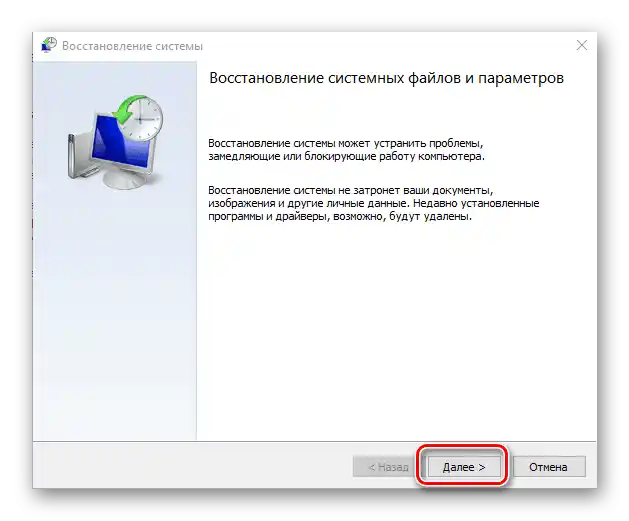
بازگشت به حالت اولیه
در شرایطی که هیچیک از روشها کمک نمیکند، باید سعی کنید سیستمعامل را به حالت اولیه بازگردانید. این انتخاب برای افرادی است که هیچ اطلاعات مهمی بر روی لپتاپ خود ندارند و آمادهاند که سیستمعامل را دوباره تنظیم کنند. به سایرین توصیه نمیکنیم که سیستم را بازگردانند، زیرا اولاً هیچ تضمینی وجود ندارد که این کار کمک کند، و ثانیاً در صورت عدم تجربه و دانش، ممکن است اطلاعات مهمی را بهطور غیرقابلبرگشت از دست بدهند. و اگرچه در توضیحات این ویژگی ذکر شده که برخی از دادههای شخصی قابل حفظ هستند، اما تمام برنامهها و بخش عمدهای از فایلها حذف خواهند شد.قبل از بازگشت، فهرستی از برنامههایی که از دست خواهید داد نمایش داده خواهد شد.
جزئیات بیشتر: بازگرداندن به حالت اولیه ویندوز 10
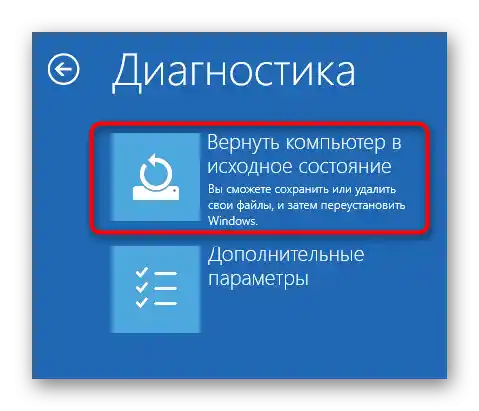
تنظیمات بصری ساده و برخی دیگر از تنظیمات ویندوز 10 را میتوان در فضای ابری مایکروسافت ذخیره کرد — برای این کار نیاز به ایجاد یک حساب کاربری دارید. اگر در کامپیوتر شما حساب کاربری محلی وجود ندارد و حساب آنلاین دارید، به این معنی است که چنین حسابی از قبل وجود دارد و در ورود بعدی به آن با ویندوز بازنشسته، تنظیمات بارگذاری خواهند شد. برای سایرین، ابتدا نیاز به ثبتنام خواهد بود.
همچنین بخوانید: ایجاد حساب کاربری جدید در ویندوز 10
در ویندوز 7 چنین قابلیتی مانند ویندوز 10 وجود ندارد. همهچیز که دارندگان این نسخه از سیستمعامل میتوانند انجام دهند، بازگرداندن آن به حالتی است که گویی تازه نصب شده است. این عملیات به نام بازنشانی به تنظیمات کارخانه شناخته میشود. در ویندوز 10 نیز این قابلیت وجود دارد و با آنچه در بالا بررسی شد متفاوت است، زیرا همهچیز را حذف میکند و تنها فایلهای سیستمعامل را باقی میگذارد. دوباره یادآوری میکنیم که این کار باید فقط در صورتی انجام شود که هیچ چیز مهم و ضروری برای کار در دستگاه ذخیره نشده باشد و شما از قبل حداقل درایور شبکه را بر روی فلش دانلود کرده باشید (این برای ویندوز 7 مربوط است) تا بعد از نصب مجدد بدون دسترسی به اینترنت نمانید.
جزئیات بیشتر: بازگرداندن به تنظیمات کارخانه ویندوز 10 / ویندوز 7
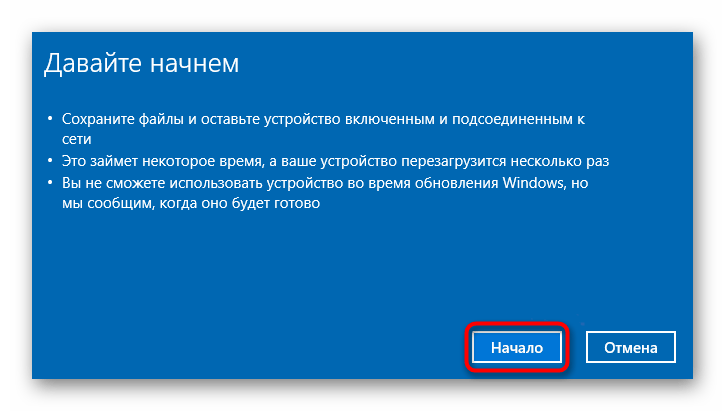
روش 10: تعمیر کیبورد
همه روشهای بررسی شده در بالا فرض میکنند که تنها یک نقص نرمافزاری یا خطا وجود دارد. با این حال، همیشه احتمال این وجود دارد که کیبورد بهطور فیزیکی خراب باشد. یک فرد عادی نمیتواند این را بهتنهایی تشخیص دهد و تنها یک متخصص یا مالک بسیار باتجربه میتواند این کار را انجام دهد. انجام این کار با مدلهای قدیمیتر آسانتر است، زیرا آنها در باز کردن سادهتر هستند، اما با مدلهای جدیدتر به دلیل بدنه یکپارچه و نیاز به ابزارهای اضافی، دشوارتر است و در صورت وجود دوره ضمانت فعال، ممکن است خدمات بعدی را پیچیدهتر کند.
یک راهحل ممکن پس از باز کردن لپتاپ، تعویض کامل کیبورد یا فلت آن خواهد بود. میتوانید یک قطعه جدید (یا دستدوم، پس از لپتاپی که بهصورت قطعهای فروخته شده است) را از فروشگاههای تخصصی یا از طریق خدماتی مانند آویتو خریداری کنید.در شلنگ معمولاً مشکل به سرعت قابل مشاهده است: یا خم شده است، یا سیاه شده است، یا به سادگی از مادربرد جدا شده است، و در این صورت کافی است آن را دوباره متصل کنید. تشخیص مشکل خود کیبورد به مراتب پیچیدهتر است و معمولاً بدون دانش خاص، منطقیتر است که آن را تعویض کنید تا اینکه بخواهید آن را تعمیر کنید. دلیل این مشکل میتواند استفاده نادرست (مایع ریخته شده)، شرایط خارجی (محیط بسیار مرطوب/سرد/گرم) باشد که منجر به اکسیداسیون یا نوع دیگری از خرابی میشود. باز کردن نادرست کیبورد میتواند وضعیت را بدتر کند تا حدی که اجزای آن آسیب ببیند، مسیرها قطع شوند و غیره. به مراتب کمتر مادربرد مقصر است که خراب میشود. فردی که میتواند در مدارها سررشته داشته باشد و لحیمکاری کند، میتواند آن را بررسی و تعمیر کند.
بهتر است تمام دستورالعملهای مربوط به باز کردن مدل لپتاپ خود، تعمیر کیبورد یا حتی مادربرد را به مرکز خدمات بسپارید، و اگر میخواهید همه چیز را به صورت دستی اصلاح کنید، بهتر است ابتدا ویدیوهای آموزشی در یوتیوب را تماشا کنید.
همچنین بخوانید: لپتاپ را در شرایط خانگی باز میکنیم

توصیههای اضافی
در اینجا چند نکته دیگر وجود دارد که ممکن است برای برخی مفید باشد. نیازی نیست که همه آنها را به طور همزمان انجام دهید، هر یک از آنها را به صورت جداگانه آزمایش کنید:
- لپتاپ را خاموش کنید، از جمله از منبع تغذیه. اگر بدنه لپتاپ اجازه میدهد باتری را خارج کنید، این کار را انجام دهید. تمام تجهیزات اضافی مانند هدفون، ماوس و پرینتر را جدا کنید. پس از گذشت زمان مشخص، دکمه پاور را به مدت 30 ثانیه نگه دارید تا ولتاژ در خازنها ریست شود. پس از آن، باتری را در صورت خارج کردن دوباره قرار دهید و لپتاپ را روشن کنید، کیبورد را بررسی کنید.
- سیستم عامل را در "حالت ایمن" راهاندازی کنید. دقیقاً همین حالت را انتخاب کنید، نه گزینههای اضافی با پشتیبانی از "خط فرمان" یا درایور شبکه. در این حالت فقط مهمترین فایلها برای عملکرد ویندوز بارگذاری میشوند، بدون هیچ برنامه کاربری اضافی. این حالت به شما اجازه میدهد بفهمید آیا نرمافزارهای خارجی میتوانند بر کیبورد تأثیر بگذارند یا خیر. اگر در "حالت ایمن" کار میکند، منبع مشکل را در میان برنامههای نصب شده جستجو کنید و ویندوز را برای ویروسها اسکن کنید.
همچنین بخوانید: حالت ایمن در ویندوز 10 / ویندوز 8 / ویندوز 7
- مواردی وجود دارد که کاربران با بازنشانی تنظیمات BIOS کمک شدهاند. با این حال، این کار فقط زمانی قابل انجام است که کیبورد در خود BIOS کار کند (مدیریت این منو با استفاده از آن انجام میشود). علاوه بر این، کاربر باید درک کند و بداند که چه کاری انجام میدهد و بتواند برخی از تنظیمات را که ممکن است برای او یا لپتاپش برای بارگذاری سیستمعامل ضروری باشد، بازگرداند.
همچنین بخوانید: تنظیمات BIOS را بازنشانی کنیم