محتوا:
- اطلاعات مهم
- روش 1: تنظیمات سیستم (فقط ویندوز 10)
- روش 2: استفاده از ابزار عیبیابی
- روش 3: راهاندازی اجباری فرآیند ctfmon
- روش 4: غیرفعال کردن راهاندازی سریع لپتاپ (فقط ویندوز 10)
- روش 5: رفع مشکلات درایور
- روش 6: ویرایش رجیستری
- روش 7: بررسی ویندوز برای ویروسها
- روش 8: مدیریت بهروزرسانیهای سیستم
- روش 9: بازیابی سیستم عامل
- روش 10: تعمیر کیبورد
- سوالات و پاسخها: 4
اطلاعات مهم
در زمان اجرای دستورالعملهای این مطلب، توصیه میشود که یک کیبورد خارجی به لپتاپ متصل کنید. اگر آن هم کار نمیکند یا آن را ندارید، از معادل صفحهنمایش آن استفاده کنید. این نیاز به این دلیل است که برخی مراحل نیاز به وارد کردن متن دارند. در هر نسخه از ویندوز یک کیبورد مجازی داخلی وجود دارد که میتوانید آن را با استفاده از مقاله زیر باز کنید.
بیشتر: اجرای کیبورد مجازی در لپتاپ با ویندوز
اضافه میکنیم که این کیبورد فقط در حساب کاربری بارگذاری شده در دسترس نیست، بلکه در صفحه ورود به آن نیز موجود است. این موضوع بهویژه برای کاربرانی که نمیتوانند به پروفایل خود وارد شوند به دلیل نیاز به وارد کردن کد PIN یا رمز عبور، مهم است. دکمه در گوشه پایین سمت راست قرار دارد (به تصویر زیر مراجعه کنید) و مسئول فراخوانی قابلیتهای ویژه است.در میان آنها یک گزینه با صفحهکلید مجازی نیز خواهد بود.
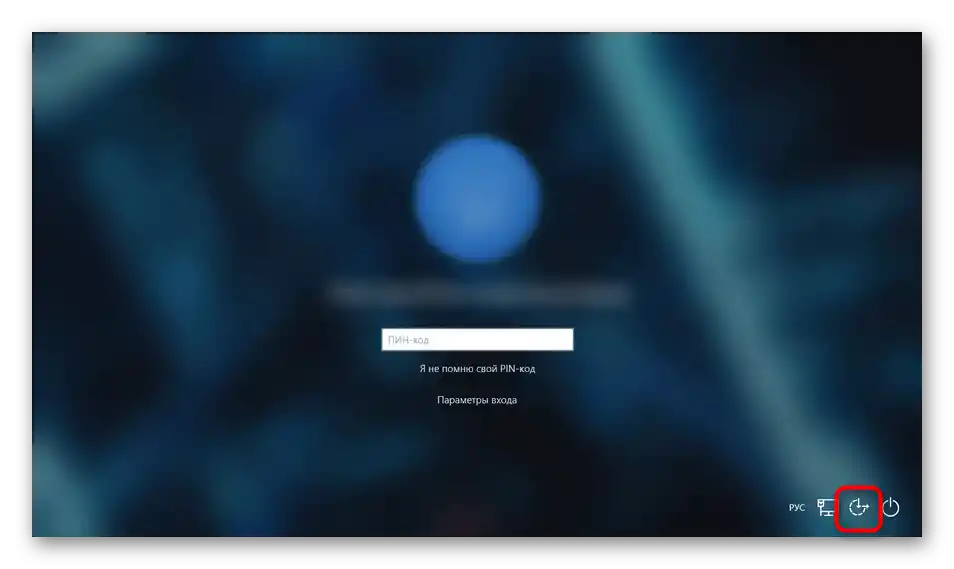
روش 1: تنظیمات سیستم (فقط ویندوز 10)
در ویندوز 10 یک تنظیم وجود دارد که اجازه میدهد کارکرد صفحهکلید فیزیکی معمولی مسدود شود. در ابتدا، به طور طبیعی، غیرفعال است، اما کاربر همیشه میتواند به طور تصادفی آن را فعال کند، علاوه بر این، ممکن است در حین بروز مشکلات سیستمی فعال شده باشد. بررسی این موضوع از طریق تنظیمات کار دشواری نیست.
- برنامه "شروع" را باز کنید و به "تنظیمات" بروید.
- در اینجا به بخش "دسترسپذیری" نیاز دارید.
- از طریق نوار سمت چپ، خط "صفحهکلید" را پیدا کرده و بر روی آن کلیک کنید. در مرکز، فهرستی از تنظیمات نمایش داده میشود که شما به بلوک "استفاده از دستگاه بدون صفحهکلید معمولی" علاقهمند هستید. تنها گزینه موجود در اینجا باید با مقدار "غیرفعال" باشد، و اگر در مورد شما اینگونه نیست، وضعیت کلید را تغییر دهید.
- دومین گزینه در همین صفحه که نیاز به بررسی دارد، در بلوک "استفاده از فیلتر ورودی" قرار دارد. بهتر است آن را غیرفعال کنید، زیرا ممکن است به درستی کار نکند یا با سایر تنظیمات سیستمعامل تداخل داشته باشد.
- پس از ایجاد هر گونه تغییری، چیزی تایپ کنید.
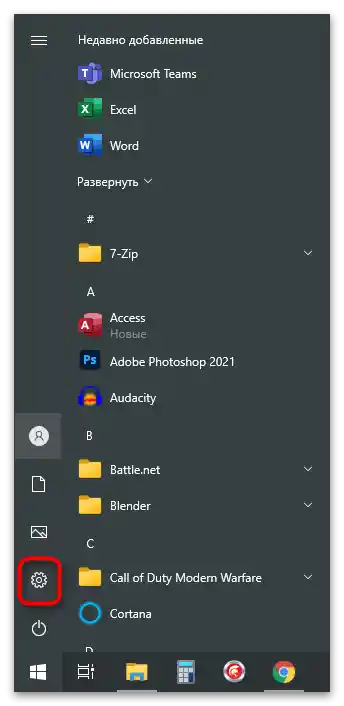
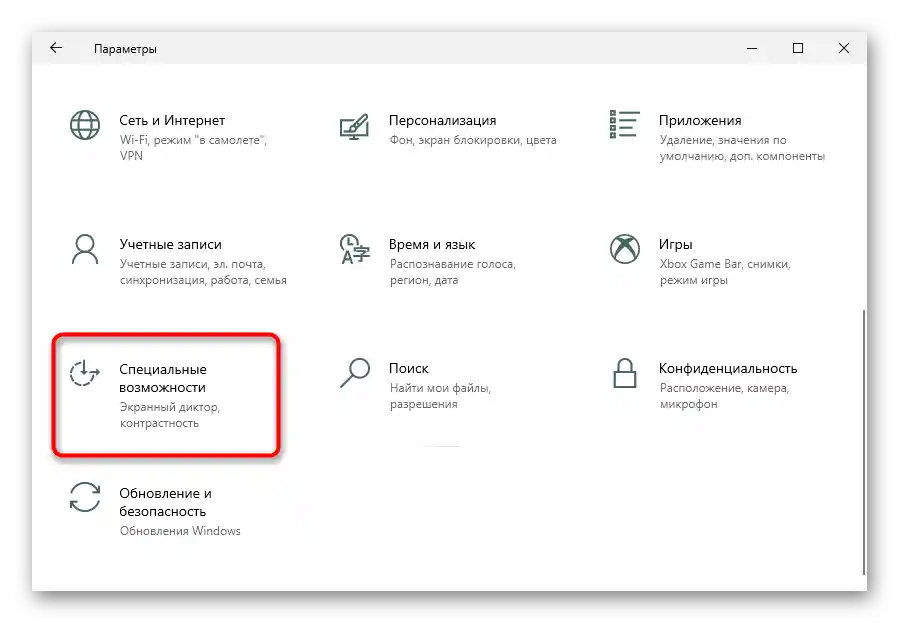
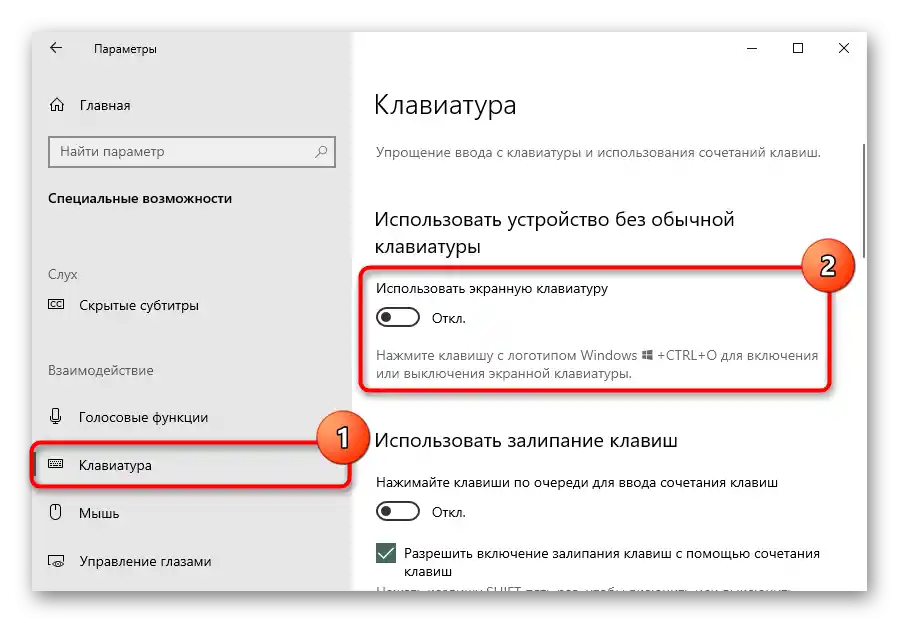
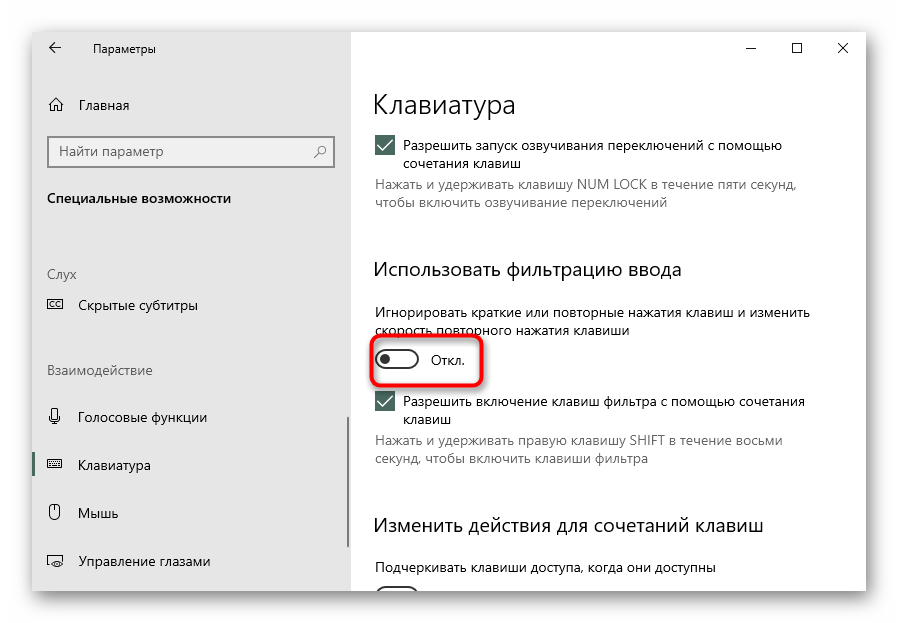
روش 2: استفاده از ابزار عیبیابی
در ویندوز یک مجموعه ابزار داخلی برای بررسی اجزای مختلف کامپیوتر وجود دارد که گاهی اوقات به شناسایی مشکلات رایج و رفع آنها به صورت خودکار کمک میکند یا به کاربران پیشنهاد میدهد که این کار را به صورت دستی انجام دهند.البته، شانس اینکه این ابزار علت خرابی را شناسایی کند، کم است، اما امتحان کردنش ارزش دارد، زیرا تشخیص زمان زیادی نمیبرد.
- دوباره "تنظیمات" را باز کنید و حالا بخش "بهروزرسانی و امنیت" را انتخاب کنید.
- به زیرمنوی "رفع اشکال" بروید.
- اگر سیستم بهطور خودکار ابزار مورد نیاز را راهاندازی نکرد، خودتان این کار را انجام دهید: روی لینک "ابزارهای اضافی رفع اشکال" کلیک کنید.
- خط "صفحهکلید" را پیدا کنید، روی آن با کلیک چپ ماوس بزنید تا دکمه "راهاندازی ابزار رفع اشکال" ظاهر شود و روی آن کلیک کنید.
- یک بررسی کوتاه انجام خواهد شد که بر اساس نتایج آن یا اصلاحی انجام میشود یا خطا پیدا نخواهد شد.
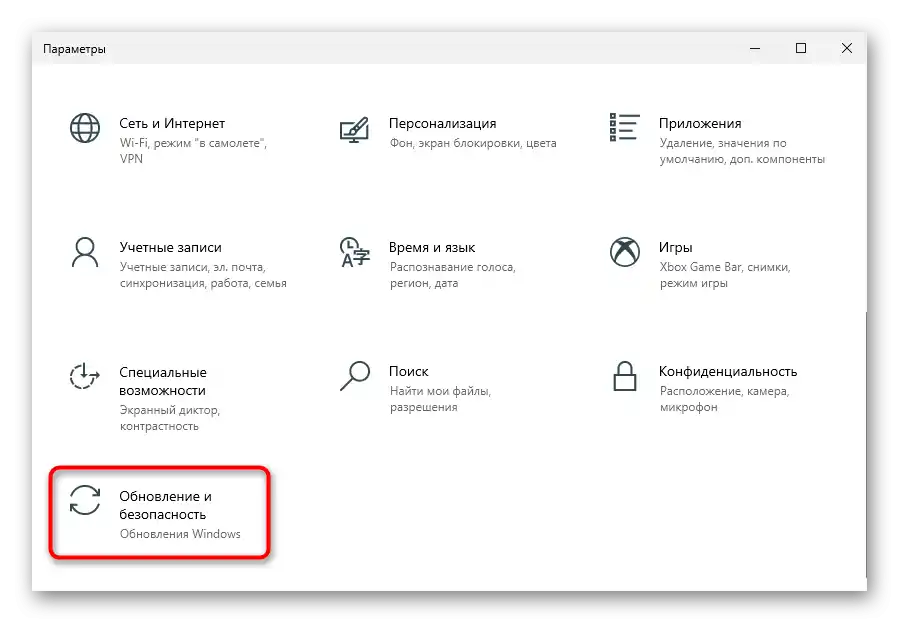
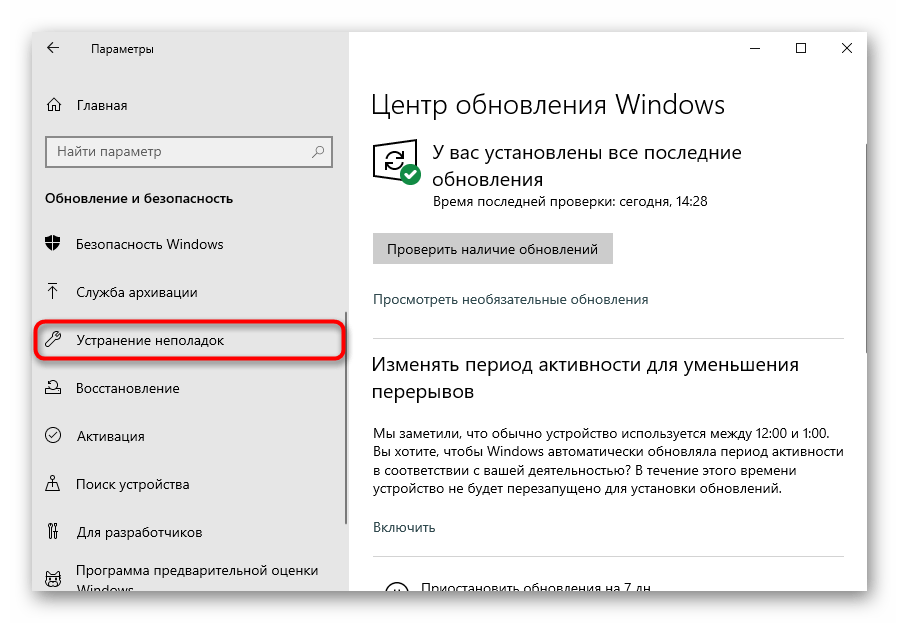
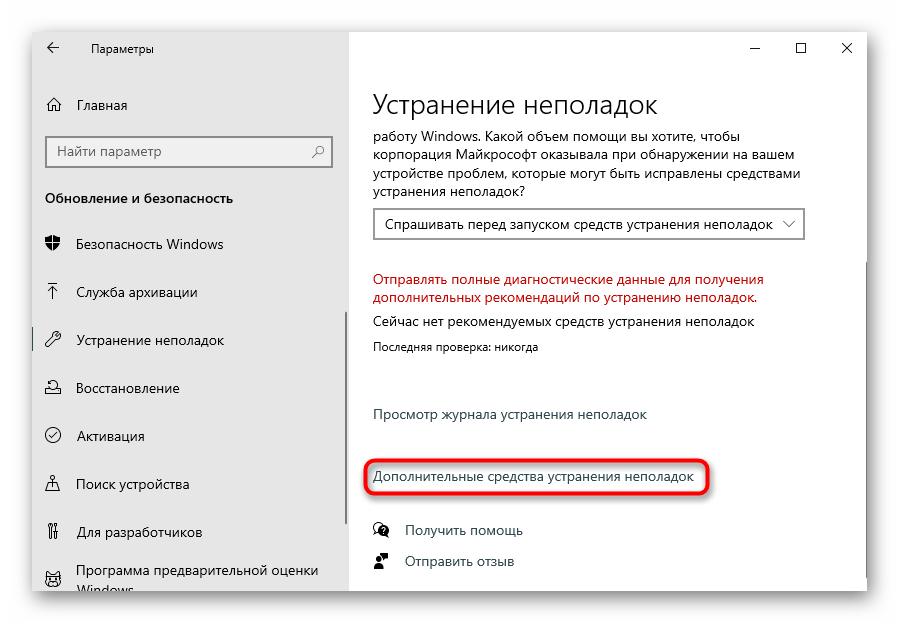
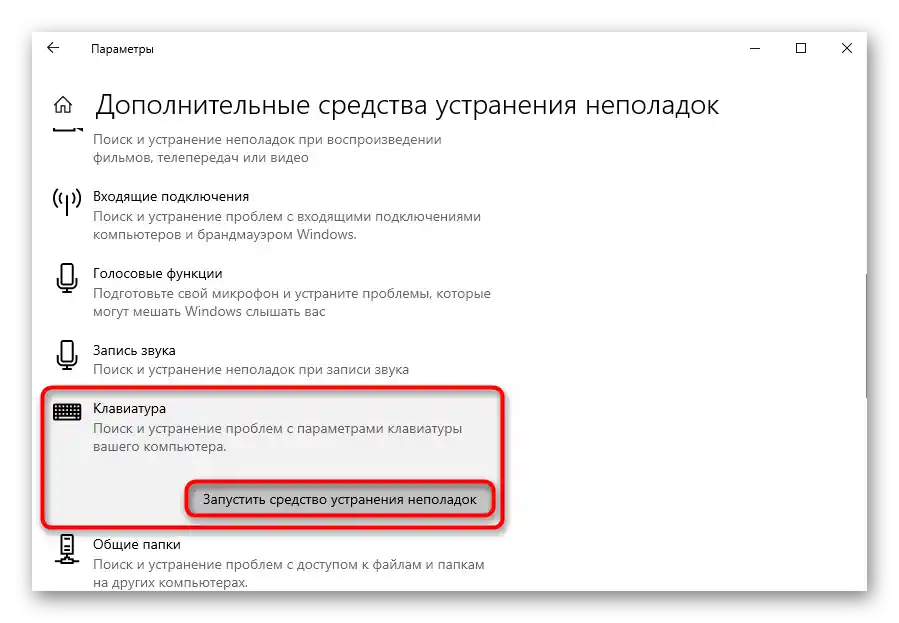
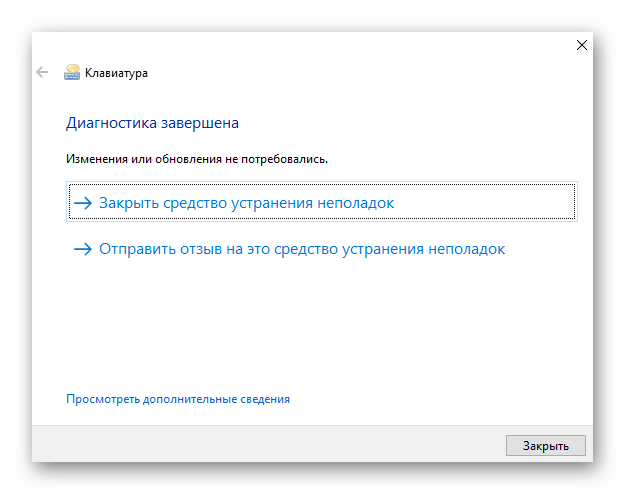
روش ۳: راهاندازی اجباری فرآیند ctfmon
زمانی که کارکرد فرآیند ctfmon که بهطور غیرمستقیم مسئول کارکرد صفحهکلید است، مختل میشود، متن تنها در برخی برنامهها قابل تایپ نیست. اصلاح این مشکل دشوار نیست — کافی است آن را به راهاندازی خودکار اضافه کنید. اما ابتدا باید بررسی کنید که آیا واقعاً برای شما راهاندازی نمیشود.
- با کلیک راست بر روی نوار وظیفه به "مدیریت وظایف" بروید.
- در برگه فرآیندها به دنبال خط "بارگذار CTF" بگردید.
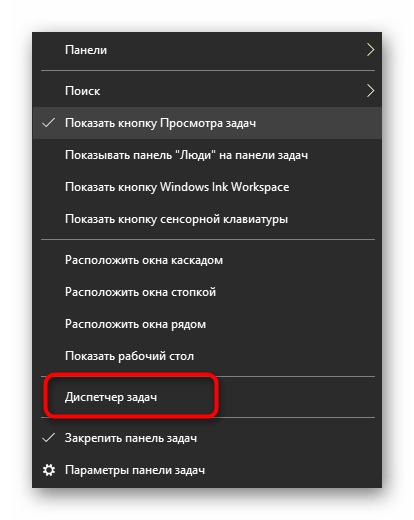
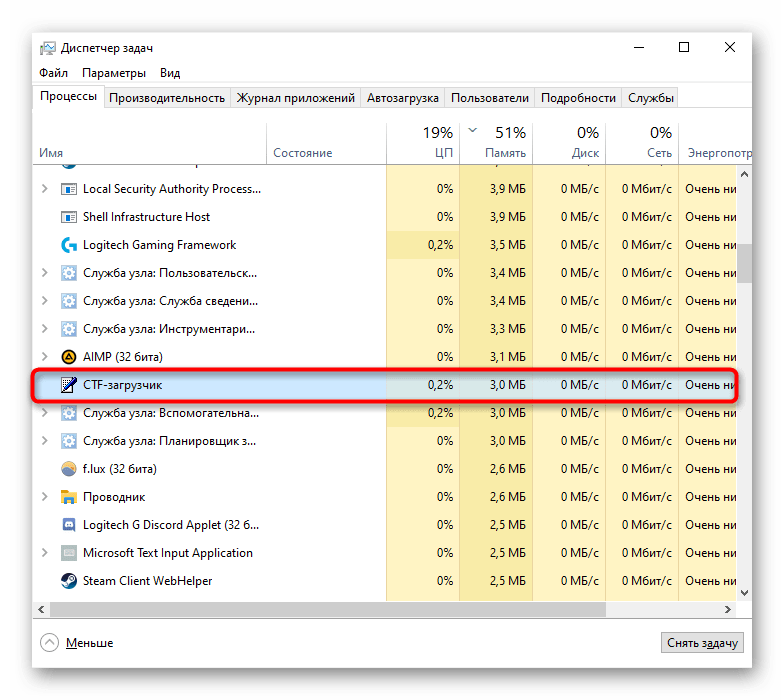
زمانی که نتوانستید فرآیند را پیدا کنید، نتیجهگیری از این که واقعاً به دلیلی غیرفعال شده است، دشوار نیست.برای بازگرداندن کارایی او میتوان به این صورت عمل کرد:
- با کلیک راست بر روی "شروع"، برنامه "اجرا" را فراخوانی کنید. در ویندوز 7 باید آن را از طریق "شروع" > "ابزارهای ویندوز" پیدا کنید.
- فرمان کپی شده
regeditرا تایپ یا پیست کنید و دکمه "تأیید" را فشار دهید. - در "ویرایشگر رجیستری" به ترتیب شاخههای زیر را گسترش دهید:
HKEY_LOCAL_MACHINESOFTWAREMicrosoftWindowsCurrentVersionRun. - در قسمت مرکزی پنجره، با کلیک راست یک "پارامتر رشتهای" ایجاد کنید. آن را "ctfmon" نامگذاری کنید.
- پس از آن، بر روی آن دوبار کلیک کنید و در پنجره تغییر پارامتر در فیلد "مقدار" این آدرس را وارد کنید:
C:WindowsSystem32ctfmon.exe. سپس دکمه "تأیید" را فشار داده و پنجرهها را ببندید.
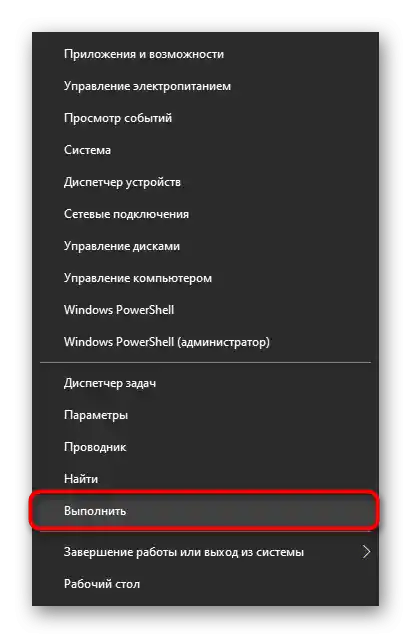
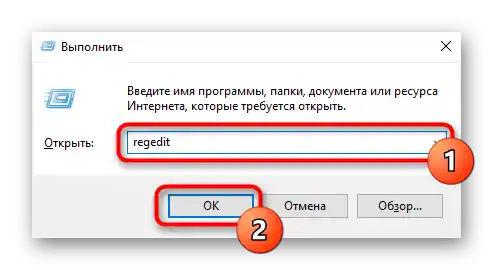
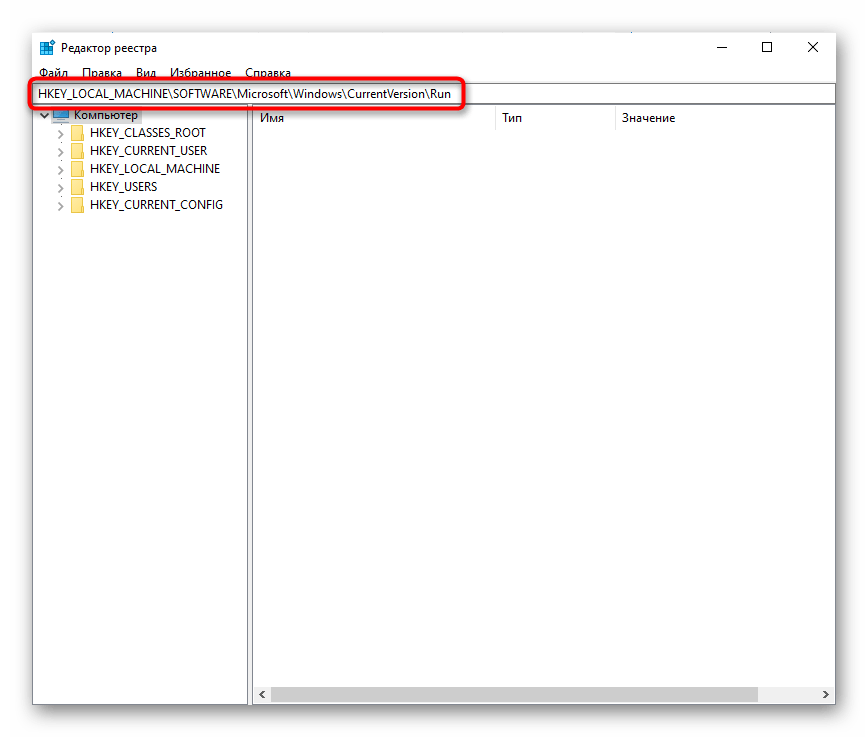
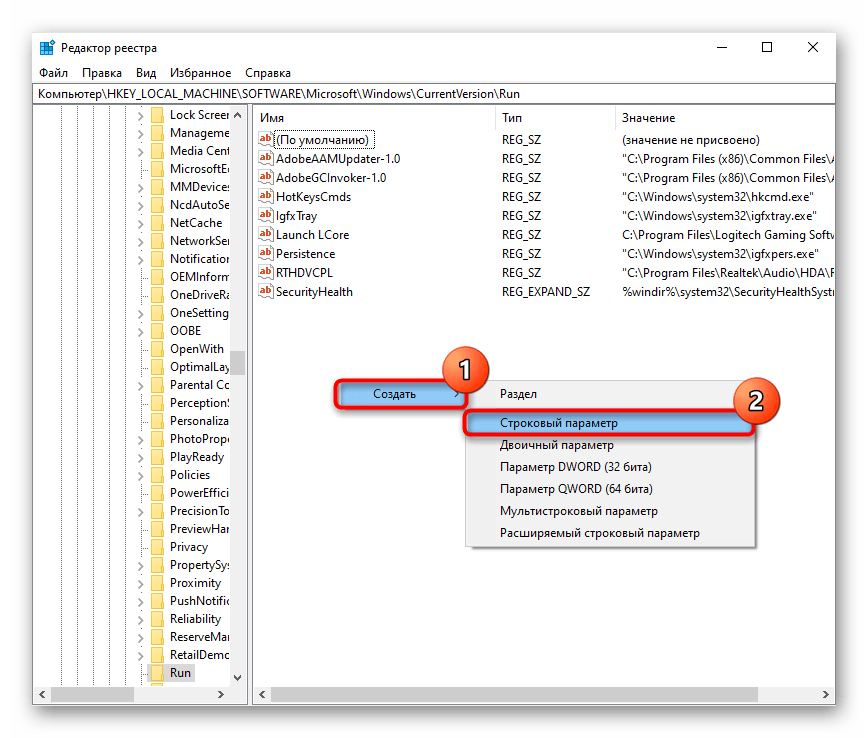
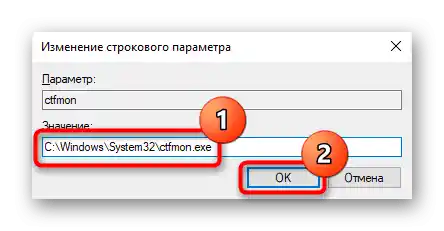
به طور اضافی به "برنامهریز وظایف" بروید و ببینید آیا این فرآیند آنجا وجود دارد یا خیر.
- با کلیک راست بر روی "شروع" و از منوی زمینه "مدیریت کامپیوتر" را انتخاب کنید. در "ویندوز 7" برنامه را از طریق "شروع" > "مدیریت" پیدا کنید.
- در ستون سمت چپ، "برنامهریز وظایف" مورد نظر را خواهید یافت.
- در آنجا، به ترتیب پوشههای "کتابخانه برنامهریز" > "مایکروسافت" > "ویندوز" > "چارچوب خدمات متنی" را گسترش دهید. پس از آن، در ستون مرکزی باید وظیفه "MsCtfMonitor" را با وضعیت "آماده" مشاهده کنید.
- اگر به هر دلیلی غیرفعال شده باشد، با کلیک راست آن را فعال کنید.
- اکنون لپتاپ را ریستارت کنید — بدون این ویرایشها اعمال نخواهند شد.
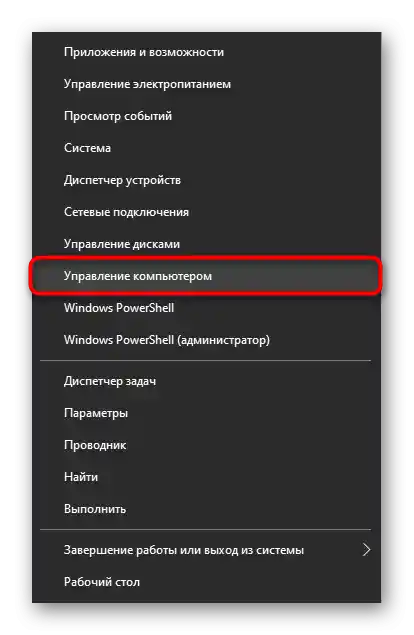
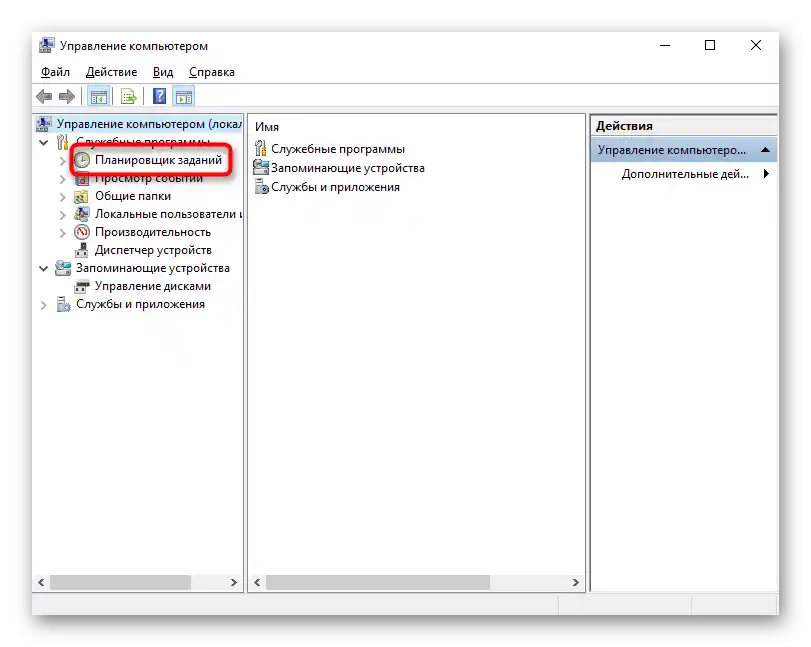
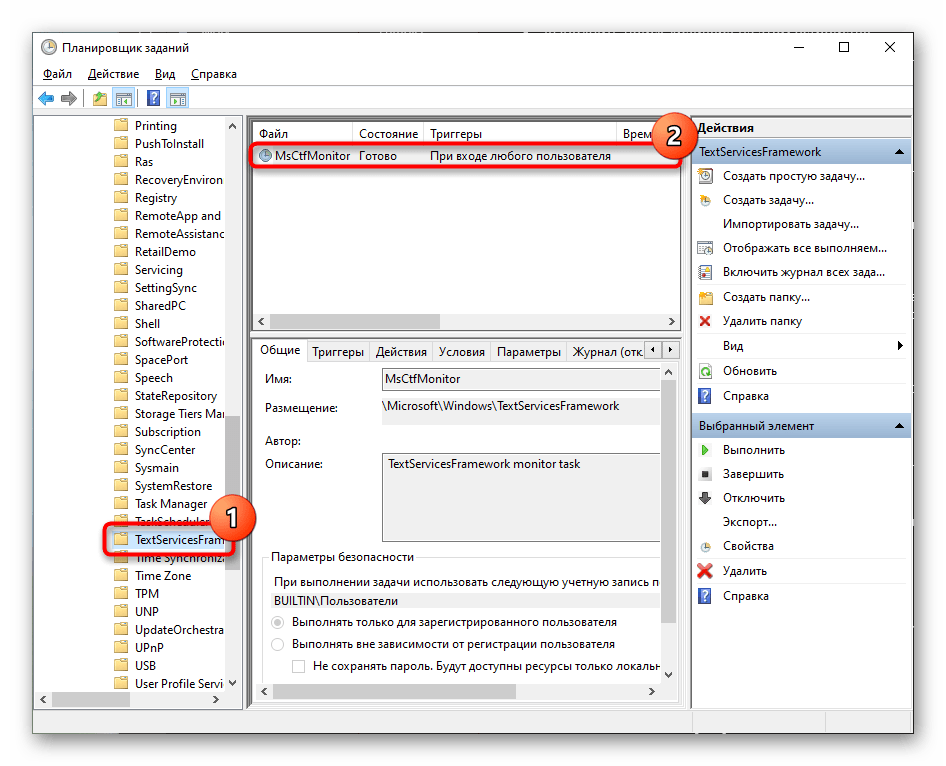
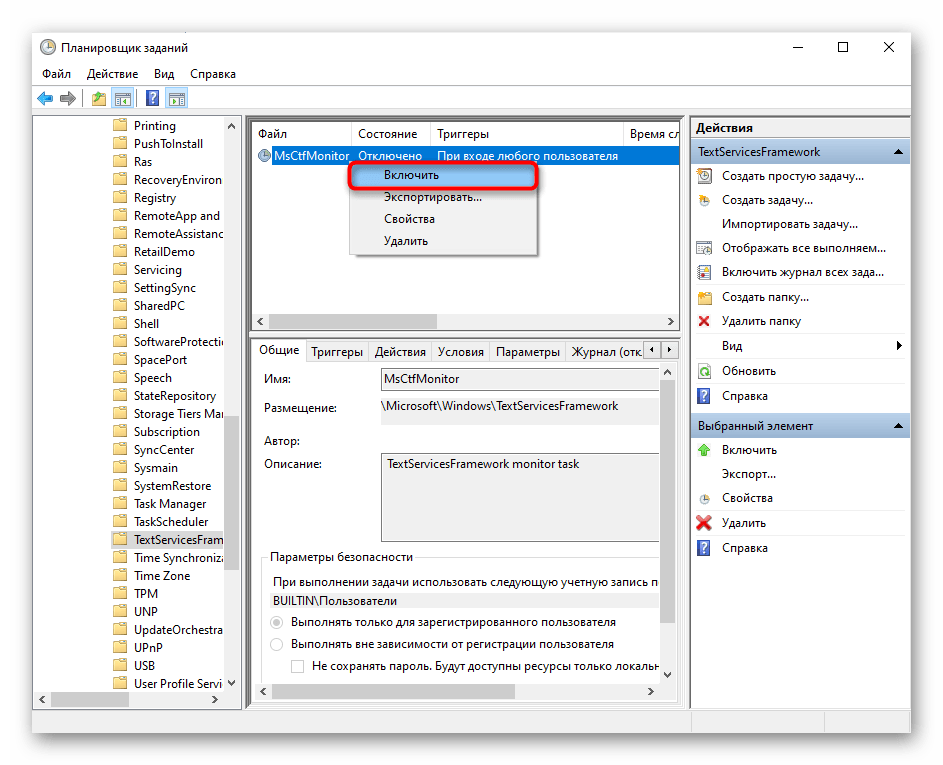
روش 4: غیرفعال کردن راهاندازی سریع لپتاپ (فقط ویندوز 10)
"راهاندازی سریع" — ویژگیای که به طور قابل توجهی بارگذاری لپتاپ با هارد دیسک را تسریع میکند و تقریباً برای دارندگان SSD نامحسوس است.با وجود سودمندی آن برای بسیاری از کاربران، گاهی اوقات ممکن است باعث بروز مشکلات مختلفی در عملکرد سیستمعامل شود.
به دلیل اصل عملکرد خود — مهمترین فایلها برای بارگذاری سیستم در حافظه موقت قرار میگیرند تا سریعتر از دیسک خوانده شوند — در RAM به مرور زمان ممکن است خطاهای نرمافزاری ایجاد شوند. این خطاها که بیشتر با درایورها مرتبط هستند، باعث ایجاد عملکرد ناپایدار ویندوز میشوند. برای اینکه بدانید آیا این در مورد شما صدق میکند یا نه، این قابلیت را برای مدتی غیرفعال کنید.
- از "پنل کنترل" استفاده کنید و آن را از طریق "شروع" > "ابزارهای ویندوز" باز کنید.
- برای پیدا کردن سریعتر بخش "برق"، نوع نمایش را به "آیکونها" تغییر دهید.
- در پنل سمت چپ بر روی لینک "عملکرد دکمههای برق" کلیک کنید.
- تنظیم مورد نظر شما در حال حاضر غیرفعال است. برای اصلاح این موضوع، بر روی "تغییر تنظیمات که در حال حاضر در دسترس نیستند" کلیک کنید.
- اکنون تیک گزینه "فعال کردن راهاندازی سریع (توصیه شده)" را بردارید. در اینجا یادداشت را بخوانید، تغییرات را ذخیره کنید و سپس لپتاپ را خاموش کرده و دوباره روشن کنید تا تغییرات اعمال شده را بررسی کنید. مهم است که حتماً خاموش کردن را انجام دهید، نه راهاندازی مجدد!
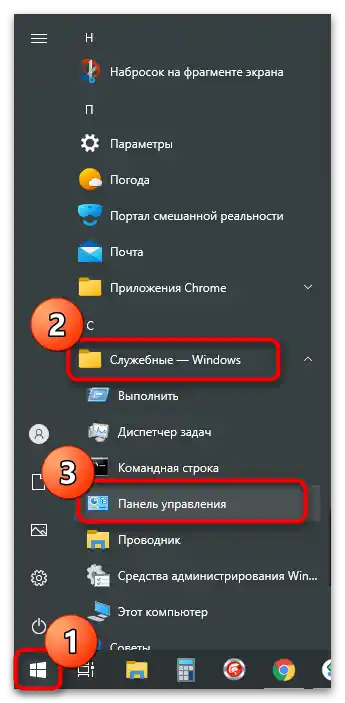
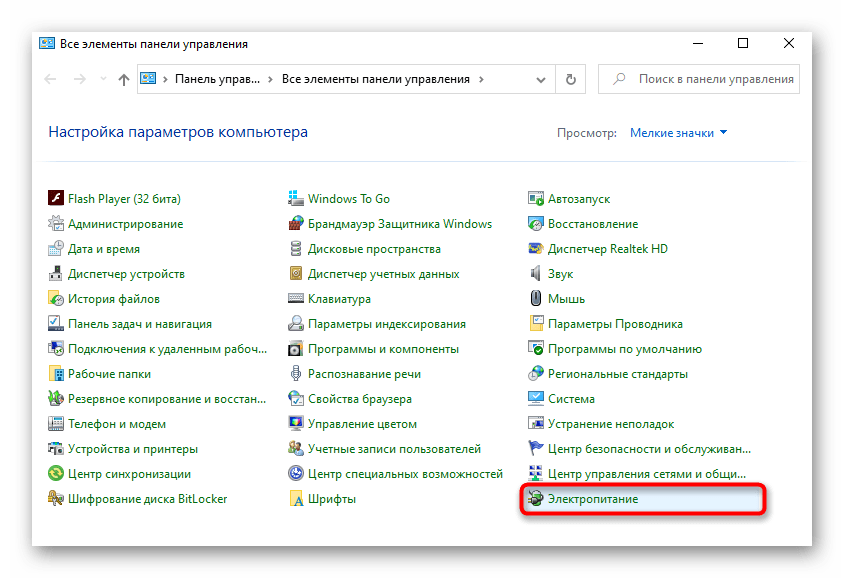
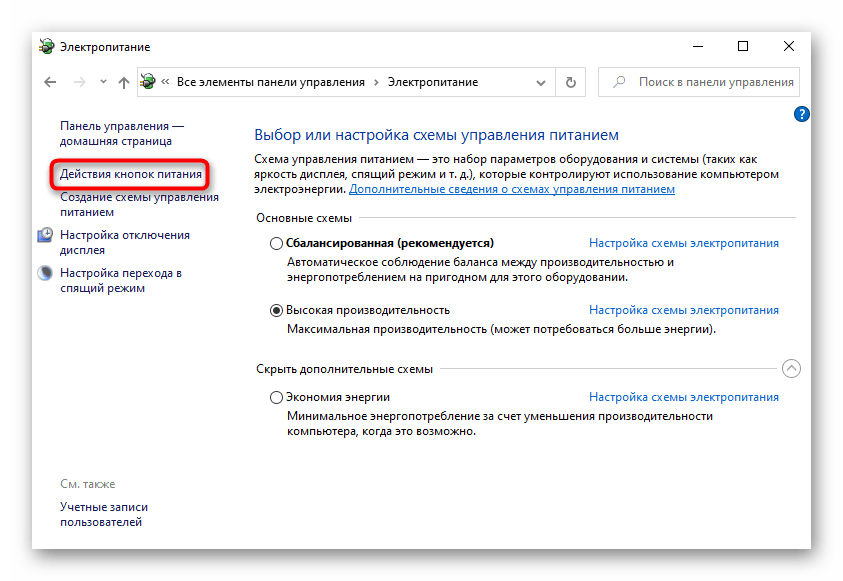
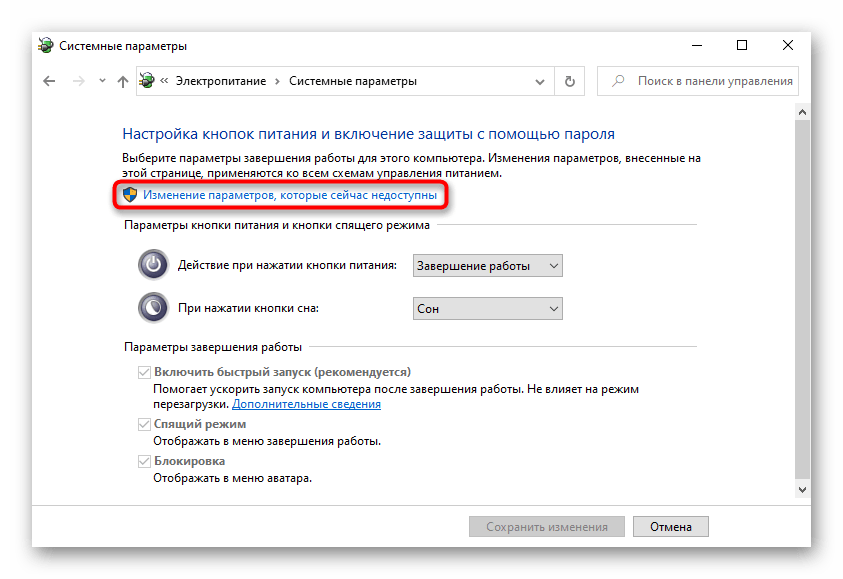
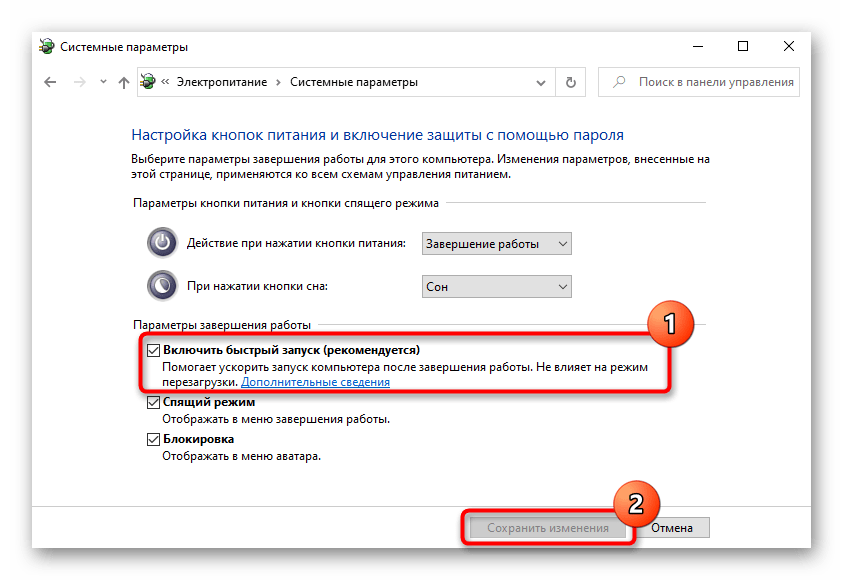
روش ۵: رفع مشکلات درایور
احتمالاً مشکل در خود درایور نهفته است و در این صورت هیچیک از روشهای ذکر شده در بالا نمیتواند مشکلات ایجاد شده با آن را اصلاح کند. بدون این نرمافزار "سختافزار" نمیتواند به درستی با سیستمعامل تعامل داشته باشد، بنابراین بسیار مهم است که بررسی کنید آیا درایور آسیبدیده یا قدیمی بر عملکرد کیبورد در ویندوز تأثیر میگذارد یا خیر.
به طور معمول، درایور کیبورد به طور خودکار توسط خود سیستمعامل نصب میشود و از نسخه عمومی مایکروسافت برای این کار استفاده میشود.شانس اینکه چنین پروسهای با خطاهایی همراه باشد، بسیار کم است، اما همچنان وجود دارد، بنابراین به کاربر توصیه میشود که به صورت دستی عملکرد آن را تنظیم کند.
نصب مجدد درایور کیبورد
سریعترین راه برای بازیابی عملکرد کیبورد — نصب مجدد درایور است.
- این کار باید از طریق "مدیریت دستگاهها" انجام شود، که میتوان آن را از طریق "شروع" راهاندازی کرد. در "ده" این کار سریعتر از طریق منوی زمینه انجام میشود.
- بخش "کیبوردها" را باز کنید: باید فقط یک گزینه وجود داشته باشد (اگر دستگاه خارجی متصل نیست) — "کیبورد استاندارد PS/2".
- بر روی آن کلیک راست کرده و "بهروزرسانی درایور" را انتخاب کنید.
- یک پنجره جدید ظاهر میشود که در آن به گزینه "جستجوی خودکار درایورهای بهروز شده" نیاز دارید.
- جستجوی خودکار برای نسخه جدیدتر نرمافزار آغاز خواهد شد. احتمالاً این نسخه شناسایی نخواهد شد، زیرا چنین درایورهایی به ندرت بهروز میشوند.
- اگر در مورد شما جستجو موفقیتآمیز نبود، دوباره پنجره بهروزرسانی را باز کنید و اکنون گزینه "یافتن درایورها در این کامپیوتر" را آزمایش کنید.
- در مرحله بعد، مسیر را مشخص نکنید، فقط بر روی "یافتن درایور از لیست درایورهای موجود در کامپیوتر" کلیک کنید.
- در لیست تنها درایور موجود نمایش داده میشود. اگر چندین درایور دارید، خط "کیبورد استاندارد PS/2" را انتخاب کرده و به "ادامه" بروید.
- یک پروسه کوتاه نصب انجام خواهد شد که در نتیجه آن درایور بهروز خواهد شد.برای اینکه تغییرات اعمال شده کار کنند، لپتاپ را ریستارت کنید.
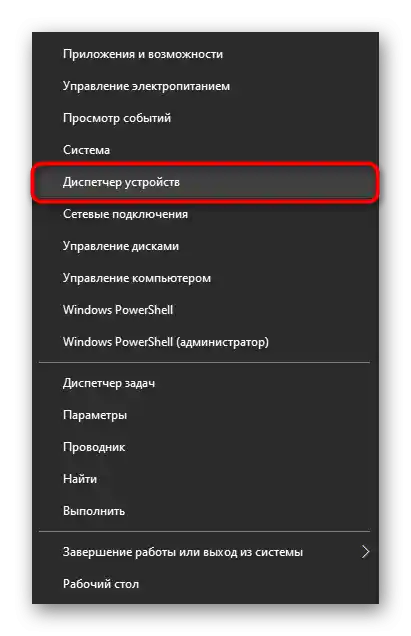
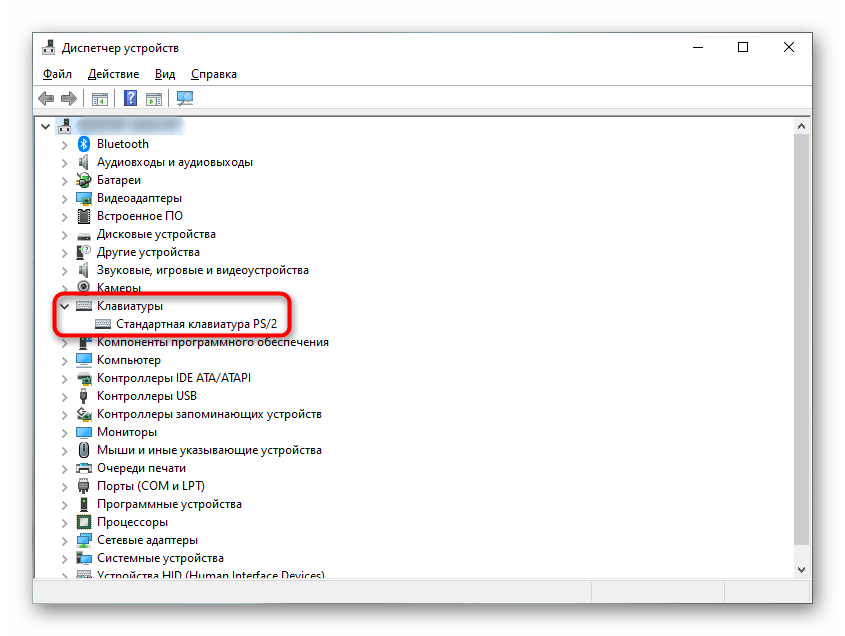
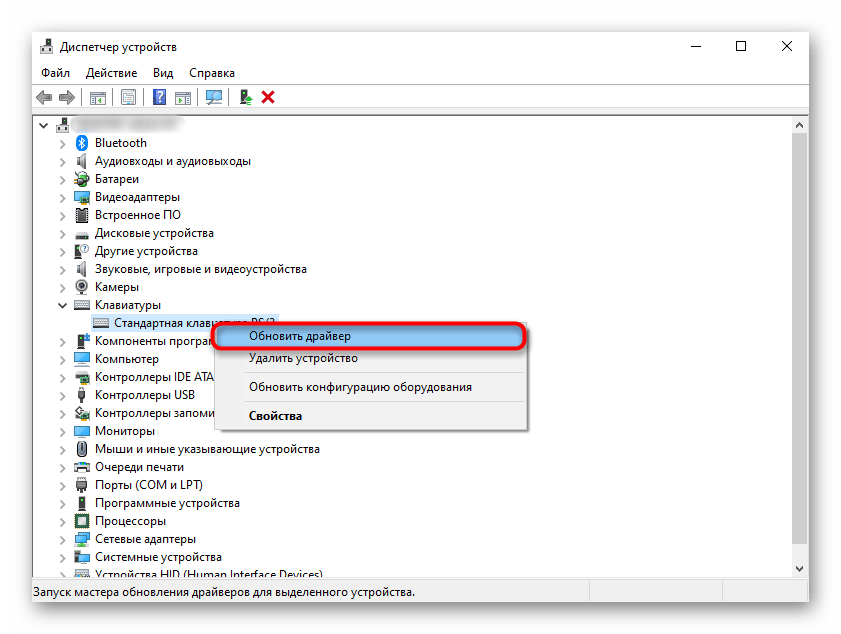
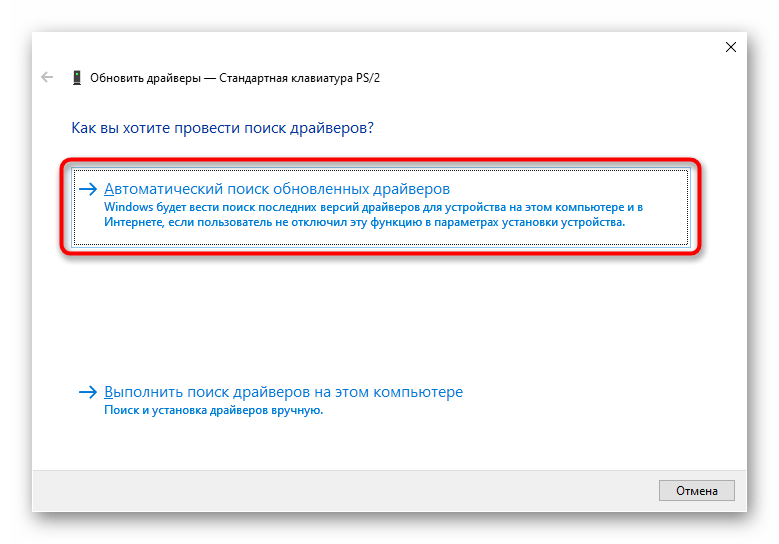
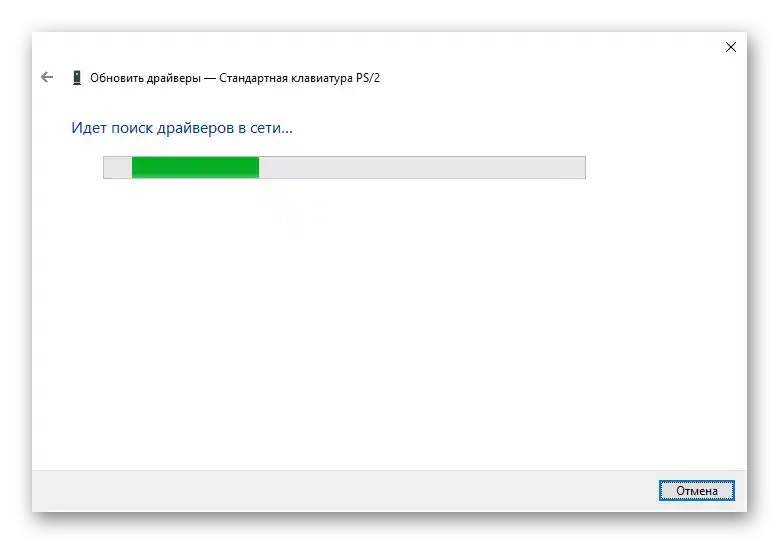
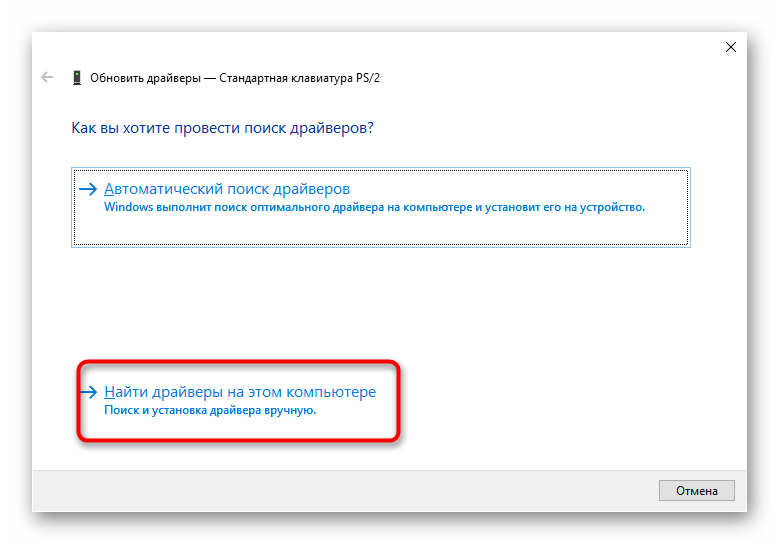
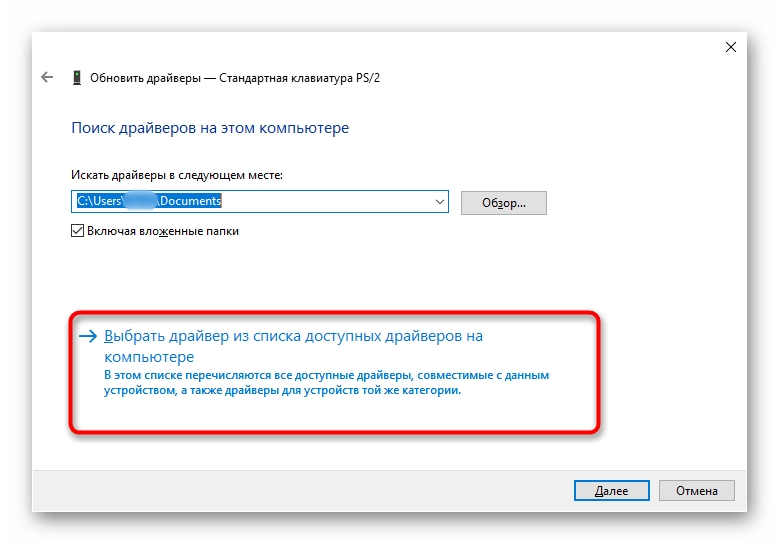
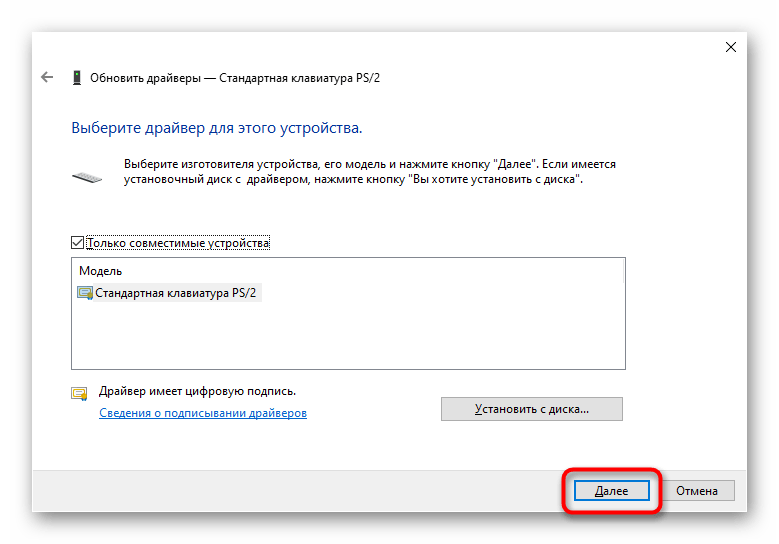
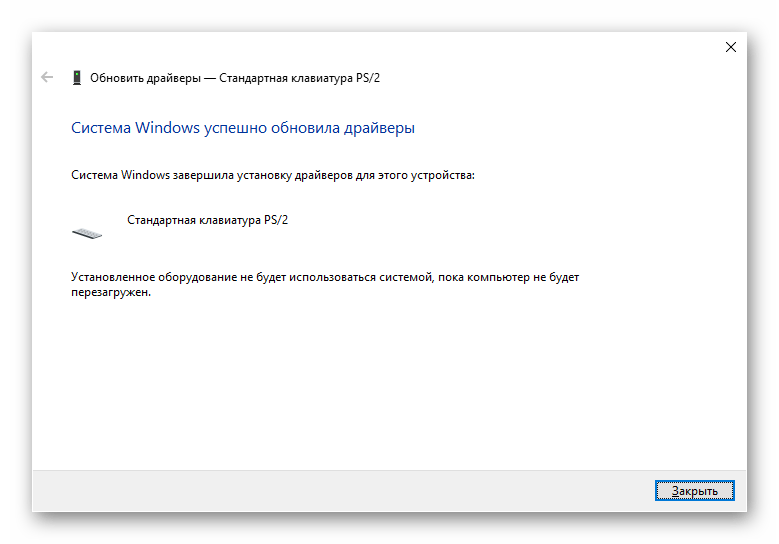
حذف درایور کیبورد
در شرایط خاص، نصب درایور جدید بر روی درایور فعلی کمک نمیکند و در این صورت باید ابتدا درایور موجود را حذف کنید تا نصب تمیز انجام شود.
- به جای بهروزرسانی درایور از طریق "مدیر دستگاهها" گزینه "حذف دستگاه" را انتخاب کنید.
- یک پنجره هشدار ظاهر میشود که باید با آن موافقت کنید. در نتیجه این عملیات، درایور کیبورد حذف خواهد شد و لپتاپ نیاز به ریستارت دارد.
- در هنگام روشن شدن مجدد، سیستم باید درایور را دوباره دانلود و نصب کند به محض اینکه اتصال به اینترنت برقرار شود. چند دقیقه صبر کنید و بررسی کنید که آیا کیبورد کار میکند یا خیر. اگر نه، دستورالعمل نصب دستی درایور که در بالا توضیح داده شده را انجام دهید و دوباره لپتاپ را ریستارت کنید.
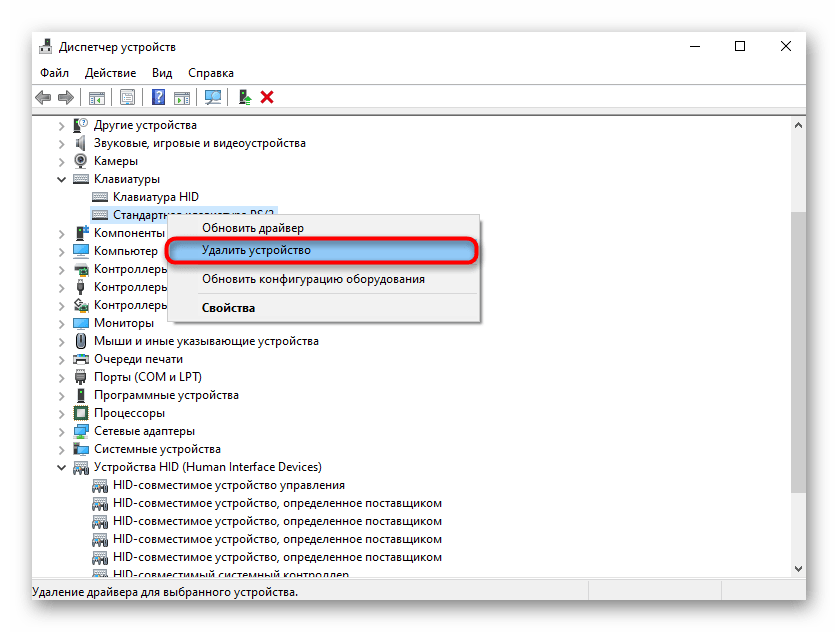
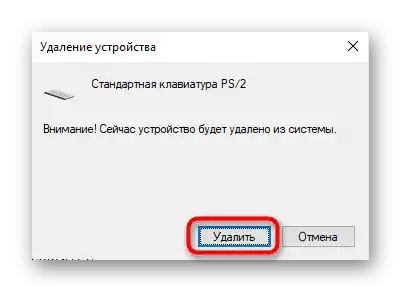
نصب درایور چیپست
کیبورد، مانند هر جزء دیگری از لپتاپ، به مادربرد متصل است. عملکرد آن به عهده چیپست است که درایورهای خود را نیز دارد. بهتر است سعی کنید آن را بهروزرسانی کنید و نسخه جدید را از وبسایت رسمی HP دانلود کنید.
- به لینک بالا بروید، نشانگر ماوس را بر روی بخش "پشتیبانی" قرار دهید و از منوی کشویی گزینه "برنامهها و درایورها" را انتخاب کنید.
- چهار دسته نمایش داده میشود که شما به ترتیب به "لپتاپ" نیاز دارید.
- نام لپتاپ را وارد کنید و دکمه "ارسال" را فشار دهید یا از لیست یک مورد مطابقت را انتخاب کنید.
همچنین بخوانید: نام دقیق لپتاپ HP را بیابید
- اطمینان حاصل کنید که سیستمعامل و نوع آن به درستی شناسایی شدهاند و در صورت نیاز آنها را به مقادیر صحیح تغییر دهید.
- خط "درایور-چیپست" را پیدا کنید و آن را گسترش دهید.
- در میان تمام لیست، درایوری را پیدا کنید که در نام آن "Serial IO" وجود داشته باشد — این نرمافزار برای دستگاههای ورودی-خروجی است که کیبورد نیز جزو آن دسته است.آن را بر روی لپتاپ خود دانلود کنید.
- توجه داشته باشید که برای هر مدل لپتاپ چنین نرمافزاری وجود ندارد. به عنوان مثال، در اسکرینشات زیر تنها یک گزینه در بخش درایور چیپست مشاهده میکنید که هیچ ارتباطی با آنچه در این مورد نیاز است ندارد. نصب این نوع درایورها برای حل مشکل کیبورد بیمعناست.
- فایل دانلود شده را مانند یک برنامه معمولی نصب کرده و لپتاپ را ریستارت کنید.
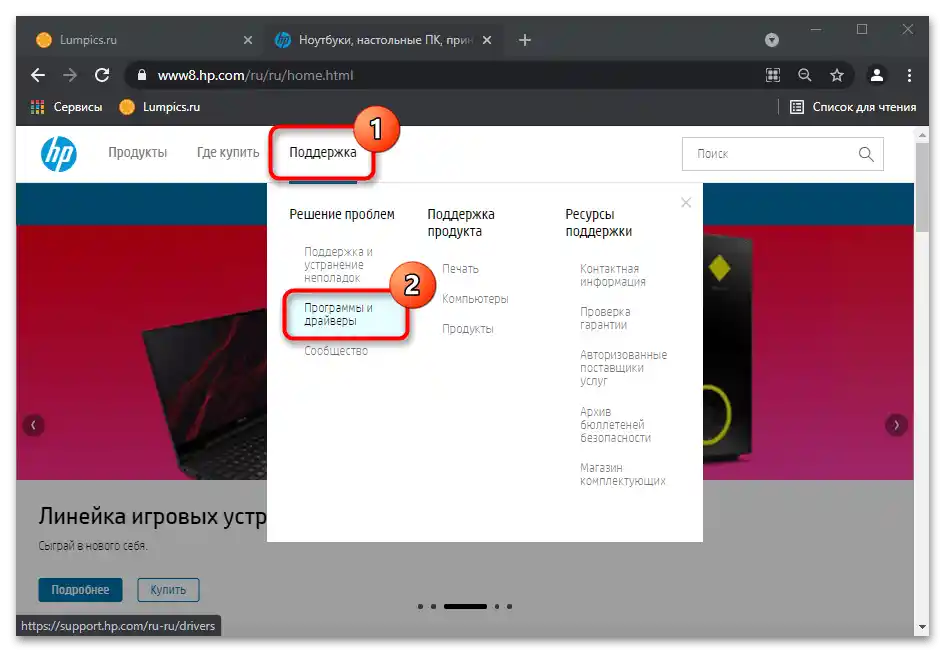
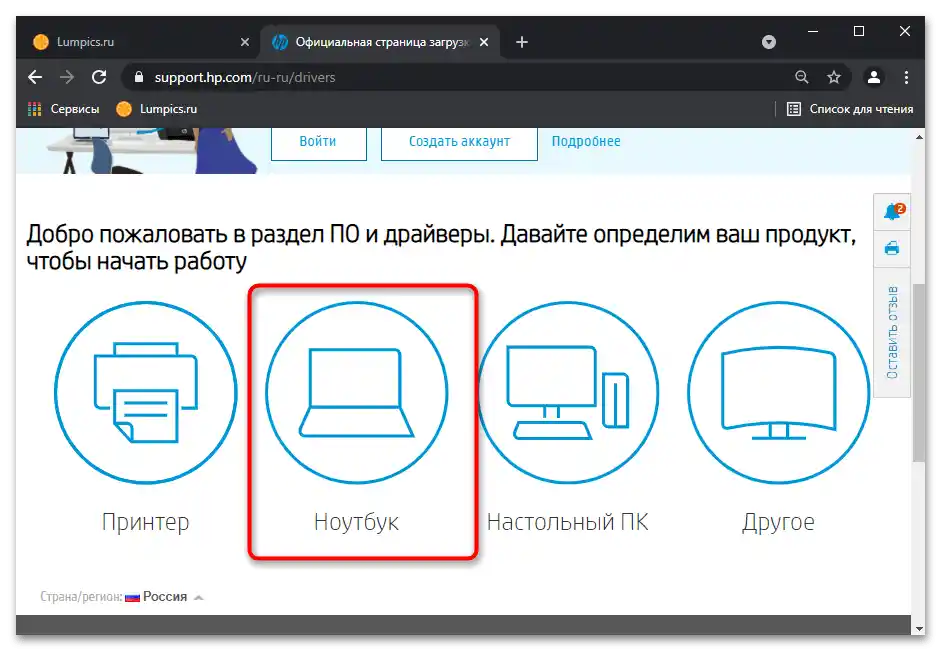
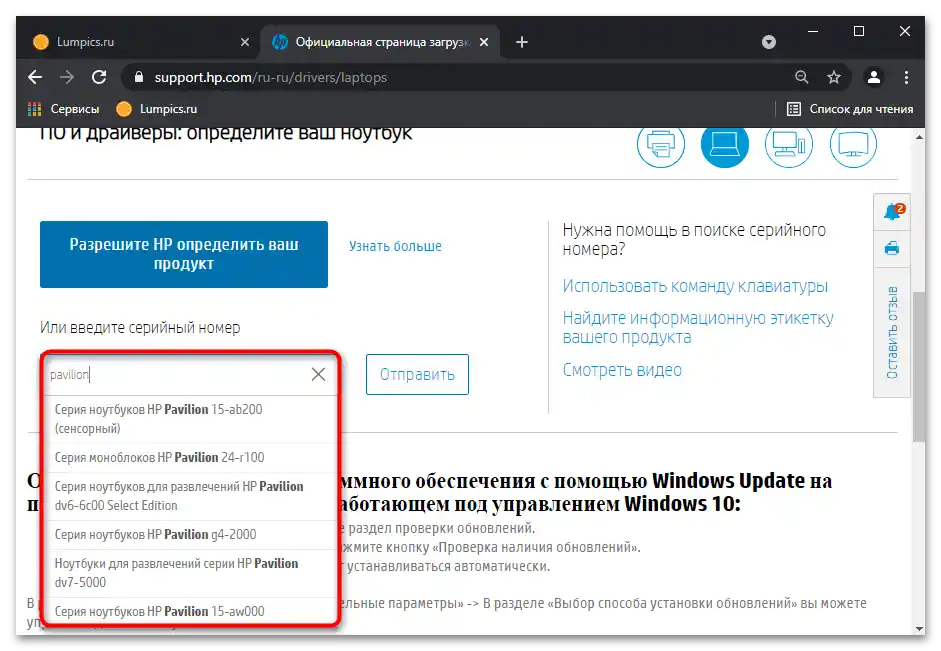
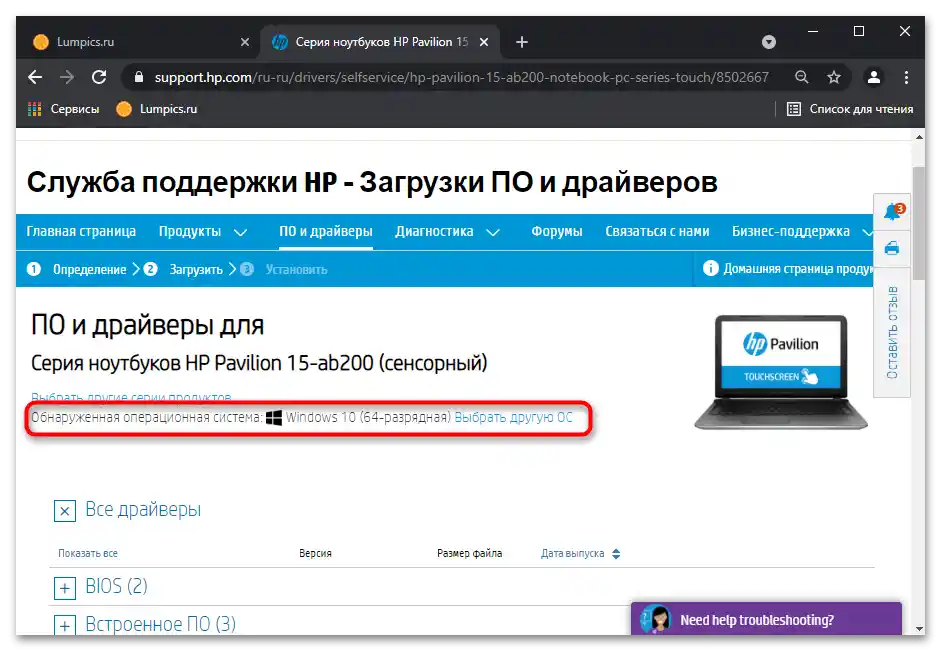
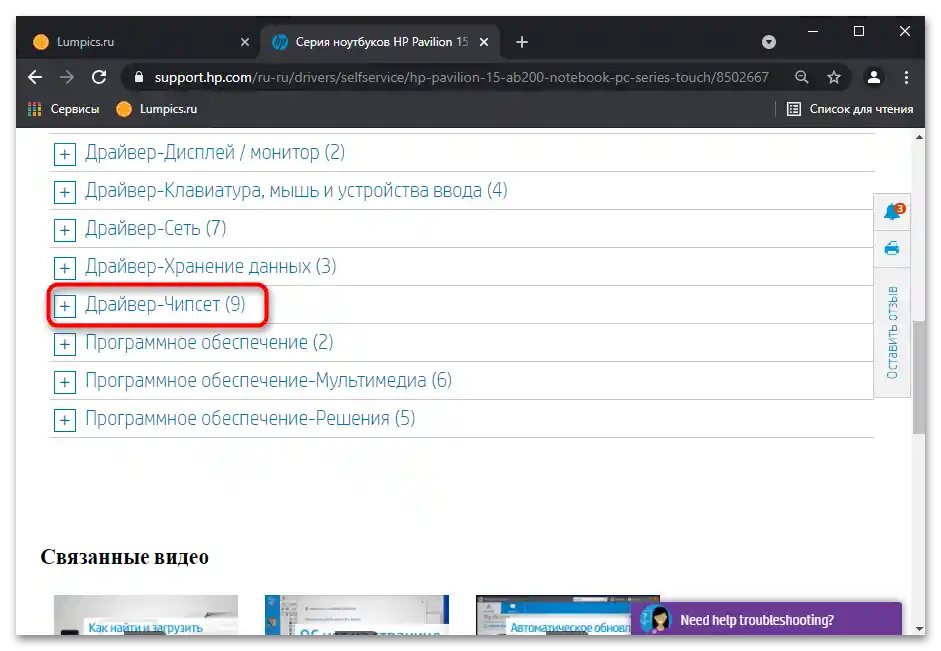
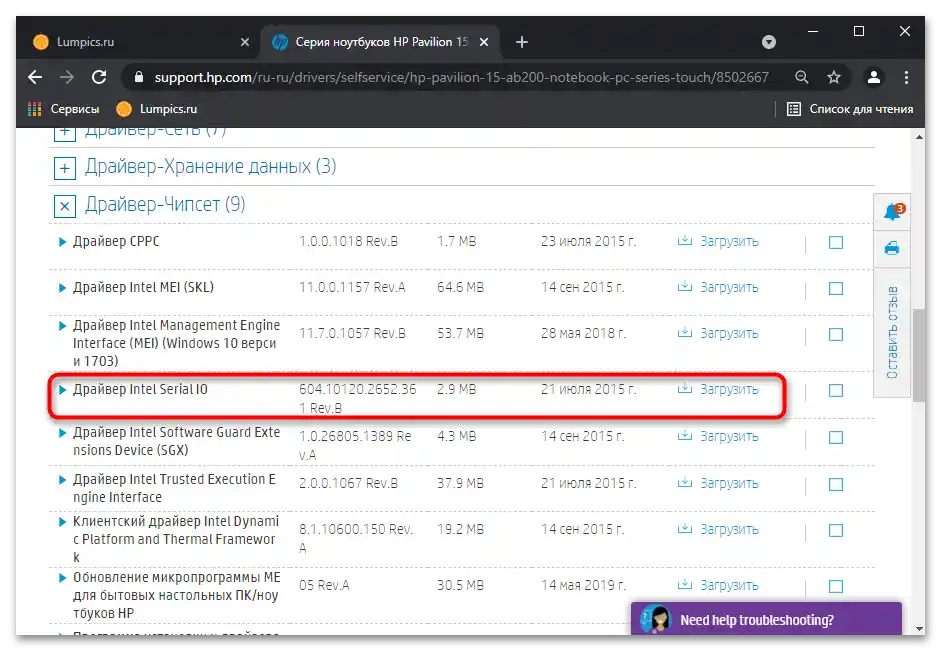
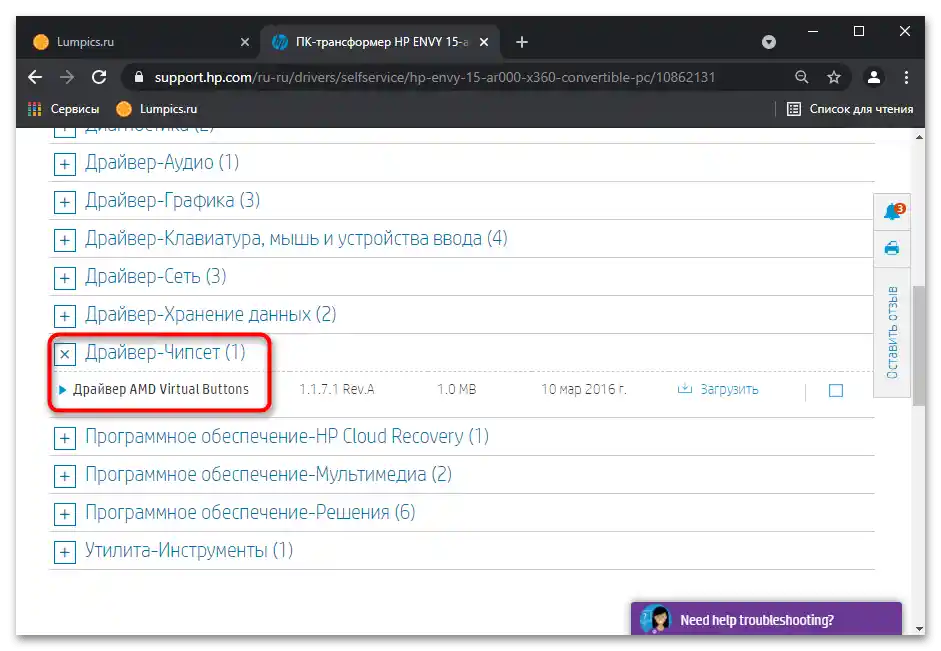
روش 6: ویرایش رجیستری
در رجیستری سیستم پارامتری وجود دارد که میتواند بر عملکرد کیبورد تأثیر بگذارد. ممکن است این پارامتر به دلیل تأثیر ویروسها، برنامههای پاکسازی رجیستری یا حتی به صورت دستی توسط کاربر تغییر یا حذف شده باشد. وضعیت آن را بررسی کرده و در صورت نیاز ویرایش کنید.
- به "ویرایشگر رجیستری" دسترسی پیدا کنید، همانطور که در روش 3 نشان داده شده است.
- به مسیر
HKEY_LOCAL_MACHINESYSTEMCurrentControlSetControlClass{4D36E96B-E325-11CE-BFC1-08002BE10318}بروید و ببینید آیا در قسمت مرکزی پارامتر "UpperFilters" وجود دارد و چه مقداری به آن اختصاص داده شده است. - اگر پارامتر وجود ندارد، بر روی فضای خالی راستکلیک کرده و "پارامتر چندخطی" را ایجاد کنید. آن را به "UpperFilters" تغییر نام دهید.
- اکنون مقدار پارامتر را تعیین کنید، در صورتی که تازه ایجاد شده باشد یا مقدار آن با آنچه باید باشد مطابقت نداشته باشد. بر روی فایل دوبار کلیک کرده و در کادر موجود "kbdclass" را وارد کنید.
- لپتاپ را ریستارت کنید، در غیر این صورت تغییرات اعمال نخواهند شد.
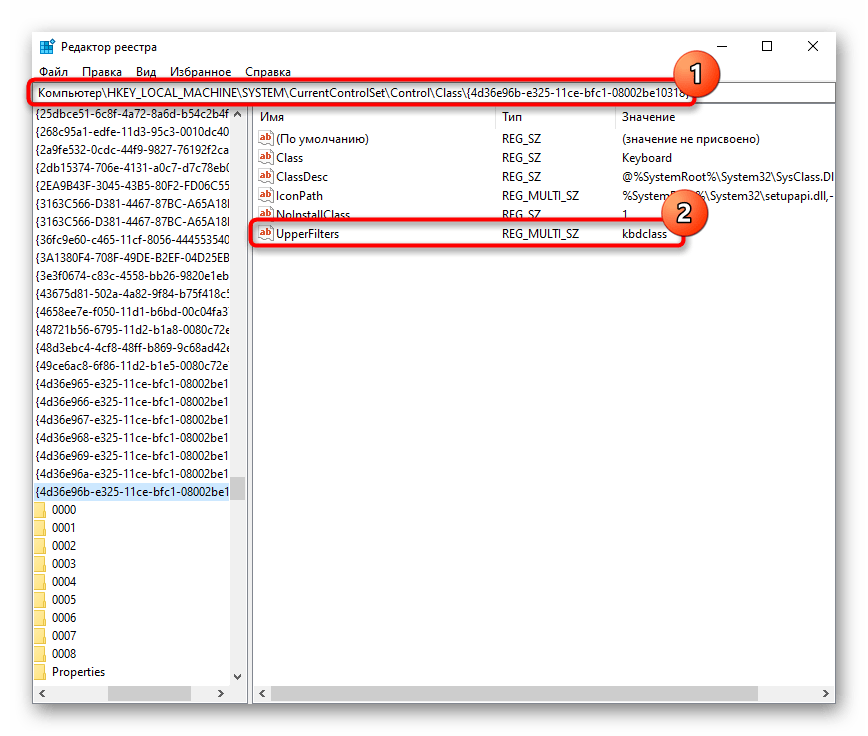
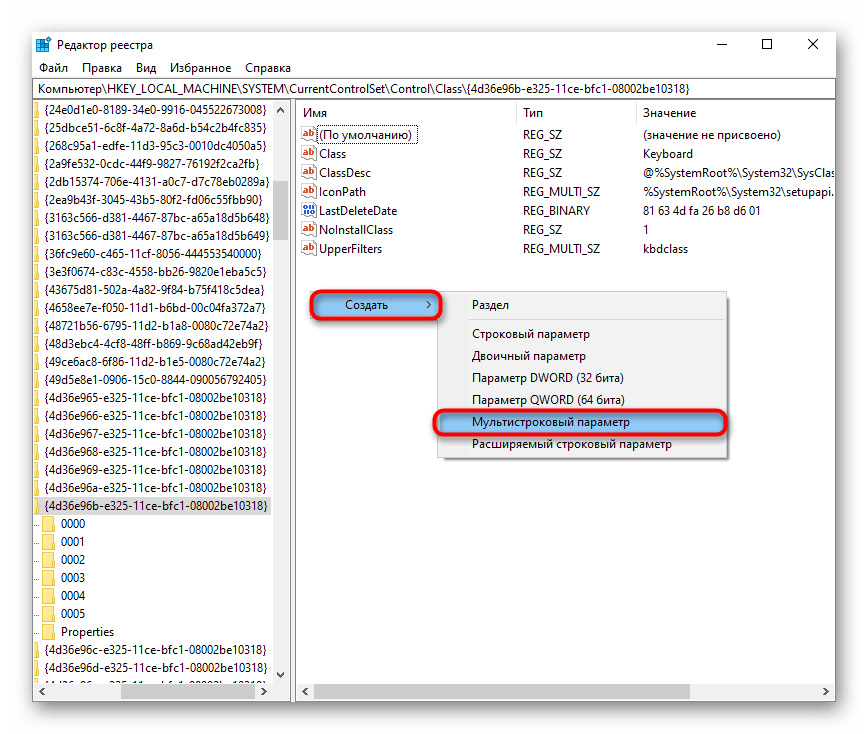
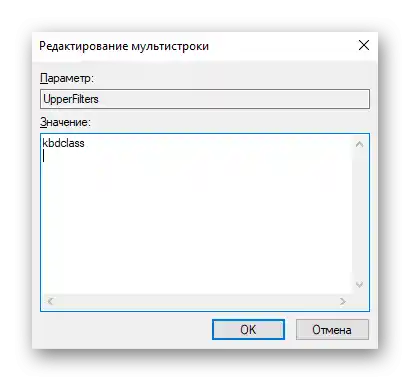
اضافه میکنیم که یک نسخه قدیمی از آنتیویروس کسپرسکی ممکن است بر این پارامتر تأثیر گذاشته باشد. آن را غیرفعال کنید یا در صورت استفاده از چنین محافظی و مشاهده اینکه حتی پس از بازیابی "UpperFilters" همچنان ناپدید میشود یا با مقدار دیگری جایگزین میشود، بهروزرسانی کنید.
روش 7: بررسی ویندوز برای ویروسها
ویروسها اغلب عملکرد سیستمعامل را مسدود میکنند تا حذف آنها دشوارتر شود. احتمالاً شیء مخرب مانع از عملکرد صحیح کیبورد میشود، بنابراین باید سیستمعامل را با استفاده از یک نرمافزار آنتیویروس خارجی، بهتر است — چندین نرمافزار، اسکن کنید.این امکان را فراهم میکند که اطمینان حاصل شود که نرمافزار خطرناک بر روی کامپیوتر وجود ندارد.
جزئیات بیشتر: مبارزه با ویروسهای کامپیوتری
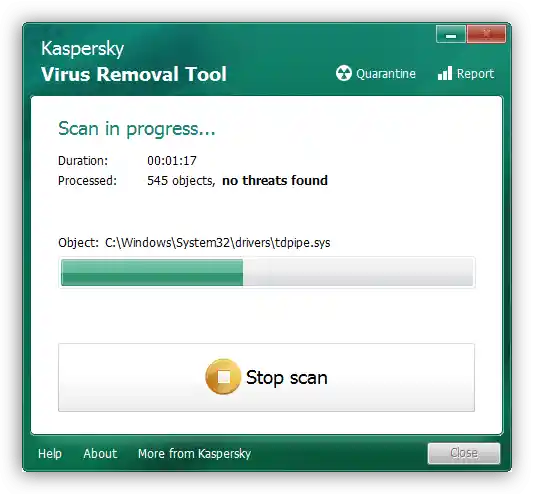
روش 8: مدیریت بهروزرسانیهای سیستمی
در حال حاضر هر بهروزرسانی ویندوز 10 برای کاربر به طور فزایندهای غیرقابل پیشبینی است، زیرا آنها به طور مداوم عواقب غیرمنتظرهای در قالب کارکرد ناپایدار کامپیوتر ایجاد میکنند. اگر قبل از اینکه کیبورد از کار بیفتد، بهروزرسانی نصب شده باشد، میتوانید آن را برگردانید. انجام توصیههای بعدی تنها برای دارندگان "ده" امکانپذیر است، زیرا نسخههای قبلی این سیستمعامل دیگر بهروزرسانی نمیشوند.
برگشت به نسخه قبلی
بهروزرسانی بزرگ اخیر بهراحتی از طریق برنامه "تنظیمات" برگردانده میشود.
- به بخش "بهروزرسانی و امنیت" بروید.
- از طریق نوار کناری چپ به "بازیابی" بروید و دکمه "شروع" را در بخش "بازگشت به نسخه قبلی ویندوز 10" فشار دهید.
- همانطور که متوجه شدهاید، این کار تنها در صورتی ممکن است که بهروزرسانی کمتر از 10 روز پیش نصب شده باشد. همچنین در صورتی که پوشه "Windows.old" را بهطور دستی حذف کرده باشید، نمیتوانید برگردید.
- پس از فشار دادن دکمه "شروع"، یک آمادهسازی کوتاه برای سیستم انجام خواهد شد. همچنین باید اضافه کنیم که اطلاعات شخصی در حین بازیابی تحت تأثیر قرار نخواهد گرفت.
- تیک گزینه "به دلیل دیگری" را بزنید و روی "ادامه" کلیک کنید. میتوانید مشکل پیشآمده را توصیف کنید — این گاهی به توسعهدهندگان کمک میکند تا مشکل را شناسایی کنند یا سریعتر به آن توجه کنند به دلیل تعداد شکایات انباشته شده.
- قبل از переход به بازیابی، پیشنهاد میشود که وجود بهروزرسانی را بررسی کنید.اگر شما همچنان ترجیح میدهید به نسخه پایدار برگردید، دکمه "خیر، متشکرم" را فشار دهید.
- اطلاعات مربوط به اینکه چگونه این روند بر ویندوز تأثیر میگذارد را بخوانید.
- اطمینان حاصل کنید که رمز عبور نسخه قبلی را به خاطر دارید — اگر بعد از بهروزرسانی آن را تغییر دادهاید، همچنین به رمزی که قبلاً بود تغییر خواهد کرد.
- با دکمه "بازگشت به نسخه قبلی" اطمینان خود را از آنچه انجام میدهید تأیید کنید.
- منتظر اتمام فرآیند بازیابی باشید.
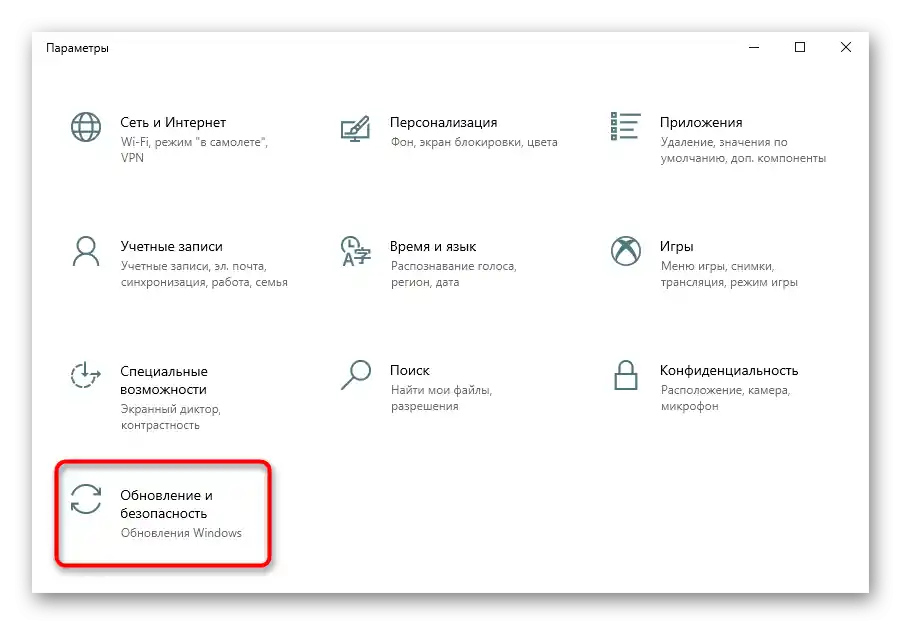
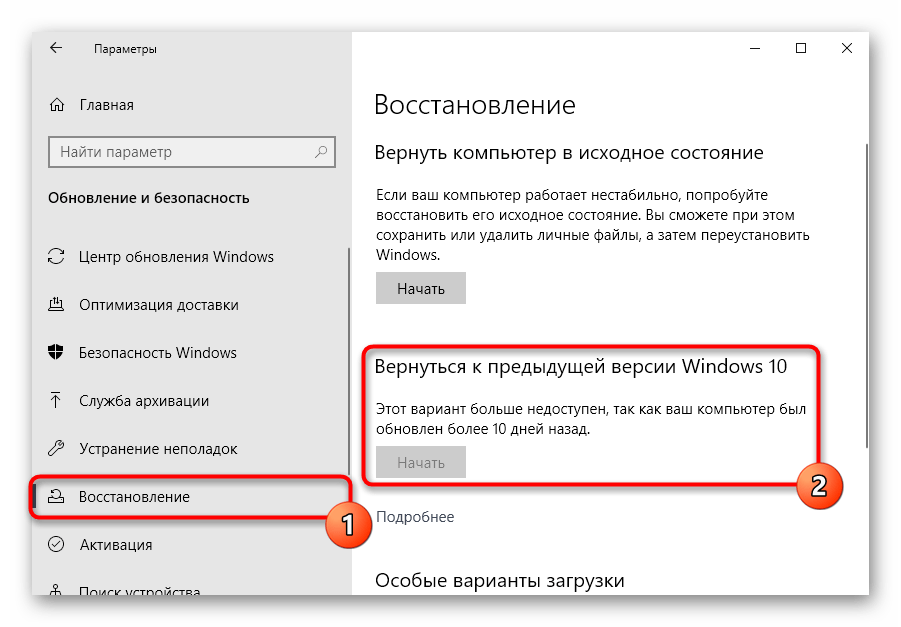
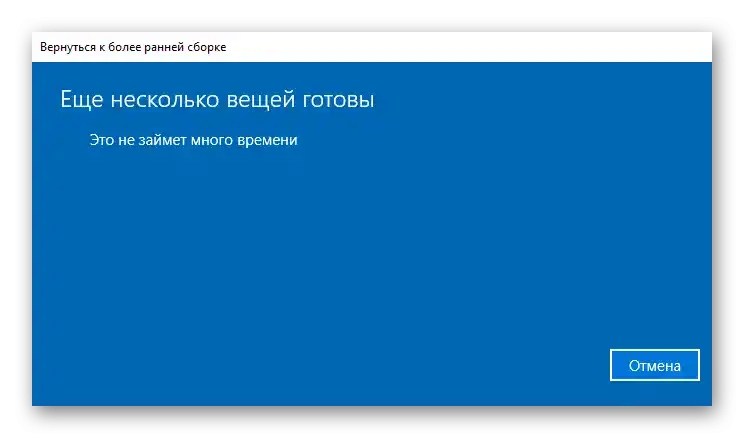
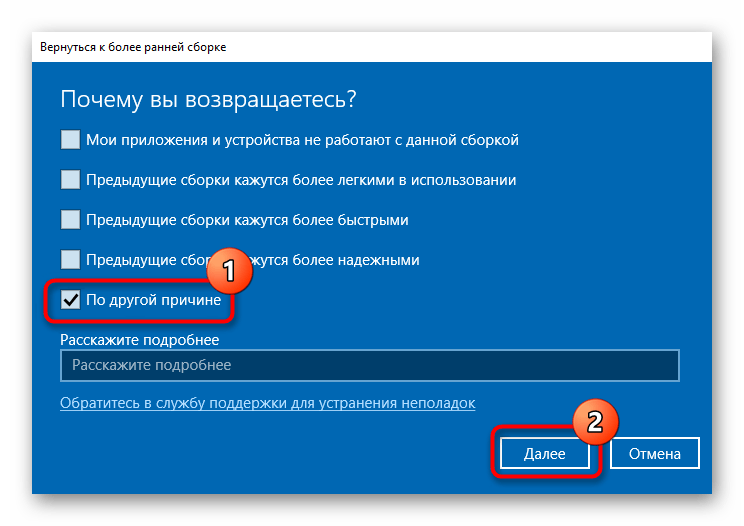
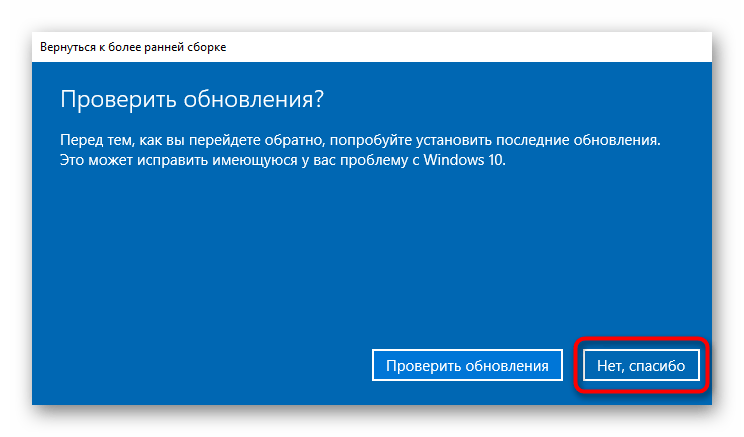
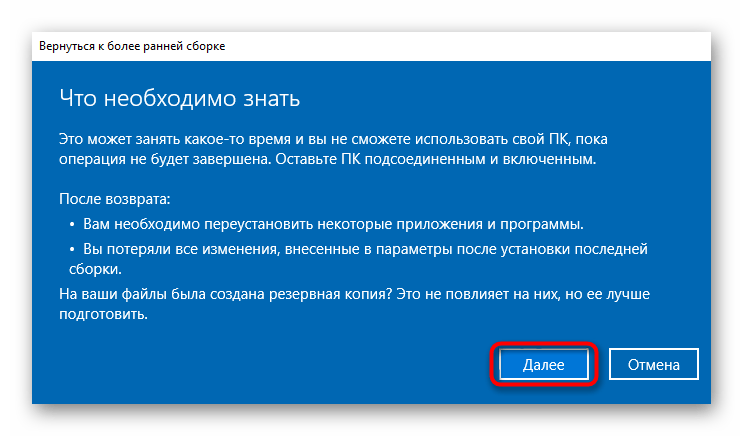
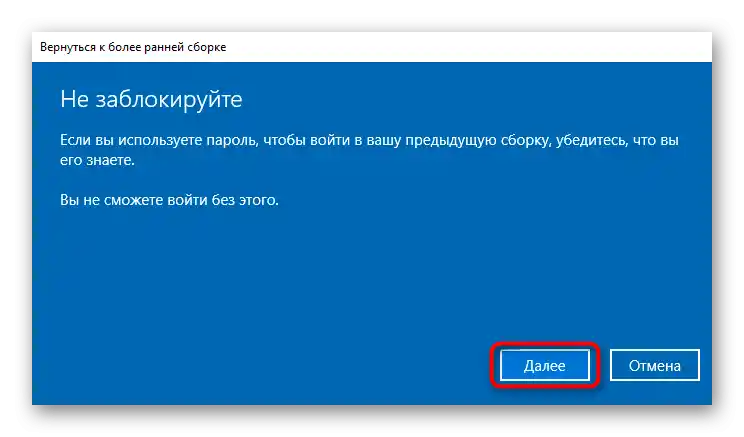
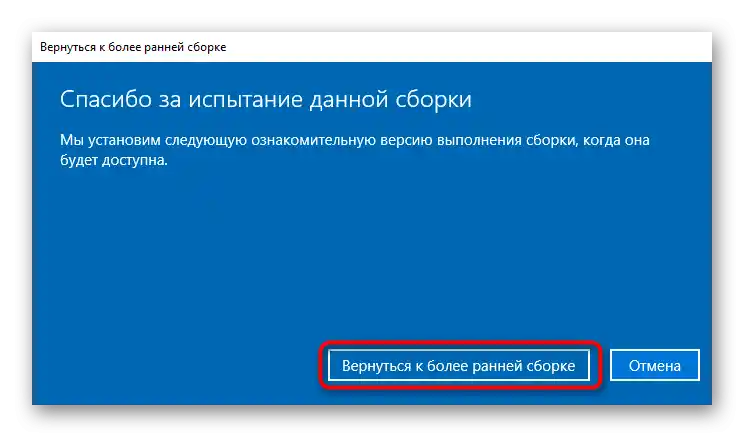
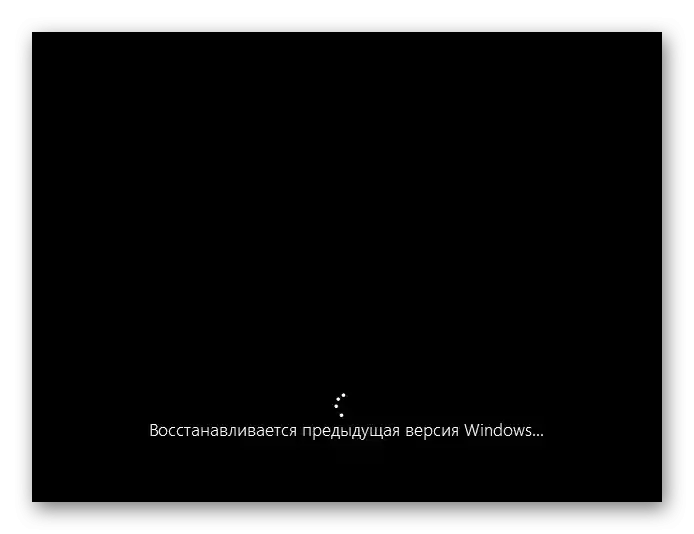
ترتیب و کامل بودن مراحل توصیف شده ممکن است تغییر کند — این بستگی به نسخه ویندوز دارد. اگر پس از بازگشت، کیبورد کار کرد، منتظر انتشار پچ با رفع اشکالات باشید و اطلاعات را در اینترنت دنبال کنید.
حذف بهروزرسانی تجمعی
به ندرت بهروزرسانیهای کوچک بر سیستم تأثیر میگذارند، که بیشتر به کاربران به عنوان KBXXXXXXX شناخته میشوند، جایی که X — اعداد شناسایی بهروزرسانی است. حذف آن به مراتب آسانتر از بزرگترهاست و به همین سادگی میتوان آن را دوباره نصب کرد، اگر به هر دلیلی مشکل از آن نباشد.
معمولاً نمیتوان اطمینان حاصل کرد که آیا بهروزرسانی در کار نکردن کیبورد مقصر است یا نه، تا زمانی که آن را برای بررسی حذف نکنید. بنابراین اگر هیچ روش دیگری مؤثر نبود، این روش را امتحان کنید. در روش 1 راهنمایی در لینک زیر خواهید آموخت که چگونه تاریخ نصب بهروزرسانی تجمعی را مشاهده کرده و آن را حذف کنید.
بیشتر: حذف بهروزرسانیها در ویندوز 10
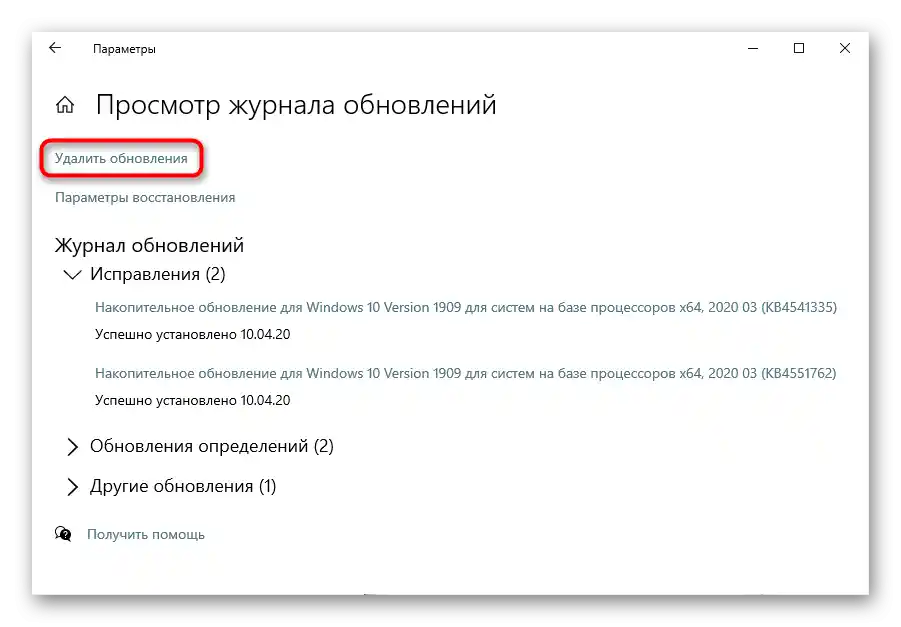
بهروزرسانی ویندوز 10
به جای بازیابی نسخه قبلی و حذف بهروزرسانی تجمعی، میتوانید سیستم را به آخرین نسخه بهروزرسانی کنید، با اجرای جستجوی دستی برای بهروزرسانیها. با وجود اینکه ویندوز 10 بهروزرسانیها را به طور خودکار بررسی میکند و این کار را با دورههای مشخصی انجام میدهد، اصلاحات اضطراری به صورت زمانبندی شده منتشر نمیشوند، به همین دلیل ممکن است در واقع بهروزرسانی منتشر شده باشد، اما سیستم شما هنوز از آن مطلع نیست، یا با خود سرویس مشکلاتی پیش آمده باشد.
بیشتر: نصب بهروزرسانیها در ویندوز 10
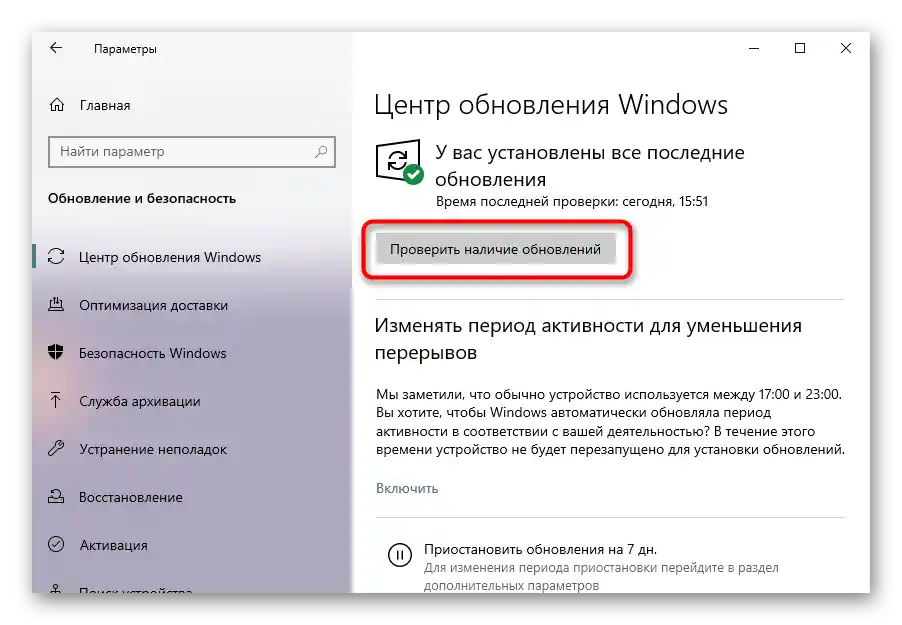
روش 9: بازیابی سیستم عامل
اگر نمیتوانید مشخص کنید که چرا کیبورد کار نمیکند، سعی کنید سیستم را به وضعیتی که در آن مشکلی وجود نداشت، برگردانید.این کار آسان است به شرطی که ویندوز برای ایجاد نقطه بازیابی تنظیم شده باشد یا کاربر به طور مستقل آنها را ایجاد کند. به دلیل عدم وجود چنین نقاطی، امکان بازگشت وجود نخواهد داشت، بنابراین این روش باید نادیده گرفته شود.
برخلاف روشهای پیچیدهتر، طولانیتر و پرهزینهتر، در هنگام بازیابی نقطه پشتیبان، شما دادههای خود را از دست نخواهید داد، اما برنامهها، درایورها و بهروزرسانیهایی که پس از ایجاد این نقطه بر روی لپتاپ ذخیره شدهاند، حذف خواهند شد.
جزئیات بیشتر: بازگشت به نقطه بازیابی در ویندوز 10 / ویندوز 8 / ویندوز 7
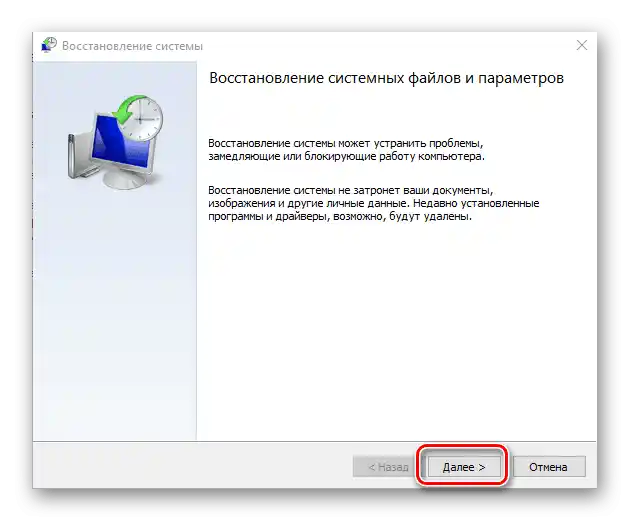
بازگشت به حالت اولیه
برای کاربران "ده" دو گزینه برای بازگرداندن سیستمعامل به حالت اولیه وجود دارد. هر دو گزینه رادیکال هستند، زیرا شامل از دست دادن جزئی یا کامل تمام دادهها میشوند. در "هفت" به طور کلی گزینهای وجود ندارد.
قبل از استفاده از این دستورالعملها، سعی کنید همه چیزهایی را که در مقاله پیشنهاد شده است، امتحان کنید و اگر آماده نیستید که سیستمعامل را بازنشانی کنید، روش بعدی مقاله را بخوانید.
برای کسانی که تصمیم به انجام این کار گرفتهاند، ابتدا باید تمام اطلاعات مورد نیاز را بر روی یک رسانه خارجی ذخیره کنند و در هر جا که ممکن است، همگامسازی را فعال کنند - به ویژه این موضوع شامل مرورگرها و حساب کاربری مایکروسافت است. در مورد آخر، این موضوع فقط برای دارندگان ویندوز 10 معتبر است و به همگامسازی برخی از تنظیمات شخصی سیستمعامل (از جمله کلید مجوز) کمک میکند.
همچنین بخوانید: ایجاد حساب کاربری جدید در ویندوز 10
اولین گزینه - بازگشت به حالت اولیه به طور مستقیم. تمام دادهها به جز دادههای شخصی (آنهایی که در پوشههای "مستندات من" و غیره ذخیره شدهاند) حذف خواهند شد. قبل از شروع خود فرآیند، فهرستی از برنامههایی که تحت تأثیر این عملیات قرار میگیرند، نمایش داده خواهد شد. در مورد اینکه چگونه این بازیابی انجام میشود، در مقالهای که در لینک زیر آمده است، نوشته شده است.
جزئیات بیشتر: بازیابی به حالت اولیه ویندوز 10
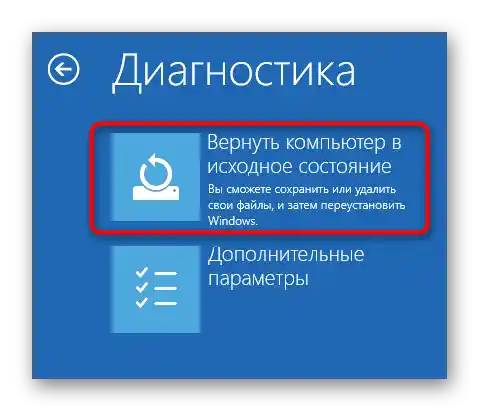
دومین گزینه - بازنشانی به تنظیمات کارخانه. این کار هم در ویندوز 10 و هم در ویندوز 7 مجاز است، اما این دو فرآیند به طور اساسی متفاوت خواهند بود، هرچند که به یک نتیجه مشابه منجر میشوند: یک سیستمعامل پاک.تمامی دادهها حذف خواهند شد و تنها دادههای سیستمی باقی خواهند ماند که به حالت اولیه خود بازگردانده میشوند. این رویکرد به یکباره به خلاص شدن از تمام مشکلات، از جمله مشکل مورد نظر، کمک میکند، اما بسیار پیچیده است زیرا نیاز به صرف زمان و انرژی زیادی برای بازگرداندن سیستمعامل به حالت کاری پس از بازنشانی دارد.
جزئیات بیشتر: بازگرداندن به تنظیمات کارخانه ویندوز 10 / ویندوز 7
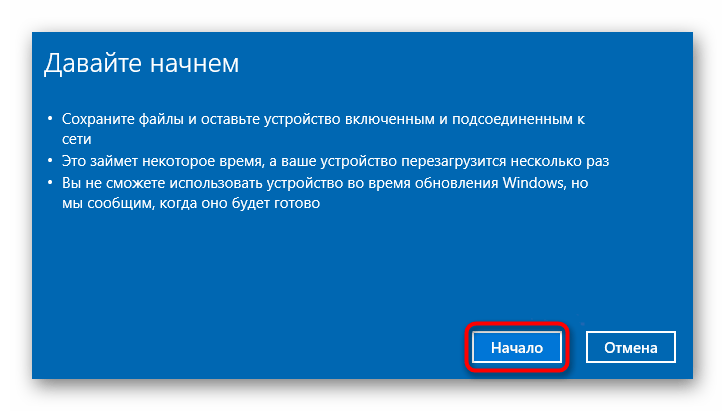
روش 10: تعمیر کیبورد
کیبورد به طور مکرر نه تنها به دلیل مشکلات سیستمعامل، بلکه به دلیل خرابیهای مکانیکی نیز از کار میافتد. متأسفانه، در برخی موارد، تعمیر تنها راهحلی است که میتواند کمک کند. بنابراین قبل از اینکه ریسک کنید و سیستم را به تنظیمات کارخانه یا حالت اولیه بازنشانی کنید، توصیه میکنیم به مرکز خدمات مراجعه کنید تا به شما در تعیین اینکه آیا مشکل نرمافزاری است یا سختافزاری، کمک کنند.
چرا کیبورد خراب میشود؟ بیشتر اوقات، صاحبان لپتاپ آن را با نوشیدنیها خیس میکنند و در مکانهای نامناسب، معمولاً مرطوب، استفاده میکنند. به همین دلیل مایعات به لایههای کیبورد نفوذ کرده و باعث اکسیداسیون اتصالات، قطع شدن مسیرها و همچنین بروز دیگر عواقب ممکن میشود. اجزای لپتاپ همچنین در دماهای بسیار بالا یا پایین برای آن آسیب میبینند. حتی ممکن است خود مادربرد نیز آسیب ببیند و این موضوع بر هر چیزی تأثیر بگذارد — به عنوان مثال، بر کیبورد. توسعه کمتر جدی وضعیت — آسیب به فلت. این ممکن است بسوزد، خم شود یا از پورت جدا شود. دو دلیل آخر بیشتر اوقات پس از باز و بسته کردن غیرحرفهای و خودسرانه ایجاد میشود.
توصیه نمیکنیم که خودتان کیبورد را تعمیر کنید، زیرا این کار نیاز به دانش خاصی دارد. اولین چیزی که او باید با آن مواجه شود، باز کردن لپتاپ است. خارج کردن کیبورد کار آسانی نیست و در مدلهای جدید دستگاههای HP اصلاً بدون باز کردن کامل قسمت زیرین دستگاه ممکن نیست. بدنههای قدیمی نسبتاً به راحتی باز میشوند، اما بدنههای مدرن یکپارچه هستند و نیاز به دقت و ابزارهای خاص دارند.باز کردن لپتاپ در زمان گارانتی به هیچ وجه مجاز نیست - در این صورت گارانتی خود را از دست خواهید داد.
برای کسانی که با این حال تصمیم به تعمیر کیبورد گرفتهاند، بهتر است ویدیوهای آموزشی در یوتیوب را تماشا کنند که به وضوح نشان میدهد چگونه مدل لپتاپی که مشکل دارد را باز کنند و سپس ویدیوهای مربوط به تعمیر کیبورد را پیدا کنند. احتمالاً برای همه این کارها نیاز به خرید ابزارهای مختلف خواهید داشت، زیرا این ابزارها خاص هستند و در خانه همه وجود ندارد. راه آسانتر این است که کیبورد دقیقا مشابه را از فروشگاه یا سایتی مانند Avito خریداری کنید که لپتاپهای غیرقابل استفاده را به قطعات میفروشد.
همچنین بخوانید: باز کردن لپتاپ در شرایط خانگی

توصیههای اضافی
این نکات کوچک نیز ممکن است در برخی موارد خاص مفید باشند.
- لپتاپ را خاموش کرده و آن را از منبع تغذیه جدا کنید. اگر ساختار اجازه میدهد، باتری را خارج کنید. دستگاه را به مدت نیم ساعت در این حالت بگذارید، سپس اگر باتری را خارج کردهاید، آن را دوباره وارد کنید و دکمه پاور را به مدت حدود 20 ثانیه فشار داده و نگه دارید. این کار ولتاژ در خازنهای موجود در مادربرد را ریست میکند. حالا لپتاپ را روشن کرده و بررسی کنید که آیا کیبورد کار میکند یا نه.
- ویندوز را در "حالت ایمن" بارگذاری کنید و ببینید در آنجا چگونه عمل میکند. در این حالت فقط فایلهایی که برای سیستمعامل حیاتی هستند بارگذاری میشوند، بنابراین به این ترتیب میتوان تعیین کرد که آیا درایور، نرمافزار نصب شده یا ویروسی بر کیبورد تأثیر میگذارد یا خیر. متأسفانه، پیدا کردن مقصر تنها پس از جستجوی مستقل ممکن است. خود این حالت تنها امکان درک وجود یک تعارض نرمافزاری را فراهم میکند.
همچنین بخوانید: ورود به حالت ایمن در ویندوز 10 / ویندوز 8 / ویندوز 7
- BIOS را به حالت کارخانهای بازنشانی کنید. این کار تنها در صورتی امکانپذیر است که کیبورد در داخل BIOS کار کند، زیرا کنترل در آنجا به وسیله کلیدها انجام میشود. این کار را فقط در صورتی انجام دهید که بدانید کدام پارامترها احتمالاً نیاز به تغییر دارند تا لپتاپ راهاندازی شود (یا حداقل بدانید که چگونه به طور کلی آنها را تغییر دهید). معمولاً کافی است تنها تاریخ و زمان فعلی را تنظیم کنید، اما در برخی مدلها ممکن است نیاز به ویرایش گزینههای اضافی باشد.
در واقع، به همین شکل میتوان فهمید که آیا کیبورد به صورت نرمافزاری کار نمیکند یا سختافزاری، زیرا تقریباً هرگز درایورها، ویروسها و سایر فایلهای سیستمی بر BIOS تأثیر نمیگذارند.
همچنین بخوانید: تنظیمات BIOS را بازنشانی کنید