یادداشت ها در سلول های مایکروسافت اکسل
یادداشت ها یک ابزار اکسل ساخته شده است. با استفاده از این، شما می توانید نظرات مختلف را به محتویات سلول اضافه کنید. این تابع به ویژه در جداول ارزشمند است که در آن، به دلایل مختلف، موقعیت ستون ها را نمی توان تغییر داد تا یک ستون اضافی با توضیحات اضافه شود. بیایید نحوه اضافه کردن، حذف، و کار با یادداشت ها در Excel را بیاموزیم.
درس: یادداشت ها را در مایکروسافت ورد قرار دهید
کار با یادداشت ها
در یادداشت ها، می توانید نه تنها یادداشت های توضیحی را برای سلول بنویسید بلکه عکس ها را نیز اضافه کنید. علاوه بر این، تعدادی از ویژگی های دیگر این ابزار وجود دارد که ما در زیر خواهیم گفت.
ایجاد
اول از همه، بیایید دریابیم چگونه یک یادداشت ایجاد کنیم.
- برای اضافه کردن یک یادداشت، سلولی را که میخواهید آن را ایجاد کنید را انتخاب کنید. روی دکمه ی راست کلیک آن کلیک کنید. منوی زمینه باز می شود. روی آیتم "Insert Note" کلیک کنید.
- یک پنجره متنی کوچک به سمت راست سلول انتخاب شده باز می شود. در بالا، به طور پیش فرض، نام حساب کاربری که کاربر آن را وارد سیستم کامپیوتری کرده است (یا وارد سیستم Microsoft Office شده) نشان داده می شود. پس از قرار دادن مکان نما در منطقه این پنجره، می تواند هر متن از صفحه کلید را به صورت اختیاری تایپ کند، که لازمه آن برای قرار دادن نظر به سلول است.
- روی هر جای دیگر روی صفحه کلیک کنید نکته اصلی این است که این باید در خارج از زمینه نظر قرار گیرد.
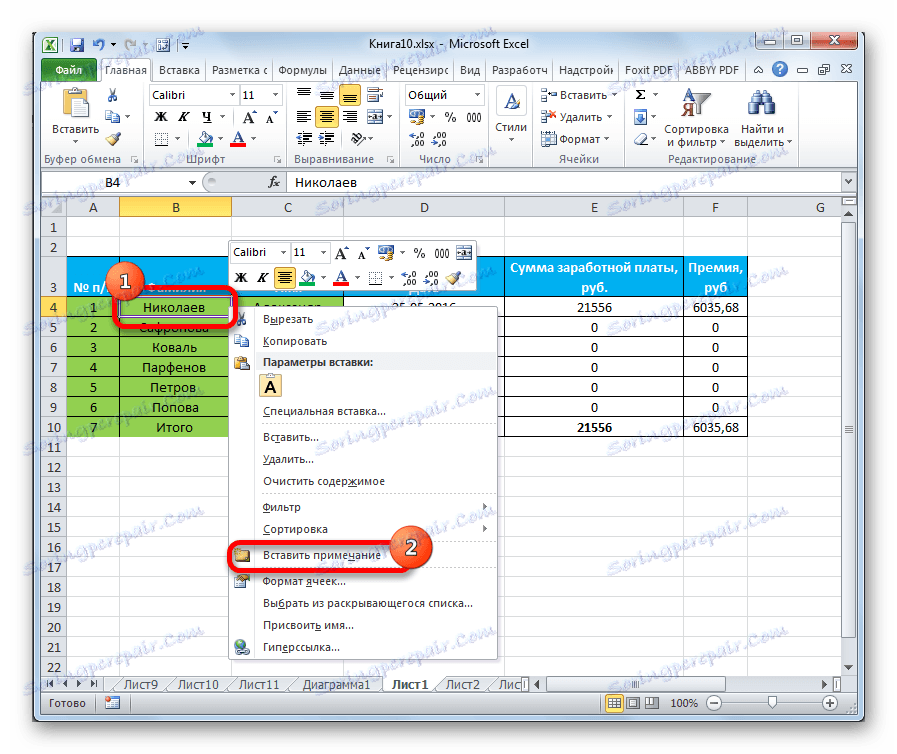
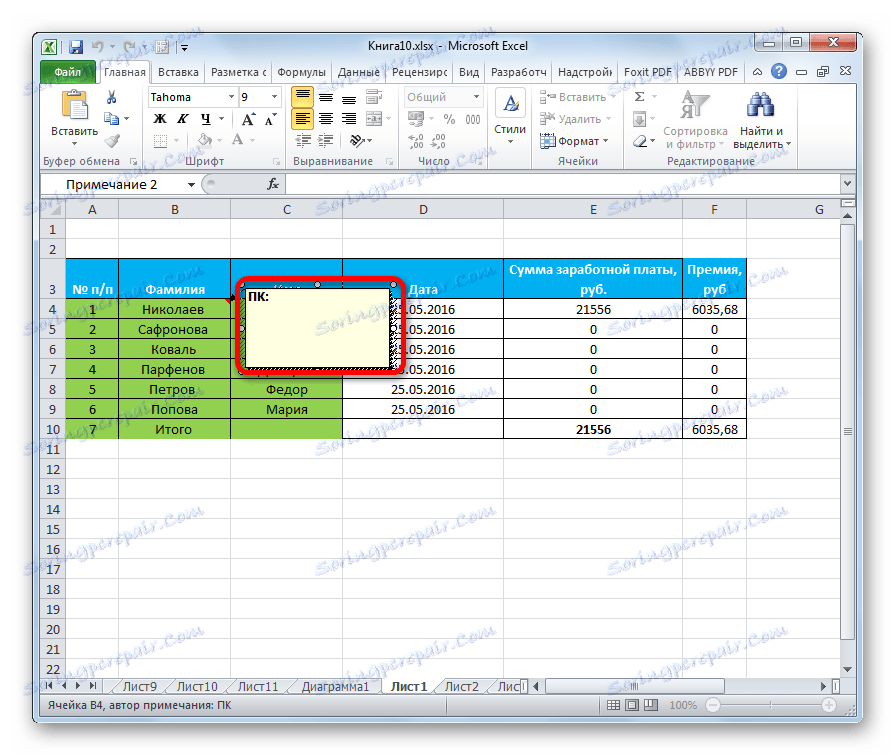
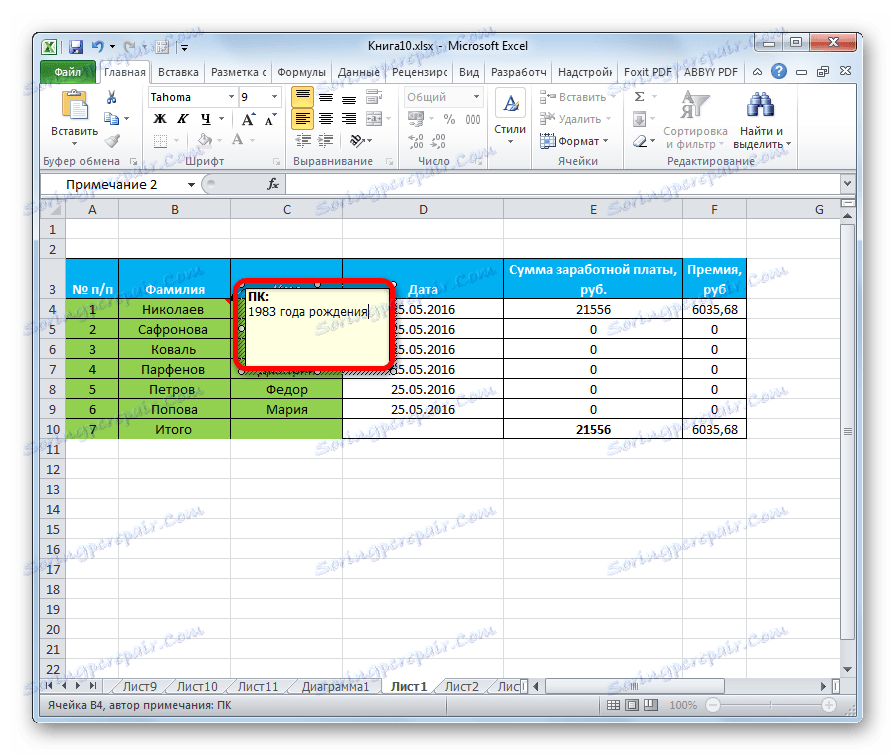
بنابراین، می توان گفت که یک نظر ایجاد خواهد شد.
شاخصی که سلول حاوی یک یادداشت است، یک شاخص کوچک از قرمز در گوشه سمت راست بالا است.
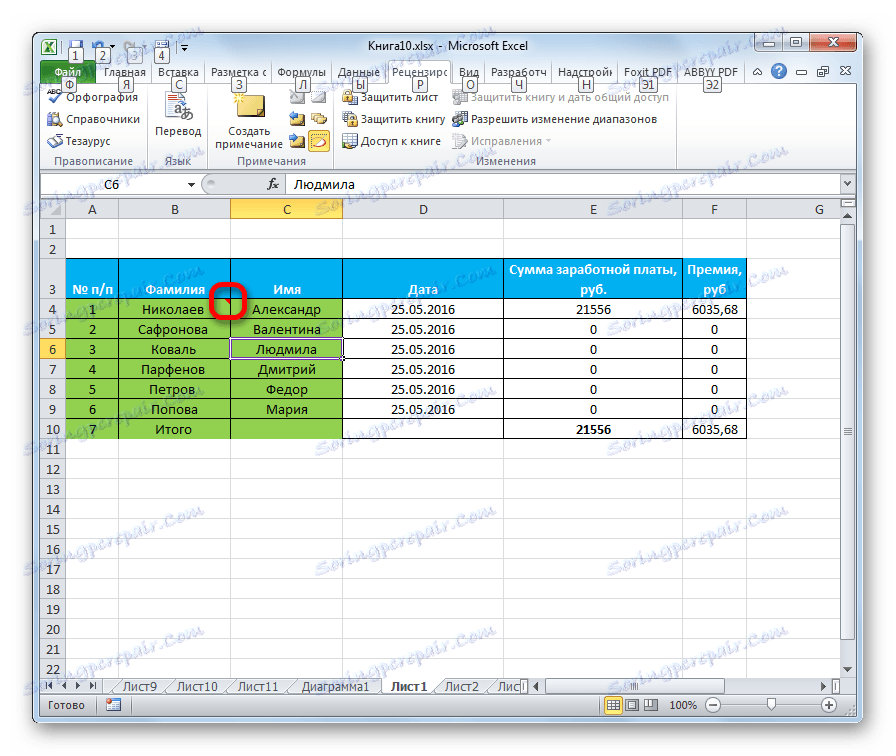
راه دیگری برای ایجاد این مورد وجود دارد.
- سلول را انتخاب کنید که در آن یک نظر وجود خواهد داشت. به برگه «بررسی» بروید روی نوار در جعبه تنظیمات "یادداشت ها" روی دکمه "ایجاد یادداشت" کلیک کنید.
- پس از آن، دقیقا همان پنجره، که در بالا مورد بحث قرار گرفت، در نزدیکی سلول باز می شود، و نوشته های لازم به همان شیوه به آن اضافه می شوند.
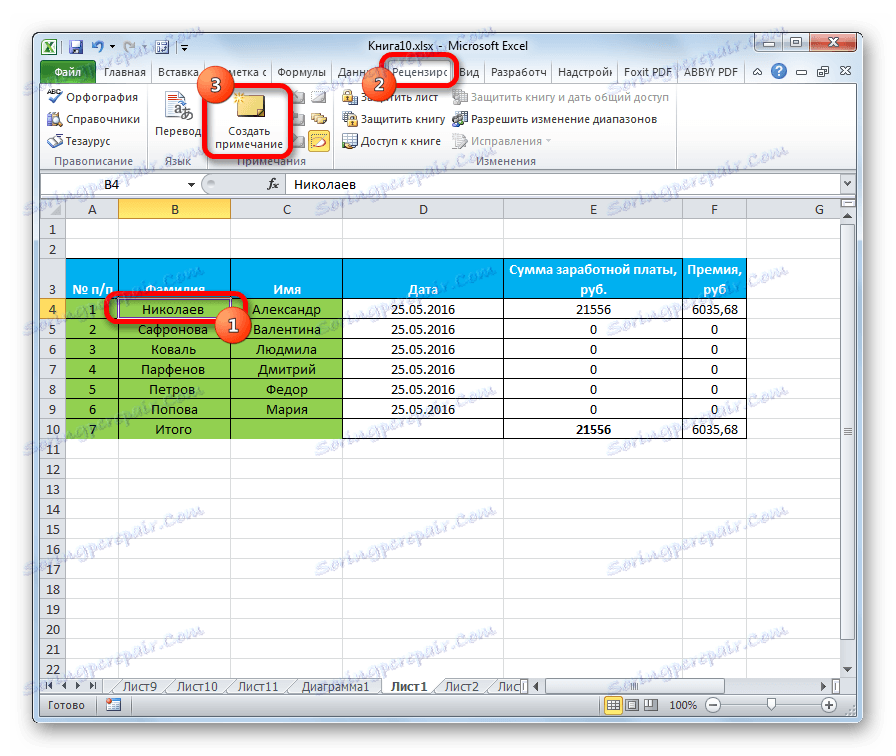
مشاهده
به منظور مشاهده محتویات یک نظر، به سادگی مکان نما را روی سلول که در آن قرار دارد قرار دهید. در این مورد، لازم نیست هر چیزی را روی موس یا صفحه کلید فشار دهید. نظر به صورت یک پنجره پاپ آپ قابل مشاهده خواهد بود. به محض اینکه مکان نما از این محل حذف می شود، پنجره ناپدید می شود.
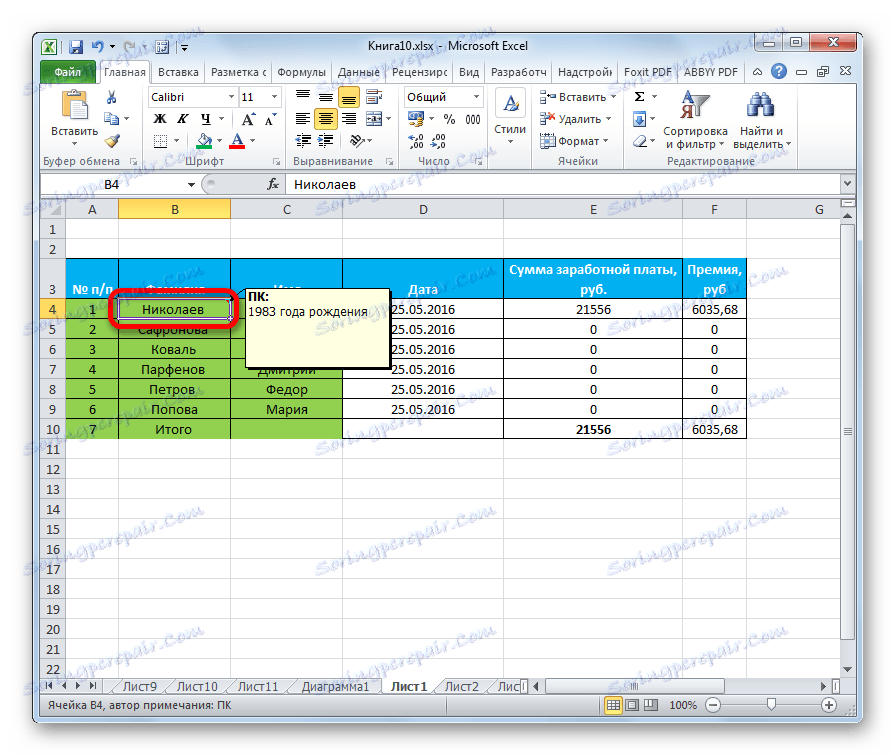
علاوه بر این، شما می توانید از طریق یادداشت ها با استفاده از دکمه های "بعدی" و "قبلی" واقع در تب "نظر" حرکت کنید. هنگامی که روی این دکمه ها کلیک می کنید، یادداشت های روی صفحه یک به یک فعال می شوند.
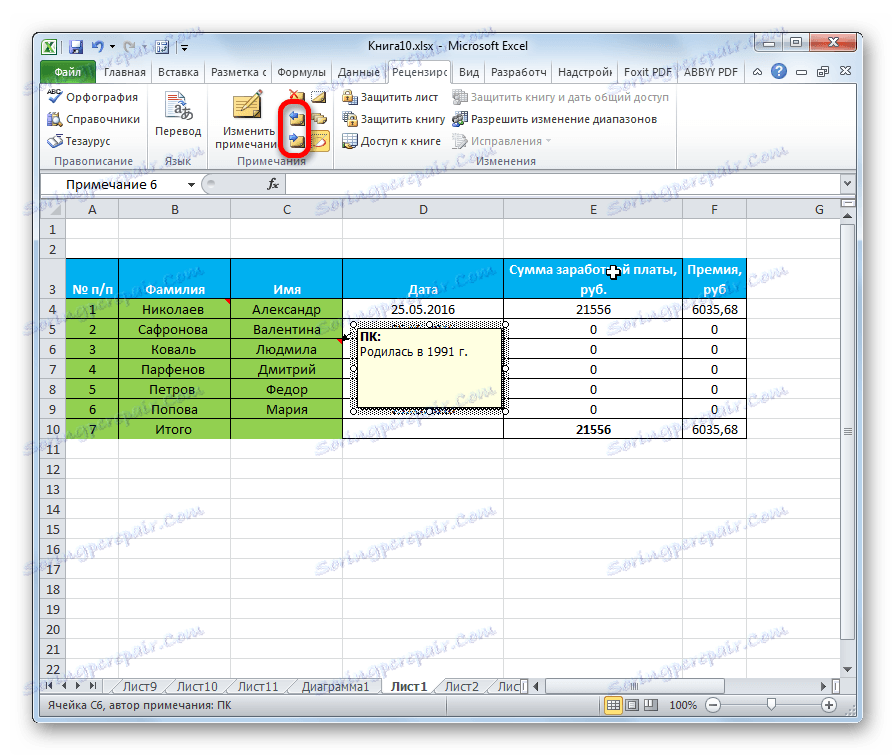
اگر می خواهید نظرات در دائمی موجود در ورق، بدون در نظر گرفتن جایی که مکان نما قرار داشته باشد، باید به برگه "Reviewing" بروید و روی دکمه «Show all notes» در نوار ابزار «یادداشت ها» روی نوار را کلیک کنید. همچنین ممکن است نام «نمایش همه یادداشتها» نامیده شود .
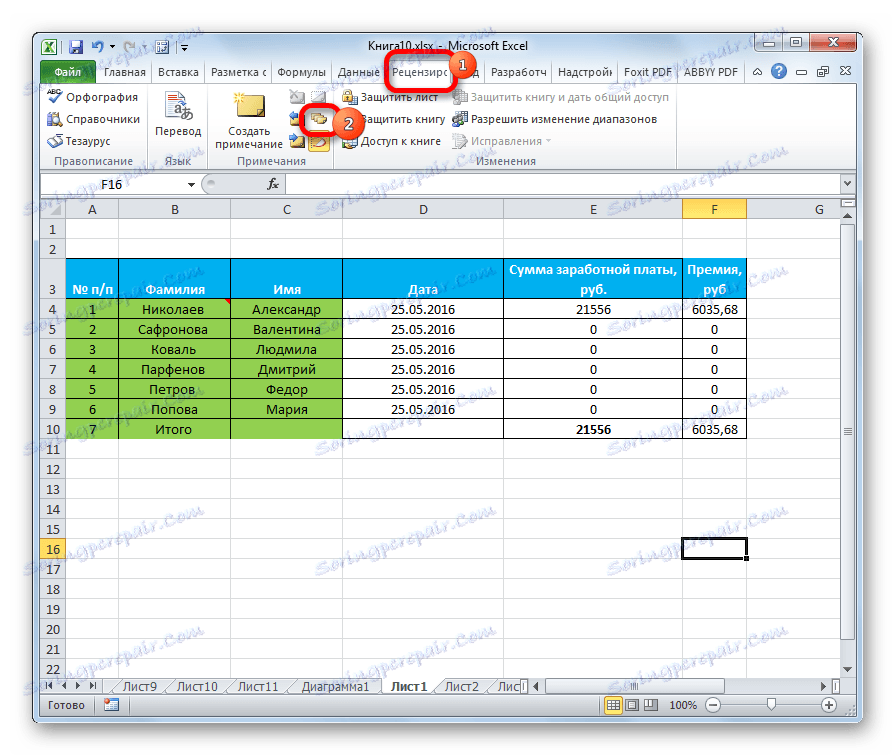
پس از این اقدامات، نظرات بدون توجه به موقعیت مکان نما نمایش داده می شود.
اگر کاربر می خواهد همه چیز را همانند قبل بازگرداند، یعنی، عناصر را پنهان می کند، او مجبور خواهد شد تا دکمه «Show all notes» را دوباره کلیک کنید.
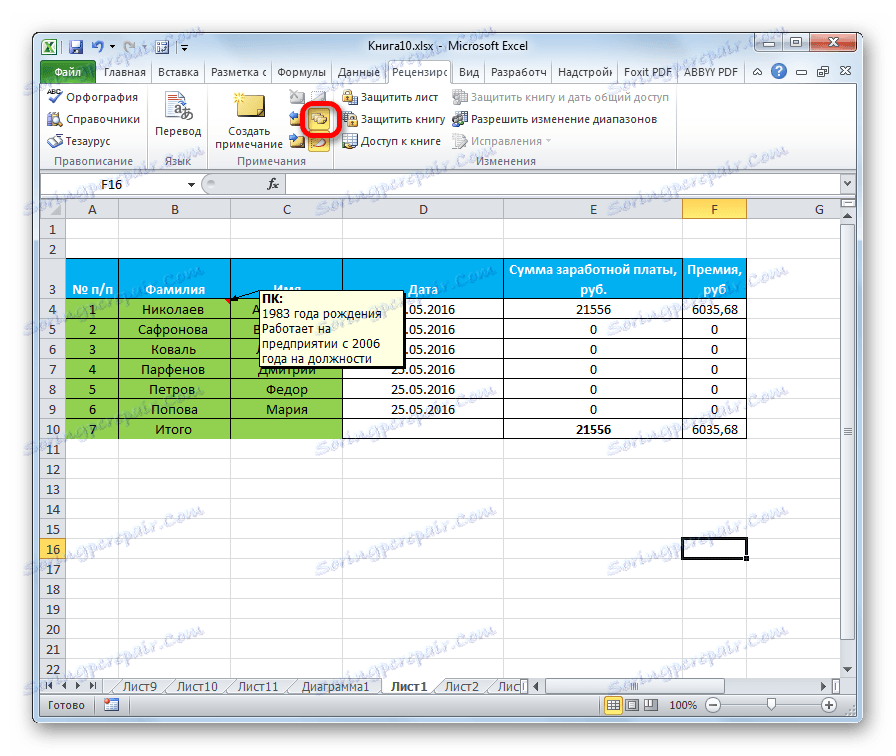
در حال ویرایش
گاهی اوقات شما نیاز به ویرایش یک نظر دارید: آن را تغییر دهید، اطلاعات را اضافه کنید یا موقعیت آن را اصلاح کنید. این روش بسیار ساده و شهودی است.
- ما بر روی سلول حاوی نظر بر روی راست کلیک کنید. در منوی context که ظاهر می شود، مورد "Edit note" را انتخاب کنید .
- پس از آن یک پنجره با یک یادداشت آماده برای ویرایش باز می شود. شما می توانید بلافاصله پست های جدید را به آن اضافه کنید، موارد قدیمی را پاک کنید، و دیگر دستکاری های متن را انجام دهید.
- اگر حجم متن را اضافه کنید که در مرزهای پنجره جا نمی شود و بنابراین برخی از اطلاعات از چشم پنهان می شود، می توانید پنجره یادداشت ها را گسترش دهید. برای انجام این کار، مکان نما را به هر نقطهای سفید در مرز نظر، حرکت دهید و منتظر بمانید تا شکل یک دکمه دو طرفه را بچرخانید و دکمه سمت چپ ماوس را از مرکز دور نگه دارید.
- اگر شما پنجره را به طور گسترده ای کشیدید یا متن را پاک کردید و دیگر نیازی به یک فضای بزرگ برای نظرات ندارید، می توانید آن را به همان شیوه کاهش دهید. اما این بار مرز باید به مرکز پنجره متصل شود.
- علاوه بر این، شما می توانید موقعیت خود را بدون تغییر اندازه آن حرکت دهید. برای انجام این کار، مکان نما را به مرز پنجره ببرید و منتظر بمانید تا آیکون در انتها ظاهر شود به شکل چهار پیکان در جهت های مختلف. سپس دکمه ی ماوس را نگه دارید و پنجره را به سمت دلخواه بکشید.
- پس از انجام روش ویرایش، همانطور که در مورد ایجاد، شما نیاز به کلیک بر روی هر جای صفحه در خارج از زمینه برای ویرایش.
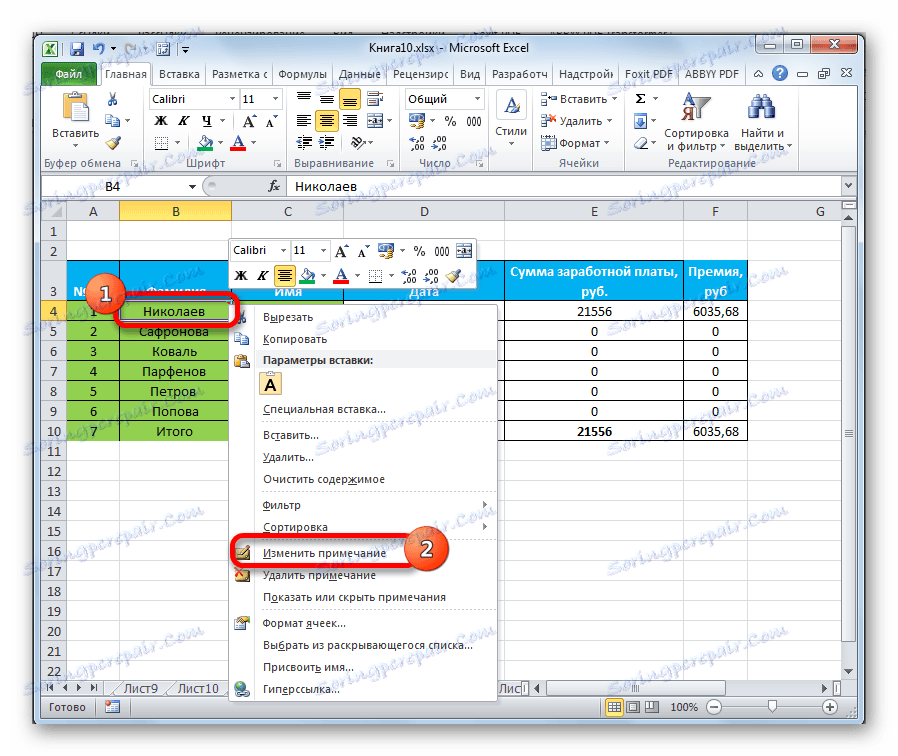
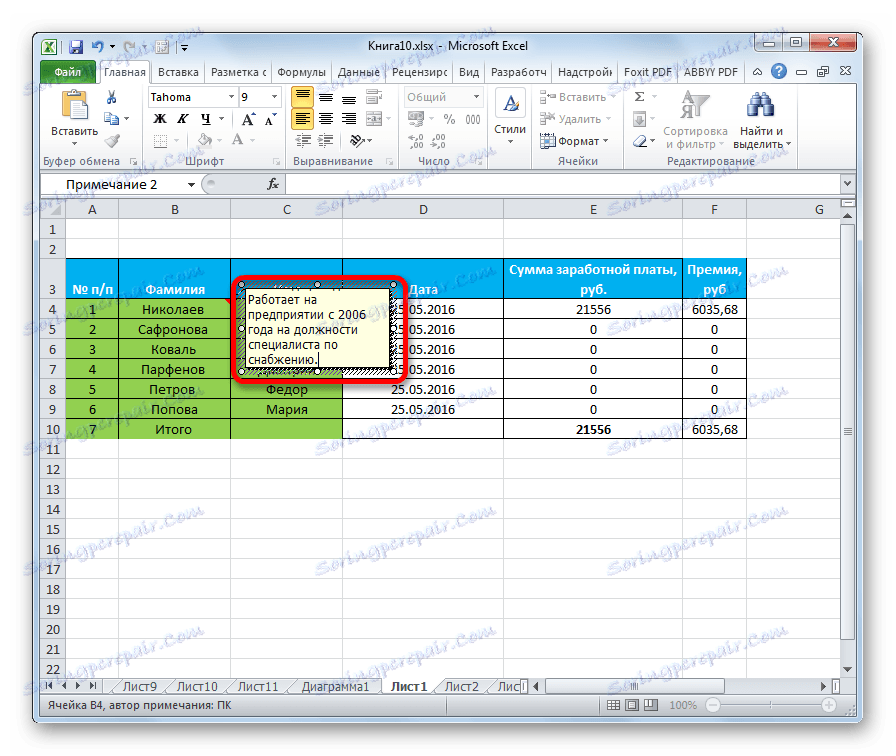
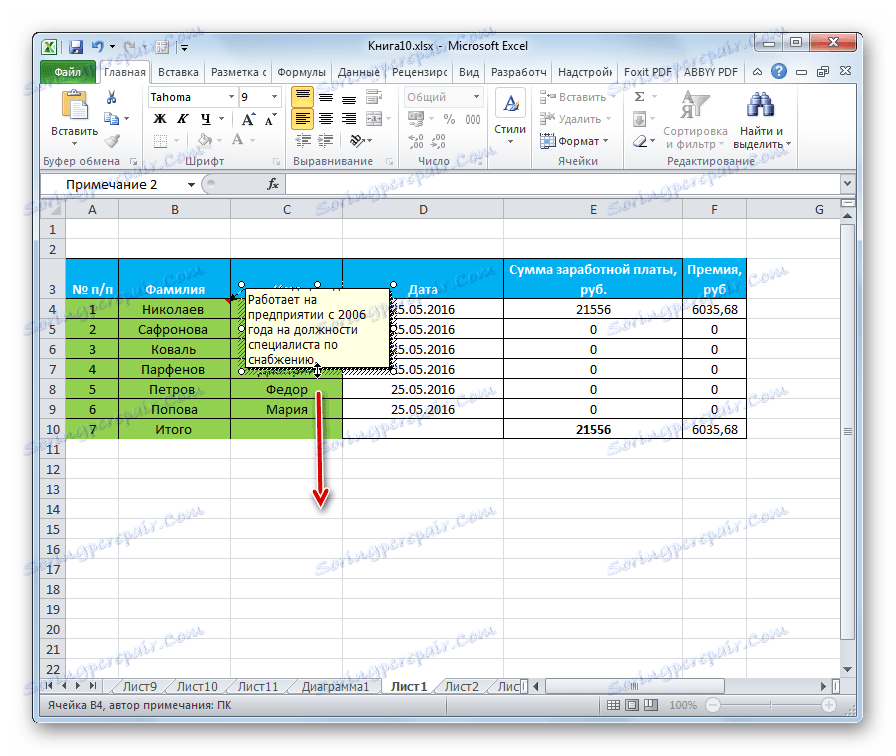
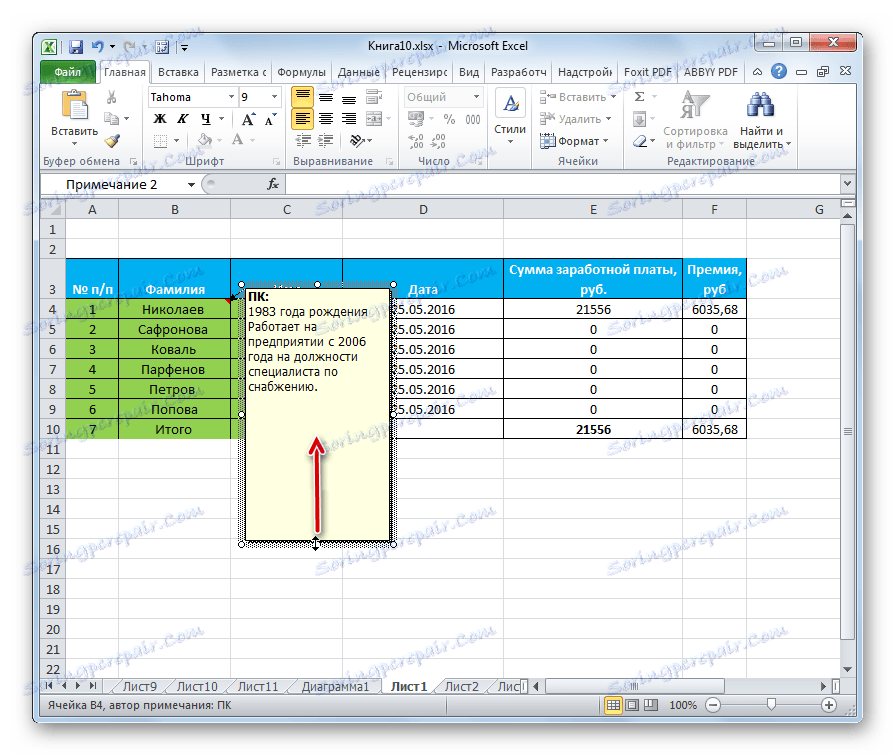
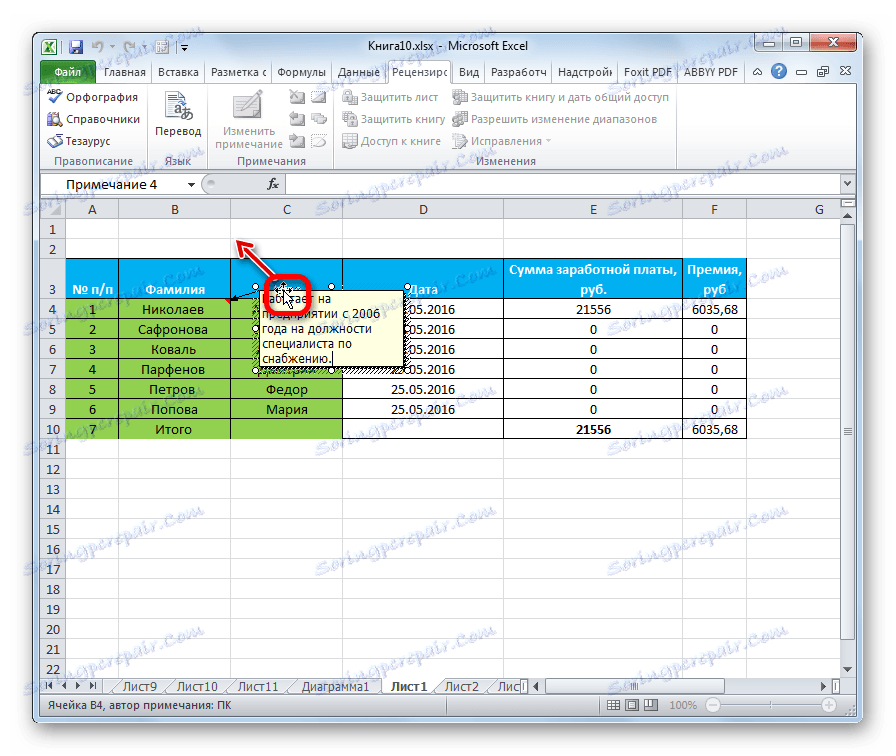
راهی برای ویرایش یادداشت ها و استفاده از ابزار بر روی نوار وجود دارد. برای انجام این کار، سلول حاوی آن را انتخاب کنید و بر روی دکمه "تغییر توجه" واقع در نوار "بررسی" در نوار ابزار "یادداشت ها" کلیک کنید. پس از آن، پنجره حاوی نظر برای ویرایش در دسترس خواهد بود.
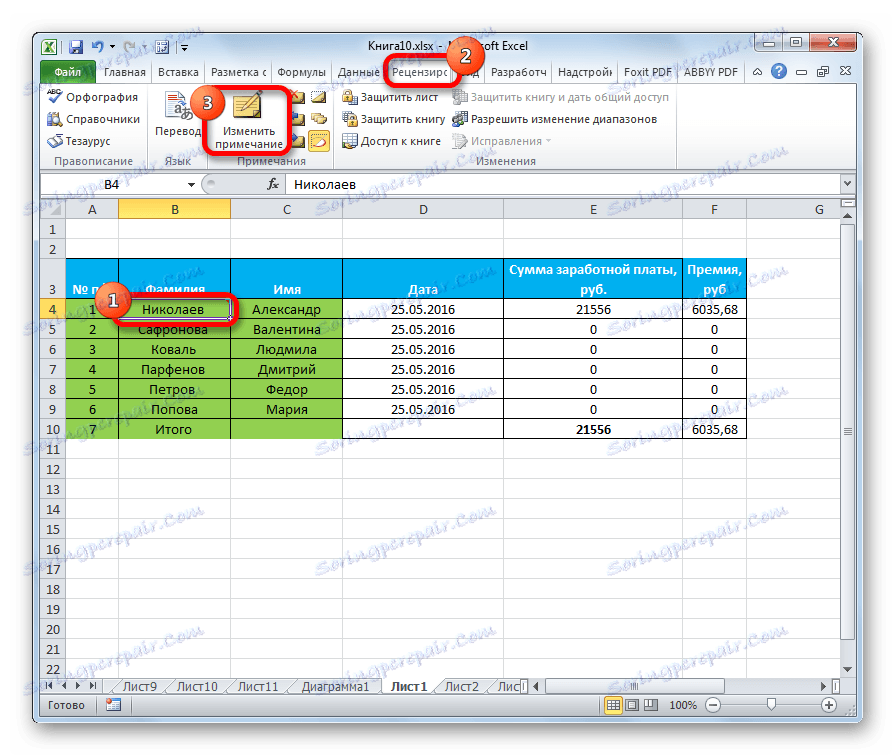
افزودن تصویر
یک تصویر را می توان به پنجره یادداشت اضافه کرد.
- ایجاد یک یادداشت در یک سلول پیش از آماده سازی. در حالت ویرایش، ما در لبه پنجره نظرات قرار داریم تا زمانی که در انتهای مکان نما یک پیکتمار به شکل چهار فلش ظاهر شود. با کلیک بر روی دکمه راست موس کلیک کنید. منوی زمینه باز می شود. بر روی آیتم "Format notes ..." می رود.
- پنجره قالب بندی باز می شود. به زبانه "رنگ ها و خطوط" بروید . روی فیلد با لمس "رنگ" کلیک کنید . در منو ظاهر می شود، به قسمت "Fill Methods ..." بروید .
- یک پنجره جدید باز می شود. در آن، به برگه "Drawing" بروید، و سپس بر روی دکمه همان نام کلیک کنید.
- پنجره انتخاب تصویر باز می شود. ما تصویری را که نیاز داریم بر روی هارد دیسک و یا رسانه های قابل جابجایی را انتخاب می کنیم. پس از انتخاب ساخته شده است، بر روی دکمه "قرار دادن" کلیک کنید.
- پس از آن، به طور خودکار به پنجره قبلی بازگشت. در اینجا یک تیک در مقابل آیتم "صرفه جویی در نسبت تصویر" قرار داده ایم و بر روی دکمه "OK" کلیک کنید.
- ما به یادداشت های پنجره قالب بندی می رویم. به تب "حفاظت" بروید کادر انتخاب را از موقعیت "شی محافظت شده" حذف می کنیم .
- بعد، ما به تب "Properties" حرکت می کنیم و سوئیچ را به موقعیت "حرکت و تغییر شیء با سلول" تنظیم می کنیم . دو مورد آخر باید انجام شود تا ضمیمه یک یادداشت و، به این ترتیب، یک تصویر به یک سلول. بعد، روی دکمه "OK" کلیک کنید.
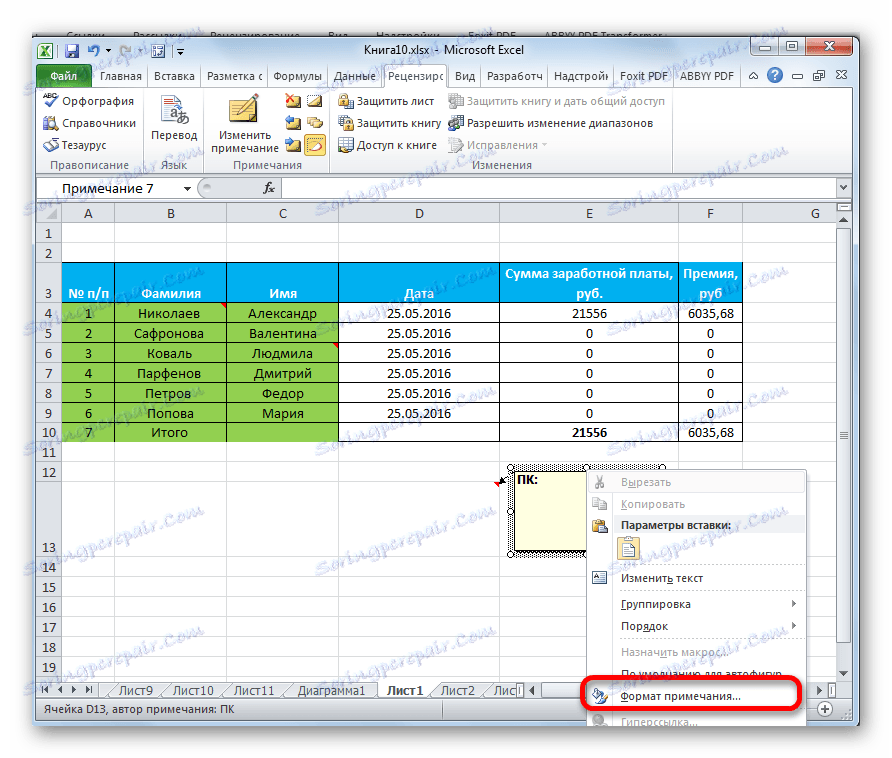
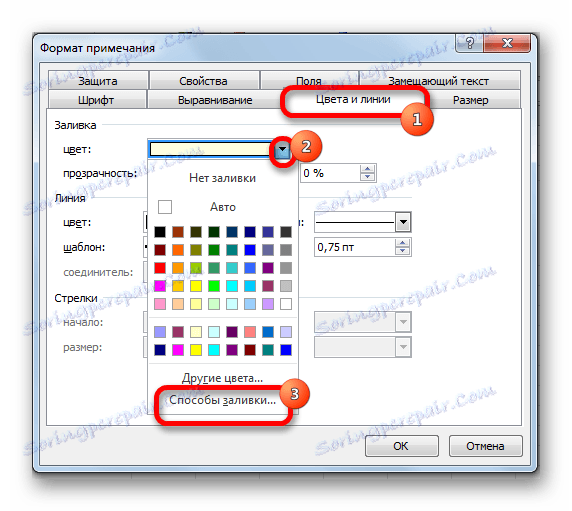

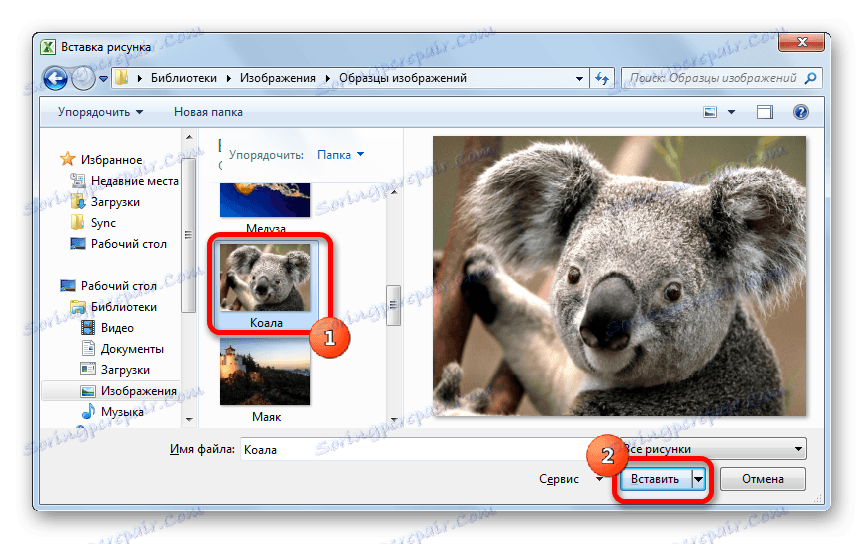
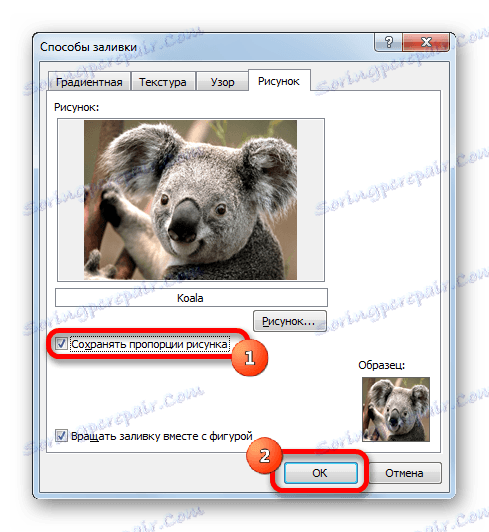
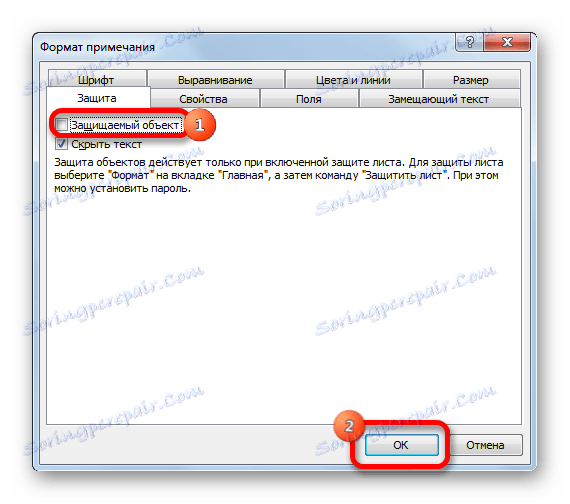
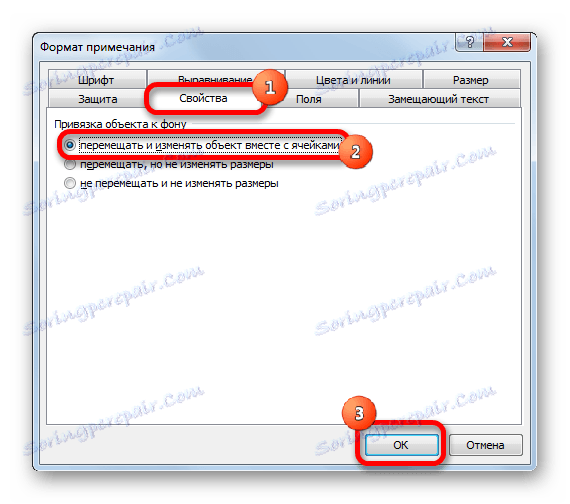
همانطور که می بینید، عملیات موفقیت آمیز بوده و تصویر به سلول وارد شده است.
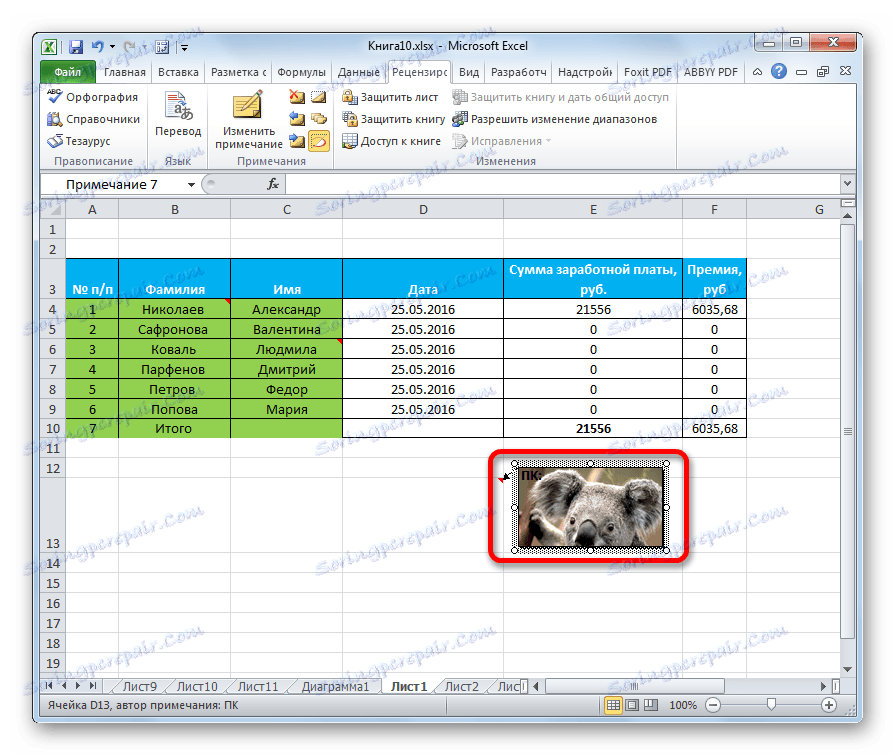
درس: نحوه قرار دادن یک عکس در یک سلول در اکسل
پاک کردن یک یادداشت
حالا بیایید ببینیم چگونه یک یادداشت را حذف کنیم.
شما همچنین می توانید این کار را به دو صورت انجام دهید، مانند ایجاد نظر.
برای اجرای اولین گزینه، روی سلول حاوی یادداشت راست کلیک کنید. در منو ظاهر می شود، با کلیک بر روی دکمه "حذف توجه" ، پس از آن نمی خواهد.
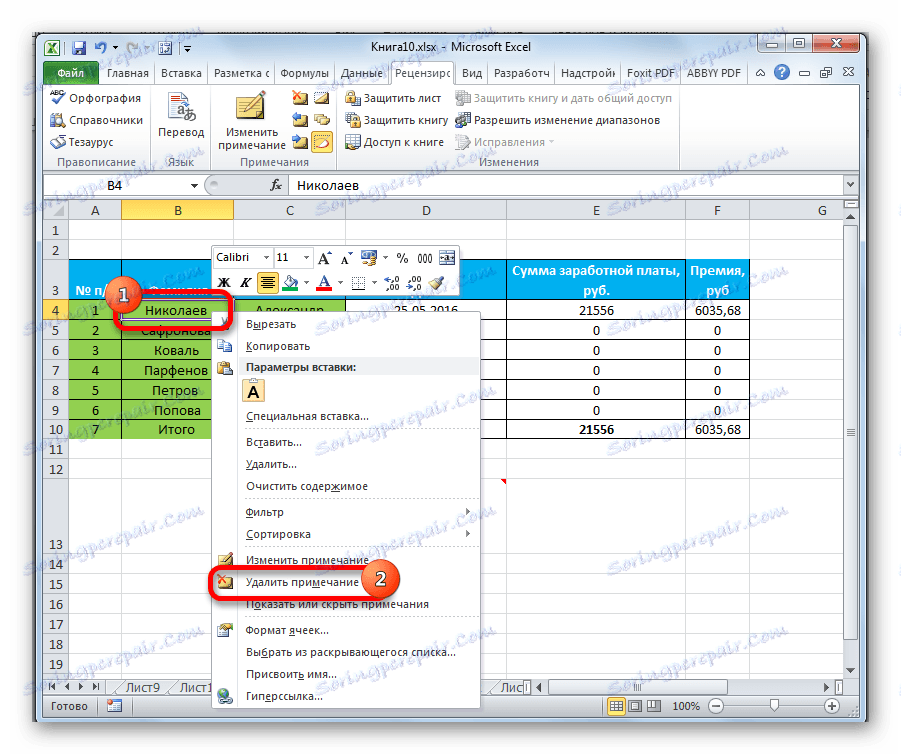
برای حذف روش دوم، سلول مورد نظر را انتخاب کنید. سپس به برگه "Review" بروید. روی دکمه «حذف توجه» کلیک کنید که روی جعبه ابزار «یادداشت ها» قرار می گیرد . این همچنین منجر به حذف کامل نظر خواهد شد.
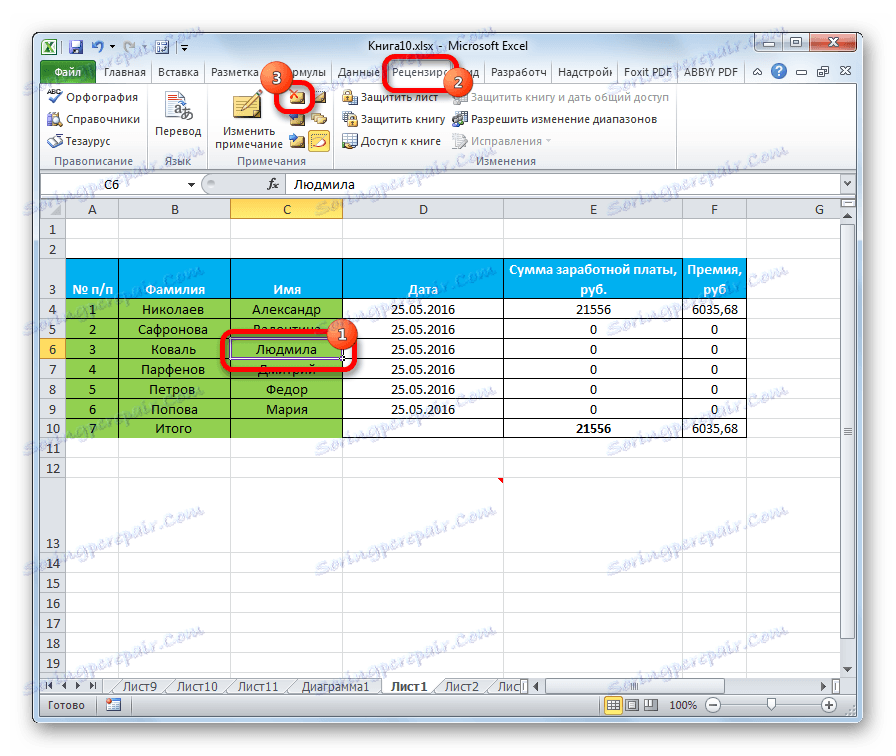
درس: نحوه حذف یادداشت ها در Microsoft Word
همانطور که می بینید، با استفاده از یادداشت ها در اکسل، می توانید نه تنها یک نظر را به سلول اضافه کنید، بلکه حتی یک عکس نیز وارد کنید. در شرایط خاص، این ویژگی می تواند کمک قابل توجهی به کاربر ارائه دهد.
