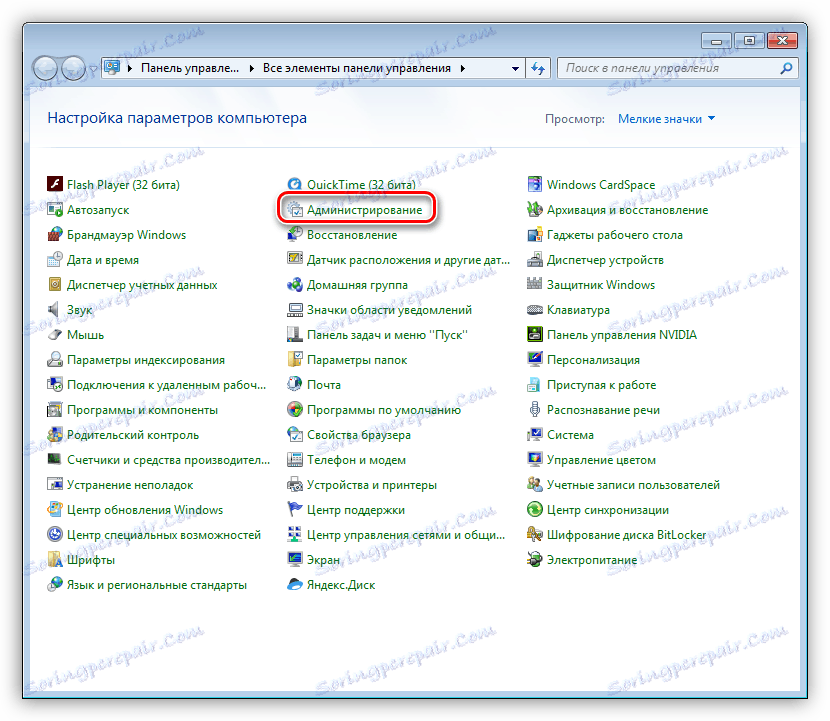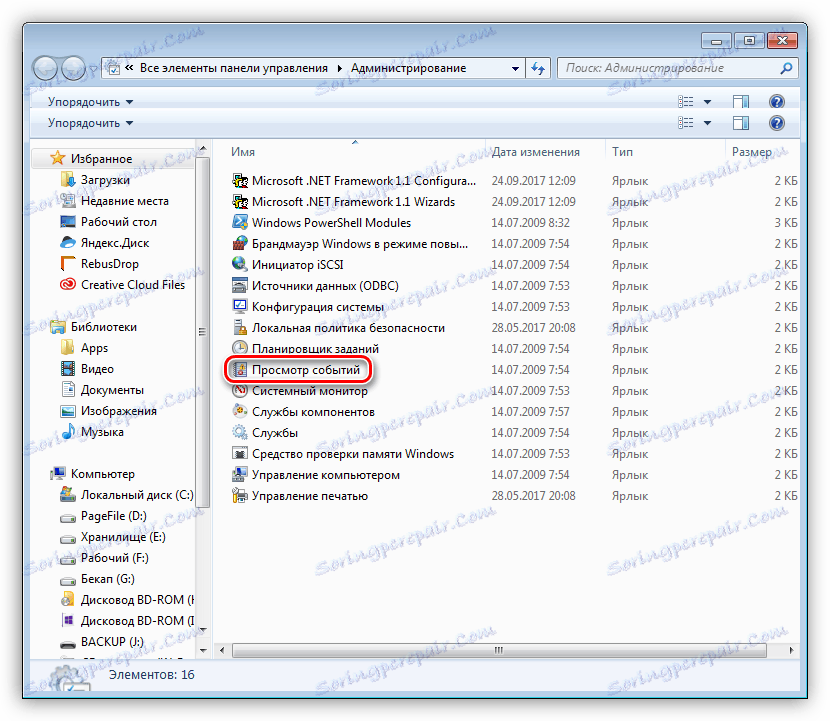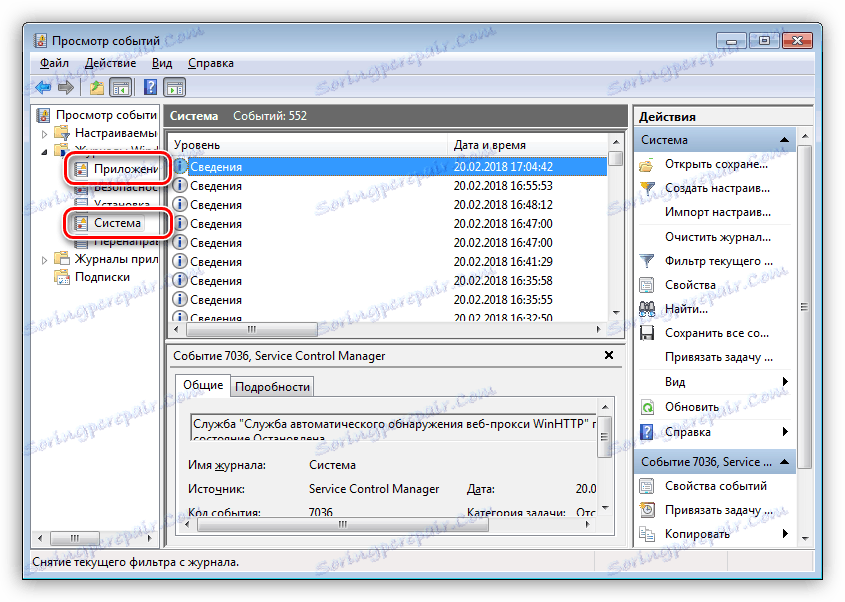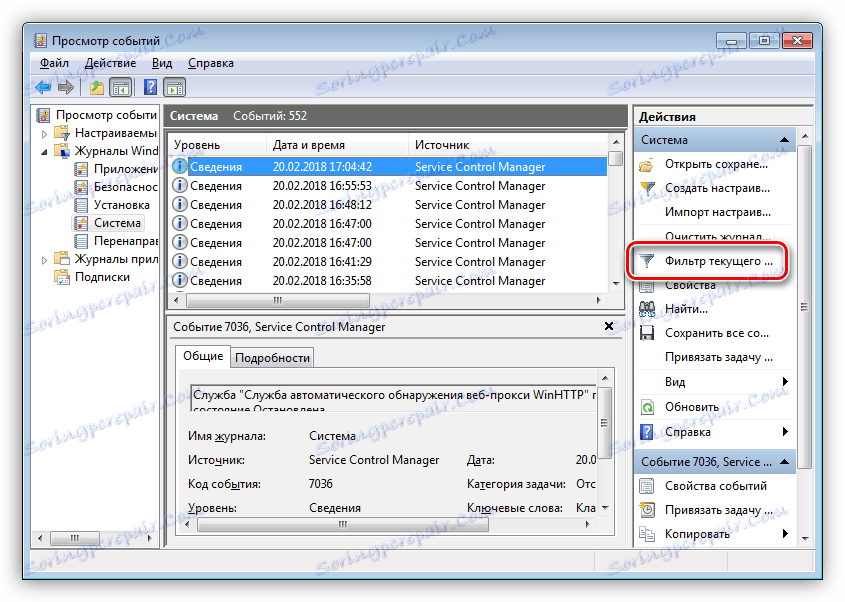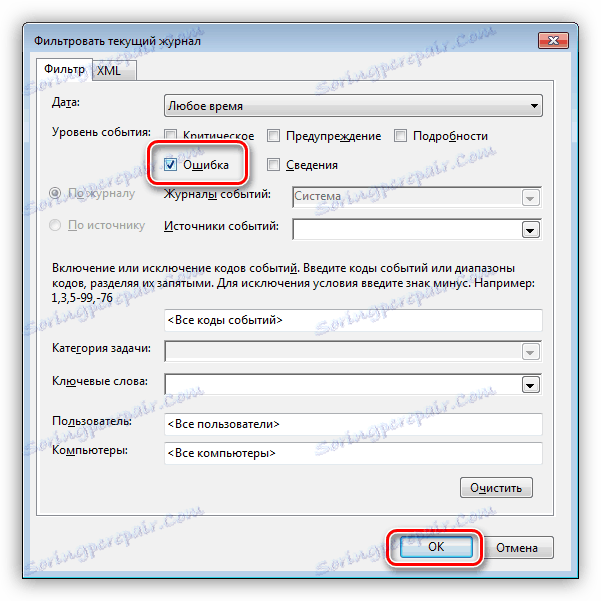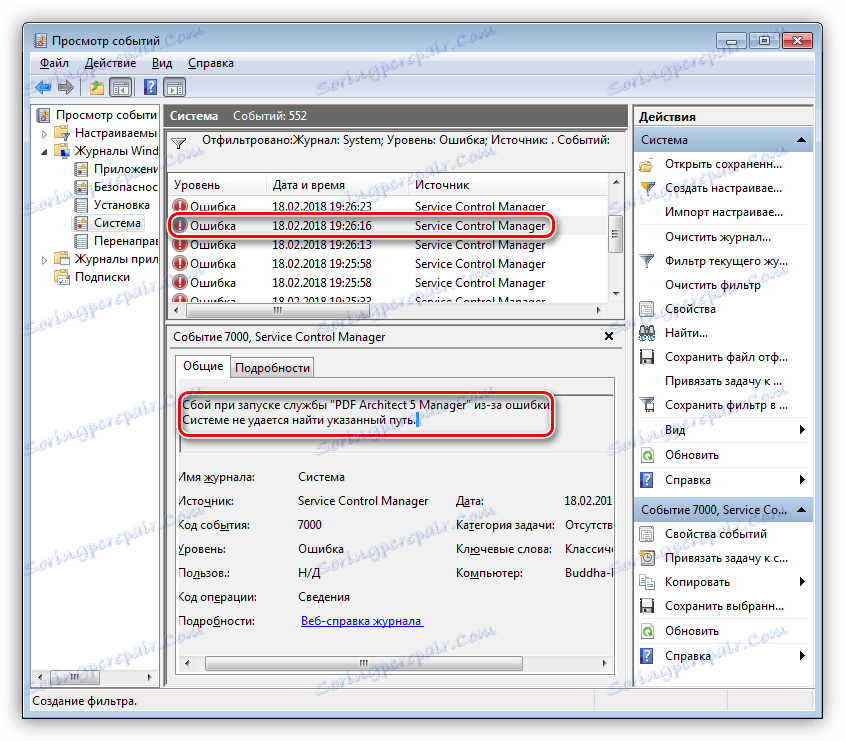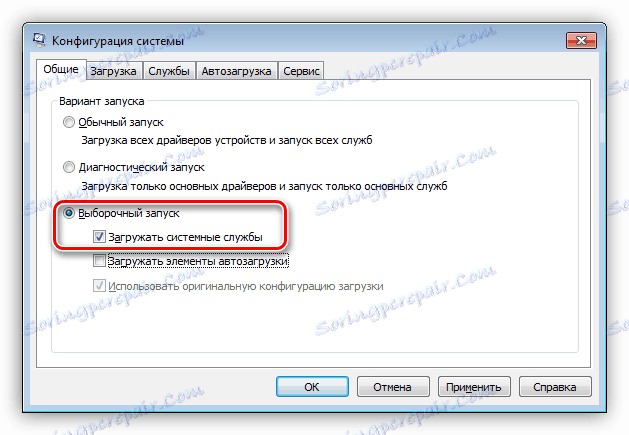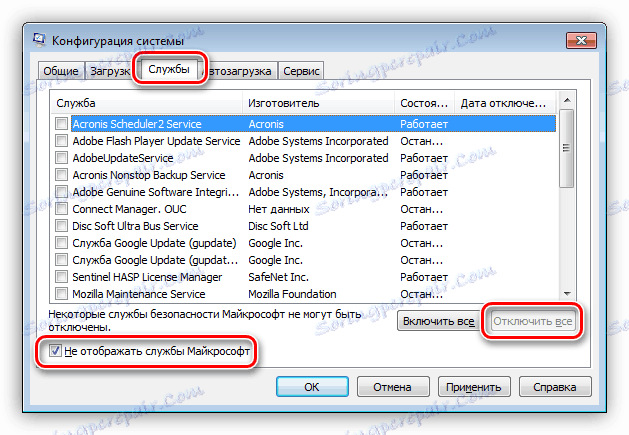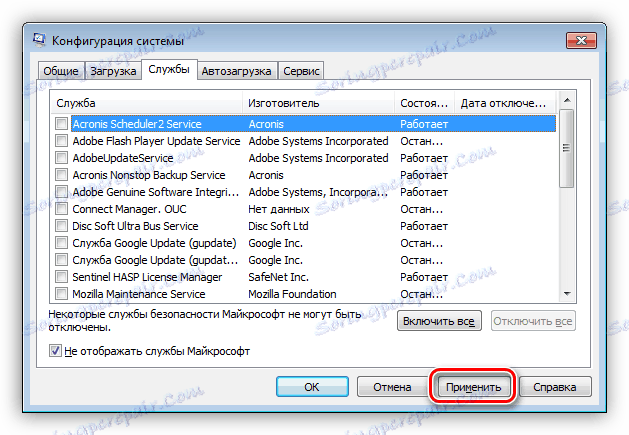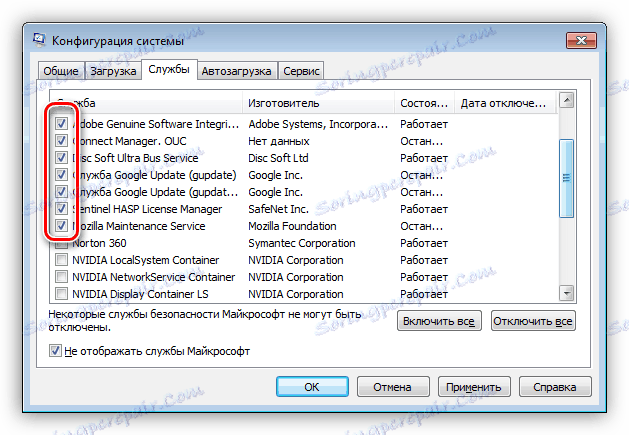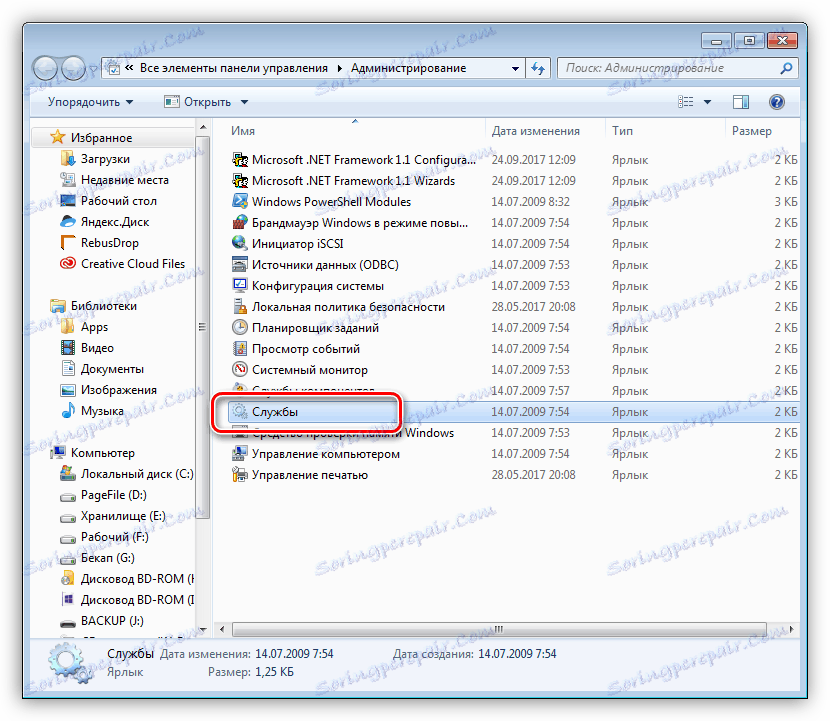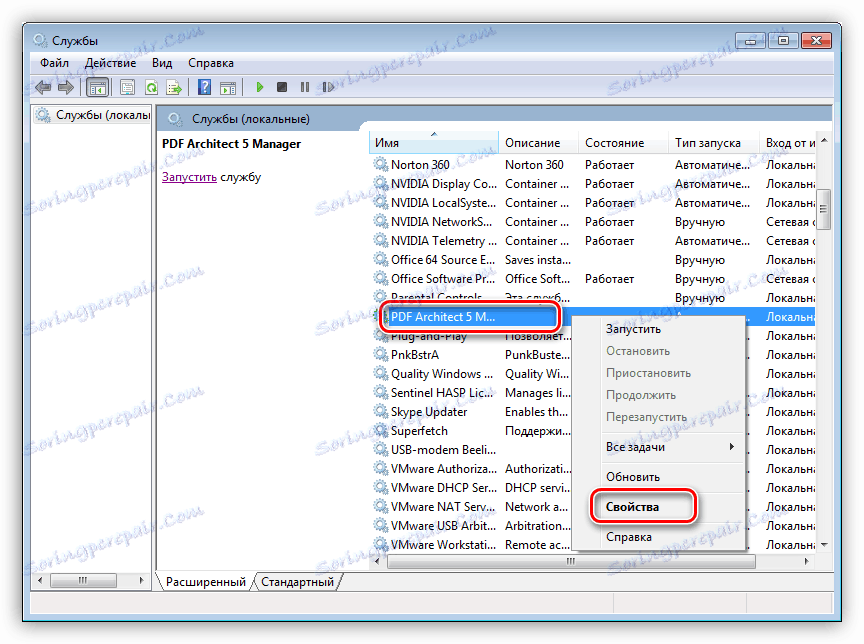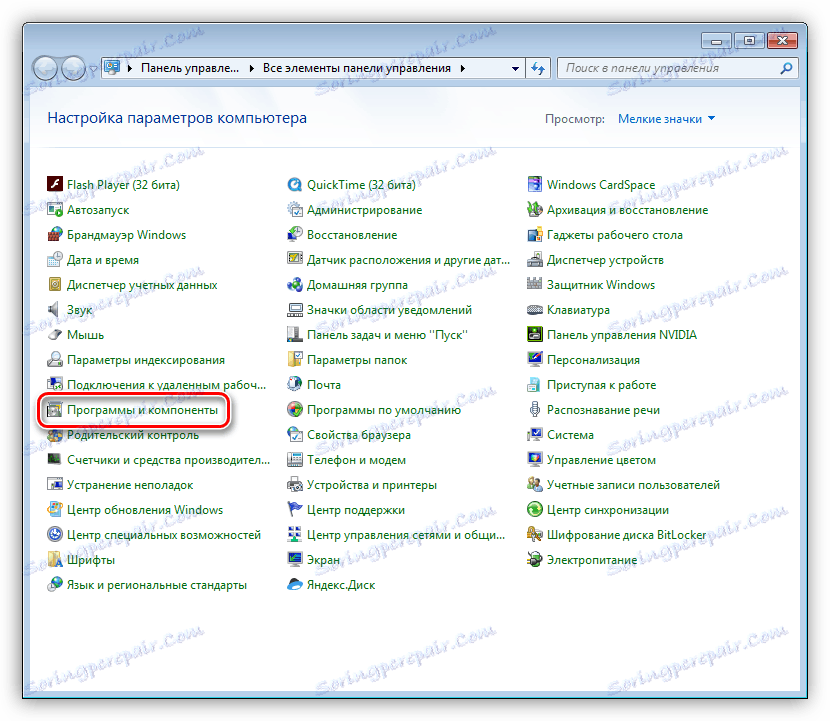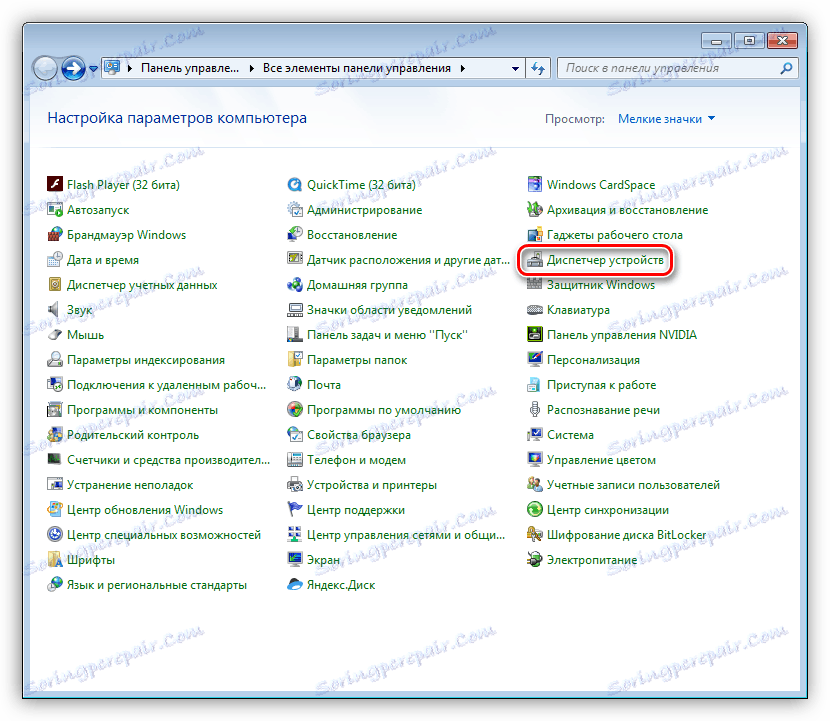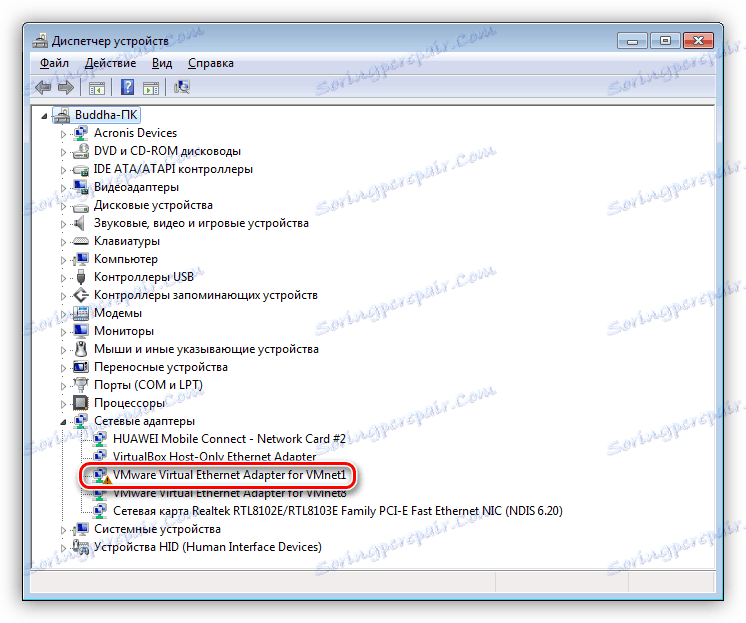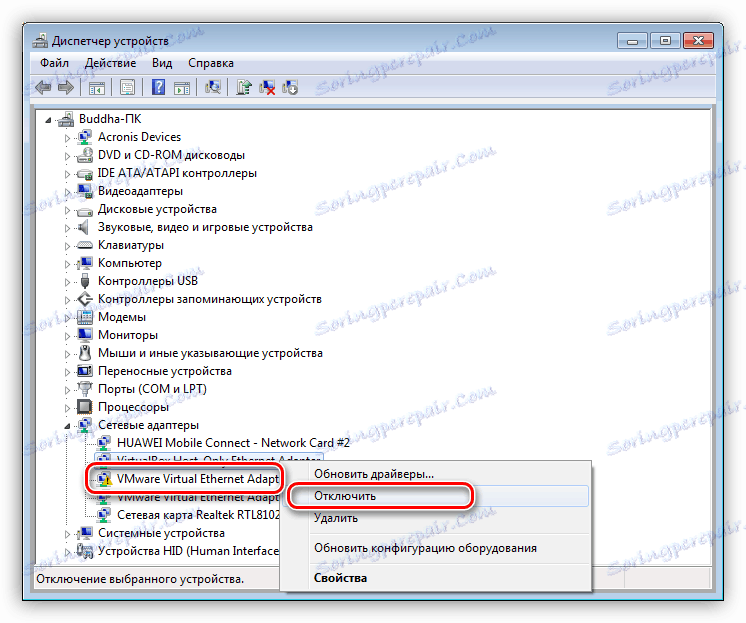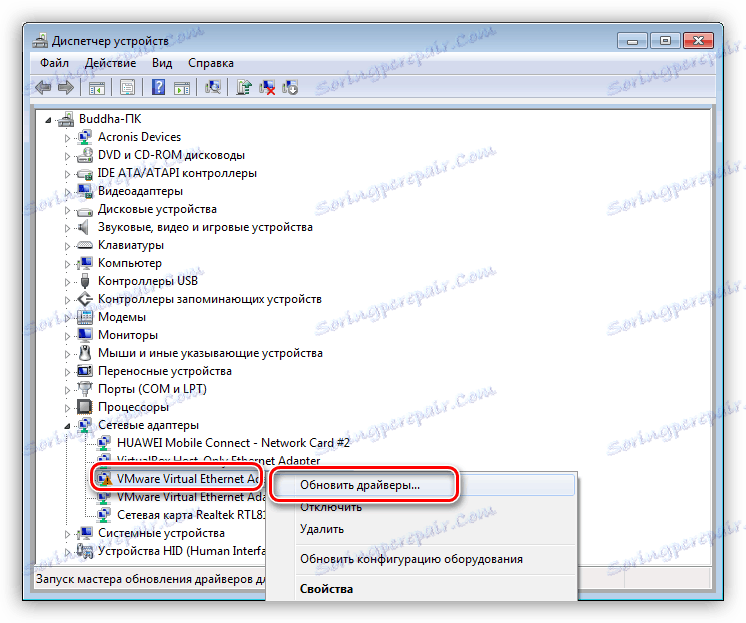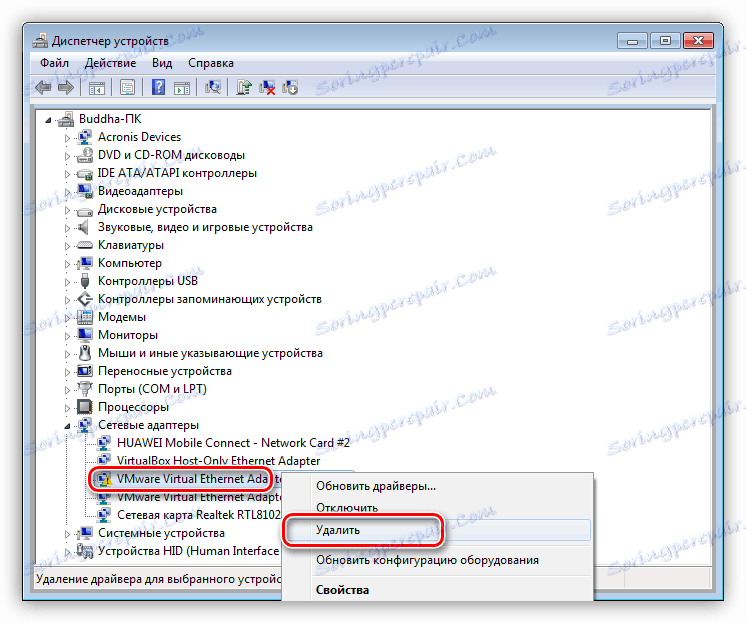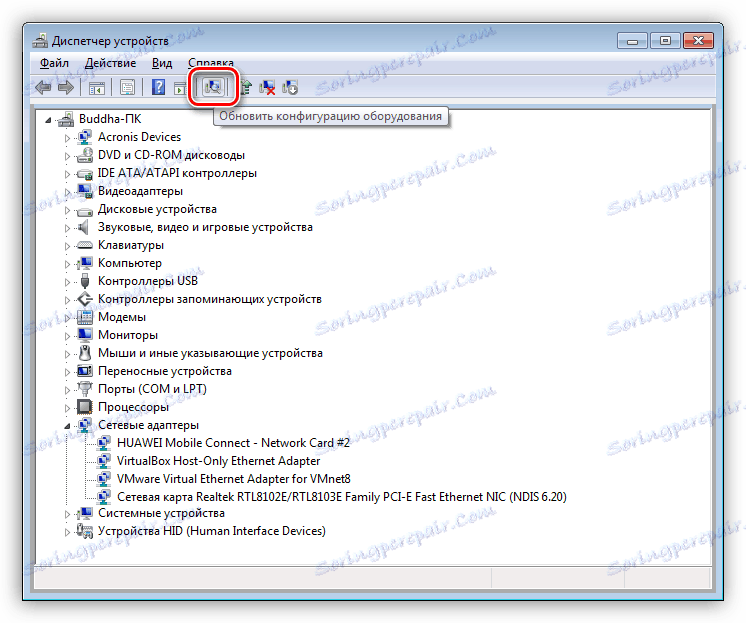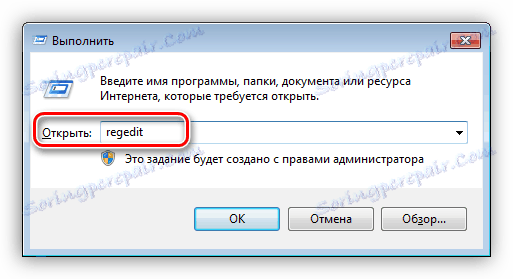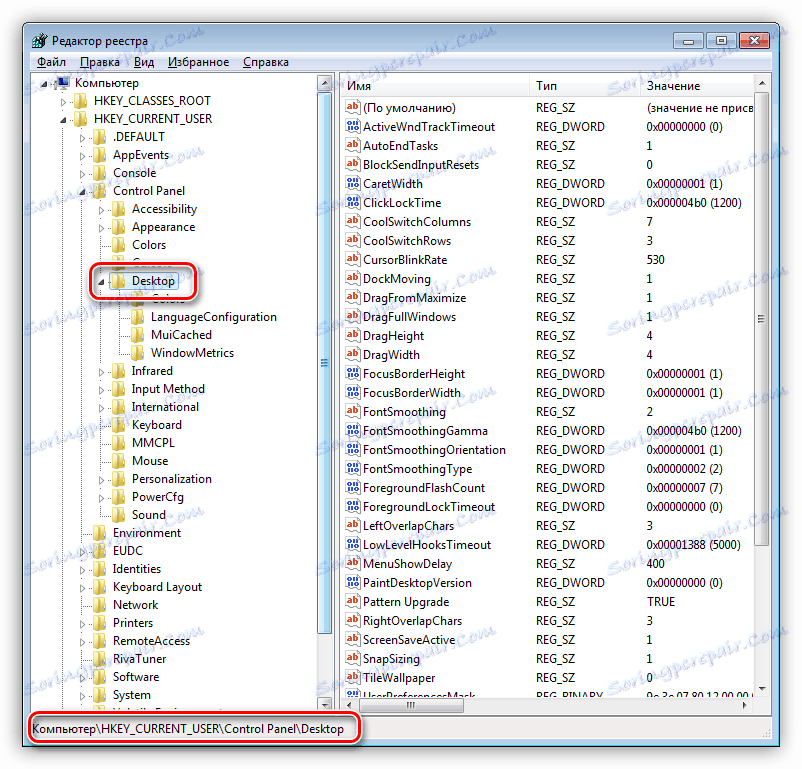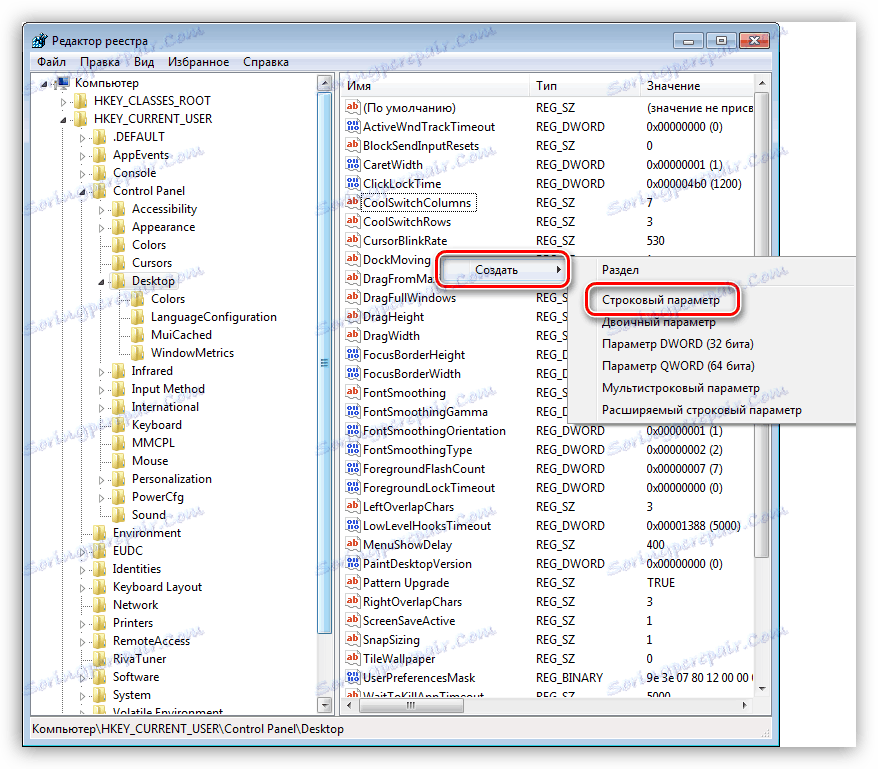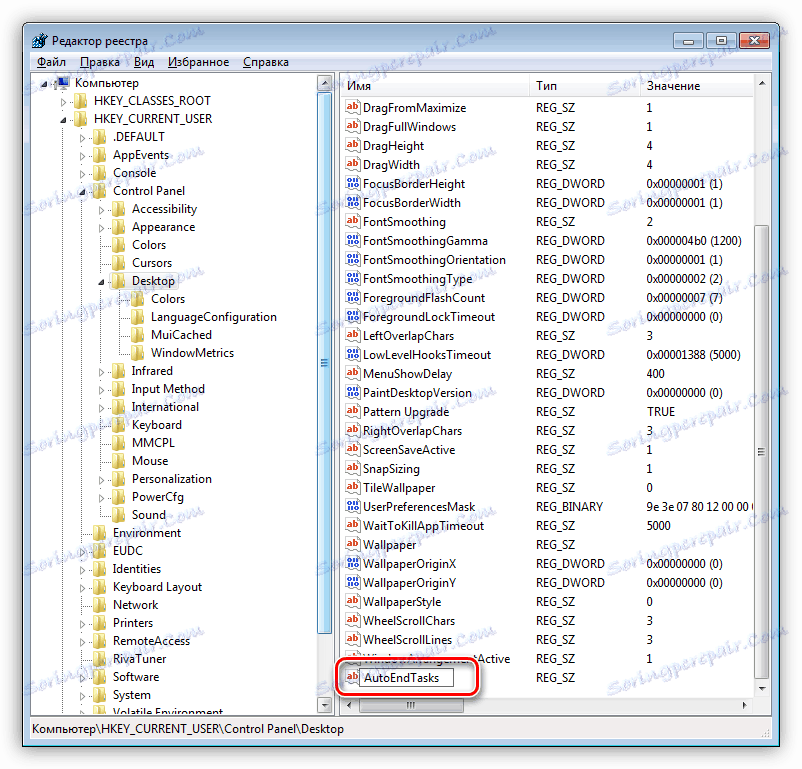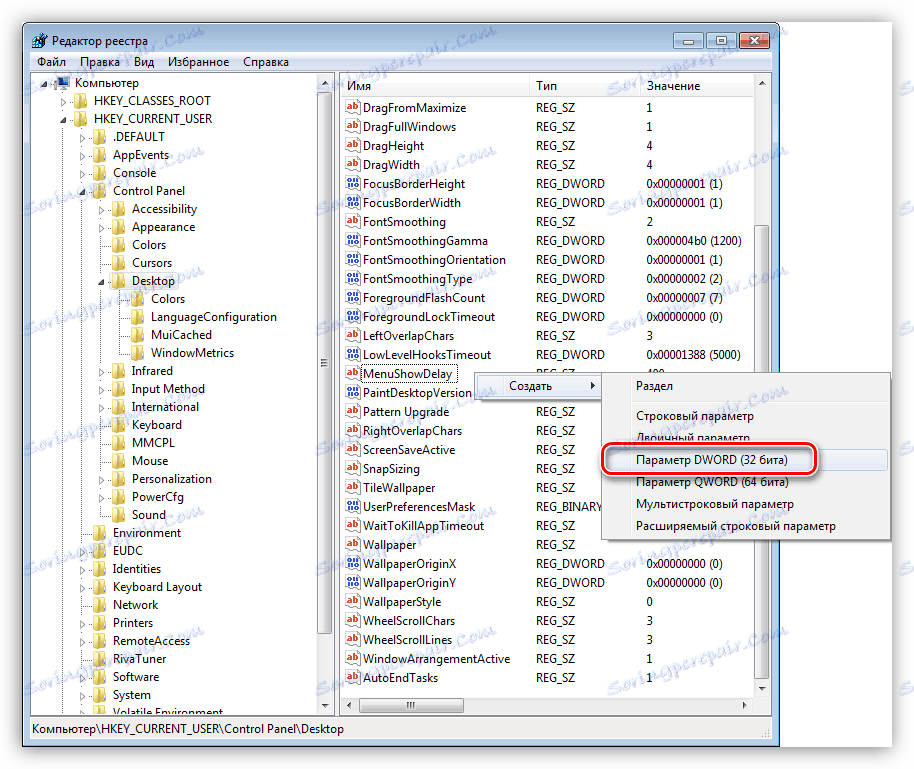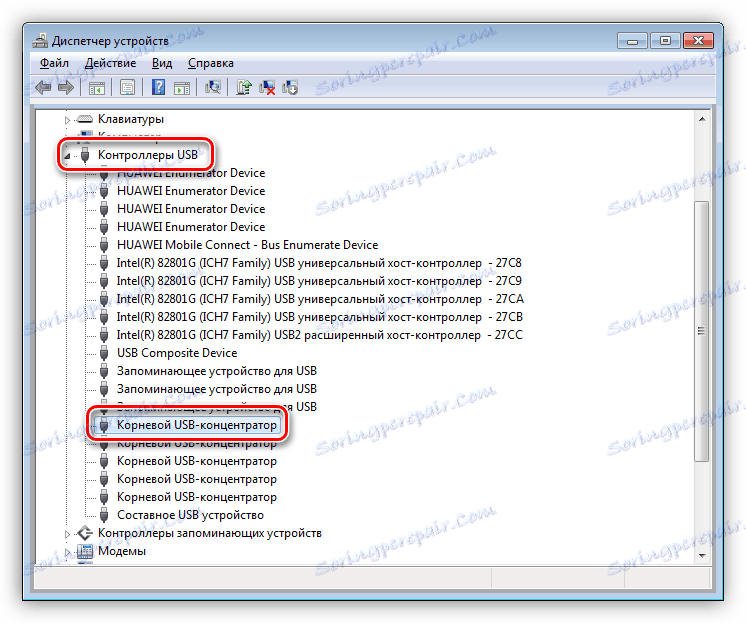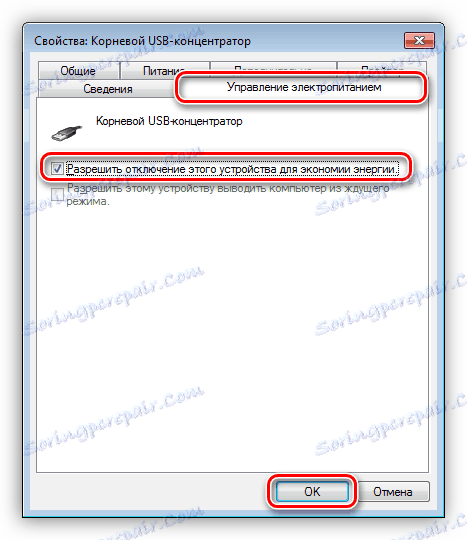حل مشکل با عدم توانایی خاموش کردن کامپیوتر
هنگام کار بر روی یک کامپیوتر، اغلب خرابی ها و خرابی های گوناگونی وجود دارد - از "هواداران" ساده تا مشکلات جدی در سیستم. کامپیوتر ممکن است بوت نکند یا اصلا روشن نمی شود، گاهی اوقات تجهیزات یا برنامه های ضروری از کار رها می شوند. امروز ما در مورد یکی از این مشکلات رایج - ناتوانی در خاموش کردن کامپیوتر صحبت خواهیم کرد.
محتوا
کامپیوتر خاموش نمی شود
نشانه های این "بیماری" متفاوت هستند. رایج ترین آنها عبارتند از عدم واکنش به فشار دادن دکمه خاموش شدن در منوی شروع، و همچنین روند متوقف در مرحله تظاهرات پنجره با عنوان "خاموش". در چنین مواردی، این کار فقط برای خنثی کردن کامپیوتر انجام می شود، از "تنظیم مجدد" استفاده می کند یا دکمه خاموش شدن را برای چند ثانیه نگه دارید. برای اولین بار، ما تعیین می کنیم که چه عوامل باعث وقوع چنین وضعیت ناخوشایند می شود.
- برنامه های کاربردی و خدمات حلق آویز یا شکست خورده.
- استفاده نادرست از درایور های دستگاه
- برنامه های پسزمینه تعطیلات بالا.
- سخت افزار که کار کامل را اجازه نمی دهد.
- پارامترهای بایوس که مسئول قدرت یا خواب زمستانی هستند.
علاوه بر این ما هر یک از دلایل را در جزئیات بیشتر بحث خواهیم کرد و گزینه های حذف آنها را مرتب خواهیم کرد.
دلیل 1: برنامه ها و خدمات
تشخیص برنامه ها و سرویس های شکست خورده می تواند به دو صورت انجام شود: استفاده از ورودی رویداد ویندوز یا boot clean up به اصطلاح.
روش 1: مجله
- در "کنترل پنل" به applet "Administration" بروید .
![در پنل مدیریت ویندوز 7 به اپلت مدیریت بروید]()
- در اینجا ما تجهیزات لازم را باز می کنیم.
![در ویندوز 7 به مشاهدهگر رویداد بروید]()
- به قسمت "ویندوز سیاهههای مربوط" بروید . ما به دو زبانه - "برنامه" و "سیستم" علاقه مند هستیم .
![نمایشگر رویداد در ویندوز 7 سیستم ورود]()
- فیلتر داخلی ساخته شده است که به ما کمک می کند تا جستجو را ساده تر کنیم.
![به سیستم ورود به تنظیمات رویداد وارد سیستم شوید]()
- در پنجره تنظیمات، کادر «Error» را علامت بزنید و روی OK کلیک کنید.
![تنظیم فیلتر رویداد در ورود سیستم ویندوز 7]()
- در هر سیستم، تعداد زیادی خطا وجود دارد. ما به کسانی که در آن برنامه ها و خدمات را سرزنش می کنند علاقه مند هستیم. در نزدیکی آنها مانند "خطای برنامه" یا "مدیر مدیریت خدمات" مشخص می شود . علاوه بر این، باید نرم افزاری و خدماتی از طرف توسعه دهندگان شخص ثالث باشد. توضیحات به وضوح نشان می دهد کدام برنامه یا سرویس نادرست است.
![جستجو برای سرویس های شکست خورده در ورود سیستم ویندوز 7]()
روش 2: بار خالص
این روش بر اساس قطع کامل سرویس های نصب شده توسط برنامه های توسعه دهندگان شخص ثالث است.
- منوی Run را با Win + R کلیدی اجرا کنید و فرمان را اعلان کنید
msconfig![در ویندوز 7 از منوی Run بر روی Snap-in System Configuration کلیک کنید]()
- در اینجا ما به یک انتخاب انتخابی تغییر می دهیم و علامت کادر کنار عالمت "خدمات سیستم بار" را تنظیم می کنیم .
![تغییر حالت بوت سیستم عامل در ویندوز 7]()
- بعد، به برگه «خدمات» بروید، کادر انتخاب را با نام «نمایش مایکروسافت خدمات» را فعال کنید ، و با کلیک کردن بر روی دکمه مربوطه، آنهایی را که در لیست باقی می مانند، خاموش کنید.
![غیر فعال کردن همه خدمات از توسعه دهندگان شخص ثالث در ویندوز 7]()
- روی "Apply" کلیک کنید ، پس از آن سیستم راه اندازی مجدد را ارائه می دهد. اگر این اتفاق نمی افتد، سپس راه اندازی مجدد را به صورت دستی انجام دهید.
![اعمال تنظیمات پیکربندی سیستم در ویندوز 7 تغییر می کند]()
- در حال حاضر بخش سرگرم کننده است. برای شناسایی سرویس "بد"، شما باید تقریبا نیمی از آنها را قرار دهید، مثلا بالا. سپس روی OK کلیک کنید و سعی کنید کامپیوتر را خاموش کنید.
![فعال کردن نیمی از خدمات هنگام بارگذاری تمیز ویندوز 7]()
- اگر شما با خاموش شدن مشکل دارید، "قلدر" ما در میان جک های انتخاب شده قرار دارد. اکنون آنها را از نیمی از مظنونین حذف می کنیم و دوباره سعی می کنیم کامپیوتر را خاموش کنیم.
![مرحله دوم بوت تمیز ویندوز 7]()
دوباره کار نمی کنی؟ اقدامات را تکرار کنید - تیک را از نصف دیگر سرویس ها و غیره حذف کنید، تا زمانی که شناسایی نشده باشد.
- اگر همه چیز خوب پیش رفت (پس از اولین عملیات)، پس ما به «پیکربندی سیستم» برگشتیم، از قسمت نیمه اول سرویس ها حذف می کنیم و آن را در کنار دوم قرار می دهیم. علاوه بر این، تمام سناریو ها در بالا توضیح داده شده است. این رویکرد موثرترین است.
عیب یابی
بعد، شما باید مشکل را با متوقف کردن سرویس و / یا حذف برنامه حل کنید. شروع کنیم با خدمات
- ضربه محکم و ناگهانی در "خدمات" را می توان در همان محل ورود به سیستم رویداد - در "مدیریت" یافت می شود .
![برای غیرفعال کردن سرویس شکست خورده در Windwos 7 به سرویس های Snap-in بروید]()
- در اینجا ما شناسایی نقض کننده را پیدا میکنیم، روی RMB آن کلیک کرده و به خواص بروید.
![انتقال به خواص سرویس در ویندوز 7]()
- ما این سرویس را به صورت دستی متوقف می کنیم، و برای جلوگیری از راه اندازی بیشتر، نوع آن را به "غیر فعال" تغییر می دهیم .
![سرویس را در ویندوز 7 متوقف کنید و غیر فعال کنید]()
- ما سعی می کنیم ماشین را راه اندازی مجدد کنید.
با برنامه، همه چیز نیز بسیار ساده است:
- در "کنترل پنل" به قسمت "برنامه ها و اجزای سازنده" بروید .
![انتقال به برنامه ها و ویژگی های اپلت در ویندوز 7]()
- برنامه شکست خورده را انتخاب کنید، روی RMB کلیک کنید و روی "حذف" کلیک کنید.
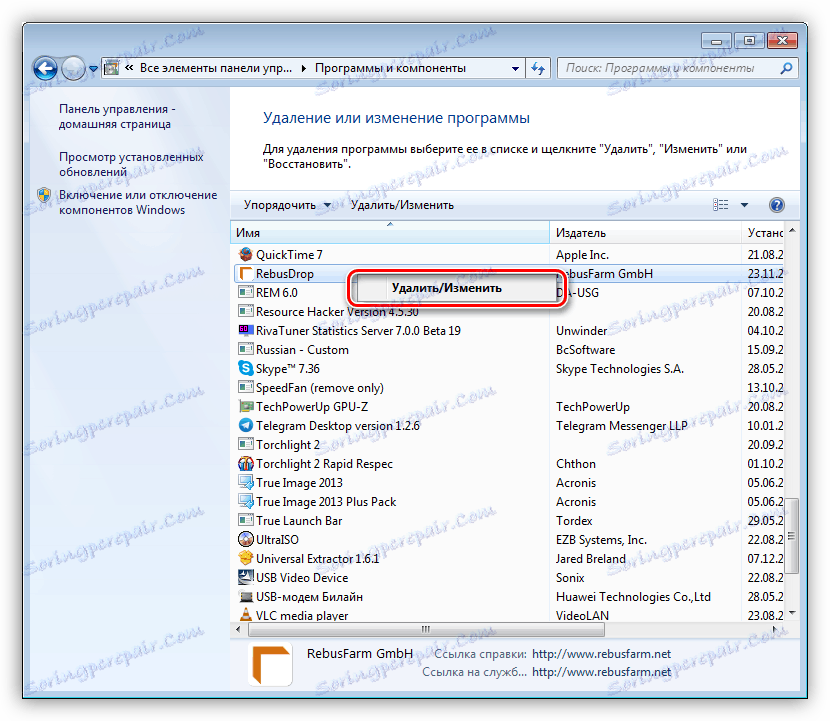
حذف نرم افزار به صورت استاندارد همیشه به دست نمی آید در چنین مواردی، به وسیله برنامه های ویژه، به عنوان مثال، رفو حذف کننده . علاوه بر حذف ساده، Revo کمک می کند تا از "دم" ها در قالب فایل های باقی مانده و کلید های رجیستری خلاص شود.
جزئیات بیشتر: نحوه پاک کردن با استفاده از Revo Uninstaller
دلیل 2: رانندگان
درایورها برنامههایی هستند که کنترل عملکرد دستگاهها، از جمله موارد مجازی را کنترل میکنند. به هر حال، سیستم مراقبت نمی کند که آیا دستگاه واقعی به آن متصل است یا نرم - آن را "دیده می شود" تنها توسط راننده آن است. بنابراین، شکست چنین برنامه ای می تواند به خطا در OS منجر شود. برای شناسایی خطاهایی از این نوع، ما همه ی رویدادهای مشابه (به بالا) و همچنین «مدیریت دستگاه» را به ما کمک خواهیم کرد. درباره او و بحث بیشتر.
- "کنترل پنل" را باز کنید و اپلت دلخواه را پیدا کنید.
![به سیستم مدیریت در ویندوز 7 بروید]()
- در "مدیر" ما به نوبه خود همه شاخه ها (بخش ها) را بررسی می کنیم. ما علاقه مند به دستگاه هایی هستیم که نزدیک به آن یک آیکون با مثلث زرد یا یک دایره قرمز با یک صلیب سفید وجود دارد. شایعترین علت رفتار رایانه در این مقاله، راننده کارت گرافیک و آداپتورهای شبکه مجازی است.
![پیدا کردن یک راننده شکست خورده در مدیر دستگاه Windows 7]()
- اگر چنین دستگاهی یافت شود، ابتدا باید آن را خاموش کنید (روی "Disconnect" کلیک راست کنید) و سعی کنید کامپیوتر را خاموش کنید.
![یک دستگاه شکست خورده را در مدیریت دستگاه ویندوز 7 غیرفعال کنید]()
- در این صورت، اگر رایانه به طور معمول خاموش شود، باید راننده دستگاه مشکل را به روز کنید یا مجددا نصب کنید.
![به روز رسانی رانندگان در ویندوز 7 مدیر دستگاه]()
اگر این یک کارت گرافیک است، پس باید به روز رسانی با استفاده از نصب کننده رسمی انجام شود.
جزئیات بیشتر: نصب درایور کارت گرافیک
- راه دیگر این است که راننده را کاملا حذف کنید.
![حذف درایور دستگاه از ویندوز 7 مدیر دستگاه]()
سپس روی نماد کلیک کنید تا تنظیمات سخت افزاری به روزرسانی شود، پس سیستم عامل به طور خودکار دستگاه را شناسایی و نرم افزار را برای آن نصب می کند.
![به روز رسانی پیکربندی سخت افزار در مدیر دستگاه Windows 7]()
لطفا توجه داشته باشید که شما نمی توانید دیسک را خاموش کنید، زیرا یکی از آنها یک سیستم، دستگاه های سیستم، پردازنده ها دارد. البته نباید ماوس و صفحه کلید را خاموش کنید.
مشکلات با خاموش شدن نیز می تواند به تازگی نصب برنامه ها و درایورها باشد. این اغلب پس از ارتقا سیستم یا نرم افزار مشاهده می شود. در این مورد، شما باید سعی کنید OS را به حالت ای که در آن قبل از به روزرسانی بود، بازگردانید.
ادامه مطلب: نحوه بهبودی ویندوز XP ، ویندوز 8 ، ویندوز 10
دلیل 3: وقفه
ریشه این دلیل این است که در زمانی که ویندوز خاموش است، "منتظر" برای تمام برنامه های کاربردی بسته و خدمات برای متوقف کردن. اگر برنامه "محکم" یخ زده باشد، ما می توانیم بی وقفه به صفحه نمایش با یک کتیبه مشهور نگاه کنیم، اما ما نمی توانیم صبر کنیم تا آن را خاموش کنیم. این مشکل حل خواهد شد یک ویرایش کوچک رجیستری کمک می کند.
- با ویرایشگر رجیستری تماس بگیرید. این در منوی Run (Win + R) با فرمان انجام می شود
regedit![انتقال به ویرایش رجیستری در ویندوز 7]()
- بعد، به شاخه برو برو
HKEY_CURRENT_USERControl PanelDesktop![در ویندوز 7 به یک شاخه رجیستری قابل ویرایش تغییر دهید]()
- در اینجا شما نیاز به پیدا کردن سه کلید:
AutoEndTasks
HungAppTimeout
WailToKiliAppTimeoutبلافاصله باید توجه داشت که ما دو کلید اول را پیدا نمی کنیم، زیرا به طور پیش فرض فقط سوم در رجیستری وجود دارد و بقیه باید به صورت مستقل ایجاد شوند. این کار انجام خواهد شد.
- راست کلیک بر روی فضای آزاد در پنجره با پارامترها و یک آیتم واحد با نام "ایجاد" را انتخاب کنید ، و در منوی زمینه باز - "پارامتر رشته" .
![ایجاد یک پارامتر رشته در رجیستری ویندوز 7]()
آن را به "AutoEndTasks" تغییر نام دهید.
![تغییر نام پارامتر رشته در رجیستری سیستم ویندوز]()
روی آن دوبار کلیک کنید، در قسمت "Value" ما "1" را بدون نقل قول بنویسید و روی OK کلیک کنید.
![اختصاص یک مقدار به یک پارامتر رشته در رجیستری سیستم ویندوز 7]()
سپس ما روش را برای کلید بعدی تکرار می کنیم، اما این بار پارامتر DWORD (32 بیت) را ایجاد می کنیم .
![ایجاد یک مقدار DWORD در رجیستری ویندوز 7]()
ما نام آن را "HungAppTimeout" می نامیم ، به سیستم اعشار تبدیل می کنیم و مقدار "5000" را اعطا می کنیم .
![تنظیم مقدار DWORD در رجیستری ویندوز 7]()
اگر هنوز کلید سوم در رجیستری شما وجود ندارد، سپس یک DWORD با مقدار 5000 برای آن ایجاد کنید .
در حال حاضر، ویندوز با هدایت پارامتر اول، مجبور کردن برنامه ها را خاتمه می دهد، و مقادیر دوم دوم زمان را در میلی ثانیه تعیین می کنند که سیستم منتظر پاسخ از برنامه و بستن آن است.
دلیل 4: پورت های USB در یک لپ تاپ
پورت های USB لپ تاپ نیز می توانند با خاموش شدن های معمول مواجه شوند. آنها به سادگی به صورت اتوماتیک برای صرفه جویی در انرژی صرفه جویی می کنند و سیستم را برای حفظ حالت کاری «نیرو» می گیرند.
- برای اصلاح وضعیت، ما باید به «مدیر دستگاه» بازگردیم. در اینجا ما شاخه ای با کنترل کننده های USB را باز کرده و یکی از هاب های ریشه را انتخاب می کنیم.
![انتخاب یک هاب USB ریشه در مدیر دستگاه Windows 7]()
- سپس روی پنجره Properties که باز می شود روی آن دوبار کلیک کنید، به زبانه مدیریت برق دستگاه بروید و علامت چک را در مقابل آیتم نشان داده شده در تصویر مشاهده کنید.
![پیکربندی قدرت USB hub ریشه در ویندوز 7]()
- ما اقدامات مشابهی با کنسانتره های ریشه باقی مانده را انجام می دهیم.
دلیل 5: BIOS
آخرین راه حل برای حل مشکل فعلی ما بازنشانی تنظیمات BIOS است، زیرا می توان آن را با برخی پارامترهایی که برای خاموش شدن و حالت های قدرت پیکربندی شده است، تنظیم می کنند.
جزئیات بیشتر: بازنشانی تنظیمات BIOS
نتیجه گیری
مشکلاتی که در این مقاله مورد بحث قرار گرفت یکی از مشکلات ناخوشایند هنگام کار بر روی یک کامپیوتر است. اطلاعات فوق در اکثر موارد به حل آن کمک می کند. اگر چیزی به شما کمک نکرده است، زمان آن است که رایانهتان را ارتقا دهید یا با مراجعه به مرکز خدمات برای تشخیص و تعمیر سختافزار.