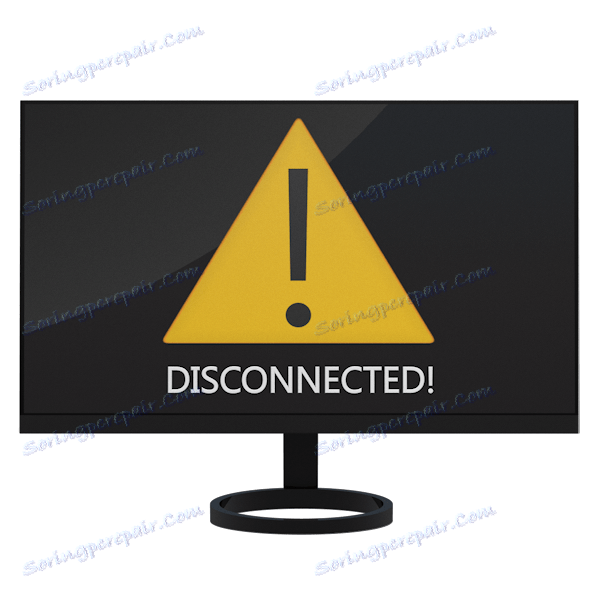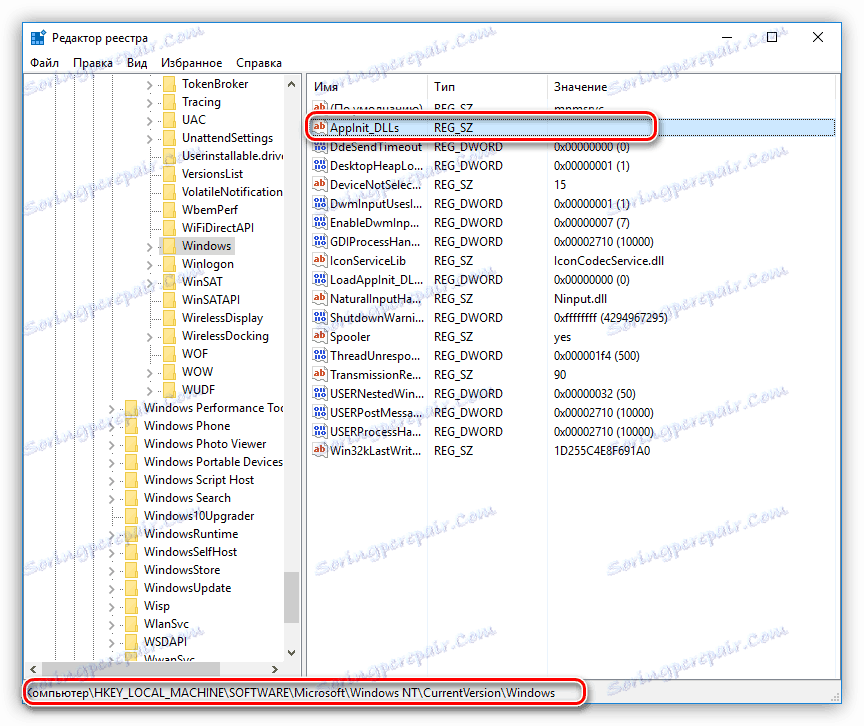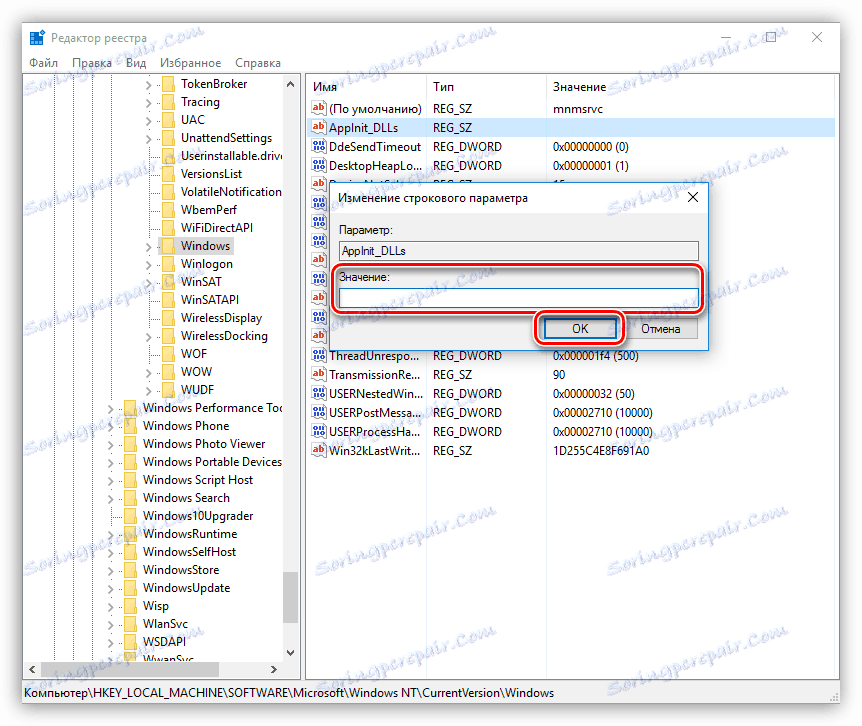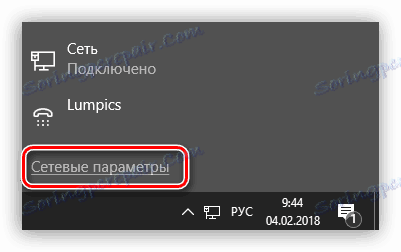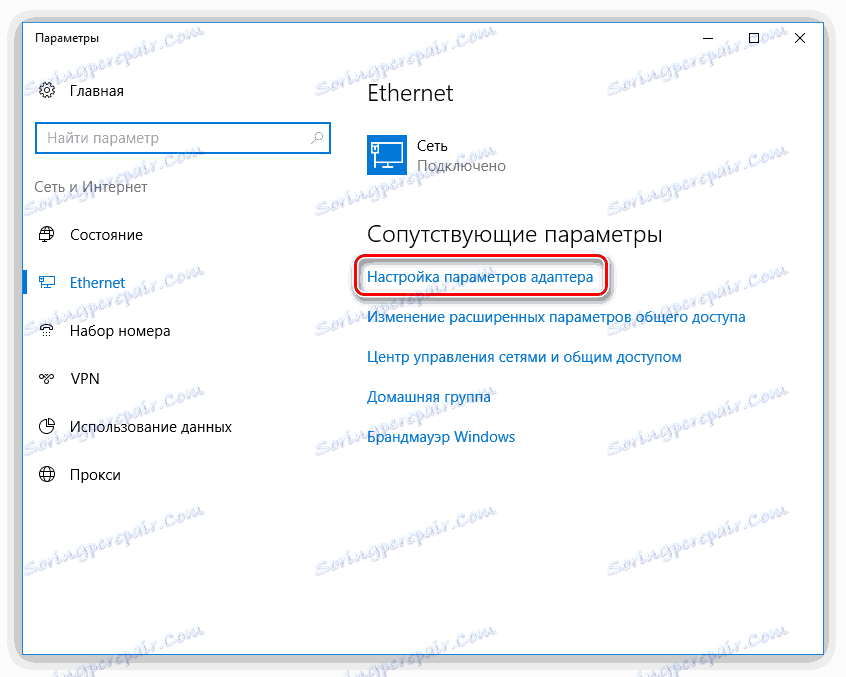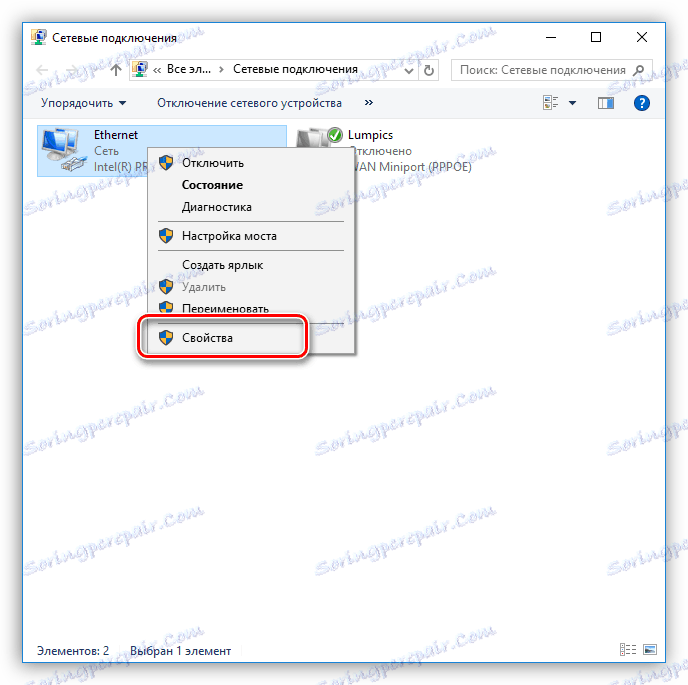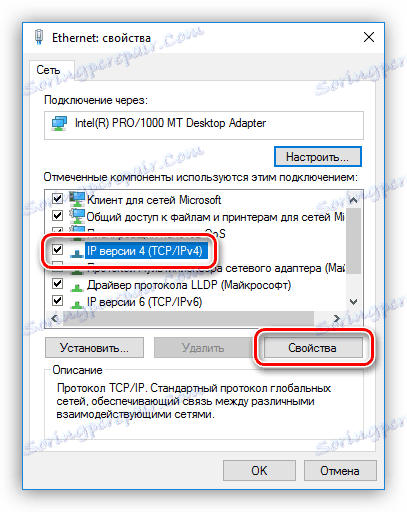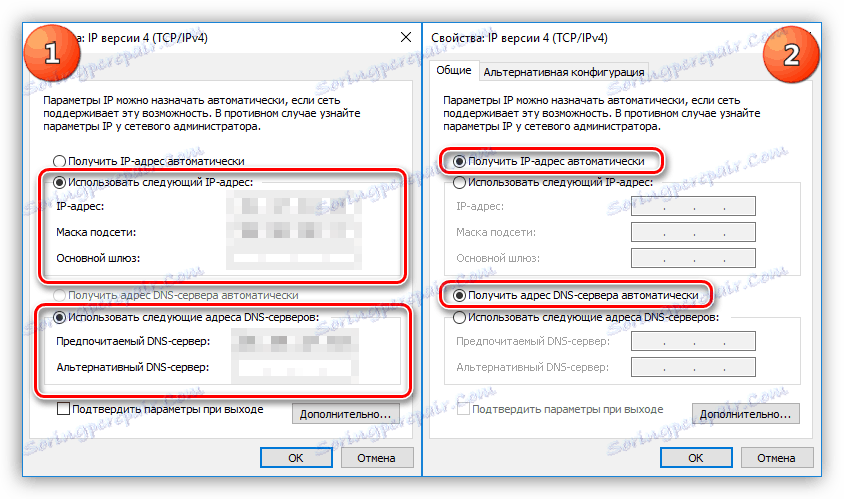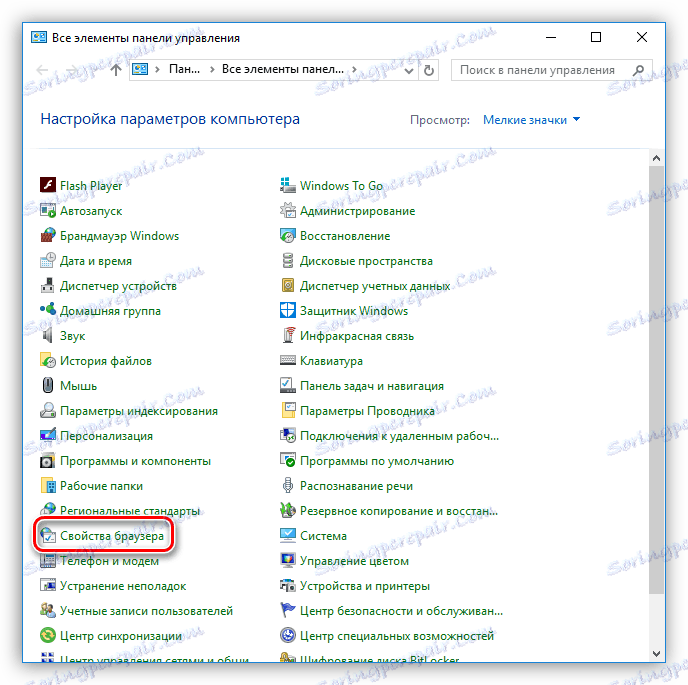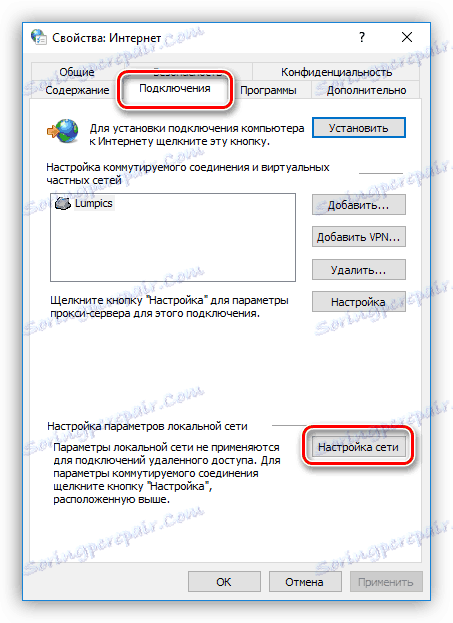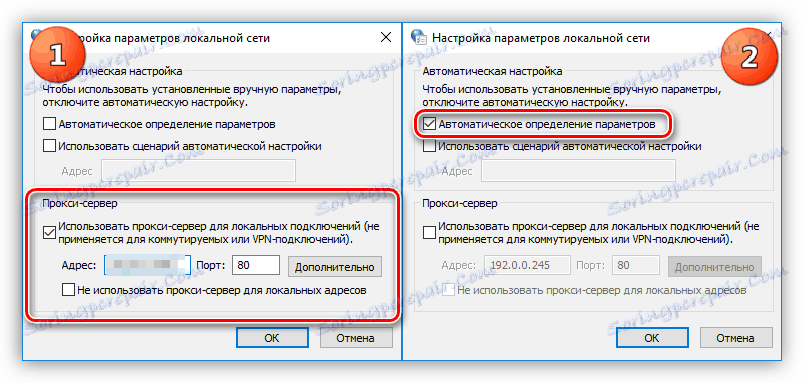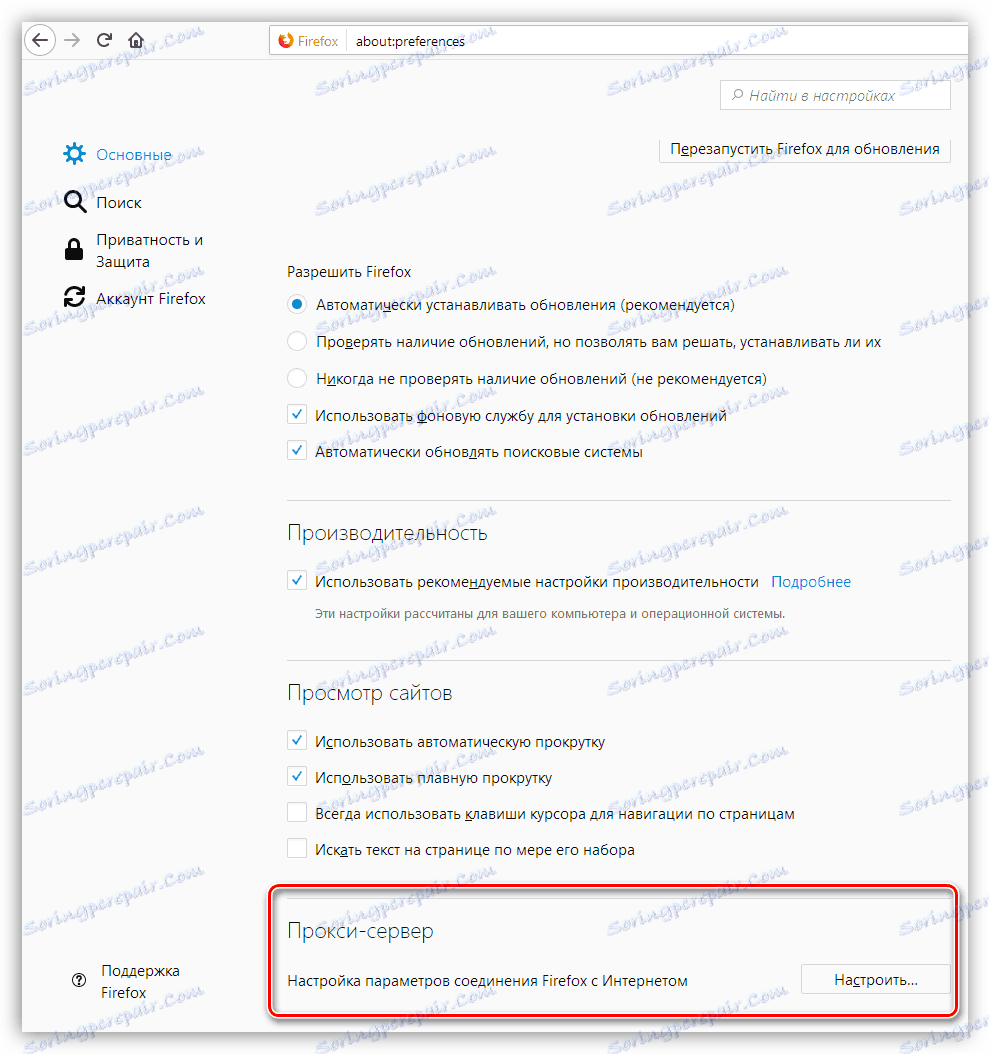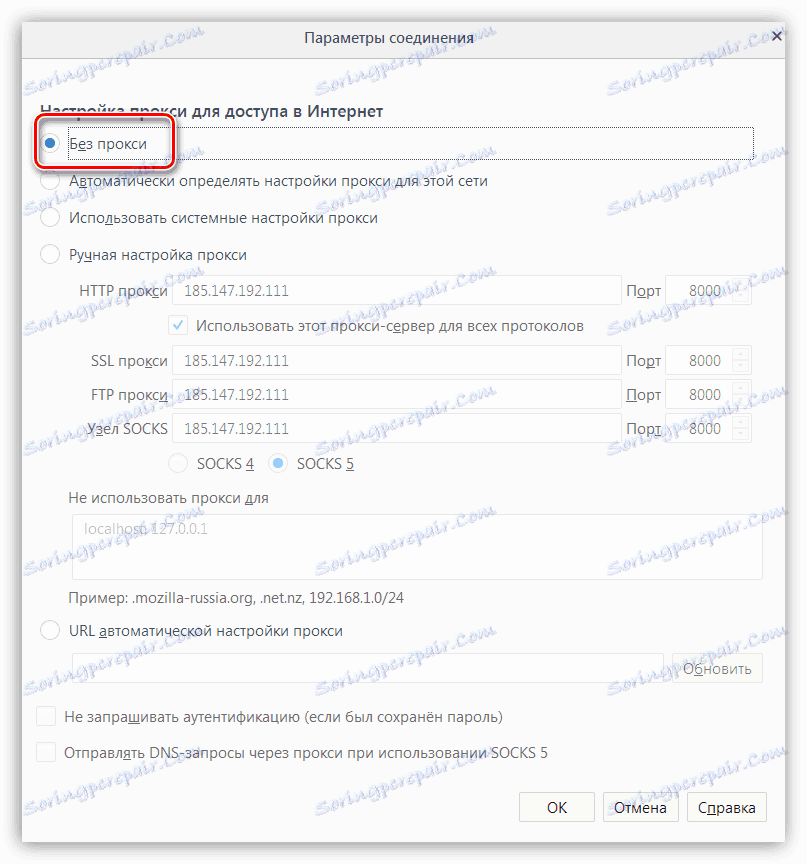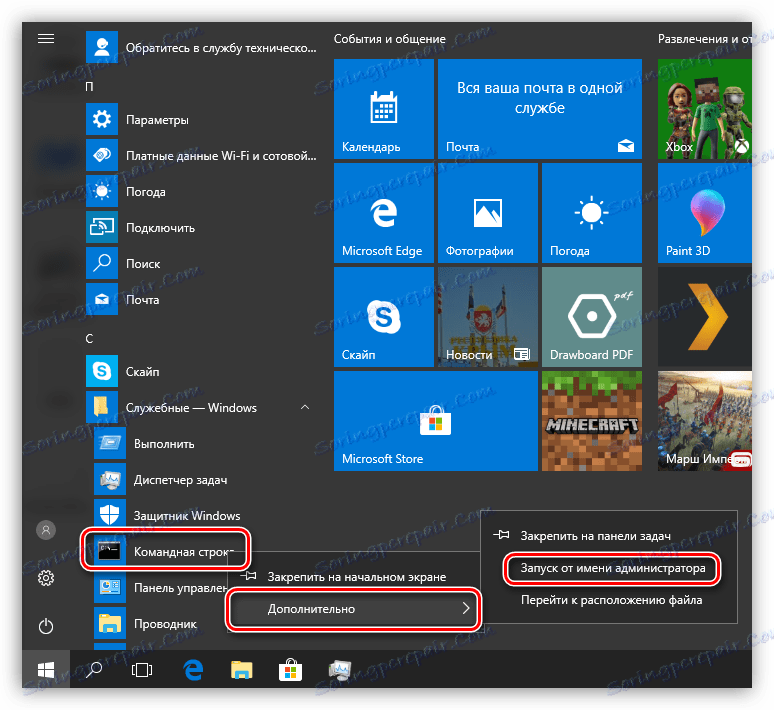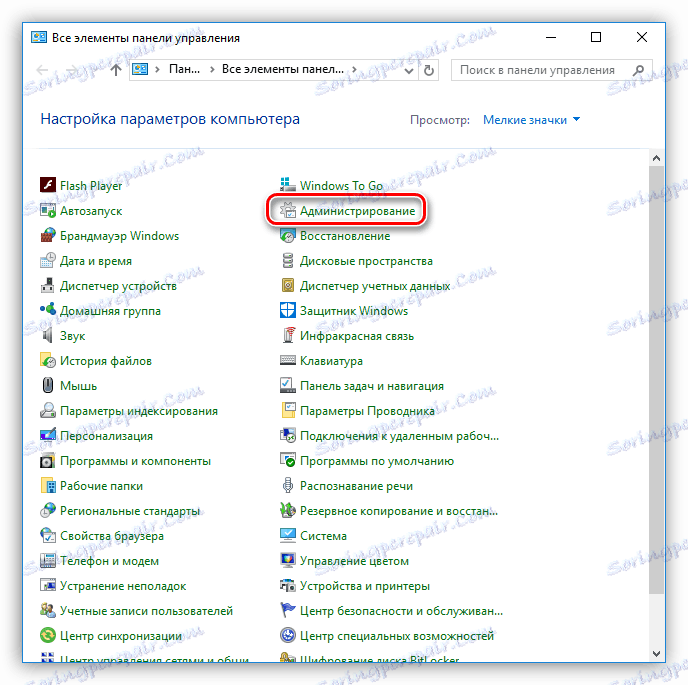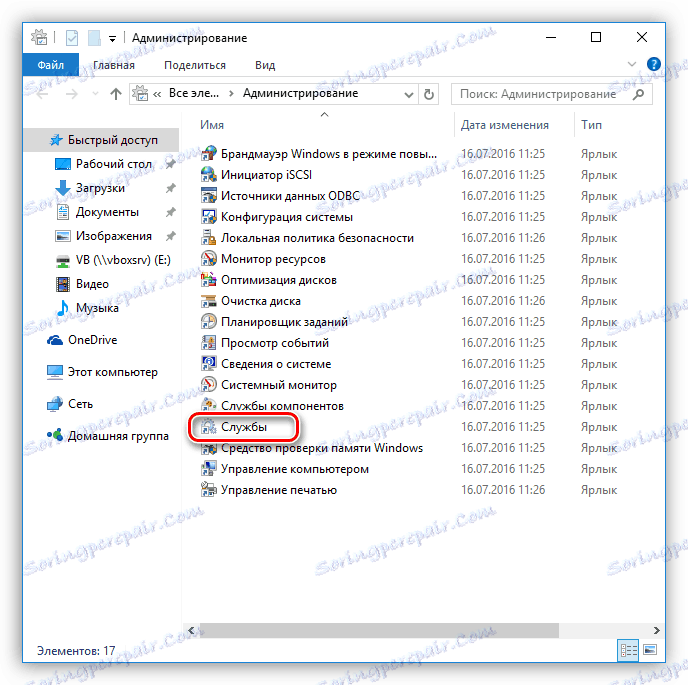حل مشکل با اینترنت بی نهایت در کامپیوتر
هر کاربر PC با تجربه بسیار (و نه تنها) مواجه با مشکلات مربوط به اتصال به اینترنت است. آنها می توانند اشکال مختلفی داشته باشند: شبکه ممکن است فقط در مرورگر یا در تمام برنامه ها کار نکند و هشدارهای مختلف سیستم را می توان صادر کرد. بعد، ما در مورد اینکه چرا اینترنت کار نمی کند و چگونه با آن برخورد می شود صحبت خواهیم کرد.
محتوا
اینترنت کار نمی کند
برای شروع، بیایید دلایل اصلی عدم اتصال را تحلیل کنیم، اما اول از همه لازم است در صورت اتصال با آن، قابلیت اطمینان اتصال کابل شبکه به رایانه و روتر را بررسی کنیم.
- تنظیمات اتصال شبکه. آنها ممکن است در ابتدا اشتباه کنند، به دلیل مشکلات سیستم عامل از دست رفته، پارامترهای ارائه دهنده جدید مطابقت نداشته باشند.
- درایورهای آداپتور شبکه عملیات نادرست رانندگان و یا آسیب آنها می تواند منجر به عدم توانایی اتصال به شبکه شود.
- کارت شبکه را می توان در تنظیمات BIOS غیرفعال کرد.
بیشتر "غیر قابل درک" و مشکل کاملا رایج: همه برنامه ها، به عنوان مثال، پیام های فوری، کار خوب است، و صفحات در مرورگر حاضر به بارگذاری، تولید یک پیام شناخته شده است. با این حال، آیکون شبکه در نوار وظیفه می گوید که یک اتصال وجود دارد و شبکه در حال کار است.
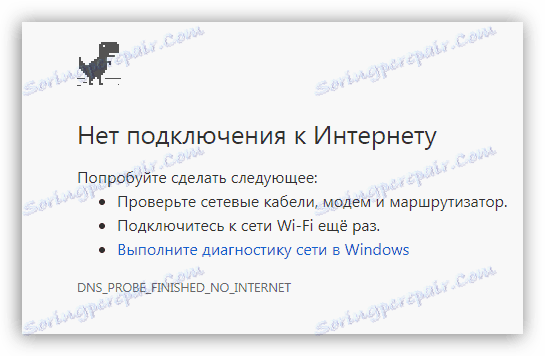
دلایل این رفتار رایانه در تنظیمات قطع شده اتصالات شبکه و پروکسی ها، که ممکن است در نتیجه اقدامات برنامه های مختلف، از جمله موارد مخرب باشد، دروغ است. در بعضی موارد، "خرابکاری" ممکن است یک آنتی ویروس باشد، یا به جای آن، یک فایروال که در برخی از بسته های ضد ویروس موجود است.
دلیل 1: آنتی ویروس
اول از همه لازم است آنتی ویروس را به طور کامل غیرفعال کنید، زیرا مواردی وجود دارد که این برنامه مانع بارگذاری صفحه شد و گاهی به طور کامل دسترسی به اینترنت را مسدود کرد. بررسی این فرض می تواند بسیار ساده باشد: مرورگر را از مایکروسافت - اینترنت اکسپلورر یا لبه - شروع کنید و سعی کنید هر سایت را باز کنید. اگر آن را بوت شده است، پس از آن یک کار اشتباه از آنتی ویروس وجود دارد.
جزئیات بیشتر: غیر فعال کردن آنتی ویروس
دلایل این رفتار را می توان تنها توسط متخصصین یا توسعه دهندگان توضیح داد. اگر شما نبودید، پس از آن موثرترین راه برای مقابله با این مشکل این است که برنامه را دوباره نصب کنید.
جزئیات بیشتر: حذف آنتی ویروس از کامپیوتر
دلیل 2: کلید در رجیستری
گام بعدی (اگر هنوز اینترنت وجود ندارد) ویرایش رجیستری است. بعضی از برنامه ها می توانند تنظیمات سیستم را تغییر دهند، از جمله تنظیمات شبکه، جایگزین اسناد "بومی" با خودشان، یا دقیق تر، کلید هایی که به OS می گویند که فایل ها در یک یا آن مورد استفاده می شود.
- به شاخه رجیستری بروید
HKEY_LOCAL_MACHINESOFTWAREMicrosoftWindows NTCurrentVersionWindowsدر اینجا ما به یک کلید با نام علاقه مند هستیم
AppInit_DLLsجزئیات بیشتر: نحوه باز کردن ویرایشگر رجیستری
![برای تغییر دادن مشکلات در اینترنت در ویندوز 10 به تغییر کلید رجیستری بروید]()
- اگر یک مقدار در کنار آن نوشته شده باشد، به طور خاص مکان DLL، سپس بر روی پارامتر دوبار کلیک کنید، تمام اطلاعات را پاک کنید و روی OK کلیک کنید. پس از راه اندازی مجدد، ما امکان دسترسی به اینترنت را بررسی می کنیم.
![کلید رجیستری را برای حل مشکل اینترنت در Windwos 10 تغییر دهید]()
دلیل 3: فایل میزبان
موارد زیر عوامل جزئی هستند. اول این است که فایل میزبان را تغییر دهید، که مرورگر به اولویت دسترسی می دهد، و فقط بعد به سرور DNS. همه برنامه های مشابه می توانند اطلاعات جدید را به این فایل اضافه کنند - مخرب و نه خیلی. اصل عملیات ساده است: درخواست هایی طراحی شده برای اتصال شما به برخی از سایت ها به یک سرور محلی هدایت می شوند، که البته، چنین آدرسی وجود ندارد. شما می توانید این سند را به روش زیر پیدا کنید:
C:WindowsSystem32driversetc
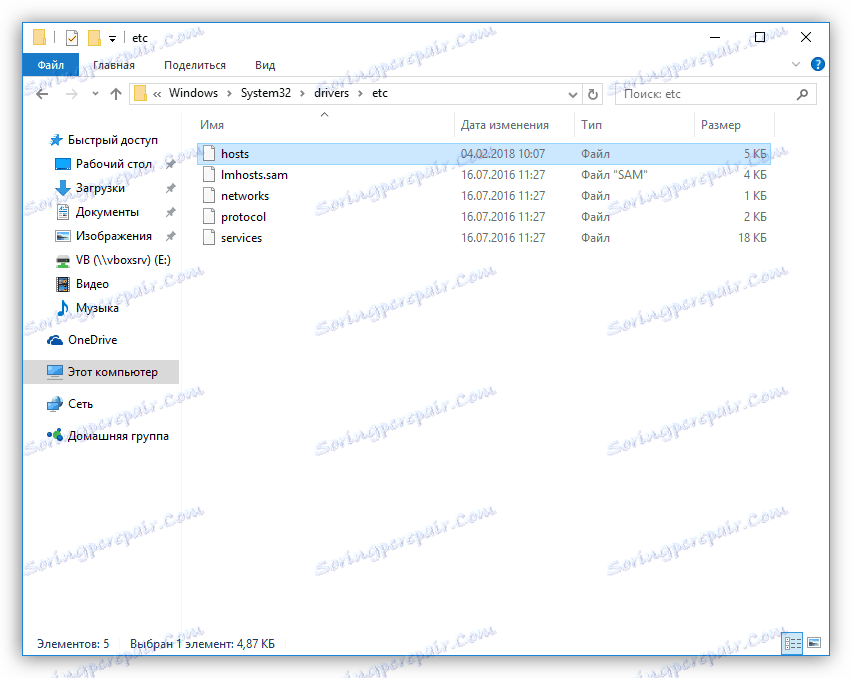
اگر شما خود را تغییر نداده اید و یا برنامه های "ترک خورده" را که نیاز به اتصال به سرور های توسعه دهنده ندارید نصب نکنید، پس "میزبان" پاک "باید اینگونه باشد:
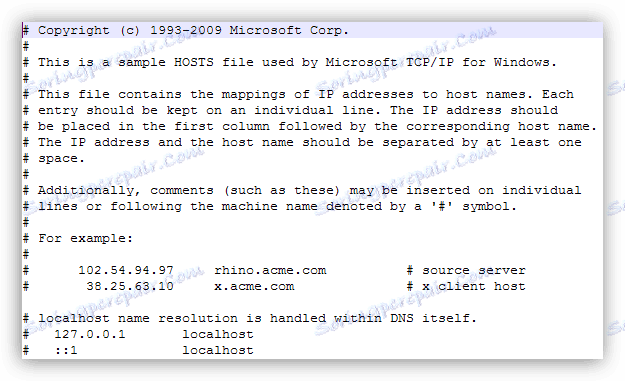
اگر هر خطی به میزبان اضافه شود (نگاه کنید به عکس)، آنها باید حذف شوند.
جزئیات بیشتر: چگونه می توان فایل میزبان را در ویندوز 10 تغییر داد
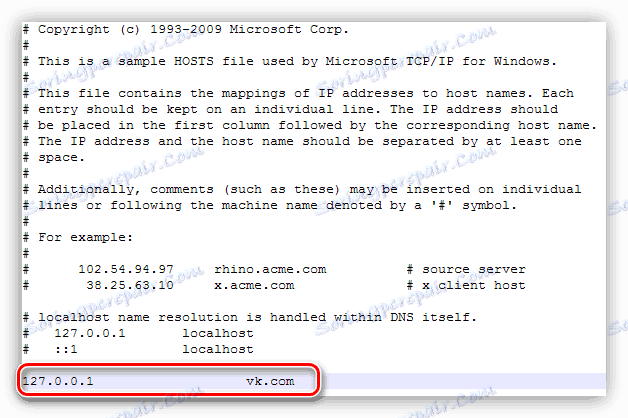
برای اینکه فایل ویرایش شده به طور عادی حفظ شود، قبل از ویرایش، علامت "فقط خواندن" ( راست کلیک بر روی فایل - "Properties" ) را بردارید، و پس از صرفه جویی، آن را جایگزین کنید. لطفا توجه داشته باشید که این ویژگی باید بدون شکست فعال شود - بدافزار آن را تغییر خواهد داد.
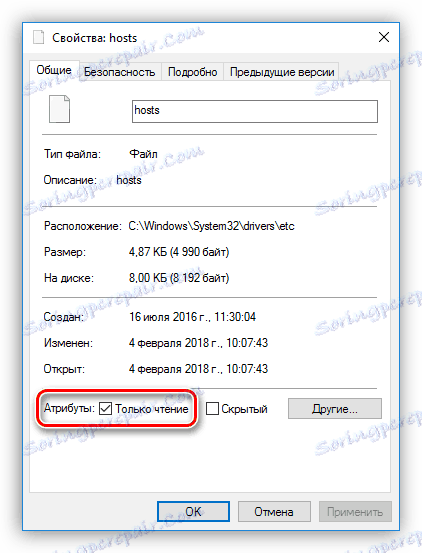
دلیل 4: تنظیمات شبکه
دلیل بعدی این است که تنظیمات IP و DNS (ناقص) در خواص یک اتصال شبکه نادرست است. اگر موضوع در CSN باشد، احتمالا مرورگر این را گزارش خواهد کرد. این به دو دلیل رخ می دهد: عمل برنامه ها یا تغییر دهنده ارائه دهنده اینترنت، که بسیاری از آنها آدرس های خود را برای اتصال به شبکه ارائه می دهند.
- به تنظیمات شبکه بروید (روی نماد شبکه کلیک کنید و روی پیوند کلیک کنید).
![در ویندوز 10 به تنظیمات اتصال به شبکه بروید]()
- "تنظیمات آداپتور" را باز کنید .
![در ویندوز 10 به تنظیمات آداپتور شبکه بروید]()
- روی RMB روی اتصال مورد استفاده کلیک کنید و Properties را انتخاب کنید.
![خواص آداپتور شبکه فعال در ویندوز 10]()
- ما جزء مشخص شده در تصویر را پیدا می کنیم و دوباره "Properties" را کلیک کنید.
![خصوصیات پروتکل TCP-IP در ویندوز 10]()
- اگر ارائه دهنده شما به صراحت نشان نمی دهد که شما نیاز دارید آدرس های IP و DNS خاص وارد کنید، اما آنها ثبت شده اند و تنظیمات دستی فعال شده اند (همانطور که در تصویر)، پس شما باید فعال سازی خودکار این داده ها را فعال کنید.
![تغییر به صورت خودکار آدرس های IP و DNS را در ویندوز 10 دریافت کنید]()
- اگر ارائه دهندگان اینترنت آدرس ها را ارائه کرده باشند، نیازی نیست که به ورودی اتوماتیک بروید - فقط اطلاعات را در قسمت های مناسب وارد کنید.
دلیل 5: پروکسی
یکی دیگر از عوامل که ممکن است ارتباط برقرار کند نصب یک پروکسی در مرورگر یا ویژگی های سیستم است. اگر آدرس های مشخص شده در تنظیمات دیگر در دسترس نیست، اینترنت کار نخواهد کرد. در اینجا نیز انواع آفات کامپیوتری باید سرزنش شوند. این معمولا برای به دست گرفتن اطلاعات منتقل شده توسط رایانه شما به شبکه انجام می شود. اغلب اینها رمزهای عبور از حساب ها، صندوق های پستی یا کیف های الکترونیکی هستند. شما نباید وضعیت را زمانی نوشتید که خودتان، تحت برخی شرایط، تنظیمات را تغییر دادید و سپس "با خیال راحت" درباره آن فراموش کردید.
- اول از همه، به "کنترل پنل" بروید و "ویژگی های مرورگر" (یا مرورگر در XP و Vista) را باز کنید.
![به تنظیمات پارامتر مرورگر در پنل کنترل Windows 10 بروید]()
- بعد، به تب "اتصالات" بروید و روی دکمه تنظیمات شبکه کلیک کنید.
![به تنظیمات شبکه در ویندوز 10 بروید]()
- اگر یک بلوک پروکسی وجود داشته باشد و آدرس و پورت ثبت شده باشند (پورت ممکن است وجود نداشته باشد)، سپس آن را حذف کنید و به «تشخیص خودکار پارامترها» بروید . پس از اتمام، روی OK کلیک کنید.
![پیکربندی تنظیمات شبکه و پروکسی در ویندوز 10]()
- حالا شما باید تنظیمات شبکه را در مرورگر خود بررسی کنید. گوگل کروم ، اپرا و اینترنت اکسپلورر ( لبه ) از تنظیمات پروکسی سیستم استفاده کنید. در فایرفاکس شما باید به قسمت "پروکسی سرور" بروید .
جزئیات بیشتر: راه اندازی یک پروکسی در فایرفاکس
![به تنظیمات پروکسی در مرورگر فایرفاکس بروید]()
سوئیچ نشان داده شده روی صفحه باید در موقعیت "بدون پروکسی" باشد.
![استفاده از یک پروکسی سرور را در مرورگر فایرفاکس غیرفعال کنید]()
دلیل 6: تنظیمات پروتکل TCP / IP
آخرین راه حل (در این پاراگراف)، اگر تلاش های دیگر برای بازگرداندن اینترنت منجر به نتیجه مثبت نشد - تنظیم مجدد تنظیمات پروتکل TCP / IP و پاک کردن حافظه DNS.
- "خط فرمان" را از طرف مدیر اجرا کنید.
![خط فرمان را در منوی Start به عنوان مدیر در ویندوز 10 اجرا کنید]()
ادامه مطلب: راه اندازی خط فرمان در ویندوز 7 ، ویندوز 8 ، ویندوز 10
- پس از راه اندازی، دستورات را یکی پس از دیگری وارد کنید و بعد از هر فشار ENTER .
netsh winsock reset
netsh int ip reset
ipconfig /flushdns
ipconfig /registerdns
ipconfig /release
ipconfig /renew![دایرکتوری WinSock را در ویندوز 10 بازنشانی کنید]()
- مفید است که مشتری را دوباره راه اندازی کنید.
به "کنترل پنل" بروید - "مدیریت" .
![انتقال از طریق کنترل پنل ویندوز 10 به مدیریت کامپیوتر]()
در ضربه محکم و ناگهانی باز، به "خدمات" بروید .
![در ویندوز 10 به تنظیمات سرویس سیستم بروید]()
ما به دنبال خدمات مورد نیاز هستیم، روی نام آن راست کلیک کرده و گزینه "Restart" را انتخاب کنید.
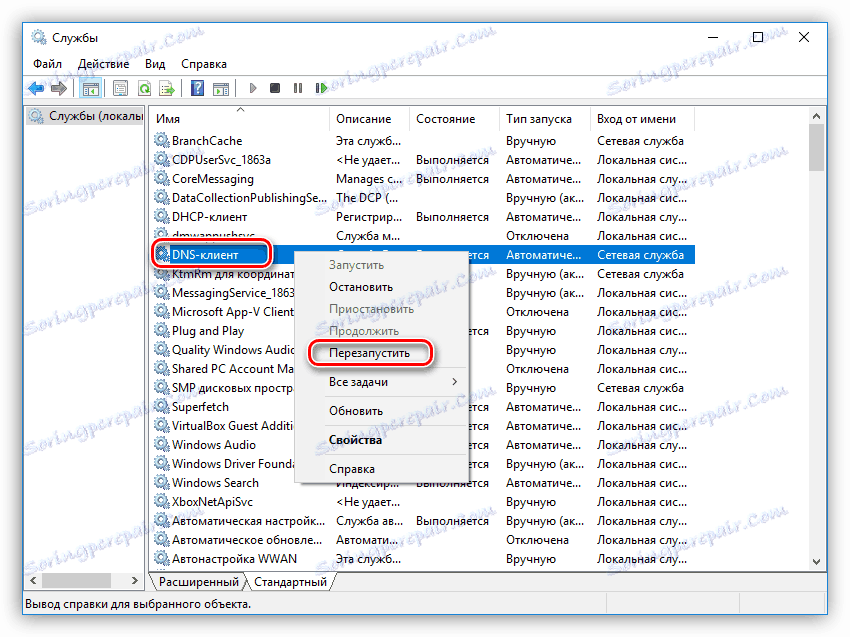
در ویندوز 10 نیز یک ویژگی جدید برای بازنشانی تنظیمات شبکه وجود دارد؛ شما می توانید سعی کنید از آن استفاده کنید.
جزئیات بیشتر: مشکلات ویندوز 10 را با کمبود اینترنت حل کنید
دلیل 7: رانندگان
درایورها - نرم افزارهایی که تجهیزات را کنترل می کنند، مانند هر نوع دیگر، ممکن است در معرض خرابی ها و خرابی های مختلف باشند. آنها ممکن است منسوخ شده، درگیری با یکدیگر و به سادگی آسیب دیده یا حتی به عنوان یک نتیجه از حملات ویروس و یا اقدامات کاربر حذف شود. برای از بین بردن این دلیل، شما باید درایور های آداپتور شبکه را به روز کنید.
جزئیات بیشتر: پیدا کردن و نصب یک درایور برای یک کارت شبکه
دلیل 8: بایوس
در برخی موارد، کارت شبکه ممکن است در بایوس مادربرد غیر فعال شود. چنین تنظیم کاملا مانع از اتصال کامپیوتر به هر شبکه از جمله اینترنت می شود. خروجی مانند: برای بررسی پارامترها و، اگر لازم باشد، شامل آداپتور.
جزئیات بیشتر: ما کارت شبکه را در BIOS روشن می کنیم
نتیجه گیری
دلایل زیادی برای کمبود اینترنت در رایانه وجود دارد، اما در اکثر موارد، مشکل به سادگی حل می شود. گاهی اوقات به اندازه کافی برای چند کلیک با ماوس کافی است، در بعضی موارد شما مجبور به کمی زدن هستید. ما امیدواریم که این مقاله به شما کمک کند که با اینترنت کار نمی کند و مشکلات را در آینده حل می کند.