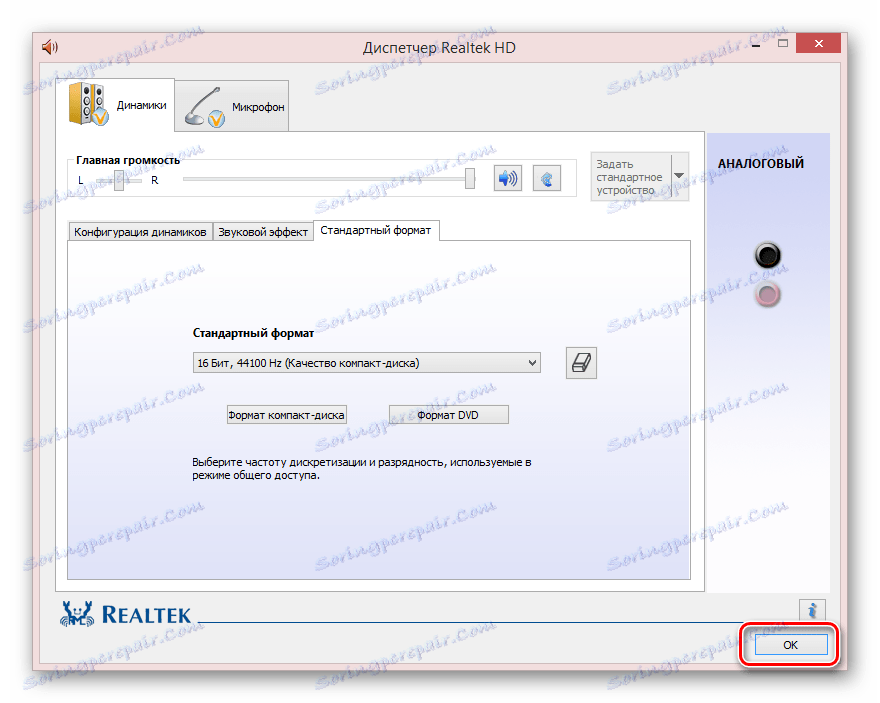حل مشکلات بلندگو در لپ تاپ
تقریبا هر لپ تاپ مدرن به طور پیش فرض مجهز به بلندگوها است، در صورت لزوم می تواند جایگزین هدفون یا بلندگوهای خارجی شود. و اگر چه آنها قابلیت اطمینان بسیار بالا دارند، در فرآیند عملیات دراز مدت ممکن است تداخل ایجاد شود. در چارچوب این مقاله، ما در مورد برخی از علل این مشکل و نحوه رفع آن صحبت خواهیم کرد.
محتوا
مشکلات رفع با سخنرانان لپ تاپ
قبل از شروع مطالعه دستورالعمل های اصلی، باید با اتصال دستگاه های خارجی بررسی کنید. اگر صدا به طور معمول در بلندگوها و یا هدفون بازتولید شود، می توانید از دو روش اول استفاده کنید.
همچنین ببینید: صوتی کامپیوتر را روشن کنید
روش 1: به روز رسانی یا نصب مجدد راننده
اکثریت قریب به اتفاق مشکلات با صدا، از جمله خس خس های مختلف و تحریف های دیگر، ناشی از عدم وجود و یا استفاده نادرست از رانندگان است. در این مورد، عیب یابی مشکل نخواهد بود.
پیوند ارائه شده توسط ما را دنبال کنید و پس از اطمینان از نام مدل کارت صدا، راننده مناسب را دانلود کنید.
توجه: اغلب به اندازه کافی برای دانلود نرم افزار جهانی از سایت رسمی است.

جزئیات بیشتر: دانلود درایورهای Realtek
اگر بعد از نصب راننده نتواند، شما می توانید آن را دوباره نصب کنید. در این مورد، قبل از نصب مجدد، ابتدا باید نرم افزار را حذف کنید و لپ تاپ را مجددا راه اندازی کنید.
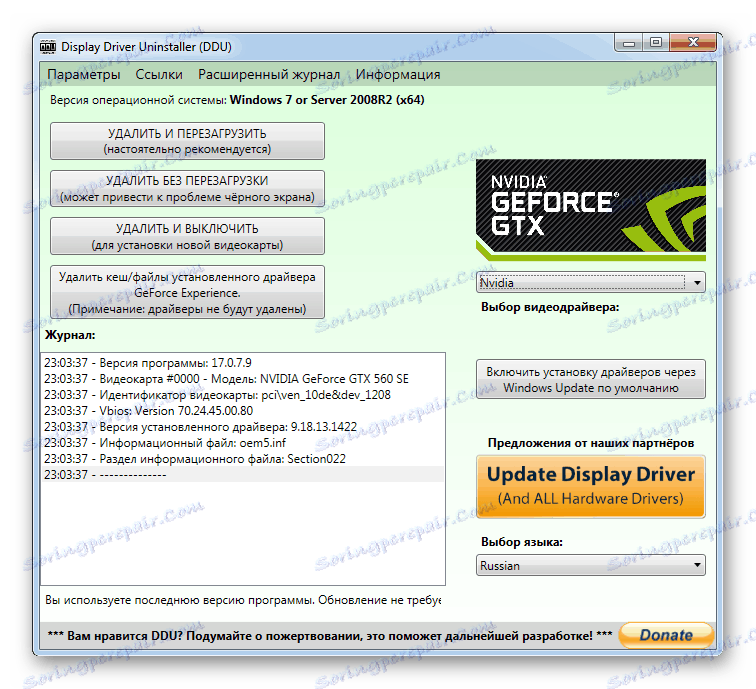
همچنین ببینید: نرم افزار حذف درایور
فرایند جستجو، نصب یا نصب مجدد رانندگان صدا می تواند به صورت خودکار با استفاده از یکی از برنامه های ویژه انجام شود. راحت ترین استفاده است Drivermax و راه حل Driverpack .
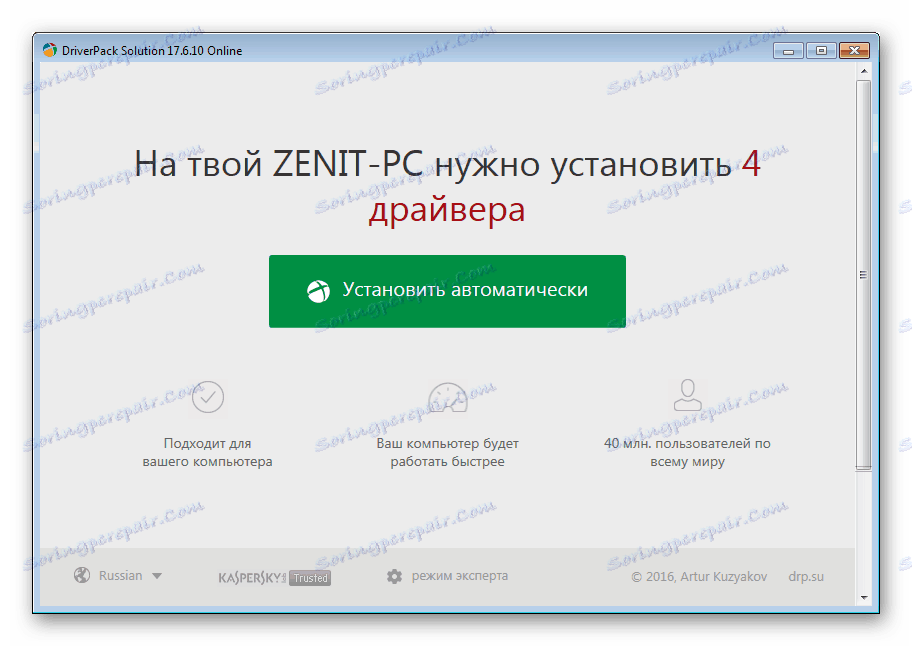
جزئیات بیشتر:
نرم افزار برای نصب رانندگان
نحوه استفاده از راه حل DriverPack
در بعضی موارد، مشکل ممکن است در عملکرد نادرست برنامه مورد استفاده برای پخش صدا در نظر گرفته شود. از بین بردن اعوجاج با تنظیم مجدد یا تغییر تنظیمات، از بین برود. گاهی اوقات نیز نیاز به نصب مجدد کامل است.

همچنین ببینید:
برنامه برای گوش دادن به موسیقی ، تماشای ویدیو و تنظیمات صدا
مشکلات پخش موسیقی بر روی یک کامپیوتر
روش 2: تنظیمات سیستم
بلندگوهای لپ تاپ صوتی صحیح صدا نه تنها برای راننده و تنظیمات نرم افزار مورد استفاده، بلکه همچنین برای پارامترهای سیستم مسئول هستند. آنها بسته به درایور نصب شده می توانند متفاوت باشند.
گزینه 1: Realtek
- پنجره "Control Panel" را باز کنید و روی بلوک "Realtek Dispatcher" کلیک کنید.
- در صفحه Speakers ، به زبانه Sound Effect بروید.
- در خطوط "محیط زیست" و "اکولایزر"، مقدار را به "هیچ" تنظیم کنید .
- همچنین لازم است علامت "جبران کم" را بردارید و مقدار را در بلوک KaraOK بازنشانی کنید .
- برگه "Format استاندارد" را باز کنید و مقدار را در خط همان نام تغییر دهید.
- بهتر است از فرمت "16 بیتی، 44100 هرتز" استفاده کنید . این ناسازگار بودن پارامترها را با کارت صدای نصب شده روی لپ تاپ به حداقل می رساند.
- تنظیمات با دکمه "OK" ذخیره می شود .
توجه: تنظیمات به صورت خودکار حتی بدون کلیک بر دکمه مشخص شده اعمال می شوند.
![صرفه جویی در تنظیمات جدید در Realtek Manager]()
برای بررسی بلندگوها راه اندازی مجدد سیستم لازم نیست.

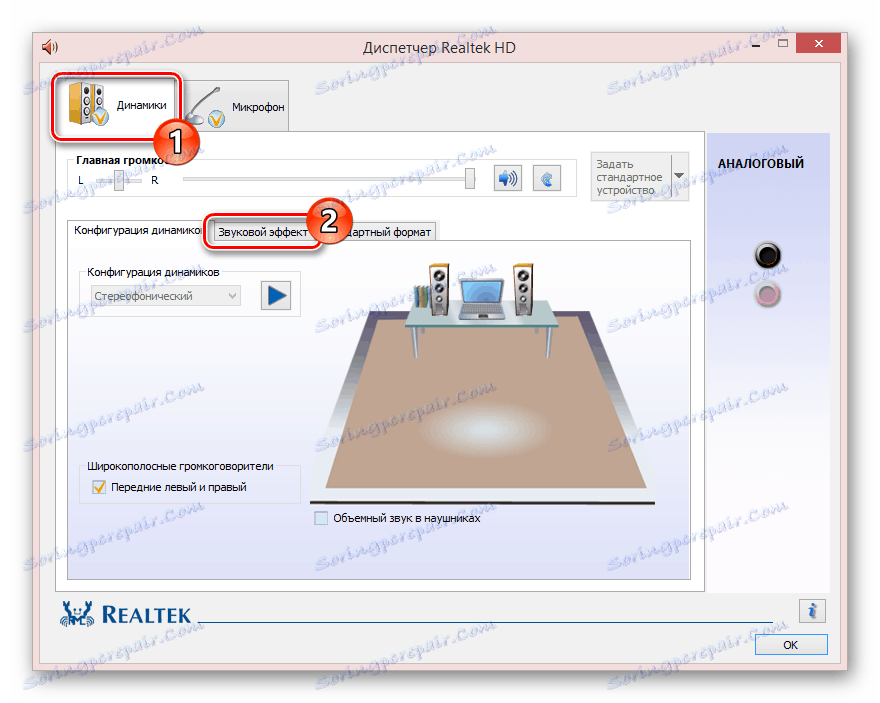
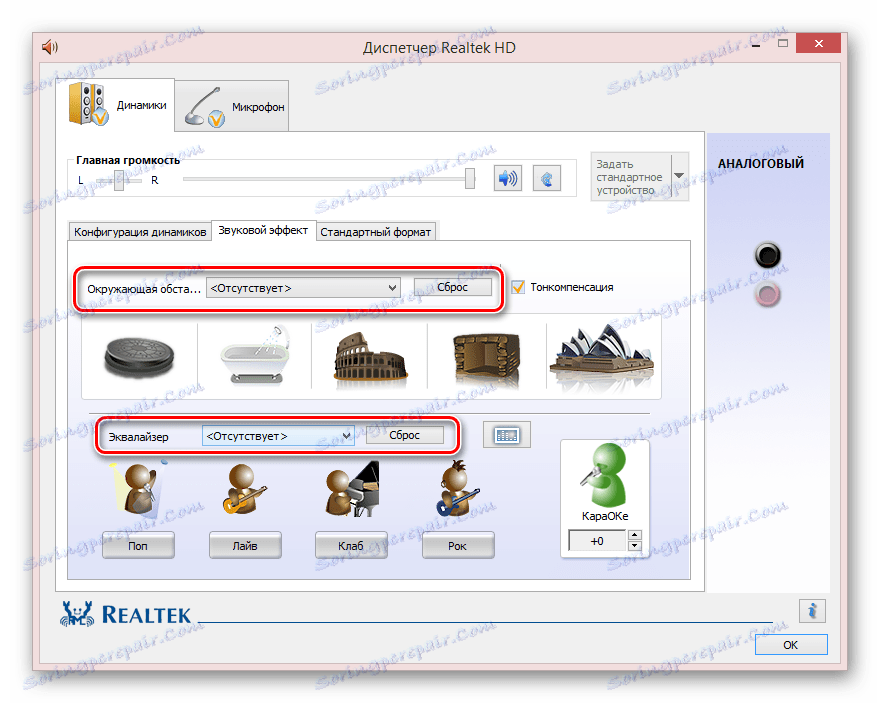
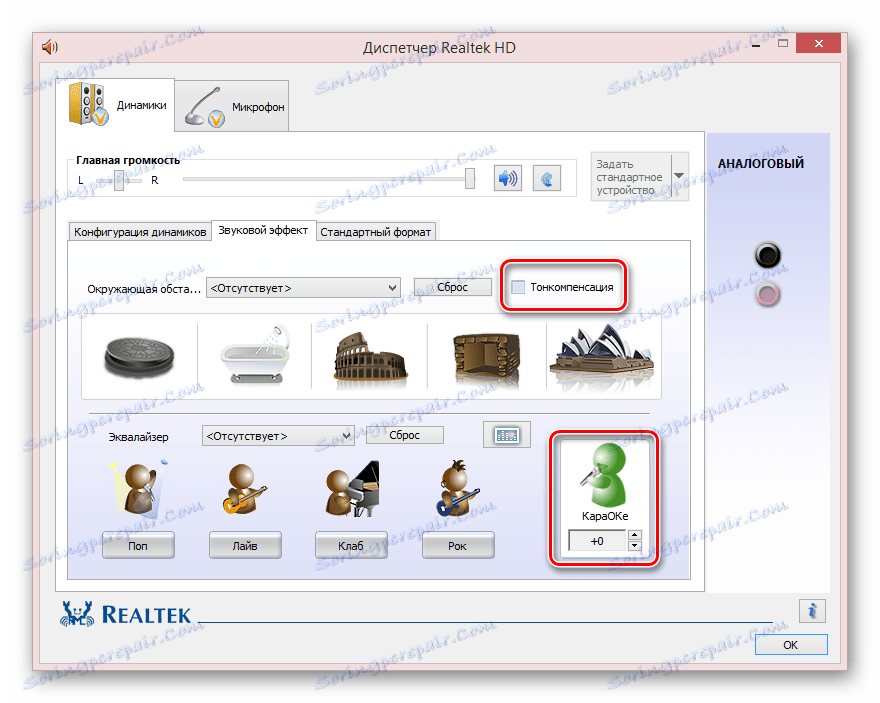
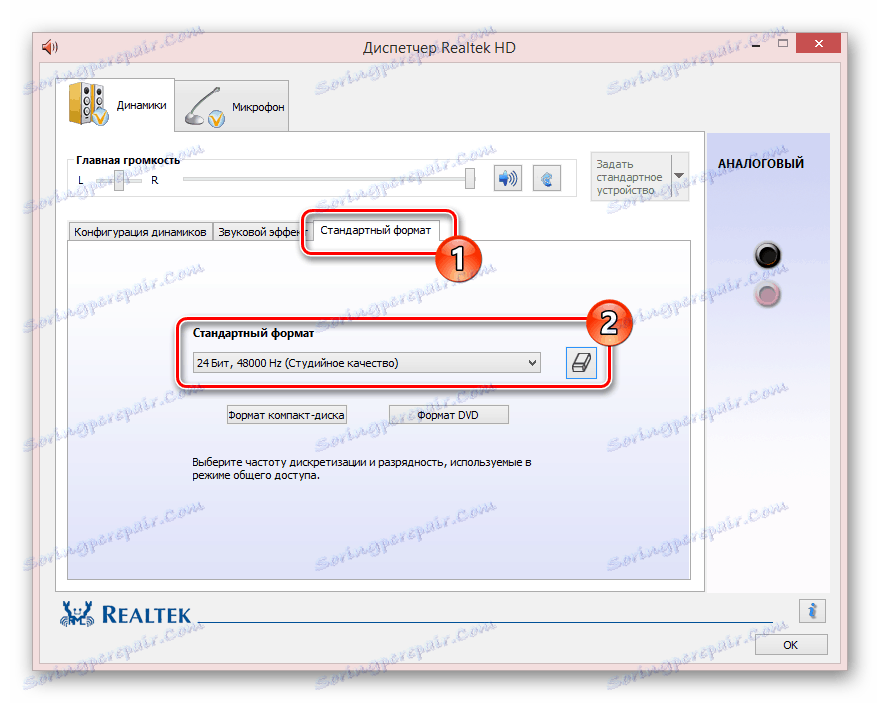
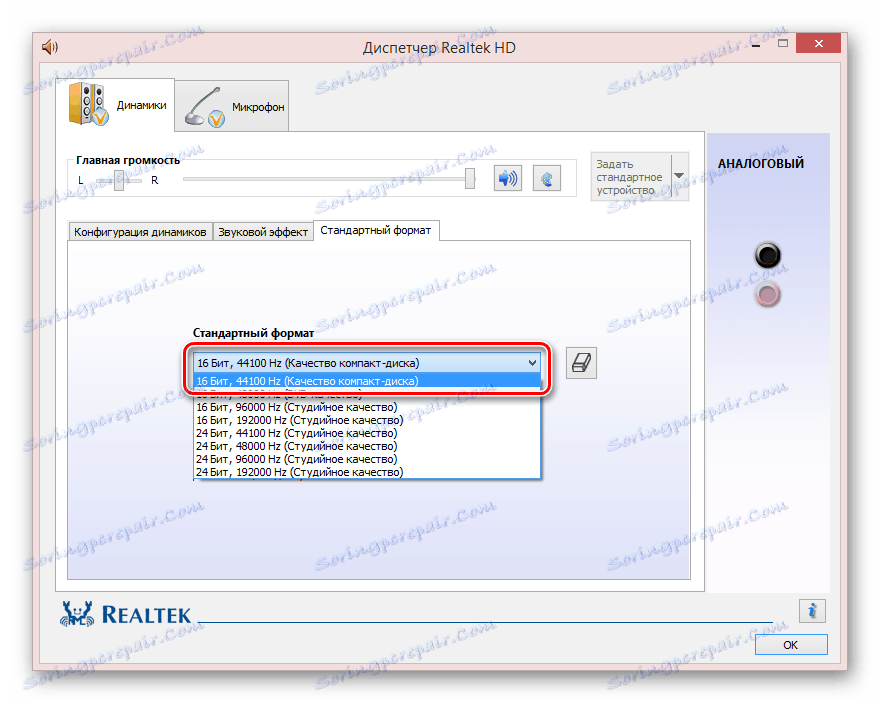
گزینه 2: سیستم
- "کنترل پنل" را باز کنید و روی خط "صدا" کلیک کنید.
- در برگه Playback، دوبار کلیک کنید بلوک بلندگو .
- صفحه "Improvements" را تغییر دهید و گزینه "Disable all sound effects" را غیرفعال کنید. شما همچنین می توانید اثرات را به صورت جداگانه خاموش کنید و در این صورت شما باید مقدار را در خط "تنظیمات" را به "هیچ" تغییر دهید .
- در بخش پیشرفته، مقدار پیش فرض فرمت را به قبلا مشخص شده تغییر دهید.
- گاهی اوقات می تواند به غیر فعال کردن هر دو مورد در بلوک حالت انحصار کمک کند.
- اگر ابزار «ابزار پردازش سیگنال اضافی» را داشته باشید ، نشانگر را در خط «بودجه اضافی» حذف کنید. برای ذخیره تنظیمات، روی "OK" کلیک کنید.
- در پنجره "Sound"، به صفحه "Connection" بروید و گزینه "No Action Required" را انتخاب کنید.
- پس از آن، تنظیمات را اعمال کنید و کیفیت صدا را از بلندگوهای لپ تاپ بررسی کنید.
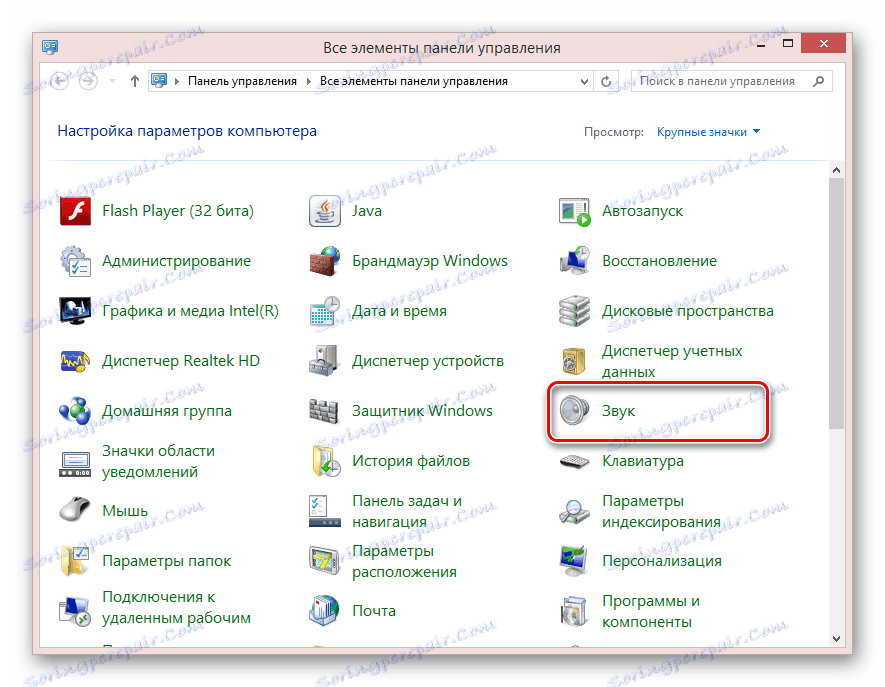

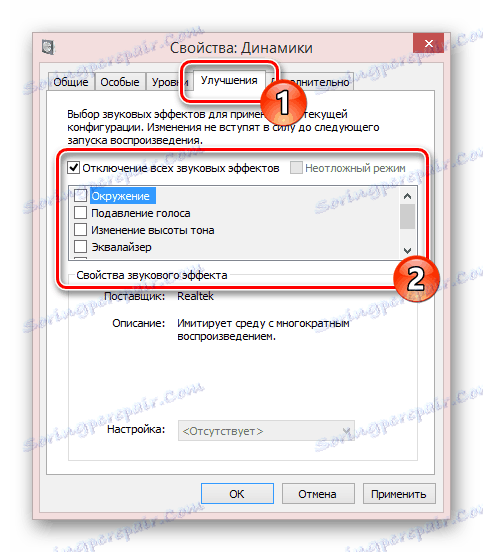
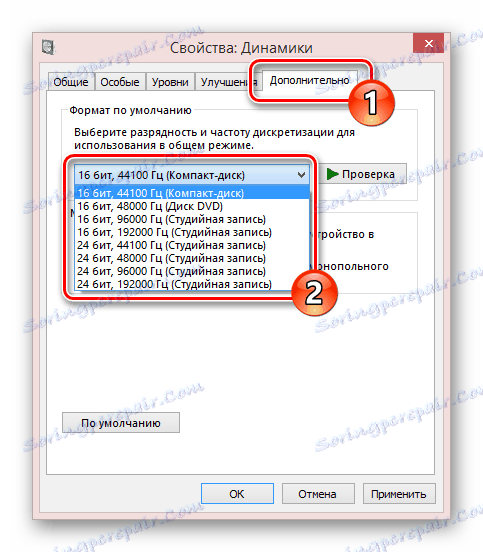

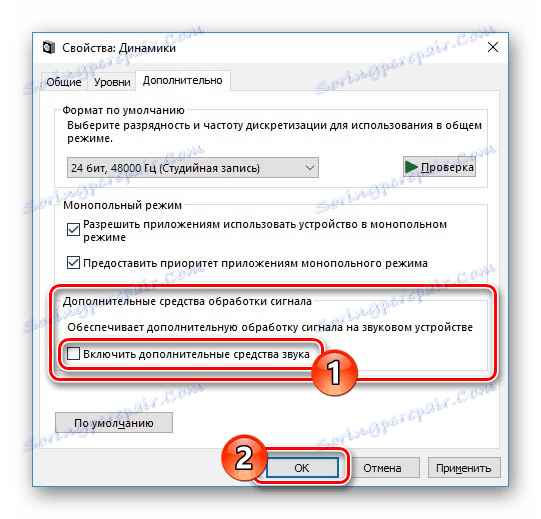

ما همچنین جزئیات بیشتری راجع به مشکلات صدا در سیستم عامل های مختلف بررسی کردیم. توصیه ها به طور کامل قابل اجرا به هر دو لپ تاپ و کامپیوتر است.
بیشتر: صدا در کار نیست ویندوز XP ، ویندوز 7 ، ویندوز 10
روش 3: تمیز کردن بلندگوها
با وجود محافظت نسبتا خوب از قطعات داخلی لپ تاپ از بقایای مختلف، بلندگوها در طول زمان می توانند کثیف شوند. این به نوبه خود منجر به مشکلی است که در صدای آرام یا تحریف بیان می شود.
توجه: با تضمین، بهتر است با یک مرکز خدمات برای کمک تماس بگیرید.
همچنین ببینید: تمیز کردن کامپیوتر و لپ تاپ از گرد و غبار
مرحله 1: باز کردن لپ تاپ
در بیشتر موارد، فرایند باز کردن یک لپ تاپ، به رغم سازنده و مدل، به همان اقدامات کاهش می یابد. ما این روش را به طور دقیق در یکی از مقالات در وب سایت ما بررسی کرده ایم.
جزئیات بیشتر: چگونه یک لپ تاپ را در خانه جدا کنیم

گاهی اوقات لپ تاپ هایی وجود دارند که نیازی به جداسازی کامل ندارند، در حالی که با دیگران ممكن است مشكلات زیادی وجود داشته باشد.
مرحله 2: تمیز کردن بلندگوها
- شبکه حفاظتی را می توان با یک جارو برقی کم قدرت و از گرد و غبار مختلف پاک کرد.
- برای تمیزکردن بلندگوهای داخلی، می توانید از همین رویکرد استفاده کنید. با این حال، در این مورد باید مراقب باشید.
- سواب پنبه نیز می تواند به بلند کردن بلندگو ها در مکان های سخت دسترسی پیدا کند.



این روش برای موارد فردی فردی است.
روش 4: جایگزینی بلندگوها
بر خلاف بخش های قبلی این مقاله، مشکل با شکست بلندگو شایع ترین است. با این حال، اگر توصیه هایی که ما پیشنهاد کردیم نتیجه مناسب را به ارمغان نیاوریم، با وجود جایگزینی سختافزاری، می توان عملکرد خرابی را نیز ثابت کرد.
مرحله 1: بلندگوها را انتخاب کنید
اجزای مورد نظر دارای فرمت های بلندگوهای مینیاتوری در یک مورد پلاستیکی هستند. ظاهر چنین دستگاه ممکن است بسته به مدل و سازنده لپ تاپ متفاوت باشد.

برای جایگزینی این اجزاء، ابتدا باید موارد جدید خریداری کنید. برای اکثر موارد، شما باید بر روی ظاهر و سازنده تمرکز کنید، زیرا بسیاری از مدل های نوت بوک دارای بلندگو های مشابه هستند. دستگاه های مناسب را در برخی از فروشگاه ها دریافت کنید، که مخصوصا برای منابع آنلاین درست است.

با در نظر گرفتن این مرحله، لپ تاپ را باز کنید، با دستورالعمل های مربوطه از روش گذشته هدایت می شوید.
مرحله 2: جایگزینی بلندگوها
- پس از باز کردن لپ تاپ روی مادربرد، باید اتصالات بلندگو را پیدا کنید. آنها باید با دقت قطع شوند.
- با استفاده از یک پیچ گوشتی، پیچ ها را که مورد لایسنس پلاستیکی را به لپ تاپ فشار می دهید، حذف کنید.
- خود را بلندگو، با استفاده از کمی نیروی خشن در صورت لزوم را حذف کنید.
- در جای خود، یک جایگزین که قبلا خریداری شده است نصب کنید و با کمک اتصالات مشابهی نصب کنید.
- سیم از سخنرانان به مادربورد را اجرا کنید و، به صورت مشابه با اولین مورد، آنها را وصل کنید.
- حالا شما می توانید لپ تاپ را ببندید و عملکرد صدا را بررسی کنید. بهتر است این کار را قبل از بستن کامل انجام دهیم، تا در صورت هر گونه مشکلی زمان را برای بازگشایی باز نکنیم.





در این مرحله، این راهنما به پایان می رسد و ما امیدواریم که شما موفق به خلاص شدن از تحریف صدا در لپ تاپ.
نتیجه گیری
پس از خواندن این مقاله، شما باید تمام مشکلات را که باعث تحریف خروجی صدا توسط سخنرانان لپ تاپ شده اند، حل کنید. برای پاسخ به سوالات مربوط به موضوع در نظر گرفته شده، می توانید در نظرات خود با ما تماس بگیرید.