بررسی وب کم در ویندوز 10
در حال حاضر بسیاری از لپ تاپ ها دارای یک دوربین داخلی هستند و کاربران کامپیوتر یک دستگاه جداگانه برای نمایش تصاویر روی صفحه را خریداری می کنند. گاهی اوقات می خواهید مطمئن شوید که این تجهیزات کار می کند. این را می توان با روش های مختلف انجام داد. این در مورد چگونگی انجام این کار بر روی لپ تاپ ها یا رایانه های شخصی ویندوز 10 است و ما می خواهیم در این مقاله صحبت کنیم.
محتوا
بررسی وب کم در ویندوز 10
همانطور که در بالا ذکر شد، دوربین با استفاده از روش های مختلف مورد آزمایش قرار می گیرد، که هر کدام در شرایط خاص به همان اندازه موثر و مناسب خواهند بود. قبل از آزمایش، ما به شما توصیه می کنیم مطمئن شوید که دوربین در تنظیمات سیستم عامل سیستم روشن شده است. در غیر این صورت، توسط برنامه های کاربردی مورد استفاده قرار نمی گیرد. برای انجام این کار، کتابچه راهنمای کاربر را در یک مقاله جداگانه در زیر بخوانید.
جزئیات بیشتر: دوربین را در ویندوز 10 روشن کنید
روش 1: برنامه اسکایپ
بسیاری از کاربران در هنگام ارتباط با نرم افزار شناخته شده به طور فعال از تجهیزات در نظر گرفته شده استفاده می کنند. اسکایپ . در تنظیمات این نرم افزار یک بخش برای تنظیمات تصویربرداری وجود دارد. توصیه میکنیم برای انجام یک آزمایش وبکم برای انجام آن به آنجا بروید. دستورالعمل های دقیق در این موضوع را می توان در مقاله دیگر ما در لینک زیر پیدا کرد.
جزئیات بیشتر: دوربین را در برنامه اسکایپ بررسی کنید
روش 2: خدمات آنلاین
در اینترنت، تعدادی از خدمات به خصوص طراحی شده است که به شما اجازه می دهد تا بدون استفاده از نرم افزار برای اولین بار، از عملکرد وب کم استفاده کنید. علاوه بر این، چنین سایت هایی ابزارهای اضافی را فراهم می کنند که به عنوان مثال برای پیدا کردن میزان فریم از تجهیزات مورد استفاده کمک می کند. لیستی از بهترین سایت های این نوع، و همچنین دستورالعمل هایی برای تعامل با آنها، در سایر مطالب ما یافت می شود.
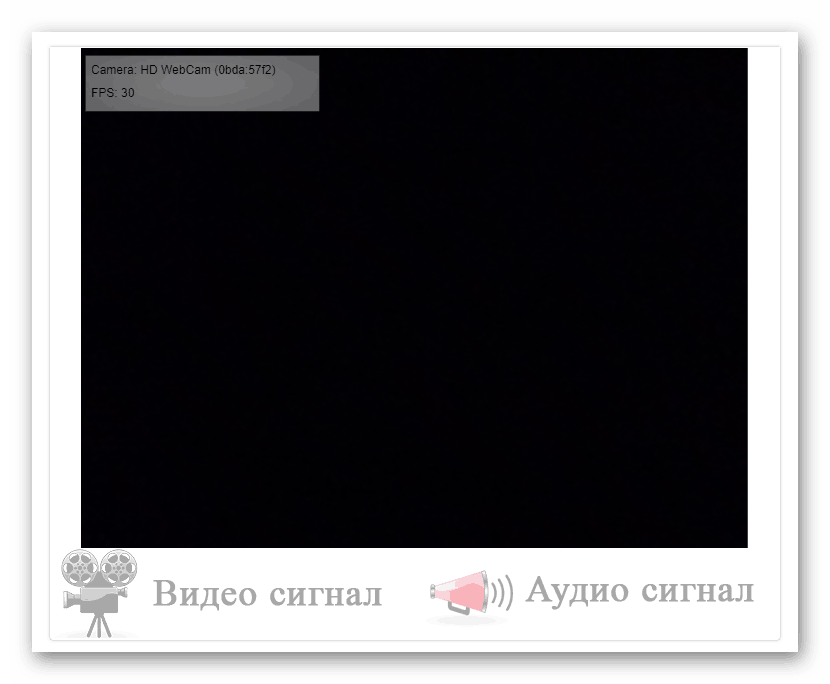
جزئیات بیشتر: وب کم را آنلاین ببینید
روش 3: برنامه های ضبط ویدئو از یک وب کم
ضبط ویدیو از یک دوربین به نرم افزار آسان است، که علاوه بر این، ابزار بسیار مفید برای انجام این روش را دارد. بنابراین، شما می توانید بلافاصله شروع به آزمایش کنید - فقط کافی است برای ضبط ویدیو کوتاه. با لیستی از این نرم افزار، مطالب ما را در لینک زیر بخوانید.
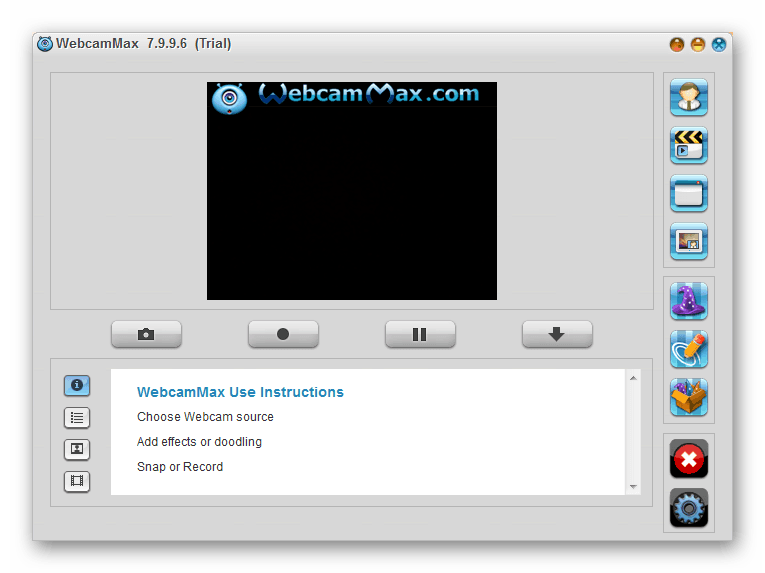
جزئیات بیشتر: بهترین برنامه برای ضبط ویدیو از یک وب کم
روش 4: ابزار استاندارد ویندوز
توسعه دهندگان ویندوز 10 در این نسخه از سیستمعامل یک برنامه دوربین کلاسیک ساخته اند که به شما اجازه می دهد تصاویر و ویدیو را ضبط کنید. بنابراین، اگر شما نمی خواهید نرم افزار اضافی را دانلود کنید، از این گزینه استفاده کنید.
در "ده بالا" یک تابع مسئول حفظ حریم خصوصی کاربر وجود دارد. با کمک آن، دسترسی به نرم افزار به دوربین و سایر اطلاعات مسدود شده است. برای تأیید درست، ابتدا باید مطمئن شوید که مجوز استفاده از دستگاه مورد نظر فعال شده است. شما می توانید این پارامتر را به صورت زیر چک کنید و پیکربندی کنید:
- از طریق منوی «شروع»، با کلیک کردن بر روی آیکون چرخ دنده ، به قسمت «تنظیمات» بروید .
- منوی "Privacy" را انتخاب کنید.
- در پانل سمت چپ، رده «مجوزهای برنامه» را پیدا کرده و روی مورد «دوربین» کلیک کنید.
- لغزنده را به وضعیت "On" حرکت دهید .
- برای یافتن مجوز برای همه برنامه ها، به پایین بروید. اطمینان حاصل کنید که دسترسی برای دوربین روشن است.
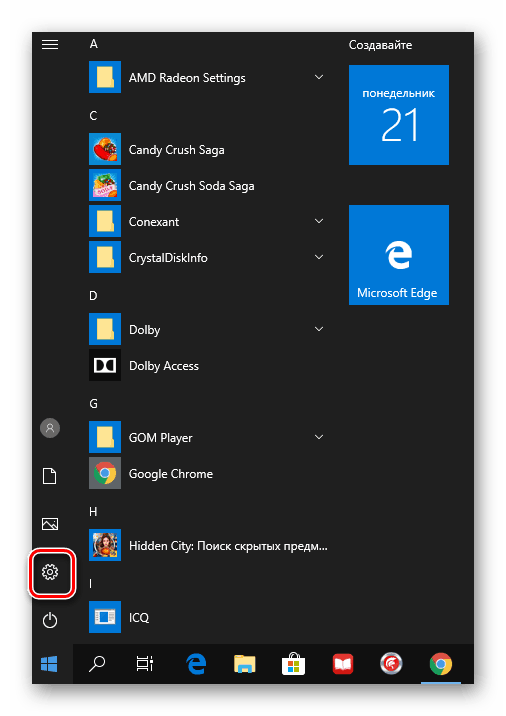
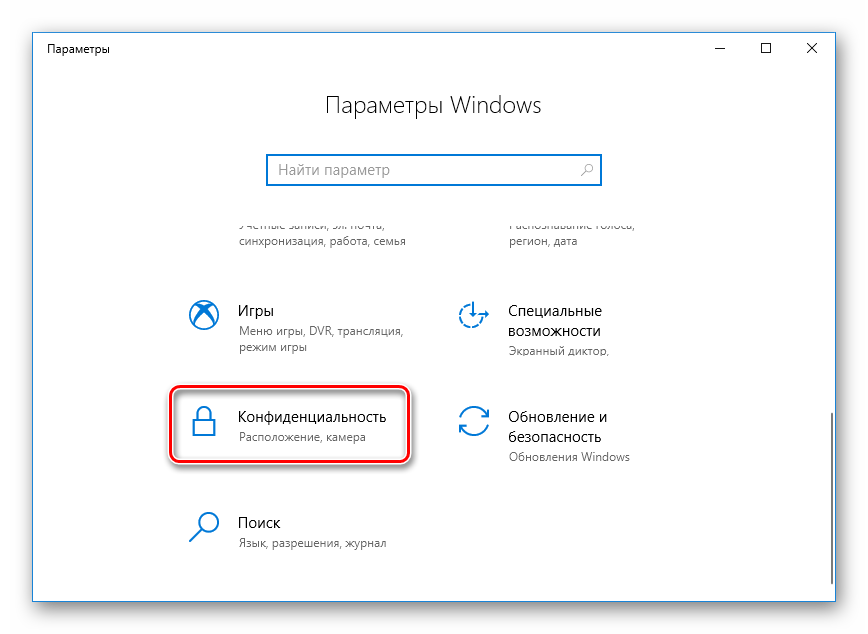
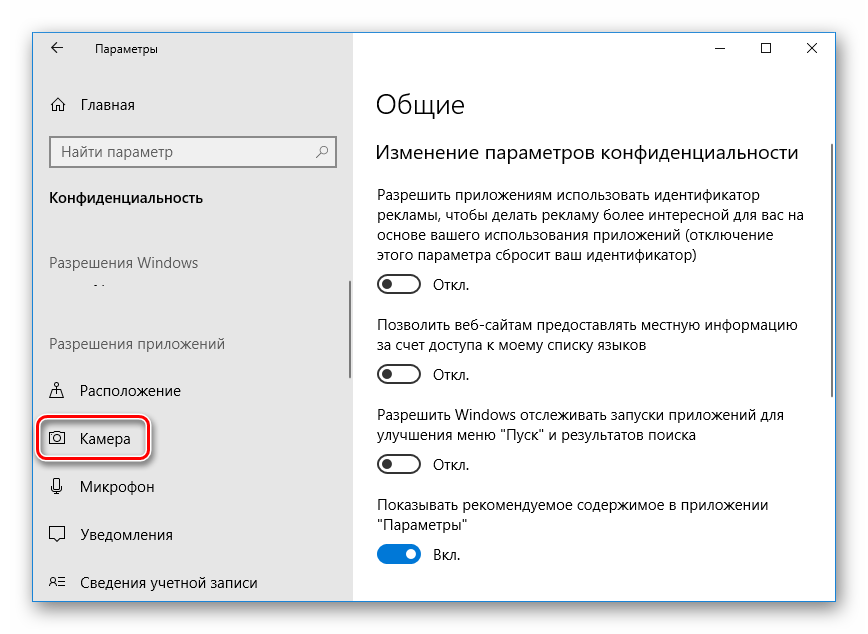
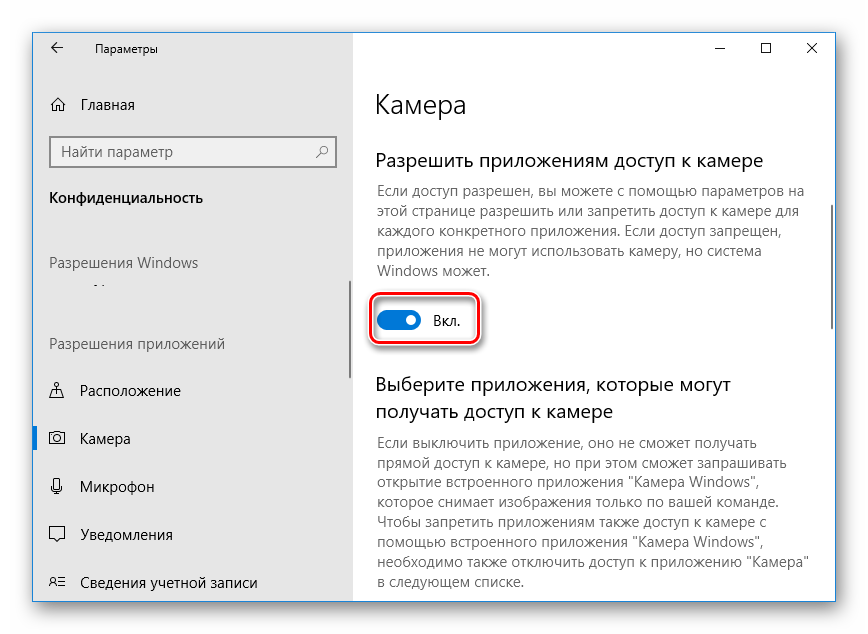
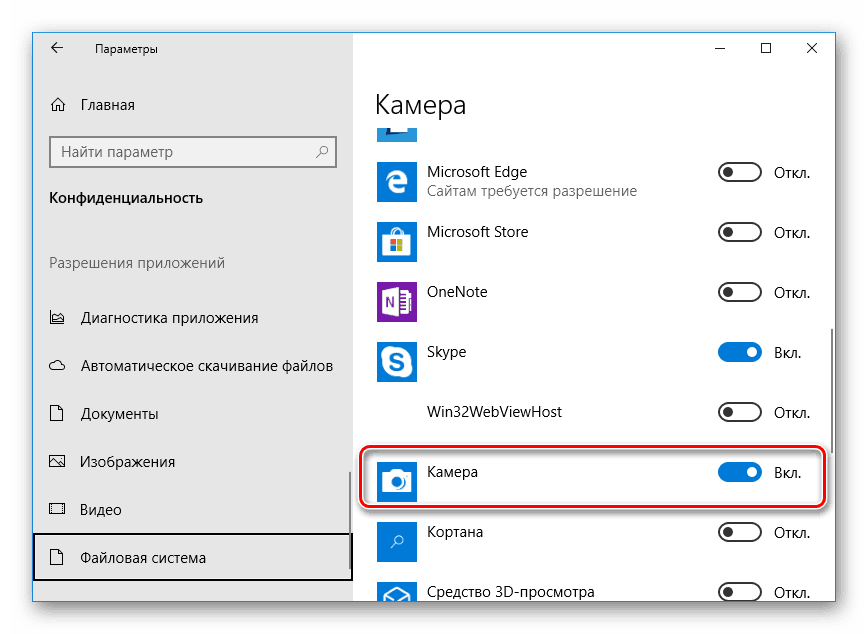
اکنون به خود تایید بروید:
- "شروع" را باز کنید و "دوربین" را در جستجوی بنویسید. نرم افزار یافت شده را باز کنید
- پس از آن، برای شروع ضبط یا عکس فوری، روی دکمه مناسب کلیک کنید.
- در پایین مواد ذخیره شده نمایش داده می شود، آنها را مشاهده می کنید تا عملکرد صحیح دستگاه اطمینان حاصل شود.
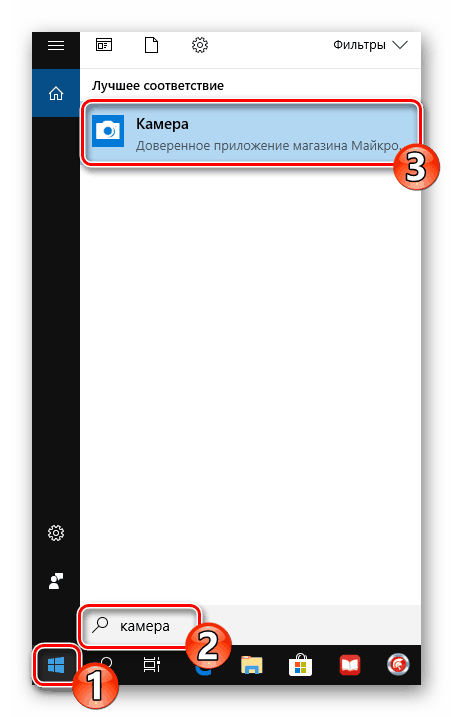
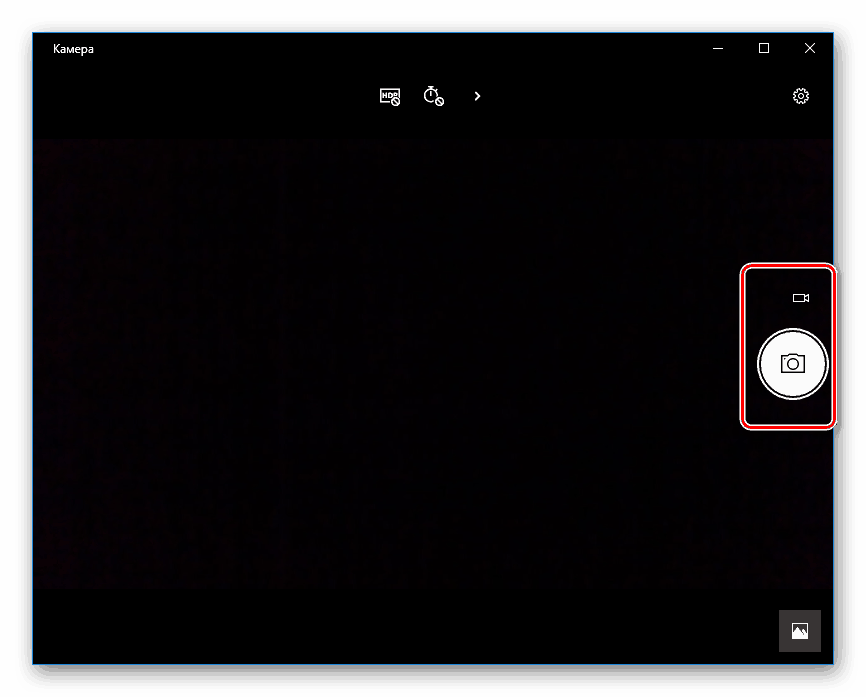
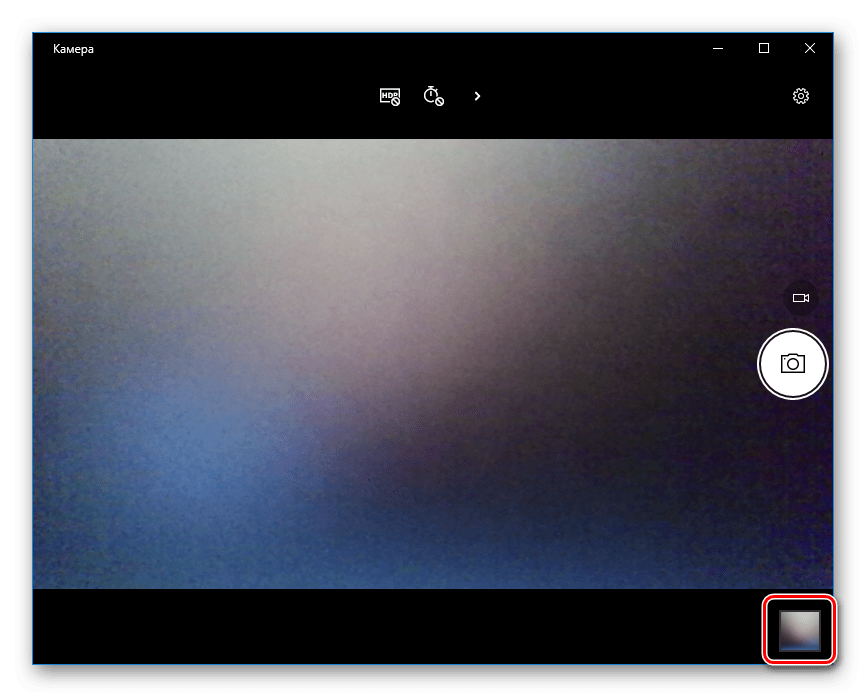
روش های در نظر گرفته شده به تعیین عملکرد دوربین کمک می کند و مطمئن شوید که شکسته شده است. پس از اتمام آزمون، می توانید از دستگاه استفاده کنید یا هر مشکلی عملیاتی را حل کنید.
همچنین ببینید:
حل مشکل با دوربین شکسته در یک لپ تاپ با ویندوز 10
بررسی میکروفون در ویندوز 10