اتصال یک وب کم به یک کامپیوتر
به طور صحیح به وب کم کامپیوتر متصل است به شما اجازه می دهد فیلم ها را ضبط کنید یا با افراد دیگر در اینترنت ارتباط برقرار کنید. در چارچوب این مقاله ما در مورد روند اتصال و تأیید صحت چنین دستگاهی صحبت خواهیم کرد.
محتوا
اتصال یک وب کم به کامپیوتر
با وجود انواع وبکم، روند اتصال و استفاده بیشتر آنها بسیار متفاوت نیست.
مرحله 1: آماده سازی
در مرحله انتخاب وبکم، باید قبل از اینکه رابط های USB موجود در رایانه شما موجود است و قبل از خرید یک دستگاه سازگار، قبل از آن مطلع شوید.

اگر دوربین با یک میکروفون مجهز نباشد، دستگاه ضبط صدا باید به صورت جداگانه خریداری شود. در غیر این صورت، دوربین فقط سیگنال ویدیویی را ارسال می کند.

هنگام اتصال یک وب کم با یک میکروفون داخلی، یک سوکت "3.5 میلیمتری جک" ممکن است برای هدف خاص مورد نیاز باشد.

پس از اتمام آزمایش PC و بررسی سازگاری وب کم، می توانید به اتصال ادامه دهید.
مرحله 2: اتصال
روند اتصال وب کم با یک کامپیوتر ساده ترین گام است، زیرا شباهت بسیاری با اتصال اکثر دستگاه های جانبی دیگر دارد. علاوه بر این، اگر از لپ تاپ استفاده می کنید، دستورالعمل کاملا مرتبط با آن است.
- در صورت لزوم، دوربین و کابل USB متصل شده را وصل کنید. در اغلب موارد، سیم جاسازی شده است.
- بدون تعطیل کردن کامپیوتر، یک وب کم را به پورت USB در پشت سیستم واحد وصل کنید.
- در صورت لزوم، سیم اضافی "جک 3.5 میلی متری" را با یک جک میکروفون وصل کنید. معمولا پورت مورد نظر با رنگ صورتی و آیکون مربوطه مشخص می شود.

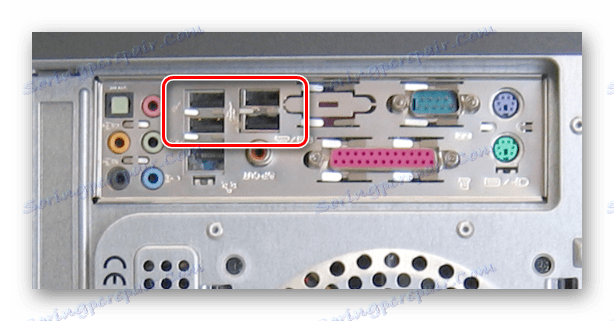
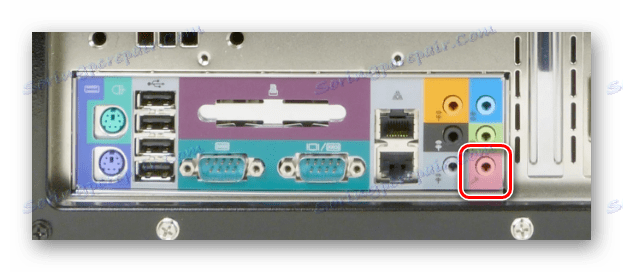
اگر با موفقیت ارتباط برقرار کنید، یک هشدار صوتی دریافت خواهید کرد و در این فرایند می تواند کامل شود.
مرحله 3: نصب نرم افزار
بعضی از مدل های وب کم، علاوه بر اتصال، همچنین نیاز به نصب نرم افزار خاصی دارند که همراه دستگاه می باشد. معمولا رانندگان و نرم افزارهای لازم از رسانه های نوری به طور خودکار نصب می شوند.
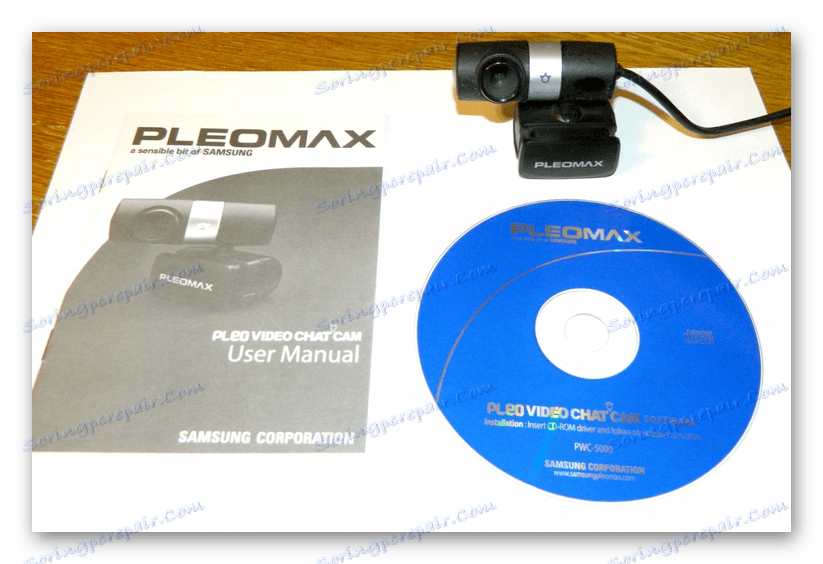
گاهی اوقات شما نیاز به دانلود و نصب نرم افزار مناسب از وب سایت رسمی سازنده:
شما می توانید از درایورهای وب کم به صورت خودکار بهروزرسانی کنید راه حل Driverpack یا Drivermax .
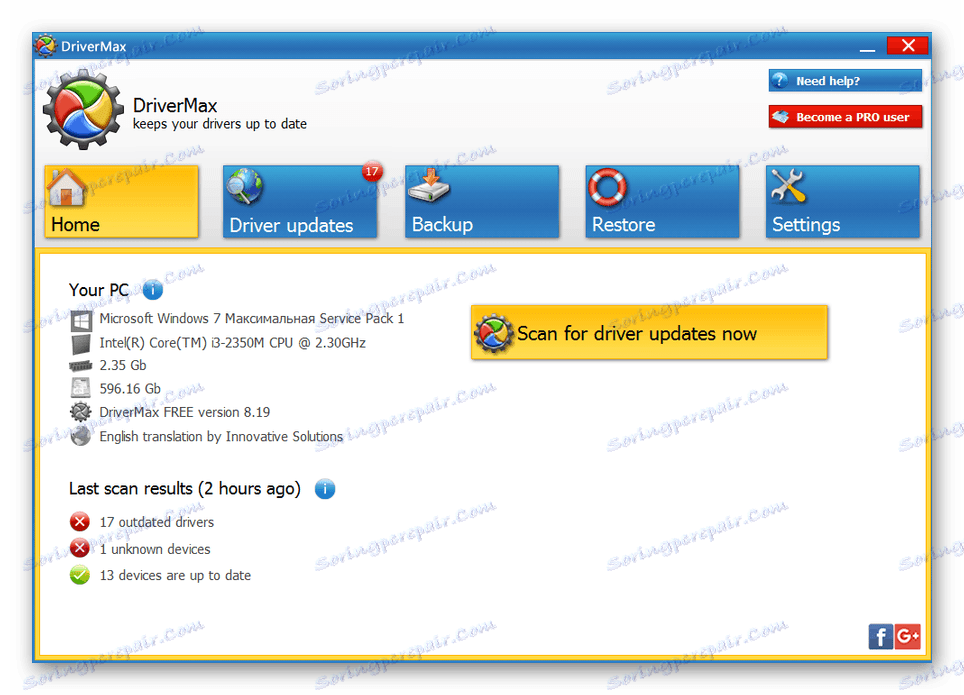
جزئیات بیشتر: چگونه با استفاده از DriverPack Solution بروزرسانی درایورها را انجام دهیم
اگر مشخصات دوربین شما الزامات نرم افزار را مشخص نکند، نصب آن لازم نیست.
مرحله 4: بررسی کنید
پس از اتصال و نصب نرم افزار ویژه، مهم است که بررسی عملکرد دستگاه را انجام دهید. این فرایند با استفاده از مثال ما توصیف شده است. ویندوز 7 ، اما این دستورالعمل برای سایر نسخه های سیستم عامل کاملا مرتبط است.
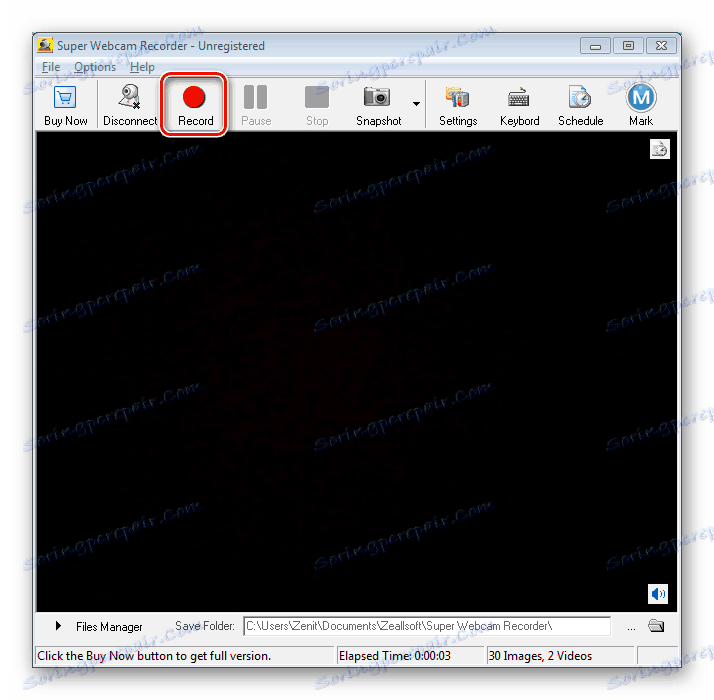
جزئیات بیشتر: چگونه دوربین را بر روی کامپیوتر بررسی کنید
مرحله 5: راه اندازی
اگر وب کم بعد از اتصال و بررسی تصویر همانطور که مایل نیستید، می توانید آن را پیکربندی کنید. برای تغییر پارامترها، به یک نرم افزار خاص نیاز دارید، بجز نرم افزار همراه یا اسکایپ .

جزئیات بیشتر: چگونه دوربین را در اسکایپ راه اندازی کنیم
تنظیمات وب کم نیز در بسیاری از برنامه های طراحی شده برای ضبط ویدئو موجود است.
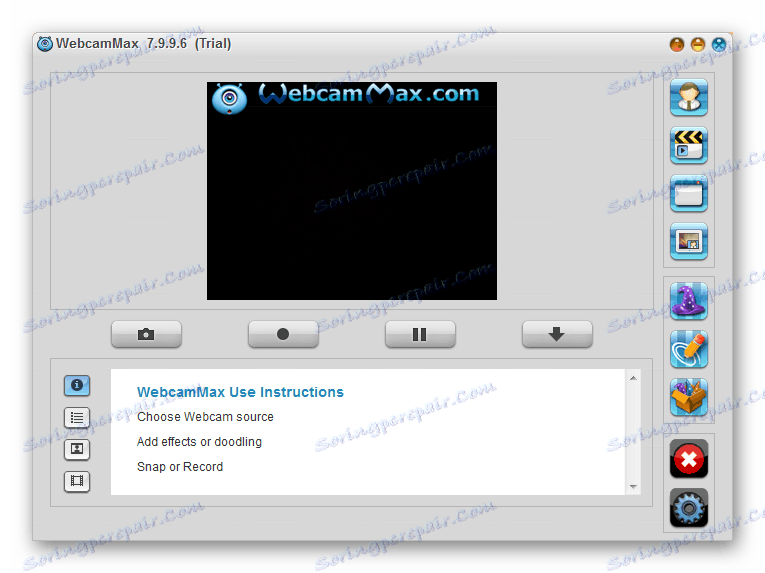
جزئیات بیشتر: برنامه های ضبط ویدئو از وب کم
حل مشکل
در صورت هر گونه مشکلی با کار وب کم، ما یک مقاله مربوط به حذف آنها را آماده کرده ایم.
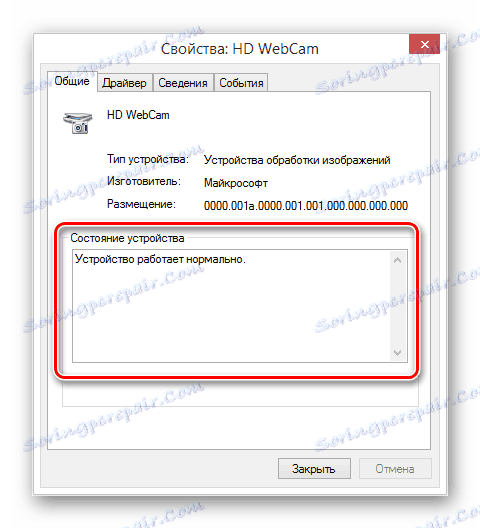
جزئیات بیشتر: اگر وب کم کار نمی کند، چه کاری انجام دهیم؟
در برخی موارد ممکن است وب کم را به صورت دستی فعال کنید.
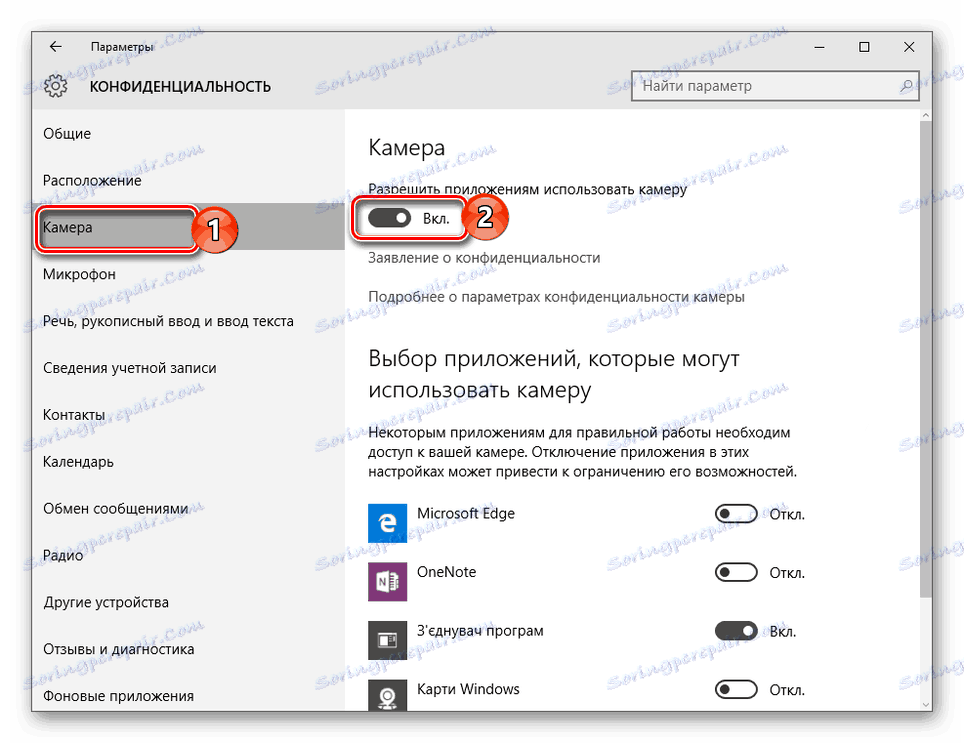
ادامه مطلب: نحوه روشن کردن دوربین ویندوز 8 ، ویندوز 10
نتیجه گیری
ما تنها جنبه های اصلی اتصال را مورد توجه قرار دادیم، که بیشتر به مدل های وب کم قابل استفاده است. در صورت سوال، شما می توانید در نظرات خود با ما تماس بگیرید.
